MyASUS – Pengaturan Perangkat
Menurut skenario pengguna, MyASUS memisahkan fungsi ke dalam grup yang berbeda di halaman Pengaturan Perangkat.
Umum
Eksklusif
Grup ini membantu Anda dengan cepat menemukan item untuk menyesuaikan pengaturan perangkat Anda tergantung pada berbagai skenario penggunaan.
Anda dapat mengklik  untuk pergi ke [Pengaturan Perangkat] di MyASUS.
untuk pergi ke [Pengaturan Perangkat] di MyASUS.

* Note: The features supported in [Device Settings] will vary by model. The following options may not be supported/available in every model.
(Gaming Notebook only support some of the features below. )
Mode Perawatan Baterai (Pengisian Kesehatan Baterai)
Pengisian daya laptop yang berlebihan dapat menurunkan baterai, menghasilkan masa pakai yang lebih pendek, atau bahkan bengkak karena oksidasi.
Anda dapat memilih untuk mengaktifkan Mode Perawatan Baterai, sehingga baterai dapat diisi hingga 80% untuk meningkatkan masa pakainya. Jika Anda perlu menggunakannya saat bepergian, Anda dapat mengaktifkan Mode Pengisian Penuh Instan untuk mengisi daya penuh satu kali (100%). Sistem akan kembali ke status pengisian batas setelah 24 jam.
Dengan model CPU sebelum Intel Alderlake atau AMD Rembrandt, Anda dapat memilih untuk membatasi pengisian daya hingga 60%, 80%, atau 100% untuk memperpanjang masa pakai baterai dan mengurangi kemungkinan kerusakan akibat pembengkakan baterai.
Menurut cara notebook digunakan, Anda dapat memilih: Mode kapasitas penuh, mode Seimbang, dan mode Umur Maksimum
*Jika Anda mengalami masalah yaitu baterai berhenti diisi setelah level baterai diisi hingga 60% atau 80%, periksa apakah Anda mengatur mode pengisian daya di Battery Health Charging.
(Mode Saldo: Baterai dapat diisi hingga 80%, Mode umur maksimum: Baterai hanya memungkinkan diisi hingga 60%)

Mode kapasitas penuh : Saat Anda menggunakan laptop secara teratur, Anda dapat mengatur profil standar untuk memungkinkan pengisian daya 100% penuh.
Mode seimbang: Saat menggunakan laptop dalam rapat, Anda dapat menggunakan mode Seimbang untuk memungkinkan pengisian daya hingga 80%.
Mode Umur Maksimum: Saat Anda selalu mencolokkan pengisi daya, Anda dapat mengatur mode Umur Maksimum untuk memungkinkan pengisian daya hingga 60% untuk memperpanjang siklus hidup baterai.
Profil Kipas *Fitur yang didukung akan bervariasi tergantung model.
Profil kipas adalah pengaturan yang memungkinkan pengguna menyesuaikan kecepatan kipas untuk beban kerja yang berbeda pada model tertentu dengan sasis ultra-ramping.
Ada tiga mode untuk dipilih. Dengan memilih fitur ini, Anda dapat memiliki lingkungan pengoperasian yang tenang melalui keseimbangan antara suhu dan kinerja
Mode standar -- Secara dinamis memilih kecepatan kipas terbaik untuk tugas sehari-hari Mode bisikan -- Secara dinamis
meminimalkan kecepatan kipas untuk pengoperasian yang paling senyap Mode
performa -- Secara dinamis memaksimalkan kinerja pendinginan untuk tugas yang menuntut
*Mode di Profil Kipas dapat bervariasi tergantung model.

*Jika laptop Anda mendukung AIPT, Anda akan melihat AIPT di Pengaturan Perangkat, bukan Profil Kipas.

ASUS Intelligent Performance Technology (AIPT) adalah solusi yang memungkinkan pengguna memaksimalkan kinerja CPU pada TDP 28W untuk beban kerja berat pada model tertentu dengan sasis yang menyediakan lebih banyak ruang untuk termal.
Performance Mode: Memaksimalkan performa dan termal untuk beban kerja berat (Ini memungkinkan Anda bermain game atau menggunakan Premiere Pro dengan lebih lancar)
Balanced Mode: Secara cerdas mengoptimalkan parameter performa, termal, dan daya untuk tugas sehari-hari
Whisper Mode: Pengoperasian hemat daya yang sejuk dan senyap (Untuk mendapatkan masa pakai baterai sepanjang hari, pilih mode ini)
Untuk pengenalan lebih lanjut tentang AIPT, silakan lihat di sini.
*Untuk model baru 2024, mode Kecepatan penuh akan didukung untuk memberikan performa terbaik.

MUX Switch *Fitur yang didukung akan bervariasi tergantung model.
Microchip switch MUX memungkinkan GPU khusus untuk melewati CPU dan mendorong frame-nya langsung ke layar, mengurangi latensi dan meningkatkan framerate.
Ketika masa pakai baterai sangat penting, mesin Anda akan bertindak sesuai. Namun dalam game kompetitif di mana setiap milidetik berharga, Anda dapat mengaktifkan mode GPU langsung di MyASUS untuk mendapatkan performa gaming terbaik.
MSHybrid: Mode MSHybrid secara dinamis beralih antara grafis terpisah dan terintegrasi untuk masa pakai baterai yang jauh lebih lama.
GPU Diskrit: Mode GPU Diskrit menawarkan pengalaman yang dioptimalkan untuk bermain game dan tugas intensif lainnya dengan latensi tombol-ke-piksel serendah mungkin. Ini adalah pilihan terbaik ketika sistem menggunakan daya AC.

*Perhatian:
1. Mode tidak dapat disesuaikan atau diatur ulang ke default jika Anda menghapus MyASUS.
2. Harap tutup Bitlocker sebelum mengatur kontrol ini.
*Untuk model baru 2024, Mode GPU akan didukung untuk memenuhi skenario penggunaan yang berbeda.

Hibernate Helper *Fitur yang didukung akan bervariasi tergantung model.
Untuk menghindari kelainan sistem yang dapat menyebabkan perangkat menekan tombol daya, menutup penutup, atau idle dalam mode baterai, dan tidak masuk ke mode siaga modern dengan benar, yang mengakibatkan konsumsi daya dan pemanasan sistem.

Perhatian:
1. Dukungan membutuhkan: MyASUS 3.1.22.0 + ASUS System Control Interface 3.1.16.0 (atau di atas)
2. Ini default aktif.
Memori Dialokasikan ke GPU *Fitur yang didukung akan bervariasi menurut model.
GPU yang tidak cukup dapat menyebabkan lag pada tugas-tugas intensif grafis seperti bermain game. Gamer dapat secara dinamis menetapkan memori sistem ke GPU yang sesuai dengan kebutuhan mereka.

Perhatian:
1. Kebutuhan dukungan: MyASUS 4.0.3.0 + ASUS System Control Interface 3.1.23.0 (atau lebih tinggi)
2. Memori default akan diatur ke Otomatis.
Mikrofon AI Noise-Canceling* Ini didukung model awal dengan platform Intel Tiger Lake / AMD Lucienne. Anda dapat mengunjungi situs web ASUS untuk memeriksa platform CPU perangkat Anda. Untuk platform Comet Lake, hanya mendukung X409FAC/X509FAC/UX535LH/UX535LI)
Fitur AI Noise-Canceling Microphone memungkinkan pengguna untuk menyaring kebisingan sekitar dan menormalkan semua suara individu dari posisi yang berbeda untuk kualitas panggilan konferensi grup yang optimal.
Mode Single-Presenter: AI noise canceling yang memfilter kebisingan sekitar dan suara lainnya. Mode ini memungkinkan hanya suara orang di depan PC yang terdengar jelas.

Mode Multi-Presenter: AI noise canceling yang menyaring kebisingan sekitar sambil mengidentifikasi beberapa suara dari berbagai arah dan jarak serta menormalkan suara dengan menyesuaikan semua suara ke tingkat volume yang sama.

*Kualitas AI Noise Canceling-Microphone tergantung pada aplikasi yang berbeda

Untuk produk yang diproduksi setelah tahun 2023, Anda mungkin melihat antarmuka pengguna AI Noise-Canceling Microphone menunjukkan seperti di bawah ini. Anda dapat menyesuaikannya tergantung pada keadaan (Kualitas studio atau panggilan Konferensi)
Selain itu, fungsi Pelacakan Pembicara Target dapat diatur ke aktif di bawah Panggilan konferensi presenter tunggal. Fitur ini dapat menargetkan dan melacak pembicara baru untuk meningkatkan rasio signal-to-noise dan meningkatkan kualitas rekaman.
*CPU inti kecil TIDAK mendukung Pelacakan Speaker Target

AI Noise-Canceling Speaker *Didukung dimulai dengan model dengan platform Intel Tiger Lake/AMD Lucienne. Anda dapat mengunjungi situs web ASUS untuk memeriksa platform CPU perangkat Anda.
(Untuk platform Comet Lake, hanya mendukung X409FAC/X509FAC/UX535LH/UX535LI)
AI Noise-Canceling Speaker menyaring semua kebisingan kecuali suara manusia yang keluar dari speaker laptop.
Oleh karena itu, meskipun orang di seberang panggilan suara berada di lingkungan yang bising, pengguna masih dapat mendengar suaranya dengan jelas.

*Mengapa tidak berfungsi meskipun AI Noise Canceling-Microphone atau AI Noise Canceling-Speaker dihidupkan? Silakan lihat di sini.
Mode Suara
Pilih mode suara yang ingin Anda terapkan untuk meningkatkan pengalaman audio. Jika perangkat Anda dilengkapi dengan Dolby Atmos, akan ada fungsi khusus untuk Anda sesuaikan di panel kontrol Dolby.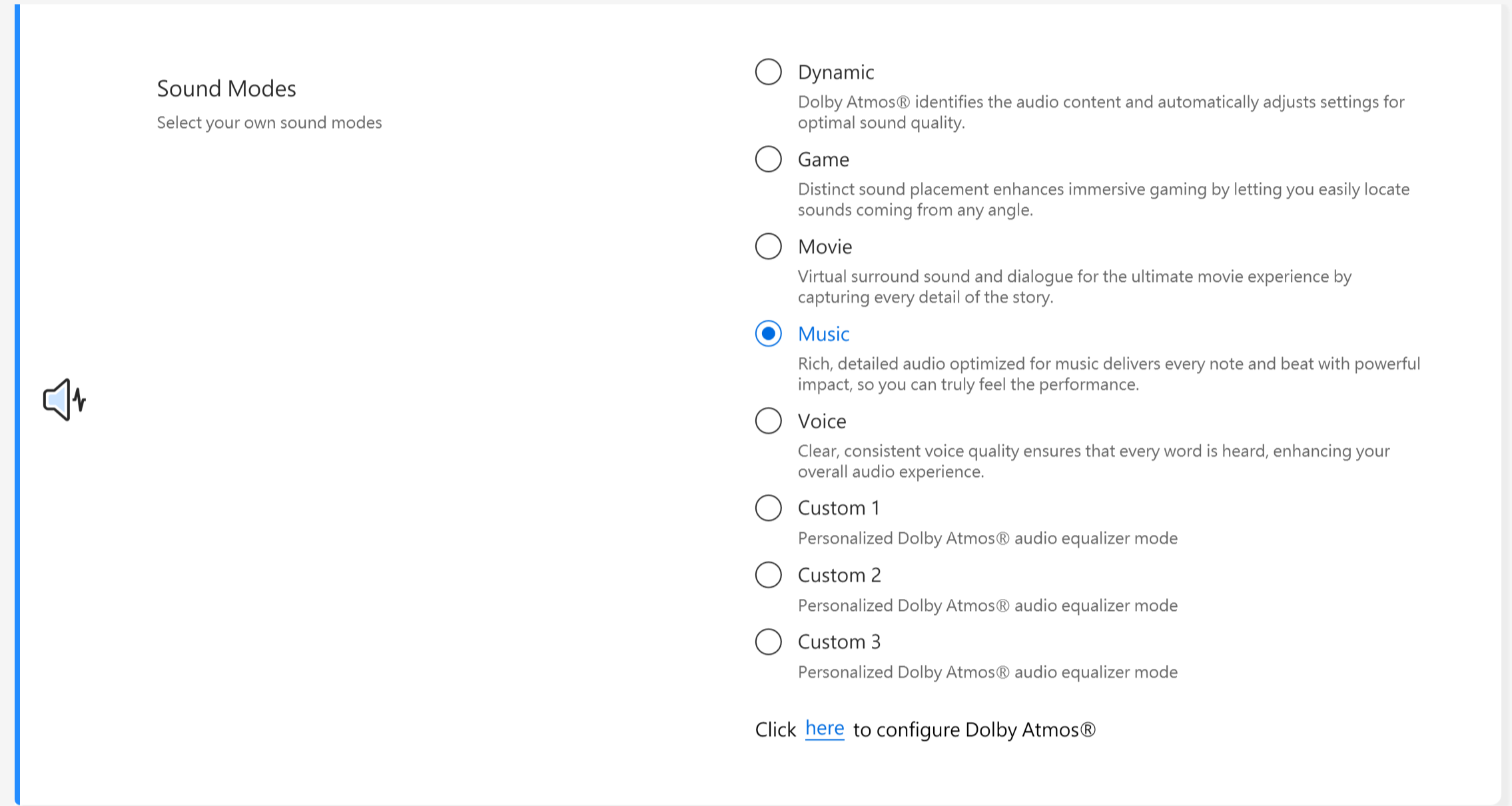
Jika perangkat Anda dilengkapi dengan Dirac solution, panel kontrol akan ditampilkan seperti di bawah ini.

Penguat Volume
Membuat semua suara di perangkat Anda lebih keras, dengan distorsi minimum.

Splendid
Optimalkan warna layar Anda dengan Gamma dan sempurnakan suhu warna. Secara default, panel ASUS Splendid diatur untuk menampilkan warna yang paling akurat untuk pengalaman menonton terbaik. Namun, terkadang pengguna mungkin ingin melakukan penyesuaian warna. Untuk alasan ini, kami telah menyertakan tiga mode tambahan di luar mode Normal: mode Vivid, mode Perawatan Mata, dan mode Manual.
*Jika perangkat Anda terhubung ke layar eksternal dan beberapa layar diatur sebagai "Tampilkan desktop hanya pada 2" atau "Mode kloning", ASUS Splendid secara otomatis dinonaktifkan untuk menghindari masalah atau konflik.
Splendid options
Normal: Melalui koreksi suhu Gamma dan Warna, output gambar dari panel sedekat mungkin dengan apa yang dapat dilihat mata Anda secara alami.
Vivid: Menyesuaikan saturasi gambar sehingga lebih hidup dan hidup.
Manual: Anda dapat dengan mudah menyesuaikan nilai suhu warna dengan kebutuhan pribadi Anda, mulai dari -50 hingga +50.
Eye Care: Mode Perawatan Mata mengurangi emisi cahaya biru hingga 30% membantu melindungi mata Anda. (Pengurangan cahaya biru bervariasi berdasarkan panel LCD Anda)
Color Gamut *Fitur yang didukung akan bervariasi menurut model.
Gamut warna layar dapat dengan cepat dan mudah dialihkan untuk tugas atau preferensi yang berbeda. Selain pengaturan warna asli yang sangat jelas, pilih sRGB untuk membuat konten web atau menjelajah, DCI-P3 untuk konten bioskop, atau Display P3 untuk warna kelas film yang disesuaikan agar sesuai dengan tampilan sehari-hari di dunia nyata.

Jika laptop Anda memiliki screenpad atau screenpad plus, opsi untuk Splendid ditunjukkan seperti di bawah ini.

Tru2Life *Fitur TIDAK mendukung pada perangkat dengan AMD dan Intel JasperLake CPU.
ASUS Tru2Life Video adalah teknologi peningkatan video eksklusif yang mirip dengan yang ditemukan di TV kelas atas. Ini menggunakan algoritma perangkat lunak cerdas untuk mengoptimalkan kecerahan dan ketajaman setiap bingkai video, meningkatkan kontras hingga 200%. Hasilnya, citra video terlihat lebih berwarna, lebih hidup, dan lebih tajam dengan kontras yang luar biasa.

ASUS OLED Care *Ini mendukung beberapa model dengan panel OLED.
ASUS OLED Care mencakup serangkaian pengaturan pengoptimalan yang terbukti melindungi layar OLED Anda dan memaksimalkan masa pakai layar.
Pixel refresh: Luncurkan screen saver khusus setelah diam selama 30 menit. Screen saver ini menyegarkan piksel layar Anda dan mengoptimalkan kualitas gambar.
Pixel shift: Piksel yang ditampilkan akan bergerak sedikit untuk menghindari menampilkan gambar statis secara konsisten di desktop Anda. Efek pergeseran hampir tidak terlihat dan tidak akan memengaruhi penggunaan.
Automatically hide Windows taskbar in desktop mode: Secara otomatis menyembunyikan taskbar Windows dalam mode desktop saat tidak digunakan untuk menghindari menampilkan gambar statis secara konsisten.
Windows taskbar transparency effect: Aktifkan efek semi-transparan pada bilah tugas Windows.

Perhatian:
1. Hindari menampilkan gambar statis pada kecerahan maksimum untuk waktu yang lama; jika tidak, ini dapat menyebabkan kerusakan burn-in permanen pada layar OLED Anda.
2. Anda hanya dapat mengelolanya di MyASUS. Jika Anda menghapus MyASUS, Anda tidak dapat mengelola ASUS OLED Care lagi (nyalakan/matikan).
3. Di sini Anda dapat mempelajari lebih lanjut tentang Pengaturan terkait screen saver / pemeliharaan, yang juga membantu menghindari penyebab gejala "burn-in".
4. Jika efek transparansi taskbar Windows tidak dapat diterapkan, silakan tekan winkey untuk mengatasinya
untuk mengatasinya
Target Mode
Saat diaktifkan, kecerahan jendela aktif akan tetap tidak berubah, karenanya area non-aktif akan diredupkan untuk penghematan daya.

Perhatian:
1. Dukungan membutuhkan: MyASUS 3.1.0.0 + ASUS System Control Interface 3.1.0.0 (atau lebih tinggi)
2. Hanya untuk model OLED.
3. Ini default off.
4. Fitur ini hanya mendukung layar utama dan tidak dapat diterapkan ke layar eksternal.
Kamera AiSense
Optimalkan webcam Anda dengan fitur-fitur ini untuk pengalaman webcam yang ditingkatkan dan beragam.
Optimalisasi Pencahayaan: Mendeteksi kondisi pencahayaan dan secara dinamis menyesuaikan pengaturan webcam untuk hasil terbaik.
Pemburaman Latar Belakang: Memburamkan latar belakang untuk melindungi privasi Anda.
Koreksi tatapan: Secara otomatis mendeteksi gerakan mata Anda dan menyesuaikan pandangan Anda agar terlihat seolah-olah Anda melihat langsung ke kamera.
Motion Tracking: Secara otomatis mendeteksi dan mengikuti gerakan Anda untuk pengalaman webcam yang lebih baik saat Anda bergerak.

Perhatian:
1. Dukungan membutuhkan: MyASUS 3.0.34.0 + ASUS System Control Interface 3.0.19.0 (atau di atas)
2. Hanya untuk modul kamera khusus, perlu menginstal driver kamera tertentu.
3. Ini default off.
4. Koreksi tatapan yang didukung akan bervariasi menurut model.
OLED Flicker-Free Dimming *Fitur hanya mendukung perangkat yang dilengkapi dengan panel OLED.
Beberapa pengguna mungkin melihat sedikit OLED berkedip pada nilai kecerahan yang lebih rendah.
Untuk mengurangi efek ini, MyASUS mengintegrasikan teknologi OLED Flicker-Free DC Dimming untuk menyesuaikan kecerahan panel, mengurangi flash dan melindungi penglihatan Anda.

Kecepatan refresh layar * Fitur hanya mendukung perangkat yang dilengkapi dengan panel OLED
Fitur refresh rate tampilan menawarkan opsi bagi pengguna untuk memilih dan mengoptimalkan kinerja grafis. Kecepatan refresh tetap / Kecepatan refresh dinamis

TaskFirst * Hal ini didukung mulai versi V2.2.34.0 dari MyASUS dan versi V2.2.26.0 dari ASUS System Control Interface V2
Dengan TaskFirst, pengguna dapat mempersonalisasi distribusi bandwidth koneksi internet yang tersedia.
Pengguna dapat mendistribusikan throughput secara merata di antara semua tugas, atau memprioritaskan data ke aktivitas tertentu untuk kinerja yang semulus mungkin.

Perhatian: Jika rangkaian performa konektivitas Intel atau layanan jaringan konektivitas Intel (Intel Evo) didukung, taskfirst dan WiFi smartconnect akan disembunyikan untuk mencegah gangguan timbal balik.
WiFi SmartConnect *Hanya mendukung produk yang dikirim setelah 2019/ November.
Saat berpindah di antara ruang rapat yang berbeda dengan laptop, sinyal WiFi bisa menjadi tidak stabil. Dengan ASUS Smart WiFi, laptop Anda akan secara otomatis terhubung ke router dengan sinyal terbaik yang tersedia di lingkungan Anda saat ini. Ini juga mengingat hotspot seluler yang Anda sambungkan dan memprioritaskan koneksi ke hotspot tersebut saat terdeteksi.

Perhatian: Jika rangkaian performa konektivitas Intel atau layanan jaringan konektivitas Intel (Intel Evo) didukung, taskfirst dan WiFi smartconnect akan disembunyikan untuk mencegah gangguan timbal balik.
Sensor WiFi Rangeboost *Fitur yang didukung akan bervariasi tergantung model.
WiFi RangeBoost Sensor adalah sensor pendeteksi lingkungan. Pengguna dapat mengaktifkan dan menonaktifkan sensor untuk secara dinamis menyesuaikan kekuatan sinyal untuk jangkauan WiFi maksimum.
Ketika sensor mendeteksi PC ditempatkan pada permukaan yang stabil, sinyal akan diperkuat untuk memastikan konektivitas WiFi yang lebih baik.

Tombol fungsi *Fitur yang didukung akan bervariasi tergantung model. *Hanya mendukung laptop dengan ASUS System Control Interface V2. (Laptop seri Gaming tidak mendukung)
Function Key Lock memungkinkan pengguna untuk menyesuaikan alur kerja keyboard dengan mudah. Pilih cara tradisional menekan tombol Fn bersama dengan tombol fungsi keyboard, atau gunakan metode baru untuk mengakses tombol fungsi secara langsung tanpa tombol Fn. Pilih cara berikut untuk mengganti tombol fungsi sesuai dengan kebiasaan Anda:
1) Kunci Fn Terkunci: Tekan F1-F12 untuk memulai fungsi hotkey yang ditentukan.
2) Tombol Fn normal: Tekan F1-F12 untuk memulai fungsi F1-F12 yang ditentukan oleh sistem Anda atau aplikasi tertentu.

NumberPad
Klik untuk mengunci fungsi NumberPad pada touchpad untuk mencegah aktivasi secara tidak sengaja.

Perhatian:
1. Dukungan membutuhkan: MyASUS 3.0.34.0 + ASUS System Control Interface 3.0.19.0 (atau lebih tinggi), driver Touchpad: 17.0.0.5 atau lebih tinggi.
2. Hanya kunci fungsi NumberPad pada touchpad, bukan untuk keyboard digital eksternal.
3. Ini adalah buka kunci default.
4. Tidak mendukung game NB.
Lampu latar keyboard otomatis * Fitur yang didukung akan bervariasi menurut model.
Mencerahkan atau meredupkan lampu latar keyboard otomatis sesuai dengan kondisi cahaya saat ini menggunakan Sensor Cahaya Sekitar bawaan.
Mencerahkan otomatis: Lampu latar keyboard menyala saat kondisi cahaya berubah dari terang ke gelap.
Redup otomatis: Lampu latar keyboard mati saat kondisi cahaya berubah dari gelap menjadi terang.
*Fungsi ini tidak tersedia saat level baterai di bawah 20% dan mode hemat baterai Windows diaktifkan.

Touchpad *Fitur yang didukung akan bervariasi tergantung model. (Hanya mendukung laptop dengan ASUS System Control Interface V2/V3.)

Perhatian:
1. Kebutuhan: MyASUS 3.1.18.0 + ASUS System Control Interface 3.1.14.0 (atau lebih tinggi)
2. Pengaturan default didasarkan pada pengaturan Microsoft.
3. Model dengan screenpad tidak mendukung fungsi ini.
4. Ketika Internal Point Device dinonaktifkan di BIOS, MyASUS akan menyembunyikan item ini.
5. Saat Kunci Touchpad diaktifkan, Kunci NumberPad MyASUS akan berwarna abu-abu pada saat bersamaan.
Touchpad dengan dukungan stylus *Fitur yang didukung akan bervariasi tergantung model.

Perhatian:
1. Kebutuhan: MyASUS 3.1.18.0 + ASUS System Control Interface 3.1.14.0 (atau lebih tinggi)
2. Pengaturan default didasarkan pada pengaturan Microsoft.
3. Model dengan screenpad tidak mendukung fungsi ini.
4. Saat menonaktifkan Internal Point Device di menu pengaturan BIOS, MyASUS akan menyembunyikan item ini.
Kunci Adaptif
AdaptiveLock menggunakan sensor jarak untuk mendeteksi apakah pengguna berada di depan PC.
[Didukung pada model NB tertentu untuk bekerja]
Kunci sistem saat pergi: Pengguna dapat mengaktifkan Walk-Away Lock untuk meningkatkan keamanan dan menghemat baterai, mengunci PC saat pengguna berjalan menjauh dari perangkat.
Kecepatan peredupan layar: Setel waktu untuk mulai meredup sebelum layar terkunci.
Kunci waktu habis: Ketika terdeteksi bahwa Anda tidak berada di dekat komputer, kunci sistem setelah interval waktu yang ditentukan.
Membangunkan sistem setelah kembali: Sistem juga dapat masuk kembali dan melanjutkan setelah mendeteksi kembalinya pengguna.

[Didukung pada model NB tertentu untuk rumah]
Deteksi Kehadiran
Kunci sistem saat pergi: Pengguna dapat mengaktifkan Walk-Away Lock untuk meningkatkan keamanan dan menghemat baterai, mengunci PC saat pengguna berjalan menjauh dari perangkat.
Membangunkan sistem setelah kembali: Sistem juga dapat masuk kembali dan melanjutkan setelah mendeteksi kembalinya pengguna.
Kecerahan layar berkurang saat garis pandang keluar: Secara otomatis menyesuaikan kecerahan layar tergantung di mana Anda menghadap.

*Fitur ini hanya mendukung penguncian dan pengaktifan layar utama, dan tidak dapat diterapkan ke layar eksternal.
Melalui fitur MyASUS Exclusives, pengguna dapat menyesuaikan pencahayaan RGB pada cover LCD atau keyboard untuk perangkat mereka sendiri.
*Fitur yang didukung akan bervariasi tergantung model.
[Versi Vivobook Pro 16 AURA]

(1) Efek pencahayaan: Untuk memilih efek pencahayaan perangkat Anda.
(2) Pengaturan pencahayaan: Menurut pemilihan efek pencahayaan, pengguna dapat mengatur warna, kecepatan dan kecerahan efek pencahayaan.
(3) Terapkan efek: Untuk menerapkan efek pencahayaan yang dipilih pada perangkat.
(4) Atur ulang ke default: Untuk memilih "Atur ulang ke default", semua pengaturan pencahayaan akan kembali ke default.
(5) Pengaturan: Untuk memilih Pengaturan * untuk masuk ke halaman Pengaturan, dan pengguna dapat mengaktifkan / menonaktifkan setiap fungsi.
*Pengaturan

(1) Pengaturan pencahayaan: Untuk mengaktifkan/menonaktifkan efek pencahayaan.
(2) Efek pencahayaan: Melalui klik  , Pengguna dapat melihat pratinjau efek pencahayaan preset utilitas, dan melalui setiap sakelar on / off, pengguna dapat menghidupkan / mematikan untuk setiap efek pencahayaan preset.
, Pengguna dapat melihat pratinjau efek pencahayaan preset utilitas, dan melalui setiap sakelar on / off, pengguna dapat menghidupkan / mematikan untuk setiap efek pencahayaan preset.
[Zenbook Pro 15 Flip]

(1) Efek pencahayaan: Untuk memilih efek pencahayaan perangkat Anda.
(2) Pengaturan pencahayaan: Menurut pemilihan efek pencahayaan, pengguna dapat mengatur warna, kecepatan efek pencahayaan.
(3) Terapkan efek: Untuk menerapkan efek pencahayaan yang dipilih pada perangkat.
(4) Atur ulang ke default: Untuk memilih "Atur ulang ke default", semua pengaturan pencahayaan akan kembali ke default.
(5) Pengaturan: Untuk memilih Pengaturan * untuk masuk ke halaman Pengaturan, dan pengguna dapat mengaktifkan / menonaktifkan efek pencahayaan.
*Pengaturan

(1) Semua pengaturan Pencahayaan: Untuk mengaktifkan/menonaktifkan efek pencahayaan.
(2) Efek Pencahayaan Default: Melalui mengklik  , Pengguna dapat melihat pratinjau efek mode penghemat baterai.
, Pengguna dapat melihat pratinjau efek mode penghemat baterai.
[Zenbook 14X OLED Space Edition]

(1) Perpustakaan konten: Untuk memilih efek Animasi.
(2) Pengaturan animasi: Pengguna dapat mengatur kecepatan setiap animasi.
(3) Terapkan efek: Untuk menerapkan efek yang dipilih pada perangkat.
(4) Kategori: Ada tiga jenis, Animasi, Teks, Template label pribadi untuk digunakan.
(5) Pengaturan: Untuk memilih Pengaturan * untuk masuk ke halaman Pengaturan, dan pengguna dapat mengaktifkan / menonaktifkan efek pencahayaan.
*Pengaturan

(1) Pengaturan efek: Untuk menghidupkan/mematikan layar PMOLED atau mengubah kecerahan.
(2) Animasi pemicu peristiwa: Melalui mengklik  , Pengguna dapat melihat pratinjau animasi boot.
, Pengguna dapat melihat pratinjau animasi boot.
[Zenbook Pro 16X OLED]

(1) Efek pencahayaan: Untuk memilih efek pencahayaan perangkat Anda.
(2) Pengaturan pencahayaan: Menurut pemilihan efek pencahayaan, pengguna dapat mengatur warna, kecepatan, arah efek pencahayaan.
(3) Terapkan efek: Untuk menerapkan efek pencahayaan yang dipilih pada perangkat.
(4) Atur ulang ke default: Untuk memilih "Atur ulang ke default", semua pengaturan pencahayaan akan kembali ke default.
(5) Pengaturan: Untuk memilih Pengaturan * untuk masuk ke halaman Pengaturan, dan pengguna dapat mengaktifkan / menonaktifkan efek pencahayaan.
*Pengaturan

(1) Pengaturan pencahayaan: Untuk mengaktifkan/menonaktifkan efek pencahayaan.
(2) Efek pencahayaan default: Melalui klik  , Pengguna dapat melihat pratinjau setiap efek dan dengan mudah memilih dengan satu klik.
, Pengguna dapat melihat pratinjau setiap efek dan dengan mudah memilih dengan satu klik.
Q&A
Q1: Mengapa saya tidak dapat menemukan Splendid, Tru2Life, dan OLED Flicker-Free Dimming di Pengaturan Perangkat setelah saya menginstal ulang Windows dan MyASUS?
A1: Silakan lihat di sini.
Q2: Mengapa fitur MyASUS Device Settings saya sedikit berbeda dari artikel ini?
A2: Fitur yang didukung di [Pengaturan Perangkat] akan bervariasi menurut model, dan tidak semua produk dilengkapi dengan semua fitur Pengaturan Perangkat.
Unduh MyASUS sekarang untuk merasakan layanan yang sempurna. Klik di bawah !
