Topik Relatif
[Router Nirkabel] Bagaimana cara mengubah nama login dan kata sandi router ASUS / router ExpertWiFi?
Artikel ini memperkenalkan cara mengubah nama login dan kata sandi untuk router ASUS. Anda dapat melihat nama login di halaman pengaturan. Jika Anda lupa nama login atau kata sandi yang ditetapkan, Anda perlu mengatur ulang router ke pengaturan default pabrik sebelum mengatur ulang. Silakan merujuk ke FAQ:
[Router Nirkabel] Cara mengatur ulang router ke pengaturan default pabrik
[PakarWiFi] Cara mengembalikan router ExpertWiFi Anda ke pengaturan pabrik
Perkenalan
Sebuah. Ubah nama login dan kata sandi router Anda di ASUS router App / ASUS ExpertWiFi App
B. Ubah nama login dan kata sandi router Anda di halaman pengaturan router ASUS (WebGUI)
C. Ubah nama login dan kata sandi router Anda di halaman pengaturan router ExpertWiFi (WebGUI)
Mempersiapkan
1). Harap perbarui firmware router Anda ke versi terbaru. Untuk instruksi tentang cara memperbarui firmware, silakan lihat FAQ berikut
[Router Nirkabel] Cara memperbarui firmware router Anda ke versi terbaru
[PakarWiFi] Cara memperbarui firmware router ExpertWiFi
2). Silakan instal aplikasi router ASUS di perangkat ponsel pintar Anda terlebih dahulu. Pastikan versi Aplikasi ASUS router Anda sudah diperbarui.
[Router Nirkabel] Cara mengelola beberapa router ASUS dengan aplikasi router ASUS
A. Ubah nama login dan kata sandi router Anda di ASUS router App / ASUS ExpertWiFi App (Gambar berikut menggunakan Aplikasi ExpertWiFi sebagai contoh)
1. Masuk ke Aplikasi, ketuk [Pengaturan] > [Pengaturan Sistem] > [Konfigurasi Login Router] > [EDIT].
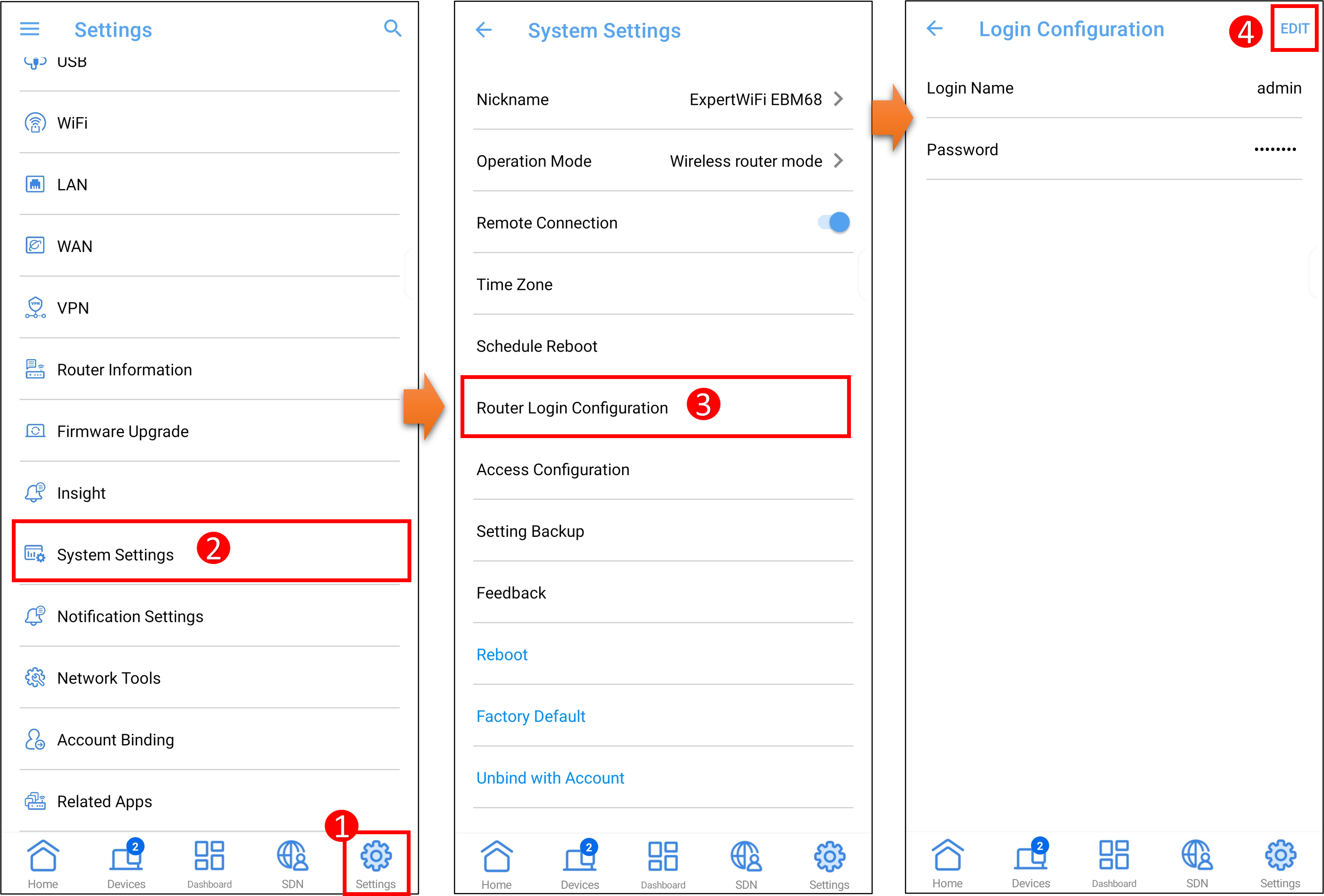
2. Setelah memasukkan kata sandi login untuk router saat ini, Anda dapat memasukkan nama login dan kata sandi baru. Dan ketuk [ APPLY ] untuk menyimpan pengaturan.
Karakter input standar termasuk huruf (AZ, az), digit (0-9). Karakter tanda hubung ( - ) dan di bawah garis ( _ ) juga dapat digunakan tetapi tidak sebagai karakter pertama
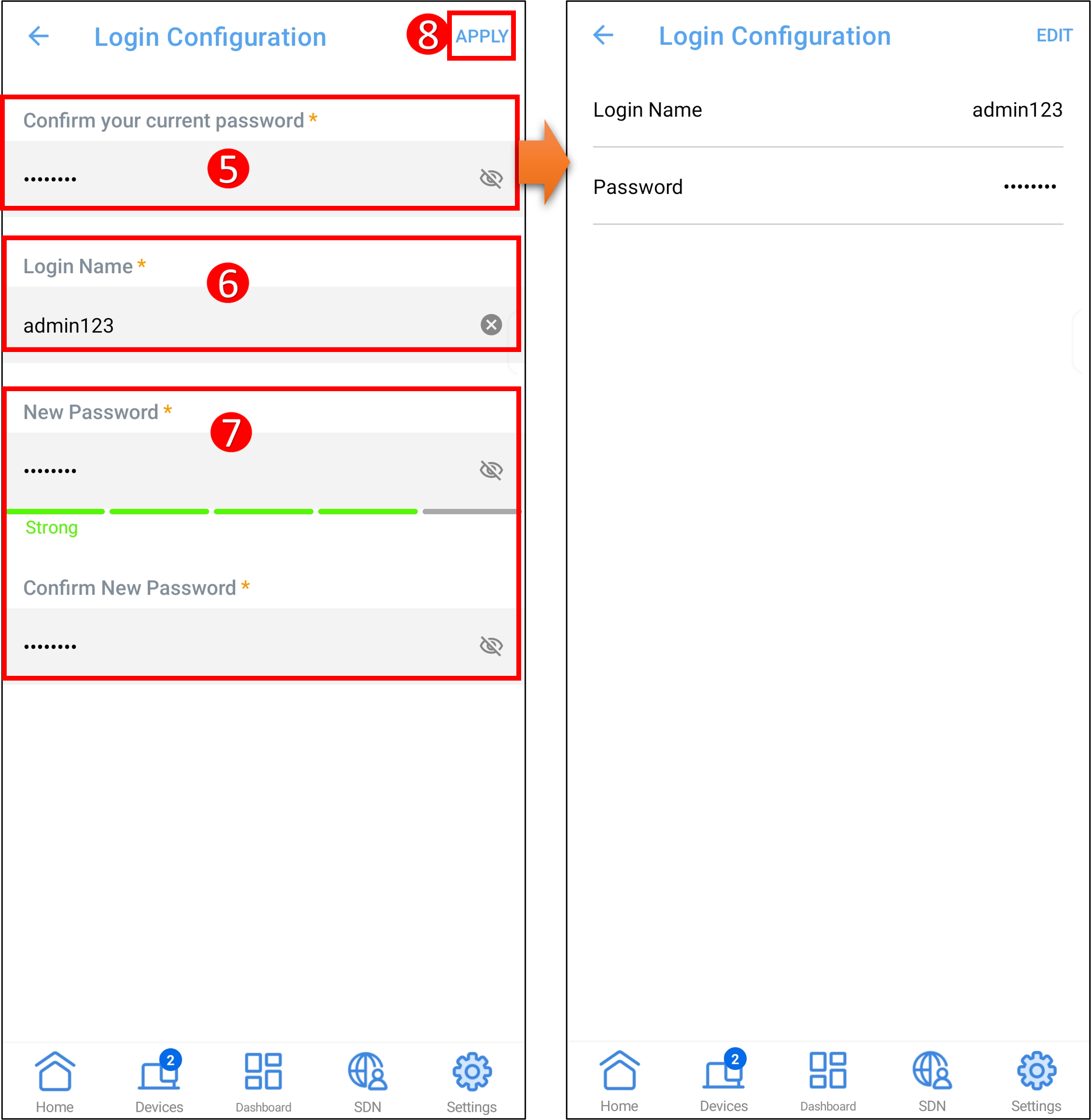
Catatan: Anda dapat melihat nama login di halaman setelan. Jika Anda lupa kata sandi, Anda perlu mengatur ulang router ke pengaturan default pabrik sebelum mengatur ulang.
B. Ubah nama login dan kata sandi router Anda di halaman pengaturan router ASUS (WebGUI)
Langkah 1. Hubungkan komputer Anda ke router melalui koneksi kabel atau WiFi. Buka browser web dan masukkan IP LAN router atau URL router Anda http://www.asusrouter.com ke WEB GUI.

Langkah 2. Masukkan nama pengguna dan kata sandi router Anda untuk masuk.

Langkah 3. Buka tab [Administrasi] > [Sistem].
Catatan: Anda dapat melihat nama login di halaman setelan. Jika Anda lupa kata sandi, Anda perlu mengatur ulang router ke pengaturan default pabrik sebelum mengatur ulang.
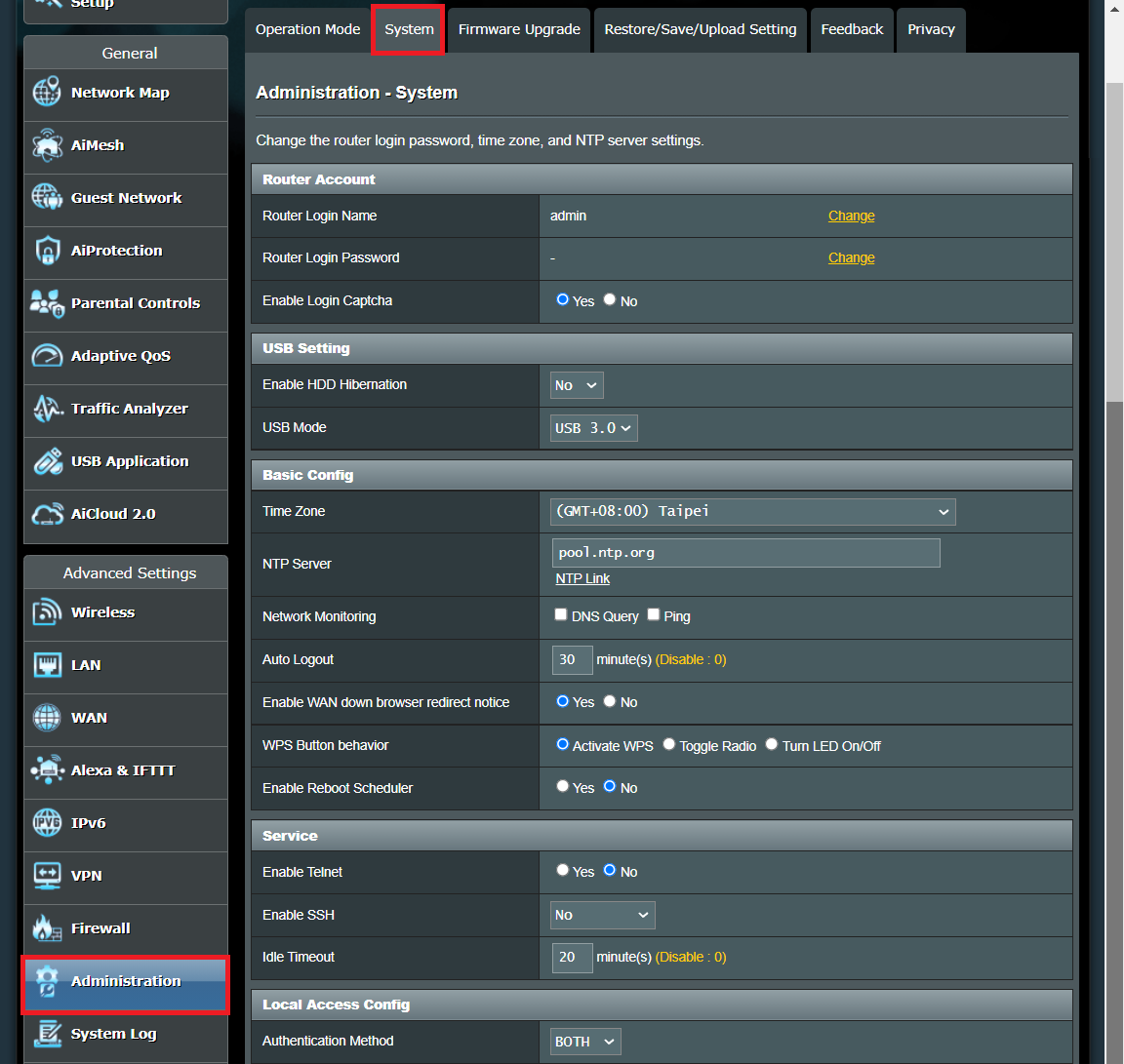
Langkah 4. Ubah nama login dan kata sandi router.
4-1 Ubah nama login
(1) Klik [Change] (Ubah).
(2) Masukkan kata sandi login saat ini.
(3) Masukkan nama login router baru.
Karakter input standar termasuk huruf (AZ, az), digit (0-9). Karakter tanda hubung ( - ) dan di bawah garis ( _ ) juga dapat digunakan tetapi tidak sebagai karakter pertama.
(4) Jika Anda yakin ingin mengubah nama login untuk masuk ke router, klik [OK] untuk menyimpan pengaturan.
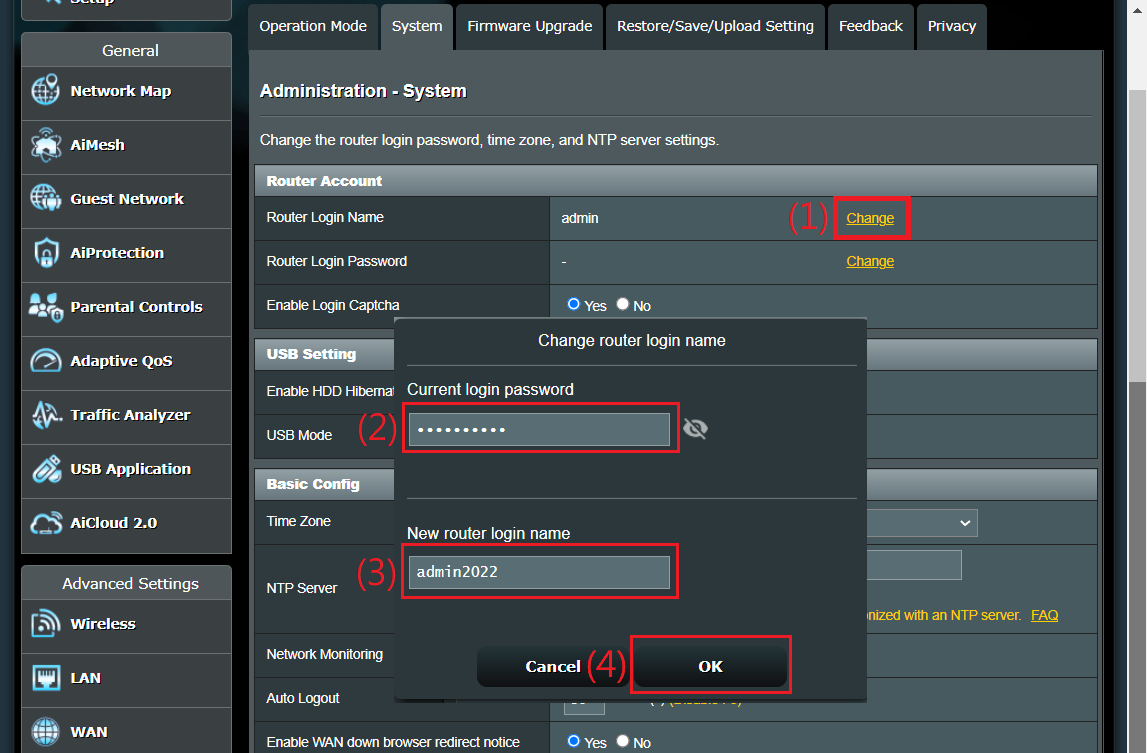
(5) Click [OK] and log in to the router with a new login name.
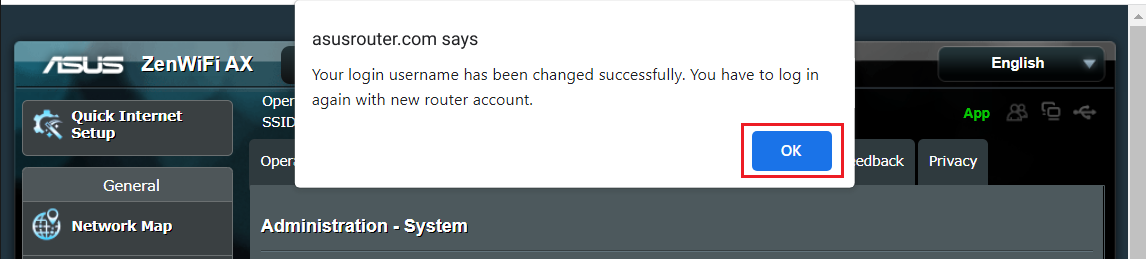
4-2 Ubah kata sandi login
(1) Klik [Change] (Ubah).
(2) Masukkan kata sandi login saat ini.
(3) Masukkan kata sandi login router baru.
Karakter input standar termasuk huruf (AZ, az), digit (0-9). Karakter tanda hubung ( - ) dan di bawah garis ( _ ) juga dapat digunakan tetapi tidak sebagai karakter pertama.
(4) Jika Anda yakin ingin mengubah kata sandi untuk masuk ke router, klik [OK] untuk menyimpan pengaturan.
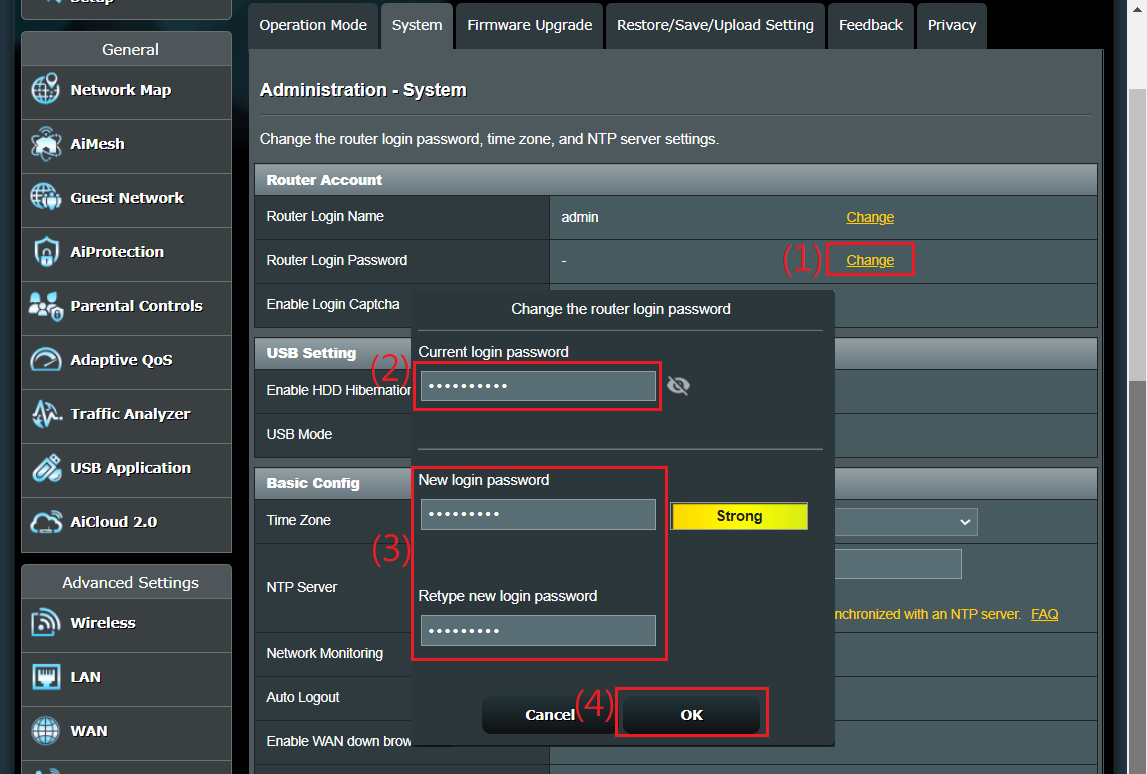
(5) Klik [OK] dan masuk ke router dengan kata sandi baru.
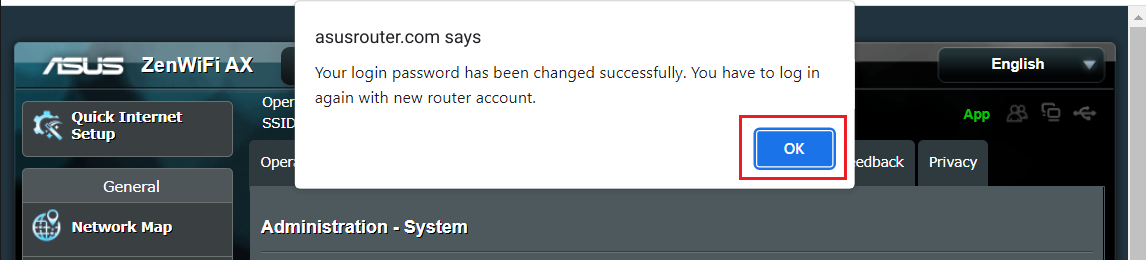
C. Ubah nama login dan kata sandi router Anda di halaman pengaturan router ExpertWiFi (WebGUI)
Langkah 1. Hubungkan komputer Anda ke router ExpertWiFi melalui koneksi kabel atau WiFi dan masukkan IP LAN router ExpertWiFi atau URL router ExpertWiFi Anda https://www.expertwifi.net ke WEB GUI.

Langkah 2. Masukkan nama pengguna dan kata sandi router Anda untuk masuk

Langkah 3. Buka [Pengaturan] > [Administrasi] > tab [Sistem].
Catatan: Anda dapat melihat nama login di halaman setelan. Jika Anda lupa kata sandi, Anda perlu mengatur ulang router ke pengaturan default pabrik sebelum mengatur ulang.
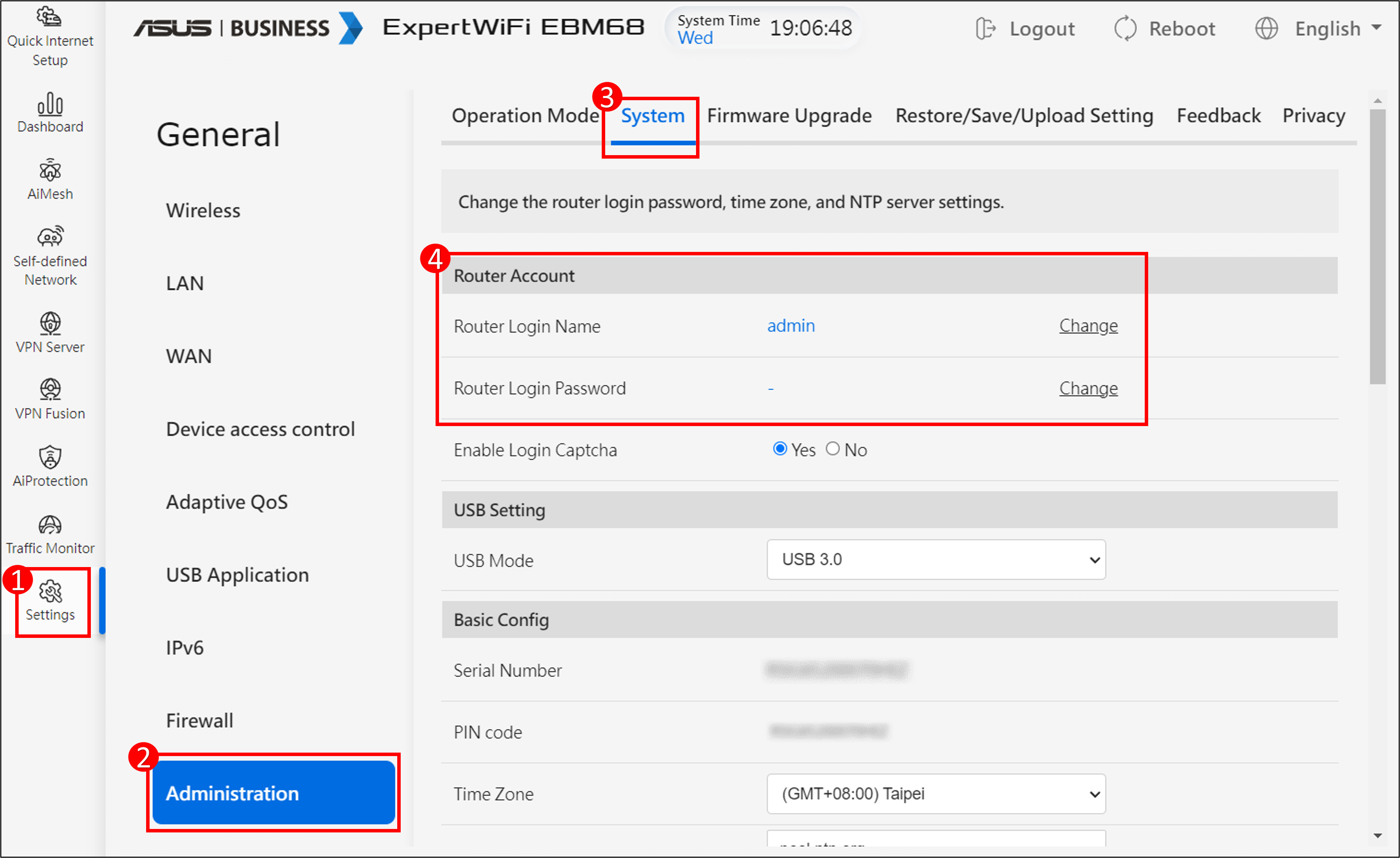
Langkah 4. Ubah nama login dan kata sandi router.
4-1 Ubah nama login
(1) Klik [Change] (Ubah).
(2) Masukkan kata sandi login saat ini.
(3) Masukkan nama login router baru.
Karakter input standar termasuk huruf (AZ, az), digit (0-9). Karakter tanda hubung ( - ) dan di bawah garis ( _ ) juga dapat digunakan tetapi tidak sebagai karakter pertama.
(4) Jika Anda yakin ingin mengubah nama login untuk masuk ke router, klik [OK] untuk menyimpan pengaturan.
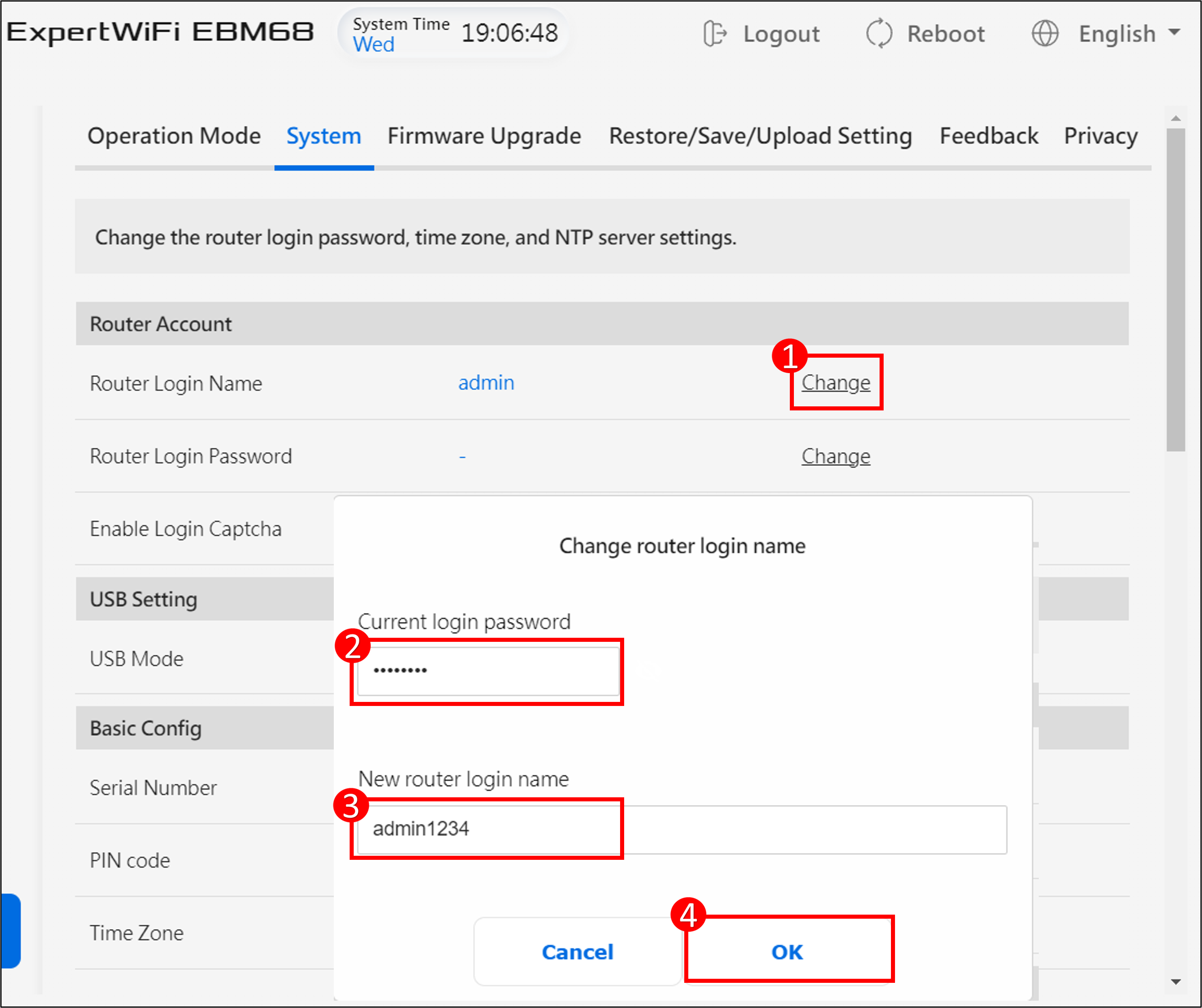
(5) Klik [OK] dan masuk ke router dengan nama login baru.
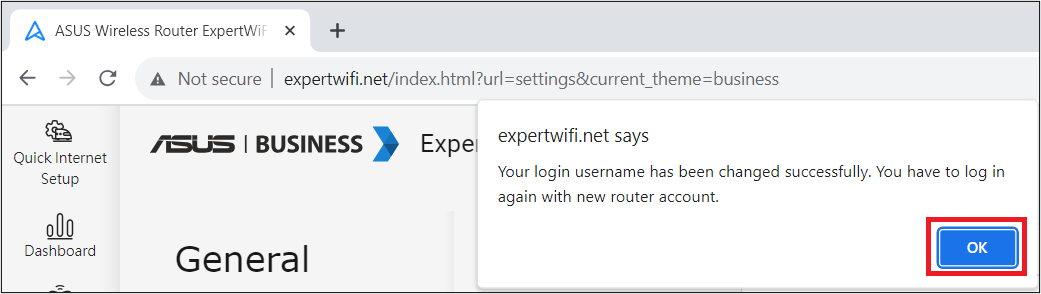
4-2 Ubah kata sandi login
(1) Klik [Change] (Ubah).
(2) Masukkan kata sandi login saat ini.
(3) Masukkan kata sandi login router baru.
Karakter input standar termasuk huruf (AZ, az), digit (0-9). Karakter tanda hubung ( - ) dan di bawah garis ( _ ) juga dapat digunakan tetapi tidak sebagai karakter pertama.
(4) Jika Anda yakin ingin mengubah kata sandi untuk masuk ke router, klik [OK] untuk menyimpan pengaturan.
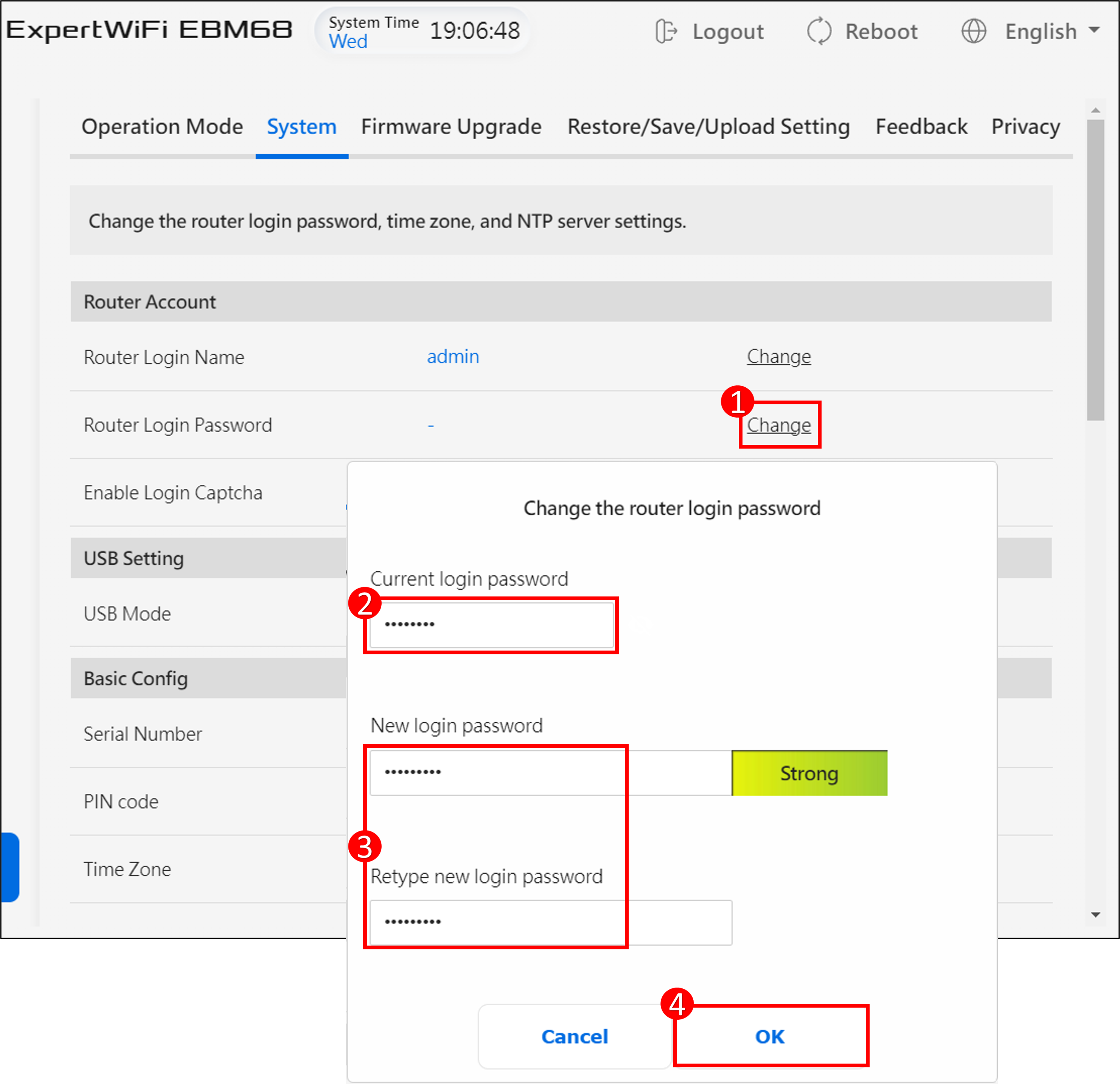
(5) Klik [OK] dan masuk ke router dengan kata sandi baru.
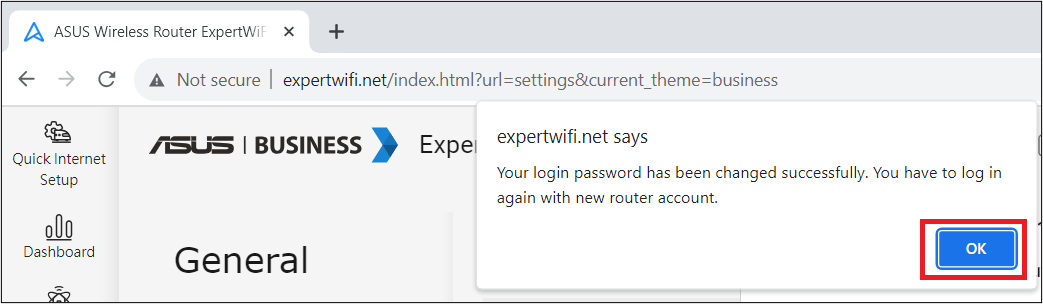
Bagaimana cara mendapatkan (Utility / Firmware)?
Anda dapat mengunduh driver, perangkat lunak, firmware, dan panduan pengguna terbaru di ASUS Download Center.
Jika Anda memerlukan informasi lebih lanjut tentang ASUS Download Center, silakan merujuk tautan ini.