[Motherboard] Pemecahan Masalah - Cara mengatasi BSOD di Windows (Blue Screen)
Selama pengoperasian Windows, sistem mungkin abnormal karena ketidakcocokan perangkat lunak atau perangkat keras, dan kemudian kesalahan layar biru, umumnya dikenal sebagai layar biru atau karakter putih pada latar belakang biru (SEPERTI gambar contoh berikut)

Mungkin ada beberapa alasan untuk kesalahan BSOD:
· BSOD terjadi secara tidak teratur setelah menginstal sistem operasi
· Pencocokan yang buruk antara perangkat keras yang diperluas dan motherboard atau kegagalan perangkat keras
· BSOD disebabkan oleh perubahan pengaturan opsi BIOS pada motherboard
· Ada masalah dengan paket pembaruan sistem, seperti kesalahan BSOD yang disebabkan oleh paket Pembaruan Windows
· Perangkat lunak yang diinstal sendiri tidak kompatibel dengan sistem itu sendiri
· Mungkin keracunan sistem
Ikuti langkah-langkah pemecahan masalah di bawah ini untuk mencoba menyelesaikan masalah
· Perbarui dan konfirmasikan bahwa BIOS, Windows, dan driver di komputer Anda adalah versi terbaru
· BSOD disebabkan oleh perubahan pengaturan BIOS (overclocking atau mode hard disk)
· Periksa perangkat lunak atau aplikasi yang baru diinstal atau diperbarui
· Memulihkan sistem melalui titik pemulihan sistem
· Lakukan Pemulihan Sistem Windows
Perbarui dan konfirmasikan bahwa BIOS, Windows, dan driver di komputer Anda adalah versi terbaru
Pembaruan perangkat lunak biasanya membantu stabilitas dan optimalisasi sistem, jadi Anda disarankan untuk sering mengonfirmasi bahwa perangkat Anda menggunakan versi terbaru
Untuk informasi lebih lanjut tentang cara memperbarui BIOS, lihat FAQ: [Motherboard] Bagaimana cara memperbarui BIOS motherboard?
Untuk informasi lebih lanjut tentang cara memperbarui driver, lihat FAQ: [Motherboard] Bagaimana cara menginstal driver dan utilitas motherboard?
Jika BIOS, Windows Suite dan driver telah diperbarui ke versi terbaru tetapi masalahnya masih ada, silakan lanjutkan dengan langkah-langkah pemecahan masalah berikut.
BSOD disebabkan oleh perubahan pengaturan BIOS (overclocking atau mode hard disk)
2 perubahan pengaturan BIOS berikut dapat menyebabkan BSOD
1. Overclocking: Jika Anda dapat menyesuaikan opsi BIOS untuk overclocking CPU atau memori, seperti frekuensi dan tegangan,
Jika penyesuaian terlalu tinggi atau terlalu rendah, sistem akan tidak stabil dan BSOD akan muncul. Disarankan agar Anda mengembalikan pengaturan BIOS ke default dan kemudian menyesuaikan pengaturan BIOS. Silakan merujuk ke FAQ: [Motherboard] Bagaimana cara mengembalikan pengaturan BIOS?
2. Mode hard disk: Jika mode hard disk yang dipilih oleh BIOS adalah AHCI atau RAID ketika sistem asli diinstal, jika sistem diubah ke mode lain setelah instalasi, itu akan menyebabkan BSOD, sehingga disarankan untuk mengembalikan mode hard disk ketika sistem asli diinstal
Di BIOS\Advanced\SATA Configuration\SATA Mode,pilih opsi BIOS AHCI atau RAID

Jika masalah masih ada setelah langkah-langkah di atas, silakan lanjutkan ke langkah pemecahan masalah di bab berikutnya.
Perangkat eksternal komputer terkadang menjadi penyebab kesalahan layar biru
1. BSOD terjadi secara tidak teratur setelah instalasi sistem operasi. Silakan coba untuk menghapus perangkat eksternal, seperti kartu suara eksternal, kartu jaringan, hard disk, dll., Dan kemudian restart komputer
Jika tidak ada masalah setelah me-restart komputer, perangkat eksternal mungkin menjadi masalah. Disarankan agar Anda terlebih dahulu mencabut perangkat dan menghubungi produsen perangkat untuk mendapatkan dukungan.
2. Jika Anda tidak menggunakan perangkat eksternal atau masalah masih ada setelah penghapusan, harap konfirmasi apakah Anda baru saja menginstal atau mengganti perangkat keras baru, seperti GPU, memori, hard disk .
Ada kemungkinan bahwa perangkat keras baru Anda tidak kompatibel dengan host ASUS atau perangkat Windows
· Jika itu adalah GPU, harap konfirmasi bahwa catu daya cukup untuk mendukung konsumsi daya kartu video, dan instal driver GPU yang disediakan oleh situs web resmi. Silakan merujuk ke FAQ: [Motherboard/Kartu Grafis]Cara memasang kartu grafis pada motherboard
· Jika Anda memperluas perangkat keras lainnya, coba hapus perangkat keras baru. Jika tidak ada masalah setelah penghapusan, disarankan agar Anda mencabut perangkat keras dan menghubungi pabrik perangkat keras untuk mendapatkan dukungan.
Catatan: Disarankan agar Anda menggunakan model yang sesuai di situs web resmi untuk mencantumkan perangkat QVL terverifikasi ASUS, termasuk memori, kartu video, hard disk, kartu audio, dan perangkat lainJika masalah masih ada setelah langkah-langkah di atas, silakan lanjutkan ke langkah pemecahan masalah di bab berikutnya.
Periksa perangkat lunak atau aplikasi yang baru diinstal atau diperbarui
Kadang-kadang masalah mungkin terkait dengan Windows Update Kit atau perangkat lunak aplikasi yang diinstal, yang mungkin termasuk kompatibilitas antara perangkat lunak aplikasi dan sistem, atau program inti Windows mungkin rusak.
Anda dapat memeriksa catatan pembaruan Windows untuk melihat item pembaruan yang baru saja diinstal.
Masukkan [Pengaturan Pembaruan Windows] (1) di bilah pencarian Windows, lalu klik [Buka] (2).
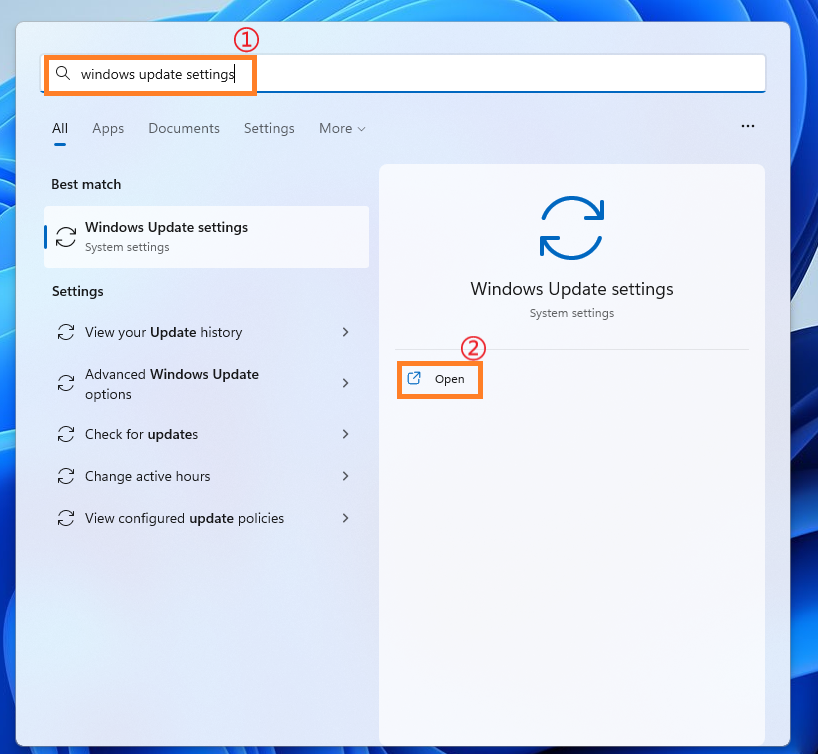
2. Klik [Update history] (3).

3. Dalam riwayat Pembaruan, pembaruan kualitas, pembaruan driver, dan item lainnya melalui Pembaruan Windows akan dicantumkan.

4. Anda dapat memeriksa tanggal pembaruan dan mengonfirmasi apakah proyek yang diperbarui pada tanggal tertentu telah menyebabkan Anda mengalami kesalahan BSOD. Ikuti langkah-langkah di bawah ini untuk mempelajari cara menghapus instalan atau mengembalikan ke versi sebelumnya.
Pemulihan pembaruan fitur Windows
Jika Anda memiliki kesalahan BSOD setelah fungsi Windows diperbarui, Anda disarankan untuk kembali ke versi Windows sebelumnya terlebih dahulu dan menunggu koreksi Windows berikutnya untuk menghindari ketidakstabilan awal. Pelajari lebih lanjut: [Windows 11/10] Cara kembali ke versi Windows sebelumnya。
Jika Anda tidak dapat kembali ke versi Windows sebelumnya, Anda disarankan untuk memulihkan sistem melalui titik pemulihan Windows untuk mempelajari lebih lanjut: [Windows 11/10] Titik Pemulihan Sistem。
Solusi untuk Pembaruan Kualitas Windows
Jika Anda memiliki kesalahan BSOD setelah pembaruan kualitas Windows, Anda disarankan untuk menghapus pembaruan kualitas Windows terlebih dahulu dan menunggu koreksi Windows berikutnya. Silakan lihat langkah-langkah berikut untuk mempelajari cara menghapus instalan.
1. Di riwayat Pembaruan, klik [Copot pemasangan pembaruan] (1).

2. Klik item yang ingin Anda hapus(2), lalu klik [Uninstall] (3).

Pulihkan pembaruan driver
Jika Anda memiliki kesalahan BSOD setelah driver diperbarui, Anda disarankan untuk mengembalikan driver ke versi sebelumnya terlebih dahulu dan menunggu koreksi berikutnya. Silakan lihat langkah-langkah berikut untuk mempelajari cara mengembalikan driver ke versi sebelumnya.
1. Masukkan [Device Manager] (1) di bilah pencarian Windows, lalu klik [Open] (2).

2. Klik panah di sebelah jenis perangkat [Display adapters](3) , lalu klik kanan pada [Intel (R) UHD Graphics 770] (4) dan klik [Properties] (5).
Langkah ini mengambil driver kartu grafis Intel sebagai contoh. Bahkan, harap pulihkan versi sesuai dengan kesalahan driver yang Anda temui.

3. Klik [Driver] (6), kemudian klik [Roll Back Driver] (7).

4. Pilih [Why are you rolling back?] (8), kemudian klik [Yes] (9). Sistem akan mulai memutar kembali driver ke versi sebelumnya.

Copot pemasangan aplikasi
Kesalahan BSOD juga dapat disebabkan oleh masalah kompatibilitas antara aplikasi yang baru saja diinstal dan sistem Windows. Disarankan agar Anda menghapus aplikasi ini terlebih dahulu untuk mempelajari lebih lanjut: [Windows 11/10] Cara mencari aplikasi yang baru diinstal。
Jika tidak ada masalah setelah menghapus instalan, kami sarankan Anda mengonfirmasi sistem operasi yang didukung dan spesifikasi yang relevan dari situs web resmi aplikasi, atau hubungi pengembang aplikasi untuk mendapatkan dukungan.
Memulihkan sistem melalui titik pemulihan sistem
Jika masalah terjadi baru-baru ini, dan jika sebelumnya Anda telah menetapkan titik pemulihan sistem atau titik pemulihan otomatis yang ditetapkan oleh sistem, Anda dapat mencoba memulihkan sistem ke titik ketika tidak ada masalah. Pelajari lebih lanjut: [Windows 11/10] Titik Pemulihan Sistem。
Jika masalah berlanjut, lanjutkan pemecahan masalah di bab berikutnya.
Lakukan Pemulihan Sistem Windows
Jika semua langkah pemecahan masalah telah selesai, tetapi masalahnya masih ada, harap cadangkan file pribadi Anda terlebih dahulu dan kemudian lakukan pemulihan sistem untuk mengembalikan komputer ke keadaan semula. Pelajari lebih lanjut:
[Windows 11/10] Cara mengatur ulang PC
Jika metode di atas tidak dapat menyelesaikan masalah, silakan hubungi ASUS Service Center.