Argomenti correlati
[Notebook] Splendid - Introduzione delle Quattro Modalità e Risoluzione dei Problemi
Ipostazioni Dispositivo in MyASUS fornisce all'utente quattro modalità per regolare Splendid. In questo articolo puoi trovare l'introduzione ed il metodo per la risoluzione dei problemi.
- Introduzione
- Risoluzione dei Problemi 1 - La funzione Splendid / Tru2Life non funziona dopo il ripristino del sistema
- Risoluzione dei Problemi 2 - Computer con processore Intel e sistema operativo Windows 10 modalità S, la funzione Splendid/Tru2Life non funziona dopo il ripristino del sistema
Splendid
Ottimizza il colore dello schermo con Gamma e perfeziona la temperatura del colore. Per impostazione predefinita, i pannelli ASUS Splendid sono impostati per mostrare i colori più accurati possibili per la migliore esperienza visiva. Tuttavia, a volte gli utenti potrebbero voler apportare modifiche al colore. Per questo motivo, abbiamo incluso tre modalità aggiuntive oltre alla modalità Normale: modalità Vivid, modalità Eye Care e modalità Manuale.
*Se il tuo dispositivo è collegato ad uno schermo esterno e i display multipli sono impostati come "Mostra desktop solo su 2" o "Modalità clone", ASUS Splendid viene automaticamente disabilitato per evitare problemi o conflitti.
Opzioni di Splendid
- Normale: Attraverso la correzione della gamma e della temperatura del colore, l'immagine emessa dal pannello è il più vicino possibile a ciò che l'occhio può vedere naturalmente.
- Vivid: Regola la saturazione dell'immagine rendendola più vivida e vibrante.
- Manuale: È possibile regolare facilmente il valore della temperatura del colore in base alle proprie esigenze personali, da -50 a +50.
- Eye Care: La modalità Eye Care riduce l'emissione di luce blu fino al 30% contribuendo a proteggere gli occhi. (La riduzione della luce blu varia in base al pannello LCD)
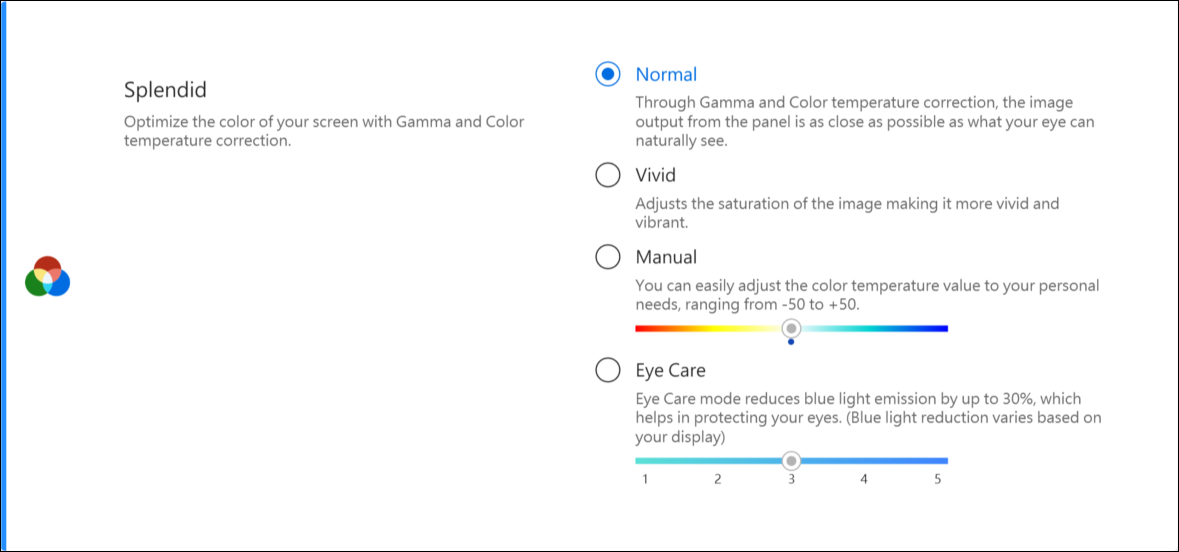
Gamma di Colori *Le funzioni supportate variano a seconda del modello.
La gamma di colori del display può essere cambiata rapidamente e facilmente per diverse attività o preferenze. Oltre all'impostazione del colore nativo ultravivid, scegli sRGB per la creazione di contenuti Web o la navigazione, DCI-P3 per contenuti cinematografici o Display P3 per colori di livello cinematografico ottimizzati per adattarsi alla visione quotidiana nel mondo reale.
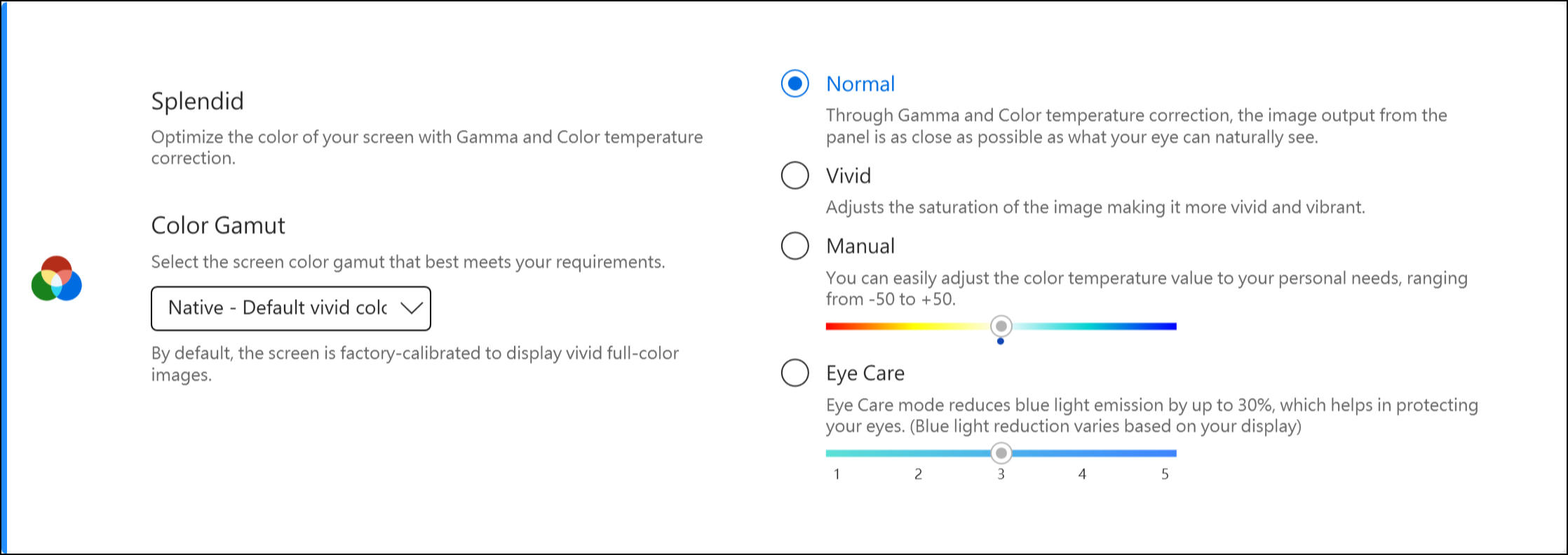
Se il tuo notebook ha ScreenPad o ScreenPad Plus, l'opzione per Splendid è mostrata come sotto.
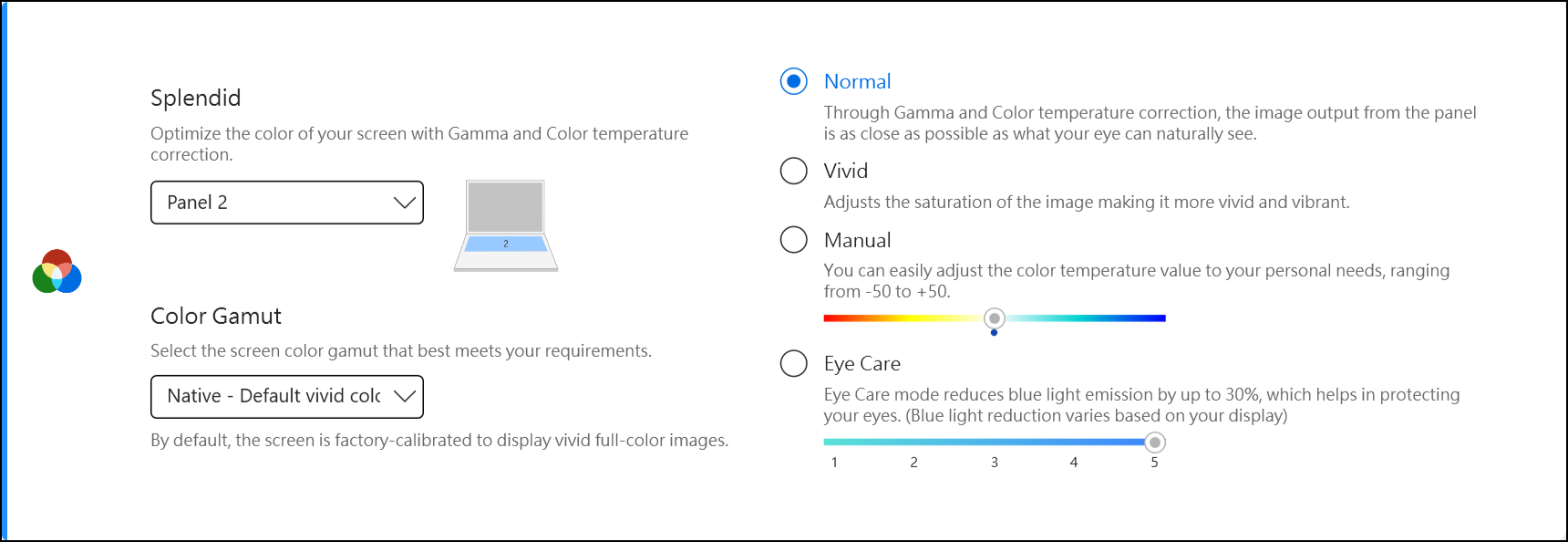
Il processo di ripristino del sistema potrebbe causare la perdita dei file necessari (*.icm), il che potrebbe causare il malfunzionamento di Splendid / Tru2Life. Si consiglia di eseguire Windows Update dopo aver ripristinato il computer per assicurarsi che i file siano installati sulla macchina.
Nota: L'esecuzione di Windows Update potrebbe attivare il ripristino di BitLocker. BitLocker è un prodotto di sicurezza della crittografia Microsoft, Asus non memorizza né ha la capacità di fornire una chiave di ripristino. Asus non può eludere il processo della chiave di ripristino di Microsoft BitLocker. Si prega di fare riferimento a questo articolo per saperne di più su Come risolvere il problema della schermata di ripristino di BitLocker dopo l'accensione.
Pertanto, alcune intranet potrebbero bloccare il processo di Windows Update. È possibile scaricare i file necessari (*.icm) dal sito Web ASUS. I passaggi sono i seguenti:
- Trova il tuo dispositivo nel Centro di Download ASUS.
- Fai clic su [Driver & Strumenti]①.
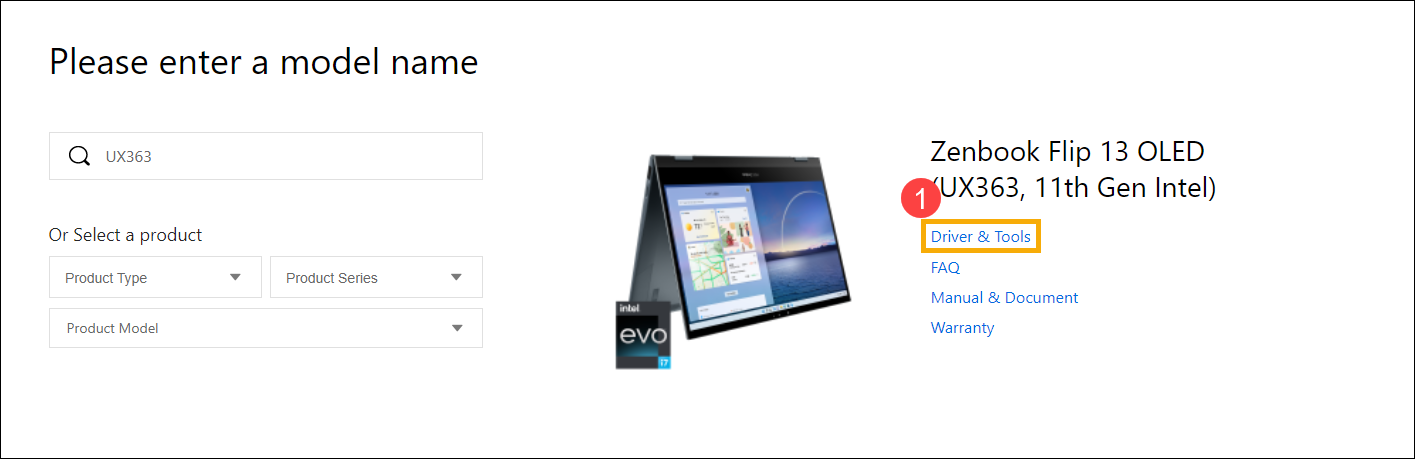
- Scegli la versione del sistema operativo②.
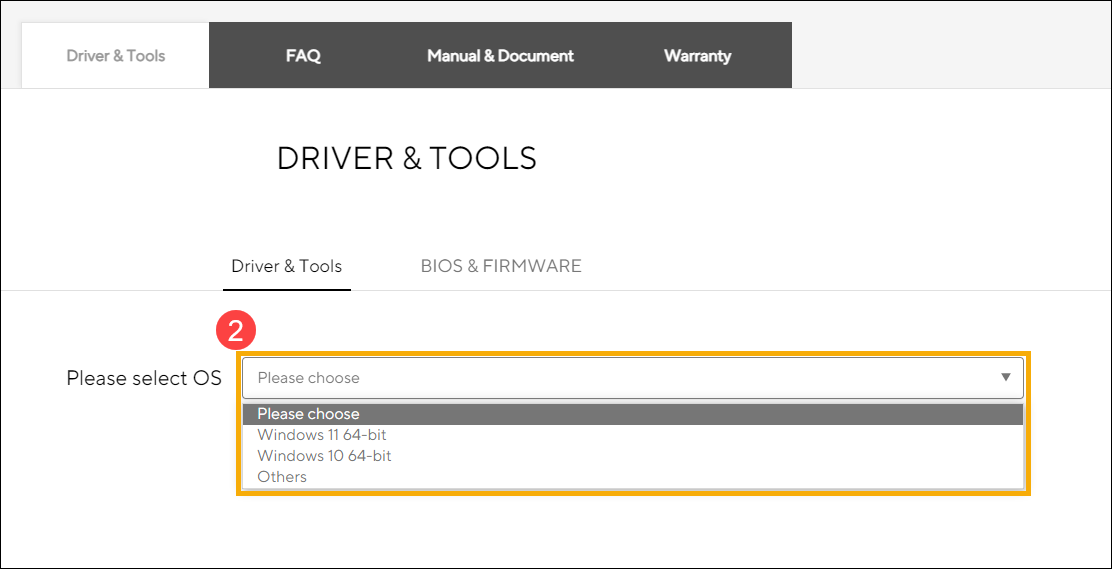
- Trova "MyASUS Splendid" nella sezione "Utility" e scaricalo.
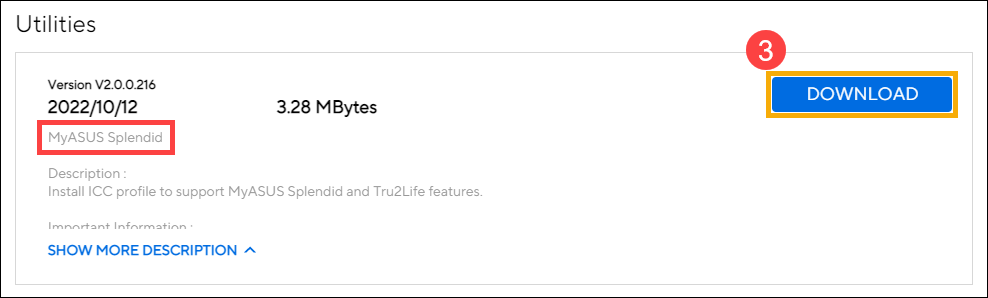
- Segui le istruzioni per completare il processo di installazione.
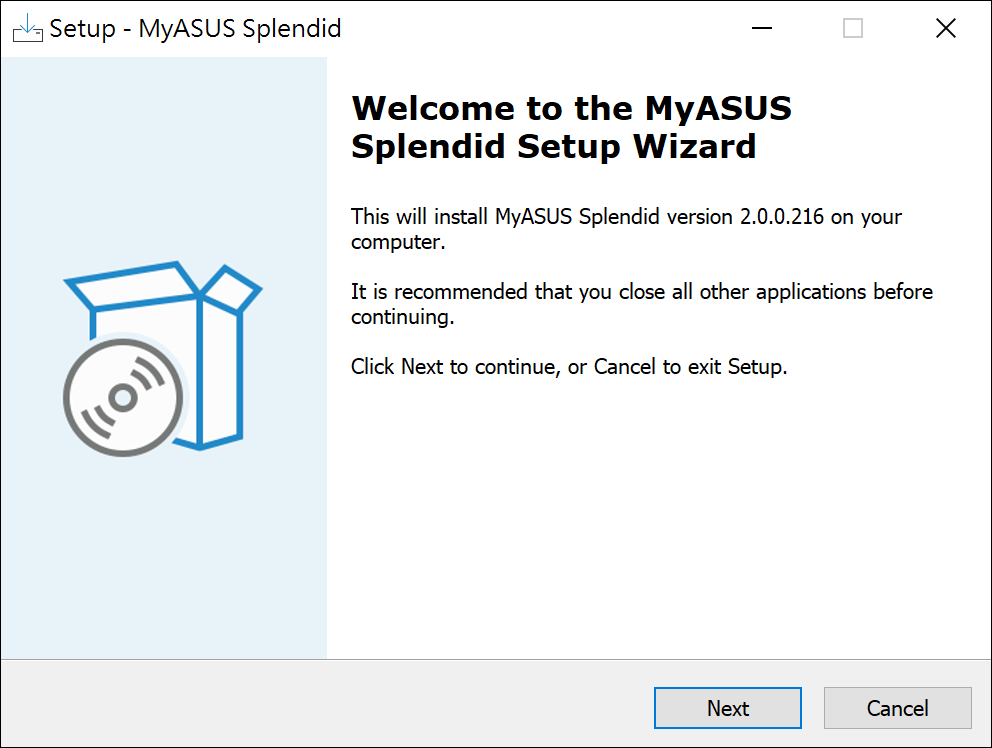
- Riavvia il tuo dispositivo e controlla se puoi usare Splendid / True2life in MyASUS.
- Se la soluzione e le informazioni di cui sopra non funzionano, si prega di contattare il centro di riparazione autorizzato ASUS per ulteriori analisi.
Se il tuo computer è dotato di processore Intel e sistema operativo in modalità Windows 10 S, e riscontri che la funzione Splendid o Tru2Life non funziona / è scomparsa dopo aver eseguito il ripristino del sistema, si prega di fare riferimento ai seguenti passaggi per la risoluzione dei problemi.
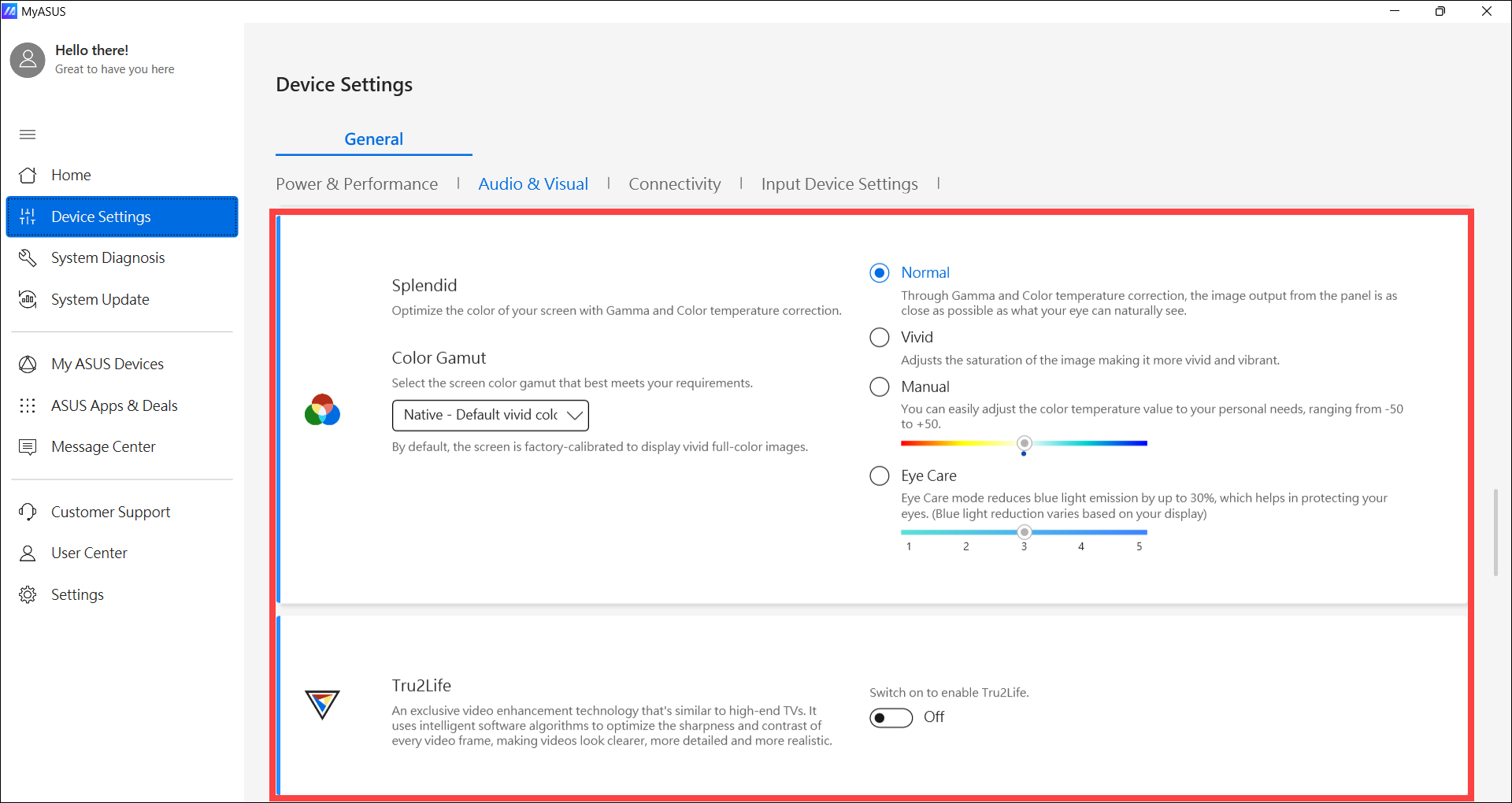
- Digita e cerca [Gestione dispositivi] nella barra di ricerca di Windows①, quindi fai clic su [Apri]②.
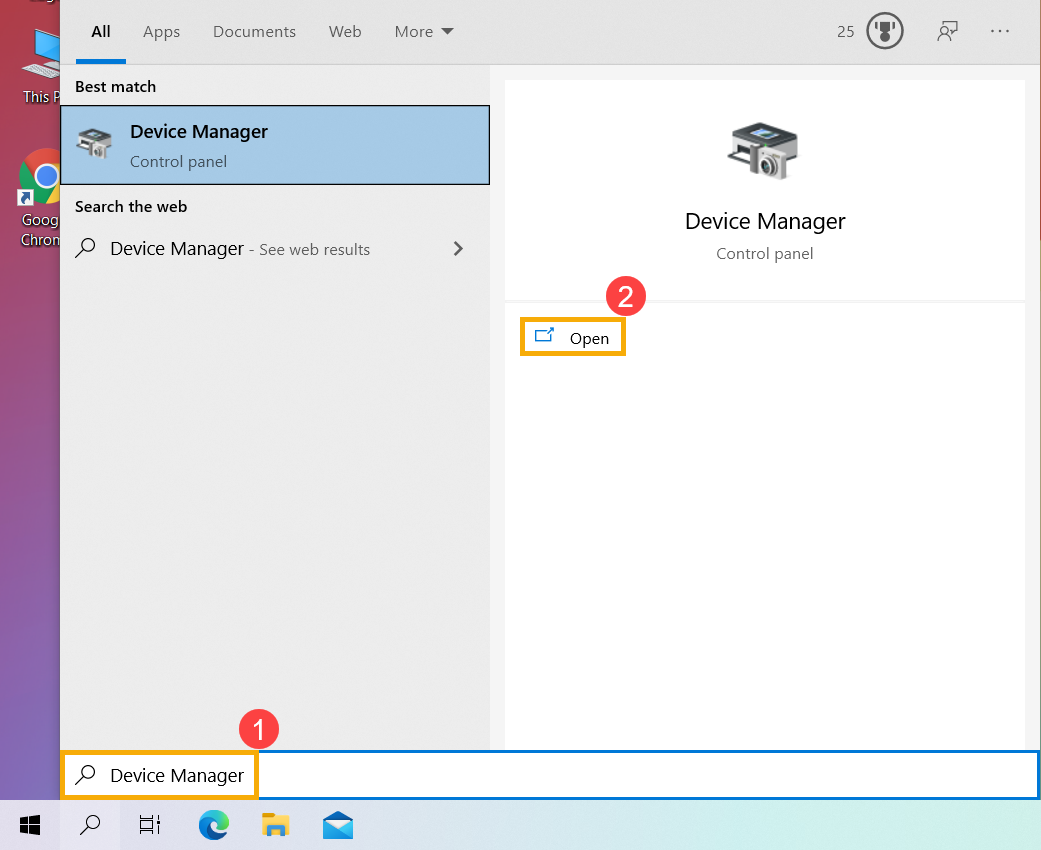
- Disinstalla il driver grafico Intel. Seleziona la freccia accanto a [Schede video]③, quindi fai clic con il pulsante destro del mouse su [Grafica Intel(R) Iris(R) Xe]④ e seleziona [Disinstalla dispositivo]⑤.
Nota: Il nome del dispositivo potrebbe essere diverso in base ai diversi modelli. Se il tuo computer è dotato di due dispositivi grafici, disinstalla solo il driver grafico Intel.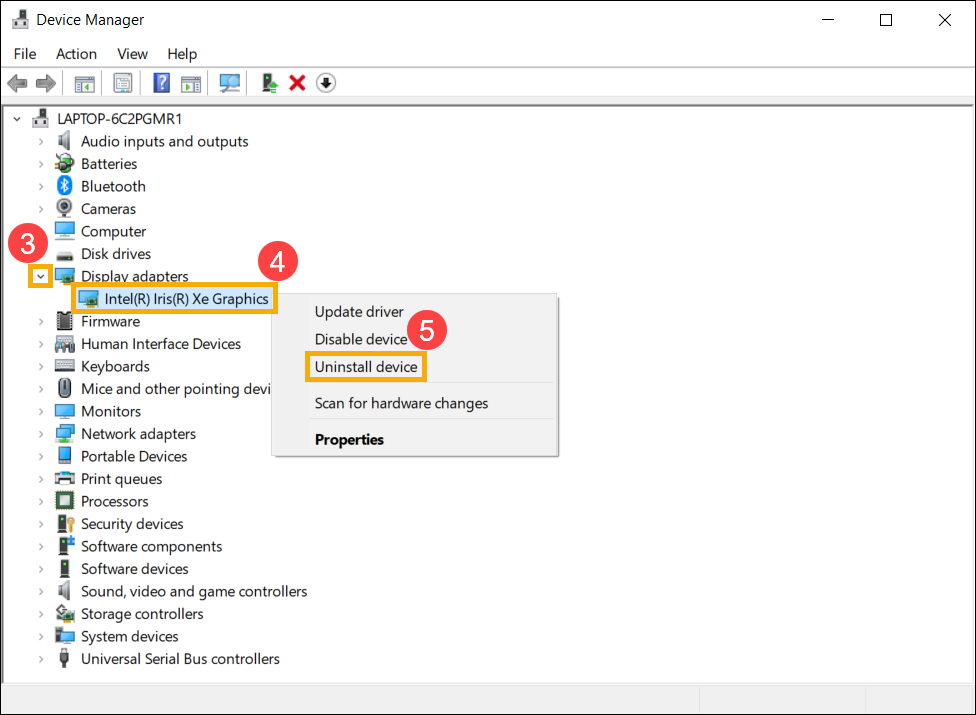
- Seleziona la casella [Elimina il software del driver per questo dispositivo]⑥, quindi seleziona [Disinstalla]⑦ e il driver grafico Intel verrà rimosso.
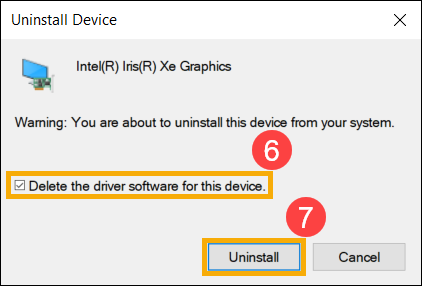
- Al termine della disinstallazione, riavvia il computer.
- Reinstalla il driver di grafica Intel. Puoi scaricare il driver grafico Intel da Live Update in MyASUS o dal sito di supporto ASUS. Qui puoi saperne di più su Come cercare e scaricare i driver.
Nota: Il nome del driver di grafica potrebbe essere diverso in base ai diversi modelli e si prega di scaricare l'ultima versione del driver di grafica Intel in base al modello del computer.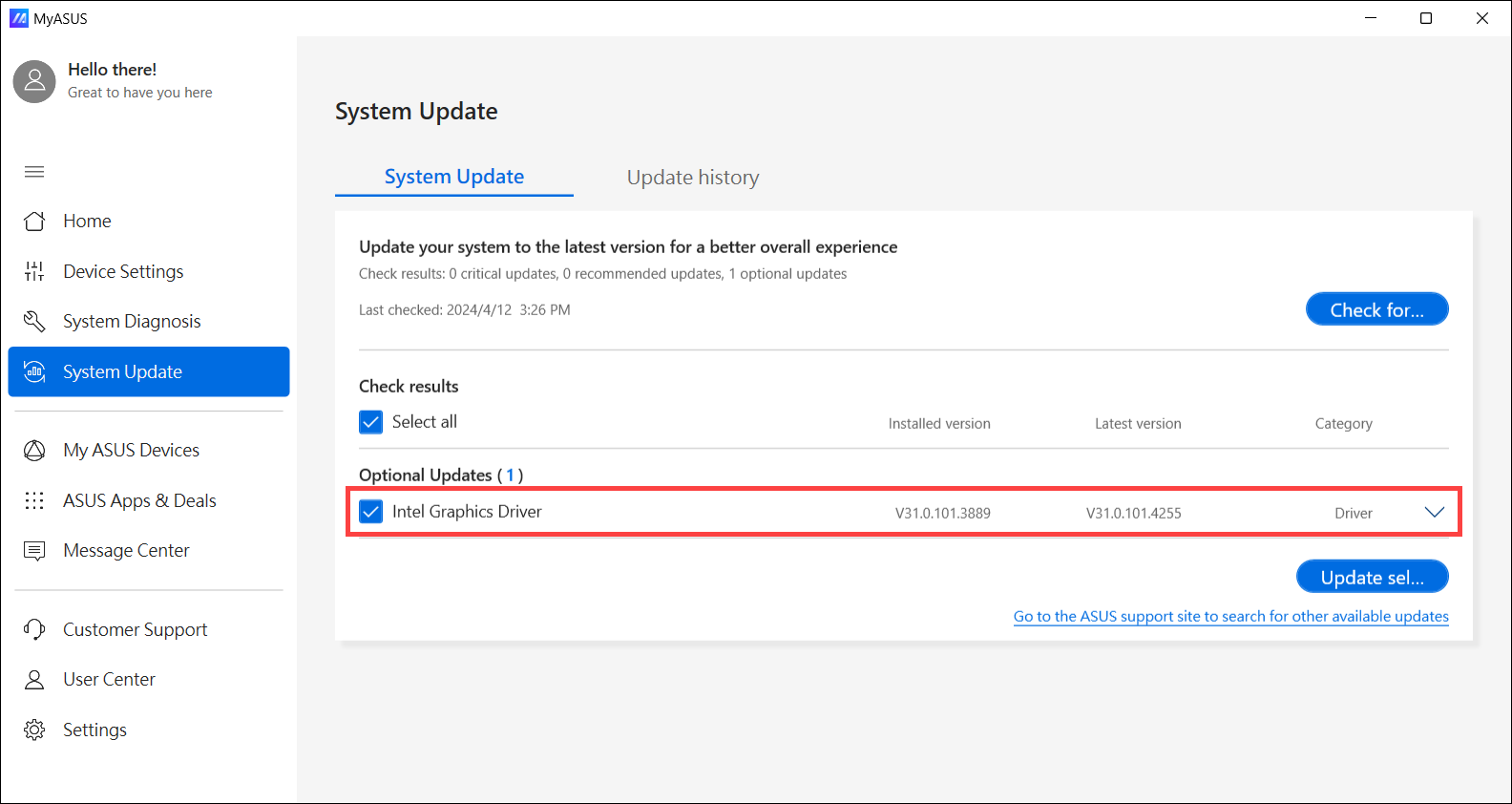
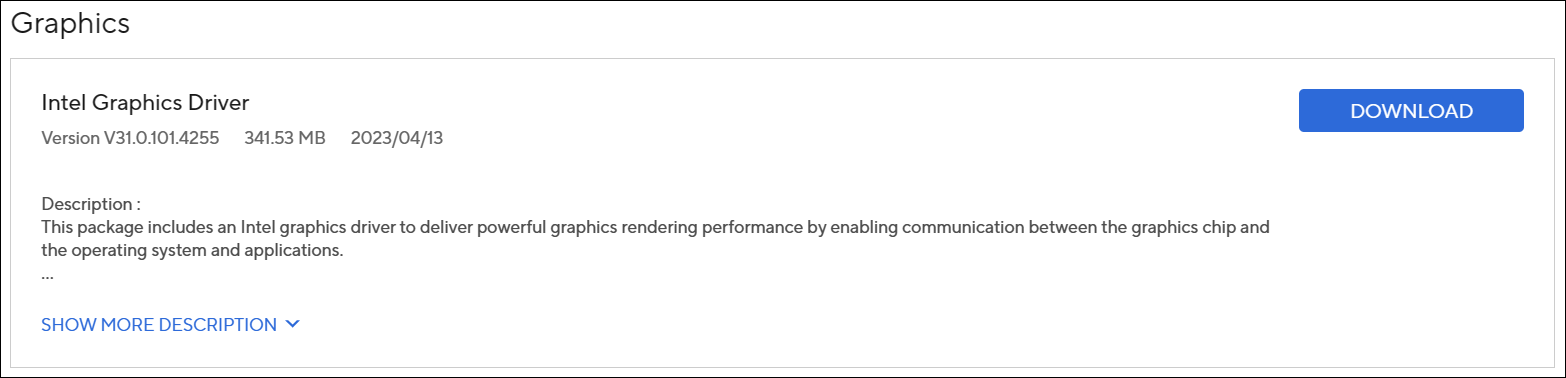
- Dopo il download, si prega di reinstallare il driver grafico Intel, quindi il problema della funzionalità Splendid o Tru2Life che non funziona/scompare dovrebbe essere risolto. Qui puoi saperne di più su Come installare il driver.
- Se il problema non viene risolto con la soluzione e le informazioni di cui sopra, contattare il centro di riparazione autorizzato ASUS per ulteriori test.