관련 토픽
[Chromebook] 문제해결 - Chromebook 충전 문제
Chromebook 배터리가 컴퓨터에 전원을 공급하지 못하거나 충전되지 않는 문제가 발생하면 아래의 문제 해결 단계를 순서대로 따라 하세요.
참고: USB Type-C 충전을 사용할 때는 컴퓨터의 USB Type-C 포트가 배터리 충전과 Chromebook에 대한 전원 공급을 지원하는지 확인하세요. USB Type-C 포트의 기능에 대해 잘 모르는 경우, 사용 설명서를 검색하고 다운로드하는 방법 문서를 참조하여 컴퓨터 모델의 사용 설명서를 다운로드하세요.
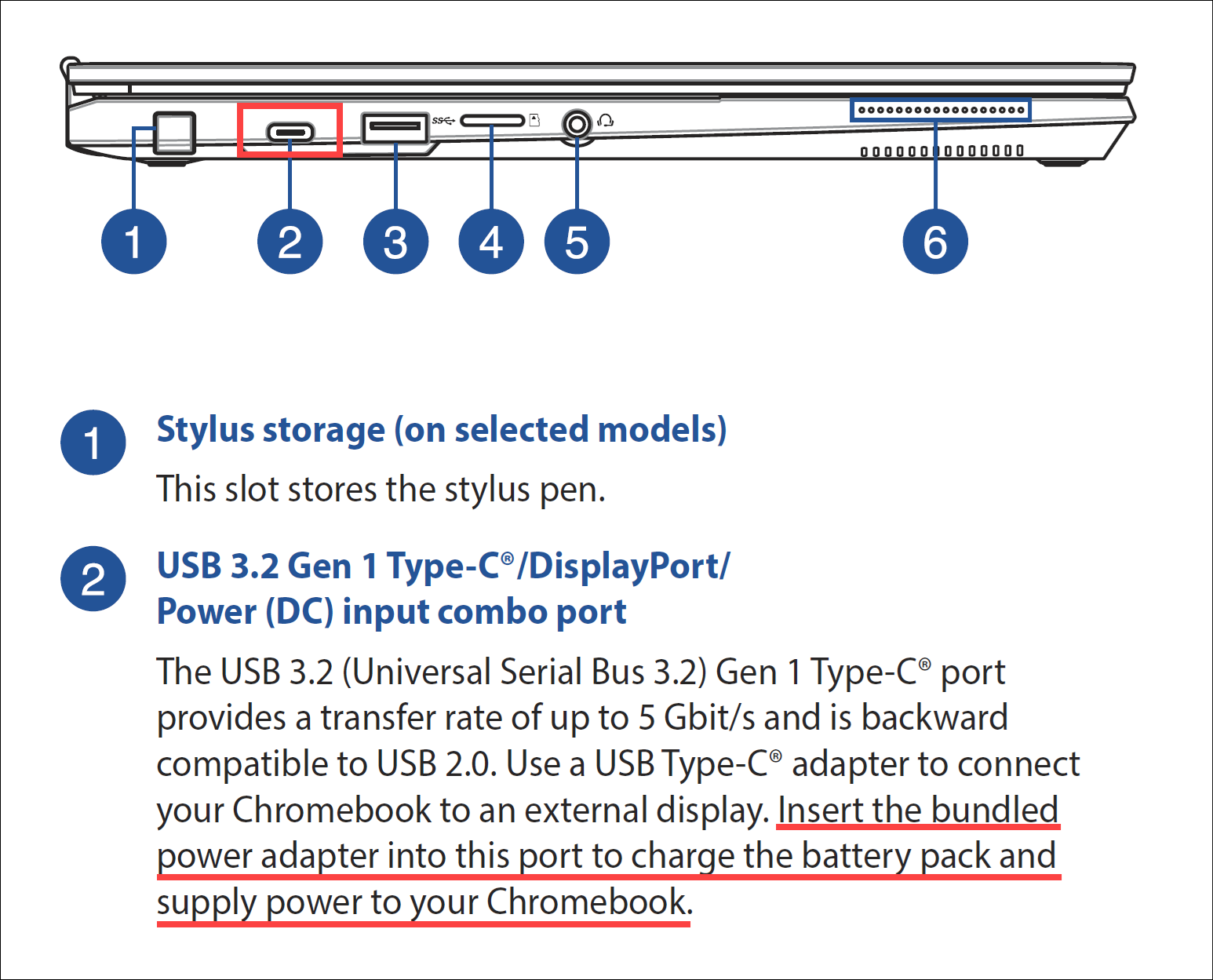
전원 어댑터 및 연결 케이블 점검하기
전원 어댑터와 연결 케이블을 적절히 점검하세요. 전원 케이블, 어댑터, 연장선 및 벽면 콘센트가 컴퓨터에 단단하고 올바르게 연결되어 있는지 확인합니다. 연장선을 사용하는 경우, '켬'으로 설정되어 있는지 확인하세요.
- ASUS에서 제공한 올바른 사양의 정품 전원 어댑터 및 케이블을 사용하세요.
- 전원 어댑터와 컴퓨터의 연결이 안정적인지 확인하고 문제 해결을 위해 다른 연장선과 벽면 콘센트를 사용해 보세요. 지침은 그림 A(전원 코드 부분)와 그림 B(소켓 부분)를 참조하세요.
참고: 컴퓨터 모델에 따라 전원 어댑터의 스타일이 다를 수 있으므로 구체적인 지침은 사용 설명서를 참조하세요.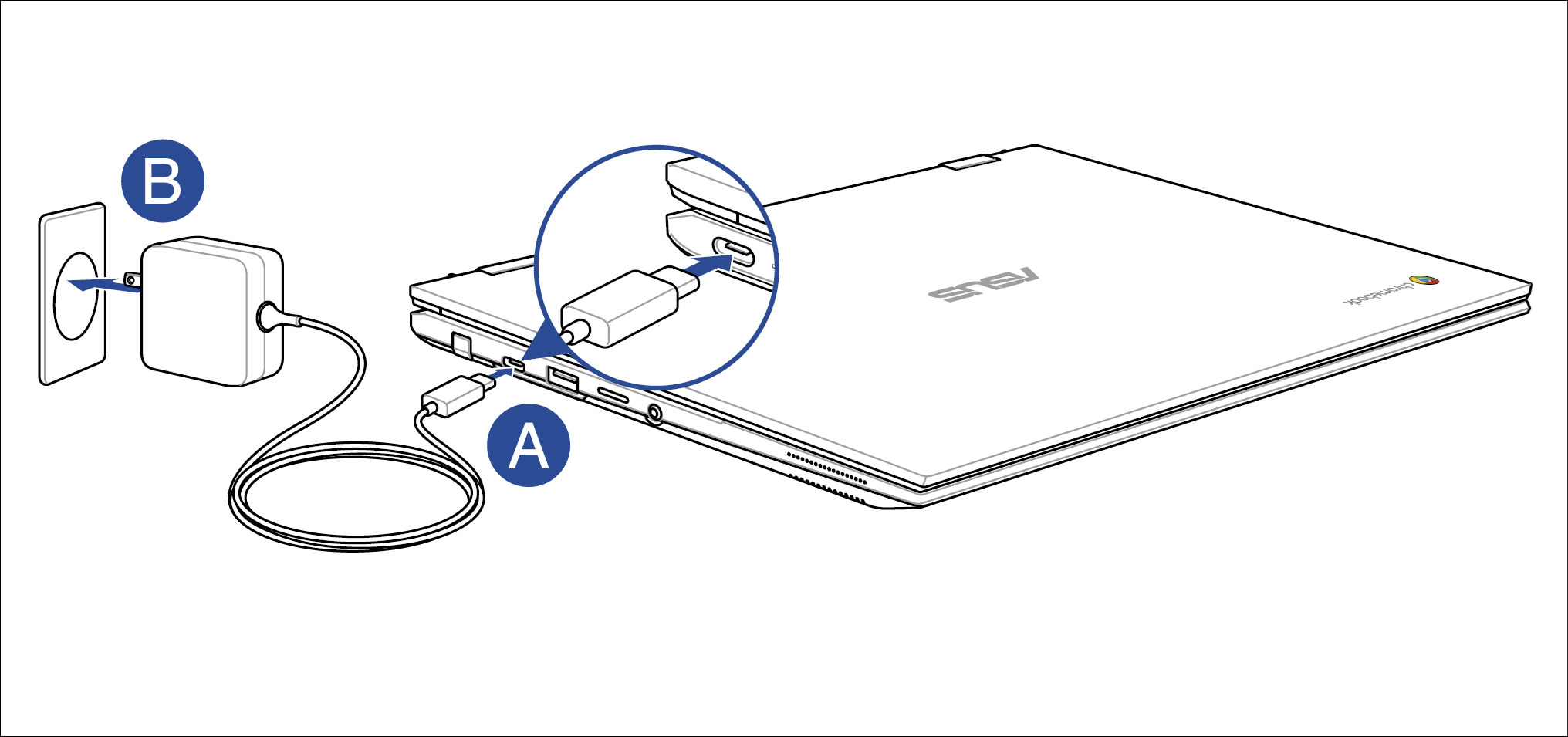
- 전원 어댑터 케이블에 절단, 끊어짐, 닳음 등의 손상 징후가 있는지 살펴보세요. 케이블이 손상된 경우 수리 센터에서 교체하는 것을 권장합니다.
배터리 충전 상태 확인하기
Chromebook을 충전할 수 없는 경우, 배터리를 장기간 보관 상태에 두었기 때문일 수 있습니다. 이 상태에서는 배터리 충전량이 최저 수준일 수 있으며 Chromebook이 안정적으로 종료된 상태로 유지됩니다. 그러나 배터리를 장시간 사용하지 않으면 기능이 제대로 작동하지 않거나 충전이 불가능할 수 있습니다.
참고: 장기 보관에 대한 자세한 내용은 Chromebook을 장기간 보관하는 방법 문서를 참조하세요.
- Chromebook을 전원 어댑터에 연결하고 최소 30분 동안 충전하세요.
- Chromebook을 시작할 수 있으면 충전이 시작될 때까지 전원 어댑터에 연결된 상태를 유지하세요. 화면 오른쪽 하단에 표시된 배터리 상태를 통해 배터리가 충전 중인지를 확인할 수 있습니다.
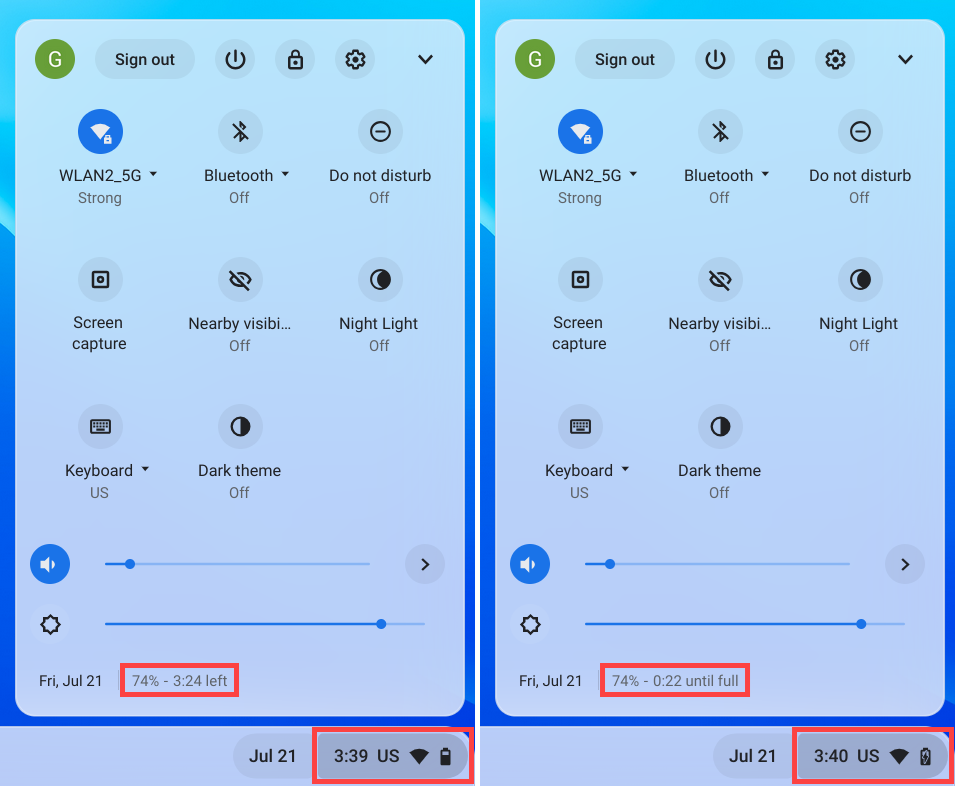
- Chromebook이 정상적으로 시작되면 최신 버전의 Chrome OS가 설치되어 있는지 확인하세요. 사용 가능한 업데이트를 확인하려면 Chromebook의 운영 체제를 업데이트하는 방법 문서를 참조하세요.
- Chromebook이 시작되면 "진단" 응용 프로그램을 사용하여 배터리 관련 문제를 해결할 수 있습니다.
하드 리셋 수행하기
그래도 배터리가 충전되지 않으면 Chromebook에서 하드웨어 초기화를 시도해 보세요. 지침을 확인하려면 Chromebook 하드웨어 설정을 초기화하는 방법 문서를 참조하세요.
더 자세한 정보는 공식 웹사이트에서 Google Chromebook 도움말을 참조하세요.
https://support.google.com/chromebook/answer/6309225
문제가 해결되지 않은 경우 ASUS 고객 서비스 센터에 문의하여 추가 지원을 받으세요.