[Chromebook] Chrome OS의 진단 기능
진단 프로그램을 여는 방법
- 화면 우측 하단의 [상태 표시줄]①을 클릭한 후 [설정
 ]②을 클릭합니다.
]②을 클릭합니다.
참고: 진단 기능은 버전 90 이상이 있는 Chrome OS 장치에서만 사용할 수 있습니다. 여기에서 Chromebook의 운영 체제를 업데이트하는 방법에 대해 자세히 알아볼 수 있습니다.
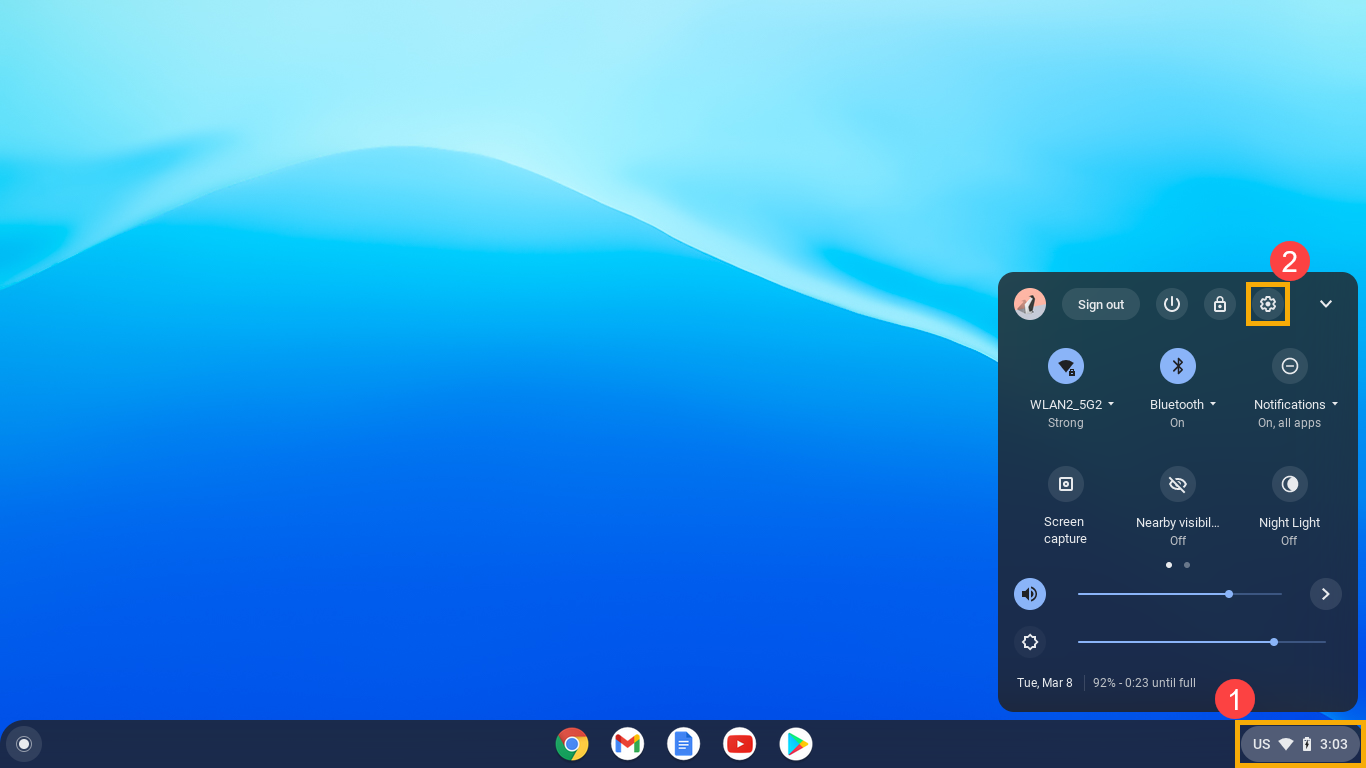
- [Chrome OS 정보]③를 클릭한 후 [진단]④을 클릭합니다.
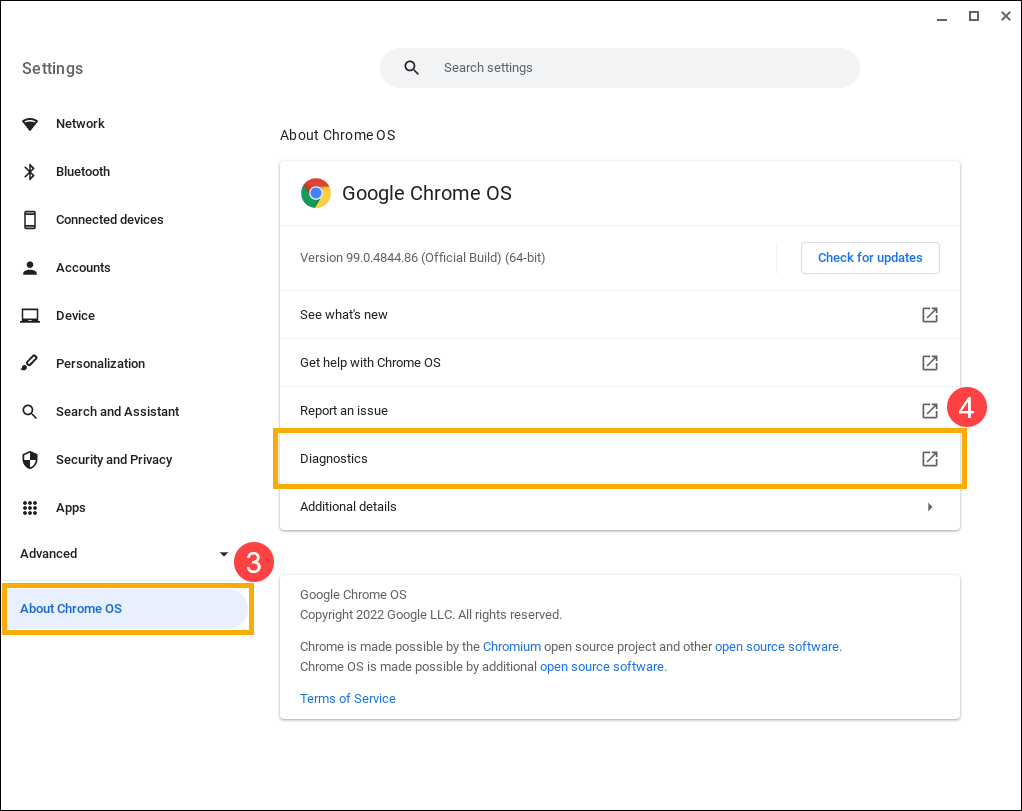
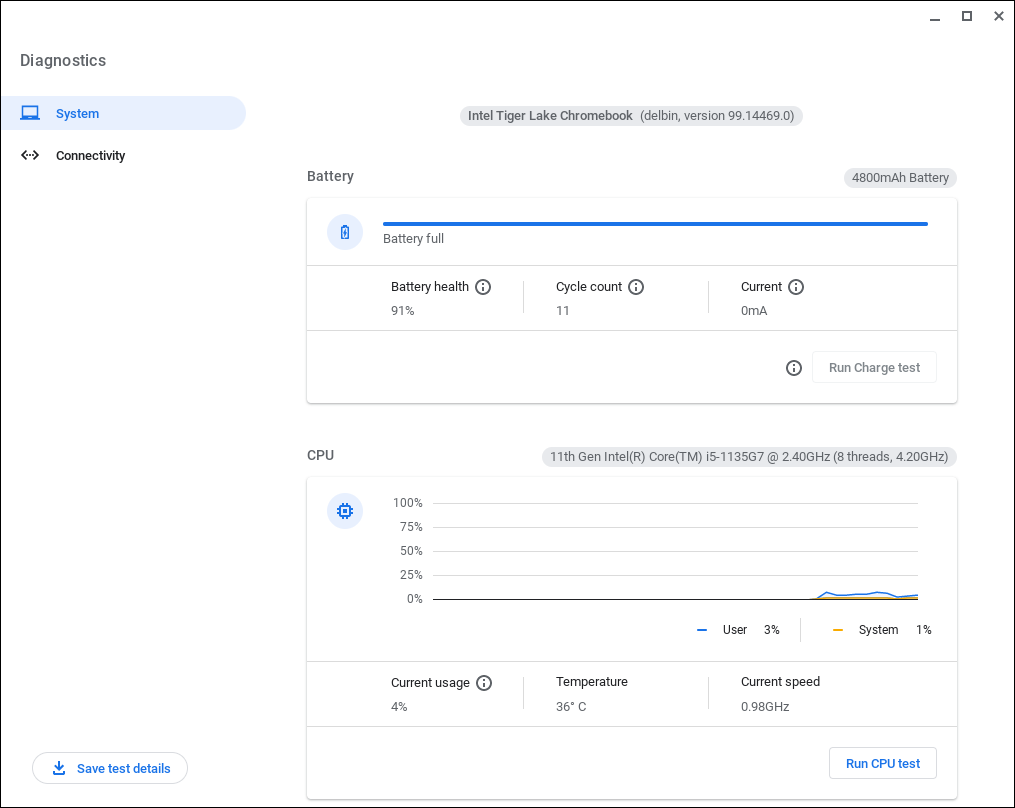
진단 카테고리에 대해 알아보기
배터리 진단
여기에서 상태, 사이클 수, 전류 등 배터리 상태에 대한 정보를 찾을 수 있습니다.
방전 테스트는 정해진 기간 동안 Chromebook의 충전 및 방전 속도를 측정합니다. 충전 및 방전 속도가 매우 낮으면 배터리나 충전 포트에 문제가 있는 것일 수 있습니다. 여기에서 Chromebook을 충전할 수 없는 문제를 해결하는 방법에 대해 자세히 알아볼 수 있습니다.
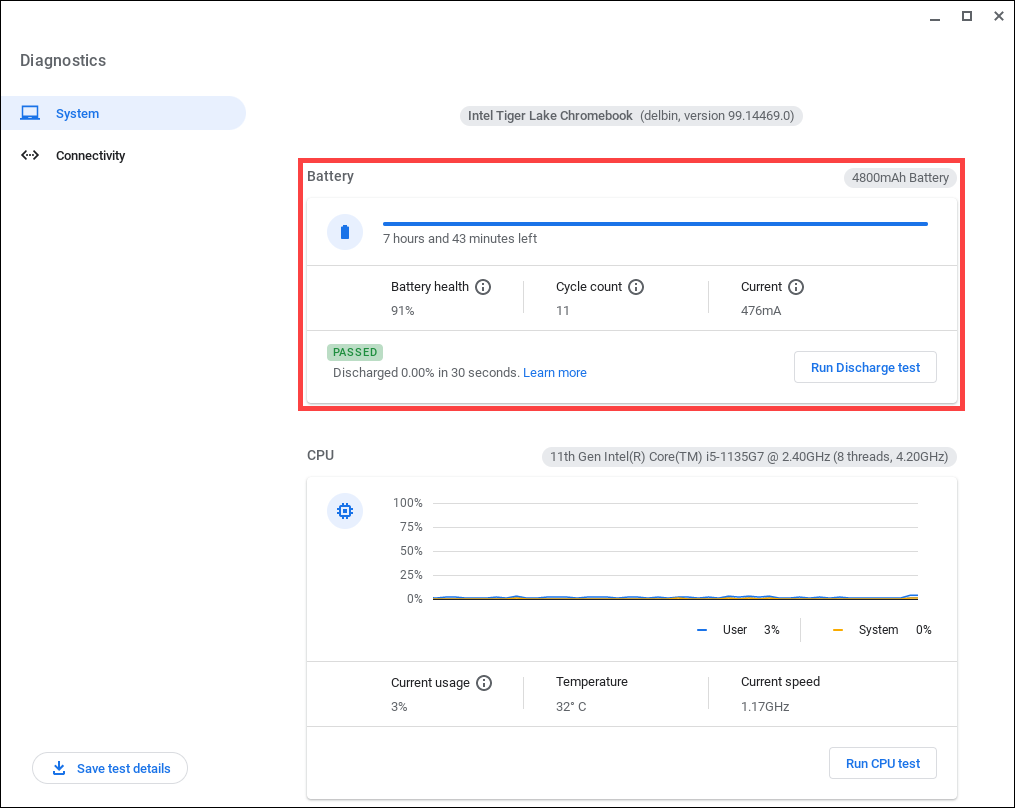
CPU 진단
여기에서 CPU 소비, 현재 사용량, 온도 및 현재 속도에 대한 정보를 찾을 수 있습니다. CPU 차트는 파란색으로 CPU 사용량을, 노란색으로 시스템 사용량을 나타내는 그래프입니다.
CPU 테스트는 장치에 스트레스를 주고 정상적인 사용을 어렵게 만들 수 있습니다. 장치가 느리게 실행될 수 있으며 테스트를 실행하는 데 오랜 시간이 걸릴 수 있습니다.
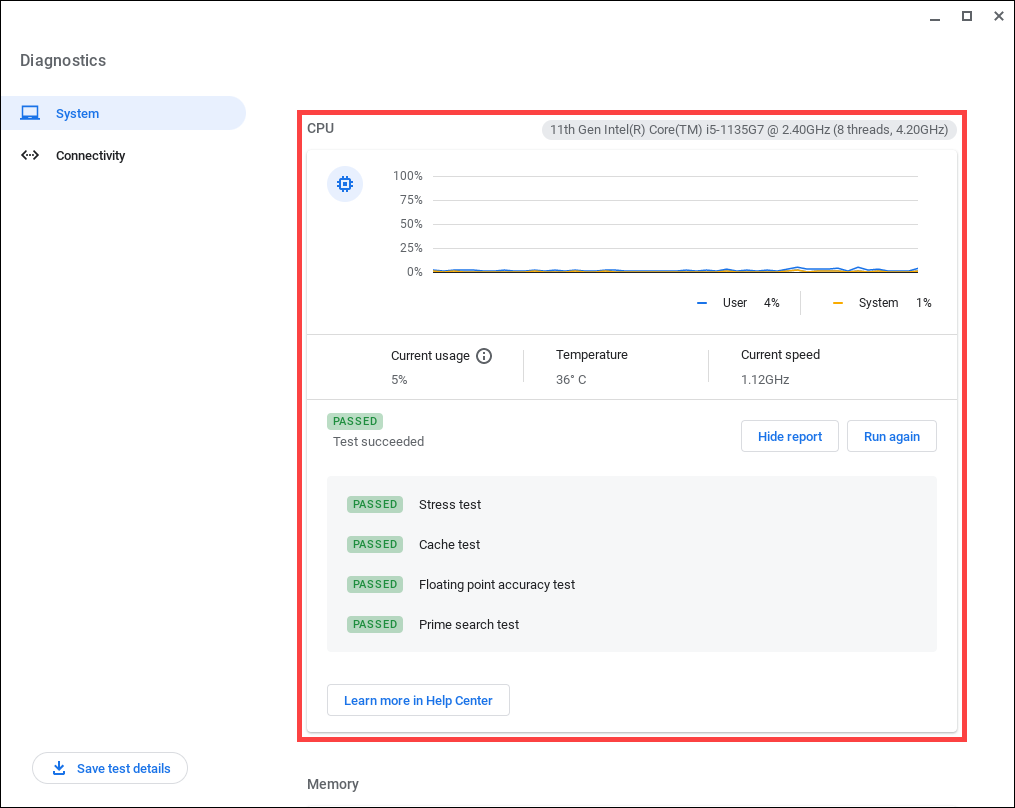
- 스트레스 테스트는 CPU를 많이 사용하는 고부하 상황을 모의합니다.
- 캐시 테스트는 캐시 일관성을 측정합니다.
- 부동 소수점 정확성 테스트는 정확성을 확인하기 위해 미리 설정된 값으로 부동 소수점 연산을 반복 실행합니다.
- 소수 검색 테스트는 복잡한 소수의 CPU 계산을 확인합니다.
Chromebook이 이러한 테스트 중 하나라도 실패하면 CPU에 오류가 있거나 장치 냉각이 제대로 이루어지지 않는다는 의미일 수 있습니다. 추가 도움이 필요하면 공인 ASUS 수리 센터에 문의하세요.
메모리 진단
메모리 테스트는 시스템 메모리를 측정합니다.
테스트 결과가 '실패'이면 메모리에 결함이 있는 것일 수 있습니다. 추가 도움이 필요하면 공인 ASUS 수리 센터에 문의하세요.
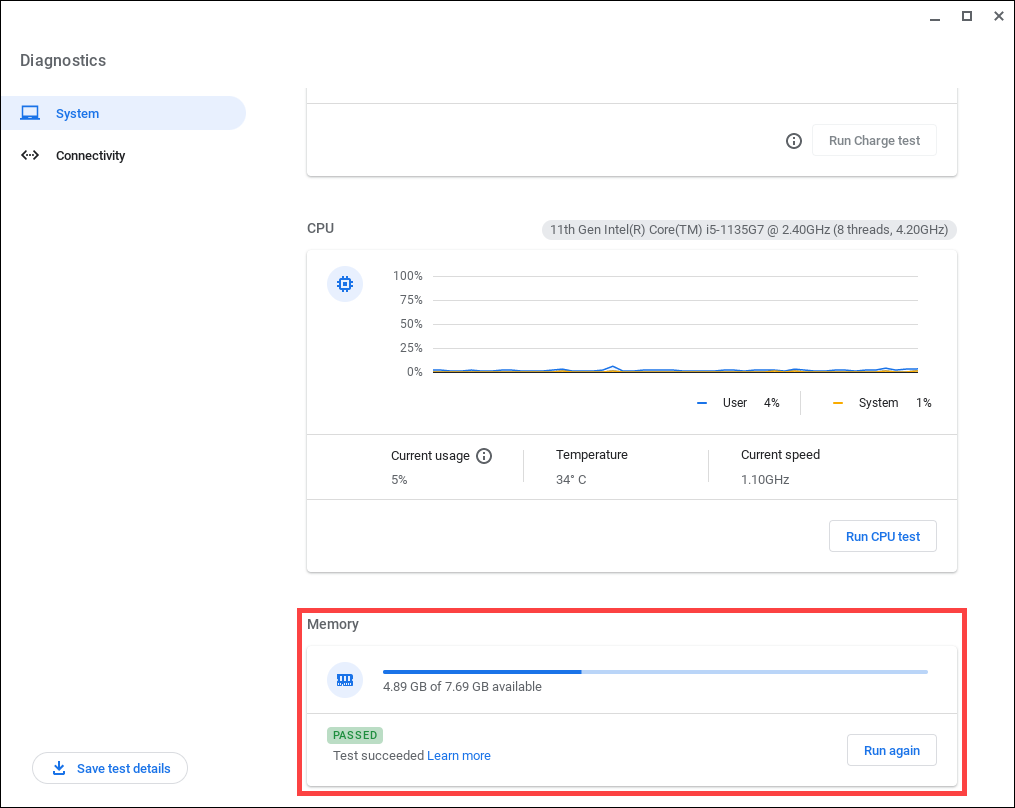
연결 진단
여기에서 인터넷 연결 상태에 대한 정보를 찾을 수 있습니다. 이 앱은 이더넷, Wi-Fi 및 셀룰러 연결 문제를 찾는 데 도움이 될 수 있습니다. 앱을 열면 기본 연결 방법에 대한 테스트가 자동으로 실행됩니다.
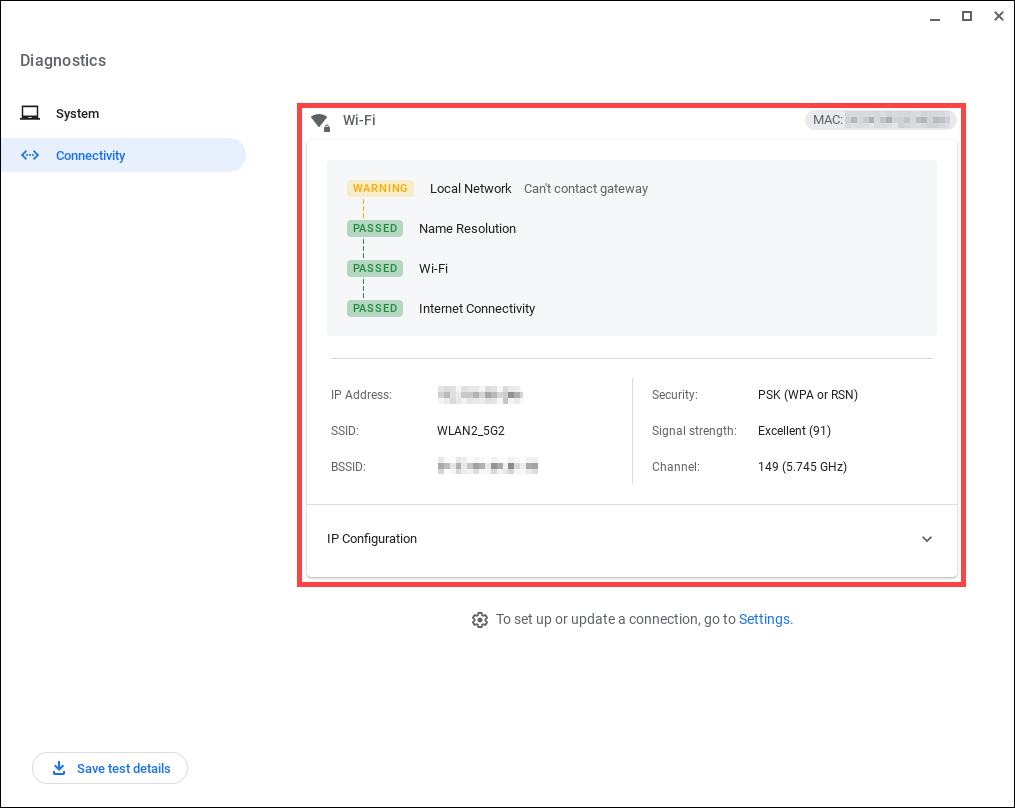
- 앱이 DNS(도메인 이름 시스템) 오류를 발견하면 여기에서 DNS 오류 수정 방법에 대해 자세히 알아볼 수 있습니다.
- 기타 Wi-Fi, 셀룰러 또는 이더넷 연결 문제의 경우 여기에서 연결 문제 해결 방법을 자세히 알아볼 수 있습니다.
- 여전히 문제가 발생하면 공인 ASUS 수리 센터에 문의하세요.
위의 내용은 Google 공식 웹사이트에서 가져온 것이며, Chromebook 도움말에서도 자세한 내용을 확인할 수 있습니다.
위의 해결 방법 및 정보로 문제가 해결되지 않으면 ASUS 고객 서비스 센터에 자세한 내용을 문의하세요.