[Placa base] Solución de problemas de AMD RAID: cómo reconstruir
Si la opción RAID del BIOS de su placa base se muestra como [Degradado], o el software RAIDXpert2 en el sistema operativo Windows muestra un estado RAID anormal,
Esto se debe a que el estado de RAID es anormal; consulte los siguientes pasos para la recuperación de RAID.
La siguiente imagen está en la configuración del BIOS.
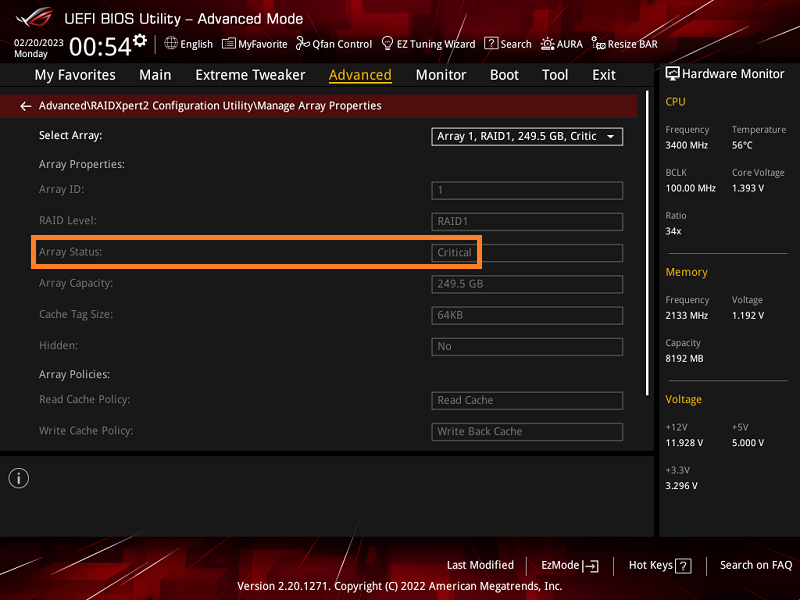
La siguiente imagen está en el sistema operativo Windows.
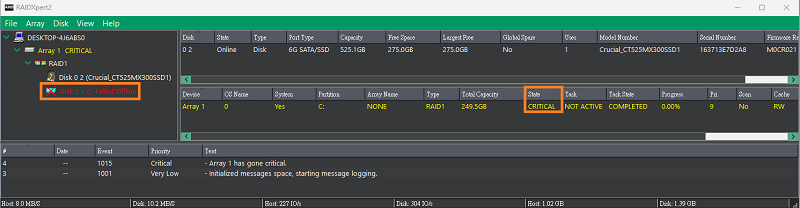
Consejos:
R: Haga una copia de seguridad de los DATOS antes de la recuperación.
B: La recuperación RAID solo admite el software RAIDXpert2, el BIOS no puede recuperar RAID
A continuación se muestra ROG CROSSHAIR VIII HERO, por ejemplo.
1. Encienda el sistema, haga clic en el ícono de Windows y seleccione [Todas las aplicaciones] como se muestra en la siguiente imagen.
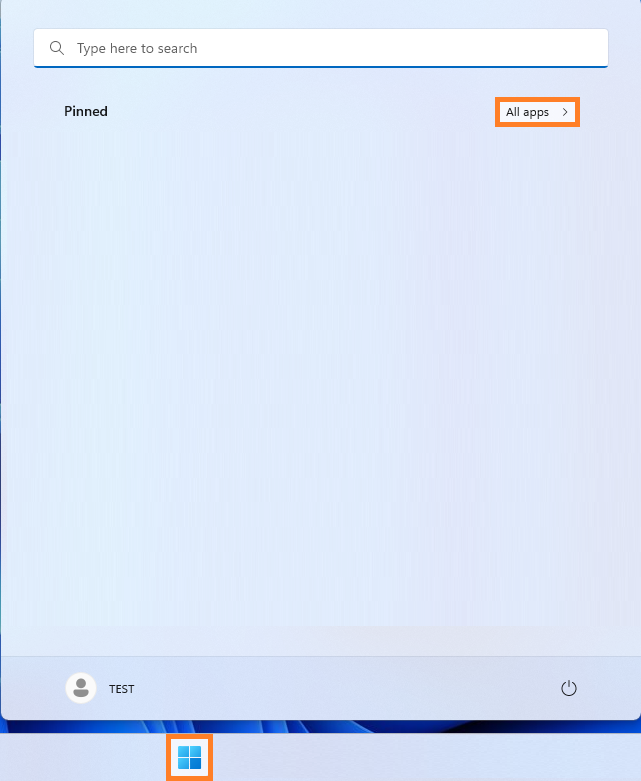
2. Haga clic en el software RAIDXpert2 como se muestra en la imagen de abajo
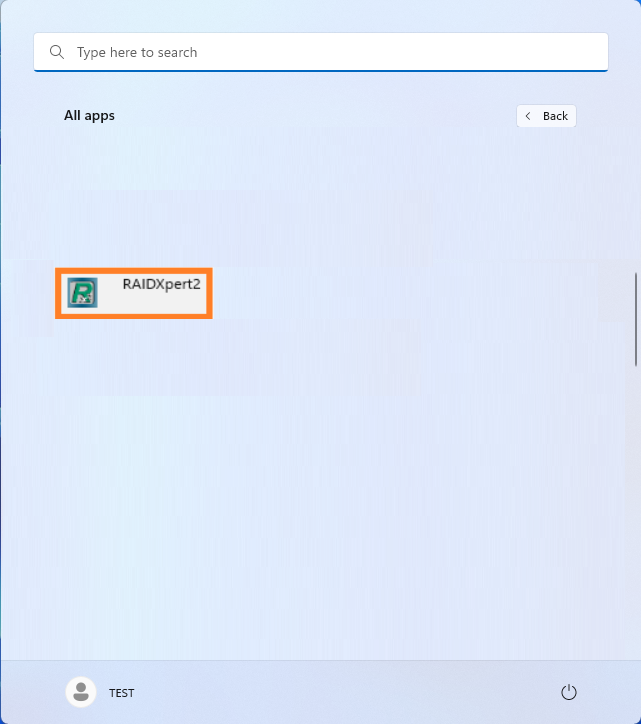
3.En el software RAIDXpert2, haga clic en el disco duro desconocido para identificar el disco duro anormal como se muestra en la siguiente imagen.
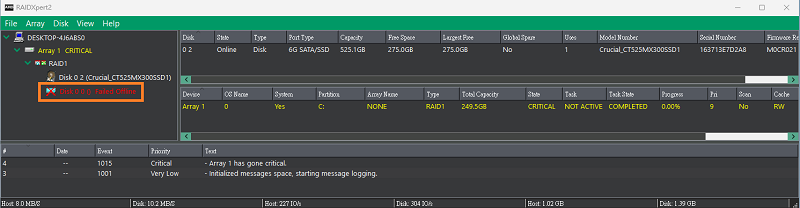
4. Apague el sistema y retire el cable de alimentación. Retire el disco duro defectuoso e instale uno nuevo del mismo tamaño o más grande y del mismo tipo.
5. Presione la tecla "Eliminar" para ingresar al BIOS [Modo avanzado] como se muestra en la siguiente imagen.
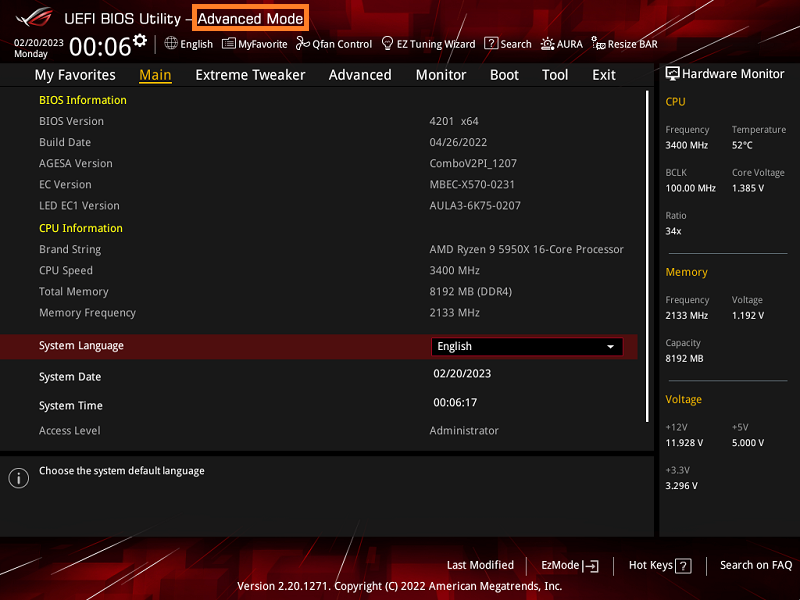
6. Haga clic en la página [Avanzado] y luego haga clic en [Utilidad de configuración RAIDXpert2] como se muestra a continuación.
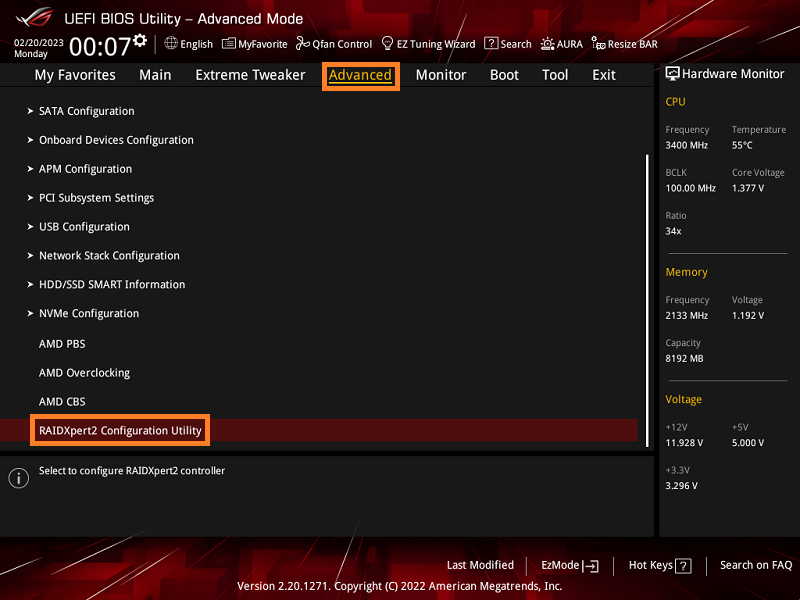
7. Haga clic en la opción [Administración de matrices] como se muestra en la imagen de abajo
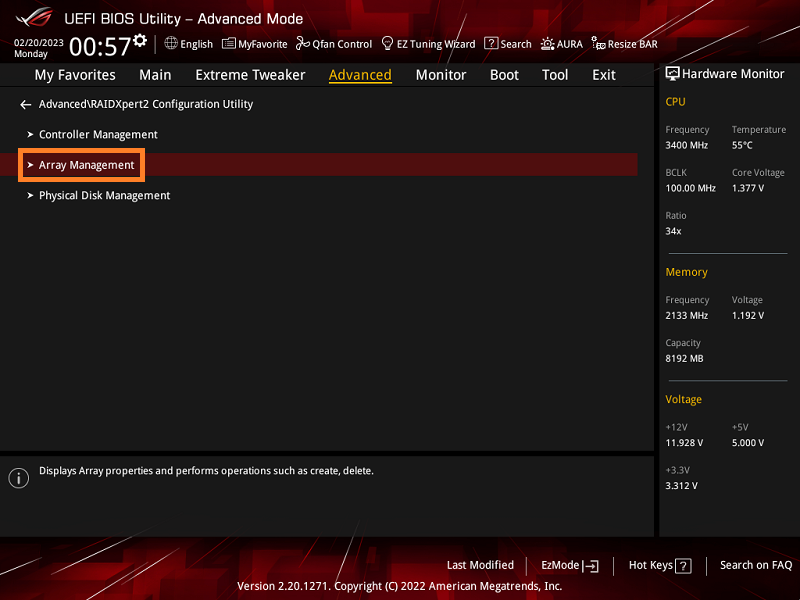
8. Haga clic en la opción [Administrar propiedades de matriz] como se muestra a continuación.
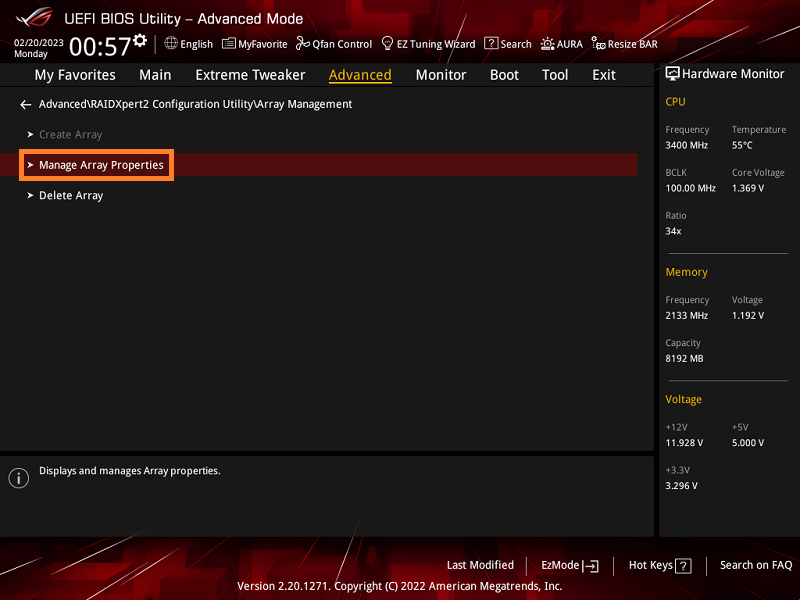
9. Haga clic en la opción [Administrar repuestos dinámicos dedicados] como se muestra en la siguiente imagen.
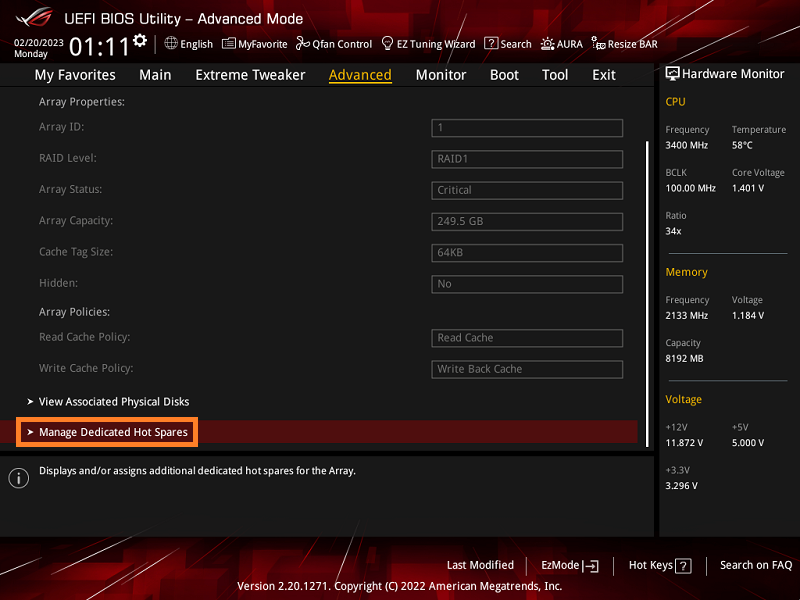
10. Haga clic en el nuevo disco duro instalado y configúrelo en [Activado] y luego haga clic en la opción [Agregar disco físico de repuesto dinámico] como se muestra en la siguiente imagen.
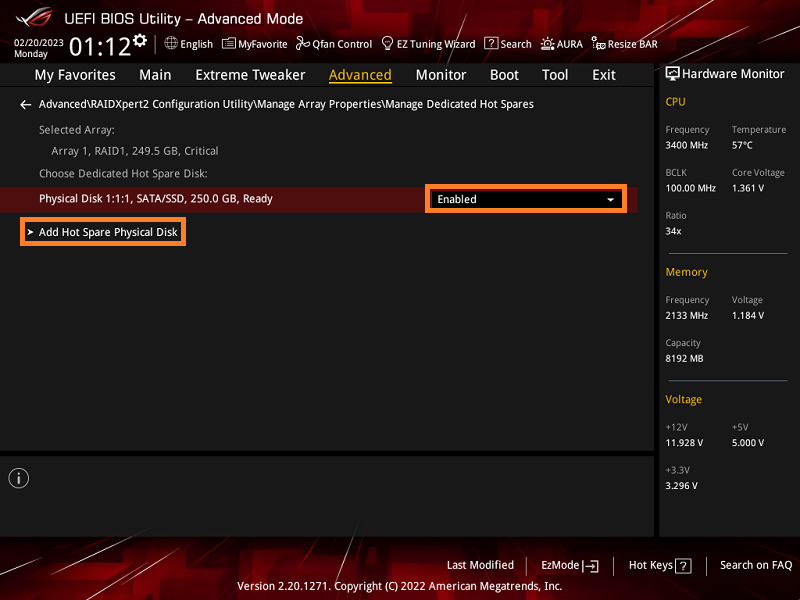
11. Haga clic en la opción [Confirmar] y configúrela en [Activado] y luego haga clic en [Sí] reinicio automático, como se muestra en la siguiente imagen.
ADVERTENCIA: Al completar esta acción, se eliminarán permanentemente los datos existentes en el disco. Haga una copia de seguridad de los datos antes de continuar.
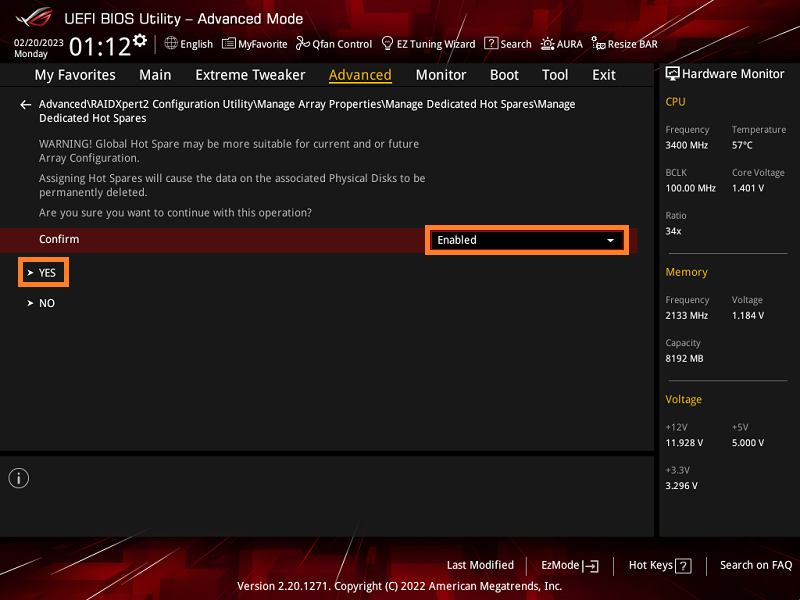
12. Siga los pasos 1 y 2 y abra el software [RAIDXpert2] como se muestra en la siguiente imagen.
RAID comenzará a recuperarse como se muestra en la imagen de abajo.
Consejos: El tiempo de recuperación puede ser diferente debido a los diferentes tipos de disco y almacenamiento.
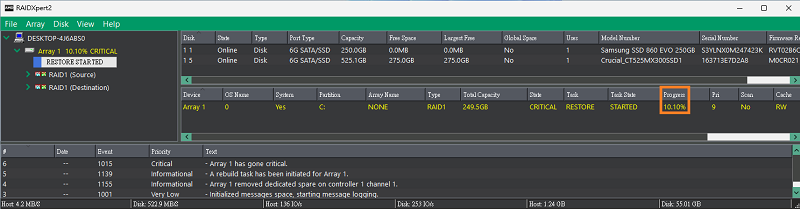
13. El estado se mostrará normal después de finalizar la recuperación como se muestra a continuación
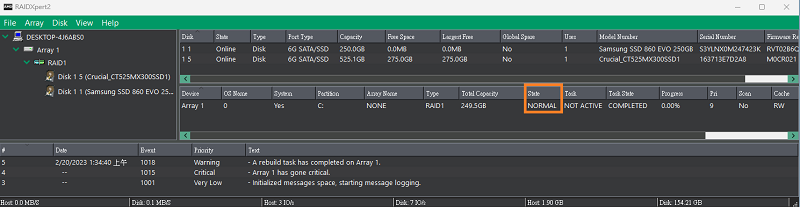
Si se reinicia en BIOS, el estado RAID volverá a Normal después de que se complete la recuperación RAID.
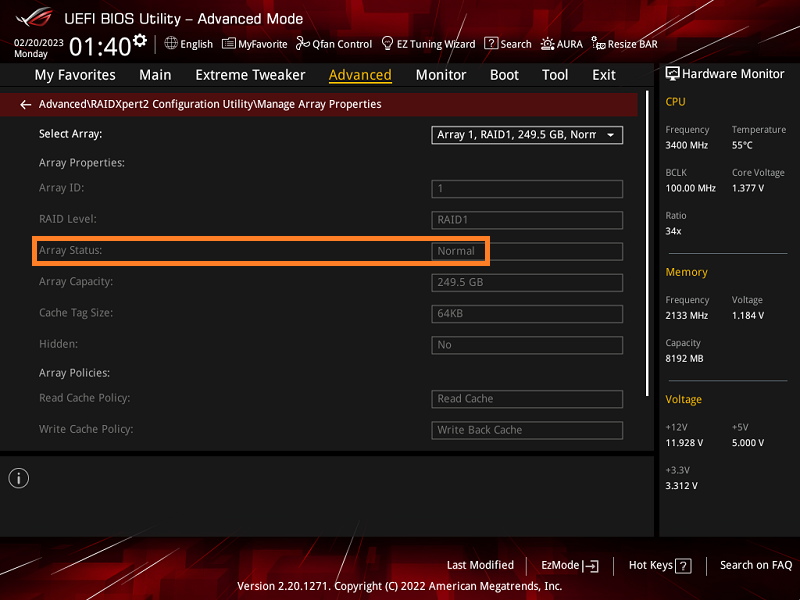
Preguntas y respuestas:
P1: ¿Cómo utilizar el AP de gestión de almacenamiento y memoria Intel Optane?
R1: Consulte [Placa base] ¿Cómo instalar los controladores y utilidades de la placa base?
P2: ¿Qué tipo de RAID admite la recuperación de RAID?
R2: RAID1, RAID5, RAID10 admiten la recuperación de RAID y también puede consultar las Preguntas frecuentes: ¿Cómo crear RAID en la configuración del BIOS?