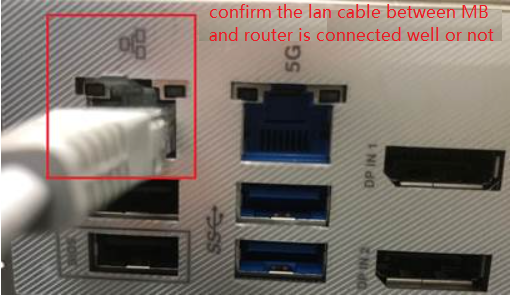[Placa Base] ¿Cómo solucionar los problemas de red por cable de la placa base? – Solución de problemas
Tenemos que comprobar si los problemas son causados por la placa base o por equipos de Internet (módem / cable de Internet / dispositivo de uso compartido inalámbrico) o proveedores de servicios de Internet antes de resolver el problema de Internet.
Esta solución de problemas sólo ofrece la solución a la disfunción de Internet causada en la placa base.
Para otra consulta sobre el equipo / servicio de Internet, póngase en contacto con los proveedores para obtener más información.
Nota: La placa base se ha instalado Windows 10
Nota: Escritorio se ha instalado Windows 10
Supongamos que mantiene la placa base (A) y pc (B) y conectarlos a la red de Internet por red de cable, en lugar de internet inalámbrico:
Tanto (A) como (B) no pueden conectarse a Internet -> Los problemas generalmente resultan de las instalaciones de Internet o de los proveedores de servicios de Internet
(A) no se puede conectar a Internet, pero (B) es capaz de conectarse -> Consulte la solución a continuación
Es posible que experimente los siguientes problemas con respecto a la red de cable.
1. Asegúrese de si el cable de Internet está bien conectado
2. Compruebe si el dispositivo de red en el Adminitrador de dispositivos es anormal
3. Ingrese a Red e Internet para solucionar problemas
4. Restablezca las configuraciones de Internet
5. No se puede obtener acceso a Internet debido al navegador
6. Solucionar problemas de conexión de red en Windows
1. Asegúrese de si el cable de Internet está bien conectado
a. Compruebe si hay algo atascado en la ranura para el cable de red. Si lo hay, esto podría ser un contacto deficiente para el cable de red.
b. Compruebe si el pestillo de la ranura para el cable de Internet está roto, y el roto podría hacer que el cable suelto. Si se encuentra suelto, pruebe y pruebe con un nuevo cable de Internet.
c. Haga clic en [Menú Inicio](1) y, a continuación, haga clic en [Configuración](2).

d. Seleccione [Red e Internet](3) y, a continuación, haga clic en [Centro de redes y recursos compartidos](4).

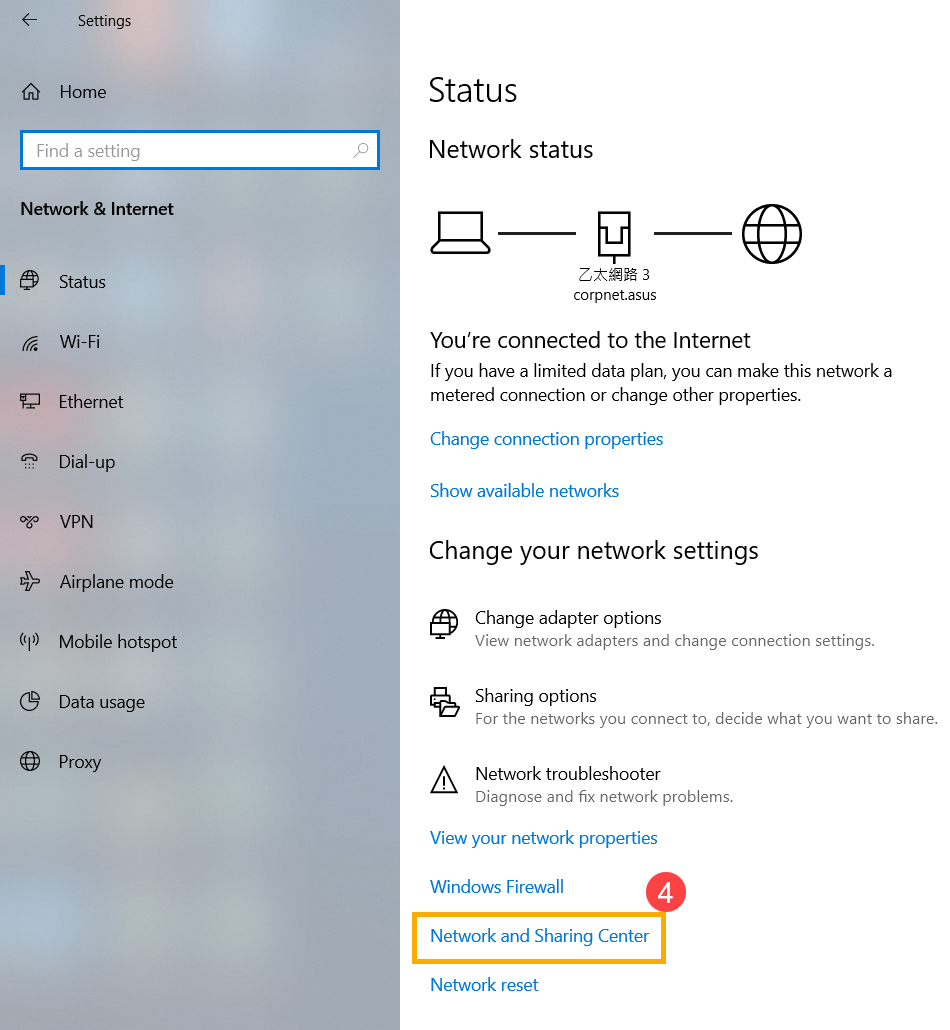
e. Haga clic en [Cambiar configuración del adaptador](5). Si muestra [Cable de red desenchufado] como se muestra a continuación, significa principalmente que el cable de red no está bien conectado. Conéctelo bien o reemplácelo con un nuevo cable de red e inténtelo de nuevo.
**Consejos: Compruebe que tanto el [cable de red desde el módem al concentrador de red] como el [cable de red del concentrador de red al puerto de red del portátil] están bien conectados.
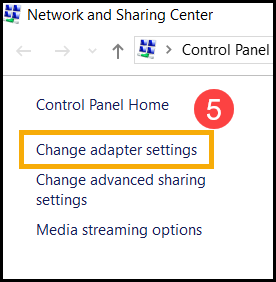
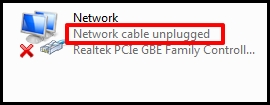
2. Compruebe si el dispositivo de red en el Administrador de dispositivos es anormal
a. Haga clic con el botón derecho en [Menú Inicio](1) y, a continuación, haga clic en [Administrador de dispositivos](2).
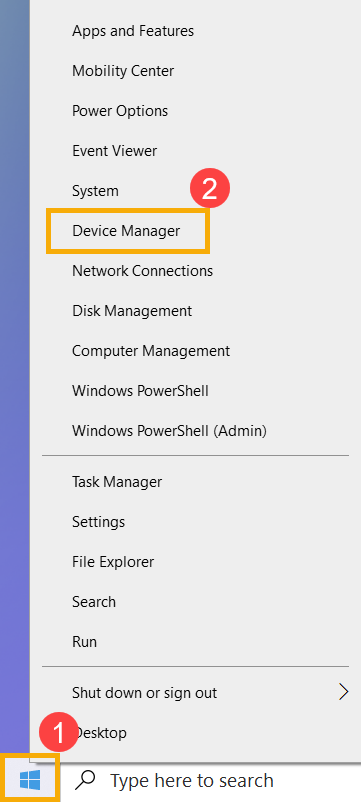
b. Comprobar si los adaptadores de red aparecen con signo de exclamación
La redacción en [cuadrado verde] de la imagen siguiente muestra el funcionamiento normal del adaptador de red, mientras que el de [cuadrado rojo] con signo de exclamación muestra el funcionamiento anormal del adaptador de red.
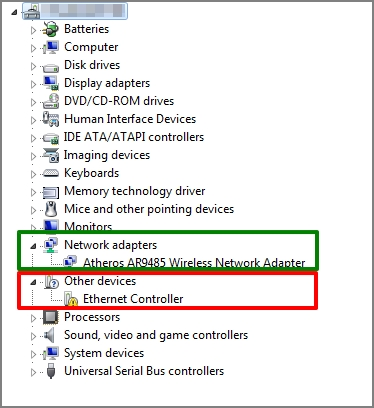
Si hay signo de exclamación en el dispositivo, puede descargar el controlador más reciente para el adaptador de red en el sitio de soporte técnico de ASUS e instalar.
3. Ingrese a Red e Internet para solucionar problemas
Ningún signo de exclamación en el Administrador de dispositivos significa el funcionamiento normal del adaptador de red. El problema de red puede deberse a la configuración del sistema u otras instalaciones de Internet.
a. Haga clic en [Menú Inicio](1) y, a continuación, haga clic en [Configuración](2).

b. Seleccione [Red e Internet](3) y compruebe la información básica de la red.

c. Si muestra [Sin acceso a Internet], puede hacer clic y llevar a cabo [Solución de problemas](4) para problemas de Internet en Windows.
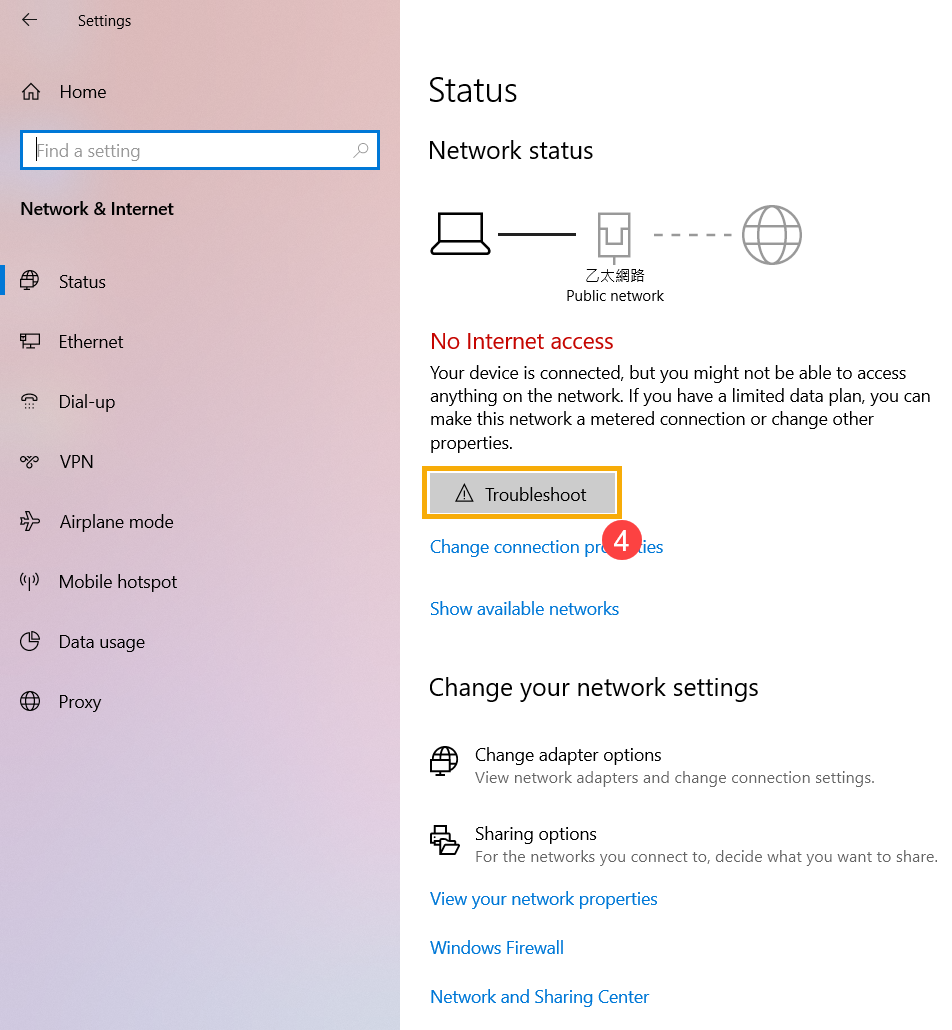
4. Restablezca las configuraciones de Internet
a. Haga clic en [Menú Inicio](1) y, a continuación, haga clic en [Configuración](2).

b. Seleccione [Red e Internet](3) y, a continuación, haga clic en [Restablecimiento de red](4).

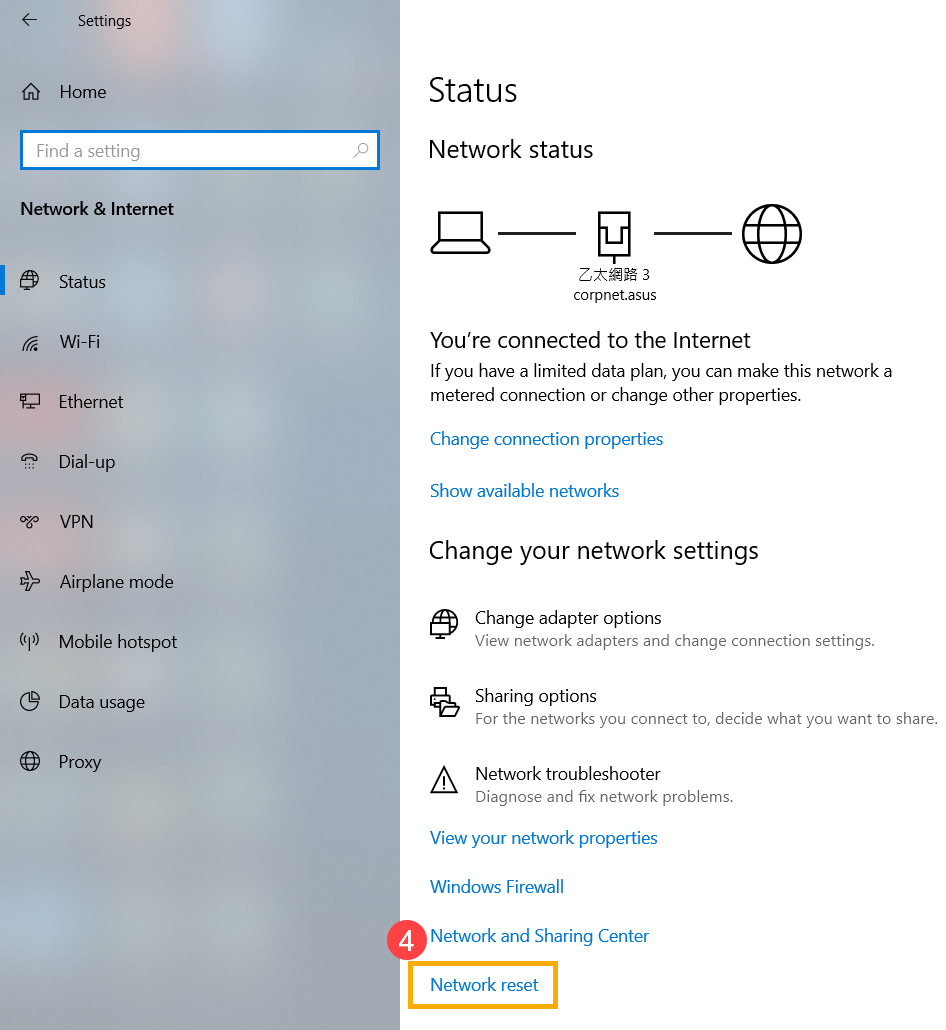
c. Haga clic en [Restablecer ahora](5) y, a continuación, seleccione [Sí](6). Su PC se reiniciará después de que se complete el restablecimiento.
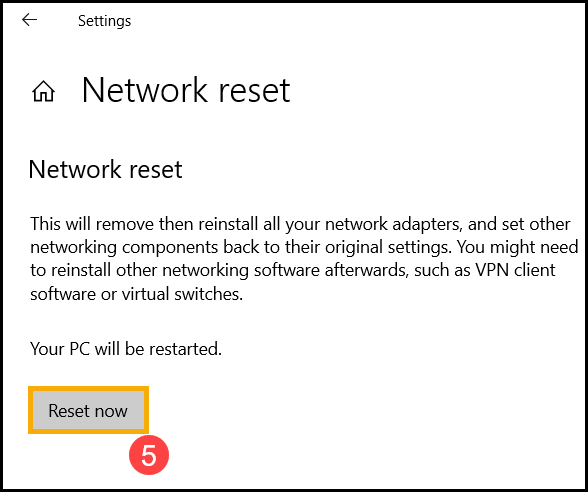
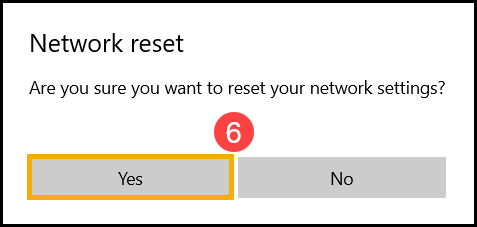
5. No se puede obtener acceso a Internet debido al navegador
Si no puede conectarse a Internet por el navegador, pero la aplicación de chat está funcionando normalmente, puede intentar restablecer / predeterminado el navegador para resolver este problema.
a. Tomemos internet Explorer 11 (IE11) por ejemplo. Haga clic en [Gear sign](1) en la esquina superior derecha y elija [Internet Options](2).
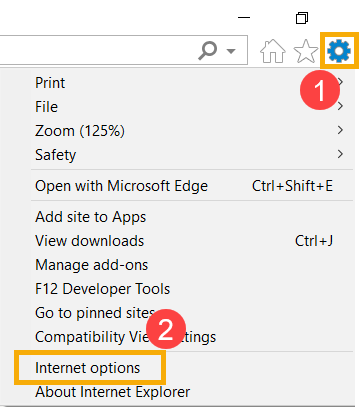
b. Elija [Avanzado](3) y haga clic en [Restablecer](4) para continuar.
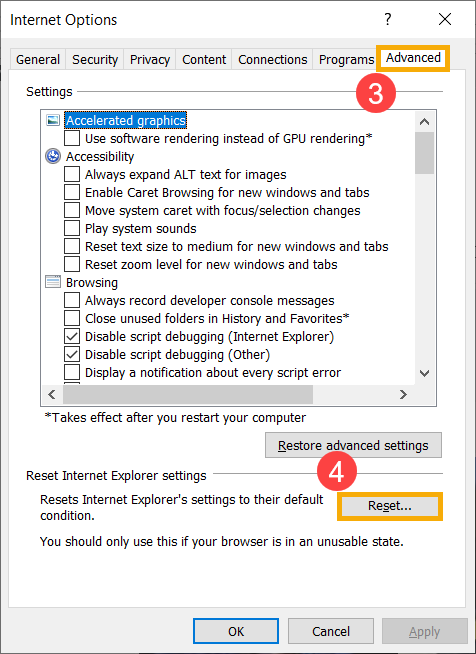
6. Solucionar problemas de conexión de red en Windows
Consulte las sugerencias de Microsoft para intentar solucionar el problema. Más información sobre solucionar problemas de red en Windows.
7. Restablecer el sistema
Si su problema no se resolvió con la solución anterior, haga una copia de seguridad de sus archivos personales y, a continuación, restablezca el sistema. Más información sobre:
Windows 10 – ¿Cómo restablecer el equipo y mantener mis archivos personales?