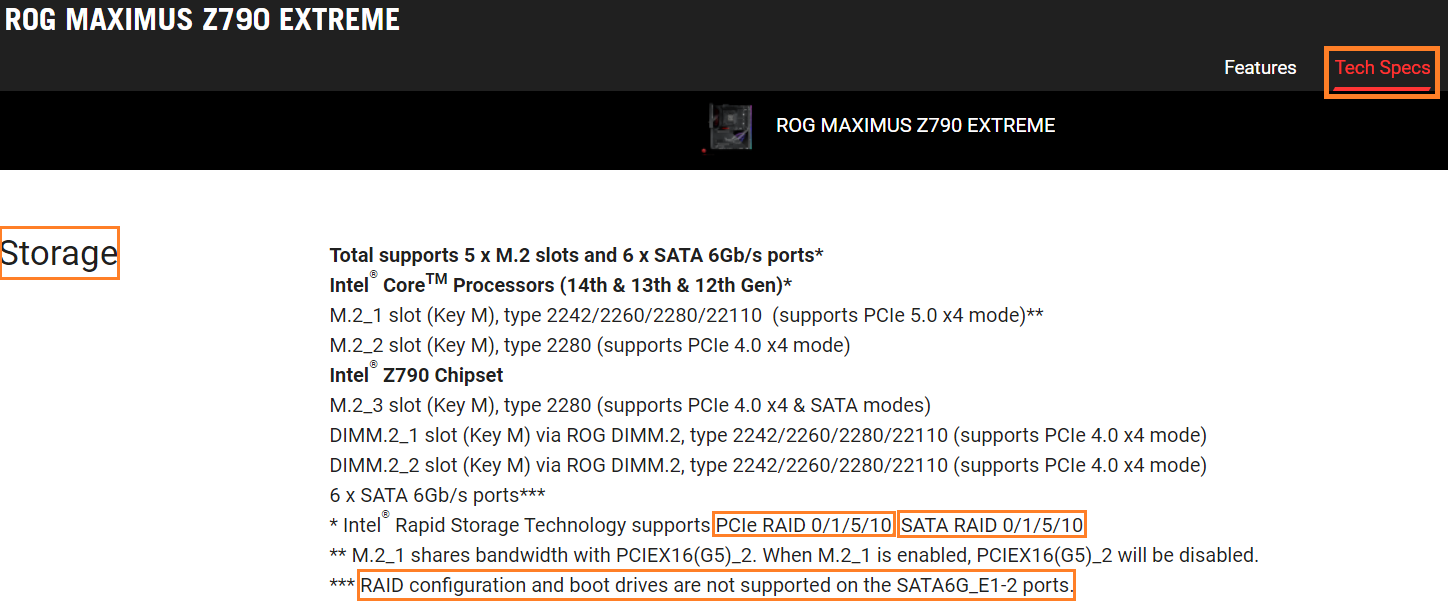[Placa base]Cómo crear Intel 600 o 700 series MB RAID en la configuración del BIOS
Existen algunas diferencias en la creación de RAID entre los MB de las series Intel 600/700 y los MB de las series anteriores. Por lo tanto, si su MB es de la serie Intel 600 o 700, siga las siguientes configuraciones para crear RAID
※Nota: Tenga cuidado al crear o eliminar un conjunto RAID. Perderá todos los datos de las unidades de disco duro cuando elimine un conjunto RAID, así que haga una copia de seguridad de sus datos antes de crear o eliminar un conjunto RAID.
(PRIME Z690M-PLUS D4 como ejemplo)
1. Encienda el sistema y pulse inmediatamente la tecla " Delete " para entrar en BIOS [EZ Mode]. 2. Compruebe la unidad conectada en Información de almacenamiento
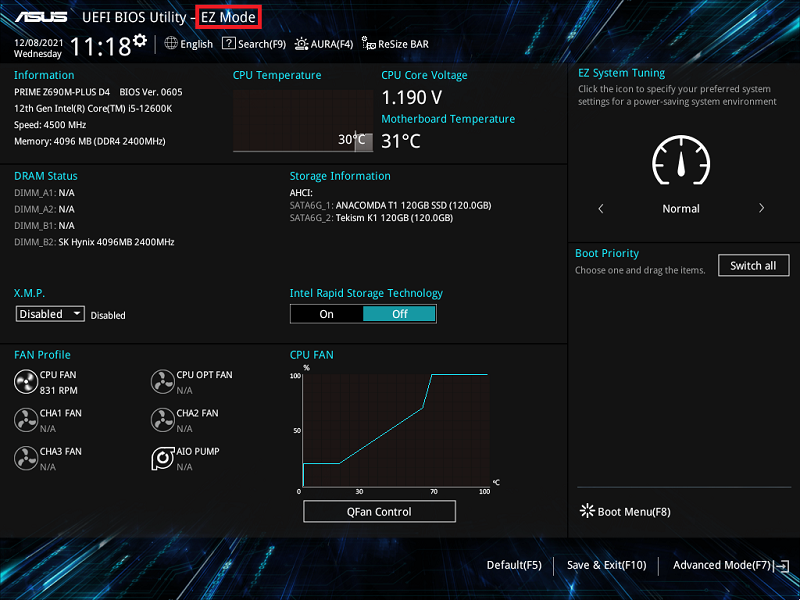
2. Pulse la tecla F7 y acceda al [Modo Avanzado] como se muestra en la siguiente imagen
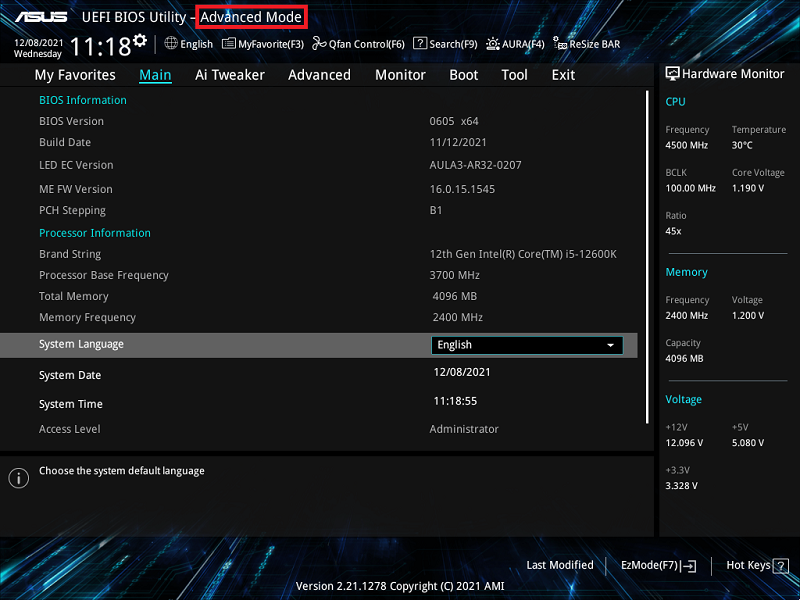
(Si pulsa la tecla " Delete " para entrar directamente en el [Modo Avanzado], no es necesario pulsar la tecla F7)
3. Haga clic en [System Agent(SA) Configuration] en la página Advanced.
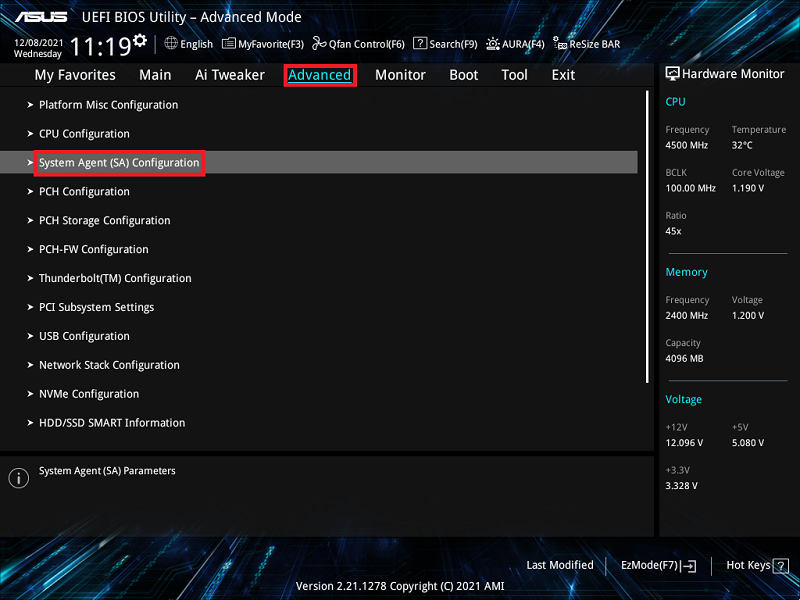
4. Haga clic en [VMD setup menu] ítem
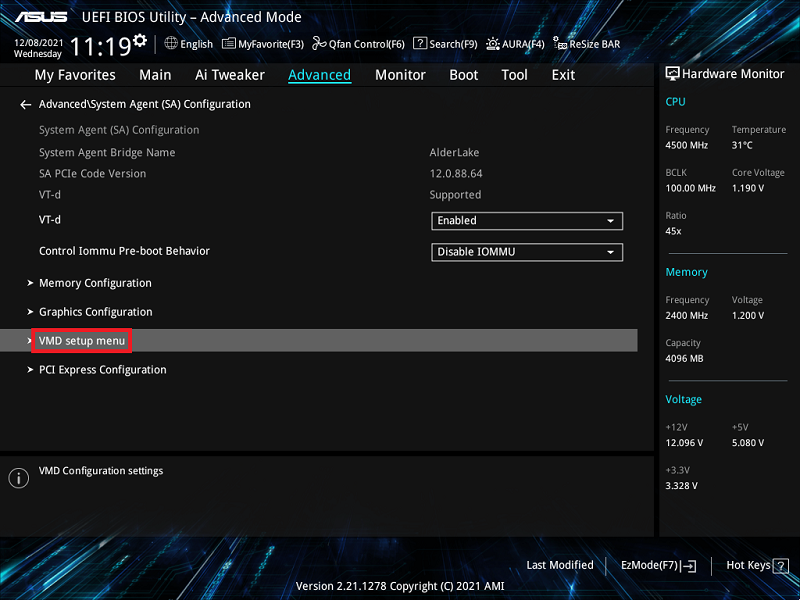
5. Si el dispositivo conectado es SATA, configure [Asignar controlador SATA en VMD] como [Activado].
Si el dispositivo conectado es un dispositivo PCIE, configure [Asignar almacenamiento PCIE en VMD] como [Activado].
A continuación se muestra un ejemplo de dispositivo SATA. Configure [Map SATA Controller under VMD] como [Enabled], tal y como se muestra en la imagen.
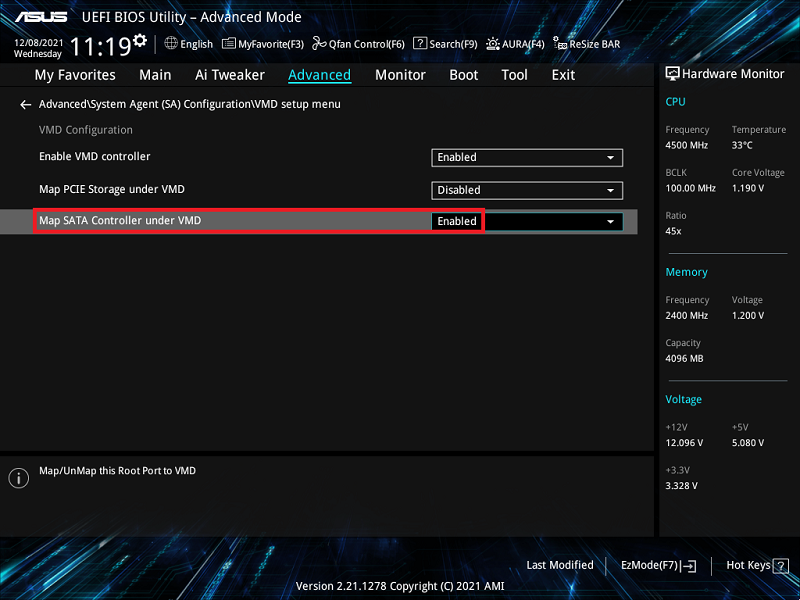
6. Pulse la tecla F10 y haga clic en OK, el sistema se reiniciará automáticamente.
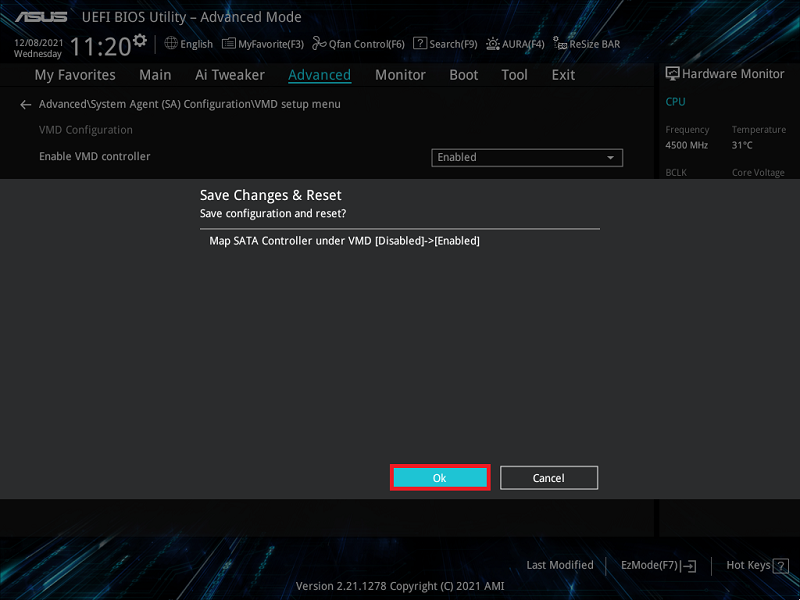
7. Pulse la tecla " Delete " después de que el sistema se reinicie y entre en la BIOS [EZ Mode]. Ahora el modo de almacenamiento ha cambiado de AHCI a RAID.
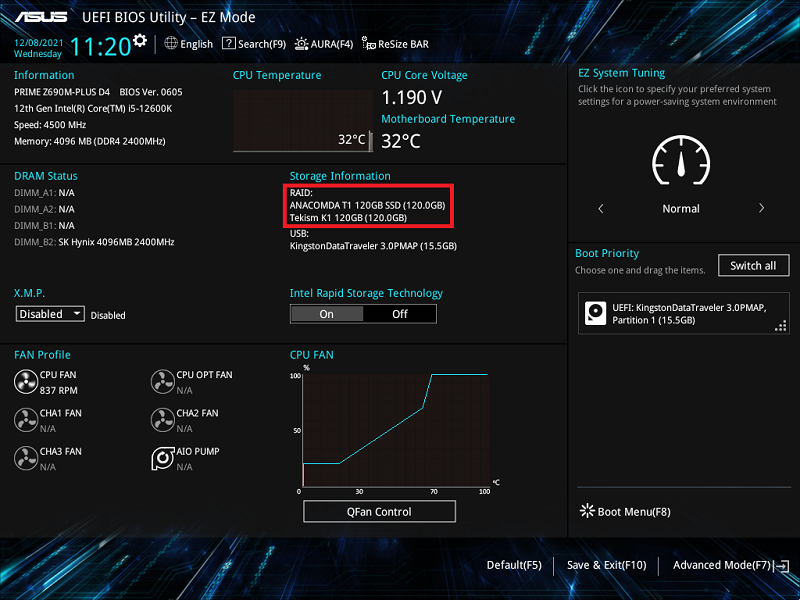
8. Pulse la tecla F7 y acceda al [Modo Avanzado] como se muestra en la siguiente imagen

9. Haga clic en la página [Avanzado] y haga clic en el elemento [Tecnología Intel(R) de almacenamiento rápido
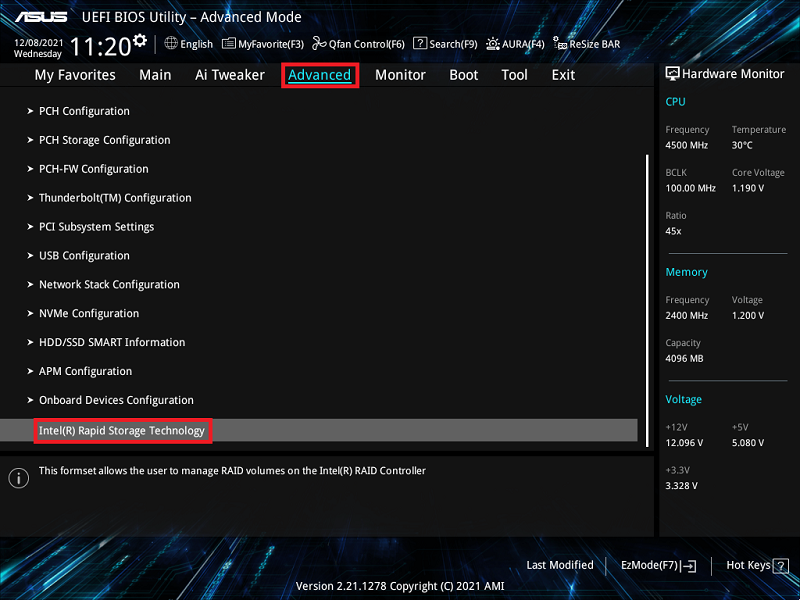
10. Haga clic en la opción [Create RAID Volume]
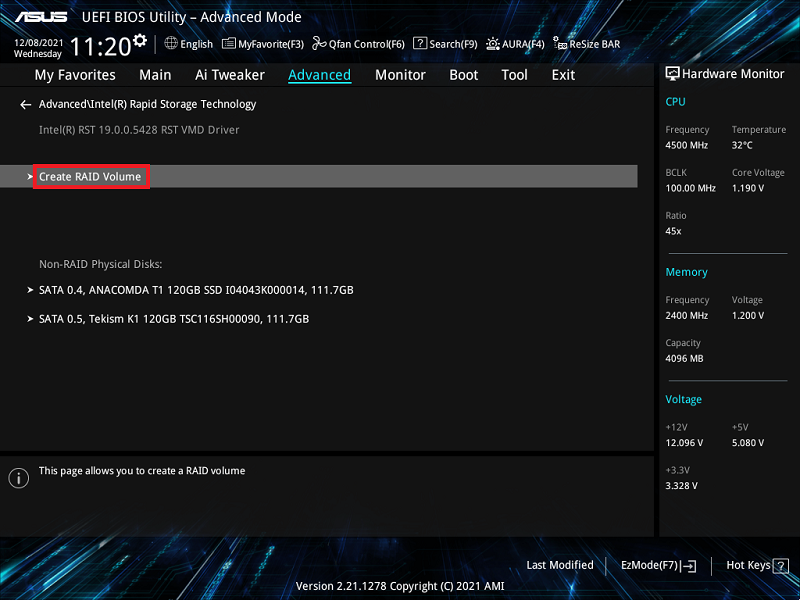
11. Establezca el nombre del RAID. Por ejemplo: SATARAID, como en la imagen de abajo marque en rojo 1
Elija el nivel RAID, por ejemplo RAID0(Stripe), como en la imagen de abajo, marque en rojo 2
Seleccione los discos que desea crear y póngalos en [X], como se muestra en la imagen de abajo marque en rojo 3
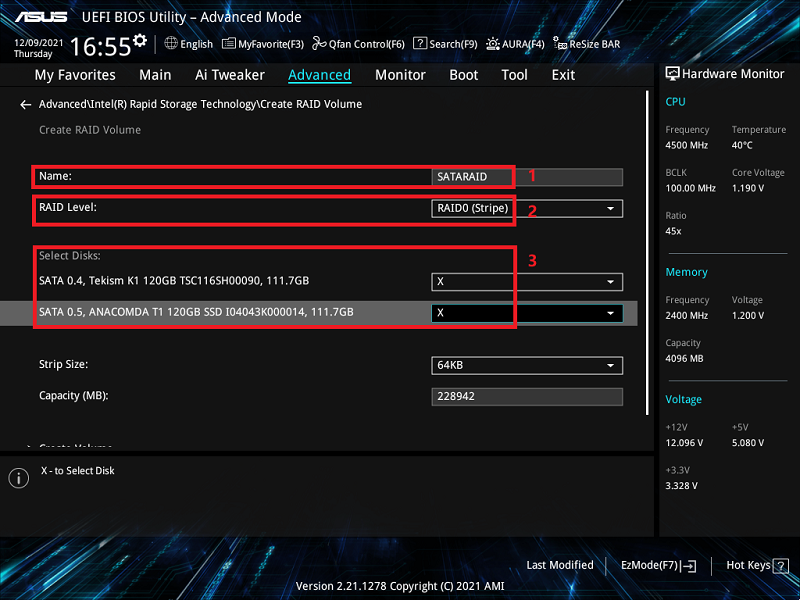
12. Configure la capacidad RAID y haga clic en [Crear volumen] para crear el RAID.
A continuación se establece la capacidad máxima del RAID
※Nota: Tenga cuidado al crear o eliminar un conjunto RAID. Perderá todos los datos de las unidades de disco duro cuando elimine un conjunto RAID, así que haga una copia de seguridad de sus datos antes de crear o eliminar un conjunto RAID.
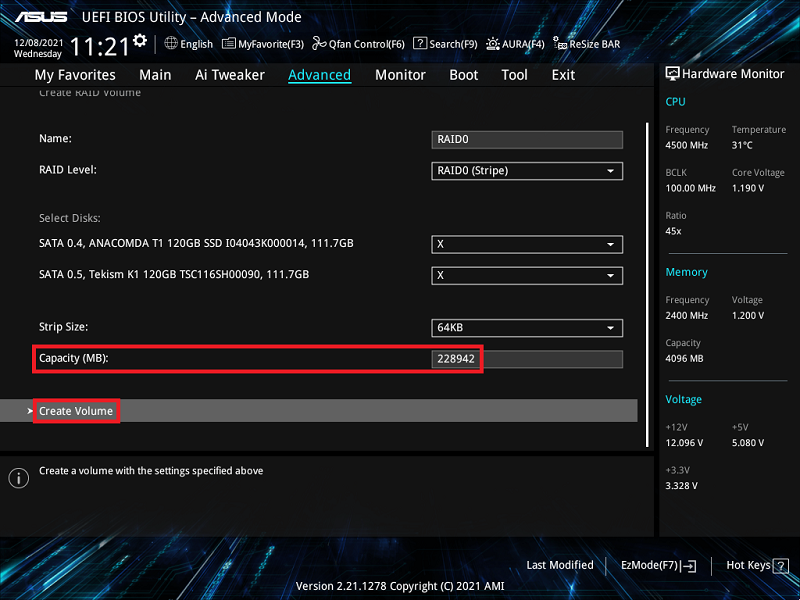
PREGUNTAS Y RESPUESTAS:
P1: Cómo instalar el controlador RAID durante la instalación del sistema operativo Windows® 10 o Windows® 11?
R1:Por favor, siga las instrucciones de Configuración de Windows para instalar el controlador RAID durante la instalación del sistema operativo Windows® 10 o Windows® 11:
- Arranque el ordenador con el disco de instalación del sistema operativo Windows® 10 o Windows® 11. Sigue las instrucciones en pantalla para iniciar la instalación de Windows® 10 o Windows® 11
- Cuando se le pida que elija un tipo de instalación, haga clic en Personalizada: Instalar sólo Windows (avanzado).

3. Haga clic en [Load Driver]

4. Aparecerá un mensaje recordándole que inserte el medio de instalación que contiene el controlador de la controladora RAID , Haga clic en Examinar para continuar.
a. Si sólo tiene una unidad óptica instalada en el sistema, expulse el disco de instalación del sistema operativo Windows y sustitúyalo por el DVD de soporte de la placa base en la unidad óptica.
b. Si no dispone de unidad óptica, copie el controlador RAID en una unidad USB.

5. Localice el controlador en la carpeta correspondiente del DVD de soporte y haga clic en Aceptar para continuar.

P2: ¿Cómo eliminar un conjunto RAID??
R2:
1. En el menú Intel® Rapid Storage Technology, seleccione el volumen RAID que desea eliminar y presione <Intro>. Aparecerá la siguiente pantalla:
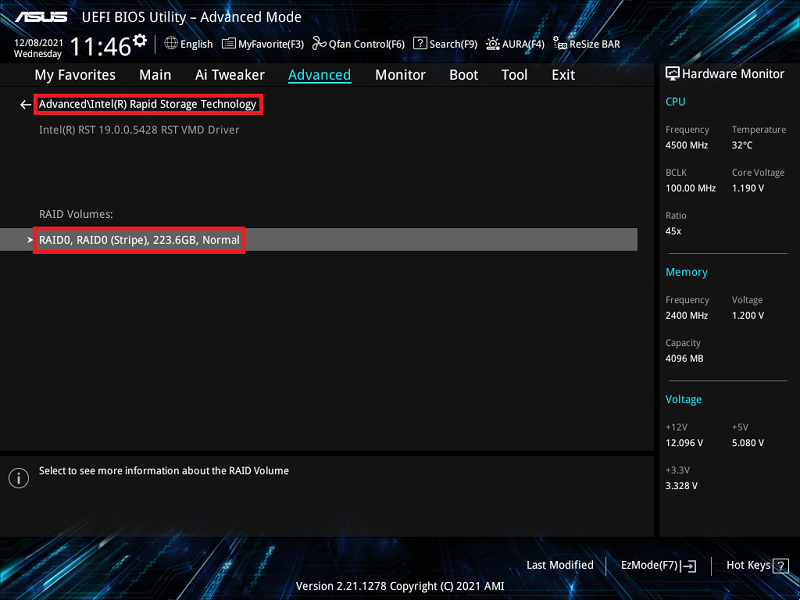
2. Cuando se seleccione el elemento Eliminado, presione <Intro> y, a continuación, seleccione Sí para eliminar el volumen RAID y volver al menú Intel® Rapid Storage Technology, o seleccione No para cancelar.
※Nota: Tenga cuidado al crear o eliminar un conjunto RAID. Perderá todos los datos de las unidades de disco duro cuando elimine un conjunto RAID, así que haga una copia de seguridad de sus datos antes de crear o eliminar un conjunto RAID.
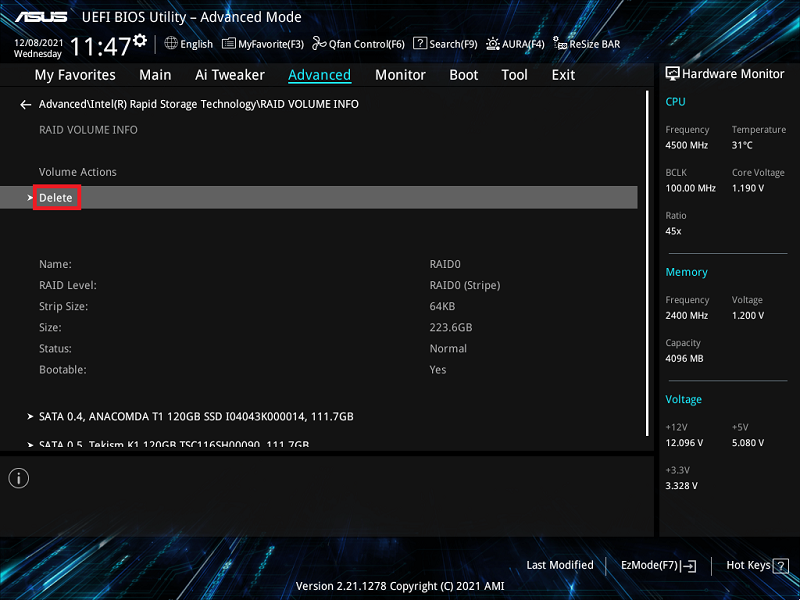
3. Haga clic en [Sí] para eliminar la configuración RAID
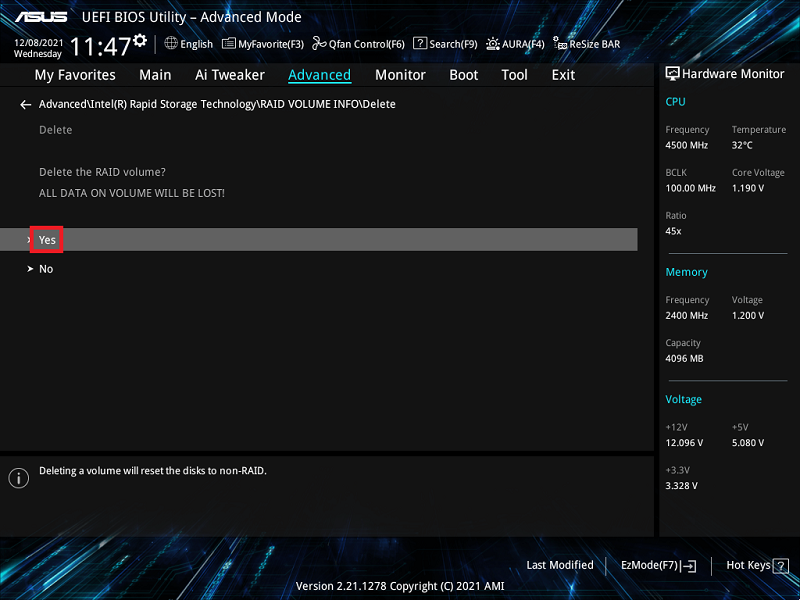
P3: ¿Cómo puedo comprobar si la placa base instalada admite el modo RAID?
R3: Consulte las especificaciones técnicas del modelo de placa base para confirmar si admite SATA RAID o PCIE RAID.