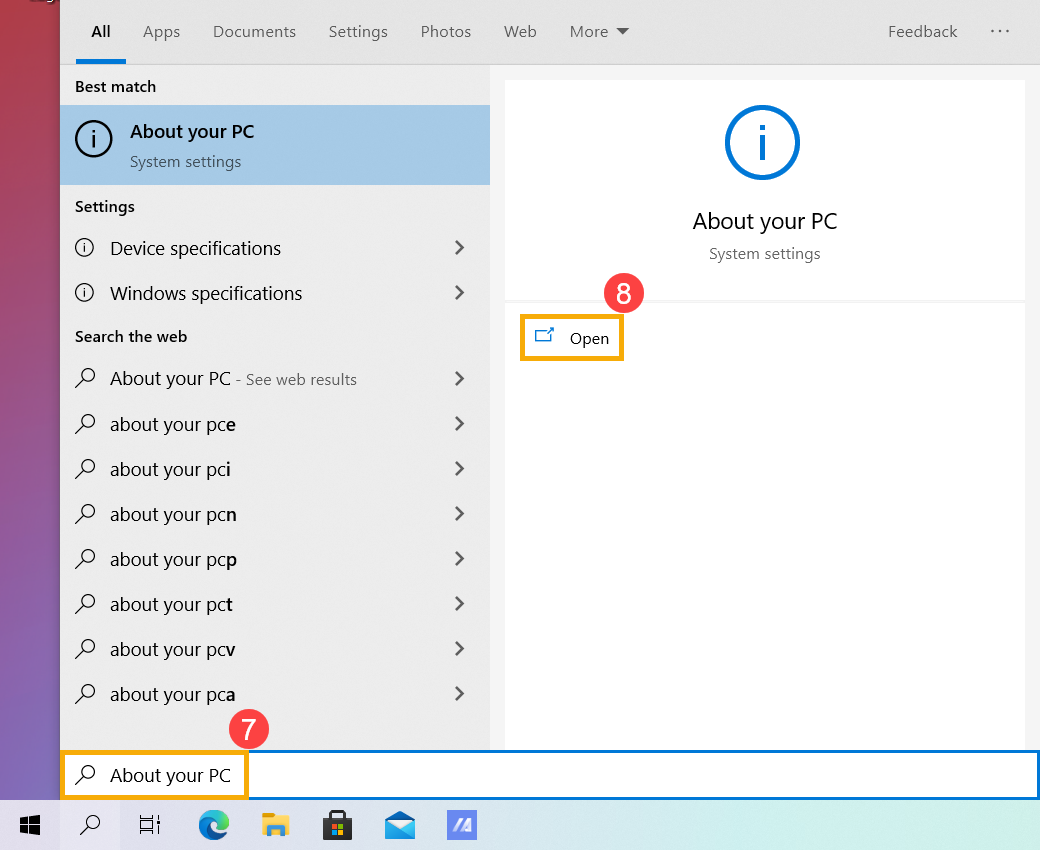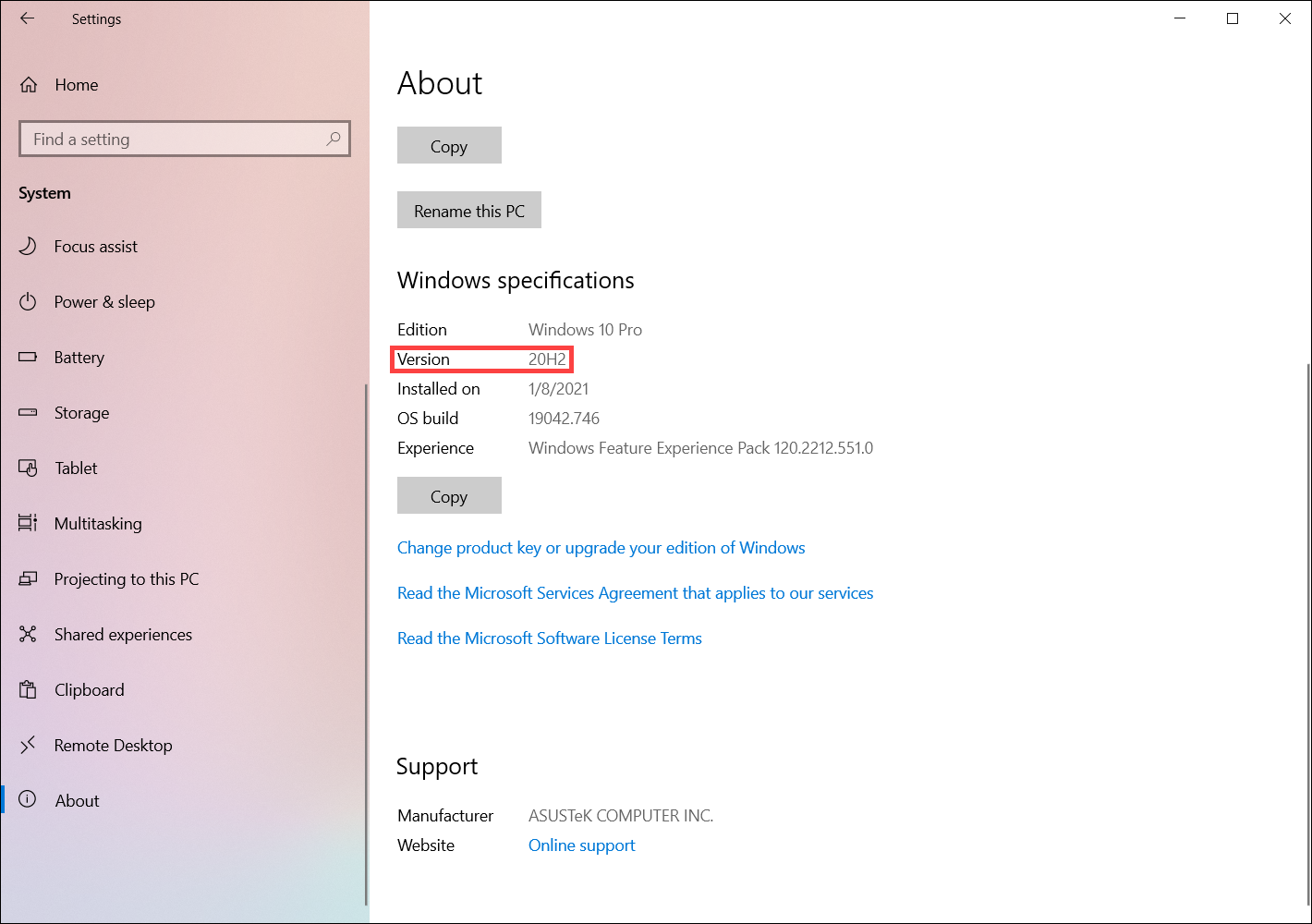Gerelateerde onderwerpen
[Windows 11/10] De Windows-versie bijwerken (Functie-update)
Ga naar de overeenkomstige instructie op basis van het huidige Windows-besturingssysteem op uw computer:
Ontvang de functie-updates via Windows Update
- Typ en zoek[Controleer op updates] in de zoekbalk van Windows①, klik vervolgens op[Openen]②.

- Klik[Controleren op updates]③.

- Als de melding van functie-updates beschikbaar is, klikt u op[Downloaden en installeren]om te beginnen met updaten ④.
Als uw computer de updatemelding nog niet ontvangt, betekent dit dat Microsoft nog bezig is met de implementatie. Wacht tot er een functie-update beschikbaar is voor uw apparaat.

- Windows Update downloadt de nieuwste versie van Windows 11.

- Nadat het downloadproces is voltooid, klikt u op[Nu opnieuw opstarten]⑤ om te starten om de nieuwste versie van Windows 11 te installeren.
Opmerking: het duurt enige tijd om Windows bij te werken, dus zorg ervoor dat de AC-adapter is aangesloten tijdens het updateproces. Forceer het afsluiten ook niet om problemen te voorkomen.

- Nadat de computer het Windows-systeem weer binnengaat, betekent dit dat de installatie van de nieuwste versie van Windows 11 is voltooid.
U kunt ook [Over uw pc] typen en zoeken in de Windows-zoekbalk⑥, klik vervolgens op [Openen]⑦ om te controleren of de Windows-versie is bijgewerkt en voldoet aan uw verwachting.
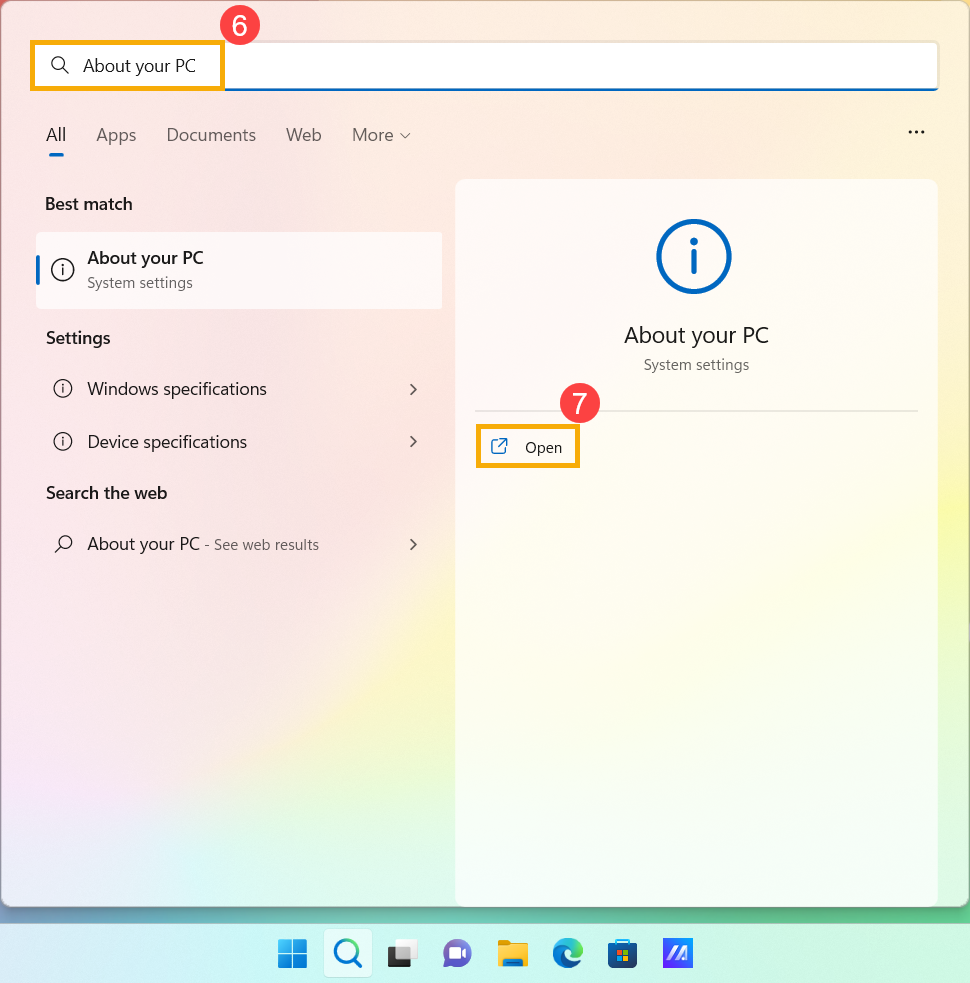
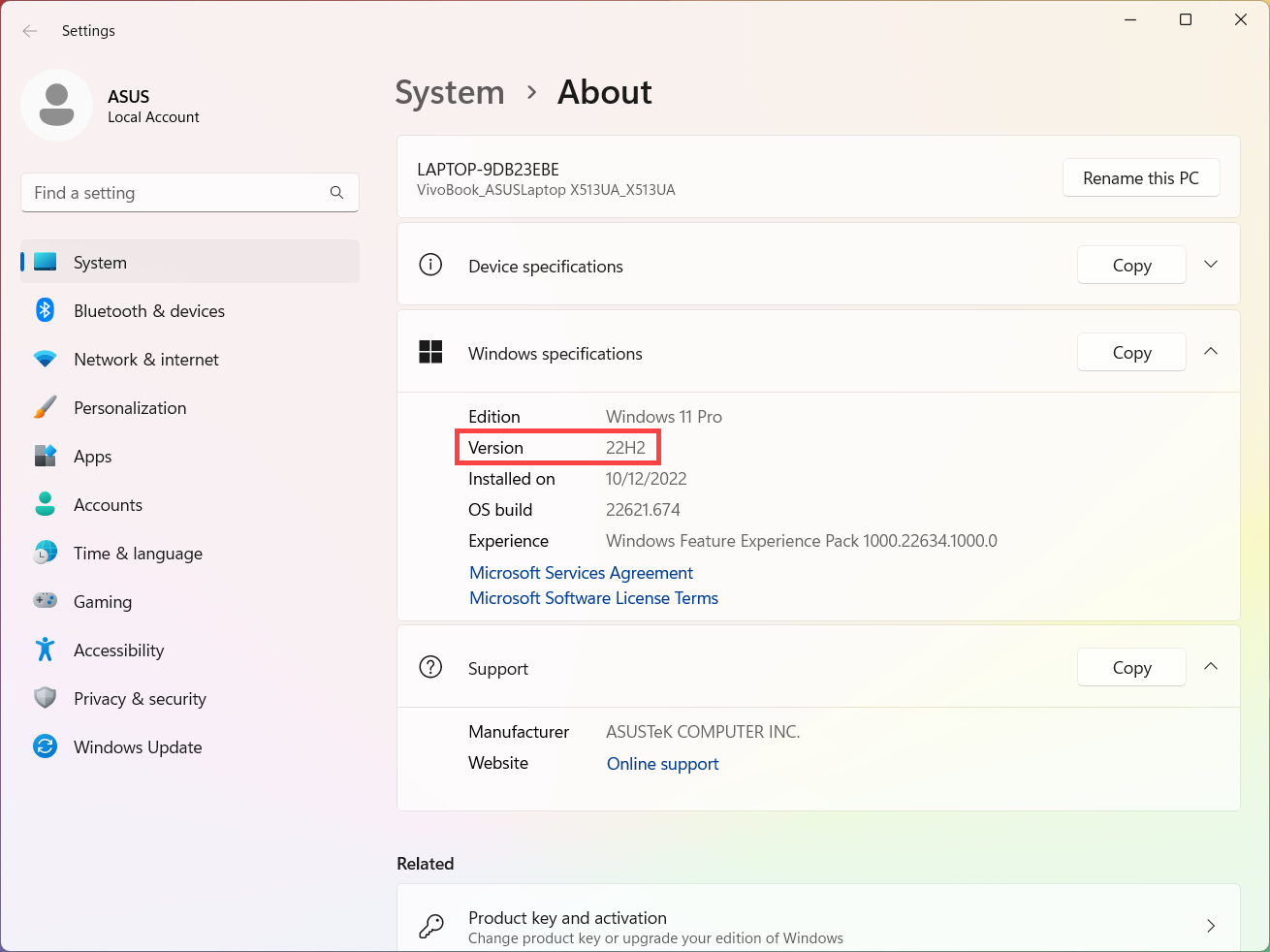
- Ontvang de functie-updates via Windows Update
- Download de functie-updates via Windows 10 Update Assistant
Download de functie-updates via Windows Update
- Typ en zoek [Controleren op updates] in de Windows-zoekbalk① en klik vervolgens op [Openen]②.

- Klik op [Controleren op updates]③.

- Als de melding van functie-updates beschikbaar is, klikt u op [Downloaden en installeren] om te beginnen met updaten④.
Als uw computer de updatemelding nog niet ontvangt, betekent dit dat Microsoft nog bezig is met de implementatie. Daarom kunt u verwijzen naar De functie-updates downloaden via Windows 10 Update Assistant.

- Windows Update downloadt de nieuwste versie van Windows 10.

- Nadat het downloadproces is voltooid, klikt u op [Nu opnieuw opstarten]⑤ om de nieuwste versie van Windows 10 te installeren .
Opmerking: het duurt enige tijd om Windows bij te werken, dus zorg ervoor dat de AC-adapter is aangesloten tijdens het updateproces. Forceer het afsluiten ook niet om problemen te voorkomen.

- Nadat de computer het Windows-systeem weer binnengaat, betekent dit dat de installatie van de nieuwste versie van Windows 10 is voltooid.
U kunt ook [Over uw pc] typen en zoeken in de Windows-zoekbalk⑥ en vervolgens klikken op [Openen]< /strong>⑦ om er zeker van te zijn dat de Windows-versie is bijgewerkt en aan uw verwachtingen voldoet.
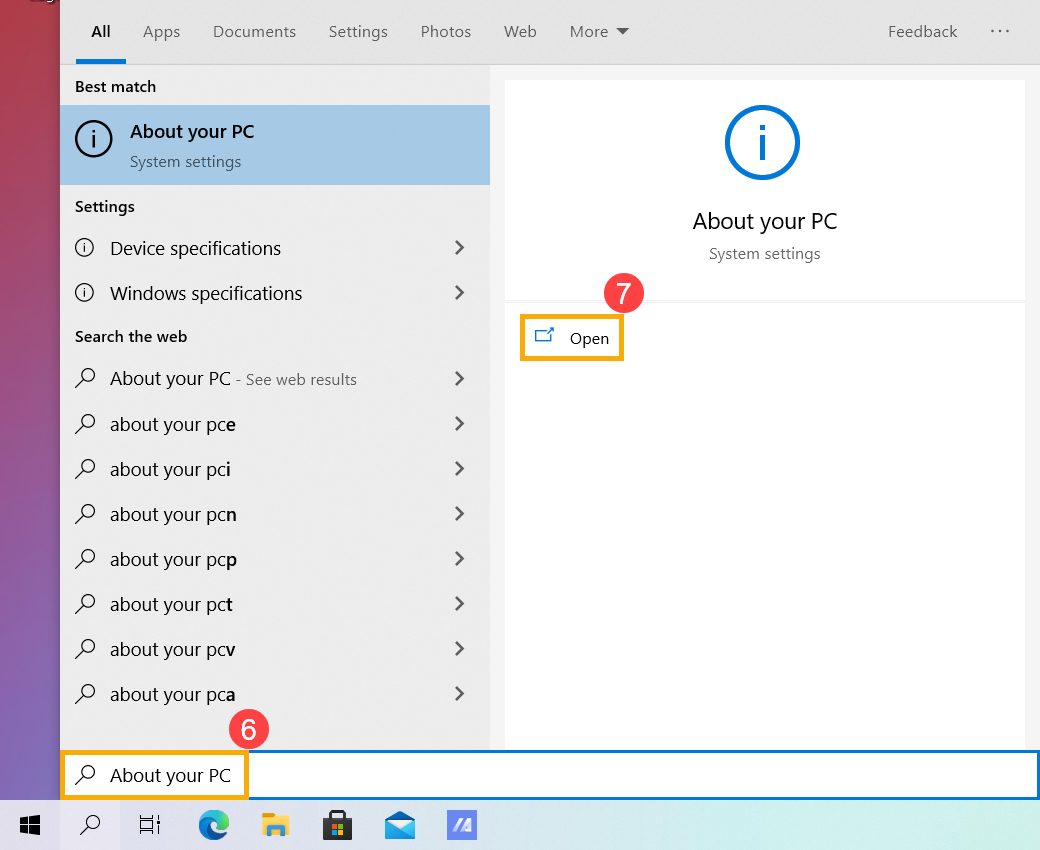
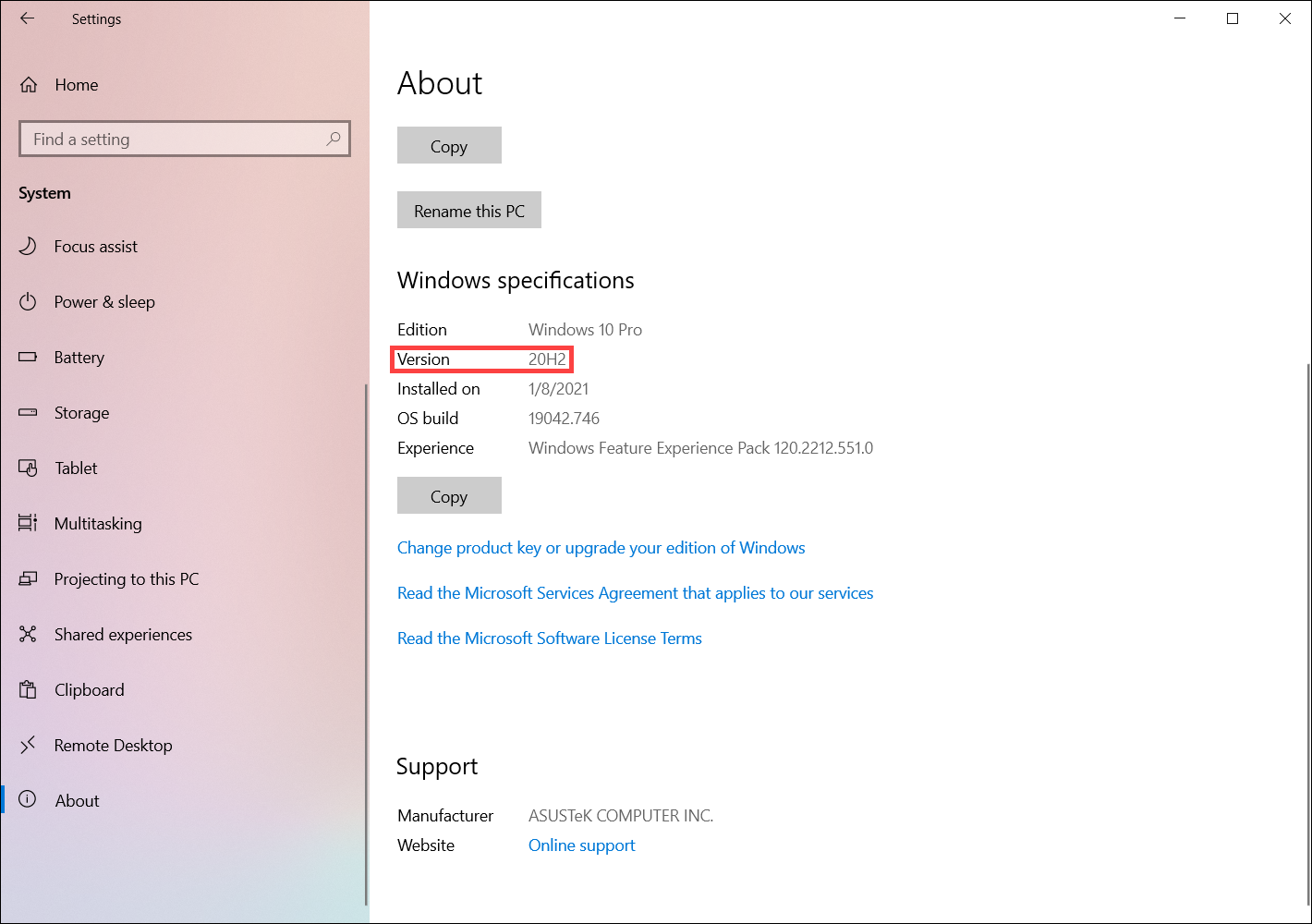
Download de functie-updates via Windows 10 Update Assistant
- Ga naar de officiële website van Microsoft om de tool Update Assistant te downloaden. Klik op [Nu bijwerken]① om het hulpprogramma Windows 10 Update Assistant te downloaden.
Opmerking: de volgende afbeelding is de huidige versie en download alleen ter referentie de nieuwste versie die Microsoft levert.

- Nadat het downloadproces is voltooid, dubbelklikt u op uw gedownloade tool②.

- Als de melding Gebruikersaccountbeheer wordt weergegeven, selecteert u [Ja]③.

- Windows 10 Update Assistant toont de huidige versie op uw computer en wat de nieuwste versie is. Selecteer [Nu bijwerken]④ om het updateproces te starten.

- Update Assistant zal controleren of de hardwareapparaten van uw computer compatibel zijn met de nieuwste versie van Windows 10. Nadat u heeft bevestigd dat uw computer compatibel is, selecteert u [Volgende]⑤ om te beginnen met het downloaden van de nieuwste versie van Windows 10.

- Update Assistant downloadt de nieuwste versie van Windows 10.

- Nadat het downloadproces is voltooid, klikt u op [Nu opnieuw opstarten]⑥ om de nieuwste versie van Windows 10 te installeren .
Opmerking: het duurt enige tijd om Windows bij te werken, dus zorg ervoor dat de AC-adapter is aangesloten tijdens het updateproces. Forceer het afsluiten ook niet om problemen te voorkomen.

- Nadat de computer het Windows-systeem weer binnengaat, betekent dit dat de installatie van de nieuwste versie van Windows 10 is voltooid.
U kunt ook [Over uw pc] typen en zoeken in de Windows-zoekbalk⑦ en klik vervolgens op [Openen]⑧ om te controleren of de Windows-versie is bijgewerkt en aan uw verwachtingen voldoet .