Gerelateerde onderwerpen
[Notebook] Problemen oplossen - Laptop geeft zwart scherm wanneer het BIOS-updateproces wordt onderbroken
Om u meer gedetailleerde instructies te geven, kunt u ook op de ASUS Youtube-videolink hieronder klikken om meer te weten te komen over de oplossing wanneer de laptop een zwart scherm heeft en het BIOS-updateproces wordt onderbroken
https://www.youtube.com/watch?v=18-lOq1XQiA
Scenario 1: Als u merkt dat de laptop opstart en opstart naar een zwart scherm (stroom-LED-indicator is ingeschakeld, maar er wordt niets weergegeven op het scherm) probeer nadat de BIOS-update is mislukt de onderstaande stappen om te zien of het probleem kan worden opgelost:
- Verwijder eerst de AC-adapter en batterij (voor modellen met verwisselbare batterijen) en houd vervolgens de aan/uit-knop 40 seconden ingedrukt.
Opmerking: verwijder de AC-adapter voor het ASUS-laptop TP420IA- en UX425IA-model niet. (Deze modellen moeten de AC-adapter aansluiten om het harde resetproces uit te voeren.) - Sluit de netadapter en de batterij opnieuw aan en zet de computer vervolgens aan. Daarna zou uw computer automatisch moeten beginnen met het hervatten van de BIOS-update. Koppel de AC-adapter niet los en onderbreek het proces niet totdat de BIOS-update is voltooid, waarna uw computer opnieuw zal opstarten.
- Nadat de BIOS-update is voltooid, raden we u aan de BIOS-standaardinstellingen op dit apparaat te laden. Hier vindt u meer informatie over Hoe u de BIOS-instellingen kunt herstellen.
Scenario 2: Als u merkt dat de laptop opstart, wordt het volgende beeld weergegeven nadat het BIOS-updateproces is mislukt, raadpleeg de volgende stappen om de BIOS-update met succes te voltooien.

- Raadpleeg deze veelgestelde vragen: Het BIOS bijwerken met EZ Flash. Om een andere pc te gebruiken en naar de ASUS-ondersteuningssite te gaan om het BIOS-bestand te downloaden dat overeenkomt met het computermodel met het bovenstaande symptoom. Plaats dit BIOS-bestand na het downloaden in de hoofdmap van de USB-flashdrive (het geformatteerde type USB-flashdrive moet FAT32 zijn).
Opmerking: als het scherm een aanbevolen versie van het herstel-BIOS weergeeft, download dan deze versie. Als dit niet het geval is, download dan de nieuwste versie van BIOS. - Schakel de computer uit met het bovenstaande symptoom en houd vervolgens de aan/uit-knop 15 seconden ingedrukt totdat het aan/uit-lampje uit is.
- Sluit de USB-stick met het BIOS-bestand aan op deze computer en zorg ervoor dat de AC-adapter is aangesloten.
- Zet uw computer aan, dan zal de BIOS-update automatisch hervatten.
Scenario 3: Als u merkt dat de laptop opstart, wordt de volgende afbeelding weergegeven na het BIOS-updateproces is mislukt, raadpleeg dan de volgende stappen om de BIOS-update te voltooien.
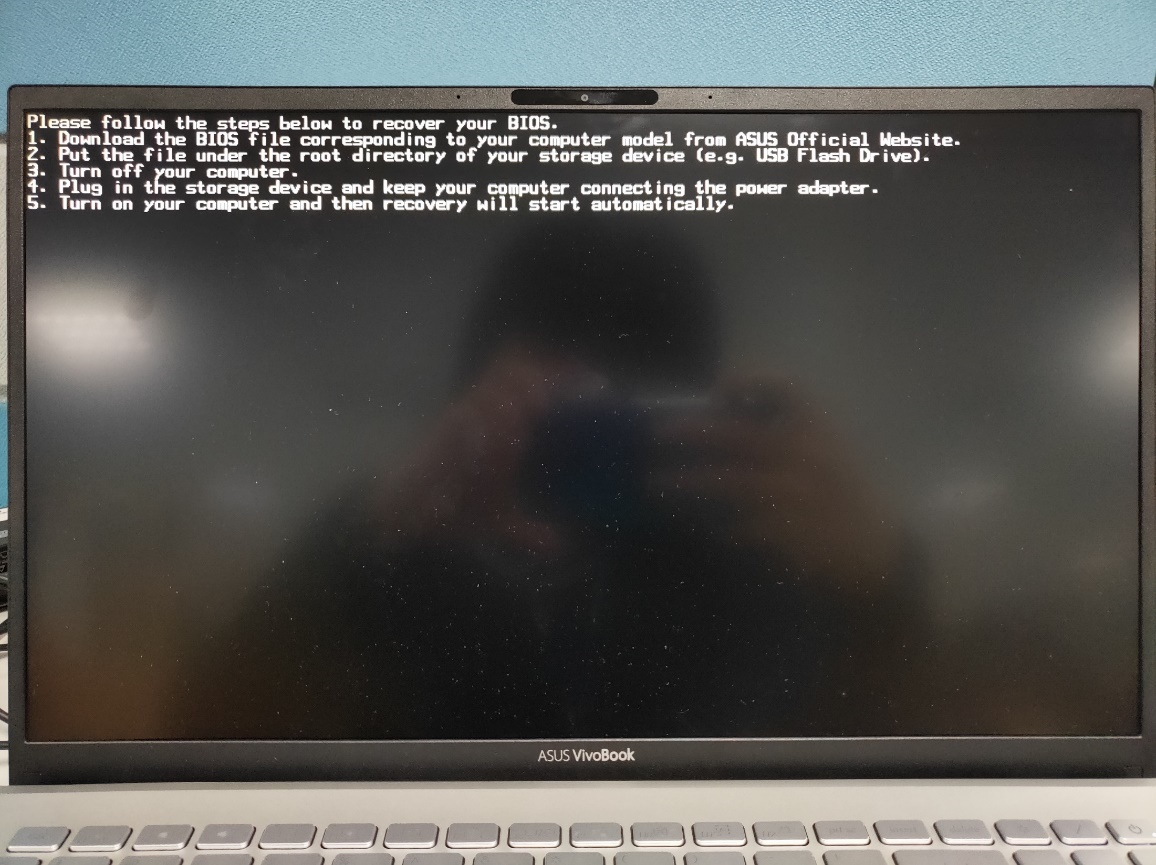
- Gebruik een andere pc en ga naar de ASUS-ondersteuningssite om het BIOS-bestand te downloaden dat overeenkomt met het computermodel met het bovenstaande symptoom , en plaats dit BIOS-bestand vervolgens in de hoofdmap van de USB-flashdrive (het geformatteerde type USB-flashdrive moet FAT32 zijn). Deze stappen zijn vergelijkbaar met de voorbereiding voordat u de BIOS-update handmatig start via EZ Flash. Hier kunt u meer leren over Hoe u BIOS kunt updaten met EZ Flash.
Opmerking: als het scherm een aanbevolen versie van het herstel-BIOS weergeeft, download dan deze versie. Als dit niet het geval is, download dan de nieuwste versie van BIOS. - Schakel de computer uit met het bovenstaande symptoom en houd vervolgens de aan/uit-knop 15 seconden ingedrukt totdat het aan/uit-lampje uit is.
- Sluit de USB-stick met het BIOS-bestand aan op deze computer en zorg ervoor dat de AC-adapter is aangesloten.
- Zet je computer aan, dan zal de BIOS-update automatisch hervat worden.
Als uw probleem niet wordt opgelost met bovenstaande oplossing en informatie, neem dan contact op met de ASUS-klantenservice voor meer informatie.