Gerelateerde onderwerpen
[Chromebook] Populaire Chromebook-sneltoetsen
Populaire sneltoetsen
- Maak een screenshot: druk op Ctrl + Vensters weergeven
 .
. - Maak een gedeeltelijke schermafbeelding: Druk op Shift + Ctrl + Vensters weergeven
 en klik en sleep.
en klik en sleep. - Voor toegang tot meer screenshotfuncties: druk op Shift + Ctrl + Vensters weergeven
 en selecteer vervolgens een screenshot-functie in de werkbalk.
en selecteer vervolgens een screenshot-functie in de werkbalk. - Een screenshot maken op tablets: druk op de Aan/uit-knop + Volume omlaag-knop.
- Voor toegang tot meer screenshotfuncties op tablets: houd de aan/uit-knop > selecteer “Schermopname,” of, selecteer tijd > selecteer Schermopname. Meer informatie over screenshotfuncties.
- Caps Lock in- of uitschakelen: druk op Search
 + Alt. Of druk op Launcher
+ Alt. Of druk op Launcher + Alt.
+ Alt. - Vergrendel je scherm: druk op Zoeken
 + L. Of druk op Launcher
+ L. Of druk op Launcher + L.
+ L. - Uitloggen bij uw Google-account: druk (tweemaal) op Shift + Ctrl + Q.
- Alle sneltoetsen bekijken: druk op Ctrl + Alt + / (slash).
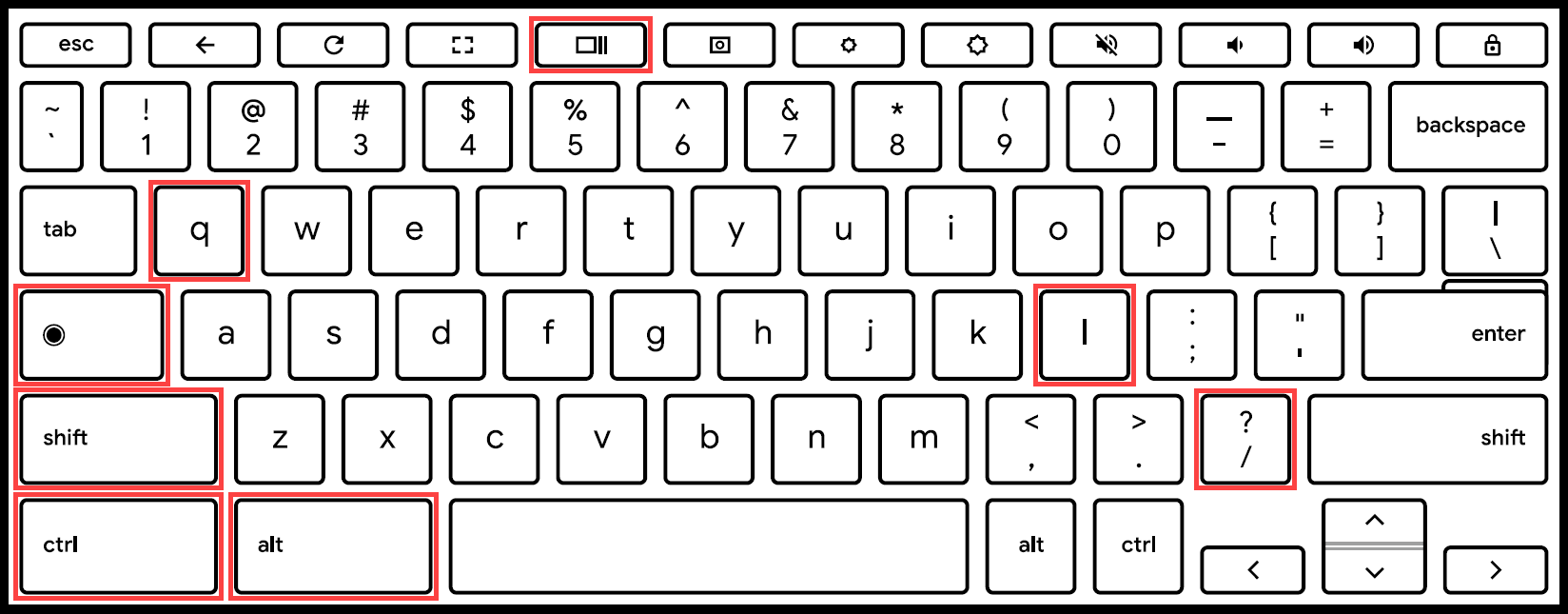
Sneltoetsen op externe toetsenborden
Als u een Windows- of Mac-toetsenbord gebruikt, drukt u op de Windows-toets of Command toets in plaats van de zoektoets of Launcher-toets
of Launcher-toets .
.
Als u wilt wijzigen hoe een specifieke toets op het toetsenbord werkt, raadpleegt u de onderstaande stappen:
- Klik op [Statusbalk] rechtsonder in het scherm① en klik vervolgens op [Instellingen]
 ②.
②.
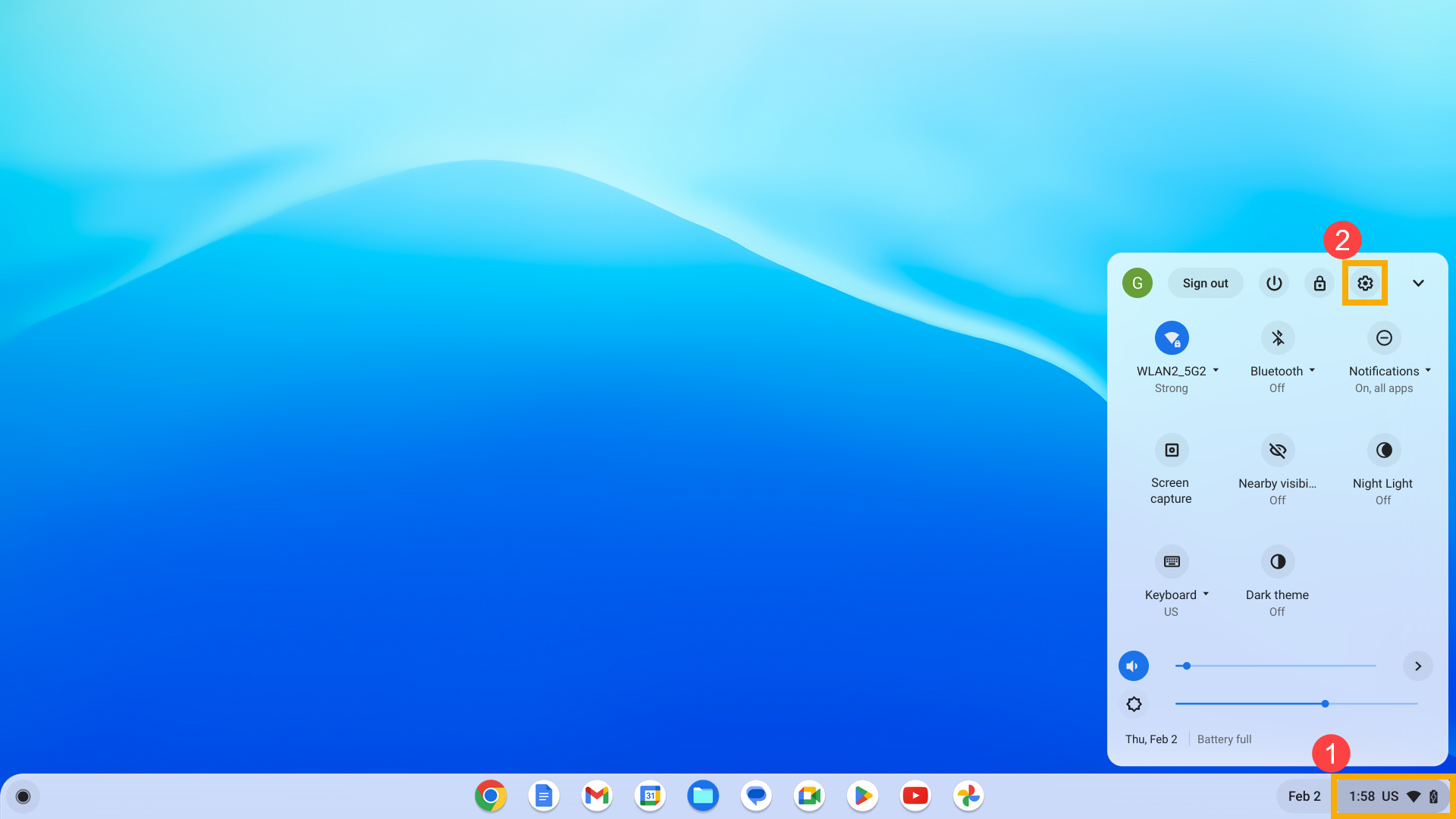
- Selecteer [Apparaat]③ en selecteer vervolgens [Toetsenbord]④.
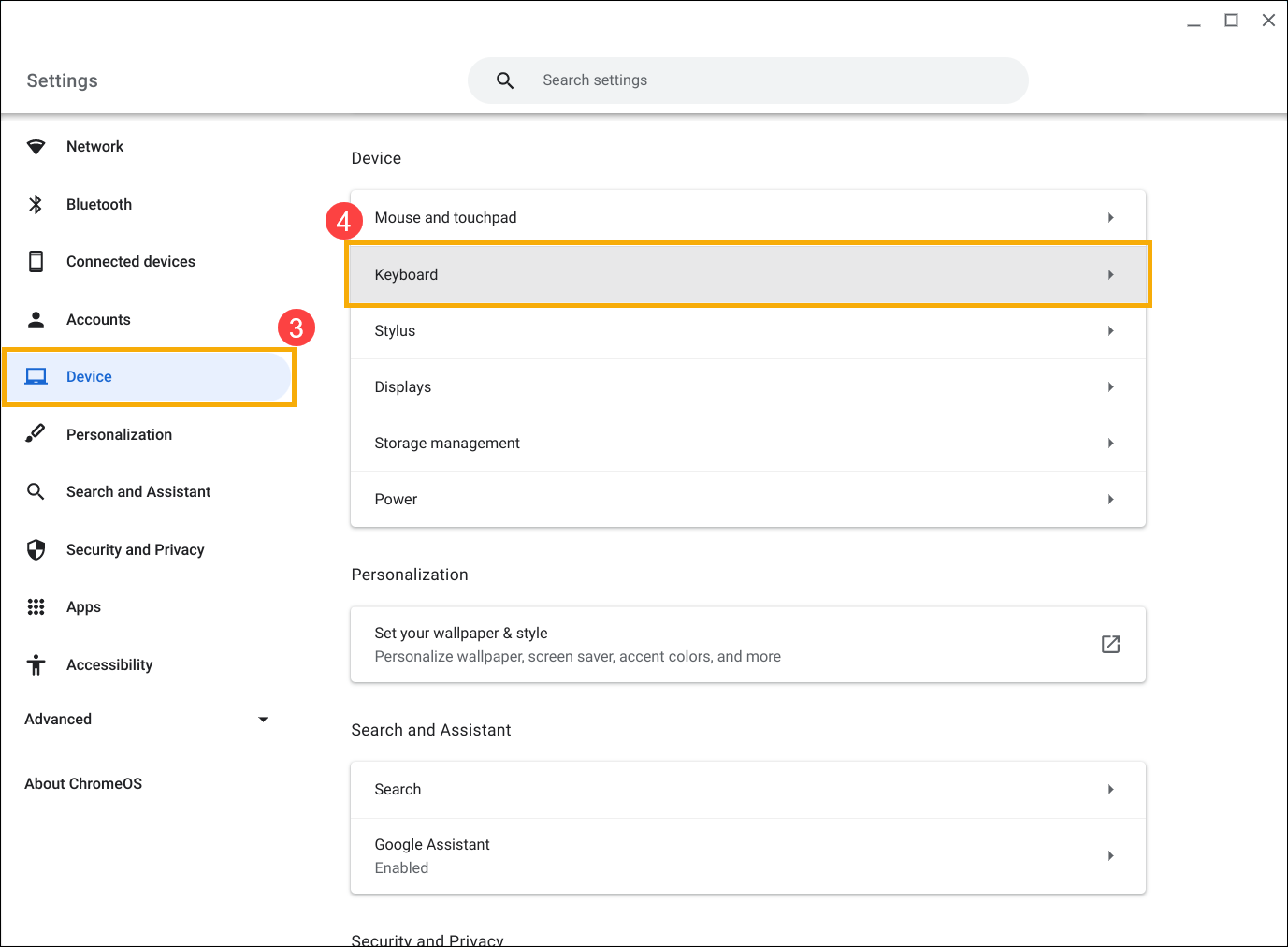
- Controleer of alle specifieke toetsen zijn ingesteld op het gewenste gedrag⑤.
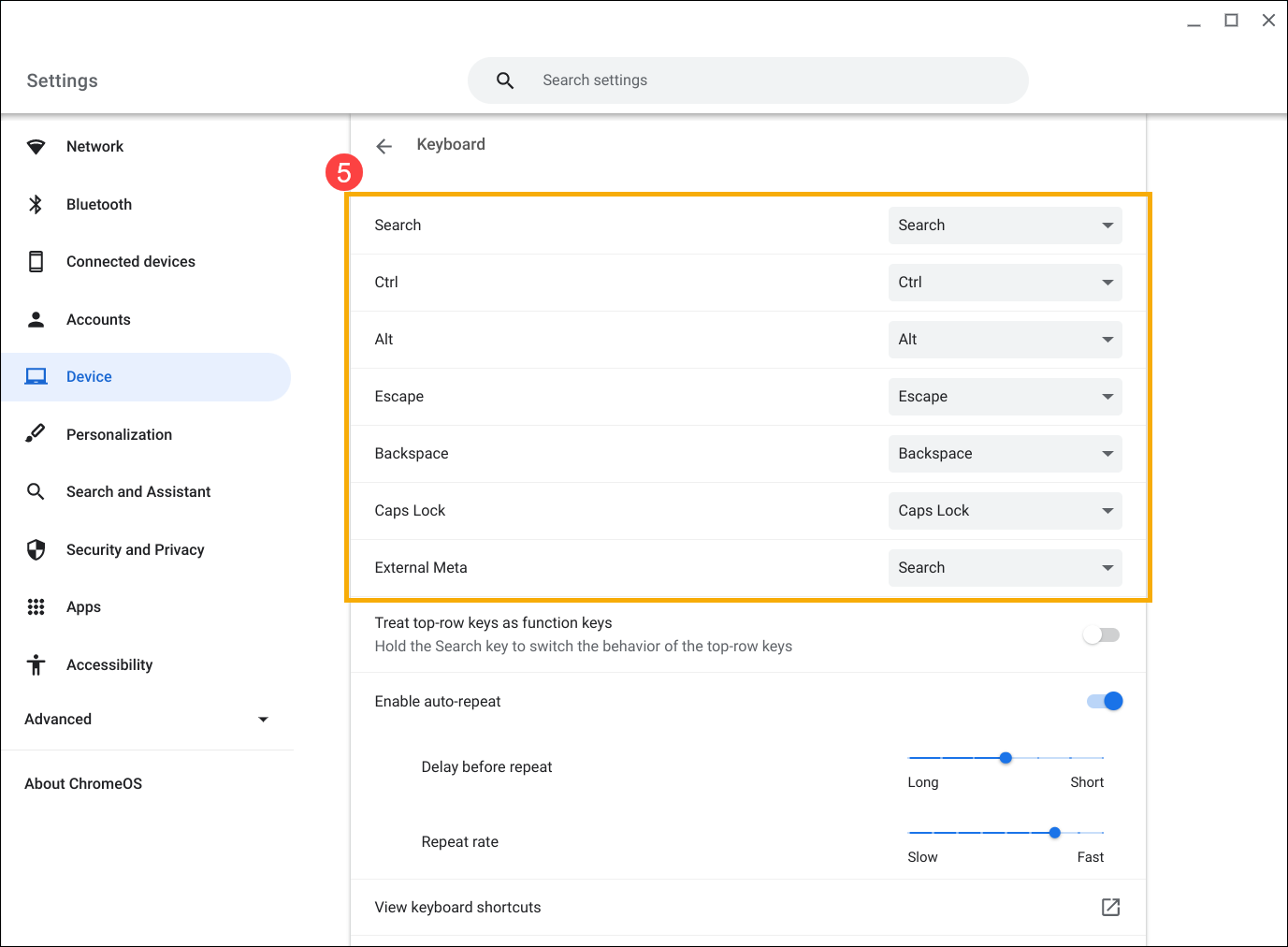
Raadpleeg voor meer informatie de Chromebook Help van Google:
https://support.google.com/chromebook/answer/183101
Als uw probleem niet wordt opgelost met bovenstaande oplossing en informatie, neem dan contact op met de klantenservice van ASUS voor meer informatie.