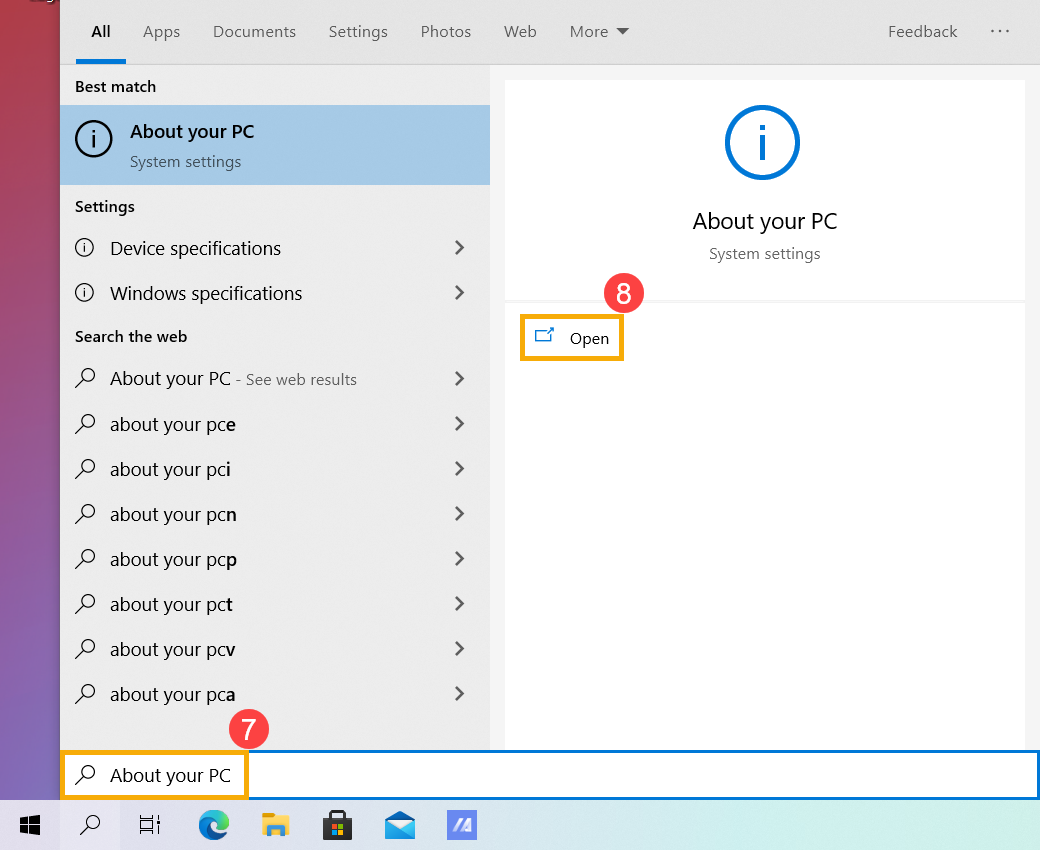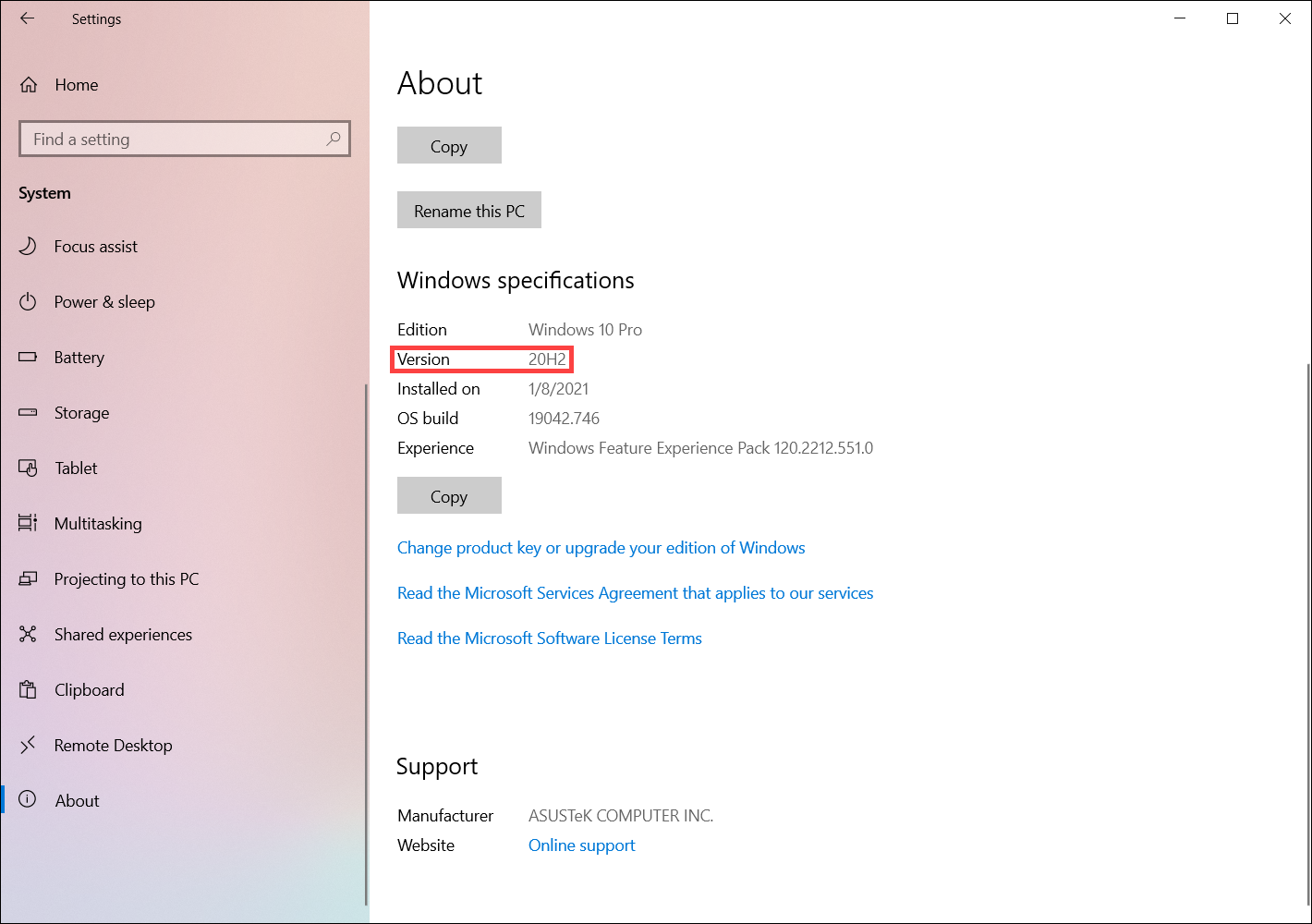Podobne tematy
[Windows 11/10] Jak zaktualizować wersję systemu Windows (Feature Update)?
Przejdź do odpowiednich instrukcji, w zależności od bieżącej wersji systemu operacyjnego Windows, który jest zainstalowany na komputerze:
System operacyjny Windows 11
Pobierz aktualizacje funkcji za pośrednictwem Windows Update
- Wpisz i wyszukaj [Check for updates] (sprawdź aktualizacje) na pasku wyszukiwania systemu Windows ①, a następnie kliknij [Open] (otwórz) ②.

- Kliknij [Check for updates] (sprawdź aktualizacje) ③.

- Jeżeli dostępny jest komunikat o aktualizacji funkcji, kliknij [Download and install] (pobierz i zaktualizuj), aby rozpocząć aktualizację ④.
Jeżeli na komputer nie trafiło jeszcze powiadomienie, oznacza to że Microsoft nadal pracuje nad wydaniem aktualizacji. Poczekaj, że aktualizacja funkcji będzie dostępna dla Twojego urządzenia.

- Usługa Windows Update pobiera najnowszą wersję systemu Windows 11.

- Po zakończeniu procesu pobierania kliknij [Restart now] (uruchom ponownie teraz) ⑤, aby rozpocząć instalację najnowszej wersji systemu Windows 11.
Adnotacja: Aktualizacja systemu Windows zajmie trochę czasu, dlatego należy upewnić się, że zasilacz sieciowy jest podłączony podczas procesu aktualizacji. Nie wymuszaj zamknięcia, aby uniknąć wszelkich problemów.

- Ponowne uruchomienie systemu Windows jest wyznacznikiem zakończenia instalacji najnowszej wersji systemu Windows 11.
Możesz także wpisać i wyszukać [About your PC] (informacje o komputerze) na pasku wyszukiwania systemu Windows ⑥, a następnie kliknij [Open] (otwórz) ⑦, aby sprawdzić czy wersja systemu Windows została zaktualizowana i odpowiada Twoim oczekiwaniom.
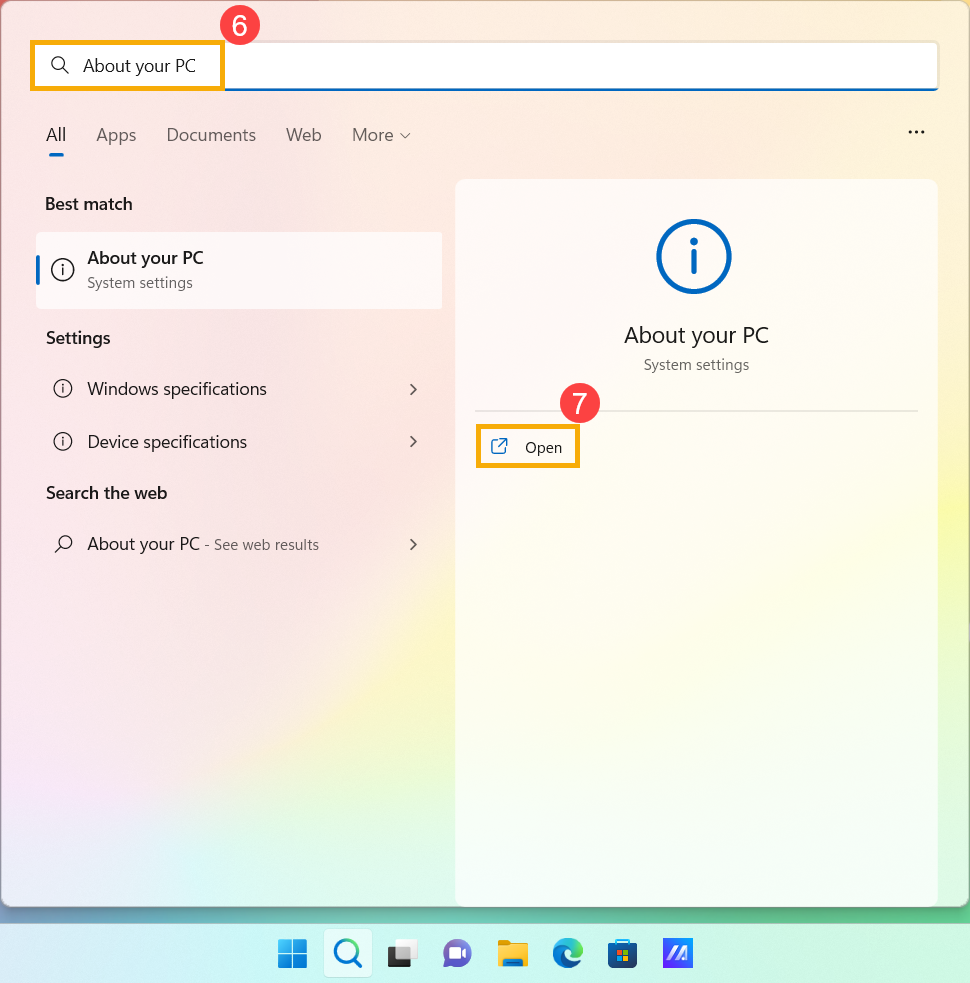
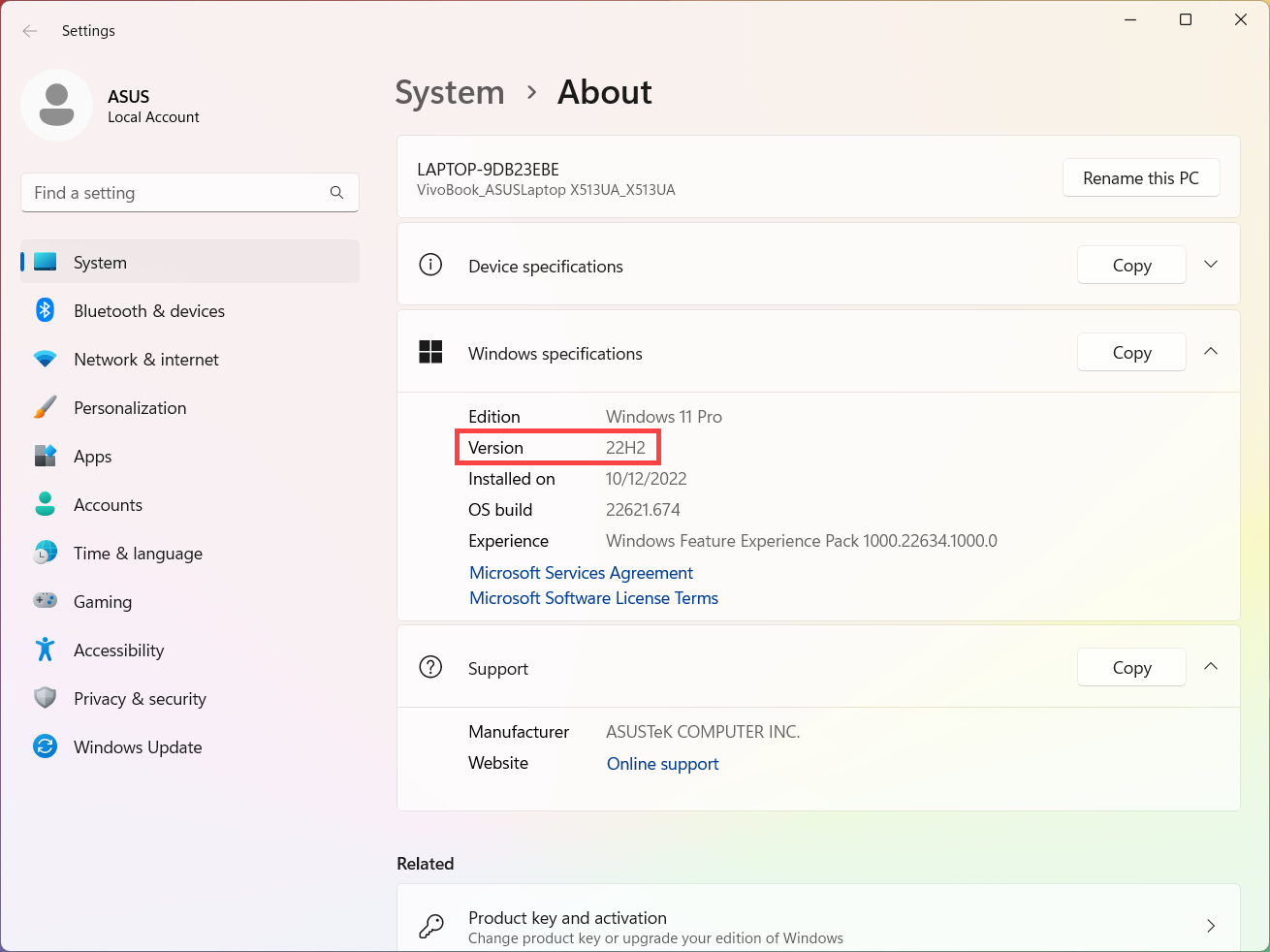
System operacyjny Windows 10
Spis treści:
- Pobierz aktualizacje funkcji za pośrednictwem Windows Update
- Pobierz aktualizacje funkcji za pośrednictwem asystenta Windows 10 Update Assistant
Pobierz aktualizacje funkcji za pośrednictwem Windows Update
- Wpisz i wyszukaj [Check for updates] (sprawdź aktualizacje) na pasku wyszukiwania systemu Windows ①, a następnie kliknij [Open] (otwórz) ②.

- Kliknij [Check for updates] (sprawdź aktualizacje) ③.

- Jeżeli dostępny jest komunikat o aktualizacji funkcji, kliknij [Download and install] (pobierz i zaktualizuj), aby rozpocząć aktualizację ④.
Jeżeli na komputer nie trafiło jeszcze powiadomienie, oznacza to że Microsoft nadal pracuje nad wydaniem aktualizacji. Dlatego możesz odnieść się do tematu Pobierz aktualizacje funkcji za pośrednictwem asystenta Windows 10 Update Assistant.

- Usługa Windows Update pobiera najnowszą wersję systemu Windows 10.

- Po zakończeniu procesu pobierania kliknij [Restart now] (uruchom ponownie teraz) ⑤, aby rozpocząć instalację najnowszej wersji systemu Windows 10.
Adnotacja: Aktualizacja systemu Windows zajmie trochę czasu, dlatego należy upewnić się, że zasilacz sieciowy jest podłączony podczas procesu aktualizacji. Nie wymuszaj zamknięcia, aby uniknąć wszelkich problemów.

- Ponowne uruchomienie systemu Windows jest wyznacznikiem zakończenia instalacji najnowszej wersji systemu Windows 10.
Możesz także wpisać i wyszukać [About your PC] (informacje o komputerze) na pasku wyszukiwania systemu Windows ⑥, a następnie kliknij [Open] (otwórz) ⑦, aby sprawdzić czy wersja systemu Windows została zaktualizowana i odpowiada Twoim oczekiwaniom.
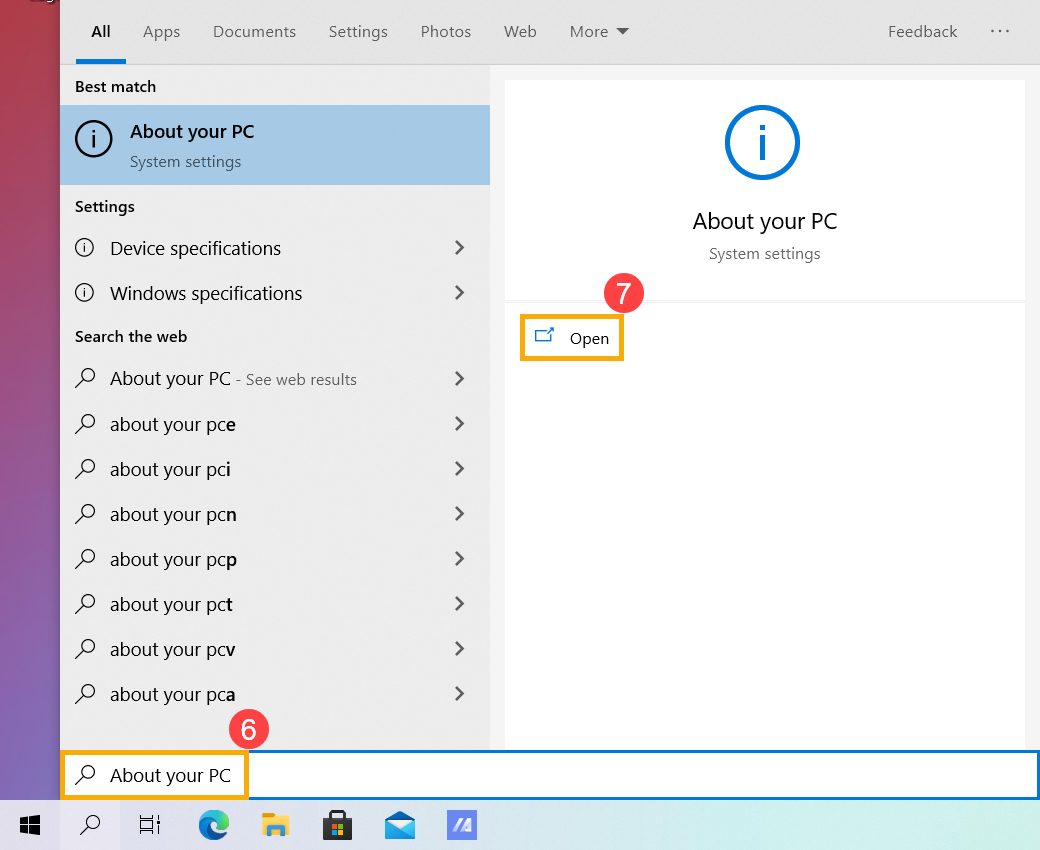
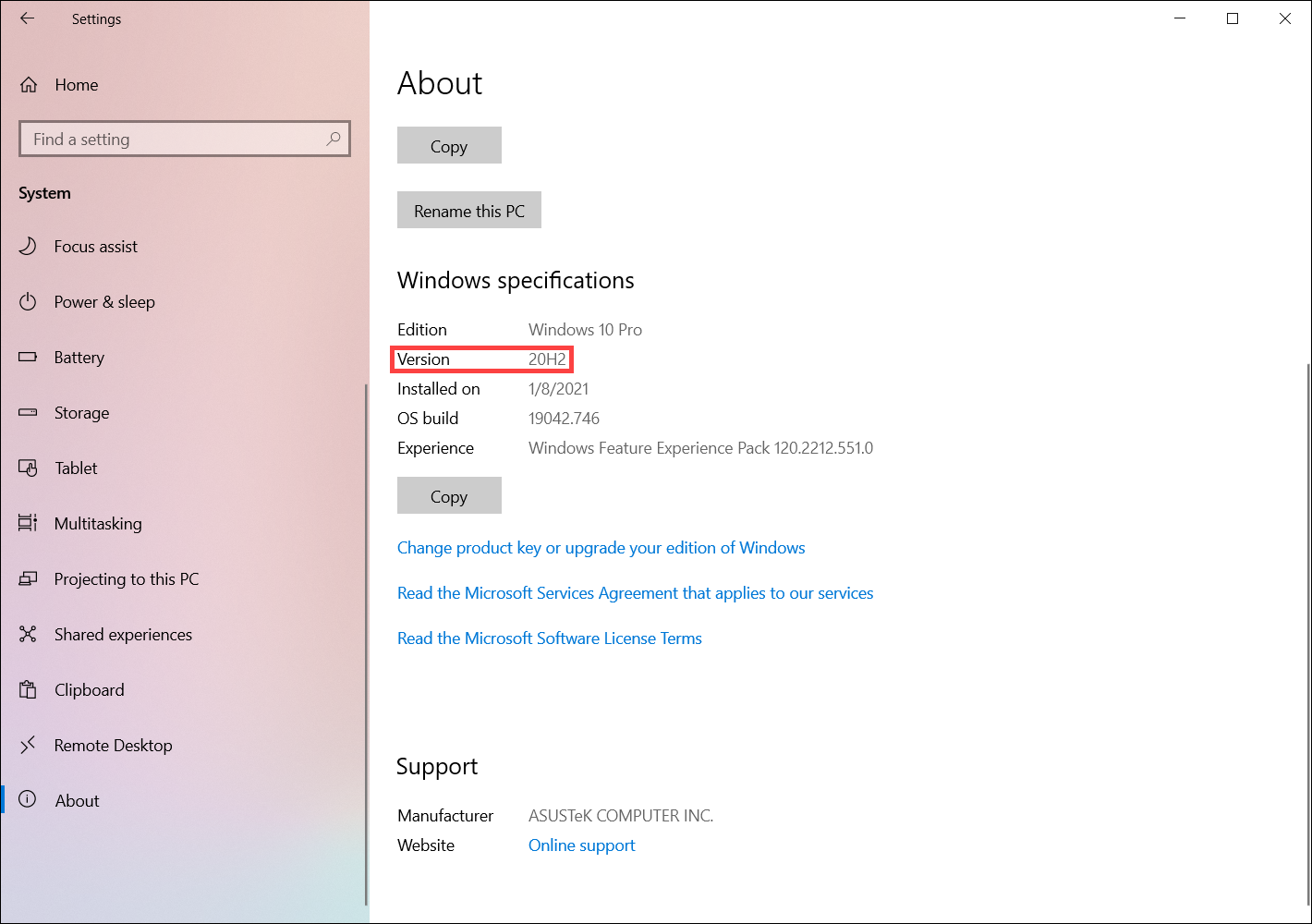
Pobierz aktualizacje funkcji za pośrednictwem asystenta Windows 10 Update Assistant
- Przejdź na oficjalną witrynę Microsoft, aby pobrać narzędzie Update Assistant. Kliknij [Update now] (aktualizuj teraz) ①, aby rozpocząć pobieranie narzędzia Windows 10 Update Assistant.
Adnotacja: Zamieszczony zrzut pochodzi z bieżącej wersji i został wykorzystany w celach poglądowych; pobierz najnowszą wersję, którą Microsoft udostępnia.

- Po zakończeniu procesu pobierania, kliknij dwukrotnie pobrane narzędzi l②.

- Jeśli pojawił się komunikat Kontrola konta użytkownika, wybierz [Yes] (tak) ③.

- Asystent Windows 10 Update Assistant wyświetli bieżącą wersję zainstalowaną na komputerze oraz najnowszą dostępną wersję. Wybierz [Update Now] (aktualizuj teraz) ④, aby rozpocząć proces aktualizacji.

- Narzędzie Update Assistant sprawdzi, czy osprzęt komputera jest kompatybilny z najnowszą wersją systemu Windows 10. Po potwierdzeniu kompatybilności komputera wybierz [Next] (dalej) ⑤, aby rozpocząć pobieranie najnowszej wersji systemu Windows 10.

- Narzędzie Update Assistant pobiera najnowszą wersję systemu Windows 10.

- Po zakończeniu procesu pobierania kliknij [Restart now] (uruchom ponownie teraz) ⑥, aby rozpocząć instalację najnowszej wersji systemu Windows 10.
Adnotacja: Aktualizacja systemu Windows zajmie trochę czasu, dlatego należy upewnić się, że zasilacz sieciowy jest podłączony podczas procesu aktualizacji. Nie wymuszaj zamknięcia, aby uniknąć wszelkich problemów.

- Ponowne uruchomienie systemu Windows jest wyznacznikiem zakończenia instalacji najnowszej wersji systemu Windows 10.
Możesz także wpisać i wyszukać [About your PC] (informacje o komputerze) na pasku wyszukiwania systemu Windows ⑦, a następnie kliknij [Open] (otwórz) ⑧, aby sprawdzić czy wersja systemu Windows została zaktualizowana i odpowiada Twoim oczekiwaniom.