Temas relacionados
[Notebook] Resolução de Problemas - Como resolver problemas de unidades de CD/DVD
Se tiver problemas com a unidade de CD/DVD, consulte os casos e as suas etapas de resolução de problemas.
● O tabuleiro da unidade de CD/DVD está preso
● Unidade de CD/DVD não é reconhecida
● Unida de CD/DVD não consegue ler discos
● O tabuleiro da unidade CD/DVD está preso
Se sentir que a bandeja de unidade de CD/DVD está presa depois de premir o botão ejectar, consulte os seguintes passos de resolução de problemas.
**Dicas: O botão Ejectar pode ser diferente com base em diferentes modelos, consulte por favor o Manual de Utilizador.

1. Digite e pesquise [File Explorer] na pesquisa do Windows bar①, de seguida clique em [Open]②.
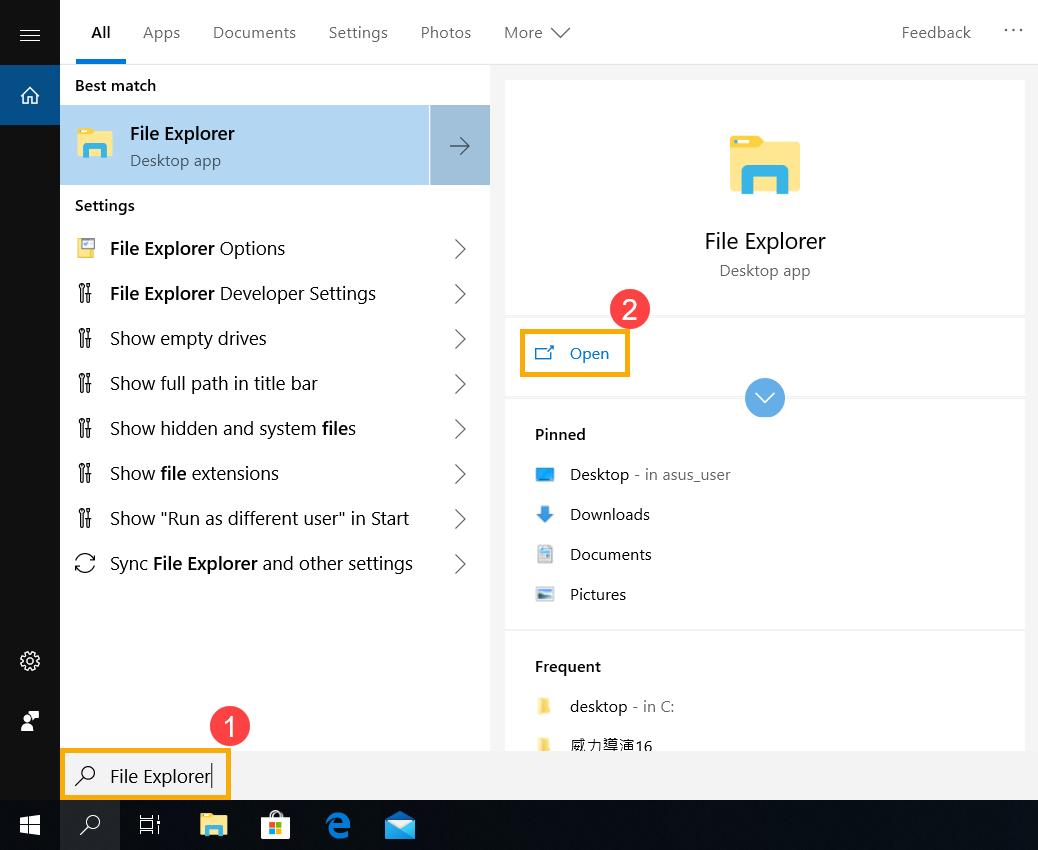
2. Na janela do File Explorer , clique em [This PC]③.
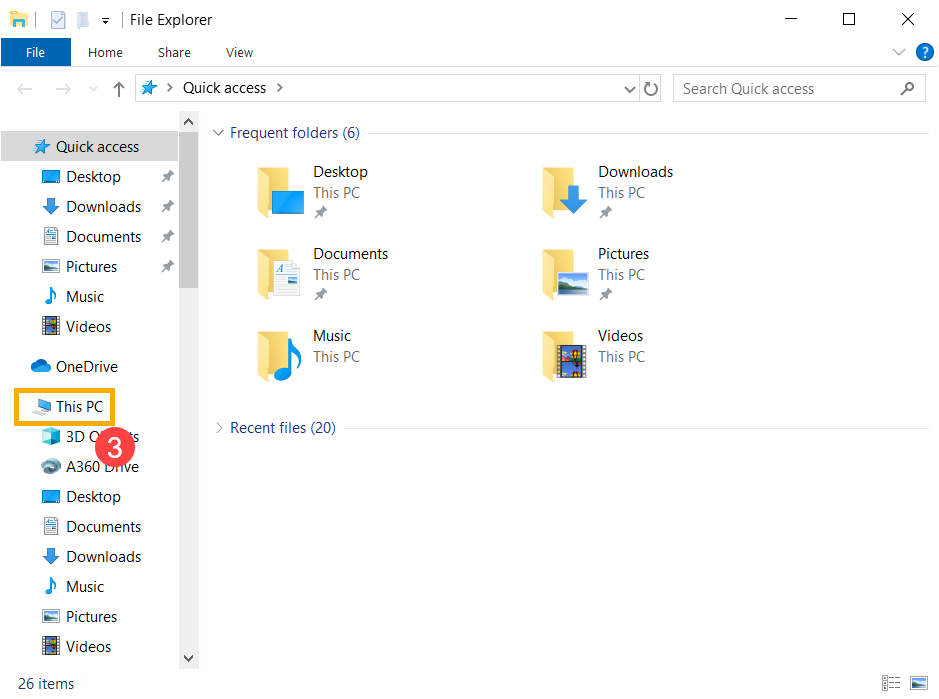
3. Na janela Este PC, seleccionar para a unidade [disco que está presa] e clicar com o botão direito do rato no icone ④, depois clicar em [Eject] ⑤..
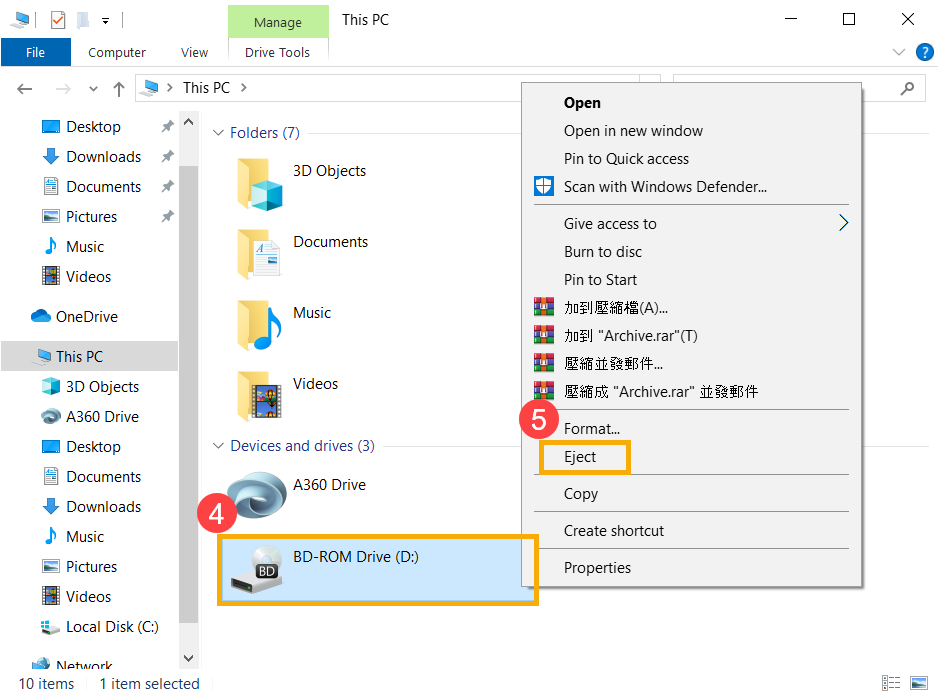
4. A bandeja de unidade de CD/DVD deve abrir. Se o problema persistir, por favor continue os seguintes passos.
5. Encontre o pequeno buraco na placa frontal da unidade de CD/DVD. Este é um furo de ejeção manual.
※ Nota: Utilizar o furo de ejeção manual apenas quando o botão de ejeção eletrônica não funcionar.
****Dicas: O botão Ejectar pode ser diferente com base em diferentes modelos, consulte por favor o Manual de Utilizador

6. Para ejectar manualmente a bandeja de unidade óptica, inserir um clipe de papel endireitado no orifício de ejectar manualmente até a bandeja de unidade abrir Para mais detalhes, consultar a secção Utilização da unidade óptica.
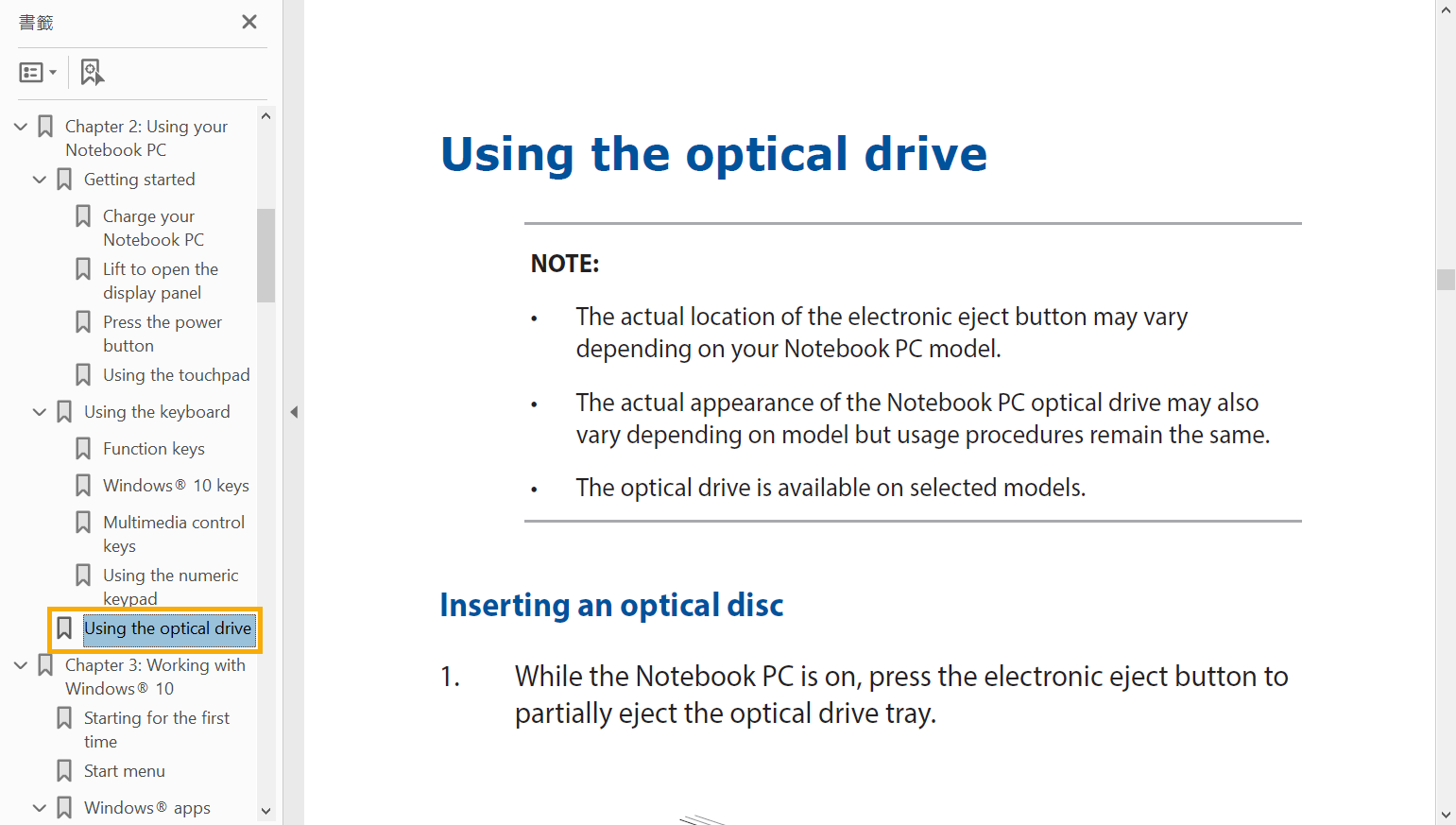
● Unidade de CD/DVD nao é reconhecida
Se a unidade de CD/DVD não for vista no Explorador de Ficheiros, significa que o Windows não reconhece a unidade, por favor consulte os seguintes passos de resolução de problemas.
Atualizar e confirmar o BIOS, as actualizações do Windows e os controladores
As actualizações de software melhoram frequentemente a estabilidade e a otimização do sistema, pelo que se recomenda que verifique regularmente se existem as versões mais recentes para o seu dispositivo. Saiba mais sobre como atualizar o BIOS:
Como atualizar a versão da BIOS no sistema Windows
Como utilizar o EZ Flash para atualizar a versão da BIOS
(Para produtos de secretária, consulte Placa-mãe ASUS EZ Flash 3 Introdução.)
Para executar a atualização do Windows e a atualização dos controladores, pode obter mais informações aqui:
Como executar o Windows Update
Como atualizar controladores através da Atualização do sistema no MyASUS
2. Activar e reinstalar o driver no Device Manager
2-1. Digite e pesquise [Devide Manager] na pesquisa do Windows bar①, de seguida clique em [Open]②.
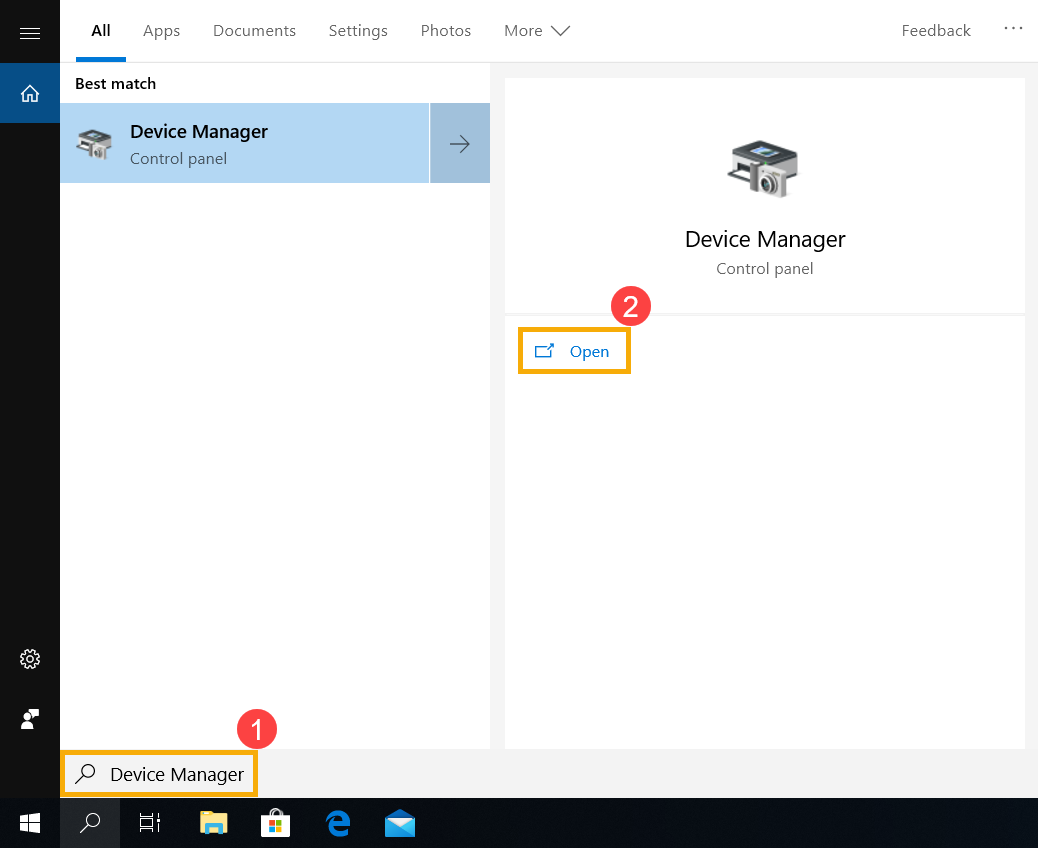
2-2. Verifique na seta ao lado de [unidades de DVD/CD-ROM]③, depois clique com o botão direito do rato em [unidade que não é reconhecida]④ e seleccione [Activar dispositivo]⑤. Para testar se o Windows é capaz de reconhecer a unidade.
Se a opção [Activar dispositivo] não mostrar que significa que a unidade já está activada, por favor continue para o passo seguinte.
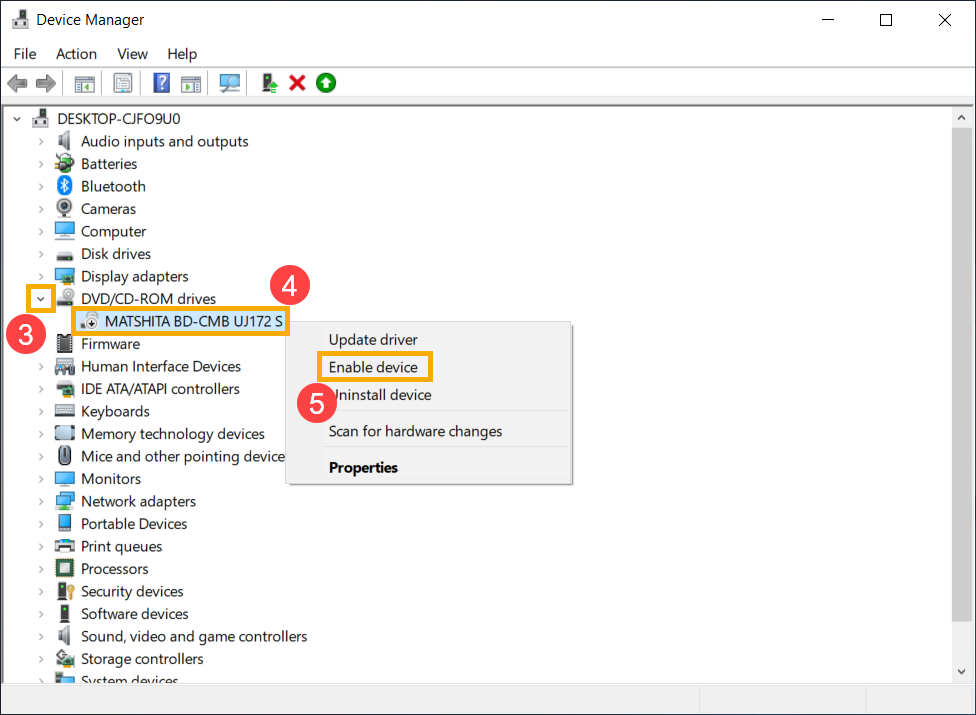
2-3. Desinstalar o driver da unidade de CD/DVD. Clique com o botão direito do rato em [unidade que não é reconhecida]⑥ e seleccione [Desinstalar dispositivo]⑦.
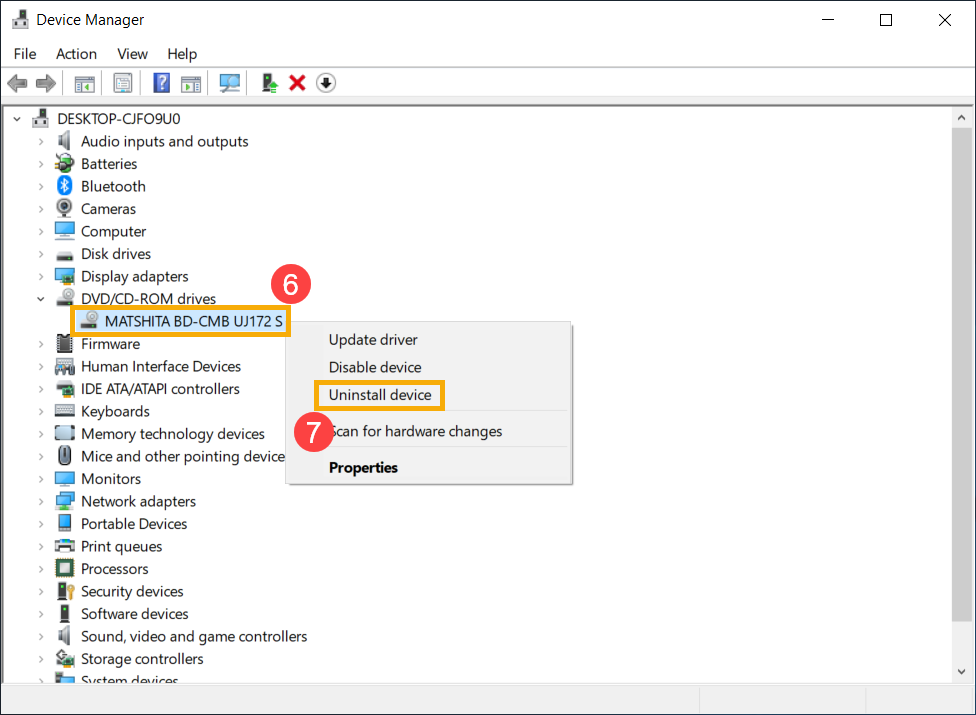
2-4. Clique em [Uninstall]⑧.
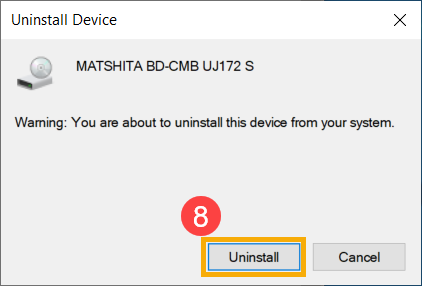
2-5. Reiniciar o computador. O condutor será automaticamente instalado após o reinício do computador. Para testar se o Windows é capaz de reconhecer a unidade.
3. Utilizar o solucionador de problemas de Hardware e Dispositivos
3-1. Digite e pesquise [Troubleshoot settings] na pesquisa do Windows bar①, depois clique em [Abrir]②.
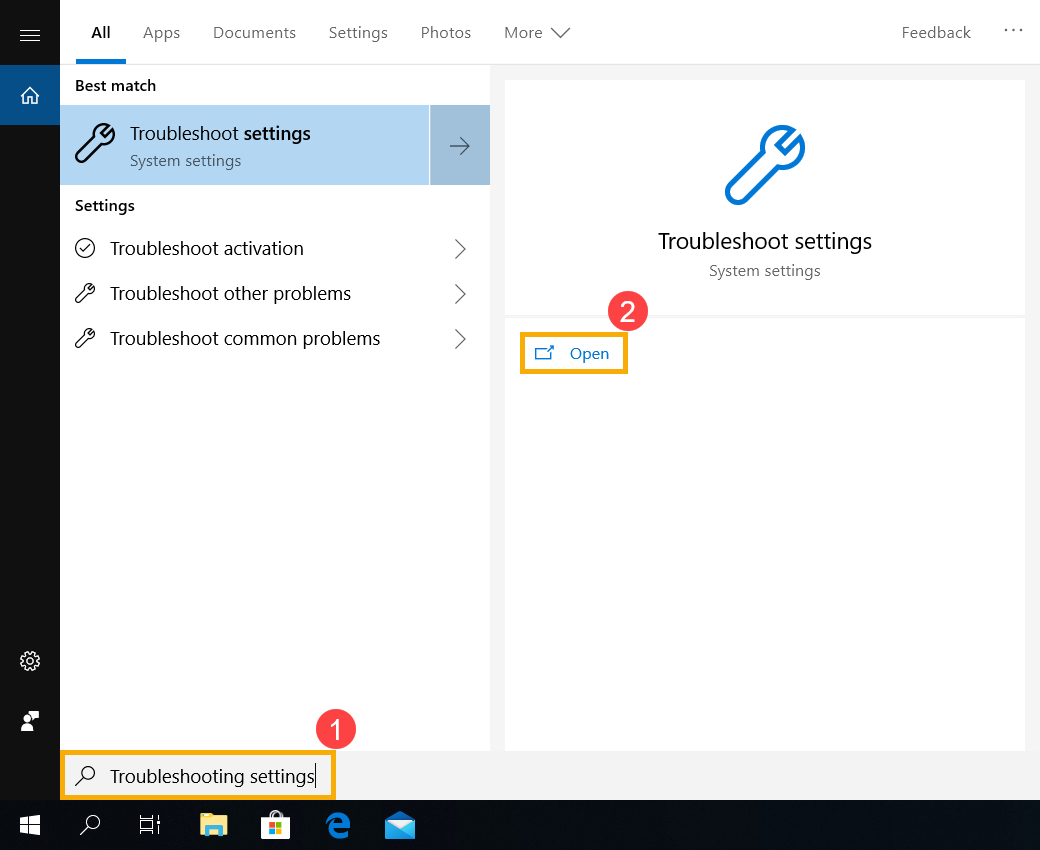
3-2. Na janela de Resolução de Problemas, seleccionar [Reprodução de Vídeo]③ e clicar em [Executar o solucionador de problemas]④.
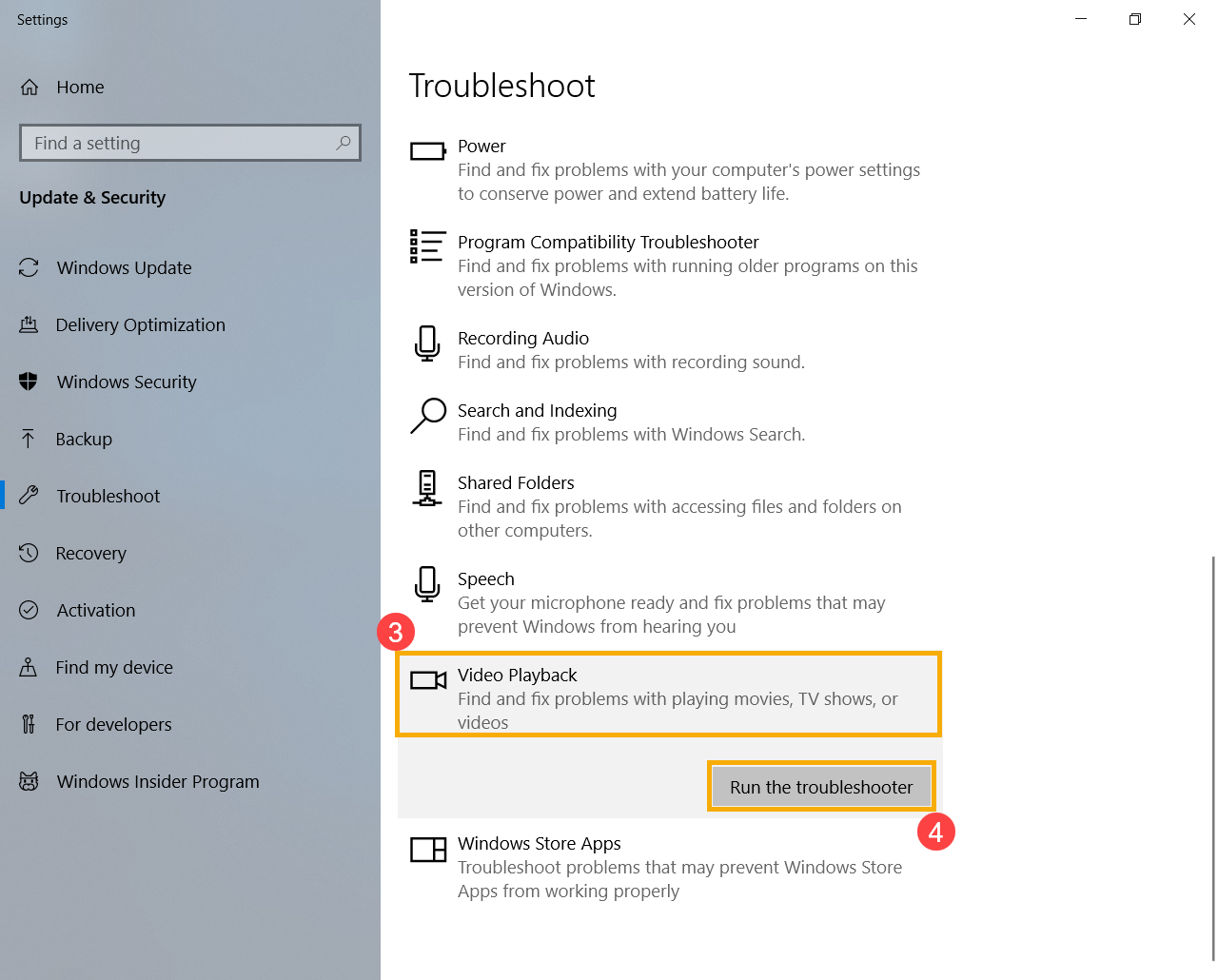
3-3. Siga os avisos no ecrã para detectar e resolver problemas. Se a unidade ainda estiver em falta após a utilização da solução de problemas, continuar para o passo seguinte.
4. Utilize o Restore Point para restaurar o sistema
Se alguma vez criar um ponto de restauração ou um ponto de restauração automático do sistema, tente restaurar o sistema para restaurar o ponto mais próximo do último arranque normal do sistema, saiba mais sobre Windows 10 - Como criar um ponto de restauro para restaurar o sistema?.
5. Reiniciar o sistema
Se o problema persistir depois de todas as etapas de resolução de problemas estarem concluídas. Por favor, faça uma cópia de segurança dos seus ficheiros pessoais, depois reinicie o sistema, saiba mais sobre
Windows 10 - Como fazer reset ao sistema e manter os ficheiros pessoais?
● Unidade de D/DVD nao consegue ler discos
Se sentir que o disco não funciona ou não reproduz quando carrega um disco na unidade de CD/DVD, consulte as seguintes etapas de resolução de problemas.
1. Confirmar se o disco está a causar o problema
1-1. Limpar o disco e verificar a existência de danos: Limpar qualquer pó ou manchas do disco com soluções de limpeza e um pano. Se houver danos significativos na superfície de jogo, substituir o disco.
1-2. Confirmar o tipo de disco: Consulte o Manual do Utilizador para confirmar se o seu tipo de disco é suportado pela unidade de CD/DVD, saiba mais sobre Onde e como baixar drivers, utilitários e manual do usuário?.

1-3. Confirme se o seu computador foi instalado um software de reprodução compatível.
2. Actualize a BIOS para a versão mais recente, saiba mais sobre
As actualizações de software melhoram frequentemente a estabilidade e a otimização do sistema, pelo que se recomenda que verifique regularmente se existem as versões mais recentes para o seu dispositivo. Saiba mais sobre como atualizar o BIOS:
Como atualizar a versão da BIOS no sistema Windows
Como utilizar o EZ Flash para atualizar a versão da BIOS
(Para produtos de secretária, consulte Placa-mãe ASUS EZ Flash 3 Introdução.)
Para executar a atualização do Windows e a atualização dos controladores, pode obter mais informações aqui:
Como executar o Windows Update
Como atualizar controladores através da Atualização do sistema no MyASUS
3. Reinstalar o driver no Device Manager
3-1. Digite e pesquise [Gestor de Dispositivos] na pesquisa do Windows bar①, depois clique em [Abrir]②.
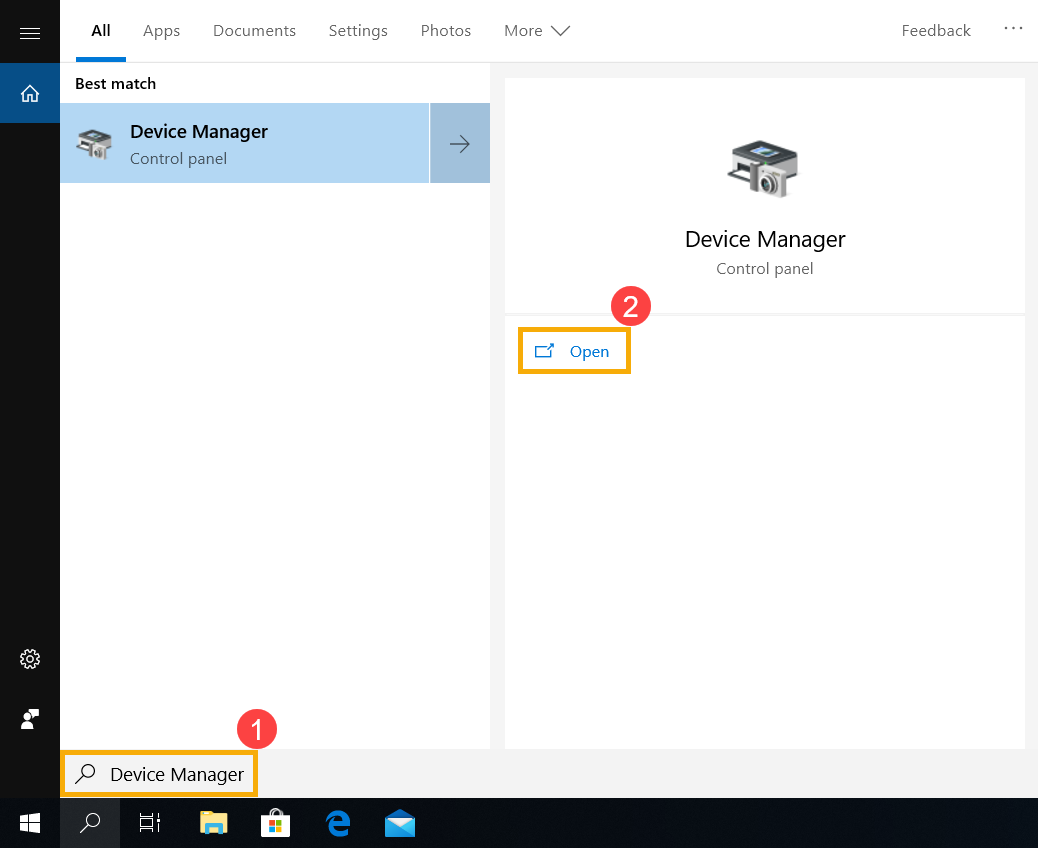
3-2. Desinstalar o driver da unidade de CD/DVD. Verifique na seta ao lado de [unidades de DVD/CD-ROM]③, depois clique com o botão direito do rato em [unidade que não consegue ler discos]④ e seleccione [Desinstalar dispositivo]⑤.
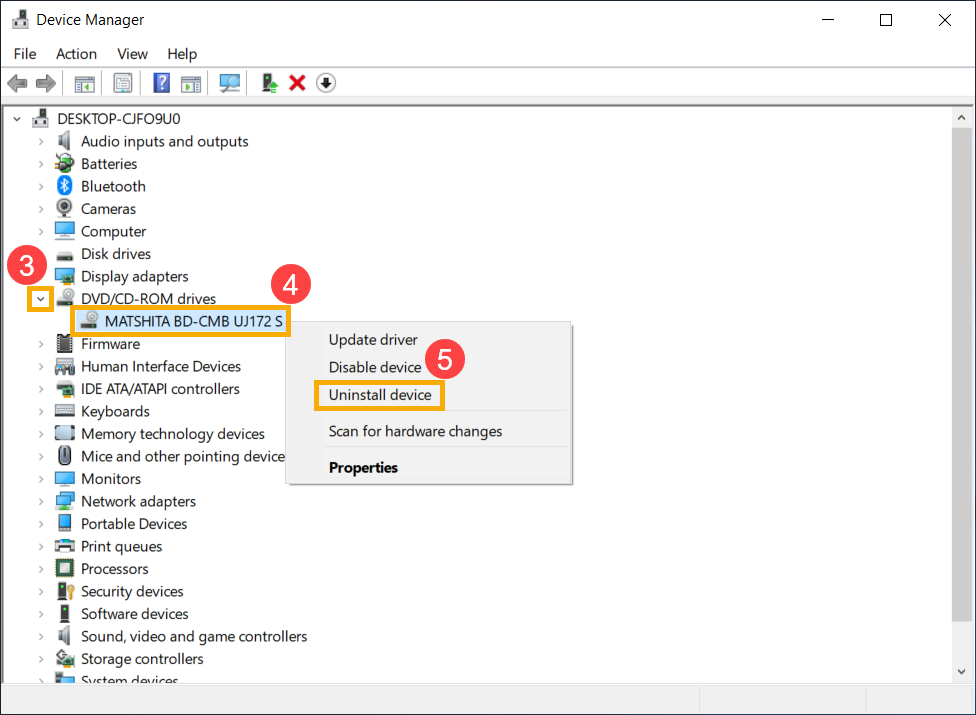
3-3. Clique em [Uninstall]⑥.
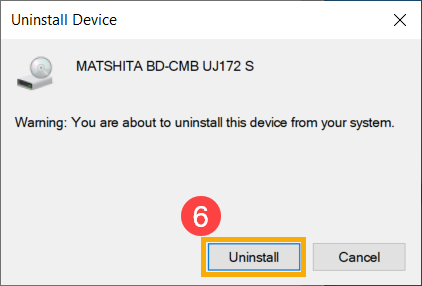
3-4. Reiniciar o computador. O condutor será automaticamente instalado após o reinício do computador. Para testar se o Windows é capaz de reconhecer a unidade.
4. Utilizar o solucionador de problemas de Hardware e Dispositivos
4-1. Digite e pesquise [Definições de resolução de problemas] na pesquisa do Windows bar①, depois clique em [Abrir]②.
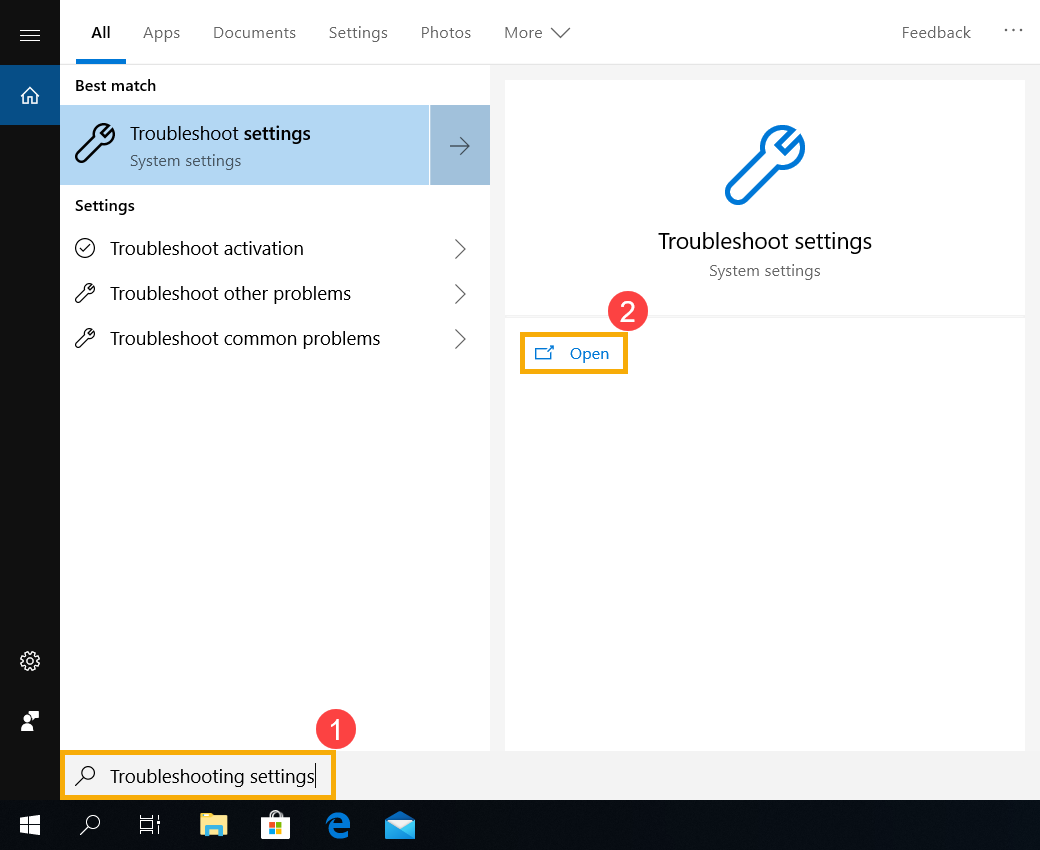
4-2. Na janela de Resolução de Problemas, seleccionar [Reprodução de Vídeo]③ e clicar em [Executar o solucionador de problemas]④.
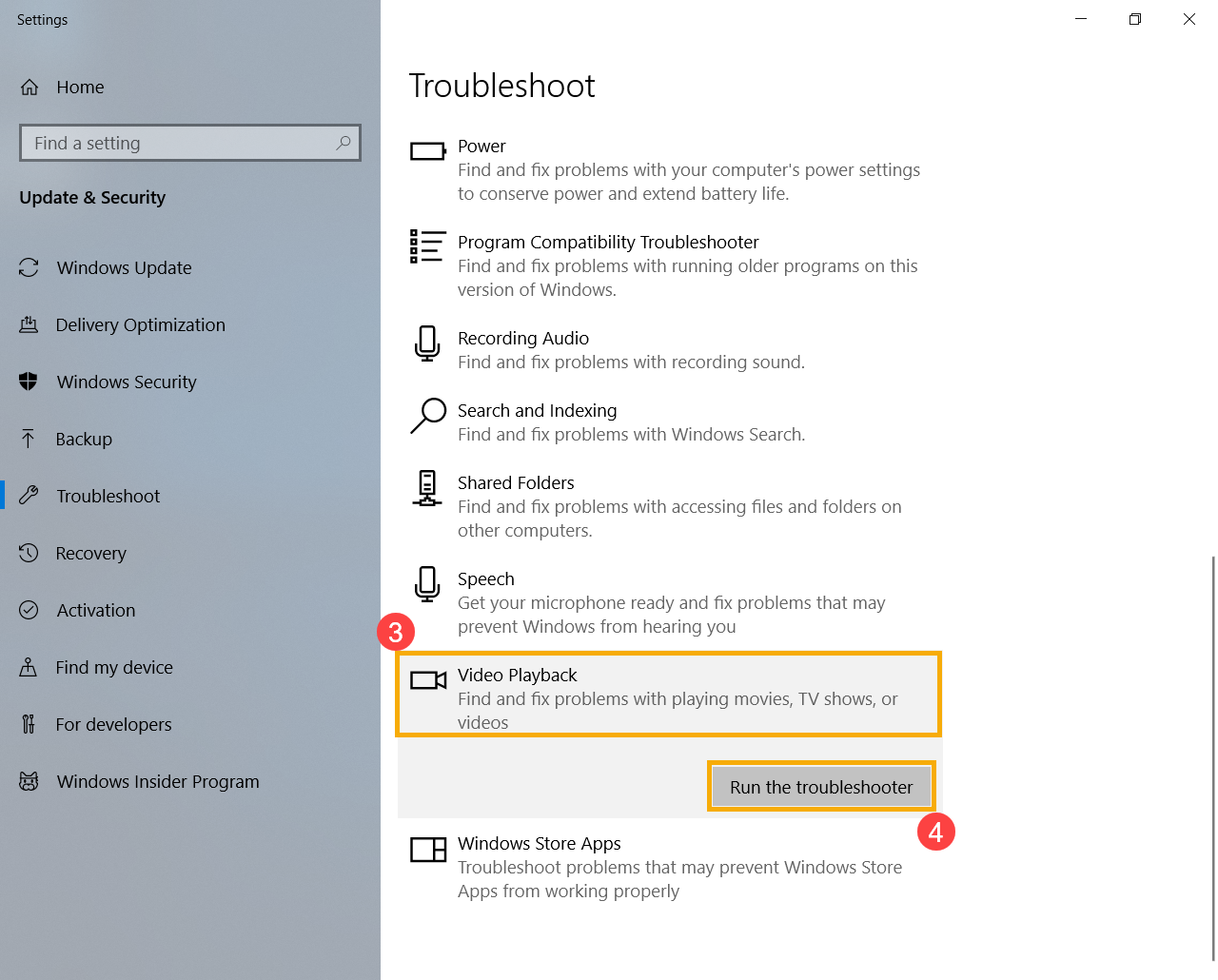
4-3. Siga os avisos no ecrã para detectar e resolver problemas. Se a unidade ainda estiver em falta após a utilização da solução de problemas, continuar para o passo seguinte.
5. Utilize o Restore Point para restaurar o sistema
Se alguma vez criar um ponto de restauração ou um ponto de restauração automático do sistema, tente restaurar o sistema para restaurar o ponto mais próximo do último arranque normal do sistema, saiba mais sobre Windows 10 - Como criar um ponto de restauração para restaurar o sistema?.
6. Reiniciar o sistema
Se o problema persistir depois de todas as etapas de resolução de problemas estarem concluídas. Por favor, faça uma cópia de segurança dos seus ficheiros pessoais, depois reinicie o sistema, saiba mais sobre
Windows 10 - Como fazer reset ao sistema e manter os ficheiros pessoais?
Se os problemas técnicos que encontrar não puderem ser resolvidos, contacte o centro de serviço ASUS para mais informações/soluções.