Subiecte corespunzătoare
- [Windows 11/10] Depanare - Rezolvarea mesajelor de eroare ale sistemului sau a lipsei de răspuns (Înghețare/Ecran negru/Ecran alb în timpul utilizării)
- [Notebook/Desktop/AIO] Depanare - Cum să o remediați dacă apare ecranul de recuperare BitLocker după pornire/Găsiți cheia de recuperare BitLocker
- [Notebook] Întrebări frecvente despre laptop (FAQ)
- [Windows 11/10] Depanare - Probleme de oprire/repornire automată[Windows 11/10] Depanare - Probleme de oprire/repornire automată
- [Windows 11/10] Depanare - Reparare automată (Reparare la pornire) la pornire
[Notebook/DT/AIO/MiniPC] Depanare - Erori de ecran albastru în Windows (BSOD)
Produse aplicabile: Notebook, Desktop, PC All-in-One, Gaming Handheld, MiniPC
O eroare de ecran albastru va apărea dacă o problemă provoacă anormalitatea sistemului sau repornirea neașteptată din cauza unor probleme software sau hardware. Se mai numește și BSOD (Ecranul albastru al morții, după cum urmează imaginea).

Există câteva motive care pot cauza erori de ecran albastru:
- Din pachetele Windows, cum ar fi cauzate de Windows Update.
- Problema de compatibilitate între noul hardware extins și computer sau dispozitivele hardware au eroare.
- Problema de compatibilitate între software-ul instalat și sistem.
- Virus de sistem.
Vă rugăm să încercați următorii pași video și de depanare pentru a vă rezolva problemele.
Vă rugăm să mergeți la instrucțiunile corespunzătoare bazate pe sistemul de operare Windows actual de pe computerul dvs.:
- Modificați setările Intel VMD Controller în BIOS
- Actualizați și confirmați că pachetele de actualizare Windows / driverele sunt la ultima versiune pentru modelul de laptop
- Rulați System Diagnosis via MyASUS
- Verificați perifericele externe sau orice dispozitiv hardware instalat / înlocuit
- Verificați aplicațiile recent instalate / actualizate
- Restaurați sistemul de la un punct de restaurare
- Resetați PC
Schimbați setările Intel VMD Controller în BIOS
Dacă în timpul procesului de pornire, întâmpinați o eroare de ecran albastru cu codul de oprire „INACCESSIBLE BOOT DEVICE”, încercați să schimbați setările curente ale controlerului Intel VMD la o altă opțiune. (De exemplu, dacă VMD este activat în prezent în BIOS, încercați să îl schimbați în dezactivat pentru a vedea dacă rezolvă problema.)
Notă: dacă întâmpinați un cod de oprire diferit de „DIPOZIT DE PORNIRE INACCESIBIL”, treceți la următorul pas de depanare.
Notă: Ecranul de configurare BIOS poate varia în funcție de model.
- Începeți prin a accesa configurația BIOS pe computer. Când computerul este oprit, apăsați și mențineți apăsată tasta [F2]
 de pe tastatură, apoi apăsați butonul de pornire pentru a intra în configurația BIOS. Aflați mai multe despre Cum să introduceți configurația BIOS.
de pe tastatură, apoi apăsați butonul de pornire pentru a intra în configurația BIOS. Aflați mai multe despre Cum să introduceți configurația BIOS. - Odată ajuns în ecranul de setări BIOS, apăsați tasta [F7] de pe tastatură sau puteți, de asemenea, să faceți clic pe [Mod avansat]① de pe ecran.

- Navigați la pagina [Advanced]② și faceți clic pe [VMD setup menu]③.
Notă: Dacă configurația BIOS nu include o opțiune VMD, înseamnă că computerul nu acceptă această caracteristică. Vă rugăm să treceți la următoarea metodă de depanare.
- Selectați [Activați controlerul VMD]④ și apoi alegeți o altă opțiune decât setarea curentă⑤.

- Faceți clic pe [Ok]⑥ pentru a aplica modificările la tehnologia Intel Volume Management Device (VMD).

- Salvați setările și ieșiți. Apăsați tasta [F10] de pe tastatură și faceți clic pe [Ok]⑦, apoi computerul va reporni. După aceea, verificați dacă eroarea ecranului albastru Windows este rezolvată.
Notă: Dacă eroarea de ecran albastru Windows încă persistă, reveniți setările VMD la configurația inițială și treceți la următorul pas de depanare.
Update and confirm BIOS / Windows packages / drivers with the latest version in your PC
Actualizarea software-ului ajută de obicei la stabilitatea și optimizarea sistemului, așa că vă recomandăm să verificați și să actualizați adesea la cea mai recentă versiune de pe computer. Aici puteți afla mai multe despre:
Cum să utilizați Winflash pentru a actualiza versiunea BIOS în sistemul Windows
Cum să utilizați EZ Flash pentru a actualiza versiunea BIOS pentru notebook
(Pentru produsele desktop, vă rugăm să consultați Introducere ASUS Motherboard EZ Flash 3.)
Pentru a executa actualizarea Windows și actualizarea driverelor, aici puteți afla mai multe despre:
Cum se actualizează driverele prin System Update în MyASUS
Dacă problema persistă după ce ați actualizat pachetele/driverele BIOS/Windows la data respectivă, vă rugăm să continuați cu următorul capitol pentru depanare.
Rulați diagnosticarea sistemului prin MyASUS
Utilizatorul poate inspecta dacă dispozitivul hardware este bun prin Diagnosticarea hardware prin MyASUS și poate verifica în continuare Eroarea de ecran albastru. Dacă apare vreo eroare după diagnosticare, vă recomandăm să vizitați centrul de reparații ASUS pentru a înlocui dispozitivul hardware.
Tastați și căutați [MyASUS] în bara de căutare Windows①, apoi faceți clic pe [Deschide]②.
Notă: Dacă nu puteți găsi MyASUS, este posibil să nu fie instalat pe dispozitivul dvs. Consultați Cum se instalează MyASUS.
În aplicația MyASUS, faceți clic pe [System Diagnosis]③.
Notă: Dacă dispozitivul dumneavoastră nu afișează pagina de diagnosticare a sistemului în software-ul MyASUS, înseamnă că dispozitivul dumneavoastră nu acceptă această caracteristică. Continuați la secțiunea următoare pentru depanare ulterioară. Aici puteți afla mai multe despre De ce pot vedea doar funcțiile parțiale din aplicația MyASUS.
- În [Instrument de diagnosticare]④, selectați [Toate] elementele de verificare din Diagnosticare personalizată⑤, apoi faceți clic pe [Verificare]⑥. Aici puteți afla mai multe despre Diagnoza sistemului MyASUS - Introducere.

Dacă apare vreo eroare, vă rugăm să vizitați centrul de reparații ASUS pentru a înlocui dispozitivul hardware. Aici puteți afla mai multe despre Cum să utilizați asistența pentru clienți pentru a contacta ASUS pentru o cerere de reparație ulterioară.
Dacă nu s-a găsit nicio problemă după „Diagnosticare hardware”, vă rugăm să reveniți la ecranul Diagnoza sistemului și să selectați [Eroare ecran albastru]⑦ pentru o verificare ulterioară.
- Clic [Verificare]⑧.

Dacă apare vreo eroare, vă rugăm să vizitați centrul de reparații ASUS pentru a înlocui dispozitivul hardware. Aici puteți afla mai multe despre Cum să utilizați asistența pentru clienți pentru a contacta ASUS pentru o cerere de reparație ulterioară.
Dacă nu s-a găsit nicio problemă după verificarea „Eroare ecran albastru”, înseamnă că dispozitivele dvs. hardware sunt bune. Vă rugăm să continuați următorul pas de depanare.
Verificați perifericele externe sau orice dispozitive hardware instalate/schimbate
Uneori, dispozitivele externe conectate la computer pot fi cauza erorilor de ecran albastru, așa că încercați să le eliminați, cum ar fi hard disk-uri externe, imprimante, carduri de memorie, ODD extern (dacă computerul este cu ODD intern, vă rugăm să scoateți CD-ul). /DVD-uri), dongle-uri etc. După aceea, reporniți computerul. Dacă nu întâmpinați problema după repornirea computerului, dispozitivul extern poate fi cauza problemei. Vă recomandăm să nu utilizați acest dispozitiv și să contactați producătorul dispozitivului pentru asistență.
Dacă nu utilizați niciun dispozitiv extern sau problema persistă după ce le-ați îndepărtat, vă rugăm să confirmați dacă ați instalat/înlocuit vreodată vreun dispozitiv hardware, cum ar fi unități de disc (HDD sau SSD) sau module de memorie. Problema de compatibilitate ar putea fi cauza și există între dispozitivele hardware noi și produsele/sistemul ASUS, așa că vă rugăm să încercați să eliminați dispozitivul hardware. Dacă nu întâmpinați problema după îndepărtarea dispozitivului hardware, vă recomandăm să nu utilizați acest dispozitiv și să contactați producătorul dispozitivului pentru asistență.
Dacă problema persistă după pașii de mai sus, continuați următorul pas de depanare.
Verificați software-ul sau aplicațiile recent instalate/actualizate
Unele probleme pot apărea după Windows Update sau o anumită aplicație instalată pe computerul dvs., inclusiv problema de compatibilitate dintre aplicații și sistem, sau programele de bază Windows pot fi blocate.
Puteți vizualiza istoricul actualizărilor pentru a verifica elementele actualizate instalate recent.
- Tastați și căutați [Setări Windows Update] în bara de căutare Windows①, apoi faceți clic pe [Open]②.

- Selectați [Update history]③.

- În Istoricul actualizărilor, va lista Actualizări de caracteristici, Actualizări de calitate și Actualizări de driver etc. care au fost instalate pe computer.

- Puteți confirma data de instalare și dacă întâmpinați erori de ecran albastru după aceea, apoi consultați următorii pași pentru a afla cum să dezinstalați sau să reveniți la versiunea anterioară.
Reveniți la versiunea anterioară a Actualizărilor caracteristicilor
Dacă întâmpinați erori de ecran albastru după instalarea actualizărilor de caracteristici în Windows, vă recomandăm să reveniți la versiunea anterioară și să așteptați modificarea de la Microsoft pentru a preveni orice problemă instabilă inițială. Aici puteți afla mai multe despre Cum să reveniți la versiunea anterioară de Windows.
Dacă nu puteți reveni la versiunea anterioară de Windows, vă recomandăm să restaurați sistemul din punctul de restaurare, aici puteți afla mai multe despre Cum să utilizați punctul de restaurare pentru a restaura sistemul.
Dezinstalați Actualizări Windows de calitate
Dacă întâmpinați erori de ecran albastru după instalarea actualizărilor de calitate în Windows, vă recomandăm să dezinstalați actualizarea și să așteptați modificarea de la Microsoft, vă rugăm să consultați următorii pași pentru a ști cum să o dezinstalați.
- În Istoricul actualizărilor, faceți clic pe [Dezinstalați actualizări]①.

- Selectați elementul pe care doriți să îl eliminați②, apoi faceți clic pe [Dezinstalare]②.

Reveniți la versiunea anterioară a driverelor
Dacă întâmpinați erori de ecran albastru după actualizarea driverelor în Windows, vă recomandăm să reveniți la versiunea anterioară și să așteptați cea remediată. Vă rugăm să consultați următorii pași pentru a afla cum să reveniți la versiunea anterioară a driverului.
- Tastați și căutați [Device Manager] în bara de căutare Windows①, apoi faceți clic pe [Open]②.

- Verificați săgeata de lângă [Display adapters]③, apoi faceți clic dreapta pe [Intel(R) UHD Graphics 620]④ și selectați [Properties]⑤.
Următorii pași sunt folosiți grafica Intel ca exemplu, vă rugăm să selectați driverul defect pe care doriți să-l reveniți la versiunea anterioară.
- Selectați [Driver]⑥, apoi selectați [Roll Back Driver]⑦.

- Selectați motivul la [Why are you rolling back?]⑧, apoi faceți clic pe [Yes]⑨. Sistemul va începe să revină la driverul instalat anterior.

Dezinstalați o anumită aplicație
Erorile de ecran albastru pot apărea dacă există o problemă de compatibilitate între o aplicație instalată inițial și sistemul Windows, așa că vă recomandăm să dezinstalați mai întâi această aplicație. Aici puteți afla mai multe despre Cum să căutați sau să dezinstalați aplicațiile instalate recent.
Dacă problema dispare după dezinstalarea acestei aplicații, vă recomandăm să verificați sistemul de operare acceptat sau specificațiile de pe site-ul oficial al acestei aplicații sau să contactați producătorul aplicației pentru asistență.
Restaurați sistemul din punctul de restaurare
Dacă problema se întâmplă recent și dacă ați creat vreodată un punct de restaurare sau dacă a existat o restaurare automată a sistemului, încercați să restaurați computerul la un punct înainte ca problema să înceapă să rezolve problema. Aici puteți afla mai multe despre Cum să utilizați punctul de restaurare pentru a restabili sistemul.
Dacă problema persistă, vă rugăm să continuați cu următorul capitol pentru depanare.
Resetați computerul
Dacă problema persistă după finalizarea tuturor pașilor de depanare. Vă rugăm să faceți backup pentru fișierele dvs. personale, apoi să resetați dispozitivul la configurația inițială. Aici puteți afla mai multe despre Cum să resetați sistemul.
Dacă tot nu puteți rezolva problema, descărcați MyASUS și încercați Diagnoza sistemului pentru depanare. Click mai jos!
- Modificați setările Intel VMD Controller în BIOS
- Actualizați și confirmați că pachetele de actualizare Windows / driverele sunt la ultima versiune pentru modelul de laptop
- Rulați System Diagnosis via MyASUS
- Verificați perifericele externe sau orice dispozitiv hardware instalat / înlocuit
- Verificați aplicațiile recent instalate / actualizate
- Restaurați sistemul de la un punct de restaurare
- Resetați PC
Schimbați setările Intel VMD Controller în BIOS
Dacă în timpul procesului de pornire, întâmpinați o eroare de ecran albastru cu codul de oprire „INACCESSIBLE BOOT DEVICE”, încercați să schimbați setările curente ale controlerului Intel VMD la o altă opțiune. (De exemplu, dacă VMD este activat în prezent în BIOS, încercați să îl schimbați în dezactivat pentru a vedea dacă rezolvă problema.)
Notă: dacă întâmpinați un cod de oprire diferit de „DIPOZIT DE PORNIRE INACCESIBIL”, treceți la următorul pas de depanare.
Notă: Ecranul de configurare BIOS poate varia în funcție de model.
- Începeți prin a accesa configurația BIOS pe computer. Când computerul este oprit, apăsați și mențineți apăsată tasta [F2]
 de pe tastatură, apoi apăsați butonul de pornire
de pe tastatură, apoi apăsați butonul de pornire  pentru a intra în configurația BIOS. Aflați mai multe despre Cum să intrați în configurația BIOS.
pentru a intra în configurația BIOS. Aflați mai multe despre Cum să intrați în configurația BIOS. - Odată ajuns în ecranul de setări BIOS, apăsați tasta [F7] de pe tastatură sau puteți, de asemenea, să faceți clic pe [Mod avansat]① de pe ecran.

- Navigați la pagina [Advanced] page② și faceți clic pe [VMD setup menu]③.
Notă: Dacă configurația BIOS nu include o opțiune VMD, înseamnă că computerul nu acceptă această caracteristică. Vă rugăm să treceți la următoarea metodă de depanare.
- Selectați [Activați controlerul VMD]④ și apoi alegeți o altă opțiune decât setarea curentă⑤.

- Faceți clic pe [Ok]⑥ pentru a aplica modificările la tehnologia Intel Volume Management Device (VMD).

- Salvați setările și ieșiți. Apăsați tasta [F10] de pe tastatură și faceți clic pe [Ok]⑦, apoi computerul va reporni. După aceea, verificați dacă eroarea ecranului albastru Windows este rezolvată.
Notă: Dacă eroarea de ecran albastru Windows încă persistă, reveniți setările VMD la configurația inițială și treceți la următorul pas de depanare.
Actualizați și confirmați că BIOS / pachetele Windows / driverele dispun de ultimele versiuni pentru notebook-ul dumneavoastră
Actualizarea software-ului ajută de obicei la stabilitatea și optimizarea sistemului, așa că vă recomandăm să verificați și să actualizați adesea la cea mai recentă versiune disponibilă. Aici puteți afla mai multe despre:
Cum se folosește Winflash pentru a actualiza versiunea BIOS în sistemul Windows
Cum se utilizează EZ Flash pentru a actualiza versiunea BIOS Notebook
(Pentru produsele desktop, vă rugăm să consultați Introducere ASUS Motherboard EZ Flash 3.)
Pentru a executa actualizarea Windows și actualizarea driverelor, aici puteți afla mai multe despre:
Cum se actualizează driverele prin System Update în MyASUS
Dacă problema persistă după ce ați actualizat pachetele/driverele BIOS/Windows la data respectivă, vă rugăm să continuați cu următorul capitol pentru depanare.
Rulați diagnosticarea sistemului prin MyASUS
Utilizatorul poate inspecta dacă dispozitivul hardware este bun prin Diagnosticarea hardware prin MyASUS și poate verifica în continuare Eroare ecran albastru. Dacă apare vreo eroare după diagnosticare, vă recomandăm să vizitați centrul de reparații ASUS pentru a înlocui dispozitivul hardware.
Tastați și căutați [MyASUS] în bara de căutare Windows①, apoi faceți clic pe [Open]②.
Notă: Dacă nu puteți găsi MyASUS, este posibil să nu fie instalat pe dispozitivul dvs. Consultați Cum se instalează MyASUS.
În aplicația MyASUS, faceți clic pe [System Diagnosis]③.
Notă: Dacă dispozitivul dumneavoastră nu afișează pagina de diagnosticare a sistemului în software-ul MyASUS, înseamnă că dispozitivul dumneavoastră nu acceptă această caracteristică. Continuați la secțiunea următoare pentru depanare ulterioară. Aici puteți afla mai multe despre De ce pot vedea doar funcțiile parțiale din aplicația MyASUS.
- În [Instrument de diagnosticare]④, selectați [Toate] elementele de verificare din Diagnosticare personalizată⑤, apoi faceți clic pe [Verificare]⑥. Aici puteți afla mai multe despre Diagnoza sistemului MyASUS - Introducere.

Dacă apare vreo eroare, vă rugăm să vizitați centrul de reparații ASUS pentru a înlocui dispozitivul hardware. Aici puteți afla mai multe despre Cum să utilizați asistența pentru clienți pentru a contacta ASUS pentru o cerere de reparație ulterioară.
Dacă nu s-a găsit nicio problemă după „Diagnosticare hardware”, vă rugăm să reveniți la ecranul Diagnoza sistemului și să selectați [Eroare ecran albastru]⑦ pentru o verificare ulterioară.
- Clic [Verificare]⑧.

Dacă apare vreo eroare, vă rugăm să vizitați centrul de reparații ASUS pentru a înlocui dispozitivul hardware. Aici puteți afla mai multe despre Cum să utilizați asistența pentru clienți pentru a contacta ASUS pentru o cerere de reparație ulterioară.
Dacă nu s-a găsit nicio problemă după verificarea „Eroare ecran albastru”, înseamnă că dispozitivele dvs. hardware sunt bune. Vă rugăm să continuați următorul pas de depanare.
Verificați perifericele sau alte componente instalate/înlocuite recent
Uneori, dispozitivele externe conectate la computerul dvs., cum ar fi hard disk-uri externe, imprimante, carduri de memorie, ODD extern (dacă computerul dvs. este cu ODD intern, vă rugăm să scoateți CD-ul / DVD-uri), dongle etc, pot fi cauza erorilor de ecran albastru, așa că vă rugăm să încercați să le eliminați, După aceea, reporniți computerul. Dacă nu întâmpinați problema după repornirea computerului, dispozitivul extern poate fi cauza problemei. Vă recomandăm să nu utilizați acest dispozitiv și să contactați producătorul dispozitivului pentru asistență.
Dacă nu utilizați niciun dispozitiv extern sau problema persistă după îndepărtarea acestora, vă rugăm să confirmați dacă ați instalat / înlocuit vreodată dispozitive hardware, cum ar fi unitățile de disc (HDD sau SSD) sau modulele de memorie. Problema de compatibilitate poate fi cauza și poate exista între dispozitivele hardware noi și produsele / sistemul ASUS, așa că vă rugăm să încercați să eliminați dispozitivul hardware. Dacă nu întâmpinați problema după ce ați eliminat dispozitivul hardware, vă recomandăm să nu utilizați acest dispozitiv și să contactați producătorul dispozitivului pentru asistență.
Dacă problema persistă după pașii de mai sus, continuați următorul pas de depanare.
Verificați programele sau aplicațiile nou instalate/actualizate
Unele probleme pot apărea după o actualizare Windows sau după ce o anumită aplicație a fost instalată pe computer, inclusiv problema de compatibilitate între aplicații și sistem sau programele de bază Windows pot fi blocate.
Puteți vizualiza istoricul actualizărilor pentru a verifica elementele instalate recent.
1. Tastați și căutați [Setări actualizări Windows] în bara de căutare Windows①, apoi faceți clic pe [Deschidere] ②.

2. Selectați [Vizualizare istoric actualizări] ③.
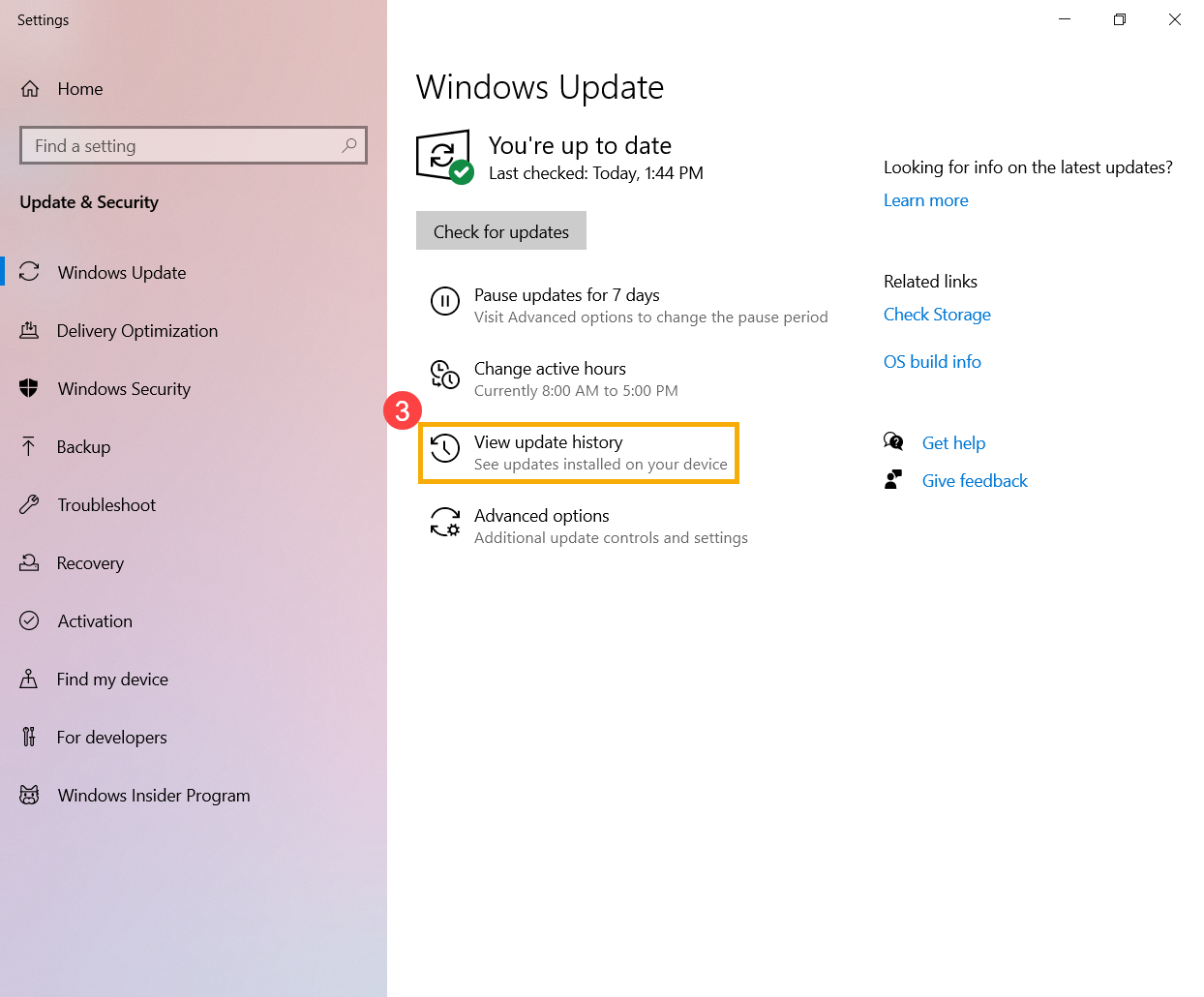
3. În Afișarea istoricului actualizărilor, va afișa Actualizări de funcții, Actualizări de calitate și Actualizări de driver care au fost instalate pe computer.
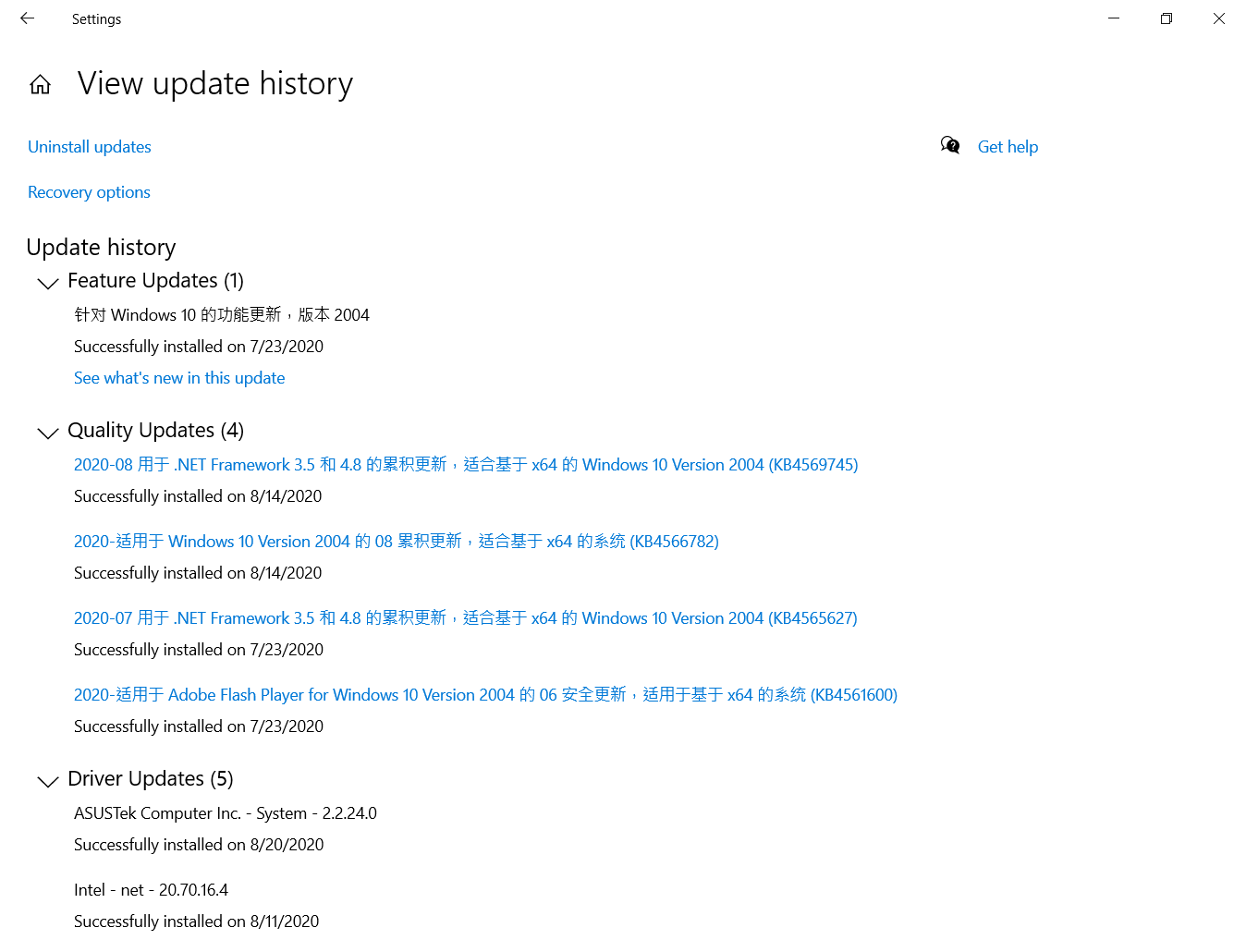
4. Puteți confirma data de instalare și dacă aveți erori de ecran albastru după aceea, apoi consultați pașii următori pentru a afla cum să dezinstalați sau să reveniți la versiunea anterioară.
● Reveniți la versiunea anterioară a Actualizărilor de funcții
Dacă întâmpinați erori de ecran albastru după instalarea actualizărilor de caracteristici în Windows, vă recomandăm să reveniți la versiunea anterioară și să așteptați modificarea de la Microsoft pentru a preveni orice problemă de instabilitate inițială. Aici puteți afla mai multe despre Cum să reveniți la versiunea anterioară de Windows.
Dacă nu puteți reveni la versiunea anterioară de Windows, vă recomandăm să restaurați sistemul din punctul de restaurare, aici puteți afla mai multe despre Cum se utilizează punctul de restaurare pentru a restabili sistemul.
● Dezinstalați actualizările de calitate Windows
Dacă aveți erori de ecran albastru după instalarea actualizărilor de calitate în Windows, vă recomandăm să dezinstalați actualizarea și să așteptați modificarea de la Microsoft, vă rugăm să consultați pașii următori pentru a afla cum să o dezinstalați.
1. În Vizualizare istoric actualizări, faceți clic pe [Dezinstalare actualizări] ①.
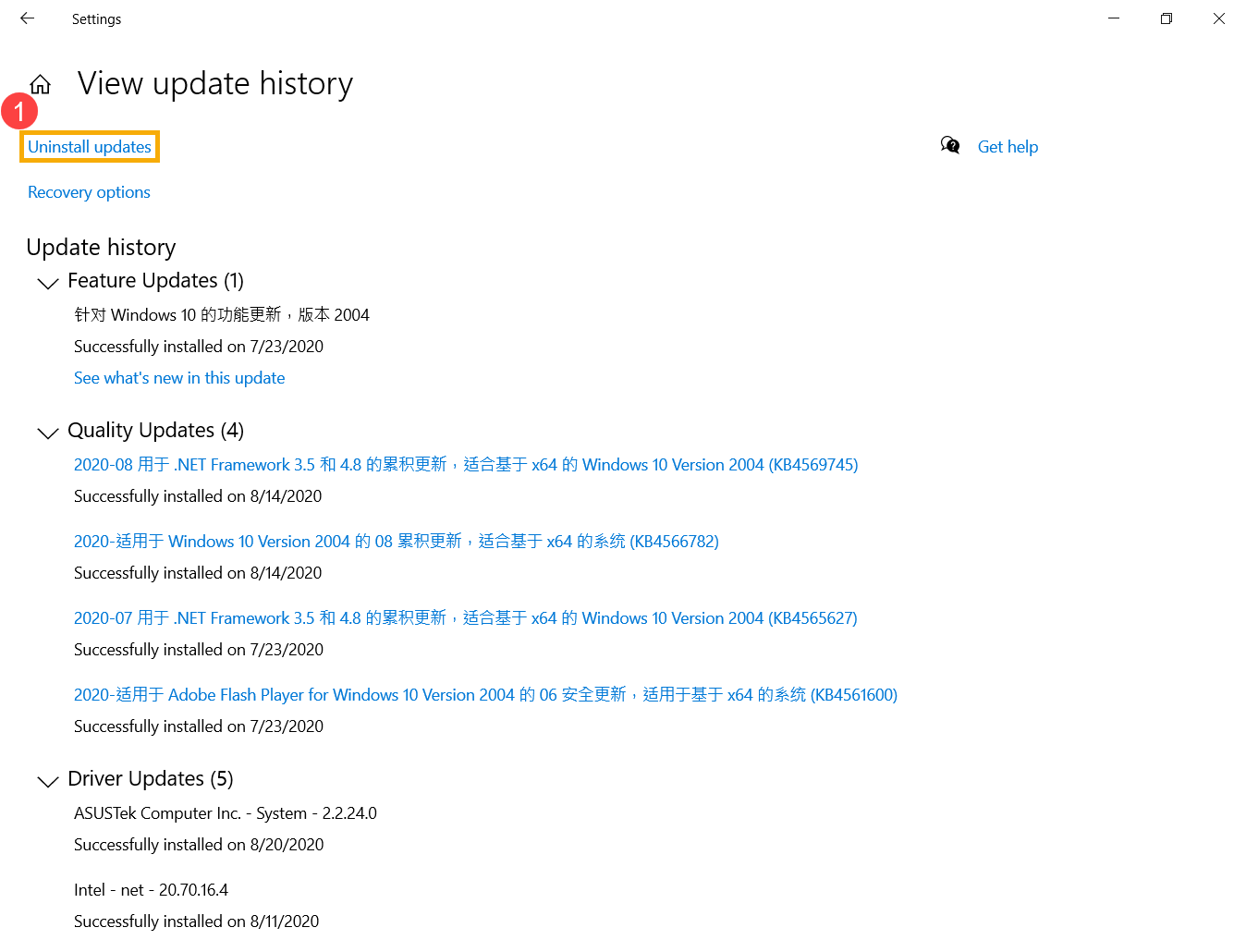
2. Selectați elementul pe care doriți să îl dezinstalați②, apoi faceți clic pe [Dezinstalare] ③.

● Reveniți la versiunea anterioară a driverelor
Dacă întâmpinați erori de ecran albastru după actualizarea driverelor în Windows, vă recomandăm să reveniți la versiunea anterioară și să așteptați următoarea versiune. Vă rugăm să consultați pașii următori pentru a afla cum să reveniți la versiunea anterioară a driverului.
1. Tastați și căutați [Device Manager] în bara de căutare Windows①, apoi faceți clic pe [Open]②.

2. Verificați săgeata de lângă [Display adapters] ③, apoi faceți clic dreapta pe [Intel (R) UHD Graphics 620] ④și selectați [Properties]⑤.
În următorii pași este folosită placa grafica Intel ca exemplu, vă rugăm să selectați driverul defect pentru care doriți să reveniți la versiunea anterioară.

3. Selectați [Driver]⑥, apoi selectați [Roll Back Driver]⑦.

4. Selectați motivul [Why are you rolling back?]⑧, apoi faceți clic pe [Yes]⑨. Sistemul va începe să revină la driverul instalat anterior.

Dezinstalați o anumită aplicație
Pot apărea erori de ecran albastru dacă există o problemă de compatibilitate între o aplicație instalată inițial și sistemul Windows, așa că vă recomandăm să dezinstalați mai întâi această aplicație. Aici puteți afla mai multe despre Cum să căutați sau să dezinstalați aplicațiile instalate recent.
Dacă problema a dispărut după dezinstalarea acestei aplicații, vă recomandăm să verificați sistemul de operare acceptat sau specificațiile de pe site-ul oficial al acestei aplicații sau să contactați producătorul aplicației pentru asistență.
Restaurați sistemul din punctul de restaurare
Dacă problema se întâmplă recent și dacă ați creat vreodată un punct de restaurare sau dacă a existat o restaurare automată a sistemului, încercați să restaurați computerul la un punct înainte ca problema să înceapă să rezolve problema. Aici puteți afla mai multe despre Cum să utilizați punctul de restaurare pentru a restabili sistemul.
Dacă problema persistă, vă rugăm să continuați cu următorul capitol pentru depanare.
Resetați PC-ul
Dacă problema persistă după finalizarea tuturor pașilor de depanare. Vă rugăm să faceți backup pentru fișierele dvs. personale, apoi să resetați dispozitivul la configurația inițială. Aici puteți afla mai multe despre Cum să resetați sistemul.
Dacă tot nu vă puteți rezolva problema, descărcați MyASUS și încercați Diagnosticul de sistem pentru depanare. CLICK AICI!
