[Устранение неисправности] Почему я не могу войти в настройки роутера?
1. Используйте инструкции:
[Беспроводное устройство] Как войти на страницу настроек роутера (WEB UI)?
[Беспроводное устройство] Как войти в интерфейс роутера ASUS (Голубое меню)?
2. Убедитесь, что роутер получает сетевые настройки от оборудования провайдера.
Для примера взяли модель "RT-AX88U". Для другой модели - можно скачать руководство через Центр загрузок ASUS.
Подключите компьютер к сети роутера через проводное соединение или Wi-Fi.
a. Вставьте в порт DC-IN соответствующий штекер заводского зарядного устройства роутера, затем подключите штекер этого зарядного устройства в розетку.
b. Подключите витую пару провайдера (или патч-корд, идущий от модема провайдера) к WAN-порту роутера.
c. Если у Вас в локальной сети используется модем от провайдера, то его тоже нужно подключить к сети электропитания.
d. Подключите сетевую карту Вашего компьютера к любому свободному LAN-порту роутера с помощью патч-корда.
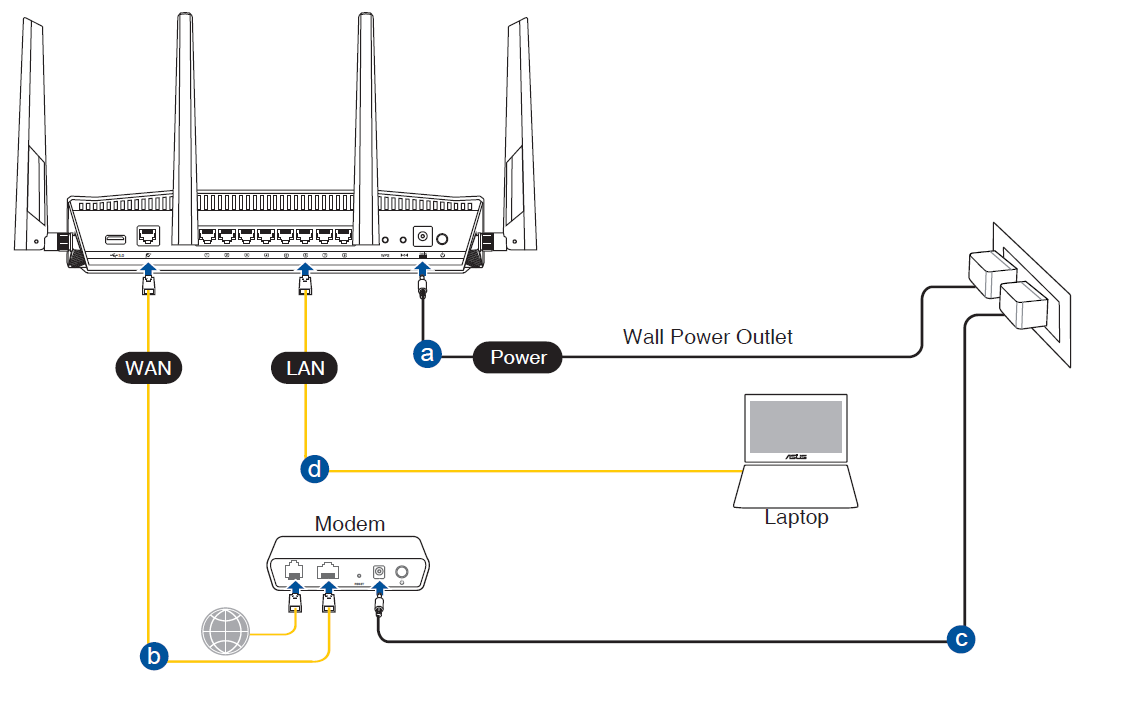
Примечание: после того как подключите роутер к сети электропитания, нажмите кнопку подачи питания на роутере.

3. Убедитесь, что сетевая карта компьютера настроена на автоматическое получение сетевых настроек.
Пример в статье: [Microsoft FAQ] Change TCP/IP settings.

4. Используемый браузер не должен быть настроен на работу через прокси-сервер.
(1). В браузере "Internet Explorer", в меню настроек выберите раздел "Internet Options".
(2). В разделе сетевых подключений выберите "LAN Settings".

5. Используйте утилиту "Device Discovery", чтобы найти свой роутер в сетевом окружении.
На рабочем столе Windows нажмите ПУСК>>Все программы >> ASUS Utility >>Название модели>> Device Discovery

6. Выполните сброс настроек роутера на заводские, затем повторно войдите в меню настроек роутера.
На оборотной стороне роутера имеется кнопка сброса. Когда питание роутера включено, удержите нажатие этой кнопки приблизительно на 5 секунд. Индикатор питания должен будет замигать - в это время отпустите кнопку.
※Внимание: после сброса настроек/при первой настройке роутера все данные по настройке вводятся "с чистого листа".

7. Способ аварийного восстановления прошивки.
Подробнее: Как использовать Режим Восстановления (Firmware Restoration)?
Если не получится найти решение, свяжитесь с технической поддержкой ASUS.
Подробнее по ссылке: https://www.asus.com/ru/support/callus
Как получить (Утилиту / Прошивку)?
Последние версии драйверов, программного обеспечения, прошивок и руководств пользователя можно скачать через Центр загрузок ASUS.
Подробную информацию о Центре загрузок ASUS можно получить, перейдя по ссылке.