Связанные темы
- [Устранение неисправности] Почему я не могу войти в настройки роутера?
- [Беспроводной маршрутизатор] Если стандартный сброс не сработает, выполните полный сброс настроек. Список моделей:
- [Беспроводное устройство] Как обновить прошивку на роутере ASUS до последней версии? (ASUSWRT)
- [Устранение неполадок] Ошибки при подключении к сети Интернет через роутер
- [Устранение неполадок] Индикатор питания на маршрутизаторе не горит (нет питания)
Как использовать Режим Восстановления (Firmware Restoration)?
Чтобы предоставить Вам более подробные инструкции, Вы также можете нажать ссылку на видео ASUS на Youtube ниже, чтобы узнать больше о том, как использовать режим восстановления (восстановление прошивки).
https://www.youtube.com/watch?v=T8YKnpXxhx0
Введение
1.Скачайте и установите утилиту.
2. Измените настройки сетевого адаптера.
3. Настройте режим восстановления маршрутизатора.
Как удалить восстановление прошивки
Что такое восстановление прошивки?
Это может помочь Вам загрузить прошивку в режиме восстановления, если маршрутизатор не может загрузить прошивку обычным способом. Требуемая ОС: Windows XP/7/8/10/11.
Примечание. Режим восстановления не является обычным способом обновления прошивки Вашего маршрутизатора. Восстановление прошивки можно использовать только в режиме восстановления.
Инструкции по обновлению прошивки можно найти в статье поддержки:
[Беспроводной маршрутизатор] Как обновить прошивку маршрутизатора до последней версии
[ExpertWiFi] Как обновить прошивку роутера ExpertWiFi
В каких случаях я могу использовать восстановление прошивки?
1. Когда на роутере не получается обновить прошивку штатным способом.
2. Индикатор питания маршрутизатора неправильно мигает.
3. Некорректная работа Вашего роутера, вызванная сторонней прошивкой.
В качестве примера возьмем маршрутизатор [RT-AC68U] и ОС Windows 10.
1-1 Перейдите на https://www.asus.com/ и найдите название модели Вашего маршрутизатора.

1-2 На странице продукта Вашей модели нажмите [Поддержка]

1-3 В соответствии со спецификациями Вашего маршрутизатора загрузите последнюю версию прошивки и разархивируйте ее.

Примечание. Загруженную прошивку необходимо разархивировать, чтобы ее можно было загрузить с помощью функции восстановления прошивки.


1-4 Нажмите [Драйвер и утилиты] и выберите свою операционную систему.

1-5 Найдите [Восстановление прошивки ASUS] и нажмите [Загрузить].

1-6 После завершения процесса загрузки щелкните zip-файл.

1-7 Нажмите Приложение: Спасение.

1-8 Выберите язык и следуйте указаниям мастера InstallSheild для завершения процесса установки.




1-9 После завершения установки Вы можете найти «Восстановление прошивки» в меню [Пуск] > [Программа] > [ASUS Utility].

2-1 Используйте интернет-кабель для подключения маршрутизатора к компьютеру.

2-2 Нажмите [Пуск] > [Настройки]
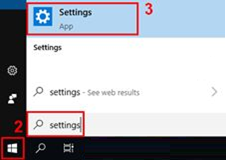
2-3 Нажмите [Сеть и Интернет]
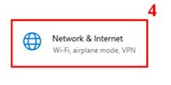
2-4 Нажмите [Изменить параметры адаптера]

2-5 Выберите свою локальную сеть.

2-6 Щелкните правой кнопкой мыши [Свойства].

2-7 Нажмите [Протокол Интернета версии 4 (TCP/IPv4)] > [Свойства].

2-8 Измените свойства следующим образом:
IP-адрес: 192.168.1.10
Маска подсети: 255.255.255.0
Затем нажмите [ОК]

2-9 Завершите настройку, затем нажмите [ОК]

Возьмите [RT-AC68U] в качестве примера.
3-1 Отключите шнур питания маршрутизатора.

3-2 Нажмите кнопку сброса.
Продолжайте удерживать кнопку сброса и одновременно подключите шнур к разъему DC IN.
Примечание. НЕ отпускайте кнопку сброса до тех пор, пока не будет включен режим восстановления.

3-3 Маршрутизатор перейдет в режим восстановления, когда Вы увидите, что индикатор питания медленно мигает.

3-4 Нажмите [Пуск] > [ASUS Utility] > [Восстановление прошивки]

3-5 Нажмите [Обзор] и выберите прошивку, которую Вы скачали ранее.

3-6 После выбора файла нажмите [Открыть]

3-7 Нажмите [Загрузить]

Примечание. Прежде чем загружать файл, убедитесь, что Вы уже перевели маршрутизатор в режим восстановления.
В противном случае Вы не сможете использовать восстановление прошивки для обновления прошивки.

3-8. После проверки Ваш маршрутизатор находится в режиме восстановления.
Нажмите [Загрузить] и подождите около 1 минуты.

3-9 Непрерывный световой индикатор питания указывает на успешное завершение процедуры настройки режима спасения.
Подождите, пока маршрутизатор перезагрузится, а затем нажмите [Закрыть].

Примечание. После завершения настройки режима восстановления восстановите исходные настройкиTCP/IPv4
(1). Нажмите [Пуск ] > [Настройки]
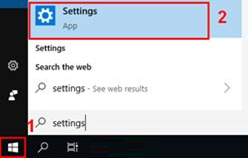
(2). Нажмите [Сеть и Интернет]
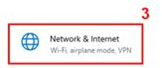
(3). Нажмите [Изменить параметры адаптера]

(4). Щелкните свою локальную сеть > щелкните правой кнопкой мыши [Свойства]

(5). Нажмите [Протокол Интернета версии 4 (TCP/IPv4)] > [Свойства].

(6). Нажмите [Получить IP-адрес автоматически] и [Получить адрес DSN-сервера автоматически] > Нажмите [ОК]

(7). После завершения обновления прошивки и настройки адаптера Вы можете войти в веб-интерфейс маршрутизатора ASUS (http://www.asusrouter.com).
1. Нажмите [Пуск] > [Приложения] > [ASUS Utility] > [Восстановление прошивки] > щелкните правой кнопкой мыши [Удалить].
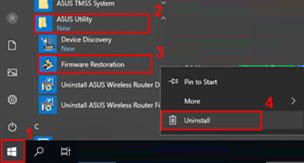
2. Выберите «Утилита восстановления прошивки беспроводного маршрутизатора ASUS», затем щелкните правой кнопкой мыши [Удалить].

3. Выберите [Удалить все установленные функции]

4. Нажмите [Далее] > [ОК]

5. Нажмите [Готово], чтобы завершить удаление.

1. Когда я использую восстановление прошивки для загрузки прошивки, появляется сообщение [Беспроводной маршрутизатор не находится в режиме восстановления]. Что мне делать?
1-1 Сначала убедитесь, что настройки свойств TCP/IPv4 установлены следующим образом:
IP-адрес: 192.168.1.10
Маска подсети: 255.255.255.0
Если настройка выполнена, но Ваш маршрутизатор все еще не находится в режиме восстановления, выполните следующие действия:
1-2 Отключите шнур роутера.

1-3 Нажмите кнопку сброса.

1-4 Продолжайте нажимать на нее и одновременно подключите шнур к разъему DC IN.
Примечание. НЕ отпускайте кнопку сброса, пока не включится режим восстановления.
Чтобы определить, находится ли Ваш маршрутизатор в режиме восстановления или нет, проверьте, медленно ли мигает индикатор питания.
2. Если я использую восстановление прошивки для обновления прошивки, но все равно не получается, что мне делать?
Повторите предыдущие шаги, чтобы загрузить прошивку с помощью функции восстановления прошивки.
Если это по-прежнему не удается, обратитесь в центр обслуживания клиентов ASUS.
3. Почему я не могу войти в настройки маршрутизатора pgae после успешного обновления прошивки с помощью восстановления прошивки?
Сначала проверьте, установлены ли в настройках TCP/IPv4 значения [Получить IP-адрес автоматически] и [Получить адрес DSN-сервера автоматически].
Если проблема по-прежнему возникает после завершения настройки, мы предлагаем Вам нажать кнопку RESET.
Если и это не помогло, выполните предыдущие шаги, чтобы снова обновить прошивку, используя восстановление прошивки в режиме восстановления.
Как получить (Утилиту/Прошивку)?
Вы можете загрузить последние версии драйверов, программного обеспечения, прошивки и руководств пользователя в Центре загрузки ASUS.
Если Вам нужна дополнительная информация о Центре загрузки ASUS , перейдите по этой ссылке .