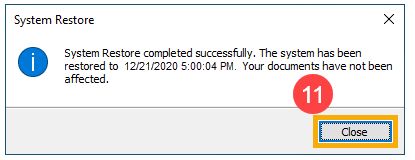Связанные темы
[Windows 11/10] Точка восстановления системы
Пожалуйста, перейдите к соответствующей инструкции для текущей операционной системы Windows на вашем компьютере:
- Создать точку восстановления
- Создать точку восстановления вручную
- Сбросить систему с точки восстановления
В общем, восстановление системы включено по умолчанию. Вы также можете проверить, включено ли восстановление системы, выполнив следующие действия.
- Введите и выполните поиск [Создать точку восстановления] в строке поиска Windows①, затем щелкните [Открыть] ②.

- Если Защита системного диска отображается как Вкл③, это означает, что точка восстановления системы включена.

- Если защита системного диска отображается как «Выкл.», Выберите [системный диск] ④, а затем нажмите [Настроить] ⑤.

- 4. Выберите [Включить защиту системы] ⑥ и настройте максимальное использование дискового пространства (мы предлагаем вам установить использование дискового пространства в диапазоне от 5% до 10%.) ⑦, затем выберите [OK] ⑧. Точка восстановления системы будет включена.
Максимальное использование останется установленным вами дисковым пространством и будет использоваться для точки восстановления системы. По мере заполнения места старые точки восстановления будут удаляться, чтобы освободить место для новых.
Создание точки восстановления вручную
- 1. Введите и выполните поиск [Создать точку восстановления] в строке поиска Windows①, затем щелкните [Открыть] ②.

- Выберите диск, на котором включена защита системы③, а затем нажмите [Создать] ④.

- Введите описание, которое поможет вам определить точку восстановления⑤, затем щелкните [Создать] ⑥.

- После отображения нижеприведенного уведомления это означает, что точка восстановления успешно создана, затем нажмите [Закрыть] ⑦.

Сбросить систему с точки восстановления
- Введите и выполните поиск [Создать точку восстановления] в строке поиска Windows①, затем щелкните [Открыть] ②.

- Выберите [Восстановление системы] ③.

- Выберите [Далее] ④.

- Выберите точку восстановления, которую вы хотите использовать, в списке результатов⑤, затем выберите [Сканировать на наличие уязвимых программ] ⑥.
Если вы не видите точку восстановления, которую хотите использовать, установите флажок Показать больше точек восстановления, чтобы увидеть больше точек восстановления.
- Вы увидите список элементов, которые будут удалены при восстановлении до этой точки восстановления. Если вы согласны с удалением, выберите [Закрыть] ⑦, чтобы перейти к следующему шагу.
Если эта точка восстановления не соответствует вашим требованиям, вернитесь к предыдущему шагу и выберите другую точку восстановления.
- Выберите [Далее] ⑧.

- Убедитесь, что информация о точке восстановления верна или нет, затем выберите [Готово] ⑨.

- 8. Выберите [Да] ⑩, чтобы начать восстановление системы из точки восстановления, после чего ваш компьютер перезагрузится.
Примечание. Восстановление системы из точки восстановления займет некоторое время, поэтому убедитесь, что адаптер переменного тока подключен во время процесса восстановления. Кроме того, пожалуйста, не выключайтесь принудительно, чтобы предотвратить возникновение каких-либо проблем.
- После перезагрузки компьютера восстановление системы будет завершено. Щелкните [Закрыть] ⑪.

- Создание точки восстановления
- Создание вручную точки восстановления
- Сброс системы с точки восстановления
В основном функция автоматического создания точки восстановления включена по умолчанию. Проверить это можно следующим обазом:
- Укажите в поисковой строке Windows [Создание точки восстановления]①, затем [Открыть]②.
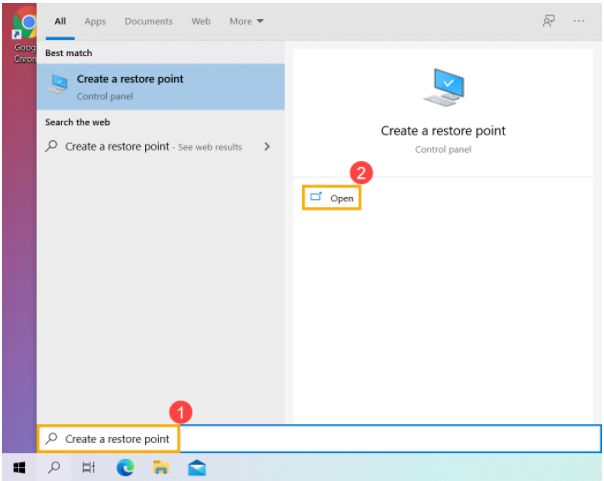
- Если Защита системы отображается как Включено③, это означает, что создание точки восстановления включено тоже.
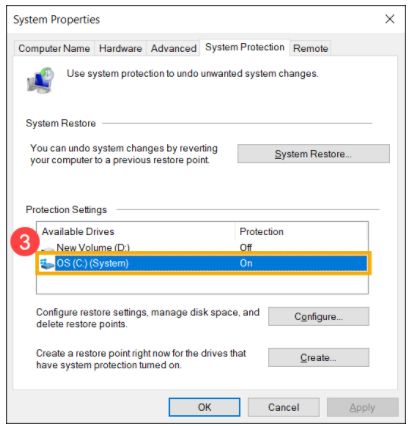
- Если Защита системы отображается как Выключено, пожалуйста, выберите [Системный диск]④ и нажмите [Настроить]⑤.
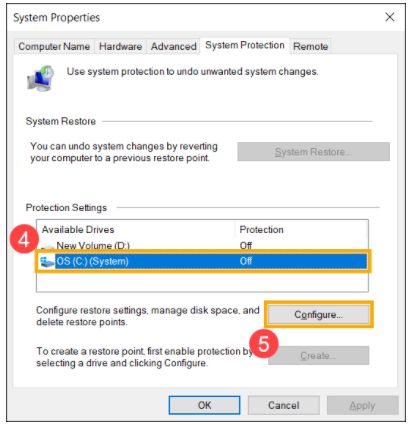
- Выберите [Включить защиту системы]⑥ и натсройте Максимальное использование (Мы предлагаем вам установить использование дискового пространства в диапазоне от 5% до 10%.)⑦, затем нажмите [OK]⑧. Точка восстановления системы будет включена.
Максимальное использование останется установленным вами дисковым пространством и будет использоваться для точки восстановления системы. По мере заполнения места старые точки восстановления будут удаляться, чтобы освободить место для новых.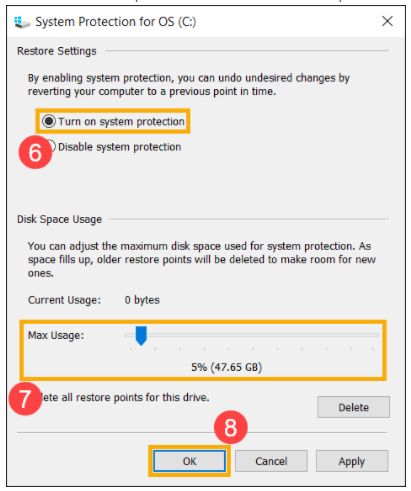
Создание точки восстановления вручную
- Укажите в поисковой строке Windows [Создание точки восстановления]①, затем [Открыть]②.
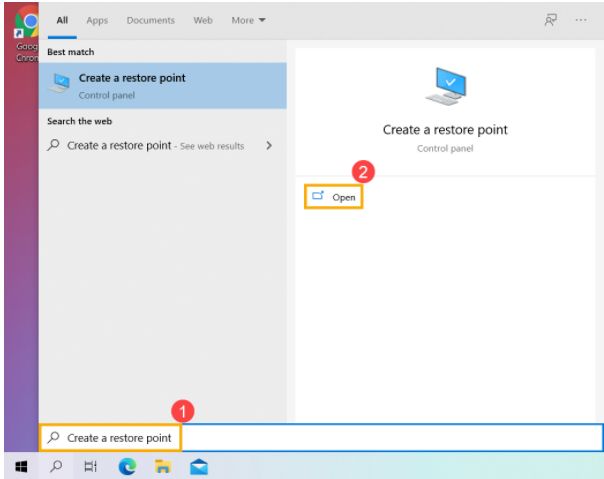
- Выберите [Создать]③.
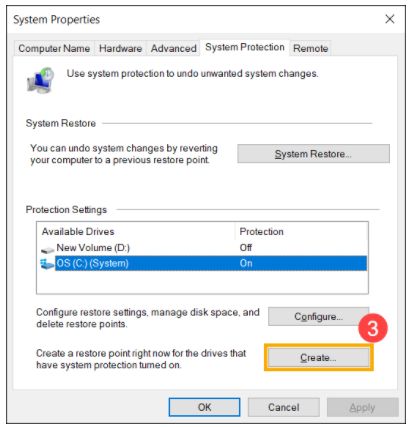
- Укажите описание, которое поможет вам идентифицировать точку восстановления④, нажмите [Создать]⑤.
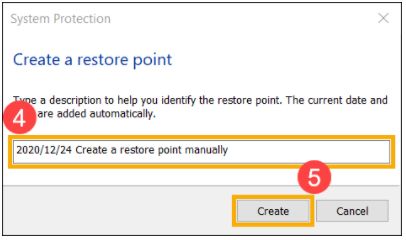
- После отображения уведомления точка восстановления будет успешно создана, щелкните [Закрыть]⑥.
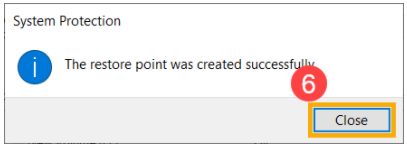
Сбросить систему с помощью точки восстановления
- Укажите в поисковой строке Windows [Создание точки восстановления]①, затем [Открыть]②.
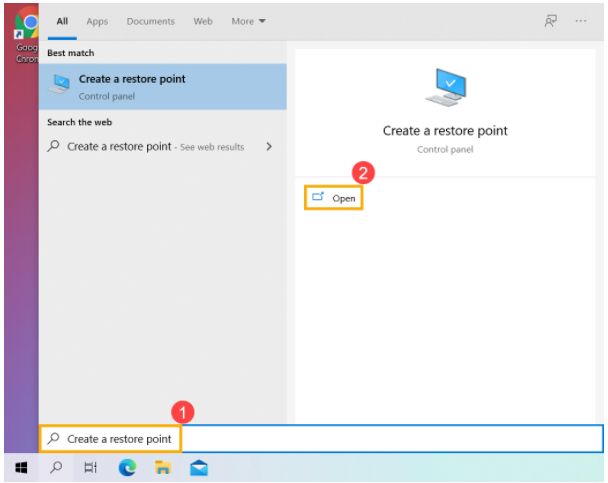
- Выберите [Восстановить]③.
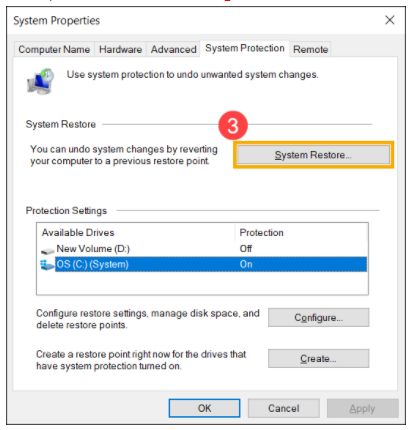
- Нажмите [Далее]④.
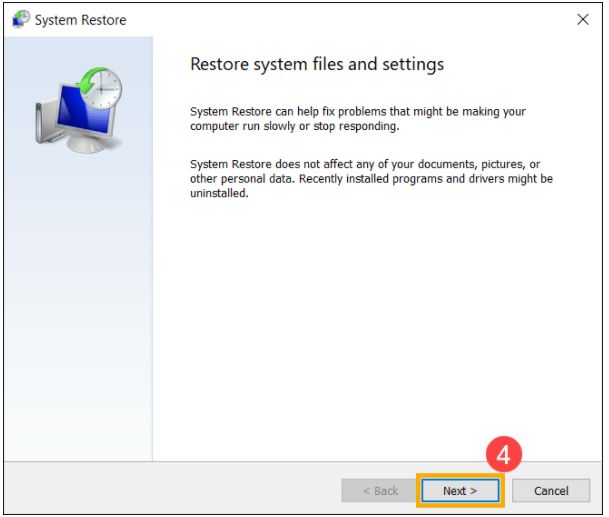
- Выберите точку восстановления в списке результатов⑤, затем выберите [Поиск затрагиваемых программ]⑥.
Если вы не видите точку восстановления, которую хотите использовать, установите флажок Показать больше точек восстановления, чтобы увидеть больше точек восстановления.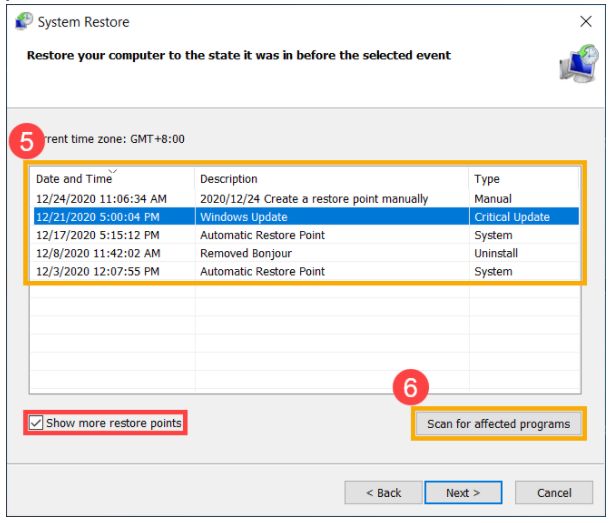
- Вы увидите список элементов, которые будут удалены при восстановлении до этой точки восстановления. Если вы согласны с удалением, выберите [Закрыть] ⑦, чтобы перейти к следующему шагу.
Если эта точка восстановления не соответствует вашим требованиям, вернитесь к предыдущему шагу и выберите другую точку восстановления.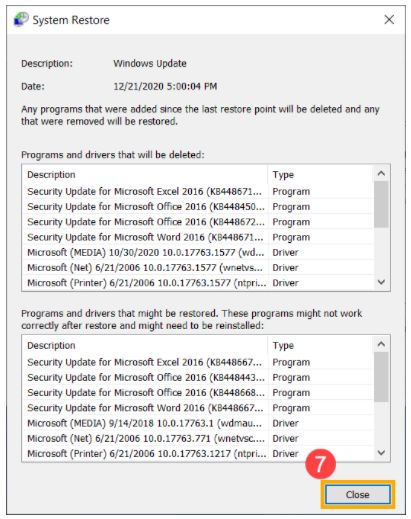
- Нажмите [Далее]⑧.
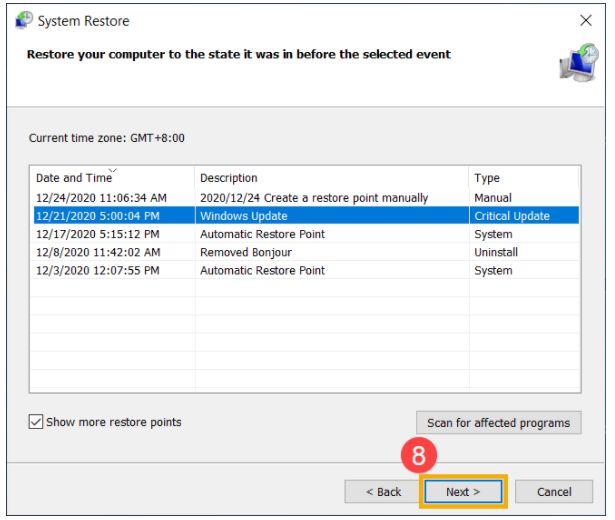
- Убедитесь, что информация о вашей точке восстановления верна, затем выберите [Готово]⑨.
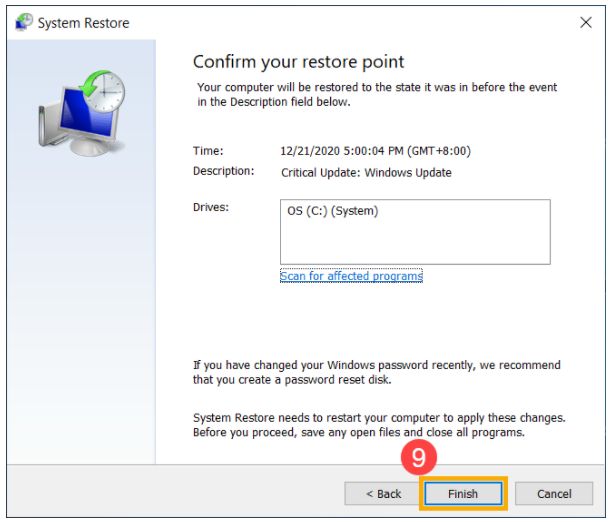
- Нажмите [Да]⑩ чтобы начать восстановление системы с точки восстановления, а затем ваш компьютер перезагрузится.
※ Примечание: восстановление системы займет некоторое время, поэтому не забудьте подключить ноутбук к адаптеру питания, чтобы избежать сбоев в процессе восстановления. Также, не выключайте ноутбук и не прерывайте процесс восстановления.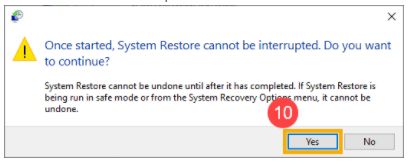
- После перезагрузки компьютера восстановление системы будет завершено. Пожалуйста, нажмите [Закрыть]⑪.