Связанные темы
[Ноутбук] Splendid - Знакомство с четырьмя режимами и устранение неполадок
Параметры настройки в приложении MyASUS предоставляют пользователю четыре режима настройки Splendid. В этой статье Вы сможете познакомиться с ними, а также найдете методы устранения неполадок.
- Введение
- Устранение неполадок 1 - Splendid / Tru2Life функции не работают после восстановления системы
- Устранение неполадок 2 - Компьютер с процессором Intel и операционная система в режиме Windows 10 S, функции Splendid / Tru2Life не работают после восстановления системы
Splendid
Оптимизируйте цвет экрана с помощью гаммы и точной настройки цветовой температуры. По умолчанию, панели ASUS Splendid настроены на максимально точное отображение цветов для наилучшего просмотра. Однако иногда пользователям может потребоваться настроить цвета. По этой причине, помимо Обычного режима, мы добавили три дополнительных режима: Яркий режим, Режим ухода за глазами и Ручной режим.
Примечание: Если Ваше устройство подключено к внешнему дисплею и для нескольких дисплеев установлено значение «Показывать рабочий стол только на 2» или «Режим клонирования», ASUS Splendid автоматически отключается, во избежание каких-либо проблем или конфликтов.
Режимы Splendid
Обычный: Благодаря коррекции гаммы и цветовой температуры, изображение, которое выводится с панели, максимально приближено к тому, что может видеть Ваш глаз.
Яркий: Регулирует насыщенность изображения, делая его более ярким и впечатляющим.
Ручной: Вы можете легко настроить значение цветовой температуры в соответствии с Вашими личными потребностями, в диапазоне от -50 до +50.
Уход за глазами: Режим ухода за глазами уменьшает излучение синего света на 30%, помогая защитить Ваши глаза (уровень подавления синего света зависит от вашей ЖК-панели).
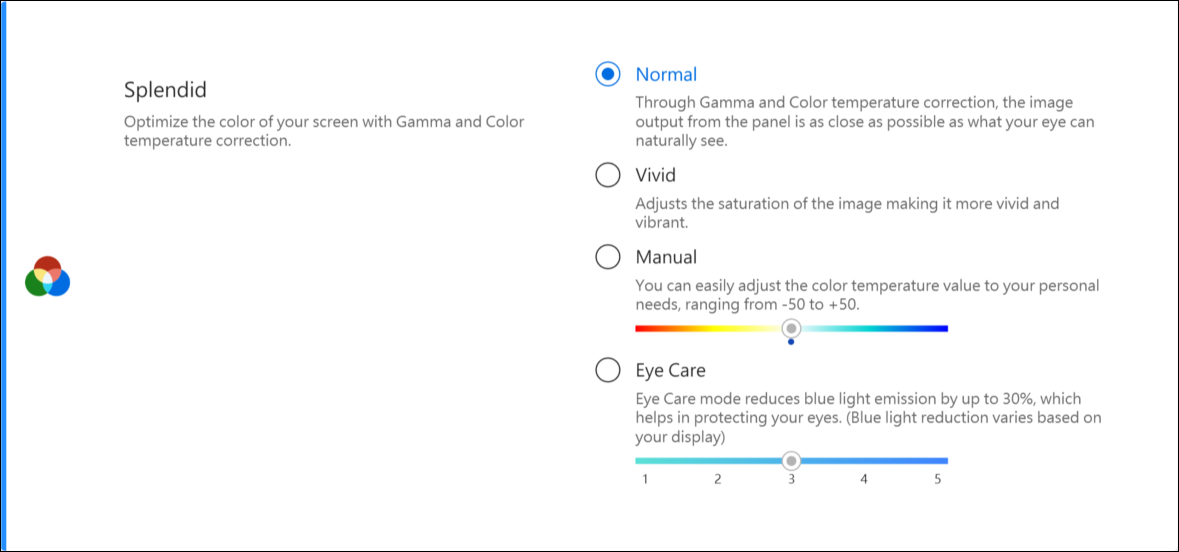
Цветовая гамма *Поддерживаемые функции зависят от модели.
Цветовую гамму дисплея можно быстро и легко переключать для различных задач или предпочтений. Помимо ультра ярких собственных цветов, выберите sRGB для создания веб-контента или просмотра, DCI-P3 для киноконтента, или отображение P3 с цветами кинематографического качества, оптимизированными для повседневного просмотра в реальном мире.
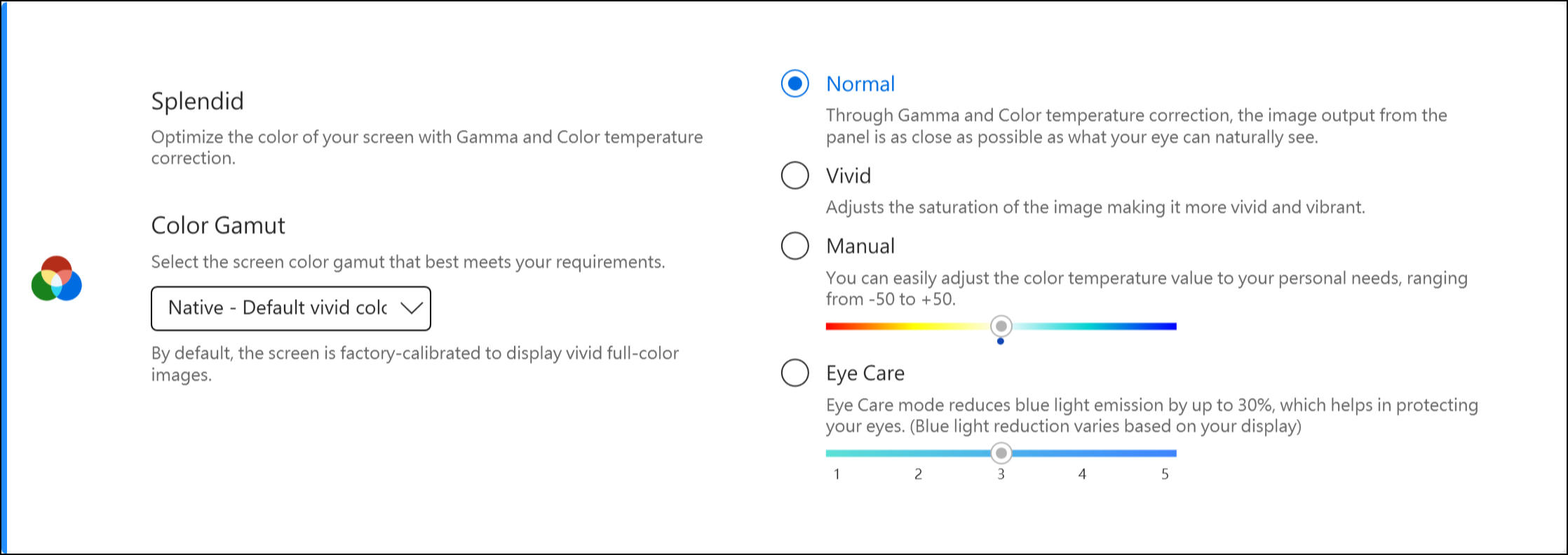
Если на Вашем ноутбуке есть ScreenPad или ScreenPad Plus, опция Splendid показана ниже.
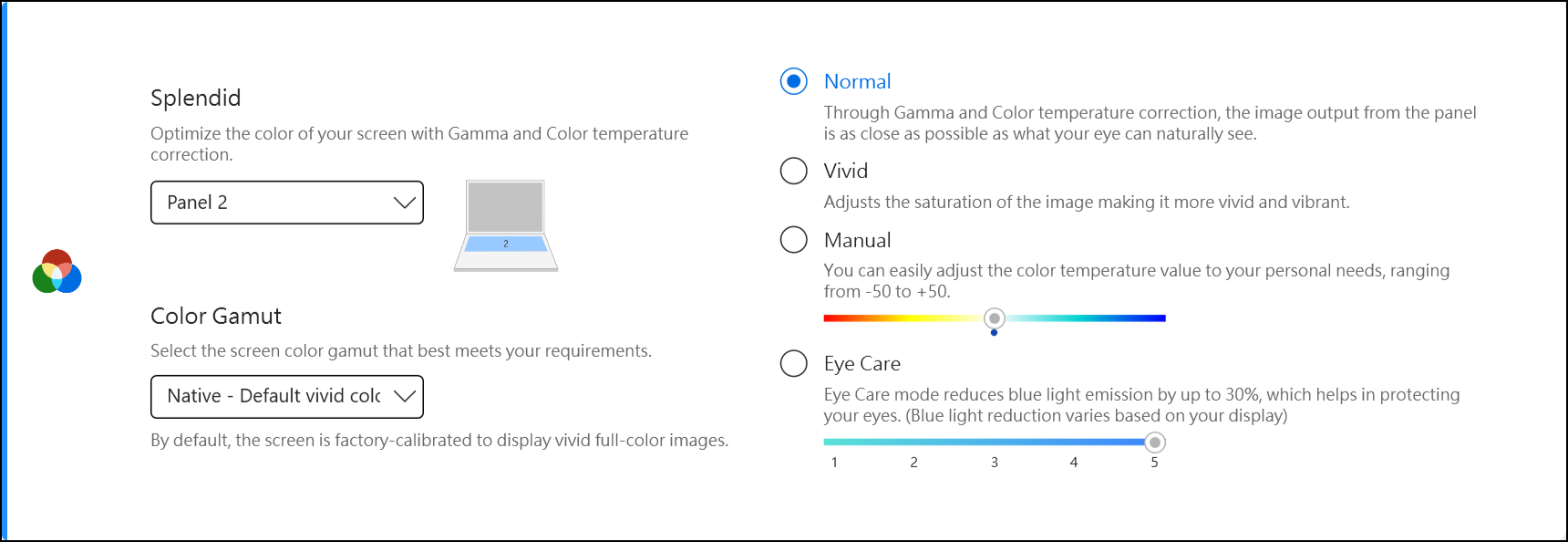
Устранение неполадок 1 - Splendid / Tru2Life функции не работают после восстановления системы
В процессе восстановления системы могут быть потеряны необходимые файлы (*.icm), что может привести к неправильной работе функций Splendid / Tru2Life. Рекомендуется запускать Центр обновления Windows после восстановления системы, чтобы убедиться, что необходимые файлы установлены.
Примечание: Использование Центра обновления Windows может вызвать срабатывание функции восстановления BitLocker — это продукт Microsoft для обеспечения безопасности шифрования данных. ASUS не хранит и не предоставляет ключ восстановления. ASUS не может обойти процесс восстановления ключа Microsoft BitLocker. Пожалуйста, обратитесь к статье по ссылке, чтобы узнать больше о том, Как решить проблему появления экрана восстановления Bitlocker после включения.
Некоторые внутренние сети могут блокировать процесс обновления Windows. В этом случае, Вы можете скачать необходимые файлы (*.icm) с сайта ASUS. Для этого:
- Найдите Ваше устройство в Центре загрузок ASUS.
- Нажмите [Драйверы и Утилиты] ①.
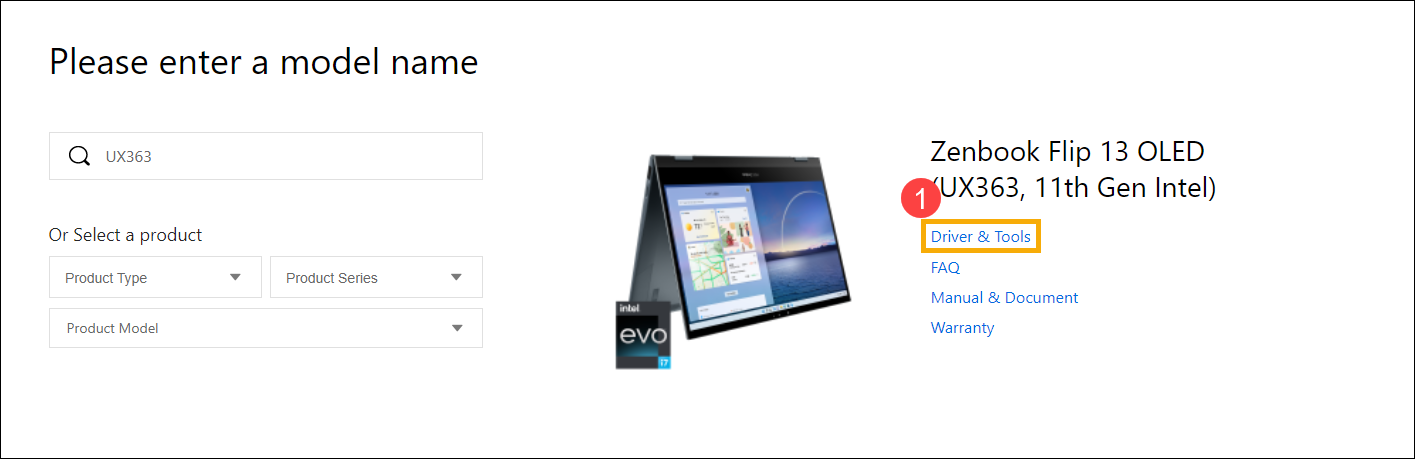
- Выберите версию операционной системы ②.
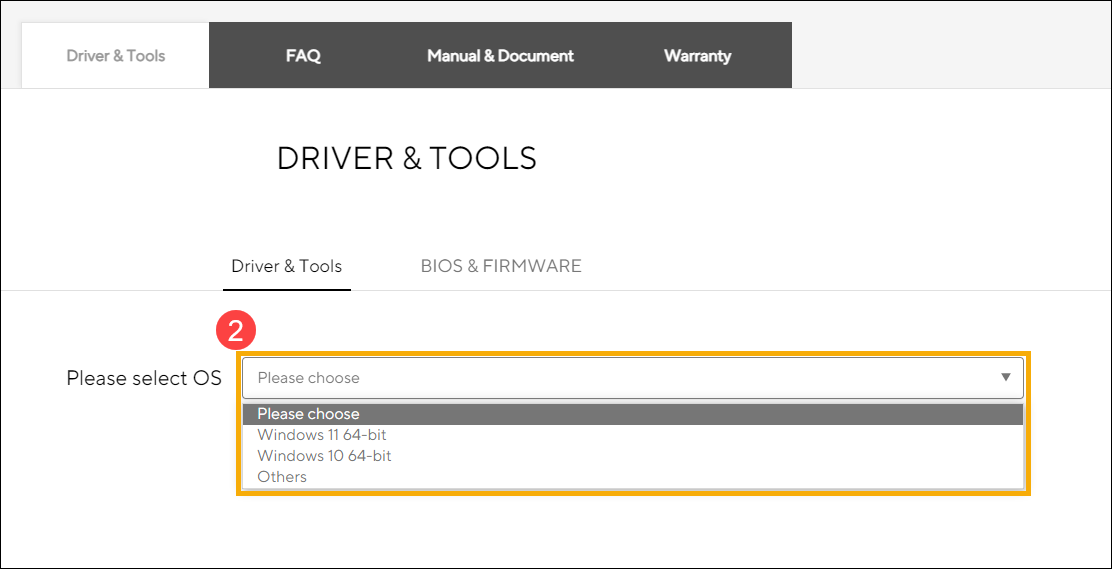
- Найдите компонент “MyASUS Splendid” в разделе “Software and Utility” и скачайте его ③.
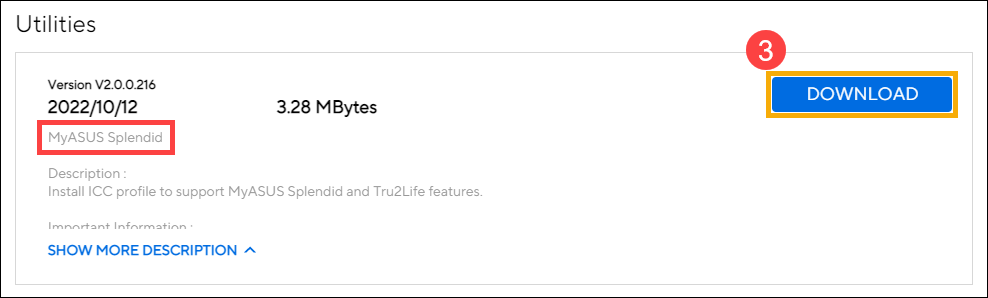
- Следуйте инструкциям, чтобы завершить процесс установки.
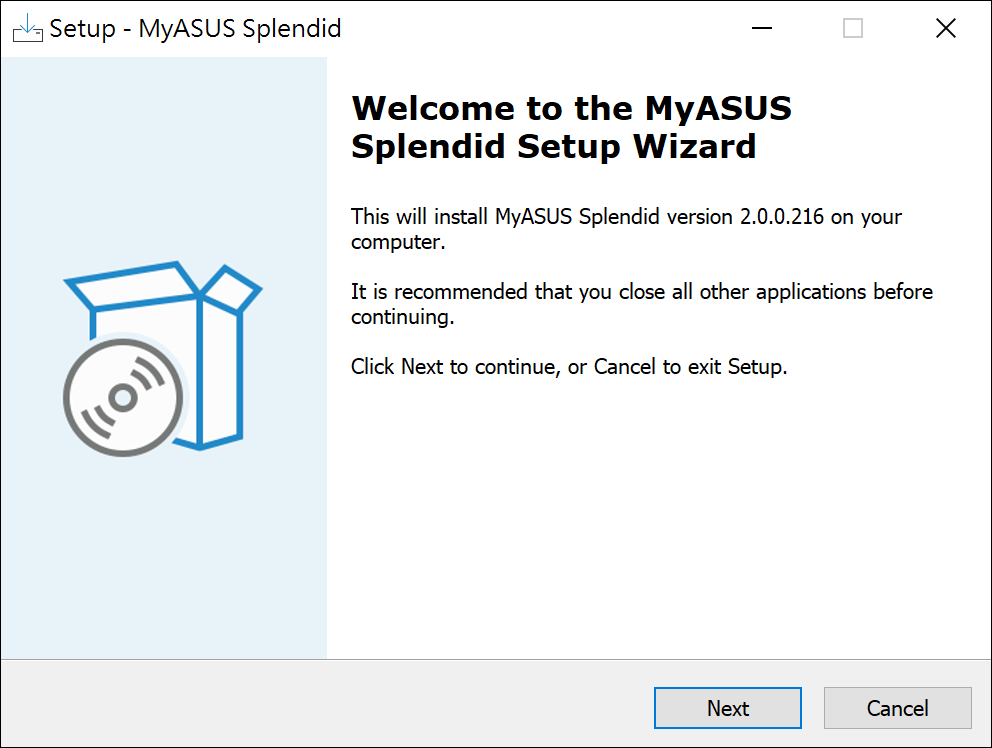
- Перезагрузите устройство и проверьте, можете ли Вы использовать Splendid / True2life в приложении MyASUS.
- Если приведенное выше решение и информация не работают для Вас, пожалуйста, обратитесь в сервисный центр ASUS для дальнейшего анализа.
Если на Вашем компьютере установлен процессор Intel и операционная система в режиме Windows 10 S, и Вы обнаруживаете, что функции Splendid или Tru2Life не работают / исчезают после выполнения восстановления системы, пожалуйста, выполните следующие действия по устранению неполадок.
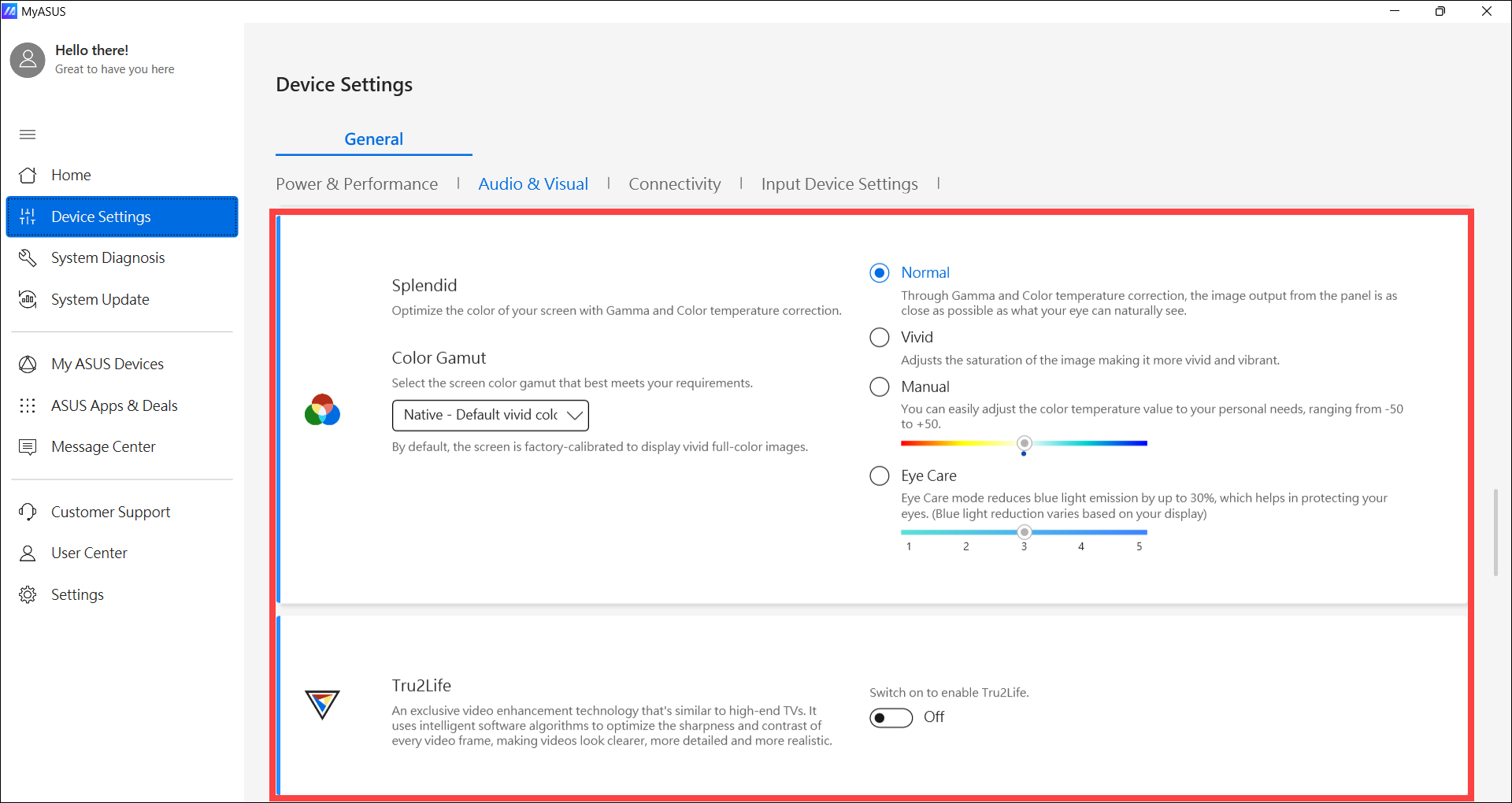
- Укажите в поисковой строке Windows [Диспетчер устройств] ① и нажмите [Открыть] ②.
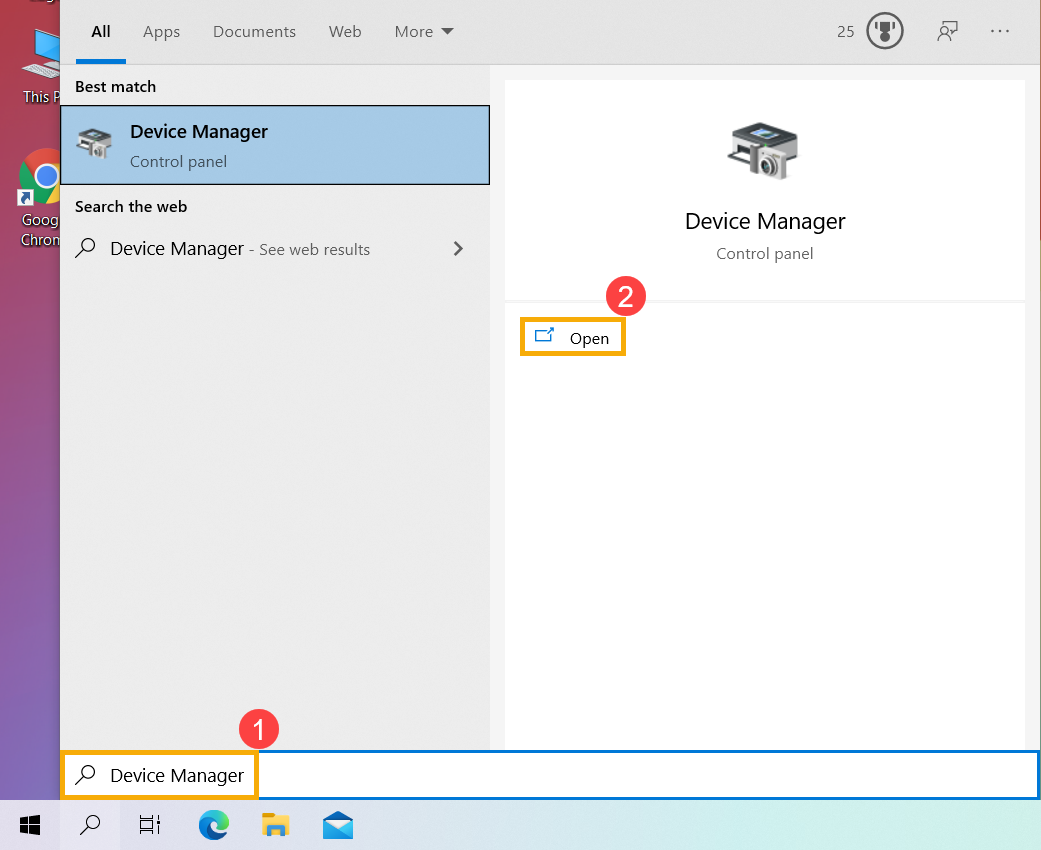
- Удалите драйвер видеокарты Intel. Нажмите стрелку рядом с [Видеоадаптерами] ③, затем нажмите правой кнопкой мыши на [Intel(R) Iris(R) Xe Graphics] ④ и выберите [Удалить устройство] ⑤.
Примечание: Название устройства может отличаться в зависимости от модели. Если Ваш компьютер оснащен двумя видеокартами, удалите только драйвер видеокарты Intel.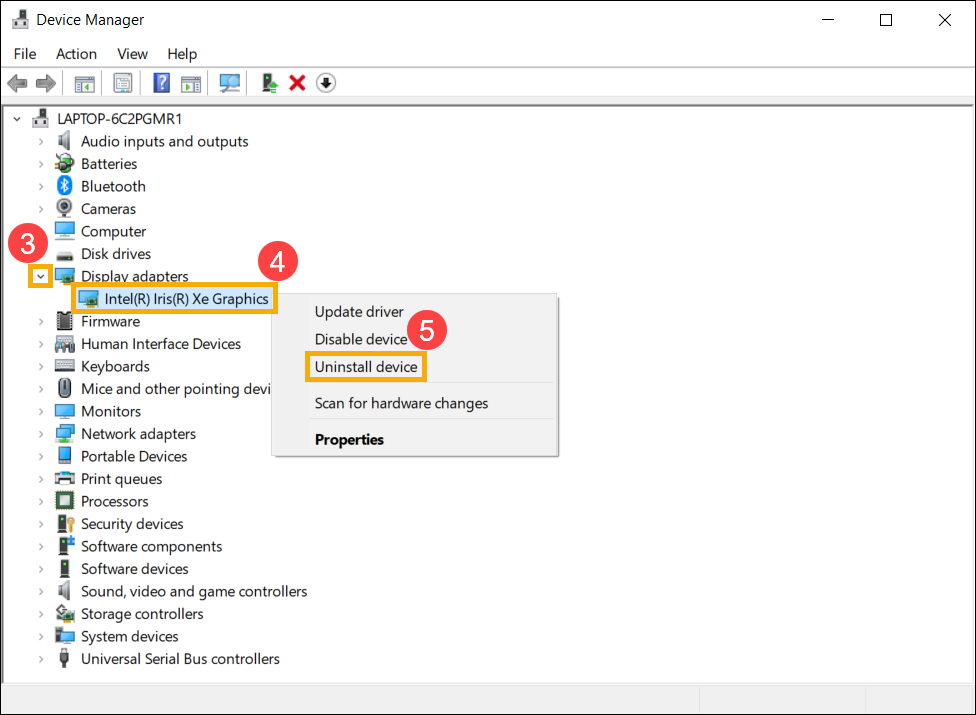
- Поставьте галочку [Удалить программы драйверов для этого устройства] ⑥ и нажмите [Удалить] ⑦ - драйвер видеокарты Intel будет удален.
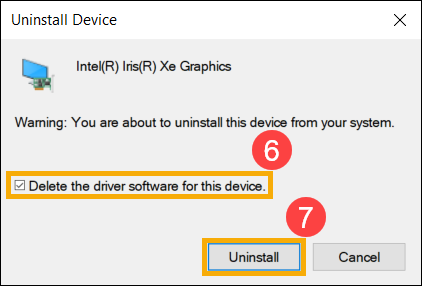
- После завершения удаления перезагрузите компьютер.
- Переустановите драйвер видеокарты Intel. Вы можете загрузить драйвер видеокарты Intel из Live Update в приложении MyASUS или с сайта Центр загрузок ASUS . Узнать больше можно по ссылке: Как найти и установить драйверы.
Примечание: Название графического драйвера может отличаться в зависимости от модели, поэтому загрузите последнюю версию драйвера видеокарты Intel для Вашей модели компьютера.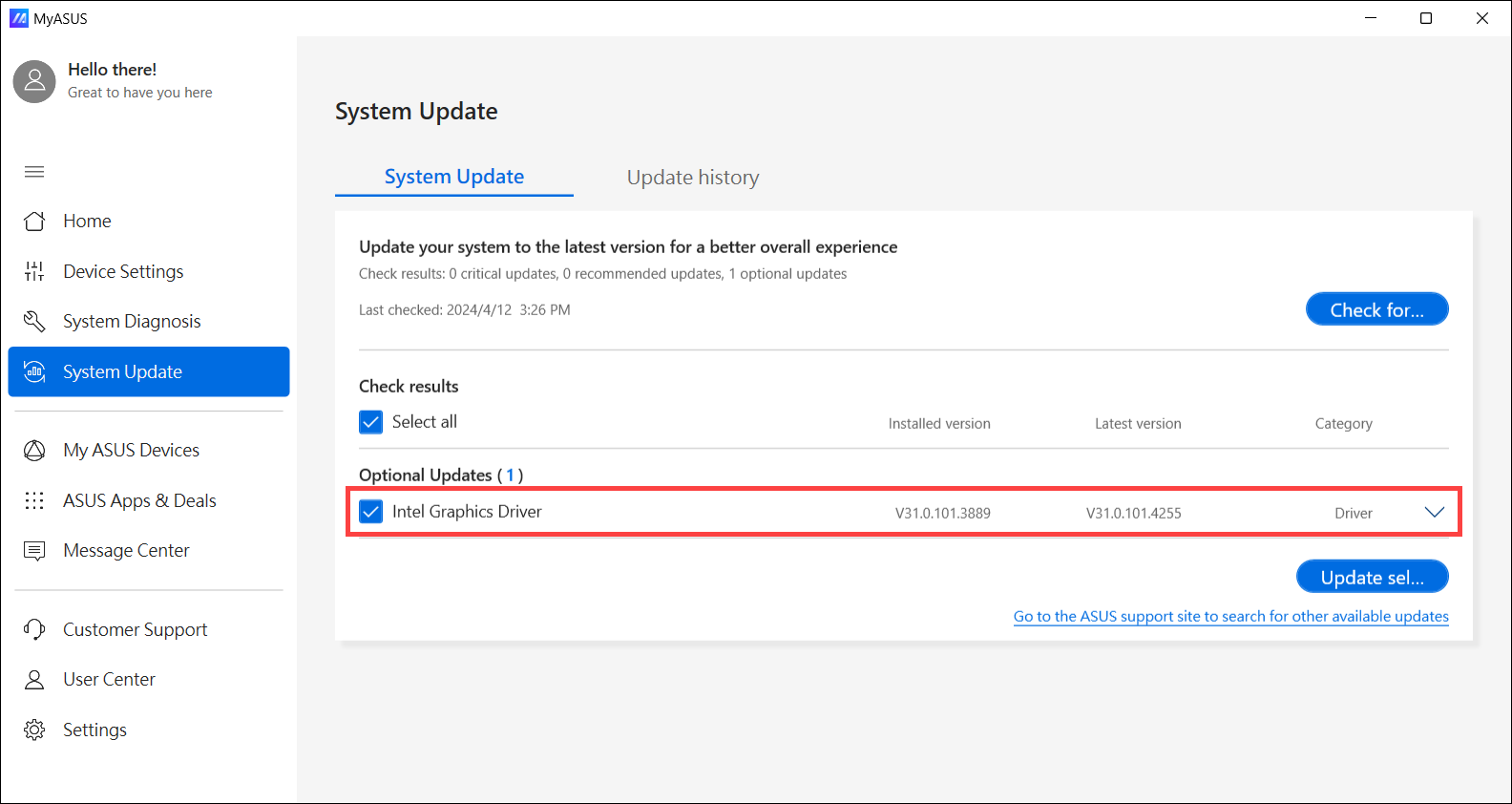
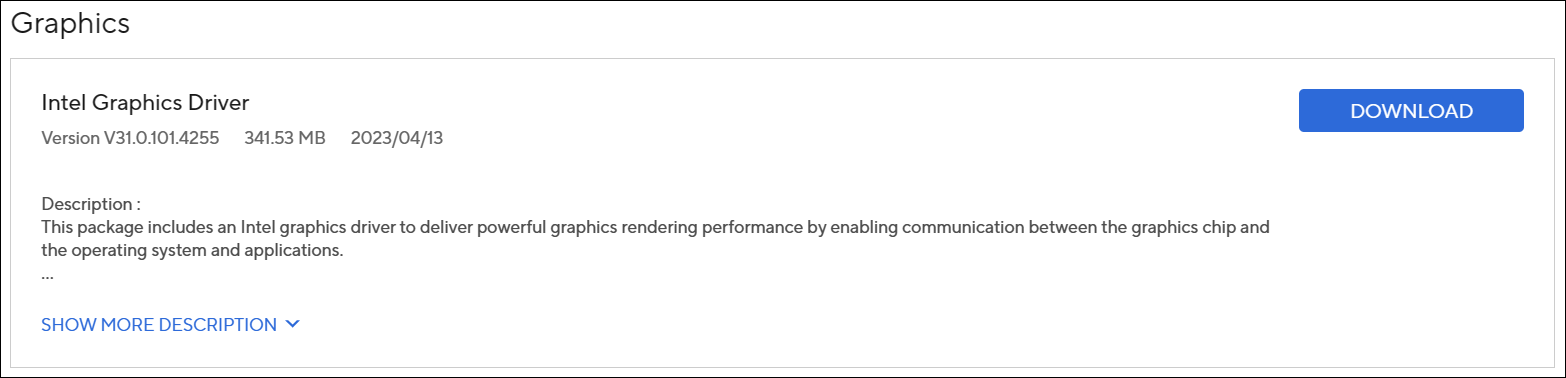
- После загрузки переустановите драйвер видеокарты Intel. Теперь проблема с неработающей / исчезнувшей функцией Splendid или Tru2Life должна быть решена. Здесь Вы можете узнать больше о том, как установить драйвер.
- Если Ваша проблема не решена с помощью вышеуказанного решения и информации, пожалуйста, обратитесь в сервисный центр ASUS для дальнейших тестов.