[Wireless Router] How to access a USB disk connected to ASUS Router - AiDisk?
By AiDisk, you can share the files in the USB disk which you plug in the router through the internet. AiDisk combines simple FTP settings with the ASUS DDNS service to share files with friends easily no matter when and where the user is. Users will be able to easily create their own FTP servers with easily recognized and meaningful hostname like: ftp://yourname.asuscomm.com , instead of a hard to remember IP addresses or URLs.
To check the specifications of AiDisk supported by your ASUS router, please go to the product specification page of the ASUS official website.
1. To use this feature, you need to plug a USB storage device, such as a USB hard disk or USB flash drive, to the USB 3.0/2.0 ports on the rear panel of your wireless router.
More information, please refer to FAQ [Wireless Router] How to monitor your USB hard drive on ASUS Router?
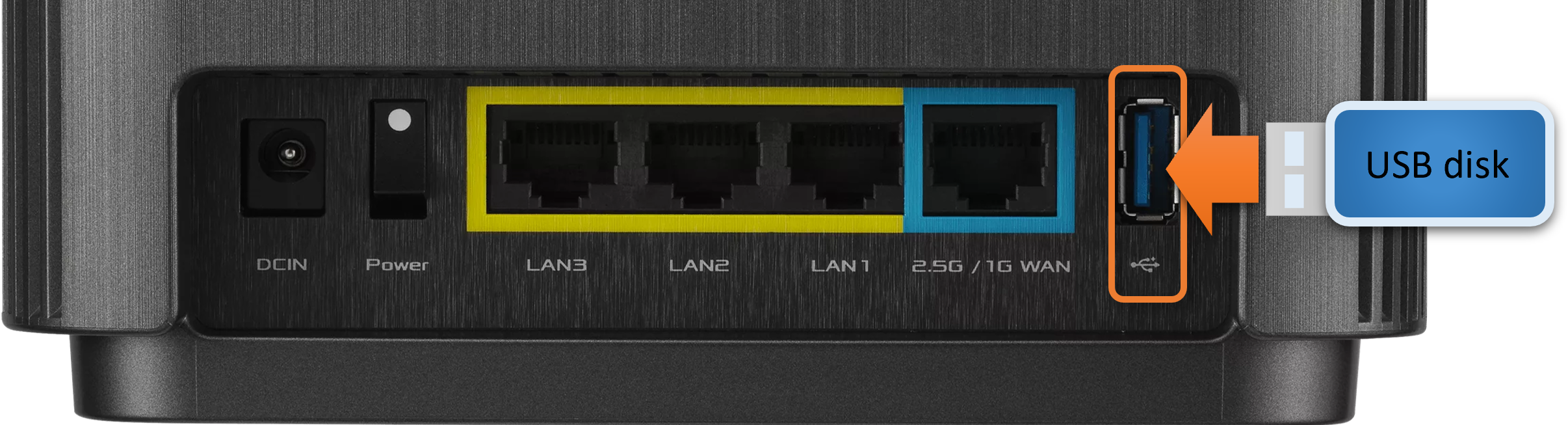
2. Connect your laptop to the router via wired or WiFi connection and enter your router LAN IP or router URL http://www.asusrouter.com to the WEB GUI.

Please refer to How to enter the router setting page(Web GUI) (ASUSWRT)? to learn more.
3. Key in your router's username and password to log in.

Note: If you forget the username and/or password, please restore the router to the factory default status and setup.
Please refer to [Wireless Router] How to reset the router to factory default setting? for how to restore the router to default status.
4. Click [USB Application] > [AiDisk]。
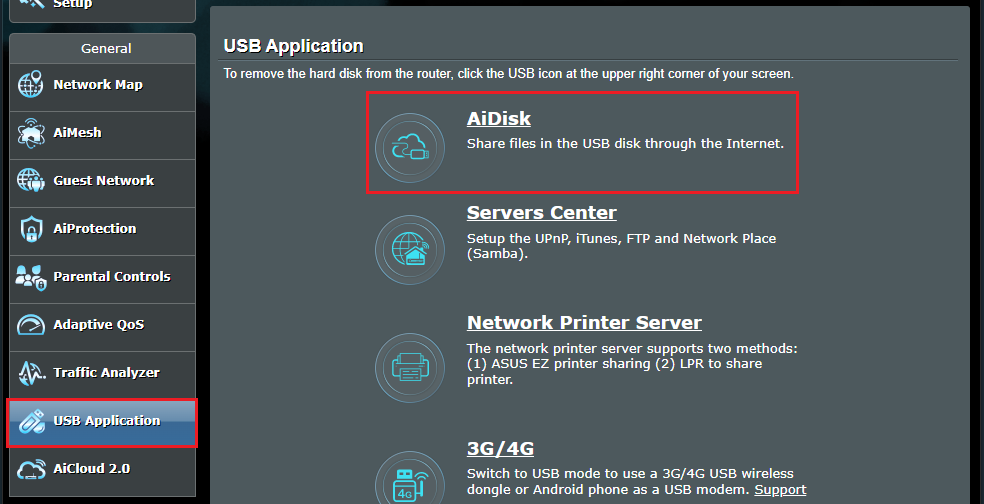
5. Click [Go] to start the setting.
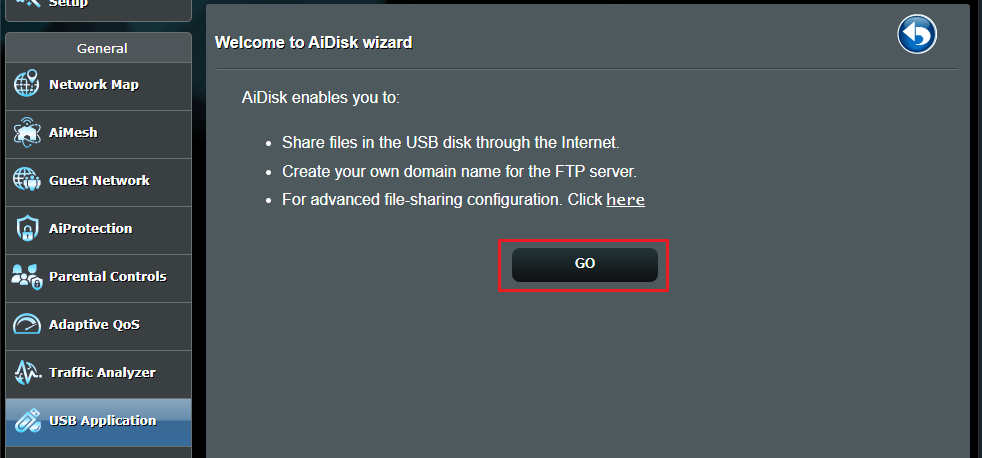
6. Choose the limitation for the people whom you are going to share the document with.
(1) admin rights: Only the admin account can enter in the FTP.
(2) limited access rights: Set another account which has different limitation from the admin account.
(3) limitless admin rights: Share your FTP without authentication.
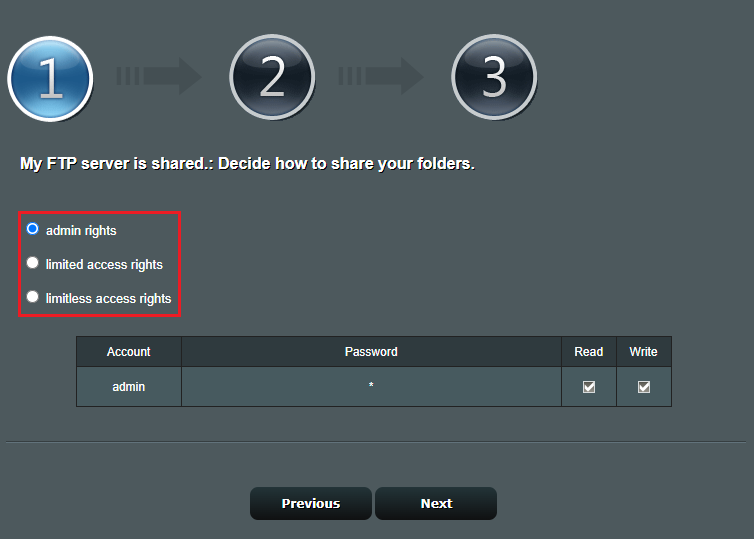
7. Take "limited access rights" as an example.
Set up the password for your account which named in Family and only have the right to read the FTP. Click [Next] to continue.
For advanced account setting, you can do it later. [Wireless Router] How to set up Servers Center - FTP Share
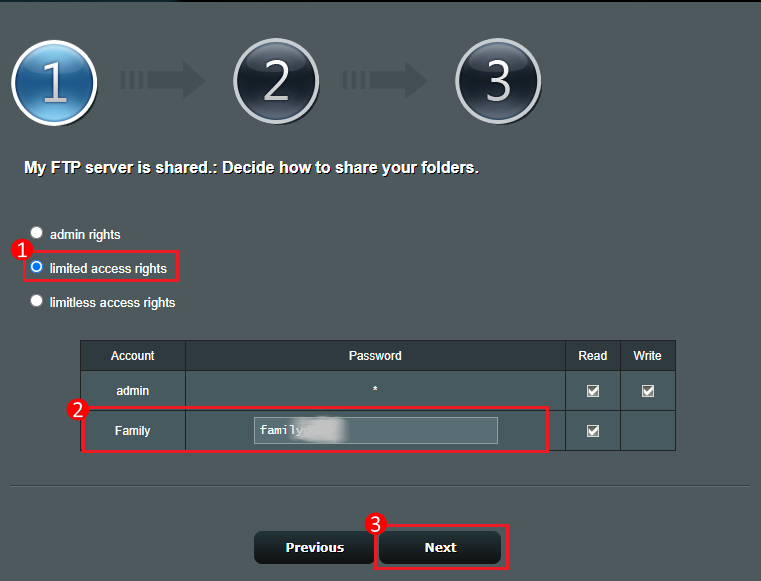
8. Create a DDNS if you don’t have it. If you already applied a DDNS before, please type it in. Click [Next] to continue.
Notice: DDNS server can only use in Static IP. For more information, please refer to Introduction of DDNS. [Wireless Router] DDNS introduction and set up
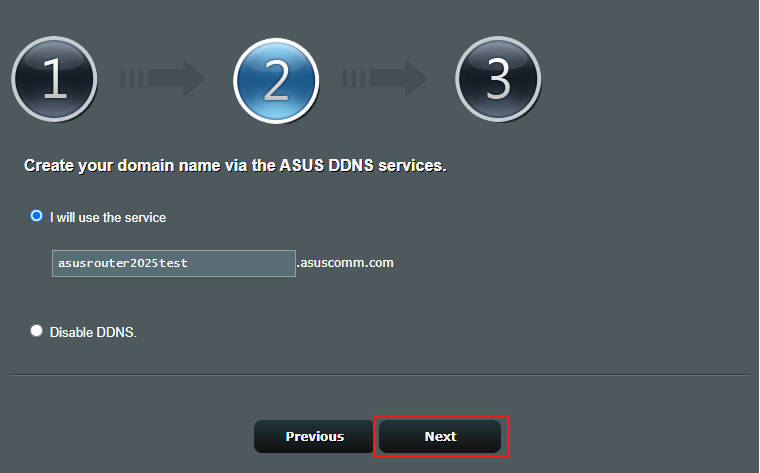
9. Click [Finish] to save it.

10. Your FTP address.
Internet FTP address ftp://asusrouter2025test.asuscomm.com. (This is the DDNS name. For more information about DDNS, refer to FAQ [Wireless Router] DDNS introduction and set up)
LAN FTP address: ftp://192.168.50.1. (This is the router LAN IP address. For more information about LAN IP, refer to FAQ[LAN] How to change LAN IP on ASUS Router ?)
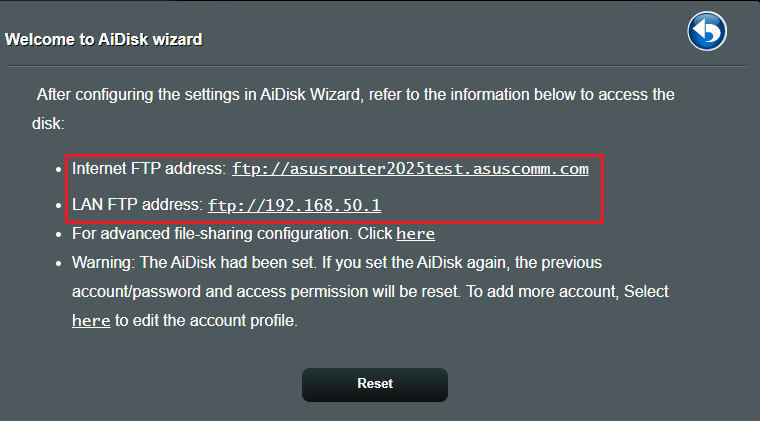
How to use the FTP URL to access the USB disk of the ASUS router
Scenario 1: Your laptop(Windows) at home, connect your laptop to the router via wired or WiFi connection, and you want to access the USB disk from the internal network.
For example, FTP internal URL is: ftp://192.168.50.1
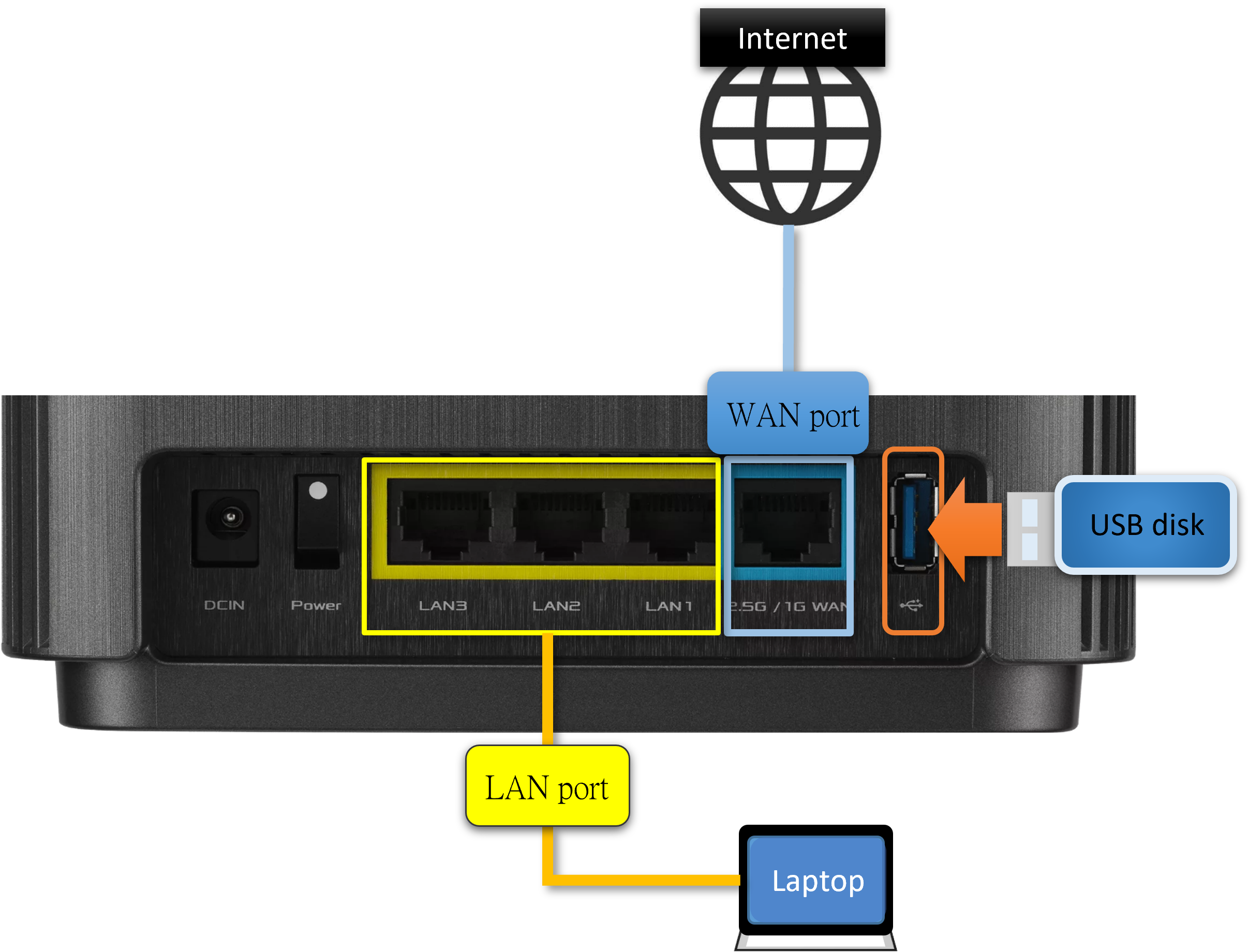
1. Open the folder on the laptop, enter FTP internal URL ftp://192.168.50.1
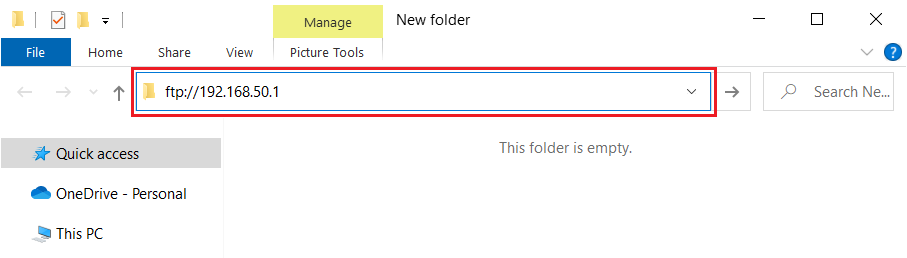
2. Right-click of the folder > Click [Login As]。
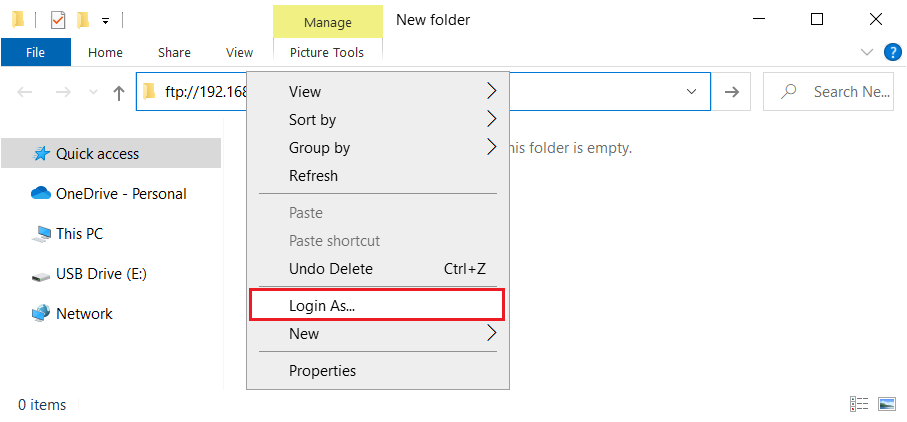
3. Enter username and password > Click [Log On]。
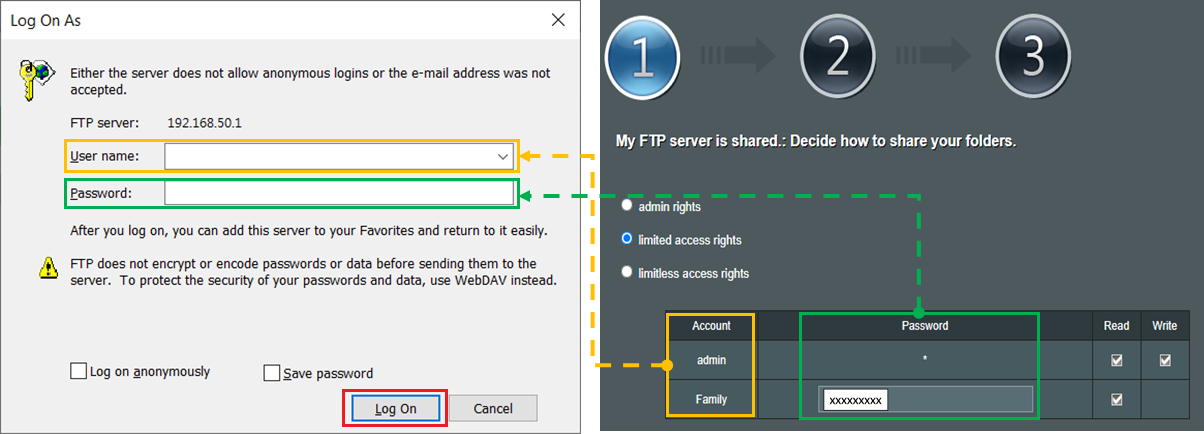
4. After logging in, you can access the files in the USB disk.
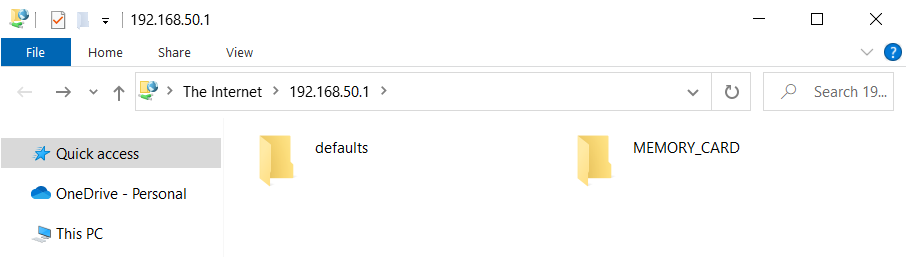
For advanced account setting, . [Wireless Router] How to set up Servers Center - FTP Share
Scenario 2: You use a laptop(Windows) in a coffee shop to access the USB disk connected to the ASUS router at home through the Internet.
For example, Internet FTP URL is: ftp://asusrouter2025test.asuscomm.com
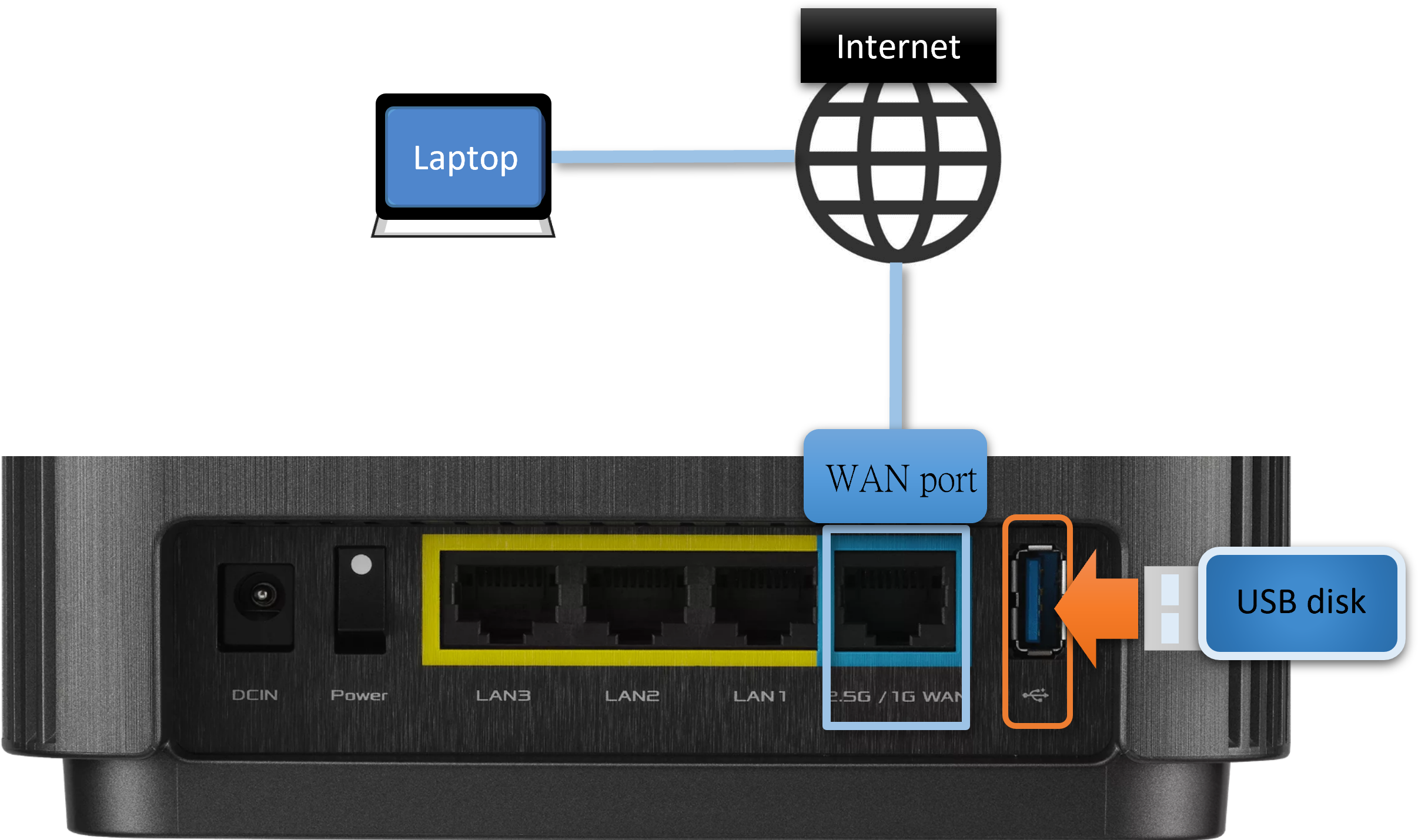
1. Open the folder on the laptop, enter FTP internal URL ftp://asusrouter2025test.asuscomm.com
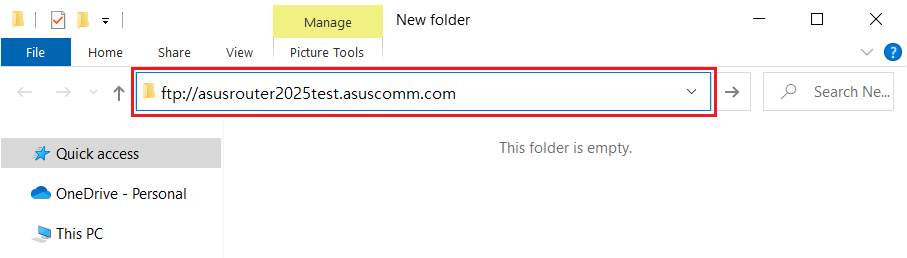
2. Right-click of the folder > Click [Login As]。
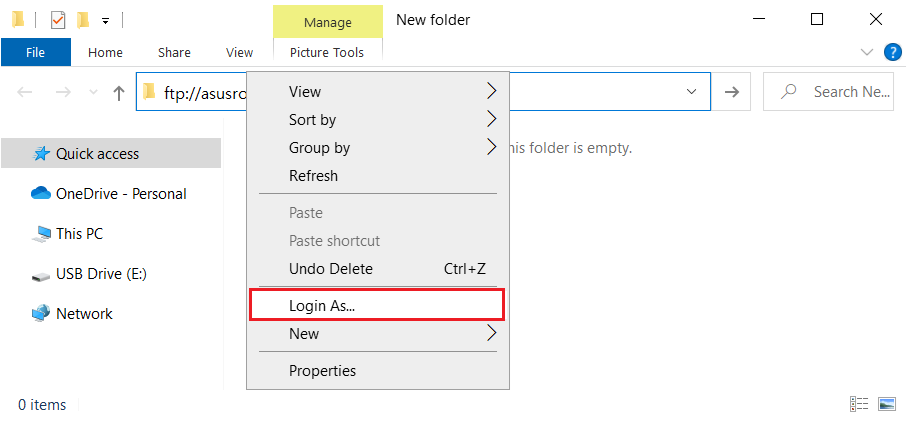
3. Enter username and password > Click [Log On]。
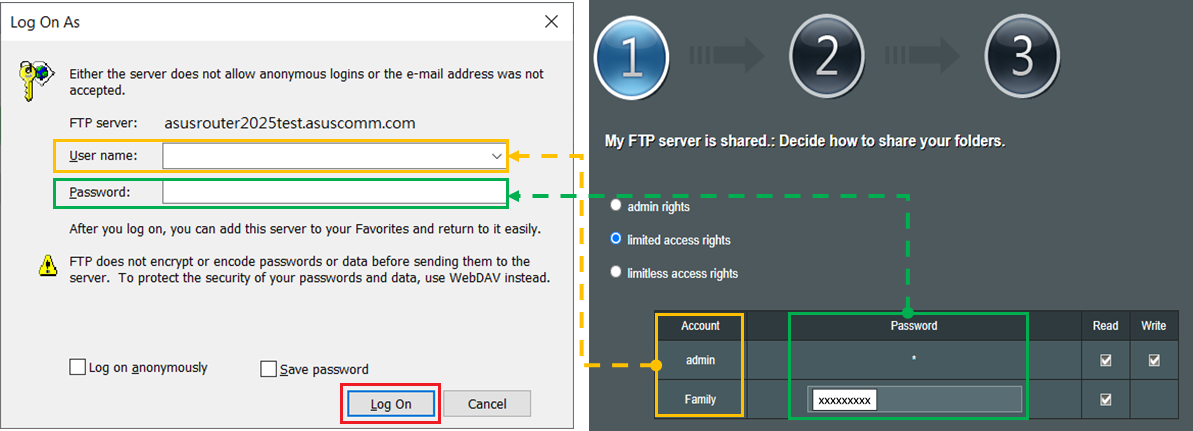
4. After logging in, you can access the files in the USB disk.
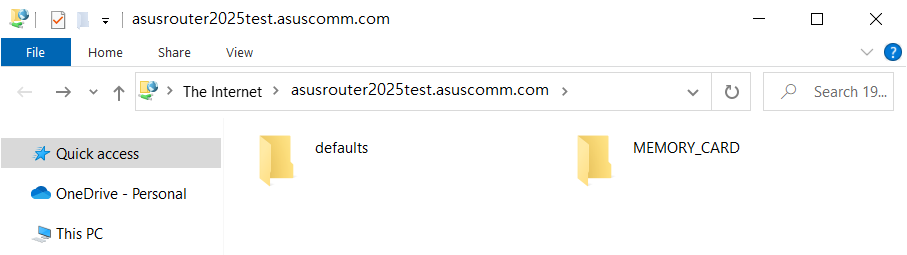
For advanced account setting, . [Wireless Router] How to set up Servers Center - FTP Share
FAQ
1. How to reset AiDisk setting?
Method 1. If you just need to modify the settings, please refer to [Wireless Router] How to set up Servers Center - FTP Share
Method 2. Please go to [USB Application] > [AiDisk] and click [Reset] to reset AiDisk.
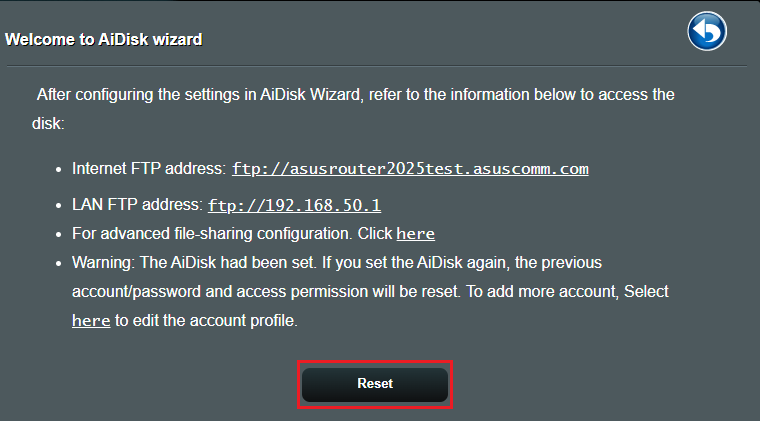
2. How to turn off the FTP function?
Please go to [USB Application] > [Servers Center] > [FTP Share] and set "Enable FTP" to [OFF (Disable) ].
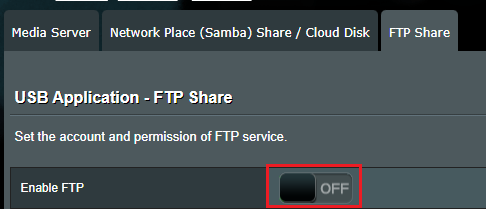
3. How to change the file read and write permissions of the account?
Take account Family as an example
Please go to [USB Application] > [Servers Center] > [FTP Share],
Click the account Family > change file read and write permissions by folder > Click [Save] to save it.
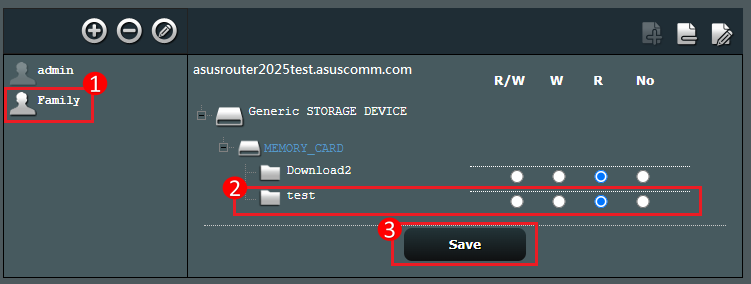
How to get the (Utility / Firmware)?
You can download the latest drivers, software, firmware and user manuals in the ASUS Download Center.
If you need more information about the ASUS Download Center, please refer this link.