[Wireless Router] How to monitor your USB hard drive on ASUS Router?
FTP, AiDisk, Media Server, Download Master..., related functions need to be plugged into the USB external storage device through the USB port of the ASUS router, this FAQ will introduce how to monitor your USB hard drive on the ASUS router.
To check the specifications of USB ports supported by your ASUS router, please go to the product specification page of the ASUS official website.
Contents:
- External USB disk status(Information/Health Scanner/Format)
- Safely Remove disk
- FAQ
1. To use this feature, you need to plug a USB storage device, such as a USB hard disk or USB flash drive, to the USB 3.0/2.0 ports on the rear panel of your wireless router.
Ensure that the USB storage device is formatted and partitioned properly.
Refer to the Plug-n-Share Disk Support List at ASUS Router Plug-n-Share Disks Compatibility List | Official Support | ASUS Global
2. Connect your computer to the router via wired or WiFi connection and enter your router LAN IP or router URL http://www.asusrouter.com to the WEB GUI.

Please refer to How to enter the router setting page(Web GUI) (ASUSWRT)? to learn more.
3. Key in your router's username and password to log in.

Note: If you forget the user name and/or password, please restore the router to the factory default status and setup.
Please refer to [Wireless Router] How to reset the router to factory default setting? for how to restore the router to default status.
4. Go to Network Map > click [USB Disk Status] icon to display information of your USB device.

1. Information
1-1 You can see the [Model Name], [Available space] and [Total space] of the external USB drive.
1-2 For the three USB functions, please refer to the following FAQ
- [USB Application] How to set up Servers Center - Media Server
- [USB Application] How to set up AiDisk on ASUS router?
- [USB Application] How to use Download Master through GUI?
1-3 Safely Remove disk, please click here
1-4 The router will automatically detect the USB version.

2. Health Scanner
2-1 Click [Rescan] to check if your hard drive is healthy.

2-2 Click [OK], all disk activity will stop while scanning is in progress.
Note: Do not unplug the USB external storage device while scanning

2-3 Show [Blue  ] is normal,
] is normal,
If [Red  ] is displayed, there is an error in the USB external storage device, please try connect your USB hard drive to another device such as a computer, confirm that the USB hard drive is normal.
] is displayed, there is an error in the USB external storage device, please try connect your USB hard drive to another device such as a computer, confirm that the USB hard drive is normal.

2-4 Schedule Disk Scan Frequency: The default is [Disable]. You can choose the frequency as [Monthly], [Weekly], [Daily].
Note: All disk activity will stop while scanning is in progress.

3. Format
3-1 The router automatically detects the current USB hard drive format type, and the supported format types are [NTFS], [FAT], [HFS].
Note: [Format] will erase all data of the disk, it is recommended to back up the disk data.

3-2 Click [OK], all disk activity will stop while formatting and multiple disk partitions will be reset to a single one.
Note: 1. If your USB hard drive has important data, please back it up.
2. Do not unplug the USB external storage device while formatting.
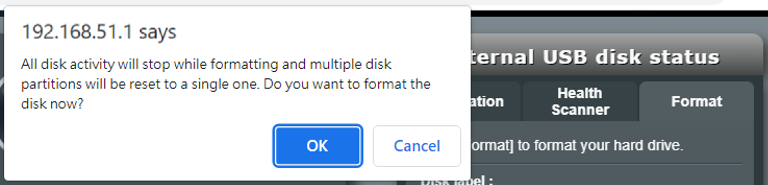
3-3 The USB hard drive is formatted and displays the format type and status information.

1. Click [Remove].

2. Click [OK], the router will remove the USB hard drive.

3. When you see [Unmounted], you can unplug the USB hard drive from the router.
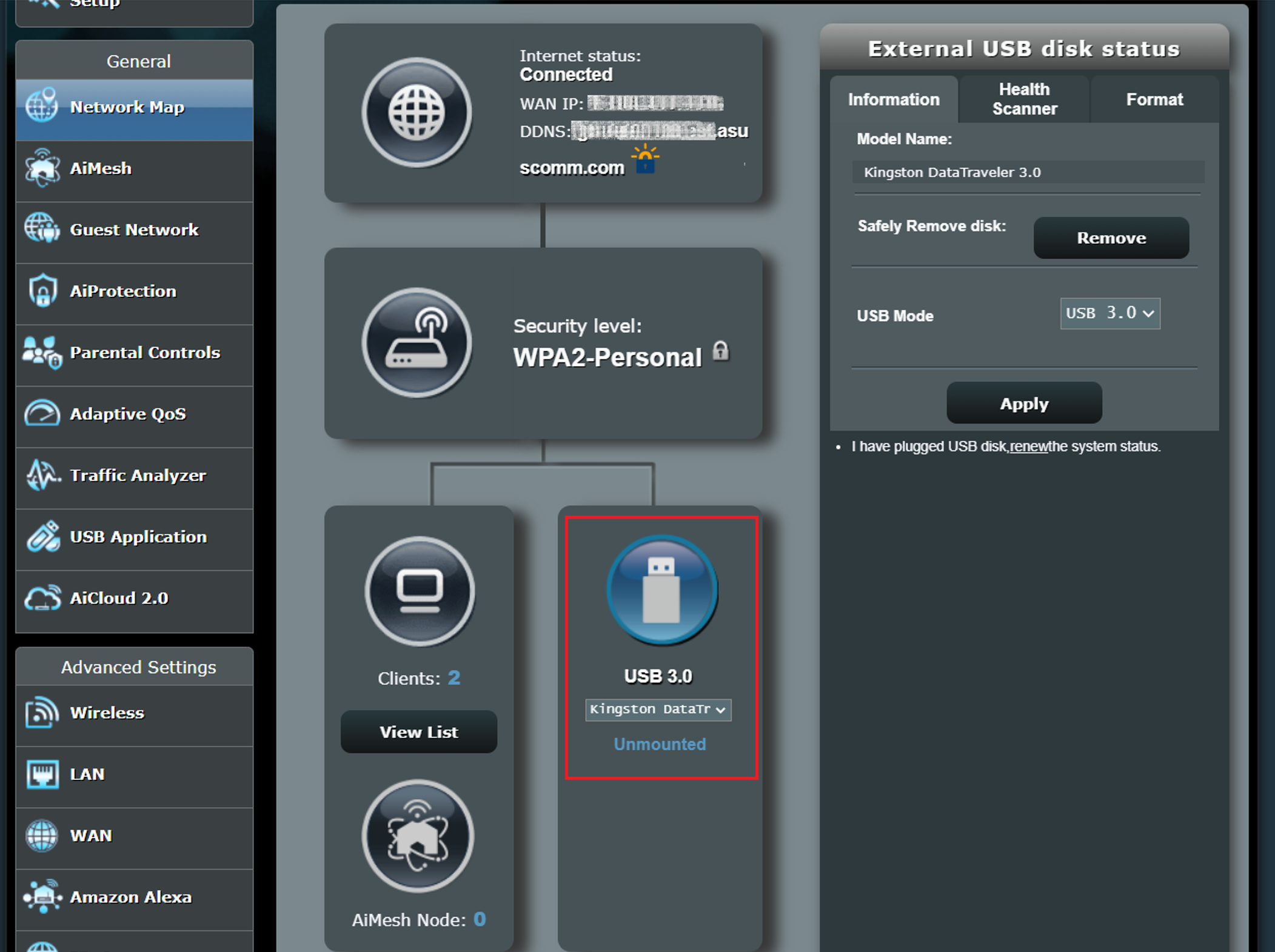
1. How to fix that the USB hard drive is plugged into the router, but it shows [Unmounted] in the router?
a. Please try manually unplug and plug the USB hard drive.
b. Please check if the USB hard drive format and partition size are supported. Plug-n-Share Disk Support List:ASUS Router Plug-n-Share Disks Compatibility List
c. Please try to reboot the router and the router will automatically detect USB hard drive.
d. Please try to connect your USB hard drive to another device, such as a computer. Confirm whether the USB hard drive is normal.
e. Please make sure your router is upgraded to the latest firmware. You can refer to this FAQ for more details. [Wireless] How to update the firmware of your router to the latest version ?
f. Please reset your router to factory default status. You can refer to this FAQ for router reset. [Wireless Router] How to reset the router to factory default setting?
2. How to get the router recognize the USB hard drive again after [Safely Remove disk]?
Enter to router setting page (http://router.asus.com). Click [Reboot] and the router will automatically detect USB hard drive.
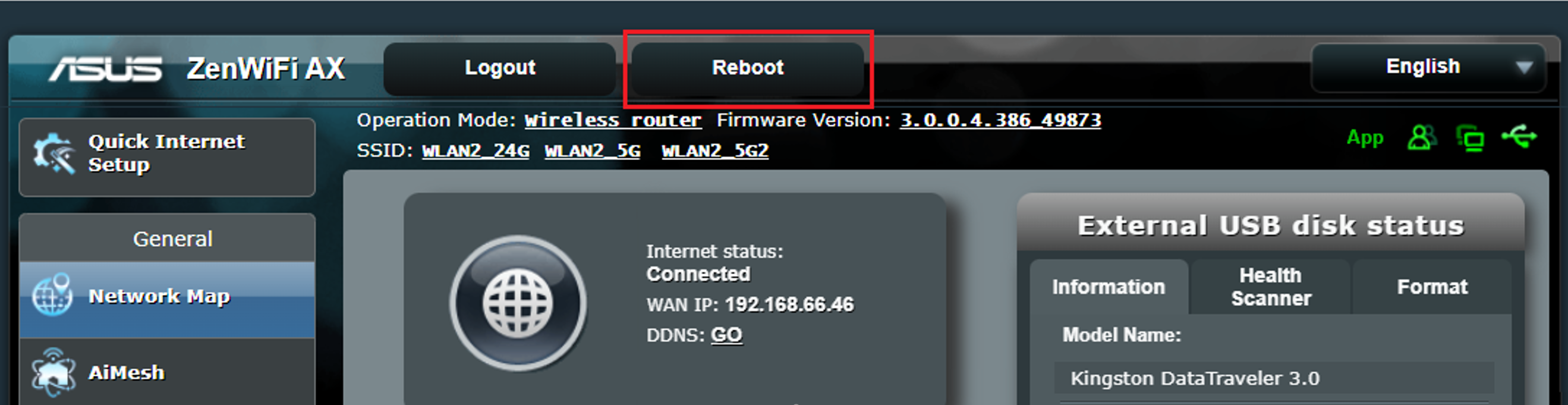
How to get the (Utility / Firmware)?
You can download the latest drivers, software, firmware and user manuals in the ASUS Download Center.
If you need more information about the ASUS Download Center, please refer to this link.