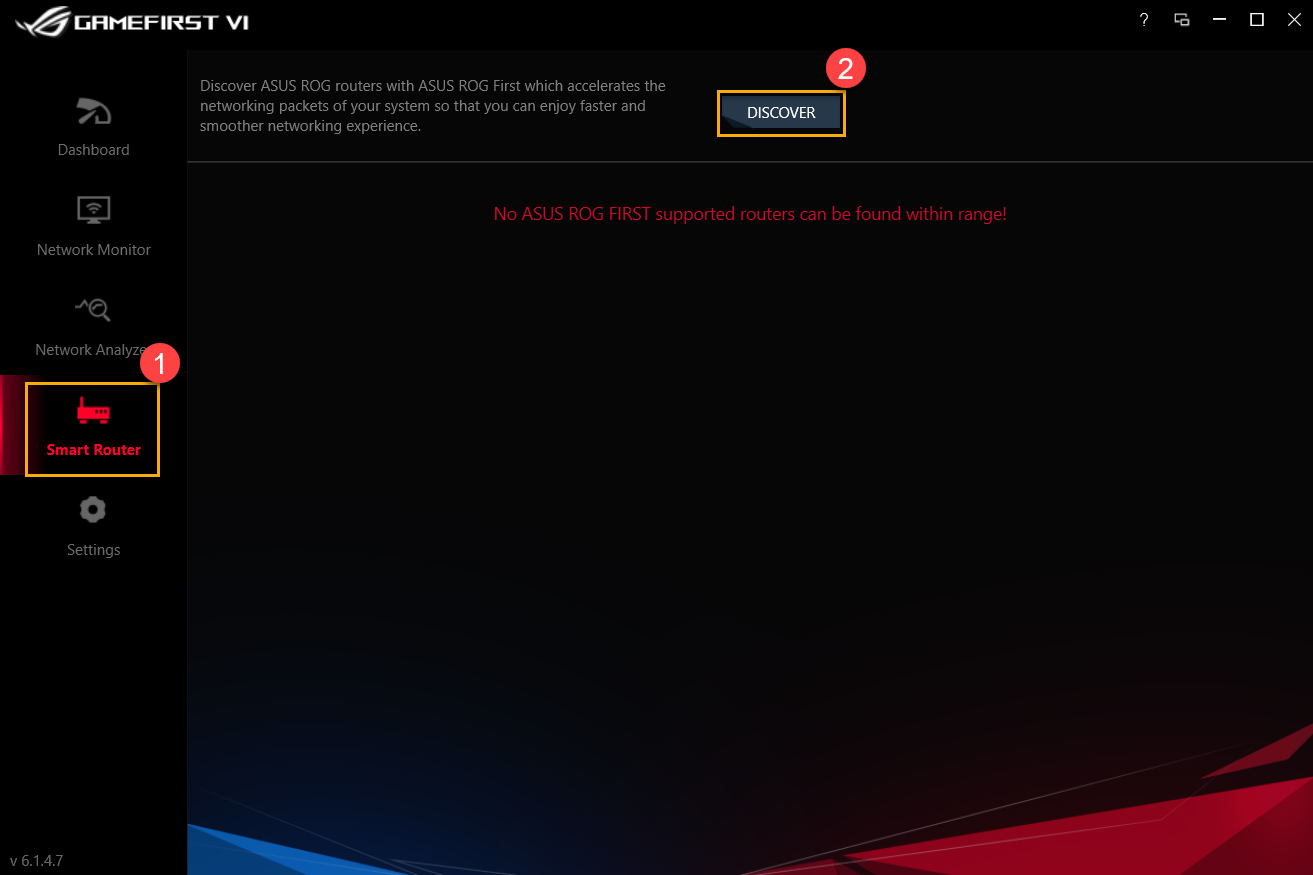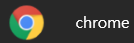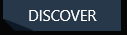[Motherboard] GameFirst VI - Introduction
3. GameFirst VI Install& Uninstall
5. GameFirst VI Network Monitor
6. GameFirst VI Network Analyzer
GameFirst VI is an integrated network tool, designed for ASUS ROG products for network optimization. It can effectively reduce network delay, minimize in-game lag, and also create the best network environment for players.
How to confirm whether my motherboard supports GameFirst VI?
Please go to ASUS Official Website:https://www.asus.com/
1. Click the magnifying glass icon
2. Enter the motherboard model in the Search Bar
3. Click the motherboard model shown below (EX:ROG MAXIMUS XII EXTREME)
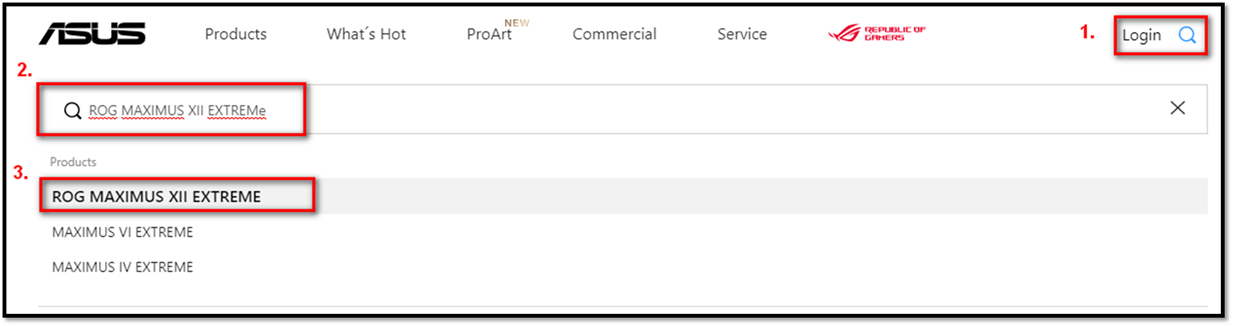
4. Click (specifications) -> (Software features)
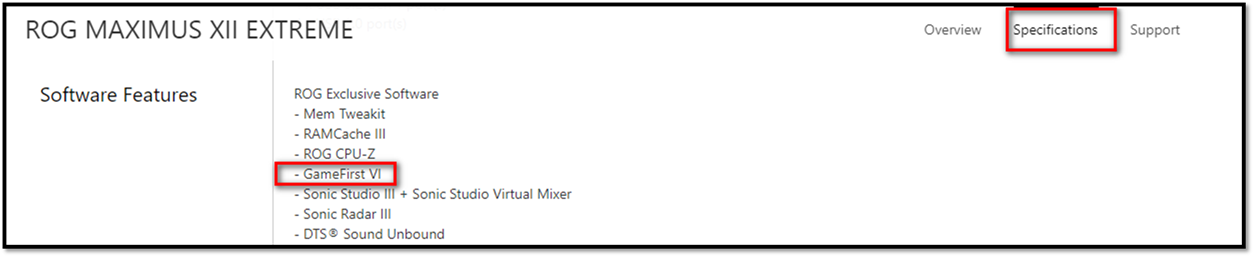
3. GameFirst VI Install& Uninstall
How to obtain and install GameFirst VI , please follow :
Download ASUS GameFirst VI
You can get the latest software, manuals, drivers and firmware at the ASUS Download Center. ASUS ASUS download center :
If you need more information about ASUS Download Center, please refer to this LINK :
* How to check product model : https://www.asus.com/tw/support/Article/565/
1. ASUS download center Enter a model name or select a product to find drivers, manuals, warranty information and more.
Please enter a model name -> Select ”Driver & Utility
(Ex: ROG MAXIMUS XII EXTREME)
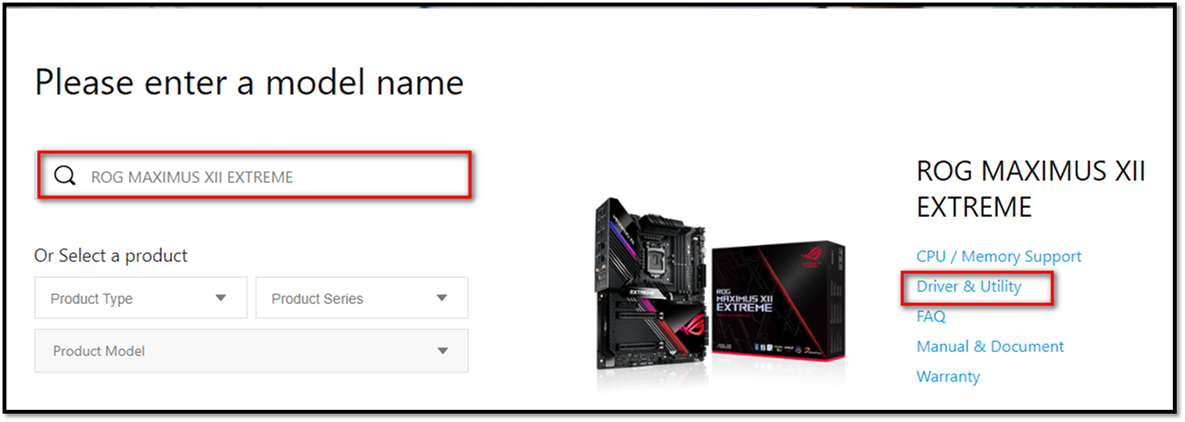
2.Select” Driver & Utility -> Please choose OS version
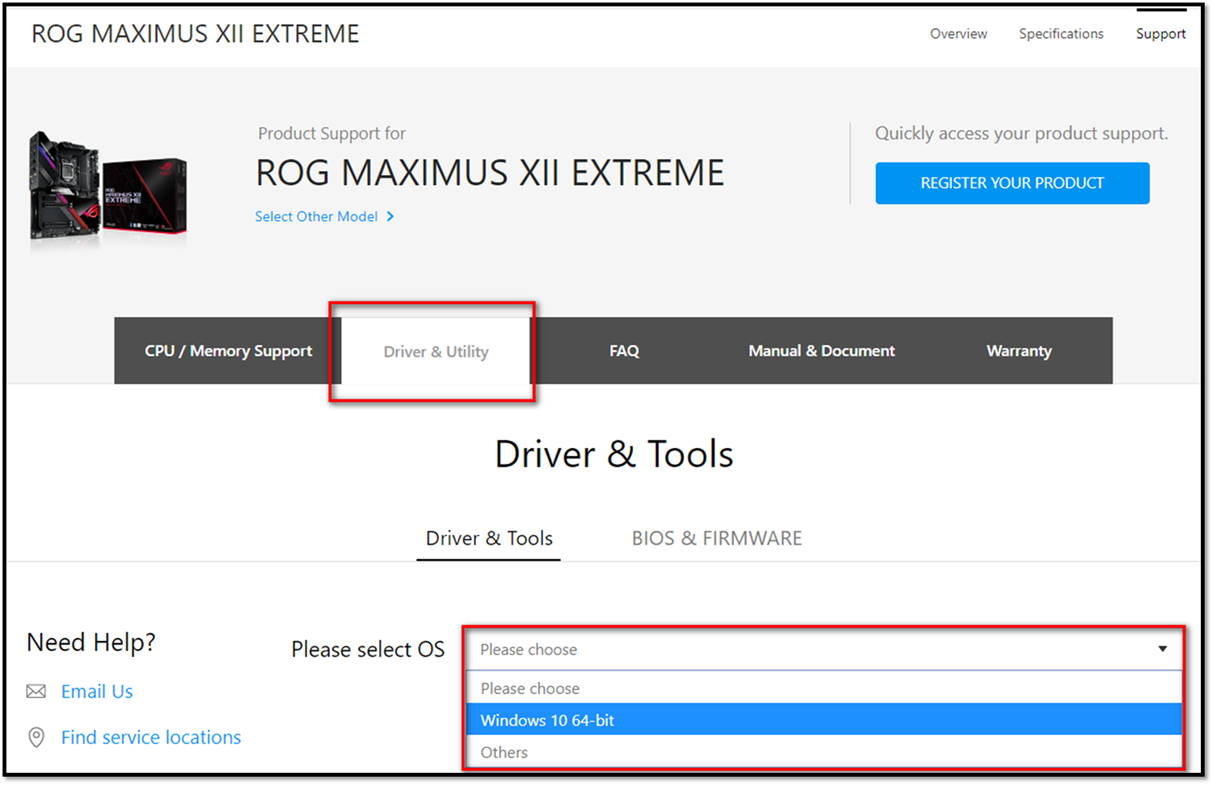
3. Click (Utilities) -> Find “ GameFirst VI”to download (Recommended to use the latest version)
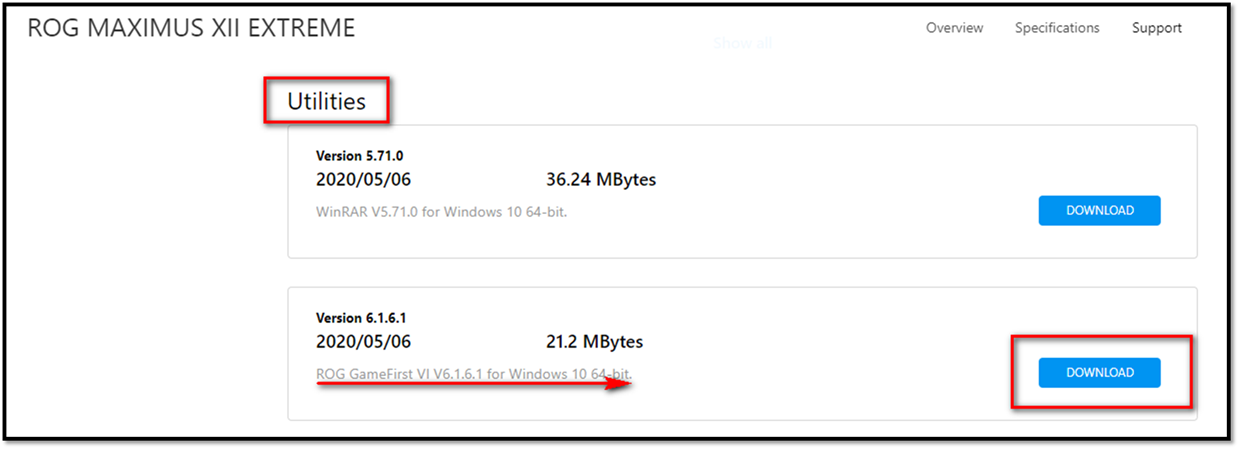
--> How to remove the software, please refer to LINK
4-1 How to start GameFirst VI
Please type and search [GameFirst VI] ① in the Windows Search Box, and then click on [Open] ②
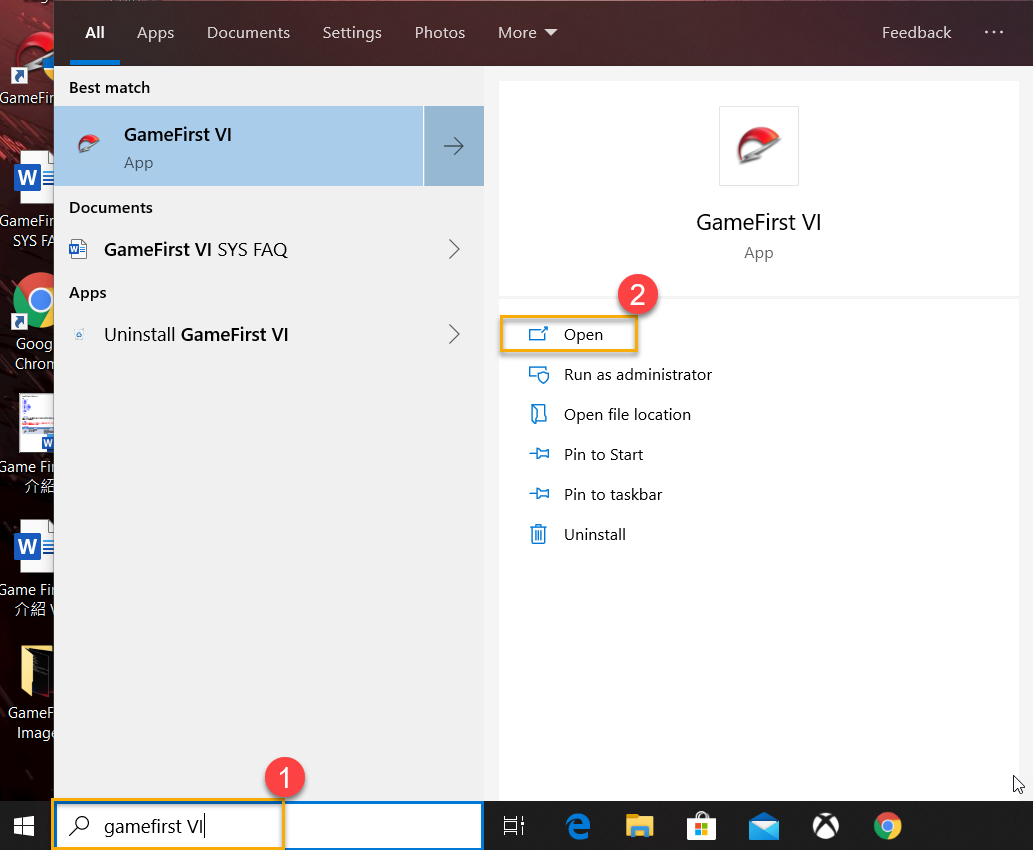
4-2 Dashboard
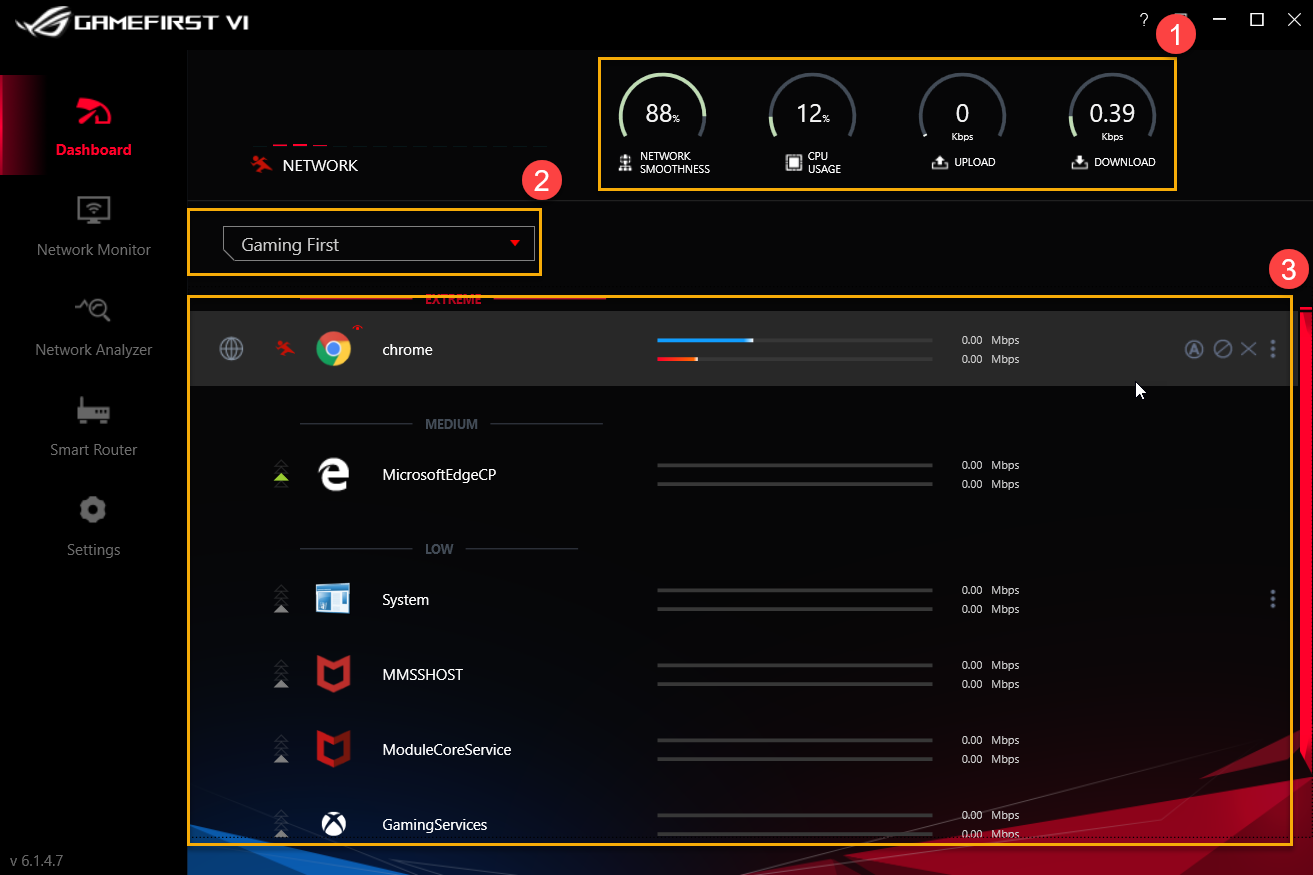
System resources ①: It includes Network Smoothness, CPU Usage, Upload and Download display
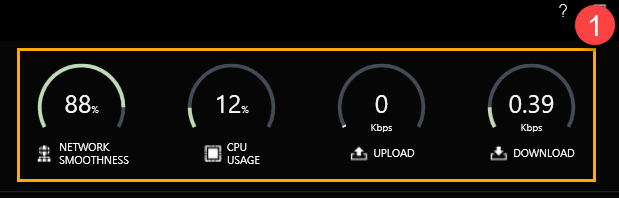
Profile Option ②: User can select Profiles they would like to apply such as: Gaming First, Live Streaming First, Multimedia First or Adaptive Intelligence
* For Profiles setting, please refer to 8-3 Profiles
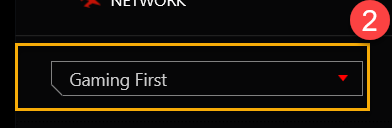
Application categories and status ③: You can check Application Categories and the Network Status in the page. See the list below for details of each item.
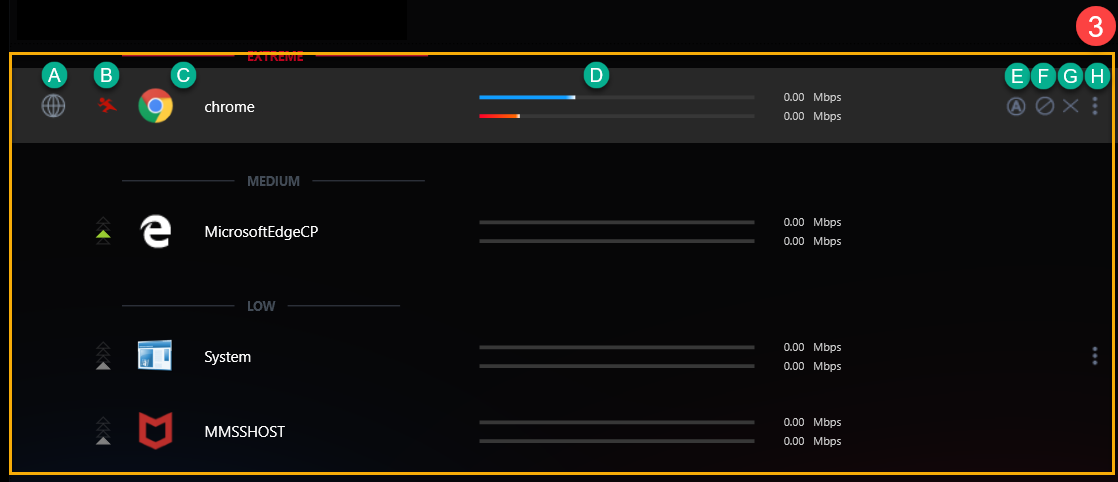
|
Item |
Name |
Image |
Description |
|
A |
Application group |
|
To define application categories,for example Game、Live stream、Multimedia、Web、File transfer and Others |
|
B |
Speed Speed |
|
To switch the network traffic priority for application (For example Extreme/ High/ Medium/ Low) |
|
C |
Application |
|
Application’s name |
|
D |
Download/Upload speed |
|
To display Download/Upload speed |
|
E |
Default network |
|
To assign network connection for each application,for example WiFi or Ethernet connection |
|
F |
Block traffic |
|
To disable application network connection |
|
G |
Close application |
|
To close application |
|
H |
Options |
|
To select application group,speed priority、bandwidth control and block traffic,as shown below |
For icons ① to ③ icons, please refer to the description from sections H-1 to H-3.
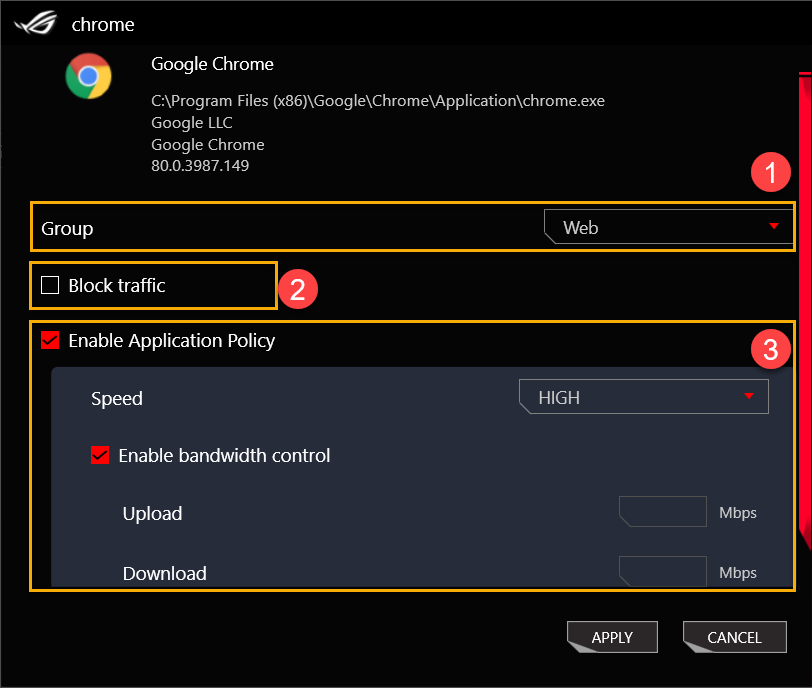
H-1 Group①: Defines the application categories: Game, Live stream, Multimedia, Web, File transfer and Others
H-2 Block traffic②: Disables the application network connection
H-3 Enable Application policy③
Speed: To switch the network traffic priority for application (Example Extreme/ High/ Medium/ Low)
Enable bandwidth control: To control application bandwidth rate-limiting
5. GameFirst VI Network Monitor①
5-1 Top 5 Apps②: Monitors network usage for Top 5 Apps or group
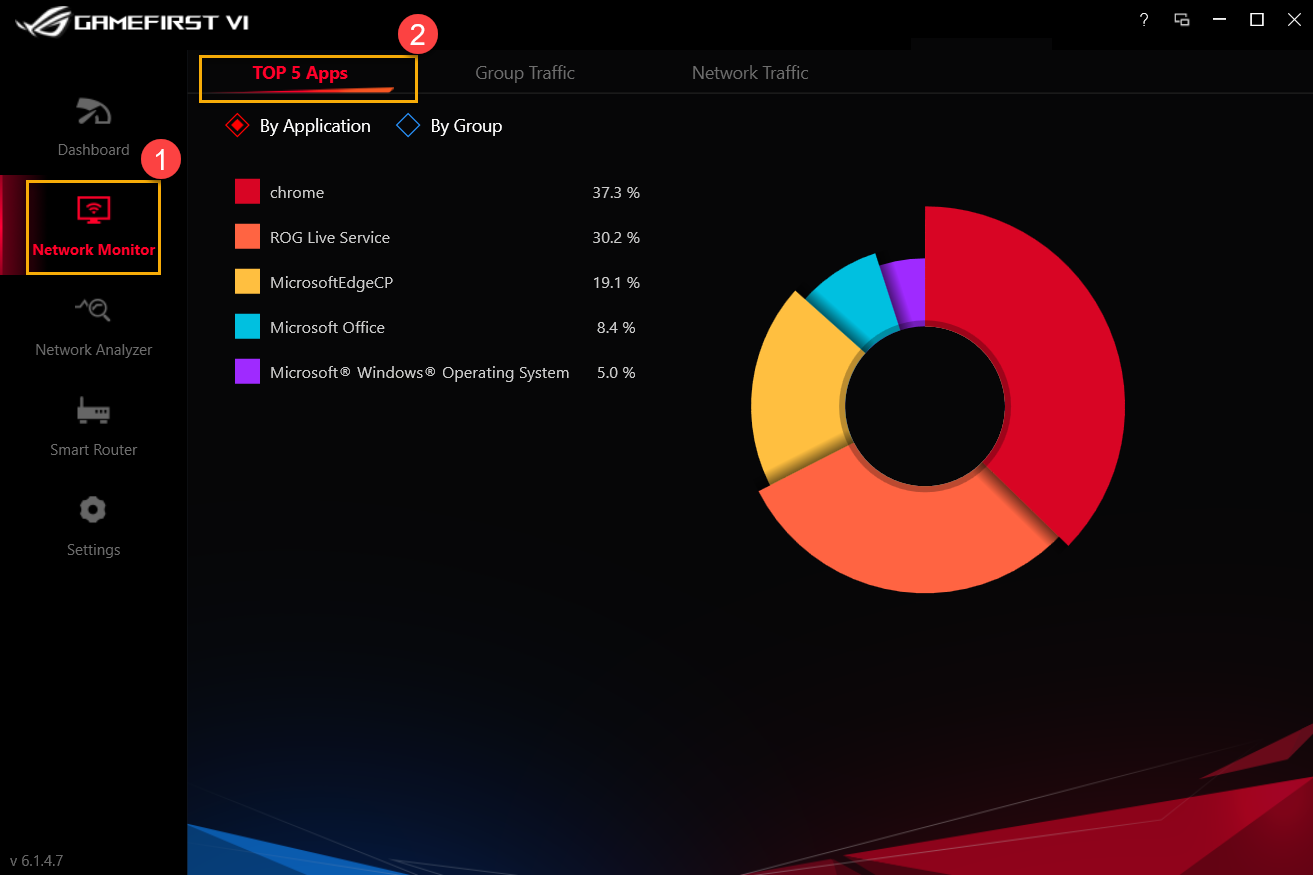
5-2 Group traffic ③: Monitors network upload/download speed in real time by group
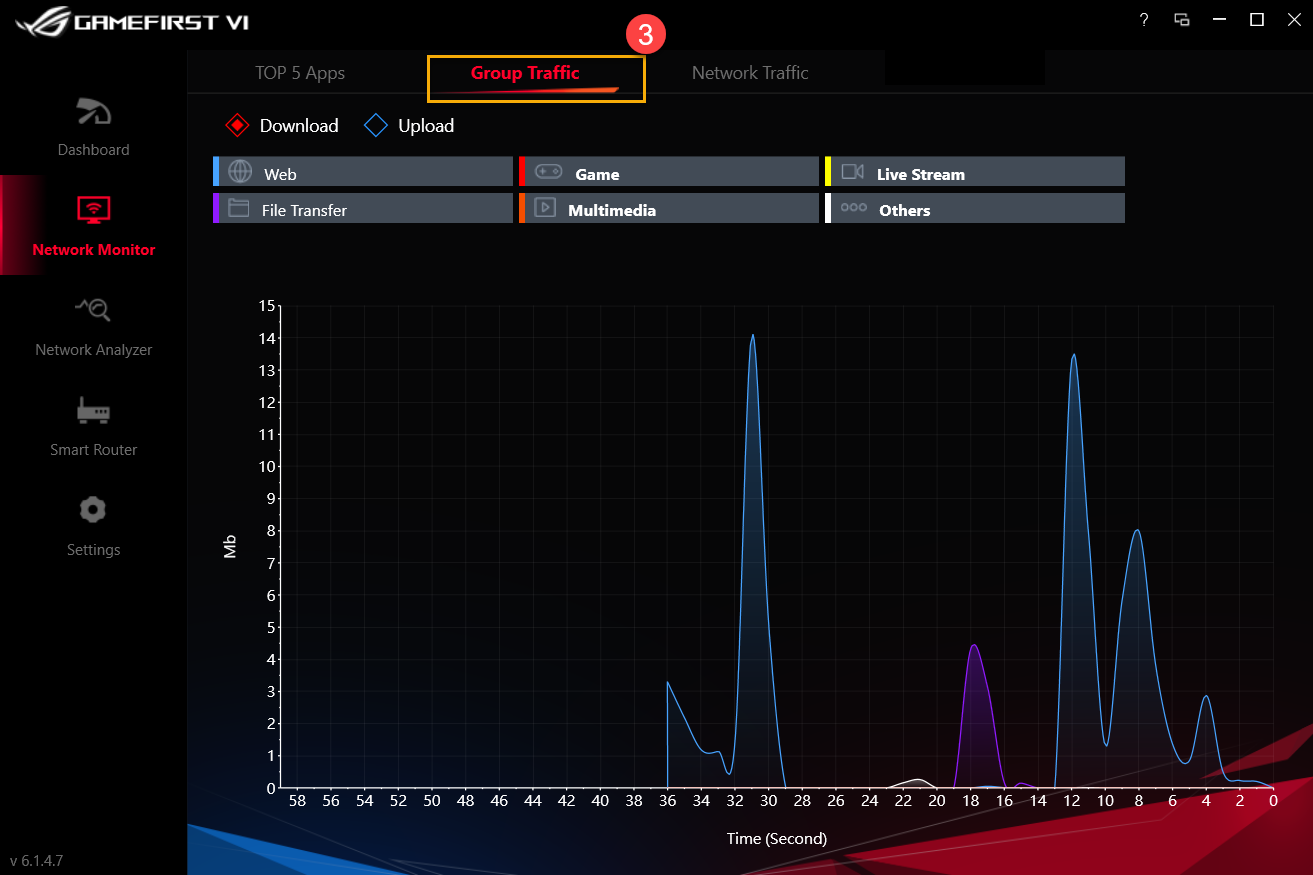
5-3 Network traffic ④: Monitors the real time data for upload or download rate
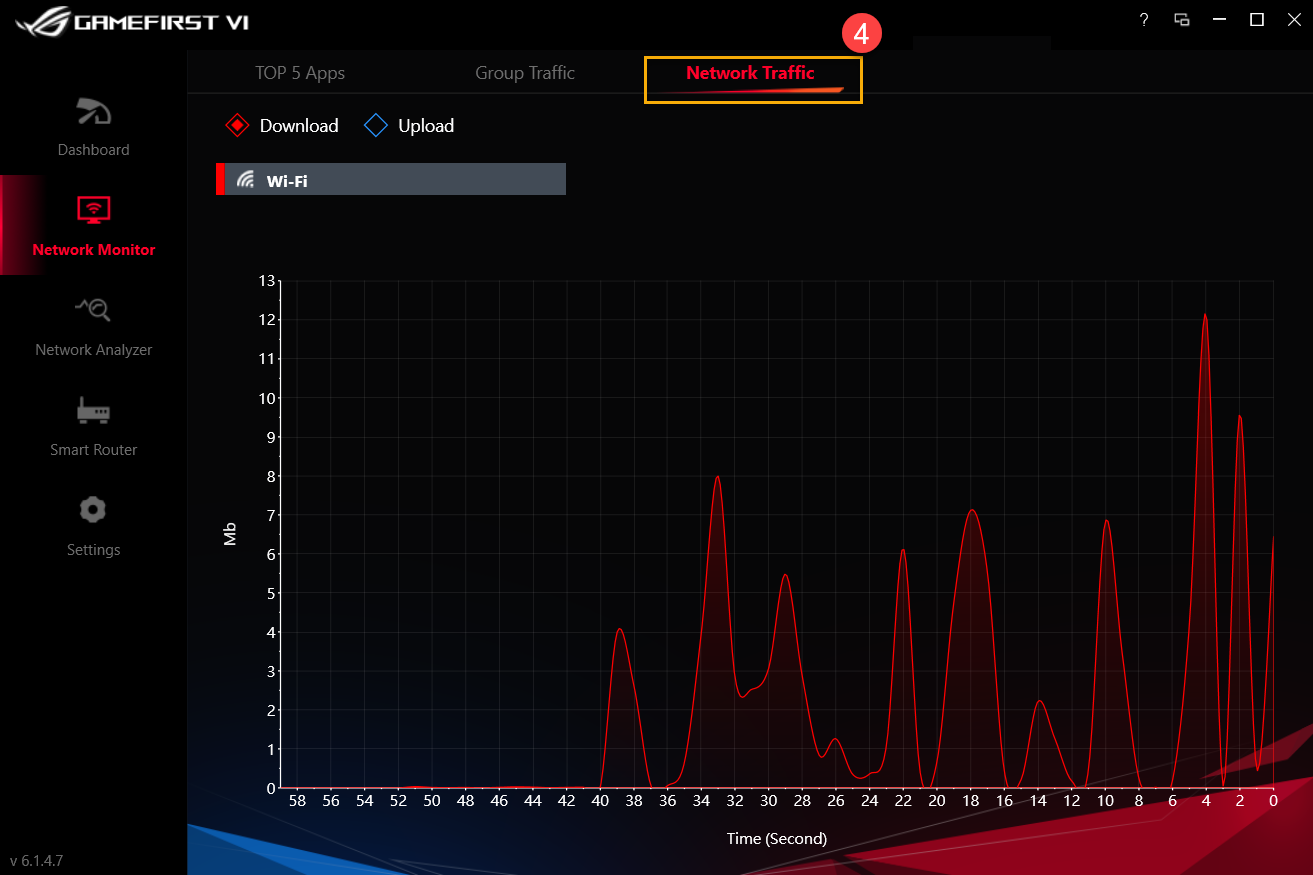
6. GameFirst VI Network Analyzer①
6-1 Network Information②: Reviews gateway information and status. (Example: Status, Speed, Physical address, IPv4 Address ,IPv6 Address, Subnet Mask and Default Gateway)
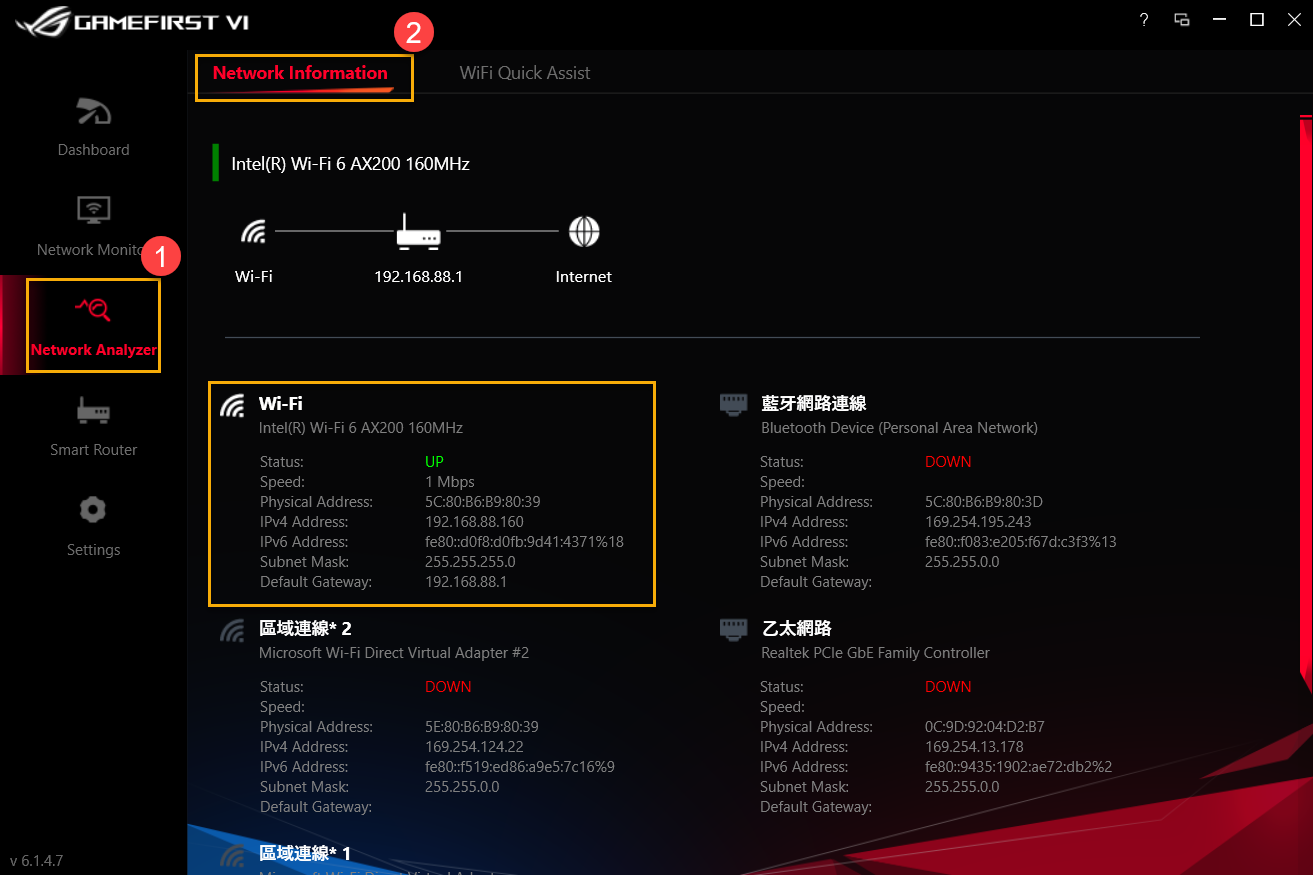
6-2 Wi-Fi Quick Assist ③: Analyzes the available wireless signals and the signal strength. Also, views the current WiFi connection, channel and the number of shared connections.
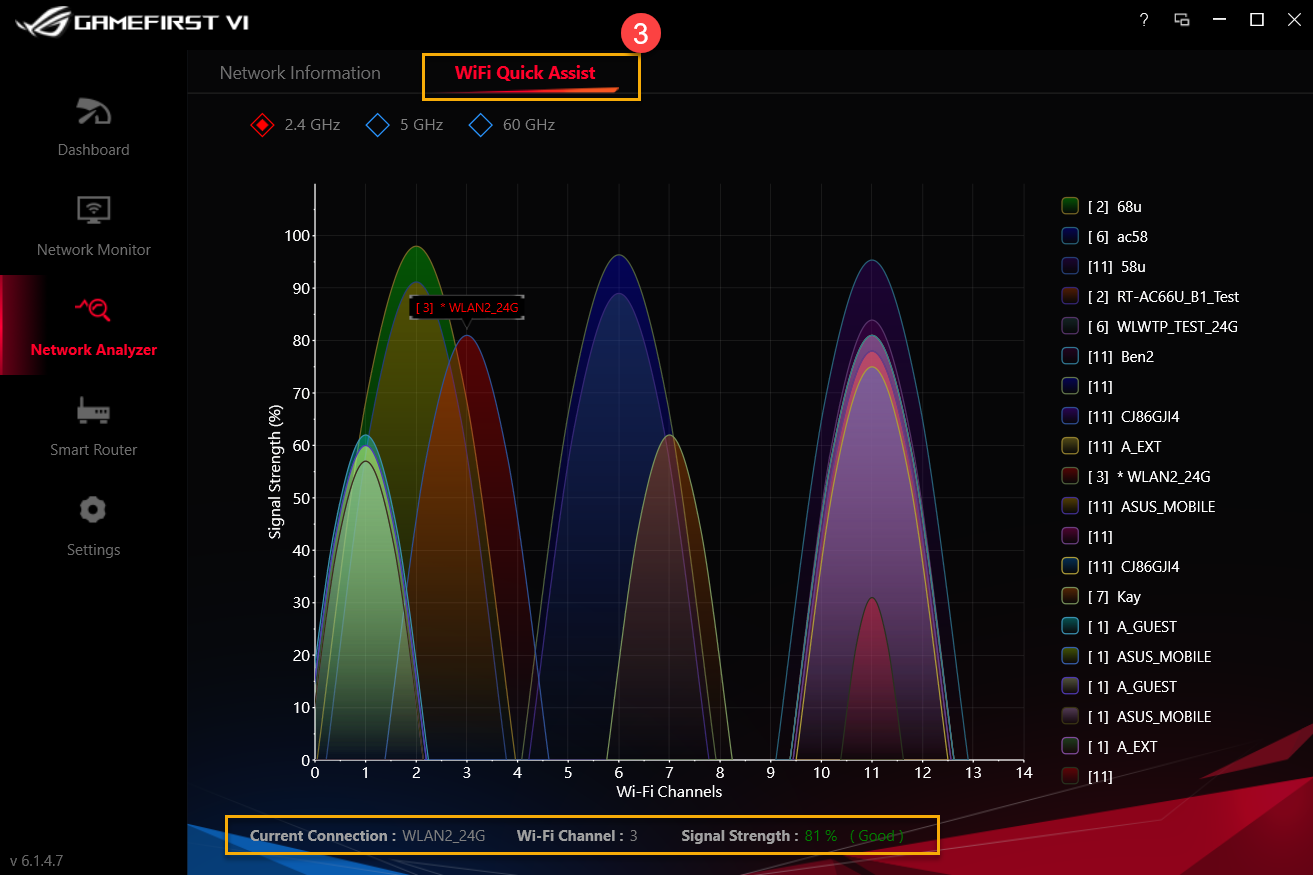
Discover ASUS ROG router with ASUS ROG First which accelerates the networking packets of your system so that you can enjoy a faster and smoother networking experience.
For icons ② to ⑤ , please refer to the details in the list below :
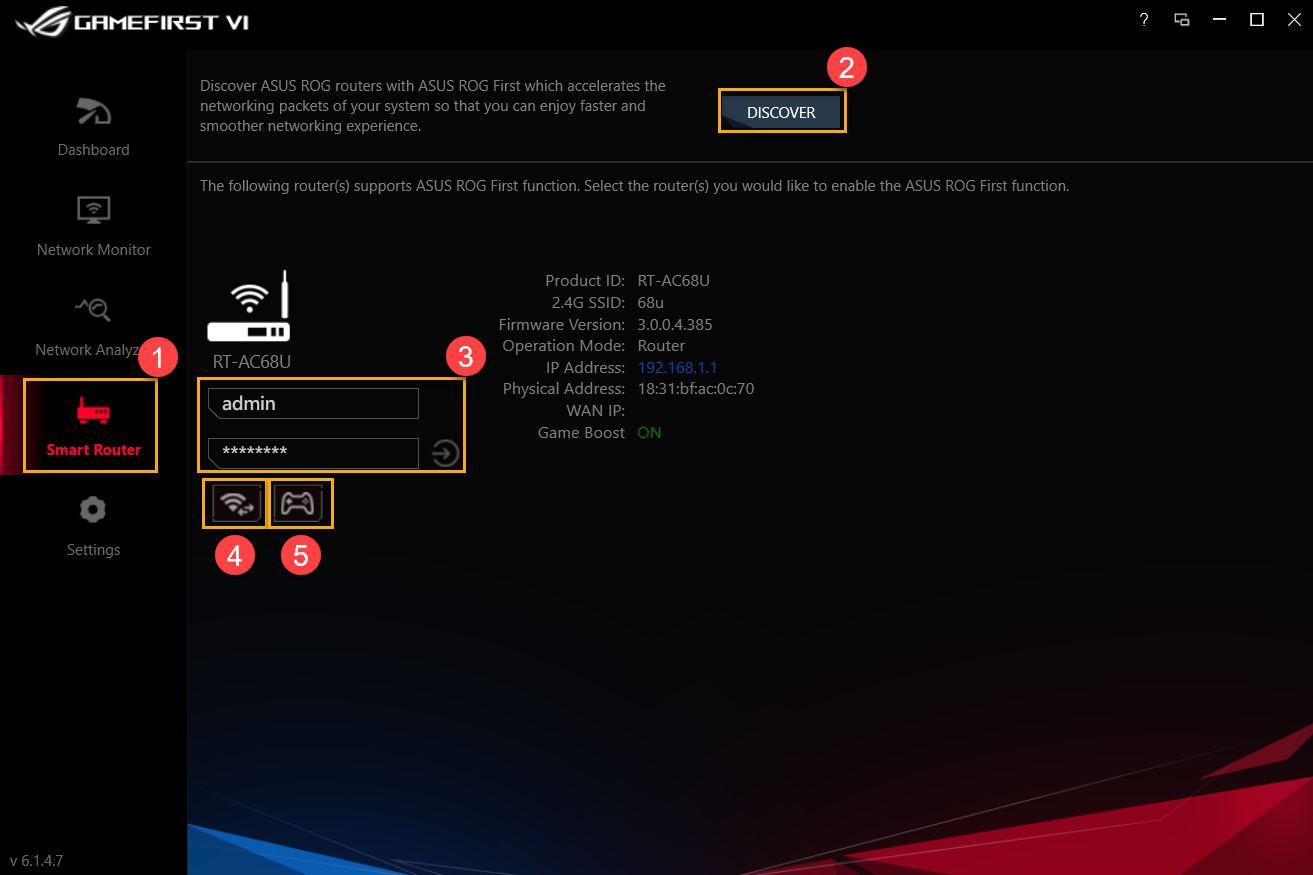
|
Item |
Name |
Image |
Description |
|
② |
Discover |
|
Discover ASUS ROG router whether is with ASUS ROG First function |
|
③ |
Router Log-In |
|
Log-in the router you connected |
|
④ |
Wi-Wi Channel |
|
Viewing the current WiFi connection, the channel and the number of shared connections available wireless signals and the signal strength |
|
⑤ |
Game Boost |
|
Turn on Game Boost |
8-1 Game Turbo②
For icons ③ to ⑦ , please refer to the details in the list below:
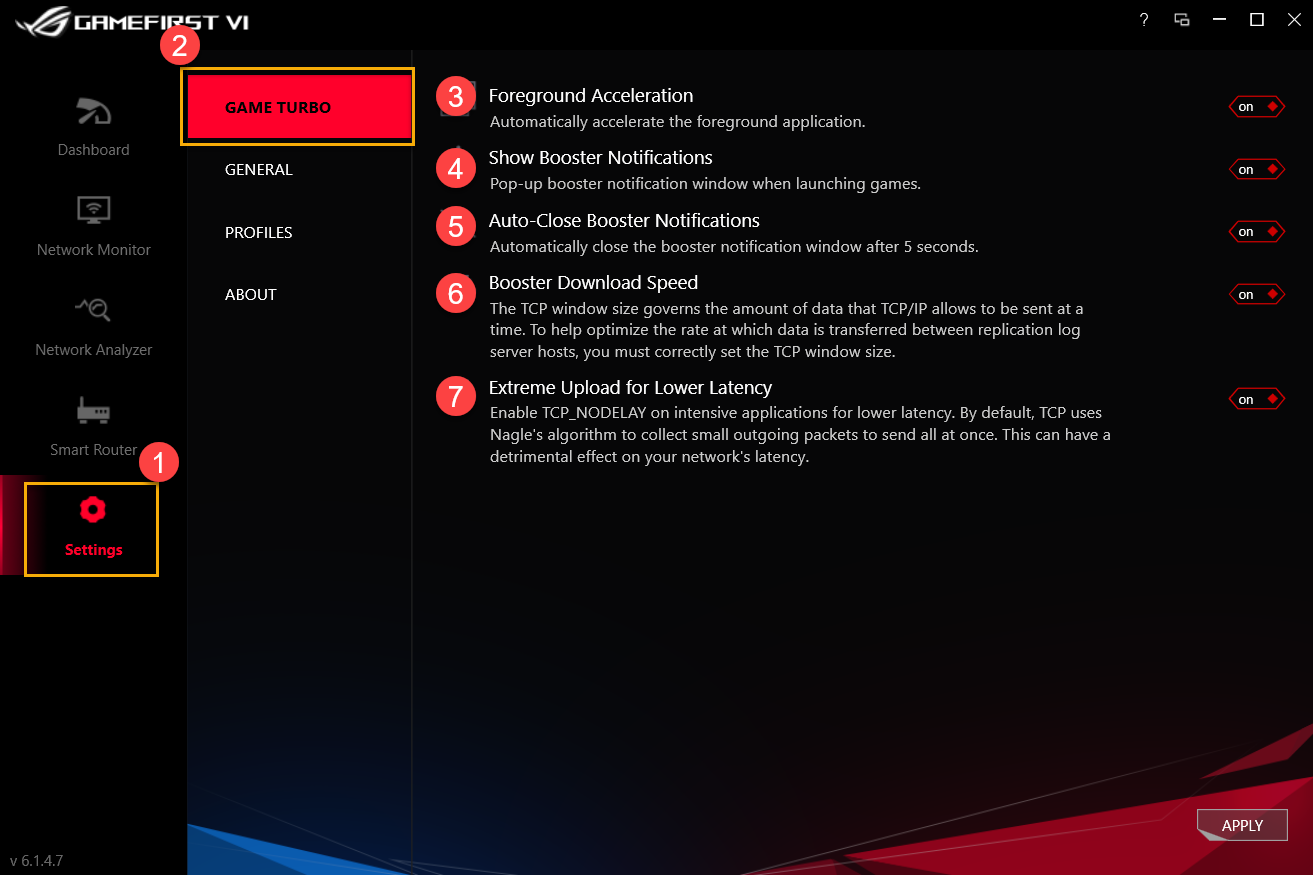
|
Item |
Name |
Image |
Description |
|
③ |
Foreground Acceleration |
|
Automatically accelerate the foreground application |
|
④ |
Show Booster Notifications |
|
Pop-up boater notification window when launching games |
|
⑤ |
Auto-Close Booster Notifications |
|
Automatically close the booster notification window after 5 seconds |
|
⑥ |
Booster Download Speed |
|
Adjusting TCP/IP window flow size to help optimize the rate which data is transferred between replication log server hosts |
|
⑦ |
Extreme Upload for Lower Latency |
|
Enable TCP_Nodelay on intensive applications for lower latency |
8-2 General①
For ② to ⑥ icons, please refer to the details in the list below :
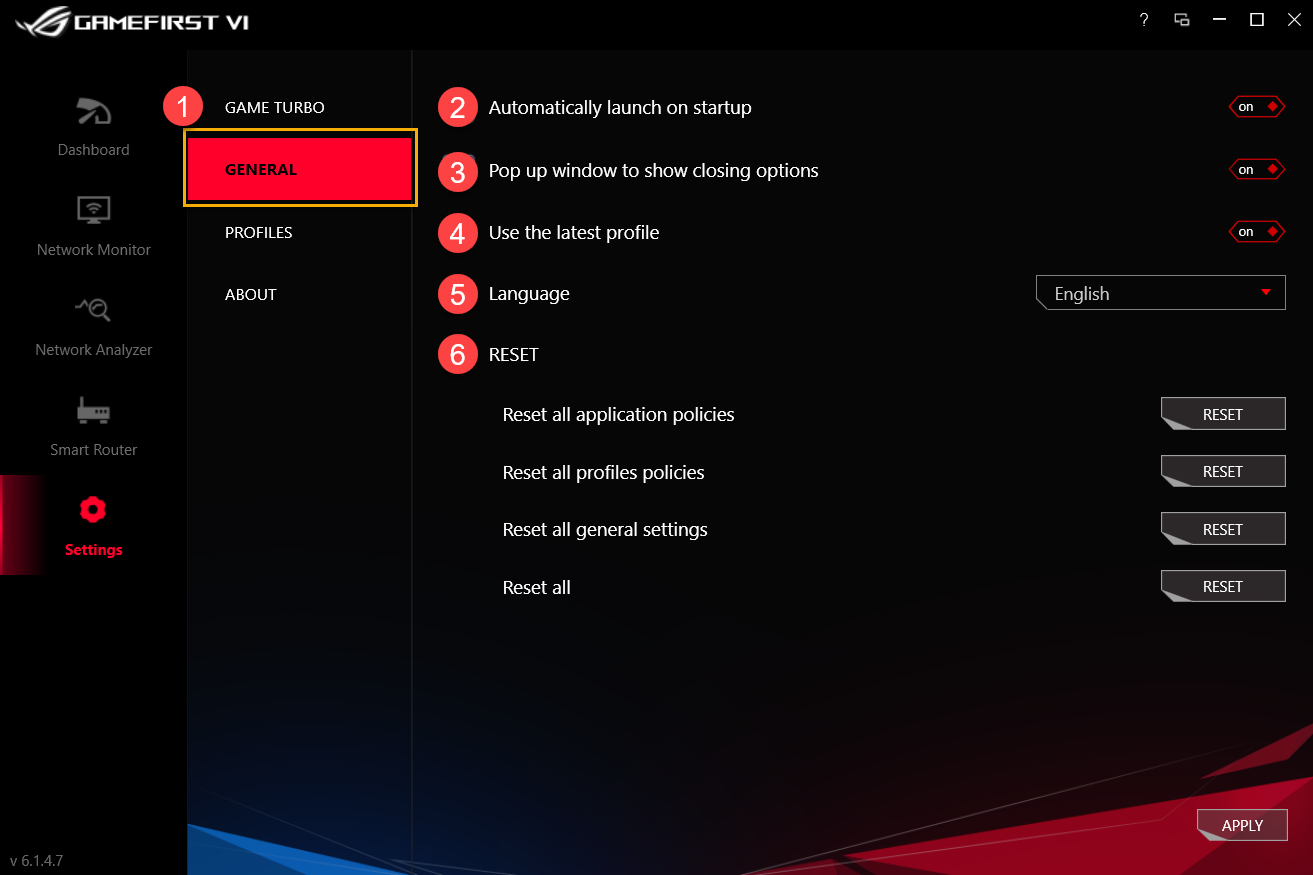
|
Item |
Name |
Image |
Description |
|
② |
Automatically launch on startup |
|
Automatically launch GameFirst VI while startup |
|
③ |
Pop up window to show closing option |
|
While closing GameFirst VI, a notification window will pop up for choosing to close or minimize program |
|
④ |
Use the latest profile |
|
Using the last profile after restart GameFirst VI |
|
⑤ |
Language |
|
Language selection (GameFirst VI will restart after apply new language) |
|
⑥ |
Reset |
|
Reset all applications policies/ profiles policies/ general settings |
8-3 Profiles①
User can define each application categories (for example Game,Live stream,Multimedia,Web, File transfer and Others) , speed priority and enable bandwidth control.
For ② to ④ icons, please refer to the details in the list below:
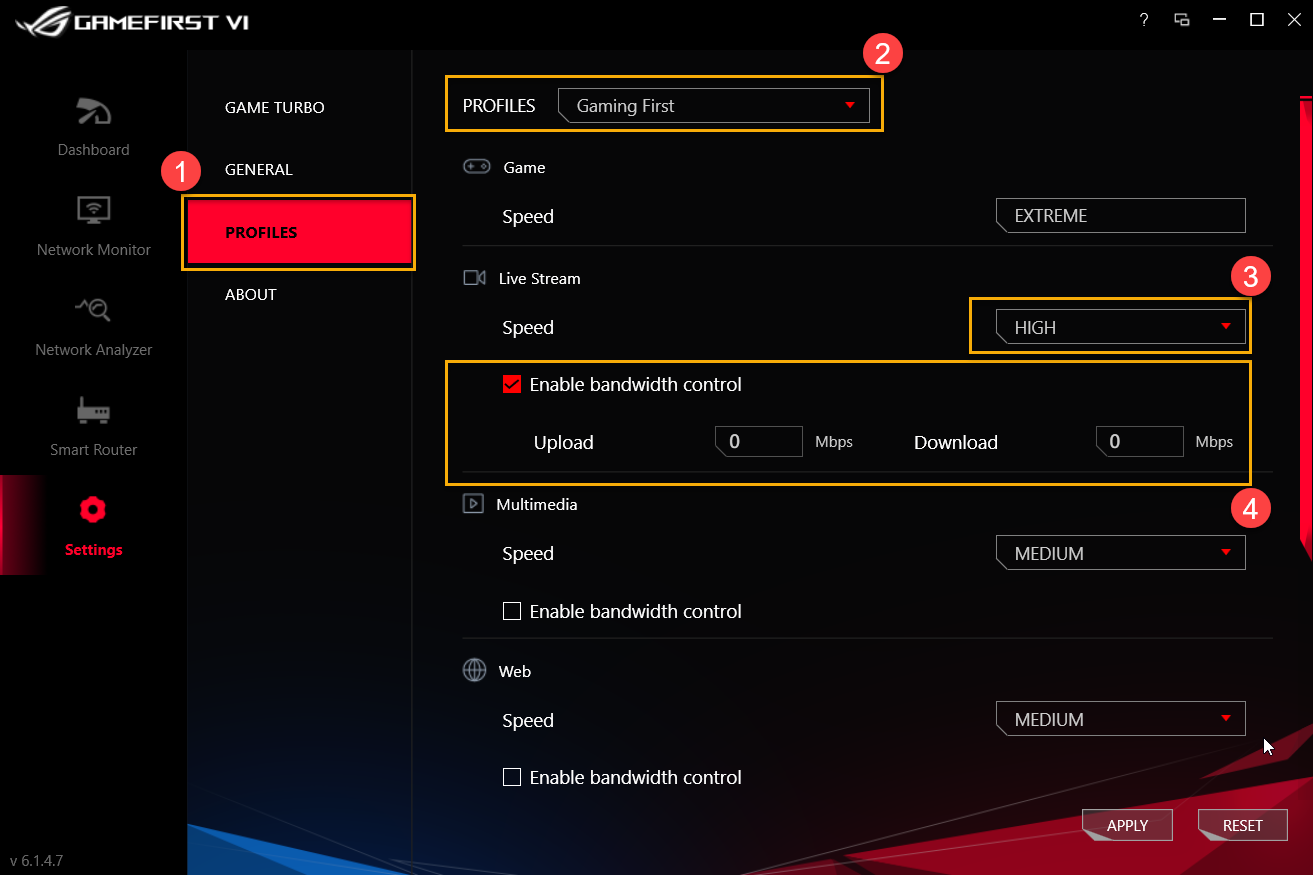
Profiles②: User can select Profiles they would like to modify, for example Gaming First、Live Streaming First、Multimedia First or Adaptive Intelligence
Speed③: To switch the network traffic priority for application (For example Extreme/ High/ Medium/ Low)
Enable Application policy④: To control application bandwidth rate-limiting
8-4 About①: To confirm Gaming First VI current version, and [Check for updates] ② for upgrading
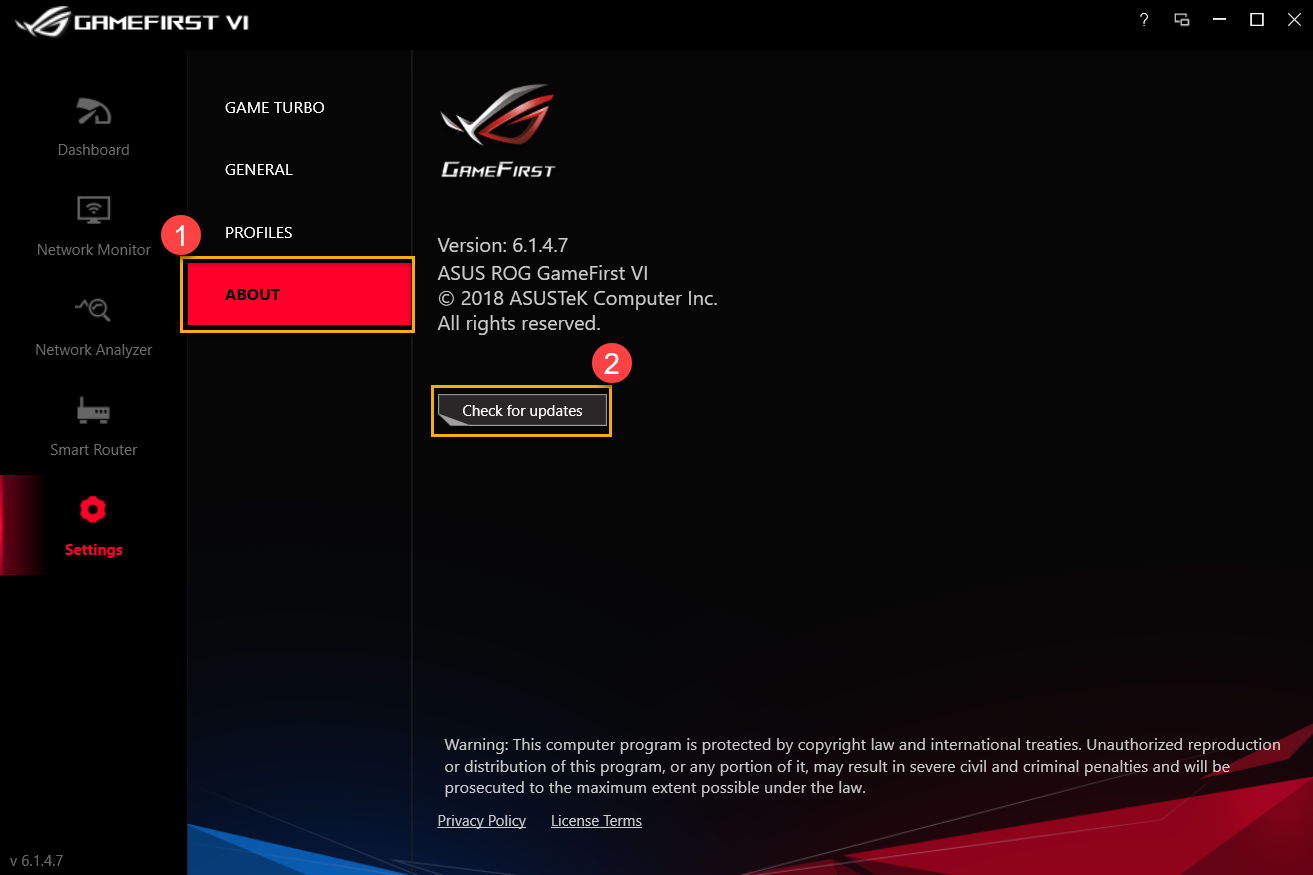
Q1: What are the new features in GameFirst VI?
A1: *UI optimization
*Adding AI Adaptive Intelligence Profile
*Adding rule setting by each application
*Adding TCP packet acceleration related application
*Provides IP geolocation, server locations and ping value for each application
*Auto-Switch to High Performance during games
*Able to close an application in GameFirst VI
Q2: How to confirm my network connection status?
A2: The connection status will be as shown below:
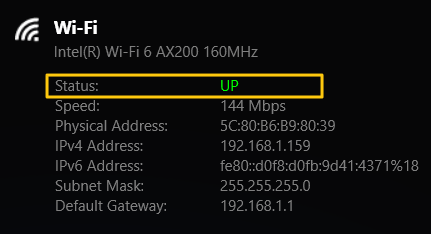
 No connected
No connected
 Connected,only Intranet
Connected,only Intranet
 Connected with Internet
Connected with Internet
Q3: Does my router support ROG First function?
A3: If your router doesn’t support ROG First function, you will see the page below while clicking [Smart Router] ①,and [Discover]②
* For router models with ROG First supported, please refer to ASUS official website