Related Topics
[Instant Guard] How to share secure connection to friends or family via Instant Guard app?
ASUS router users can share VPN connection to their family and friends via Instant Guard APP can. You can share the invitation link to your family and friends to invite them to join your secure network.
Content
How to share the Instant Guard Invitation to your family or friends?
Before you starting to use the Instant Guard share feature, please make sure you
1. Have an ASUS router support Instant Guard. You may refer to this article for models support Instant Guard. [Instant Guard] What ASUS routers do support Instant Guard?
2. Upgrade the router firmware to 388.xxxxx version. For the information of how to upgrade firmware, please refer to [Wireless Router] How to update the firmware of your router to the latest version
3. Install the Instant Guard APP in your mobile devices.
4. Add profile to your Instant Guard App. Please refer to [Instant Guard] How to set up Instant Guard VPN ?
Here we take an iOS phone as an example.
Step1. Launch Instant Guard APP。
Note: Please make sure you have established a VPN connection in your ASUS router via Instant Guard APP
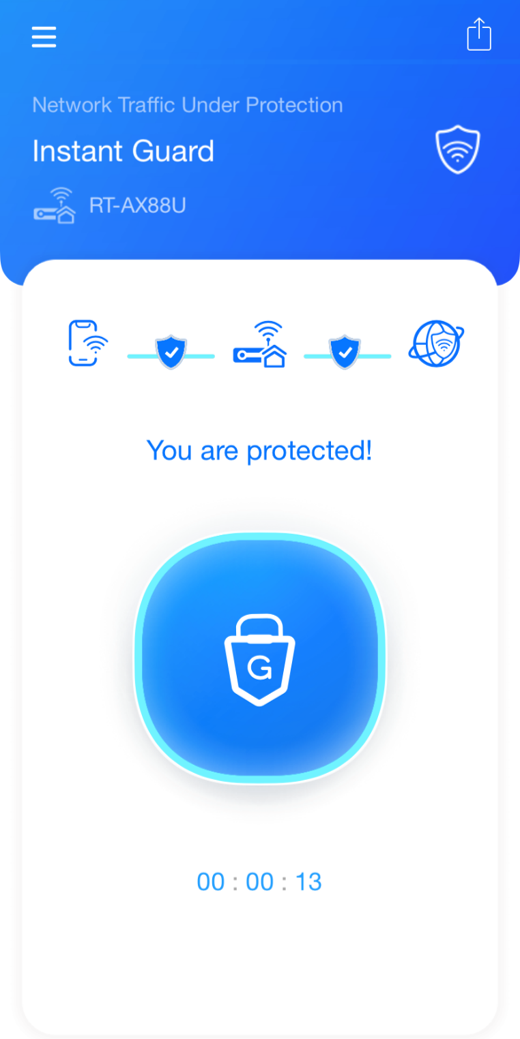
Step2. Click the share button on the up-right corner of Instant Guard App main page and choose how would you like to share the Invitation link. Such as Messages, Line, Facebook Messenger, etc.
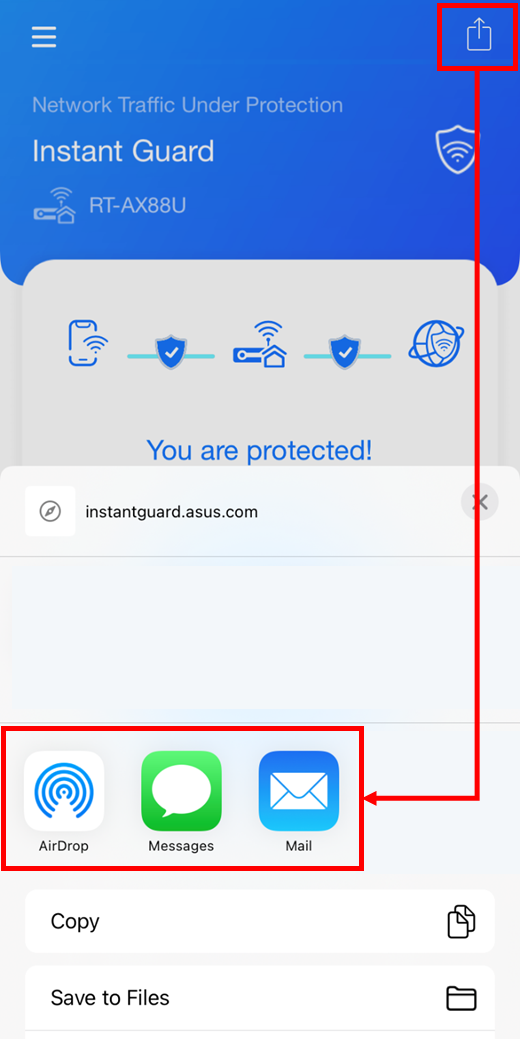
Step3. Choose one of these methods you want to use for sharing an invitation to your friend. Below is an example of sending messages through mobile phone Message feature.

Step4. After sending the message, your friend will receive an invitation message. Click the link to join your secure network.
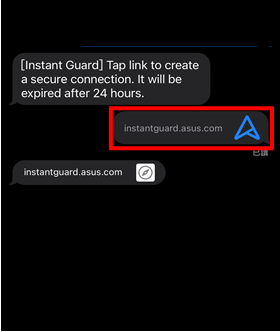
Step5. After click the link in the message your friend's device will be redirect to the page below.
a. If your friends or family's devices are not yet installed Instant Guard App,please click [ Step1 > Get Instant Guard ] button to install Instant Guard App。
Note: Please back to Step4 when installation is finished.
b. If your friends or family's devices have already installed Instant Guard App, click [ Step2 > Join ] to open Instant Guard App
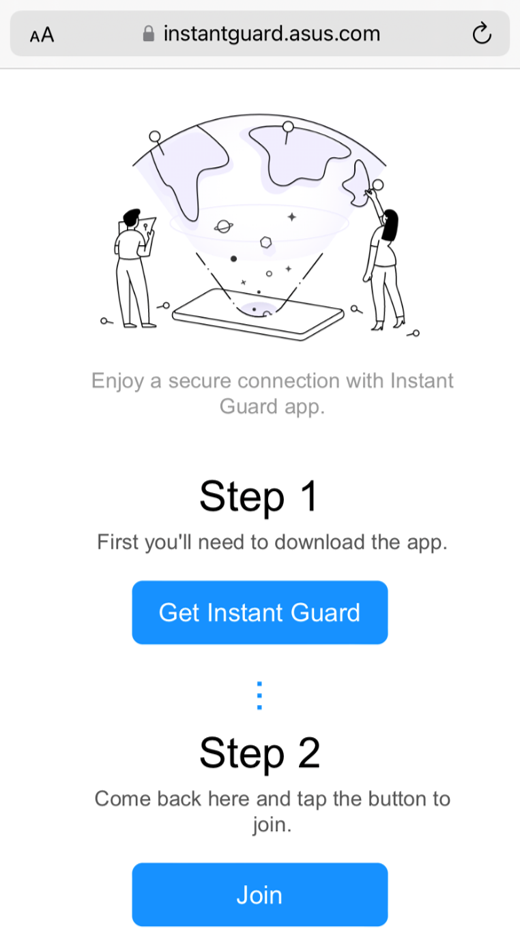
Step6. Tap the Shield icon  to join the VPN connection.
to join the VPN connection.
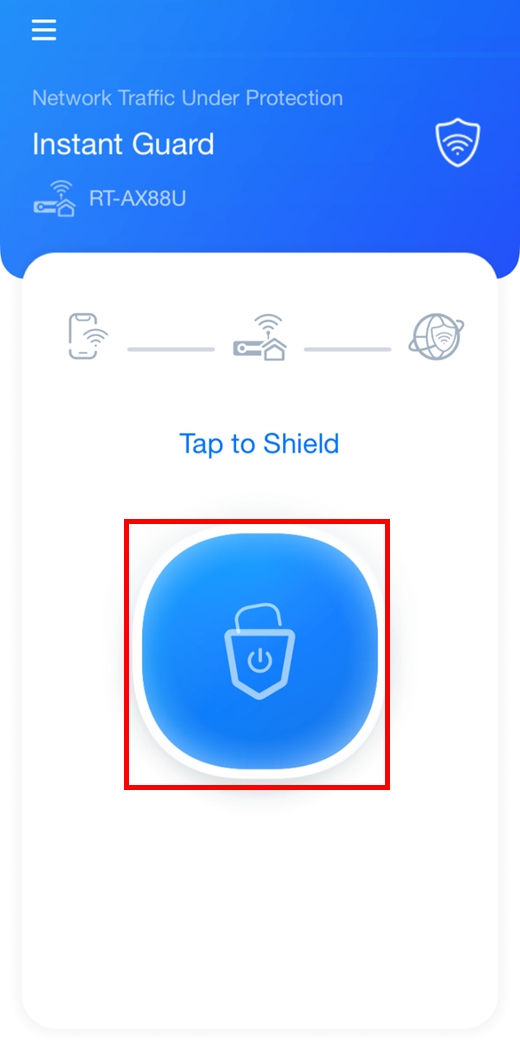
Step7. Users will see [You are protected!] when device is connected to Instant Guard VPN successfully.
Through the up-left option icon  you can see the Friend's device is connected.
you can see the Friend's device is connected.
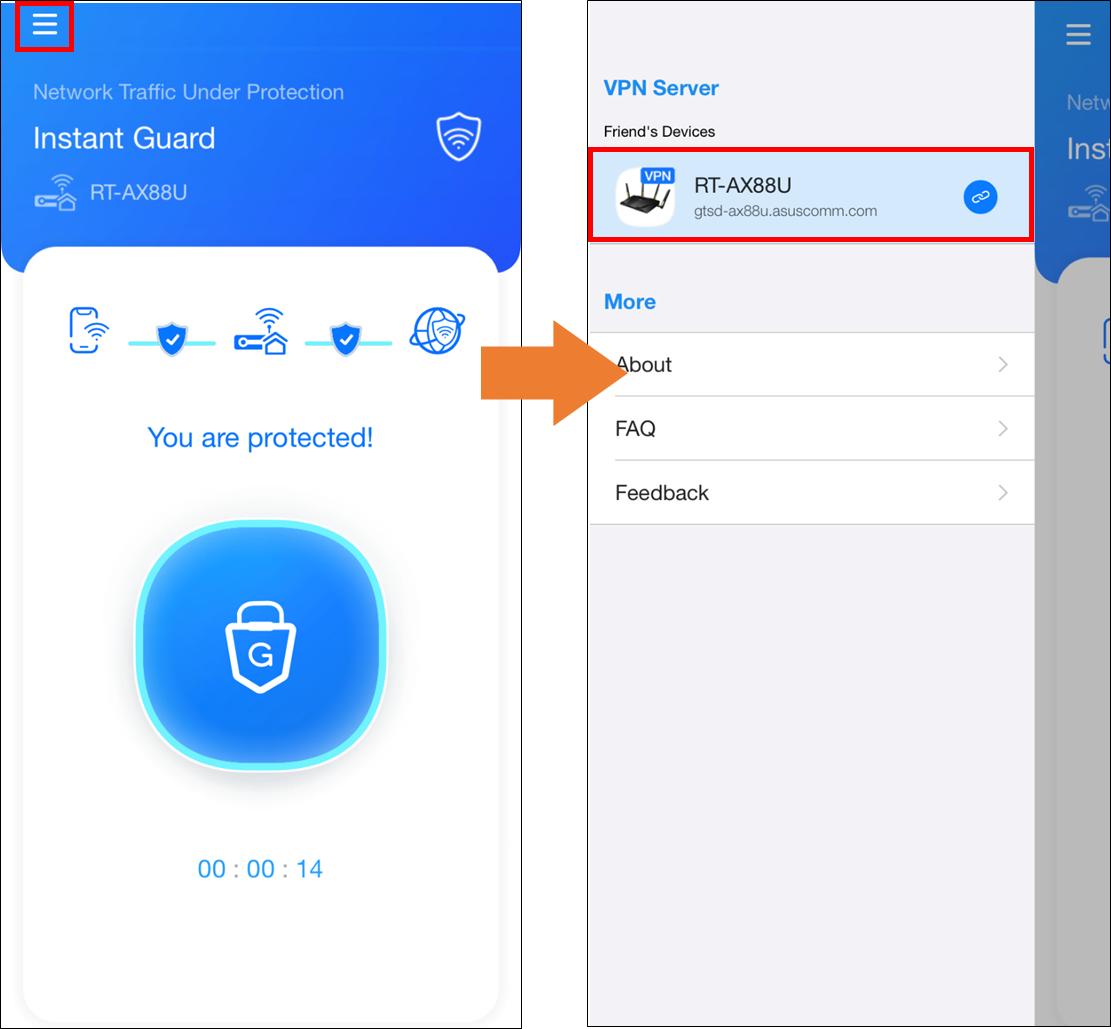
Once your friend clicking the link and join your secure network, you can find their device on your client list
Step1. Click the up-left option icon and then click the [ Client List ] to see device list.
and then click the [ Client List ] to see device list.

Step2. Choose the device you want to manage.

 Device name: You can change the device name.
Device name: You can change the device name.

 Information: Check device connection time
Information: Check device connection time
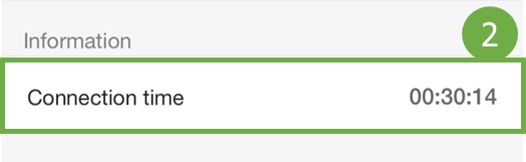
 Delete: You can remove this device from the guest list.
Delete: You can remove this device from the guest list.
Note: After removing this device, you need to send an new invitation link to this device to connect again.

1. What can I do if device cannot successfully establish a VPN connection through the shared link?
a. Please make sure router is upgraded the router firmware to 388.xxxxx version. For the information of how to upgrade firmware, please refer to [Wireless Router] How to update the firmware of your router to the latest version
b. Please make sure you have added profile to your Instant Guard App. Please refer to [Instant Guard] How to set up Instant Guard VPN ?
c. Please make sure guest device has upgraded the Instant Guard APP to latest version.
d. Each invitation link is only valid for 24 hours. Please make sure the link is not expired or share a new link to try again.
2. How many guest devices can connect at the same time?
Up to 32 devices can be connected at the same time. (The stability of the connection will vary depending on the number of connected devices)
If you are an administrator, you can click the option icon  and click [Client List] > [Guest] to see the current connected device list.
and click [Client List] > [Guest] to see the current connected device list.
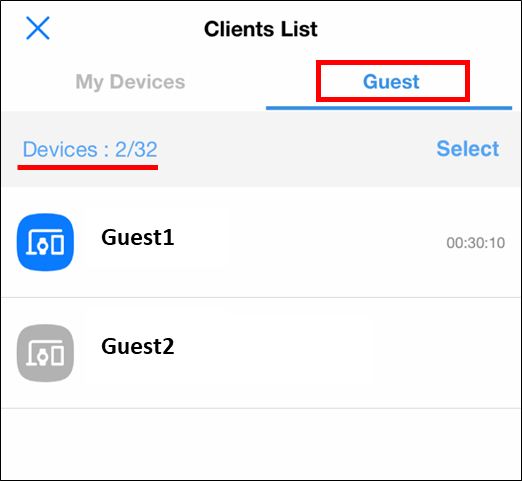
How to get the (Utility / Firmware)?
You can download the latest drivers, software, firmware and user manuals in the ASUS Download Center.
If you need more information about the ASUS Download Center, please refer to this link.