Related Topics
[Wireless Router] How to set up two way communication on OpenVPN server
Under default OpenVPN server configuration, it only allow one-way communication. It means only allow your client side LAN device reach the device of server side.
One way communication:
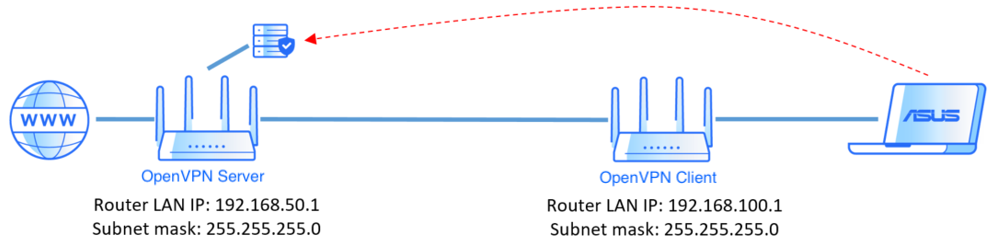
If you would like to setup two-way communication, except general setting, you have to go to [ Advanced Setting ] to add your client side information in allowed clients list to reach two way communication.
Two way communication:
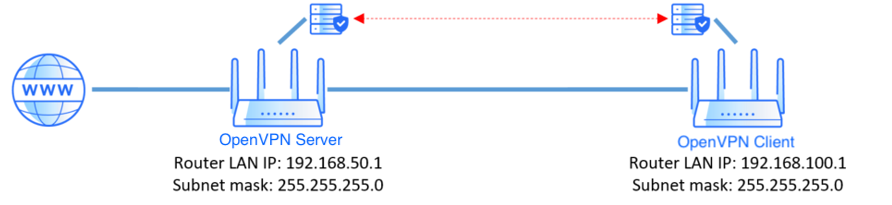
Base on your configuration, there are two setup method
Method 1. Setup the certification generated by the ASUS router
Method 2. Setup with Username / Password Auth. Only
Note1: The router’s LAN IP of VPN client must be different from VPN server. [LAN] How to change LAN IP on ASUS Router
Note2: If you want to use multiple VPN clients to two way communication on OpenVPN server, we recommend method 2.
Step 1. Connect your computer to the router via wired or WiFi connection and enter http://www.asusrouter.com to the WEB GUI.

Step 2. Key in your router's username and password to log in.

Note: If you forget the user name and/or password, please restore the router to the factory default status and setup.
Please refer to How to reset the router to factory default setting for how to restore the router to default status.
Step 3. Go to OpenVPN profile and switch to Advanced Settings of VPN Details.
[VPN] > [VPN Server] > Click [OpenVPN] and enable > Switch to [Advanced Settings] of VPN Details > Click [Professional]
> Switch to [Advanced Settings] of VPN Details > Click [Professional]
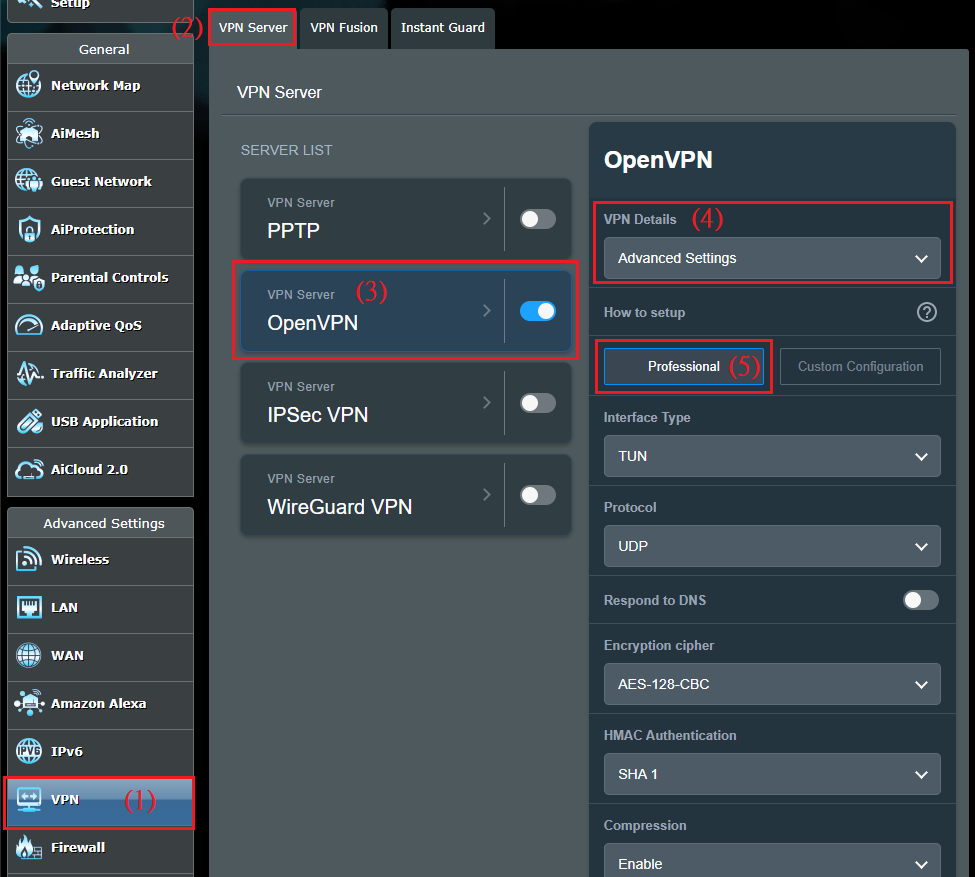
Step 4. Turn on [Manage Client-Specific Options] and [Allow only specific clients] options of Professional.
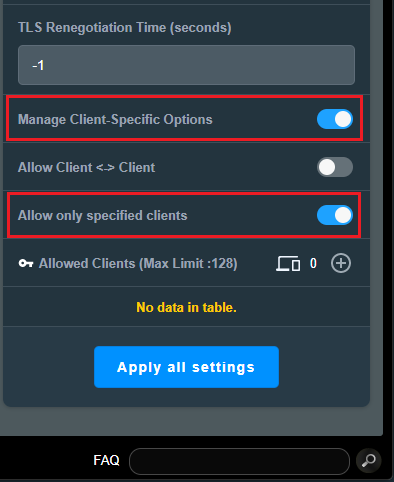
Step 5. Set the allowed clients. Click [ ADD  ]button of [Allowed Clients] and enter your client side information.
]button of [Allowed Clients] and enter your client side information.
Common Name(CN) : Please note that you can only enter [ client ] on Common Name(CN) to match the default settings in the certificate for successfully connection. The default certificate of the router has a fixed Common Name(CN), if you want to use a different Common Name(CN) rule, you need to use your own certificate(CA certificate/ Server certificate/ Server Key).
Subnet and Netmask : Enter [xxx.xxx.xxx.0] in Subnet, and specify [Netmask]. In the example below, the LAN IP of the OpenVPN client router is 192.168.100.1, so enter [192.168.100.0] in [Subnet].
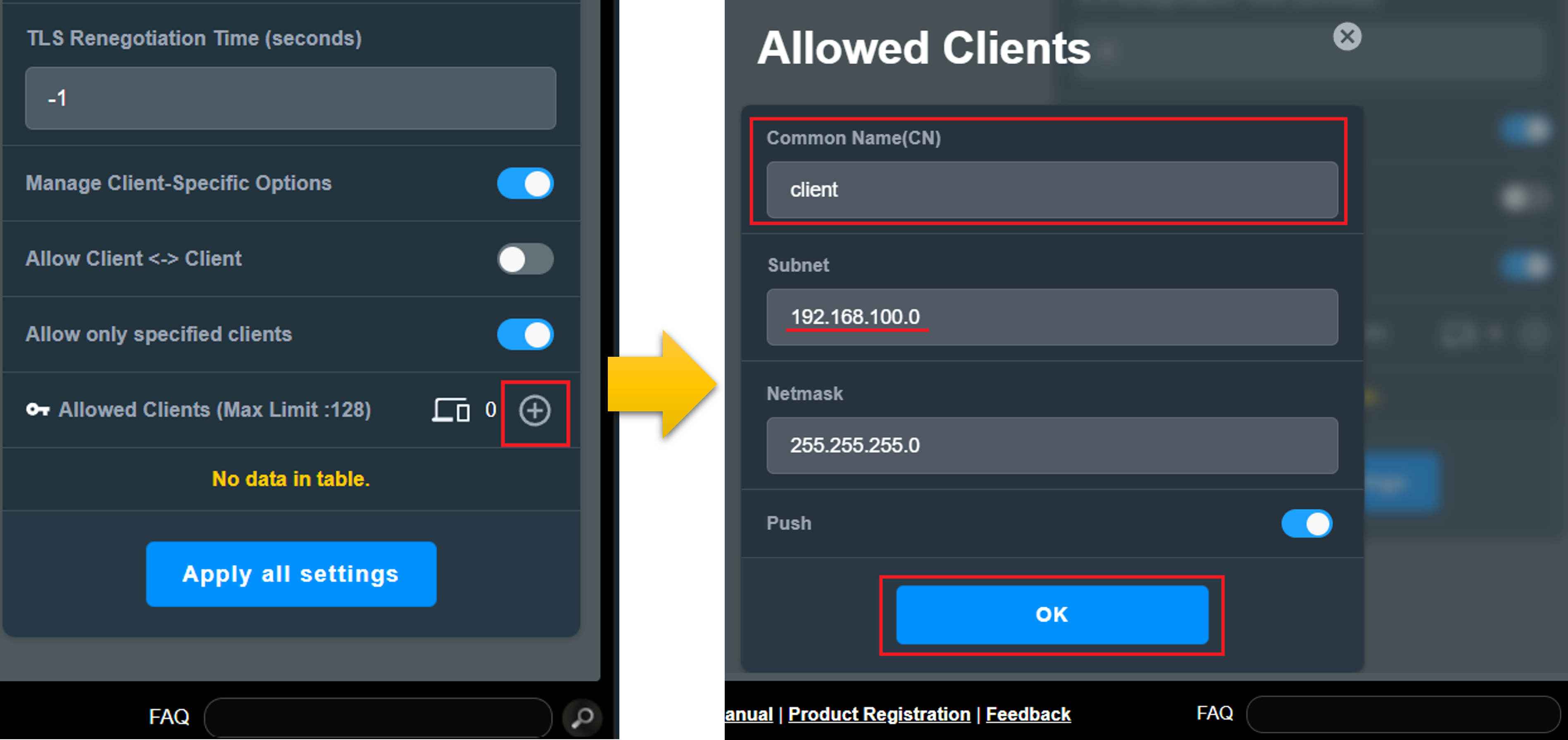
Step 6. After setting, you can see your configuration in the [Allowed Clients] list.
Click [Apply all settings] to save setting.
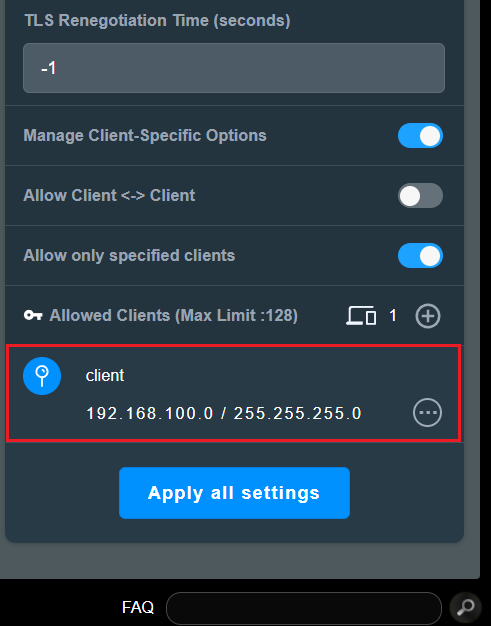
Step 1. Connect your computer to the router via wired or WiFi connection and enter http://www.asusrouter.com to the WEB GUI.

Step 2. Key in your router's username and password to log in.

Note: If you forget the user name and/or password, please restore the router to the factory default status and setup.
Please refer to How to reset the router to factory default setting for how to restore the router to default status.
Step 3. Go to OpenVPN profile. Switch to Advanced Settings of VPN Details and turn on [Username / Password Auth. Only option].
[VPN] > [VPN Server] > Click [OpenVPN] and enable  > Switch to [Advanced Settings] of VPN Details > Click [Professional] > Turn on
> Switch to [Advanced Settings] of VPN Details > Click [Professional] > Turn on  [Username / Password Auth. Only option].
[Username / Password Auth. Only option].
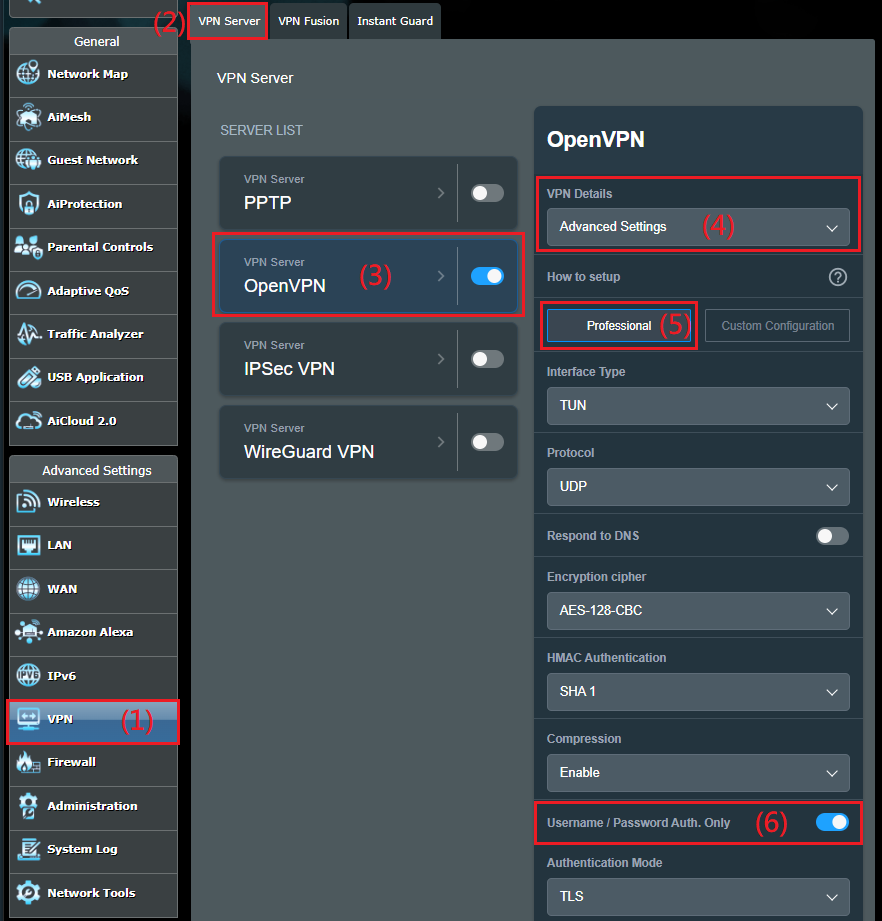
Step 4. Turn on [Manage Client-Specific Options] and [Allow only specific clients] options of Professional.
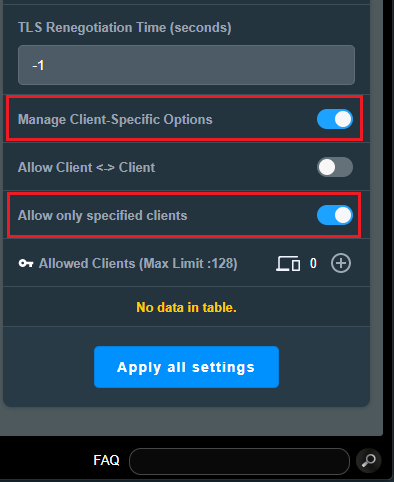
Step 5. Set the allowed clients. Click [ ADD  ]button of [Allowed Clients] and fill in your client side information.
]button of [Allowed Clients] and fill in your client side information.
Common Name(CN) : Below is the example Username: asus01, please enter the Username which you provide to client side for successfully connection.
Subnet and Netmask : Enter [xxx.xxx.xxx.0] in Subnet, and specify [Netmask]. In the example below, the LAN IP of the OpenVPN client router is 192.168.100.1, so enter [192.168.100.0] in [Subnet].
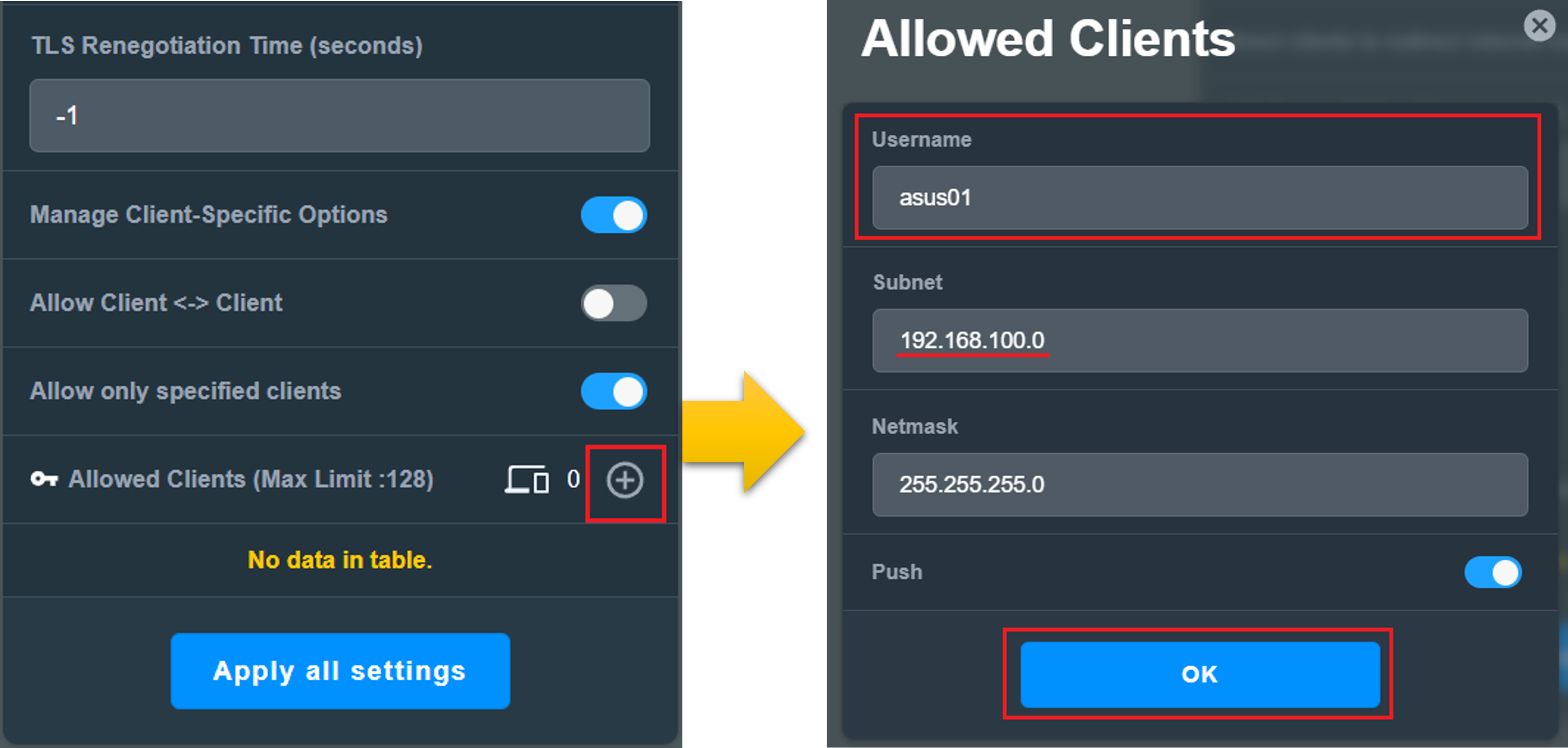
Step 6. Client side information
Go to [VPN] > [VPN Server] > Click [OpenVPN] > Switch to [General] of VPN Details > Click [ ADD  ] button of [VPN Client(Max Limit:16)] > Enter your VPN Client username and password > Click [Apply all settings] to save setting.
] button of [VPN Client(Max Limit:16)] > Enter your VPN Client username and password > Click [Apply all settings] to save setting.
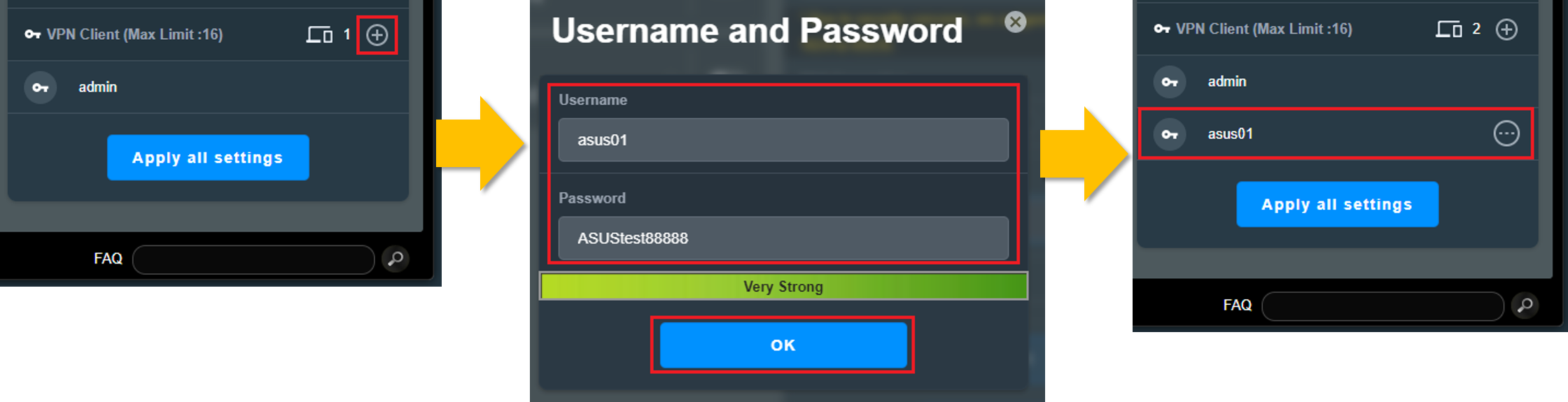
Step 7. After setting, you can see your configuration in the [Allowed Clients] list.
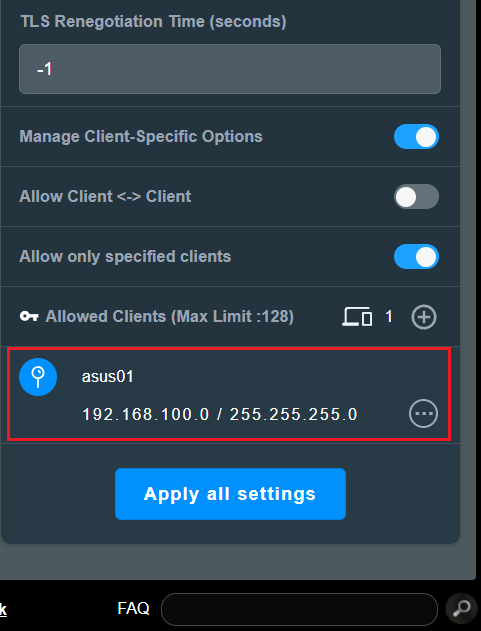
How to get the (Utility / Firmware)?
You can download the latest drivers, software, firmware and user manuals in the ASUS Download Center.
If you need more information about the ASUS Download Center, please refer this link.