หัวข้อที่เกี่ยวข้อง
[Wireless Router] วิธีการตั้งค่า Media Services และ Servers- Network Place (Samba) Share/ Cloud Disk
หมายเหตุ: ถ้ารุ่นของระบบปฏิบัติการของคอมพิวเตอร์ของคุณคือ Windows 10 โปรดเปิดใช้งาน SMBV1 ใน Windows 10 ด้วยตนเองโปรดดูบทความต่อไปนี้ของ Microsoft Support Site:
[Microsoft] วิธีตรวจหาเปิดหรือปิดใช้งาน SMBv1, SMBv2 และ SMBv3 ใน Windows และ Windows Server?
[Network Place (Samba Share)] วิธีการเข้าถึงไฟล์บนอุปกรณ์เครือข่ายที่ใช้ SMBv1 บน Windows 10?
ขั้นตอนที่ 1. เชื่อมต่อคอมพิวเตอร์ของคุณกับเราเตอร์ผ่านการเชื่อมต่อแบบมีสายหรือ WiFi และป้อน IP LAN ของเราเตอร์หรือ URL ของเราเตอร์ http://www.asusrouter.com ไปยัง WEB GUI

หมายเหตุ: โปรดดูที่ [Wireless Router] วิธีเข้าสู่หน้าการตั้งค่าเราเตอร์(Web GUI) (ASUSWRT) เพื่อเรียนรู้เพิ่มเติม
ขั้นตอนที่ 2. กรอกชื่อผู้ใช้และรหัสผ่านของเราเตอร์ของคุณเพื่อเข้าสู่ระบบ

หมายเหตุ: หากคุณลืมชื่อผู้ใช้และ/หรือรหัสผ่าน โปรดคืนค่าเราเตอร์เป็นสถานะและการตั้งค่าเริ่มต้นจากโรงงาน
โปรดดูที่ วิธีการรีเซ็ตเราเตอร์ไปที่ตั้งค่าเริ่มต้นโรงงาน สำหรับวิธีคืนค่าเราเตอร์เป็นสถานะเริ่มต้น
ขั้นตอนที่ 3 ไปที่แอปพลิเคชัน USB > Servers Center
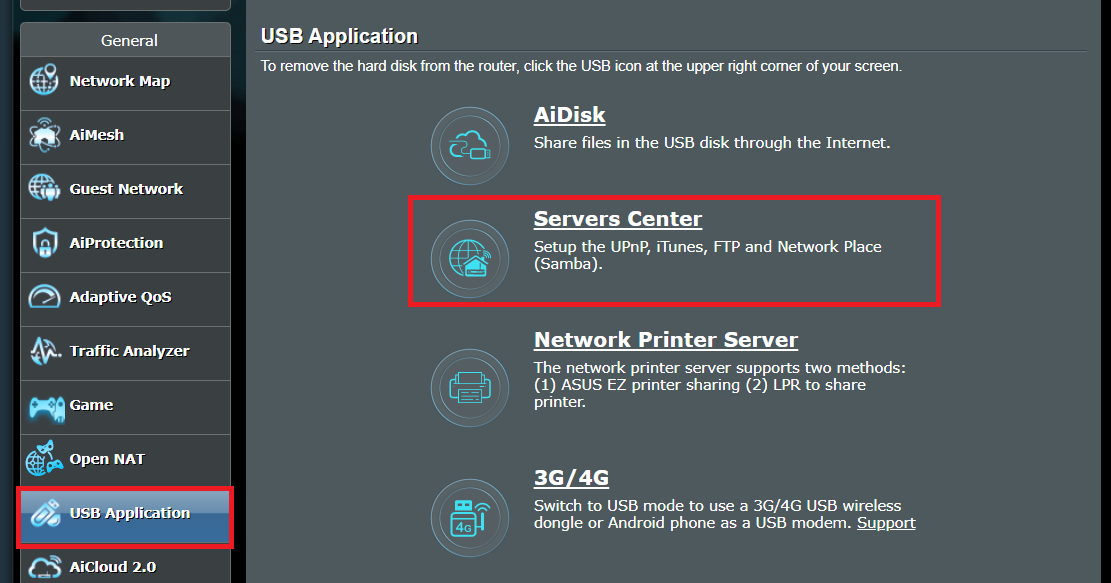
ขั้นตอนที่ 4 ไปที่ [Network Place (Samba)Share / Cloud Disk] > ,เปิดเครื่อง [Enable Share] 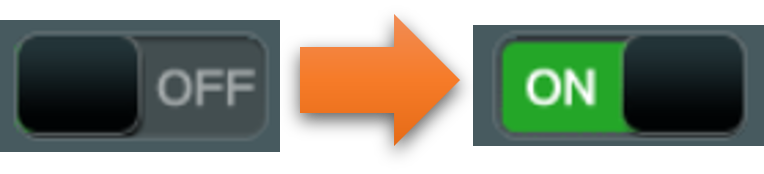
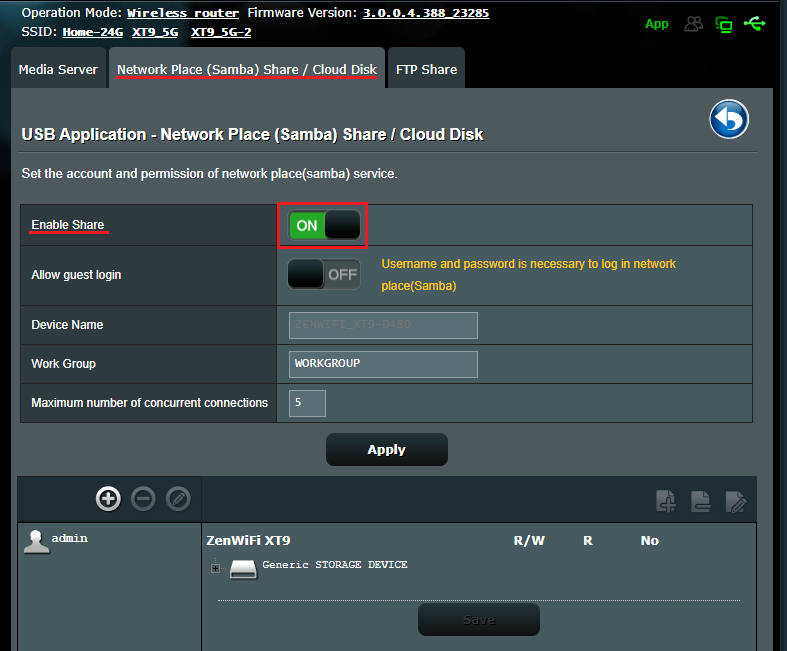
ขั้นตอนที่ 5 เลือกว่าจะอนุญาตให้แขกเข้าสู่ระบบหรือไม่ หากคลิก [ON] ผู้ใช้ในเครือข่ายจะสามารถเข้าถึง Samba ได้โดยไม่ต้องใช้รหัสผ่าน
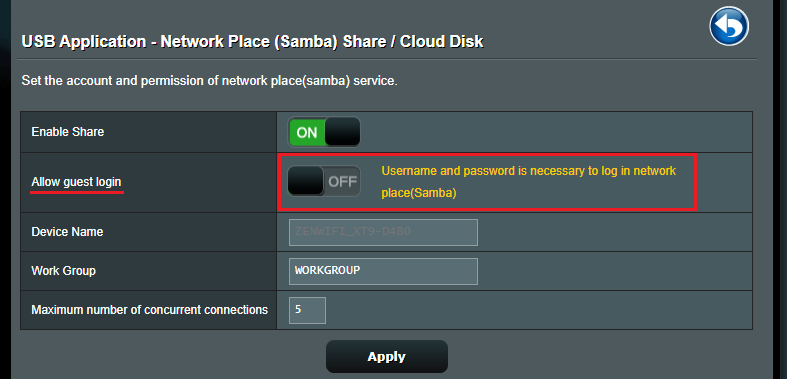
ขั้นตอนที่ 6[ Device Name ] และ [ Work Group ] เป็นค่าเริ่มต้นอยู่แล้ว และคุณสามารถปรับแต่งชื่อได้
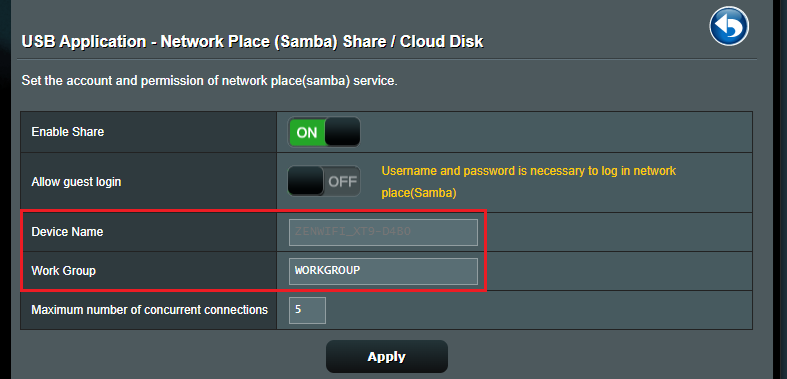
ขั้นตอนที่ 7 กำหนดค่าจำนวนสูงสุดของการเชื่อมต่อพร้อมกันใน FTP. ( มากสุดคือ 9)
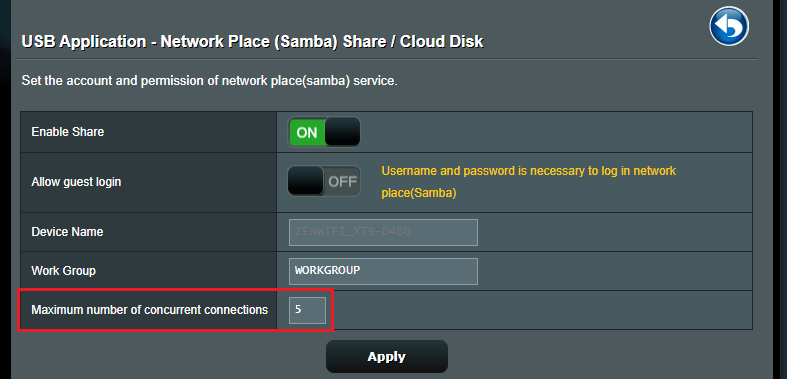
ขั้นตอนที่ 8 คลิก Apply เพื่อบันทึกการตั้งค่าข้างต้นทั้งหมด
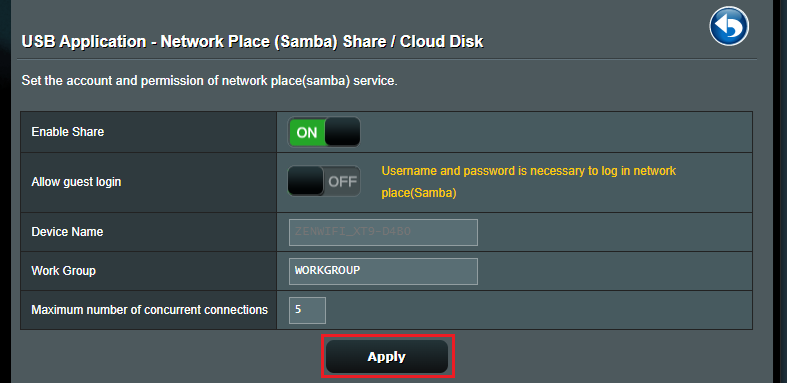
ขั้นตอนที่ 9 ตั้งค่าบัญชี/รหัสผ่าน Samba
คุณสามารถใช้บัญชีเราเตอร์เริ่มต้นหรือคลิก [+] เพื่อเพิ่มบัญชีสำหรับ Samba. (Samba และ FTP มีสิทธิ์เหมือนกัน ใช้ได้ถึง 6 กลุ่มบัญชี)
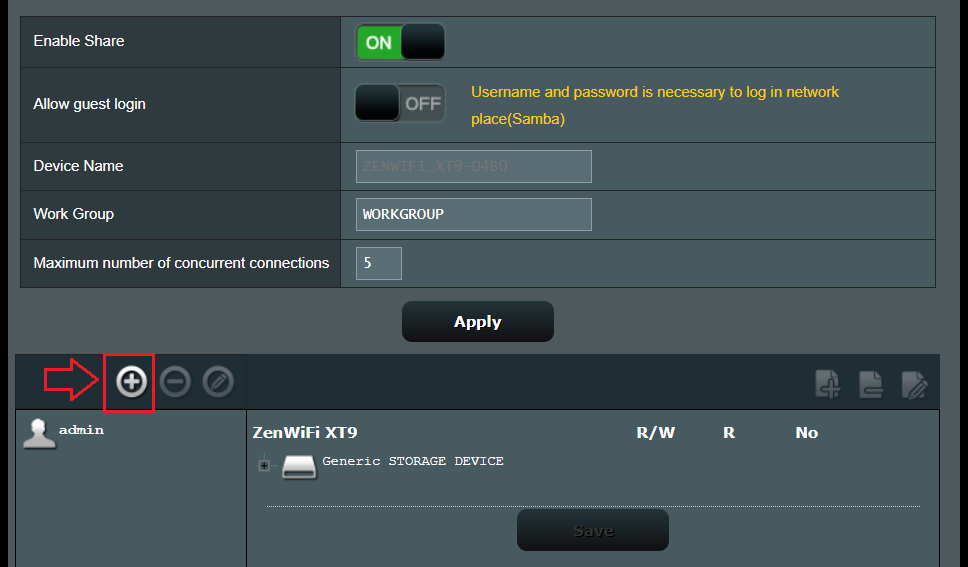
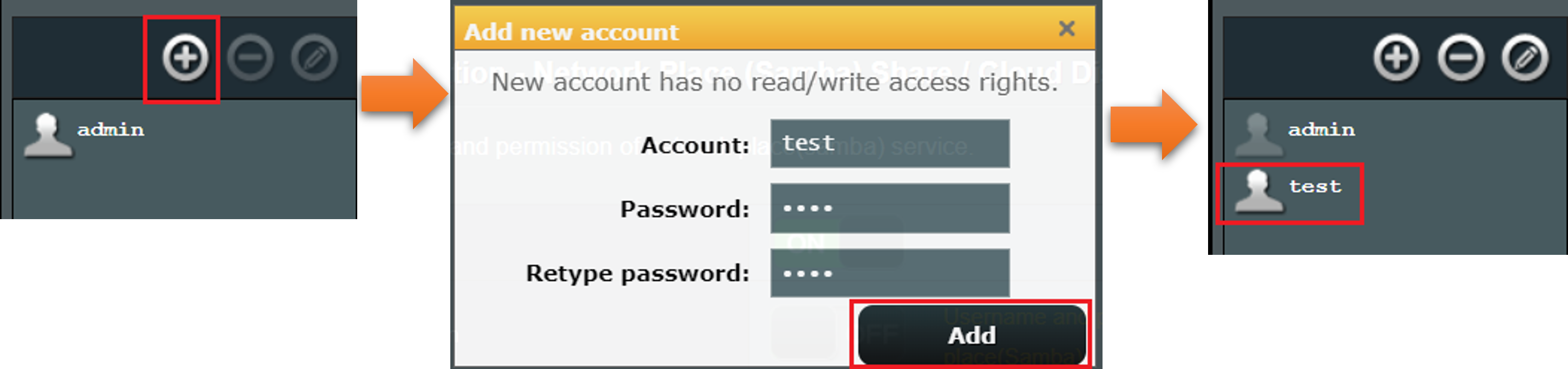
ขั้นตอนที่ 10 ตั้งค่าโฟลเดอร์
(1) คลิกไอคอน [+] เพื่อเพิ่มโฟลเดอร์ใหม่ลงในอุปกรณ์
(2) กำหนดสิทธิ์ในการเข้าถึงโฟลเดอร์
(3) คลิก [ Save ] เพื่อบันทึกการอนุญาต
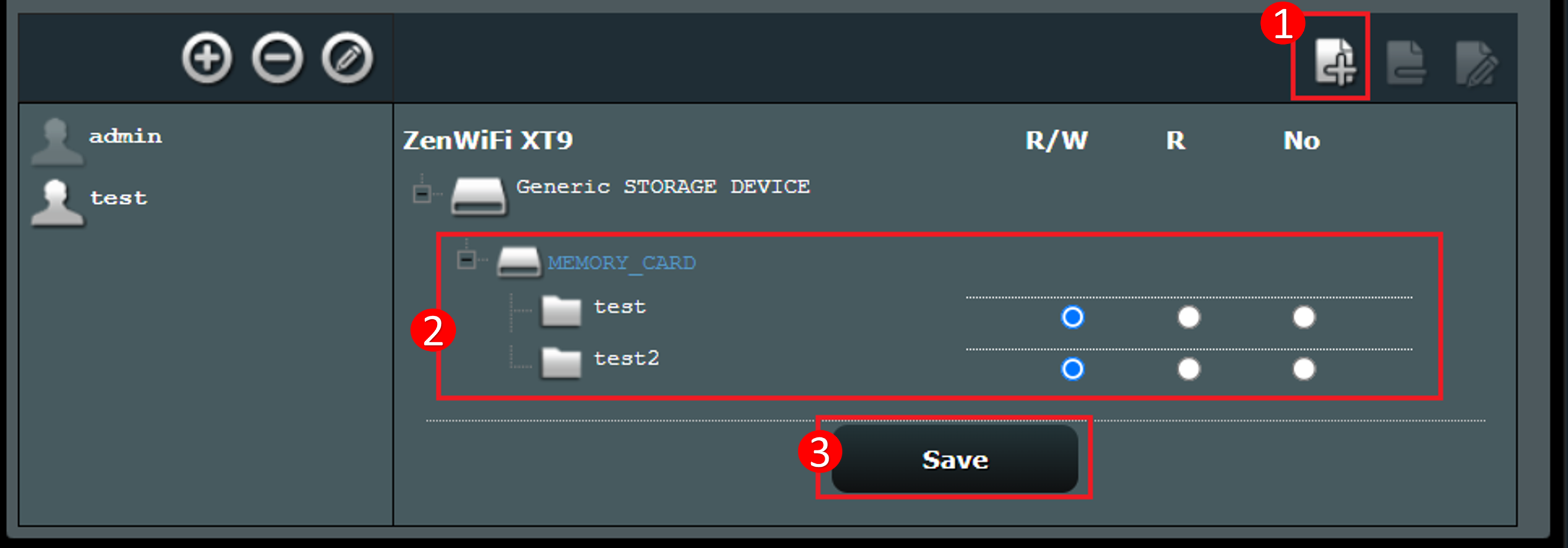
เมื่อคุณเสร็จสิ้นการตั้งค่าข้างต้นแล้ว คุณจะสามารถใช้งานได้บนคอมพิวเตอร์ของคุณ
ข้อมูลต่อไปนี้ใช้ Windows เป็นตัวอย่าง
เปิดโฟลเดอร์ใหม่ คลิก [Network] > ค้นหาชื่อเราเตอร์ของคุณ และป้อนชื่อผู้ใช้และรหัสผ่านเพื่อเข้าถึงโฟลเดอร์เราเตอร์
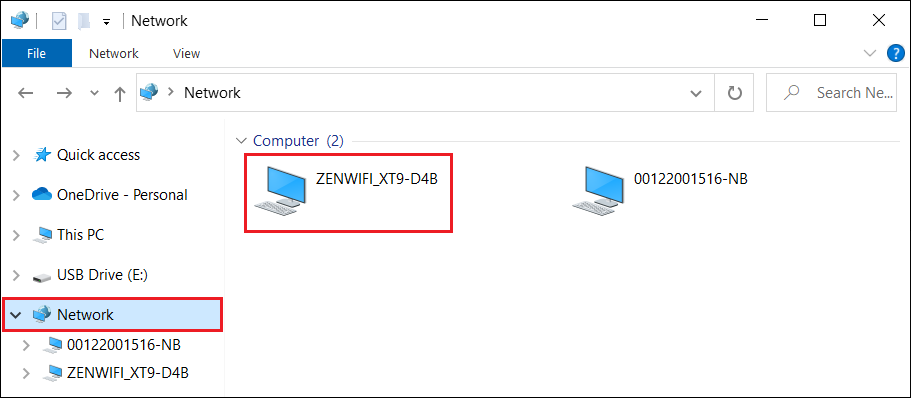
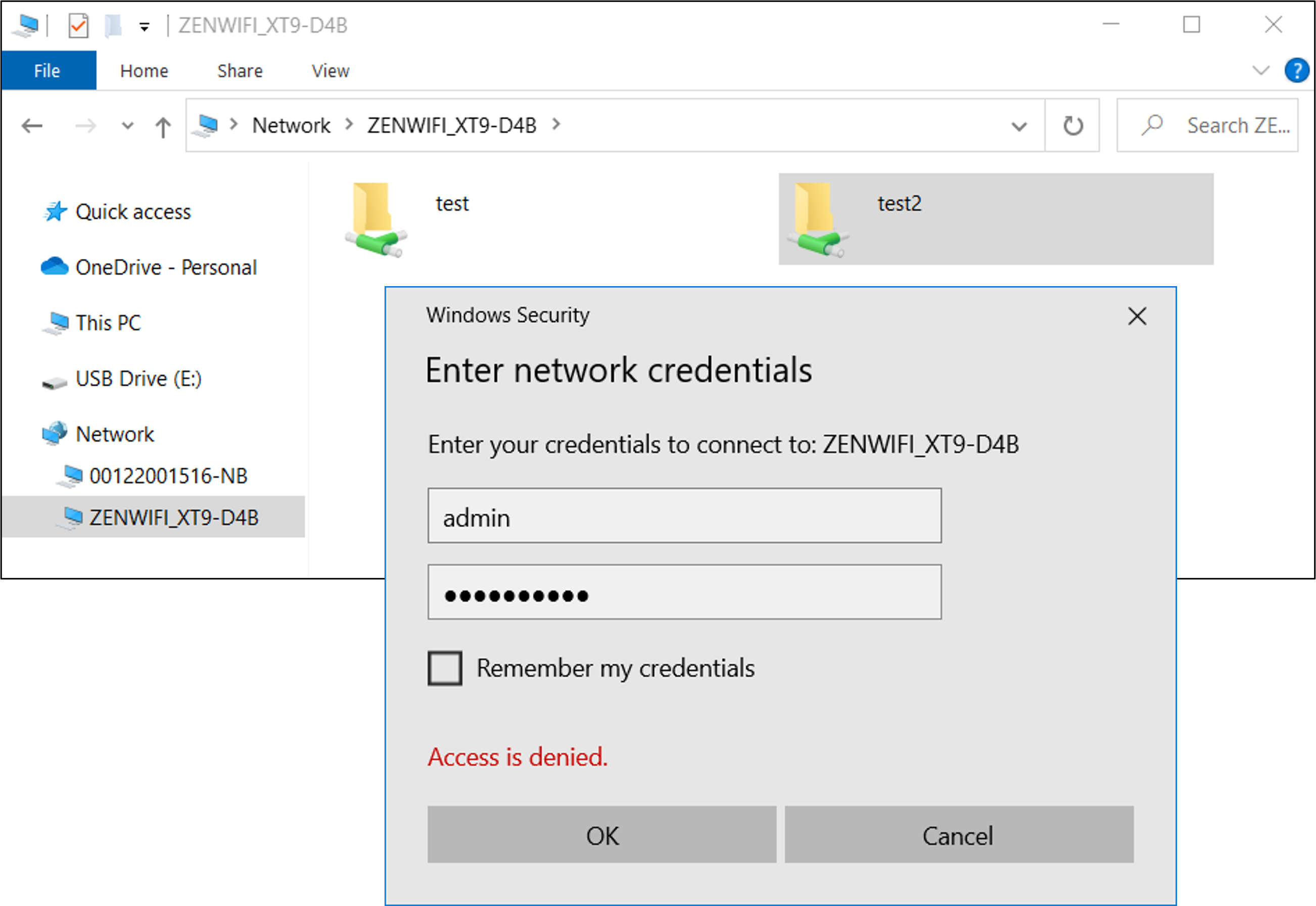
คำถามที่พบบ่อย
1. รูปแบบระบบไฟล์ประเภทใดที่สามารถใช้ได้ทั้งบน Windows และ Mac OS?
- FAT32 ทำงานได้ทั้งบน Windows และ Mac OS และเข้ากันได้กับ ASUS เราเตอร์ USB Application
จะรับ (ยูทิลิตี้ / เฟิร์มแวร์) ได้อย่างไร?
คุณสามารถดาวน์โหลดไดรเวอร์ ซอฟต์แวร์ เฟิร์มแวร์ และคู่มือผู้ใช้ล่าสุดได้ใน ASUS Download Center.
หากคุณต้องการข้อมูลเพิ่มเติมเกี่ยวกับ ASUS Download Center โปรดดูที่นี่ link.