หัวข้อที่เกี่ยวข้อง
- [Trouble shooting] ไฟ LED WiFi ของเราเตอร์ ASUS ของฉันไม่ติดอยู่
- [ขั้นตอนการตรวจสอบปัญหา] คอมพิวเตอร์ไม่สามารถเข้าถึงอินเทอร์เน็ตผ่านการเชื่อมต่อ wireless กับ router
- [Wireless Router] การแก้ไขปัญหา - คอมพิวเตอร์ไม่พบชื่อ WiFi (สัญญาณ) ของเราเตอร์ ASUS
- [AiMesh2.0] วิธีการปรับปรุงคุณภาพสัญญาณระหว่างเราเตอร์ AiMesh ของคุณกับ AiMesh Node
- [Wireless Router] จะแก้ไขชื่อและรหัสผ่านไร้สาย (Wi-Fi) ใน ASUS Router ได้อย่างไร
- [Wireless Router] วิธีปรับปรุงการเชื่อมต่อ Wi-Fi
[Troubleshooting] สัญญาณ WiFi มักถูกตัดการเชื่อมต่อ
เพื่อให้คำแนะนำโดยละเอียดเพิ่มเติมแก่คุณ คุณสามารถคลิกลิงก์วิดีโอ YouTube ของ ASUS ด้านล่างเพื่อทราบข้อมูลเพิ่มเติมเกี่ยวกับการแก้ไขปัญหาสัญญาณ Wi-Fi มักจะถูกตัดการเชื่อมต่อ
https://www.youtube.com/watch?v=8w0ZQWBlyh4
สถานการณ์
1. เมื่ออุปกรณ์ WiFi ไม่สามารถเข้าถึงอินเทอร์เน็ตได้ โปรดไปที่อินเทอร์เฟซเว็บเราเตอร์ ASUS > แผนที่เครือข่าย เพื่อตรวจสอบว่าแผนที่เครือข่ายแสดงว่าอินเทอร์เน็ตถูกตัดการเชื่อมต่อหรือไม่
เมื่ออุปกรณ์ WiFi ไม่สามารถเข้าถึงอินเทอร์เน็ต อุปกรณ์แบบมีสายไม่สามารถเข้าถึงอินเทอร์เน็ตด้วยหรือไม่
หากสถานะอินเทอร์เน็ตแสดงการเชื่อมต่อหรืออุปกรณ์แบบมีสายไม่สามารถเข้าถึงอินเทอร์เน็ตได้ โปรดดูคำถามที่พบบ่อยด้านล่างสำหรับการแก้ไขปัญหาอินเทอร์เน็ต
- [Network Map] Internet status description in the router's GUI
- [Troubleshooting] Failed Internet access through router
2. หากโมเด็ม ISP มีฟังก์ชัน WiFi ให้ลองเชื่อมต่ออุปกรณ์ WiFi กับโมเด็ม WiFi ของผู้ให้บริการอินเทอร์เน็ต (ISP) เพื่อดูว่าอุปกรณ์ WiFi สามารถเข้าถึงอินเทอร์เน็ตผ่านโมเด็ม WiFi ได้หรือไม่
หากอุปกรณ์ WiFi สามารถเข้าถึงอินเทอร์เน็ตผ่าน WiFi ของโมเด็มได้ โปรดเข้าสู่ระบบ ASUS เราเตอร์ UI เพื่อดูว่าสถานะอินเทอร์เน็ตของเราเตอร์แสดงว่าถูกตัดการเชื่อมต่อหรือไม่ อาจดูคำถามที่พบบ่อยเพื่อดูรายละเอียด
- [Network Map] คำอธิบายสถานะอินเทอร์เน็ตใน GUI ของเราเตอร์
- [Troubleshooting] การเข้าถึงอินเทอร์เน็ตผ่านเราเตอร์ล้มเหลว
หากอุปกรณ์ WiFi ไม่สามารถเข้าถึงอินเทอร์เน็ตผ่าน WiFi ของโมเด็มได้
(1). โปรดติดต่อ ISP ของคุณสำหรับปัญหาอินเทอร์เน็ตโมเด็ม
(2) หากอุปกรณ์แบบมีสายสามารถเข้าถึงอินเทอร์เน็ตผ่านโมเด็มได้ อาจดูขั้นตอนการแก้ปัญหาด้านล่าง
3. เมื่อคุณใช้เราเตอร์ไร้สายเพื่อเชื่อมต่ออินเทอร์เน็ต คุณพบว่าอุปกรณ์เชื่อมต่อไร้สายของคุณมักจะถูกตัดการเชื่อมต่อ
(เช่น ใช้โทรศัพท์ คอมพิวเตอร์ ฯลฯ เพื่อเชื่อมต่อ Wi-Fi SSID ของเราเตอร์ (2.4GHz หรือ 5GHz) ที่สามารถยกเลิกการเชื่อมต่อได้ง่าย)
คุณสามารถดูขั้นตอนต่อไปนี้สำหรับการแก้ไขปัญหาง่ายๆ
การแนะนำ
- ตรวจสอบเวอร์ชั่นของเฟิร์มแวร์
- ตั้งค่าแบนด์วิทด์ของช่องเป็นค่าเริ่มต้น
- เปลี่ยนช่องควบคุมที่มีการรบกวนน้อยลง
- ปิดใช้งาน Smart Connect
- ปรับทิศทางเสาอากาศของเราเตอร์
- ปรับตำแหน่งของเราเตอร์
- การรบกวนของสิ่งแวดล้อมรอบข้าง
- อัพเดตไดรฟ์เวอร์หรือเฟิร์มแวร์ของอุปกรณ์ไร้สาย
- คืนค่าเราเตอร์กลับเป็นการตั้งค่าเริ่มต้น
โปรดตรวจสอบให้แน่ใจว่าเฟิร์มแวร์ของเราเตอร์เป็นรุ่นล่าสุด
[หมายเหตุ] สำหรับรายละเอียดเพิ่มเติมเกี่ยวกับการอัพเดตเฟิร์มแวร์ โปรดดูที่ วิธีการอัพเกรดเฟิร์มแวร์ของอัสซุสเราเตอร์ไร้สายให้เป็นเวอร์ชั่นใหม่ (ASUSWRT)
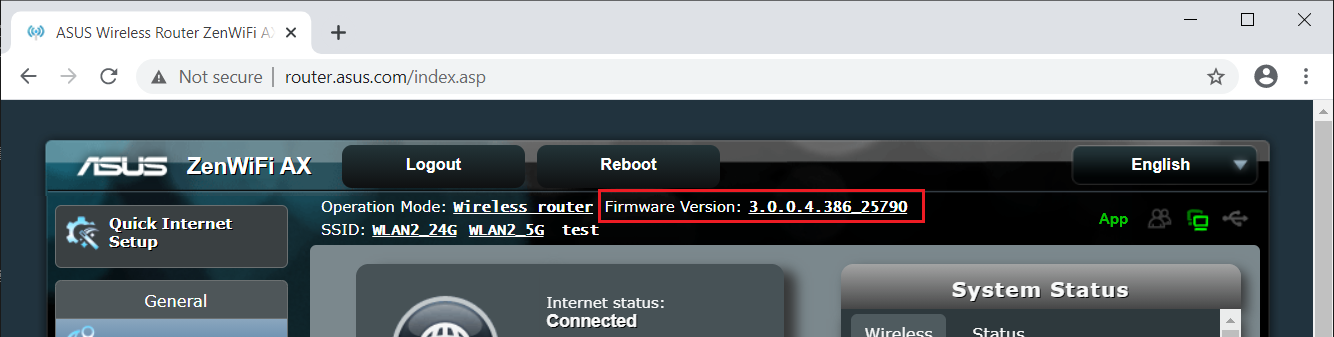
[หมายเหตุ] [Wireless] จะปรับปรุงความเร็วไร้สายโดยการตั้งค่า Channel Bandwidth ใน Wireless Router ได้อย่างไร?
ไปที่ Wireless > General > Band (เลือก 2.4GHz หรือ 5GHz) > Channel Bandwidth
a). Band 2.4GHz
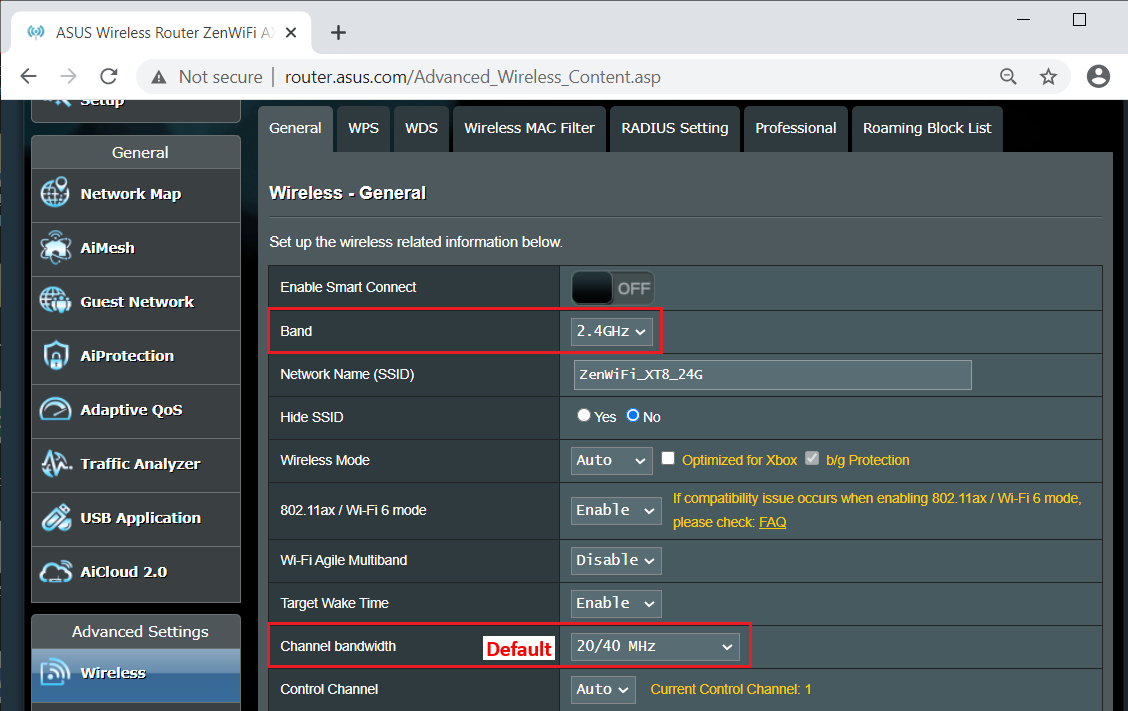
b). Band 5GHz or 5GHz-1
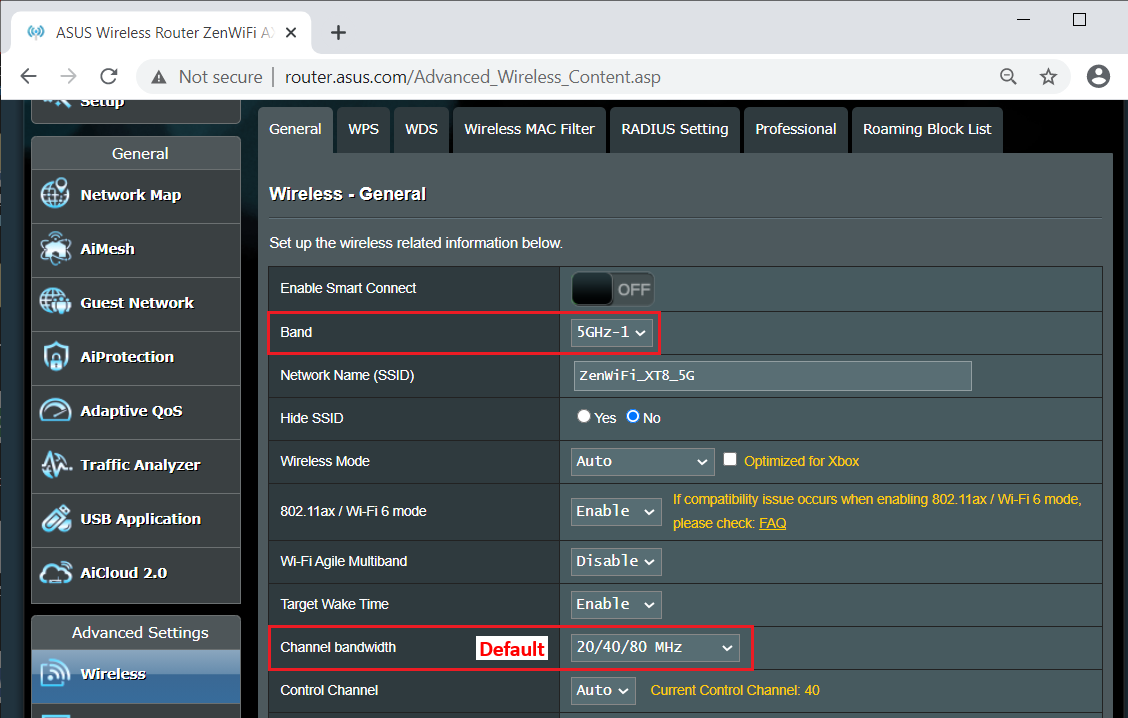
c). Band 5GHz-2
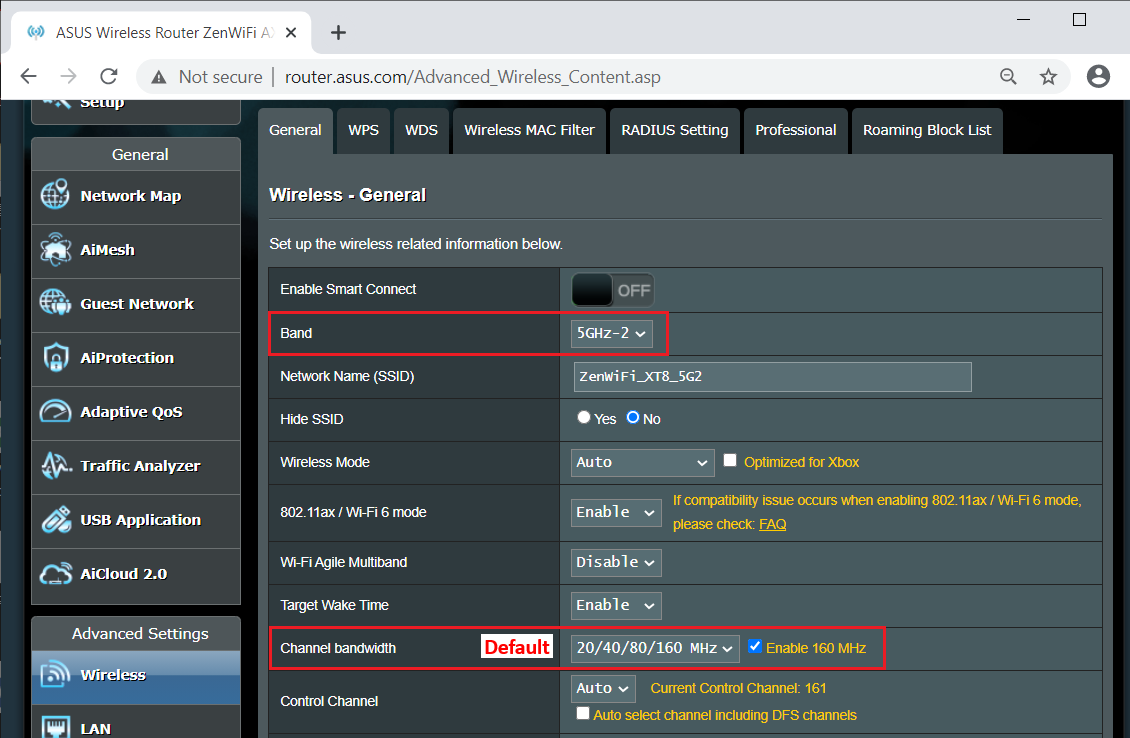
3. คุณสามารถเปลี่ยนช่องควบคุมที่มีการรบกวนน้อยลง
[หมายเหตุ] [Wireless Router] วิธีการเข้าสู่ GUI ของเราเตอร์ (ASUSWRT)
ไปที่ Wireless > General > Band (เลือก 2.4GHz หรือ 5GHz) > Control Channel
หมายเหตุ: ช่อง DFS คืออะไร? เพื่อเรียนรู้เพิ่มเติมโปรดดูที่ [Wireless Router] DFS (Dynamic Frequency Selection) คืออะไรและทำงานอย่างไรบนเราเตอร์ ASUS?
a). Band 2.4GHz
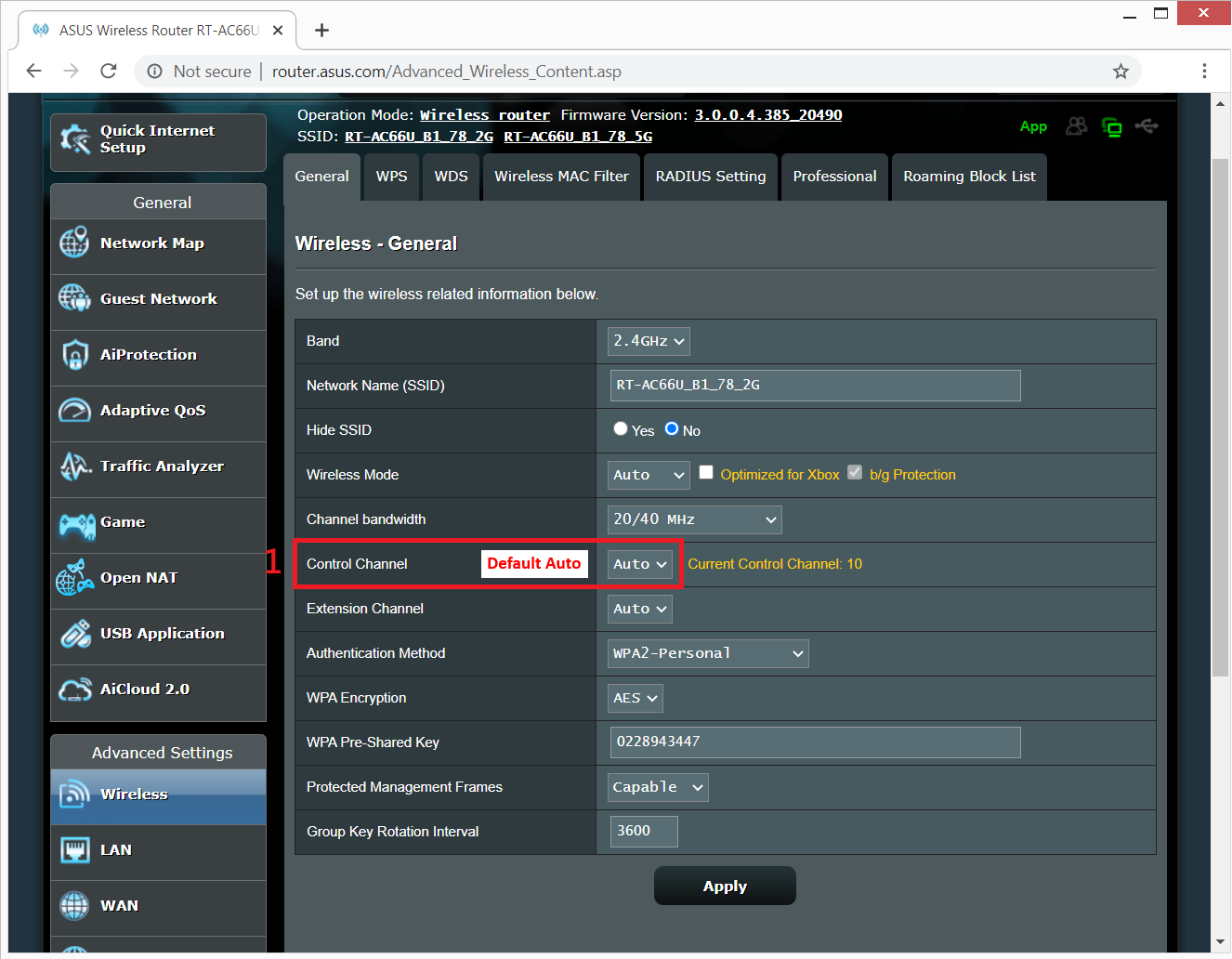
เลือก control channel อื่น จากนั้นคลิก Apply เพื่อบันทึก
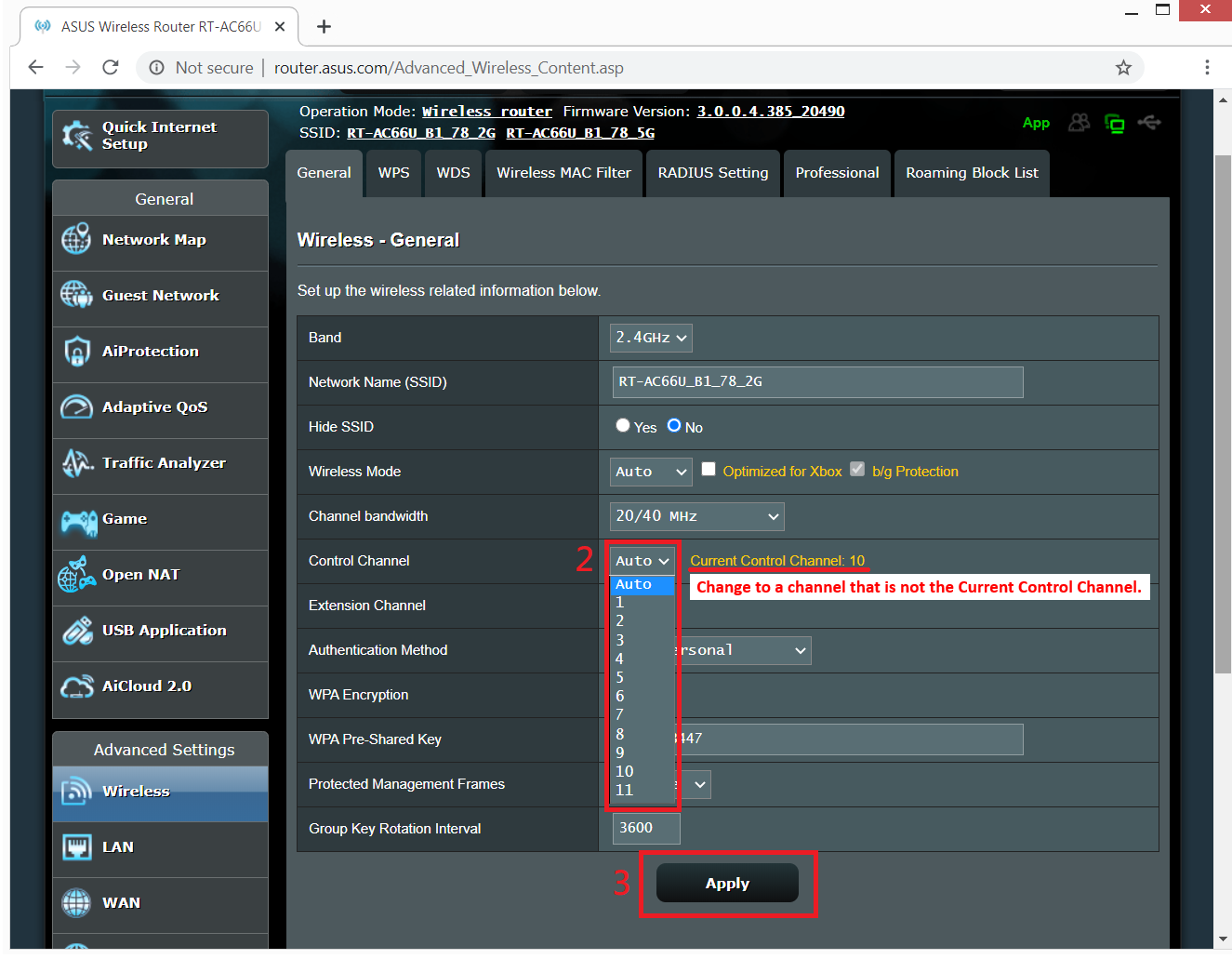
b). Band 5GHz
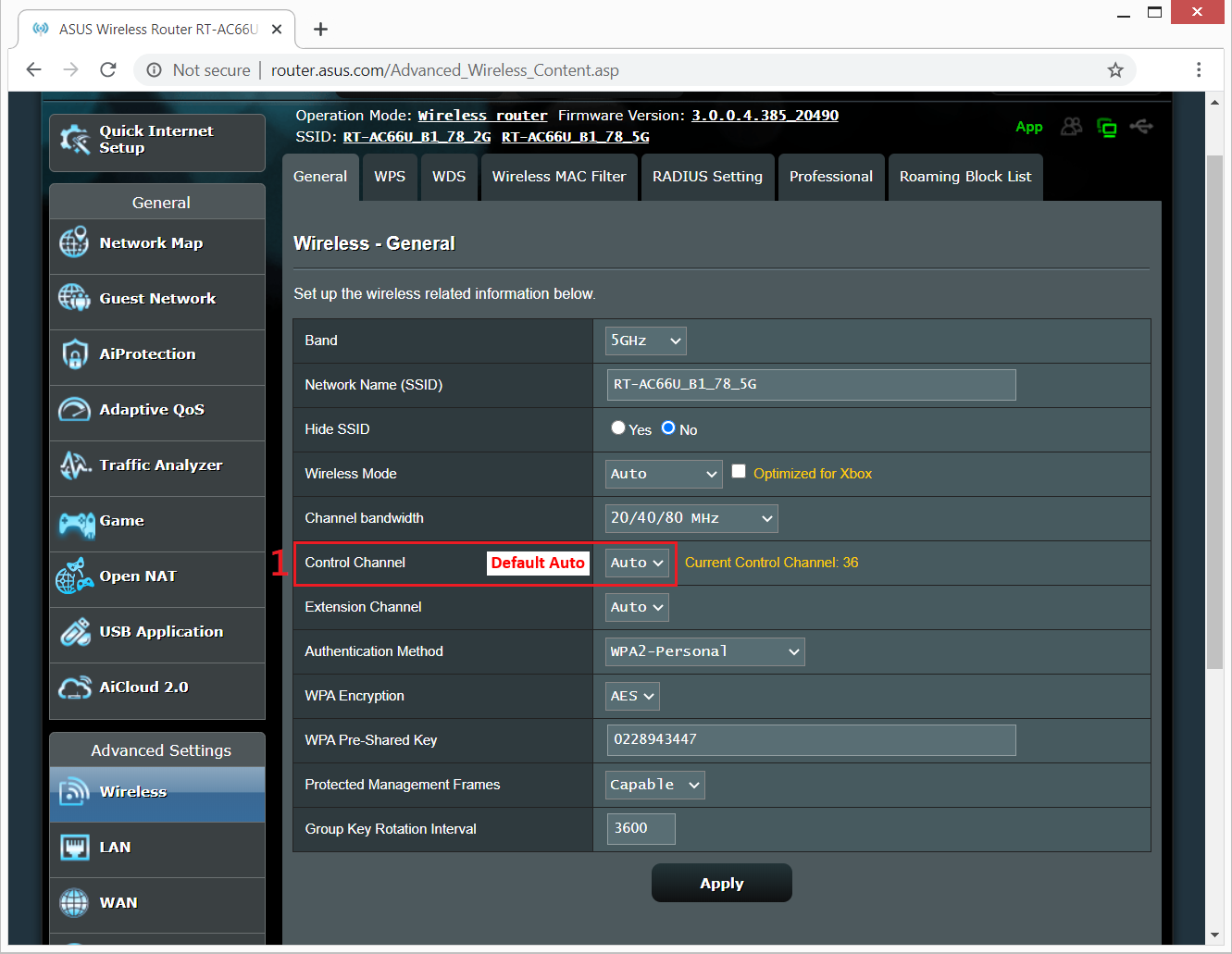
เลือก control channel อื่น จากนั้นคลิก Apply เพื่อบันทึก
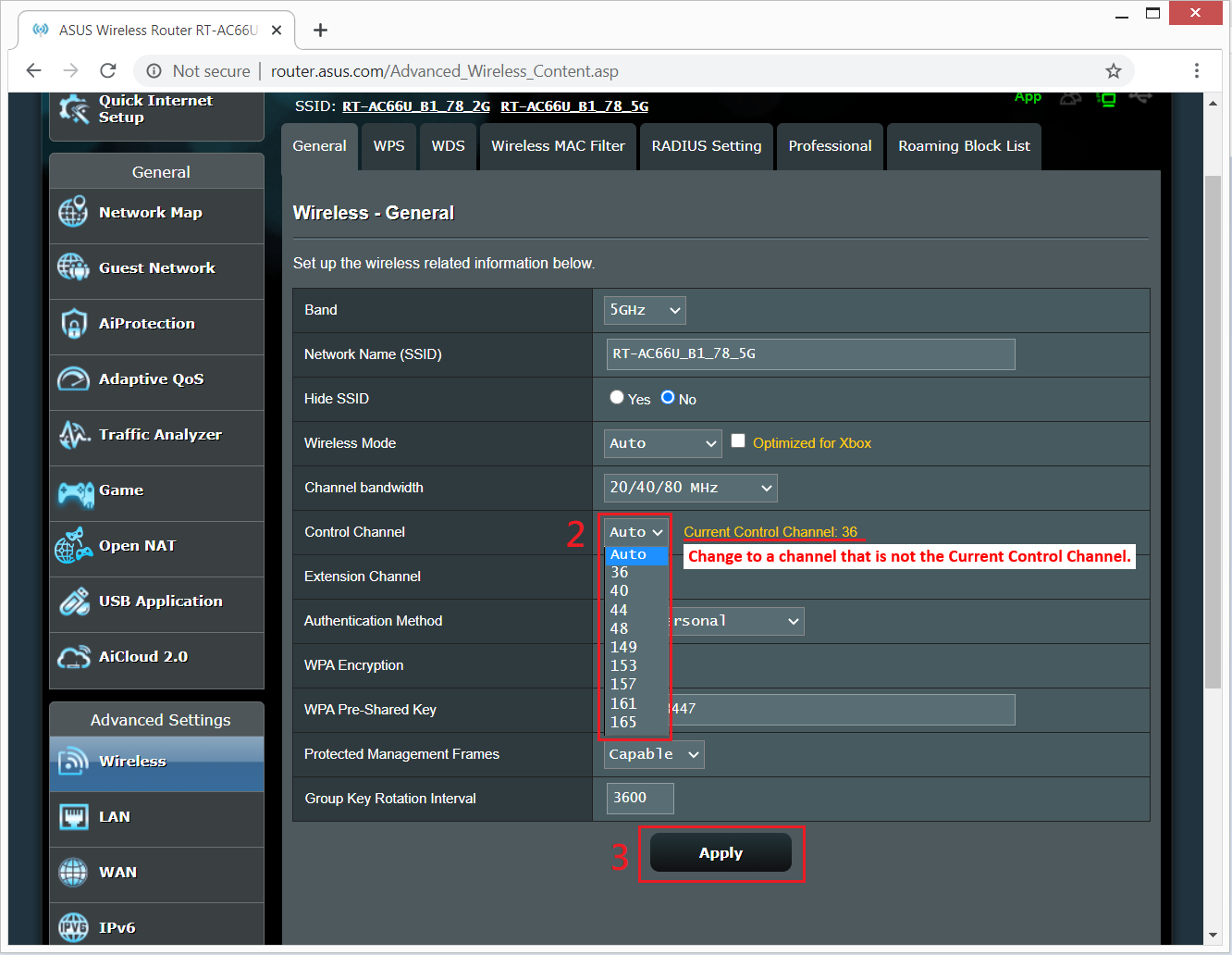
c). Band 5GHz-2
หมายเหตุ: ช่อง DFS คืออะไร? เพื่อเรียนรู้เพิ่มเติมโปรดดูที่ [Wireless Router] DFS (Dynamic Frequency Selection) คืออะไรและทำงานอย่างไรบนเราเตอร์ ASUS?
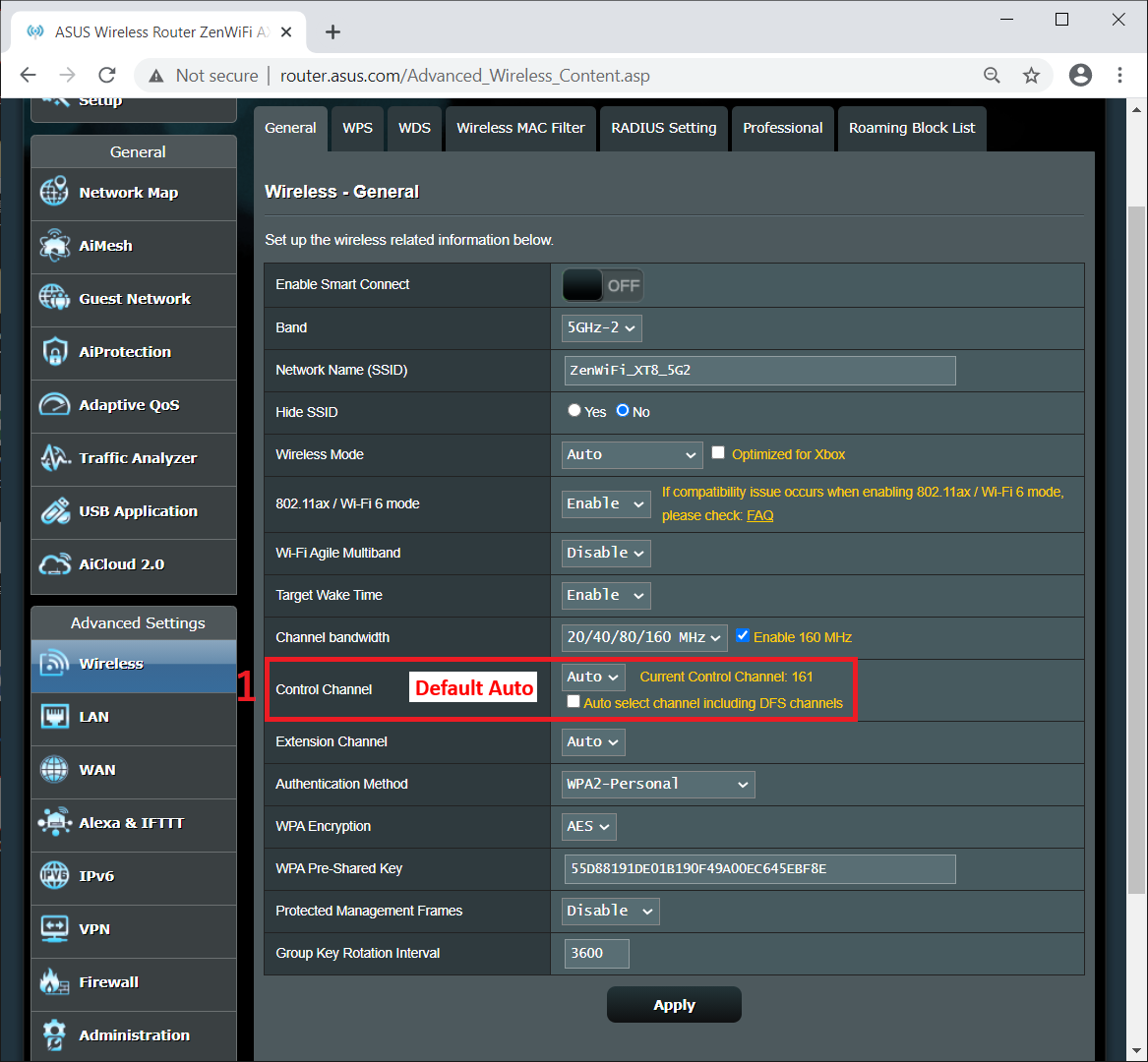
เลือก ช่องสัญญาณควบคุมอื่น จากนั้้นคลิก Apply เพื่อ save.
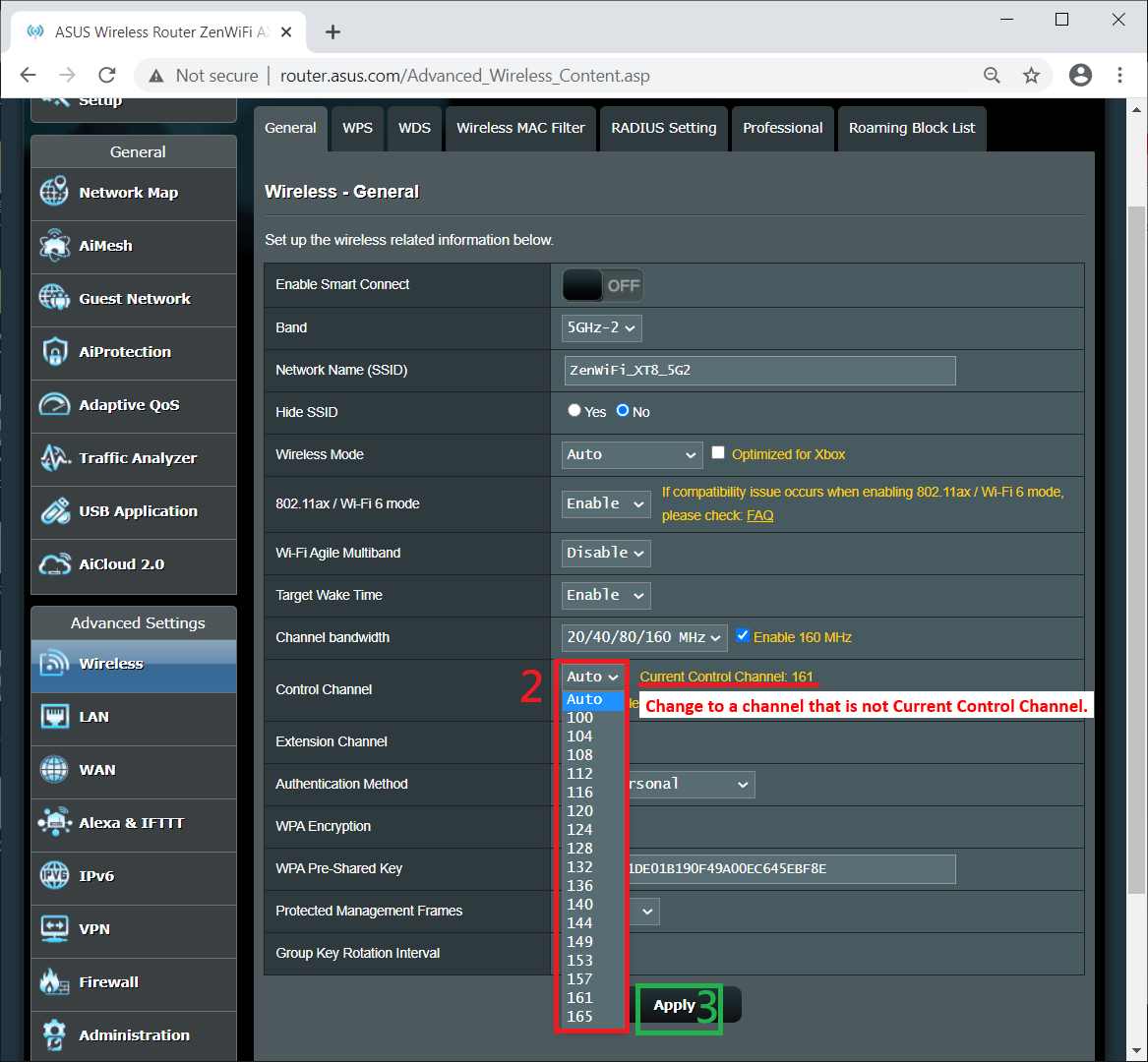
สำหรับข้อมูลเพิ่มเติมเกี่ยวกับวิธีการกำหนดค่า Smart Connect โปรดดูที่ วิธีการกำหนดค่าเชื่อมต่อ Smart Connect ใน ASUSWRT

5. ปรับทิศทางเสาอากาศของเราเตอร์
คุณสามารถลองปรับมุมของเสาอากาศภายนอก (เช่น 45 องศา 90 องศา ฯลฯ ) ไปยังระยะสัญญาณที่เหมาะสมที่สุด
ด้านล่างเราใช้ RT-AC88U เป็นตัวอย่างเช่นสำหรับรุ่นอื่น ๆ โปรดดูคู่มือผู้ใช้
เพื่อให้แน่ใจว่าสัญญาณไร้สายที่ดีที่สุดให้ตั้งเสาอากาศแบบถอดได้สี่เสาตามภาพที่แนะนำด้านล่าง ด้านล่างเราใช้ RT-AC88U เป็นต้นสำหรับรุ่นอื่น ๆ โปรดดูคู่มือผู้ใช้
[หมายเหตุ] คุณสามารถดาวน์โหลดคู่มือผู้ใช้จาก ASUS Download Center

>> Wi-Fi แยกออกเป็น 2.4GHz และ 5GHz, 2.4GHz ระยะการส่งสัญไกลกว่า 5GHz แม้ว่าระยะการส่งสัญญาณจะสั้นกว่า แต่ความเร็วก็เร็วกว่า
เมื่ออุปกรณ์ไร้สายของคุณถูกตัดการเชื่อมต่อบ่อยครั้งก่อนอื่นคุณสามารถตรวจสอบว่าอุปกรณ์ไร้สายของคุณเชื่อมต่อกับ Wi-Fi (2.4GHz หรือ 5GHz) และยืนยันระยะห่างระหว่างอุปกรณ์ไร้สายและเราเตอร์เมื่อตัดการเชื่อมต่อ Wi-F
Interferences: เตาอบไมโครเวฟโทรศัพท์ไร้สายกล่องไฟ ... และอื่น ๆ เครื่องใช้ในบ้านบางชนิดจะก่อให้เกิดสัญญาณรบกวนกับช่องสัญญาณไร้สาย
Barriers: ตู้เหล็ก, ประตูเหล็ก, ผนังปูน, ตู้ปิด, วางบนพื้น, หลังโซฟา. วัสดุก่อสร้างที่มีความหนาแน่นสูงบางชนิดอาจส่งผลต่อสัญญาณ Wi-Fi เช่นยิปซั่มไม้กระดานลวดหนามเป็นต้น
>> ขอแนะนำให้คุณวางเราเตอร์ไว้ตรงกลางสภาพแวดล้อมหากเป็นไปได้ในพื้นที่เปิดโล่งที่มีเฟอร์นิเจอร์น้อยไม่มีผนังกั้นหรือบนตู้ไม้บนโต๊ะ
- อุปกรณ์ไร้สาย : เช่น แลปท็อป, โทรศัพท์ Smart Phone, อะแดปเตอร์ USB Wi-Fi, CONSOLE
หมายเหตุ: อุปกรณ์สัญญาณ Wi-Fi ของ Mac มักจะถูกตัดการเชื่อมต่อหลังจากโรมมิ่งระหว่างเราเตอร์ AiMesh และโหนด กรุณาอ้างอิง FAQ นี้
9. คืนค่าเราเตอร์เป็นการตั้งค่าเริ่มต้น
ภาพต่อไปนี้ใช้ RT-AC68U เป็นตัวอย่าง
(รุ่นต่างๆอาจมีความแตกต่างเล็กน้อยโปรดยืนยันข้อมูลที่เกี่ยวข้องในคู่มือผู้ใช้หากคุณมีข้อกังวลใดๆ)
(1) กดปุ่ม RESET ประมาณ 5 ~ 10 วินาทีจนกระทั่งไฟ LED ของเราเตอร์เริ่มกะพริบจากนั้นคุณจะหยุดกดได้
ในระหว่างนี้ไฟ LED ทั้งหมดของเราเตอร์ควรดับลงและถือเป็นปรากฏการณ์ปกติเนื่องจากเราเตอร์กำลังรีบูตตัวเอง
และรอจนกว่าไฟแสดงสถานะ LED และไฟ LED WiFi จะสว่างขึ้นอีกครั้งคุณสามารถลองเข้าสู่ GUI ของเราเตอร์อีกครั้ง


Notice: หลังจากรีเซ็ตเราเตอร์การตั้งค่าทั้งหมดจะถูกล้างและจะต้องตั้งค่าใหม่อีกครั้ง
(2) ใช้ Quick Internet Setup (QIS) เพื่อตั้งค่าเราเตอร์ของคุณอีกครั้ง
เกี่ยวกับวิธีใช้ Quick Internet Setup (QIS) เพื่อตั้งค่าเราเตอร์ของคุณ โปรดดูที่
- [Wireless Router] วิธีการตั้งค่าเราเตอร์ ASUS Wi-Fi ผ่าน ASUS Router App (QIS, การตั้งค่าอินเทอร์เน็ตด่วน)
- [Wireless Router] วิธีใช้ QIS (Quick Internet Setup) เพื่อตั้งค่าเราเตอร์ ? (เว็บ GUI)
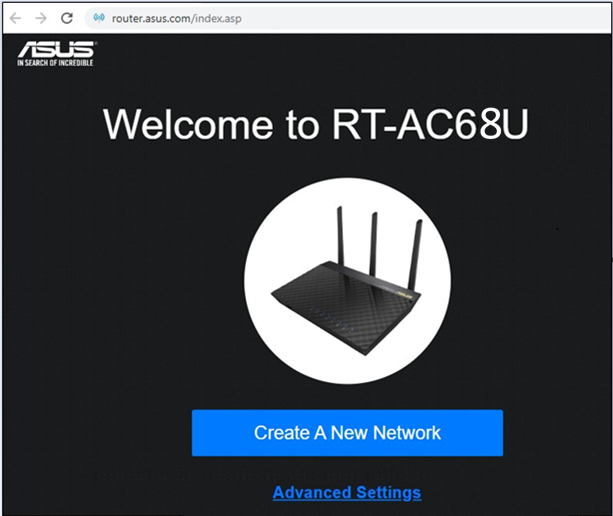
หากคุณดำเนินการตามขั้นตอนข้างต้นแต่ไม่สามารถแก้ไขได้ คุณสามารถทำการคืนค่าการตั้งค่าจากโรงงานเพื่อแก้ไขปัญหาดังกล่าว
สำหรับรายละเอียดเพิ่มเติมสามารถอ้างอิงจาก [Wireless ] ASUS router Hard Factory Reset (คืนค่าโรงงาน)
ดาวน์โหลด (Utility / Firmware) อย่างไร?
คุณสามารถทำการดาวน์โหลด ไดรฟ์เวอร์ ซอฟต์แวร์ เฟิร์มแวร์ และคู่มือผู้ใช้ ล่าสุดได้ที่ ศูนย์การดาวน์โหลดของ ASUS
ดูรายละเอียดเพิ่มเติมเกี่ยวกับ ศูนย์การดาวน์โหลดของ ASUS ที่นี่