หัวข้อที่เกี่ยวข้อง
[Notebook/Desktop/AIO] การแก้ไขปัญหา - วิธีแก้ไขแสดงหน้าจอการกู้คืน BitLocker หลังจากเปิดเครื่อง/ค้นหาคีย์การกู้คืน BitLocker
หากคุณพบว่าคอมพิวเตอร์แสดงหน้าจอการกู้คืน BitLocker หลังจากเปิดเครื่อง แสดงว่า HDD/SDD ได้รับการเข้ารหัส (HDD/SDD ถูกล็อค) เมื่อเปลี่ยนส่วนประกอบฮาร์ดแวร์ของพีซีหรือเปลี่ยนการตั้งค่า BIOS ทั้งหมดอาจทำให้ระบบแสดงหน้าจอการกู้คืน BitLocker หลังจากเปิดเครื่อง ดังนั้น คุณต้องระบุคีย์การกู้คืนเพื่อแก้ปัญหานี้ โปรดดูขั้นตอนการแก้ปัญหาต่อไปนี้ หากคุณไม่สามารถป้อนรหัสกู้คืนเพื่อปลดล็อกได้ วิธีอื่นคือทำกระบวนการติดตั้งระบบปฏิบัติการใหม่อีกครั้ง
หมายเหตุ: BitLocker เป็นผลิตภัณฑ์รักษาความปลอดภัยการเข้ารหัสของ Microsoft Asus ไม่ได้จัดเก็บหรือไม่มีความสามารถในการจัดหาคีย์การกู้คืน Asus ไม่สามารถหลีกเลี่ยงกระบวนการคีย์ Microsoft BitLocker Recovery ได้
หมายเหตุ: หาก HDD/SSD ของคุณใช้การเข้ารหัสอุปกรณ์หรือการเข้ารหัส BitLocker มาตรฐาน คุณอาจเห็นภาพต่อไปนี้เมื่อ HDD/SSD ได้รับการป้องกัน คุณสามารถเรียนรู้เพิ่มเติมได้ที่นี่ การเข้ารหัสอุปกรณ์และการเข้ารหัส BitLocker มาตรฐาน.

ค้นหาคีย์การกู้คืน BitLocker
หากคุณบันทึกคีย์การกู้คืนลงในบัญชี Microsoft ของคุณ ลงชื่อเข้าใช้บัญชี Microsoft ของคุณ บนอุปกรณ์อื่นเพื่อค้นหาคีย์การกู้คืนของคุณ หากคุณเป็นบัญชีองค์กรที่ใช้อีเมลที่ทำงานหรือโรงเรียน คุณสามารถลองเข้าสู่ระบบด้วย (https://outlook.office365.com) เพื่อค้นหาคีย์การกู้คืนของคุณ
- ลงชื่อเข้าใช้บัญชี Microsoft account ของคุณ บนอุปกรณ์อื่น คุณจะได้รับรายการคีย์การกู้คืน BitLocker ดังในภาพหน้าจอด้านล่าง

หากคุณเป็นบัญชีองค์กรที่ใช้อีเมลที่ทำงานหรือโรงเรียน คุณสามารถลองเข้าสู่ระบบด้วย (https://outlook.office365.com) เพื่อค้นหาคีย์การกู้คืนของคุณ คลิกไอคอนบัญชีที่มุมบนขวา ①,จากนั้นเลือก [My Microsoft account]②.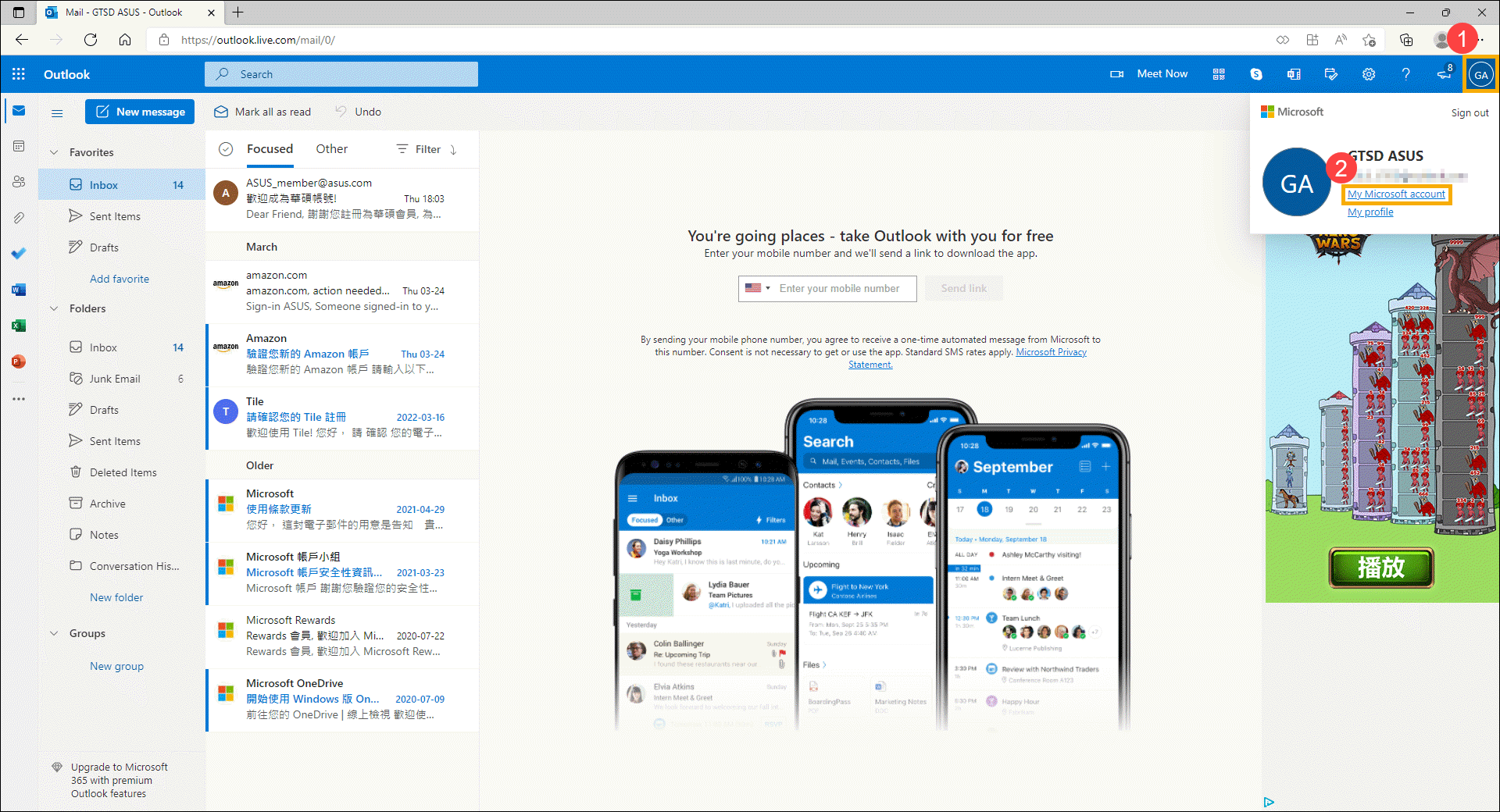
หลังจากเข้าสู่หน้าบัญชีแล้ว คลิก [View details] ในช่องอุปกรณ์ ③, ซึ่งเป็นอุปกรณ์ที่คุณกำลังมองหาคีย์การกู้คืน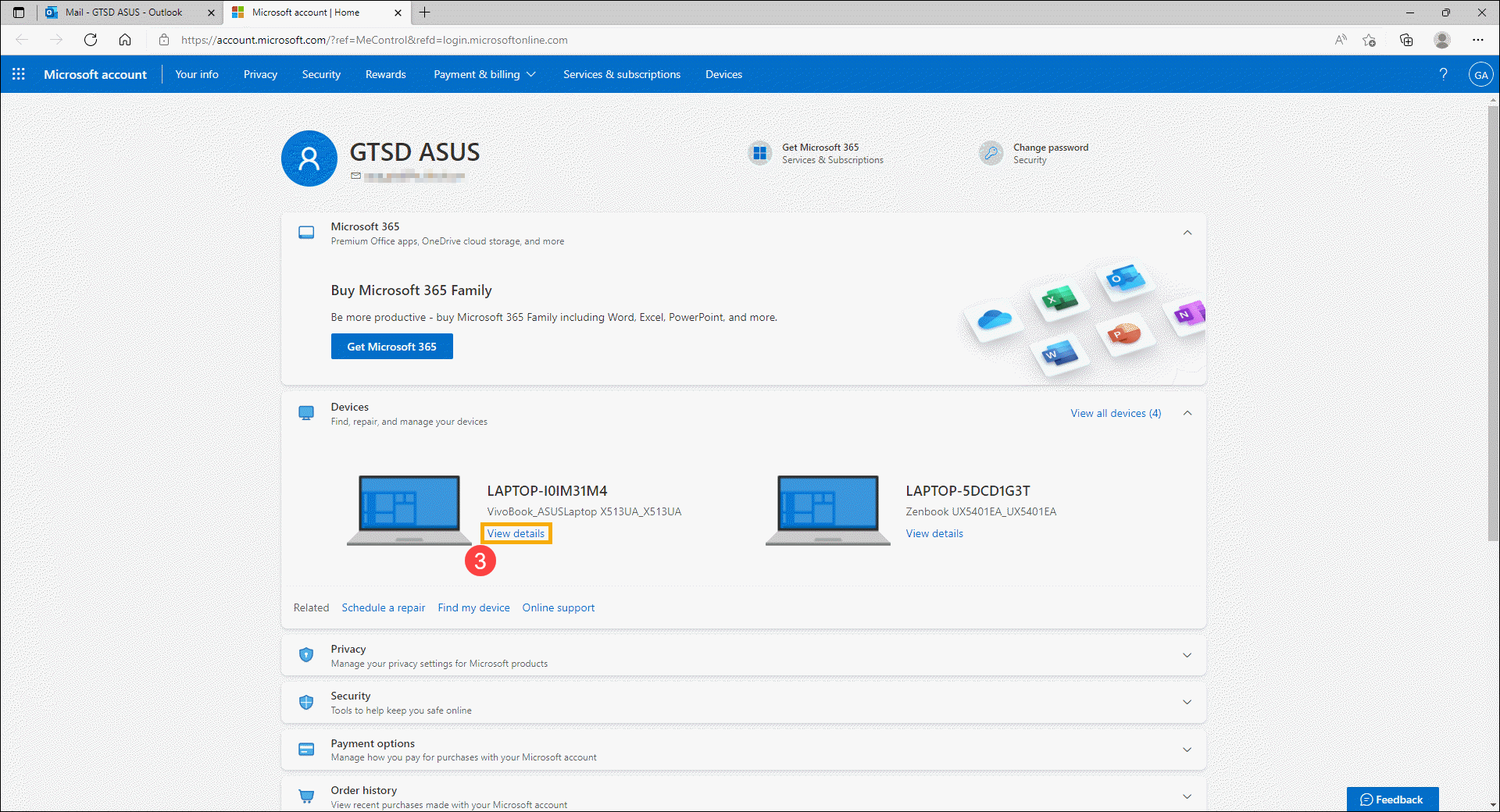
หลังจากเข้าสู่หน้าอุปกรณ์ คลิก [Manage recovery keys] บนหน้า BitLocker data protection④.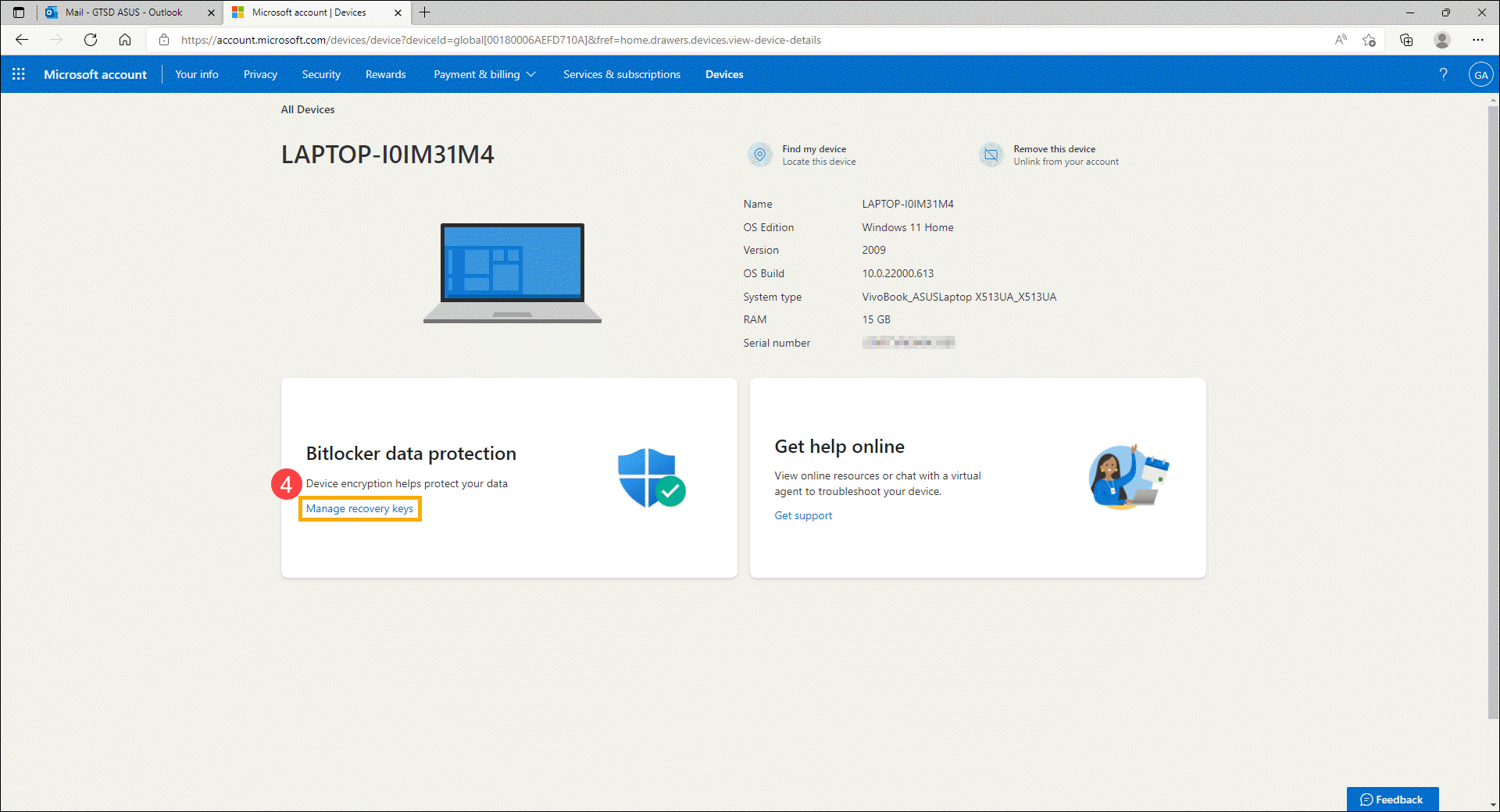
คุณจะได้รับรายการคีย์การกู้คืน BitLocker ดังในภาพหน้าจอด้านล่าง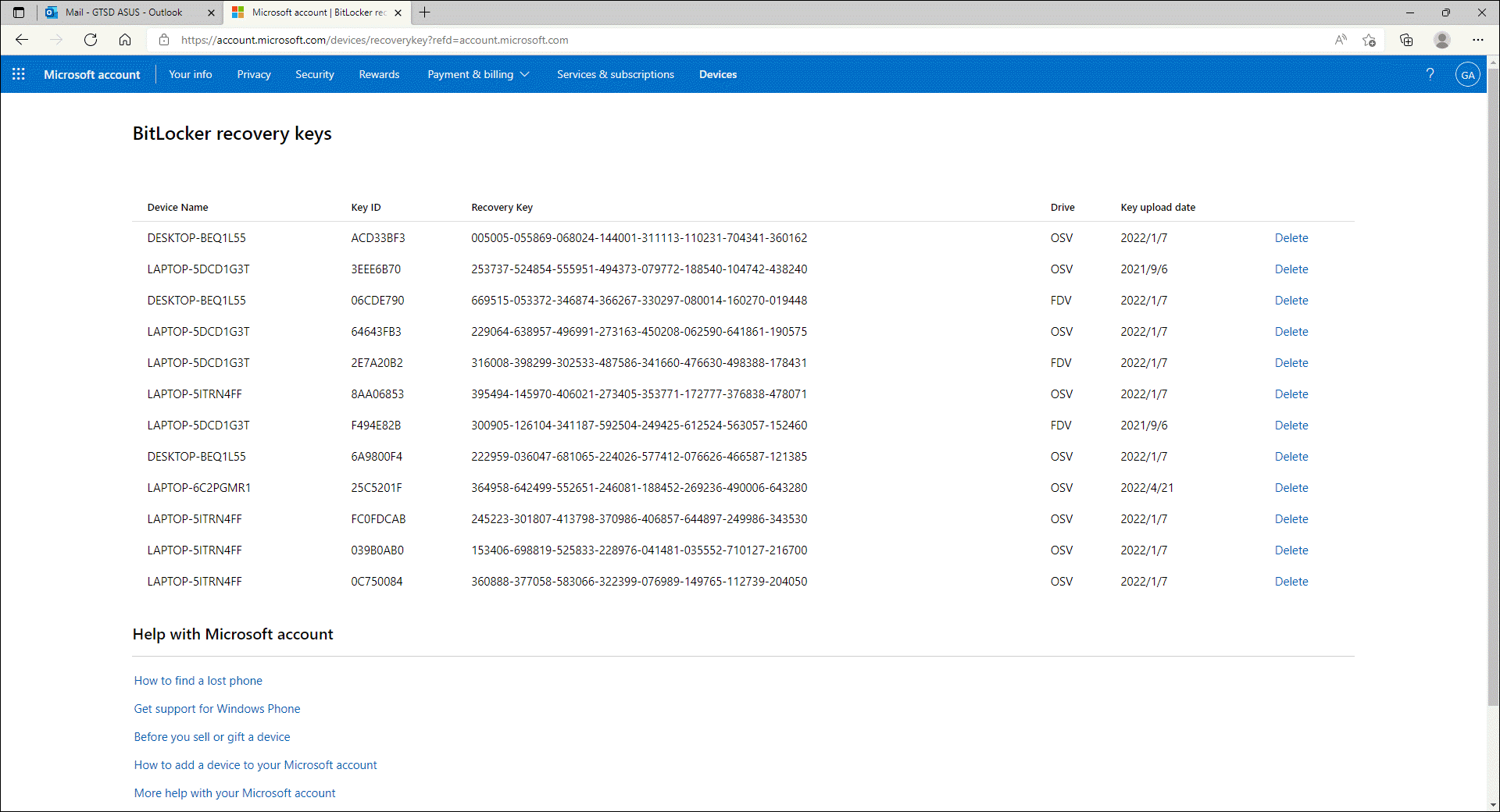
- ใช้ Key ID⑤ เพื่อค้นหาคีย์การกู้คืนที่เกี่ยวข้อง⑥ ในบัญชี Microsoft ของคุณ
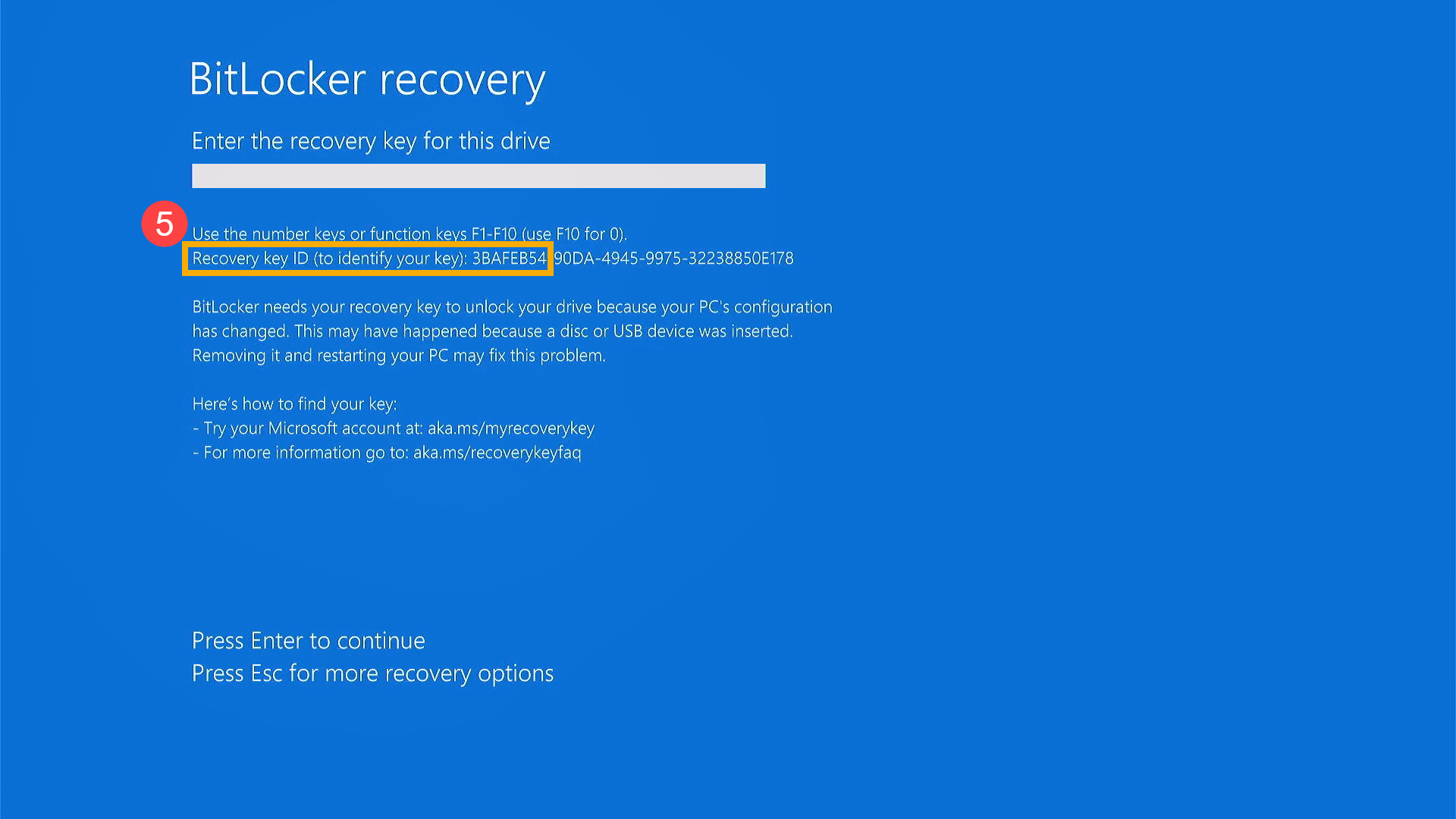
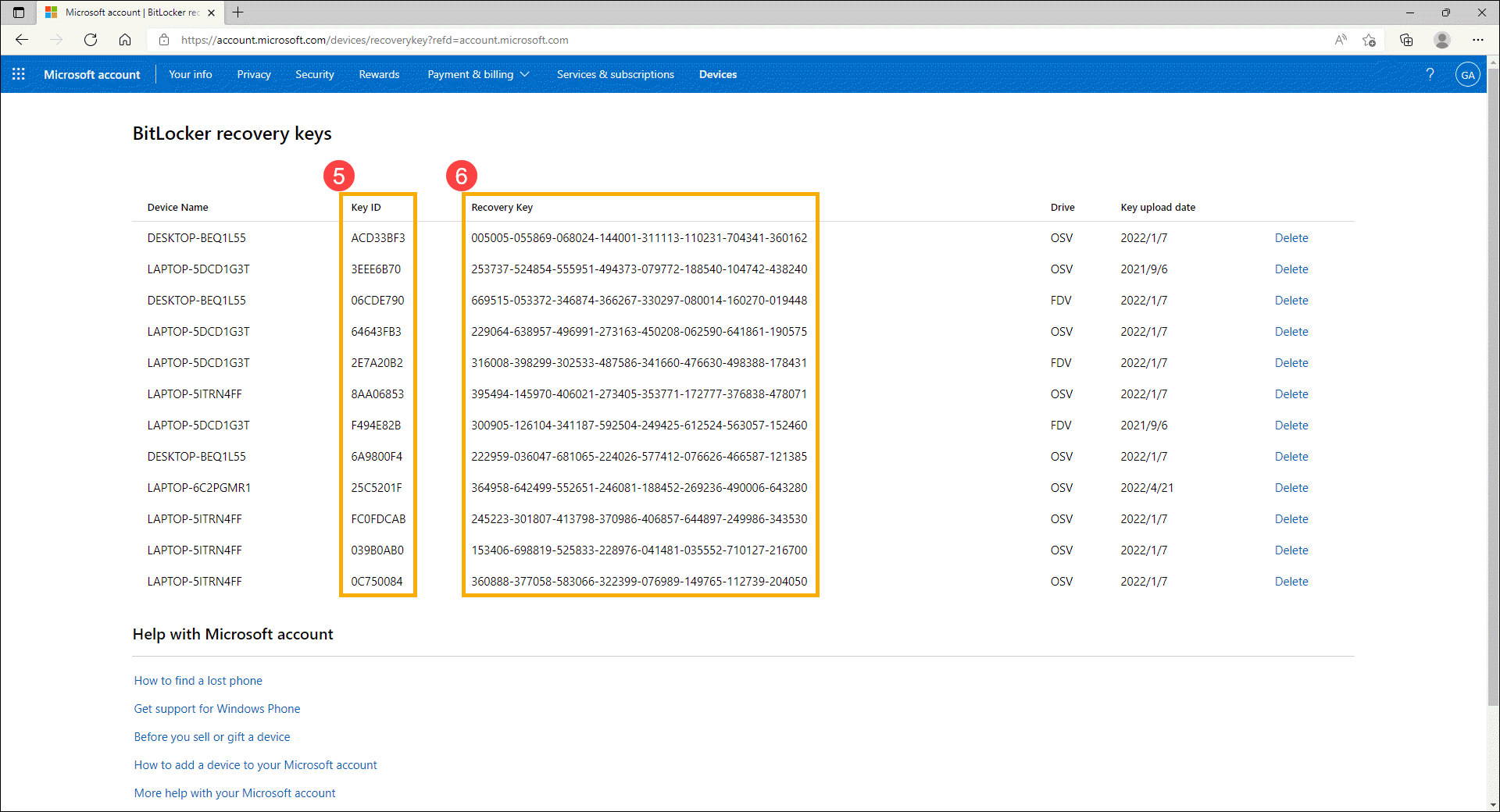
- ป้อนคีย์การกู้คืนที่เกี่ยวข้อง⑦, จากนั้นระบบจะสามารถเข้าสู่ระบบปฏิบัติการ Windows ได้
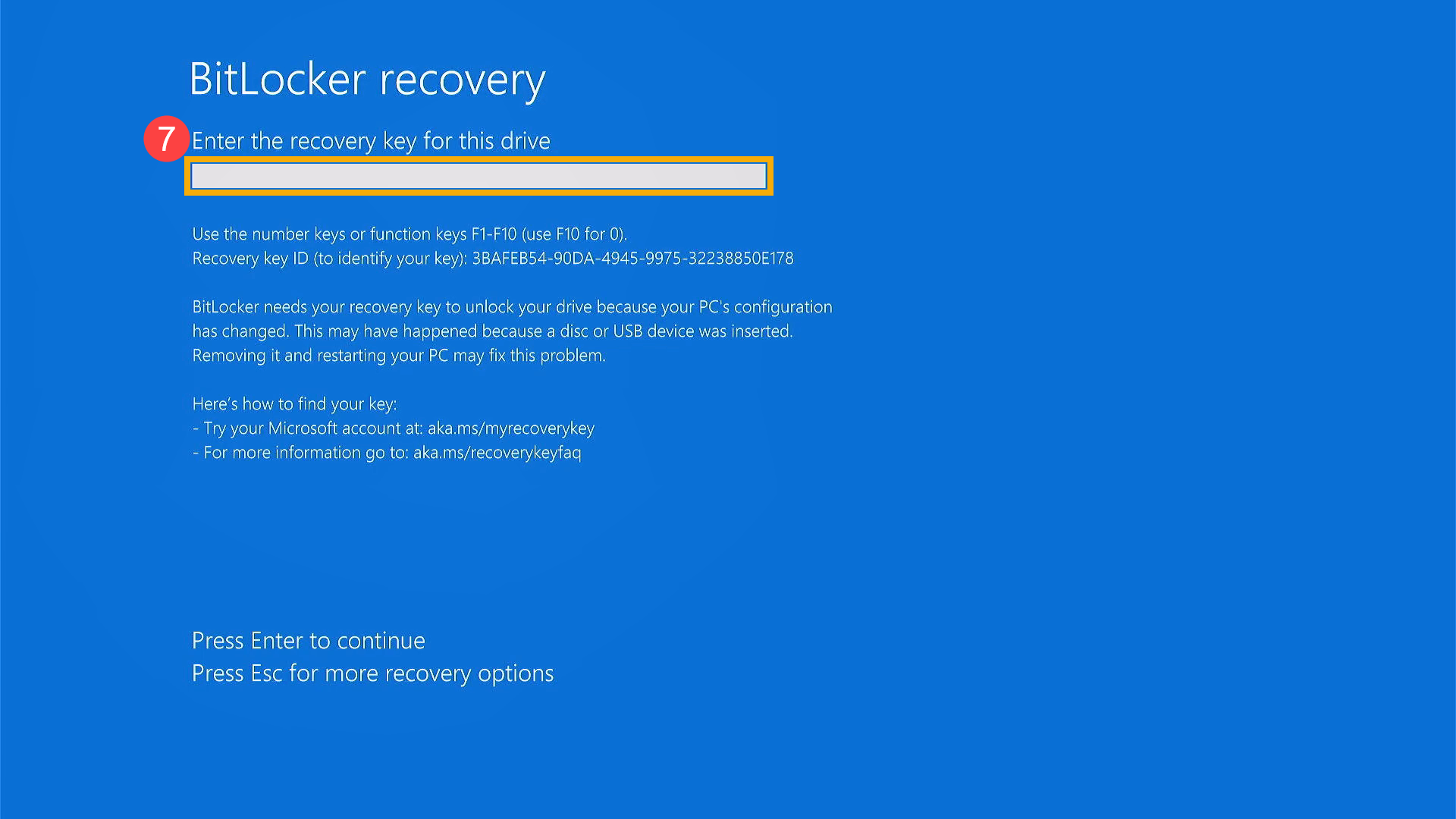
เรียนรู้เพิ่มเติมเกี่ยวกับคำชี้แจงการค้นหาคีย์การกู้คืน BitLocker ของคุณใน Windows 11/10 บนเว็บไซต์ Microsoft
https://support.microsoft.com/en-us/help/4530477/windows-finding-your-bitlocker-recovery-key
BitLocker มั่นใจได้ว่าคีย์การกู้คืนได้รับการสำรองข้อมูลอย่างปลอดภัยก่อนเปิดใช้งานการป้องกัน มีหลายที่ที่คีย์การกู้คืนของคุณอาจเป็นขึ้นอยู่กับตัวเลือกที่ทำเมื่อเปิดใช้งาน BitLocker:
- ในบัญชี Microsoft ของคุณ: ลงชื่อเข้าใช้บัญชี Microsoft ของคุณบนอุปกรณ์อื่นเพื่อค้นหาคีย์การกู้คืนของคุณ หากคุณมีอุปกรณ์สมัยใหม่ที่รองรับการเข้ารหัสอุปกรณ์อัตโนมัติ คีย์การกู้คืนมักจะอยู่ในบัญชี Microsoft ของคุณ สำหรับข้อมูลเพิ่มเติม โปรดดูที่ Device encryption in Windows.
หมายเหตุ: หากอุปกรณ์ได้รับการตั้งค่าหรือเปิดใช้งานการป้องกันด้วย BitLocker โดยผู้ใช้รายอื่น คีย์การกู้คืนอาจอยู่ในบัญชี Microsoft ของผู้ใช้รายนั้น - On a printout: คีย์การกู้คืนของคุณอาจอยู่ในงานพิมพ์ที่ถูกบันทึกไว้เมื่อเปิดใช้งาน BitLocker ดูตำแหน่งที่คุณเก็บเอกสารสำคัญที่เกี่ยวข้องกับคอมพิวเตอร์ของคุณ
- บนแฟลชไดรฟ์ USB:เสียบแฟลชไดรฟ์ USB เข้ากับพีซีที่ล็อกไว้และปฏิบัติตามคำแนะนำ หากคุณบันทึกคีย์เป็นไฟล์ข้อความในแฟลชไดรฟ์ให้ใช้คอมพิวเตอร์เครื่องอื่นเพื่ออ่านไฟล์ข้อความ
- ในบัญชี Azure Active Directory:หากอุปกรณ์ของคุณเคยลงชื่อเข้าใช้ในองค์กรโดยใช้บัญชีอีเมลที่ทำงานหรือโรงเรียนคีย์การกู้คืนของคุณอาจถูกเก็บไว้ในบัญชี Azure ADขององค์กรที่เชื่อมโยงกับอุปกรณ์ของคุณ คุณอาจสามารถเข้าถึงได้โดยตรงหรือคุณอาจต้องติดต่อผู้ดูแลระบบเพื่อเข้าถึงคีย์การกู้คืนของคุณ
- ผู้ดูแลระบบของคุณเป็นผู้ดูแล:หากอุปกรณ์ของคุณเชื่อมต่อกับโดเมน (โดยปกติจะเป็นอุปกรณ์ที่ทำงานหรือโรงเรียน) ให้ขอคีย์การกู้คืนจากผู้ดูแลระบบ
หากปัญหาของคุณไม่สามารถแก้ไขได้ด้วยวิธีแก้ปัญหาและข้อมูลข้างต้นโปรดติดต่อศูนย์ซ่อมที่ได้รับอนุญาตของ ASUS เพื่อทำการทดสอบเพิ่มเติม