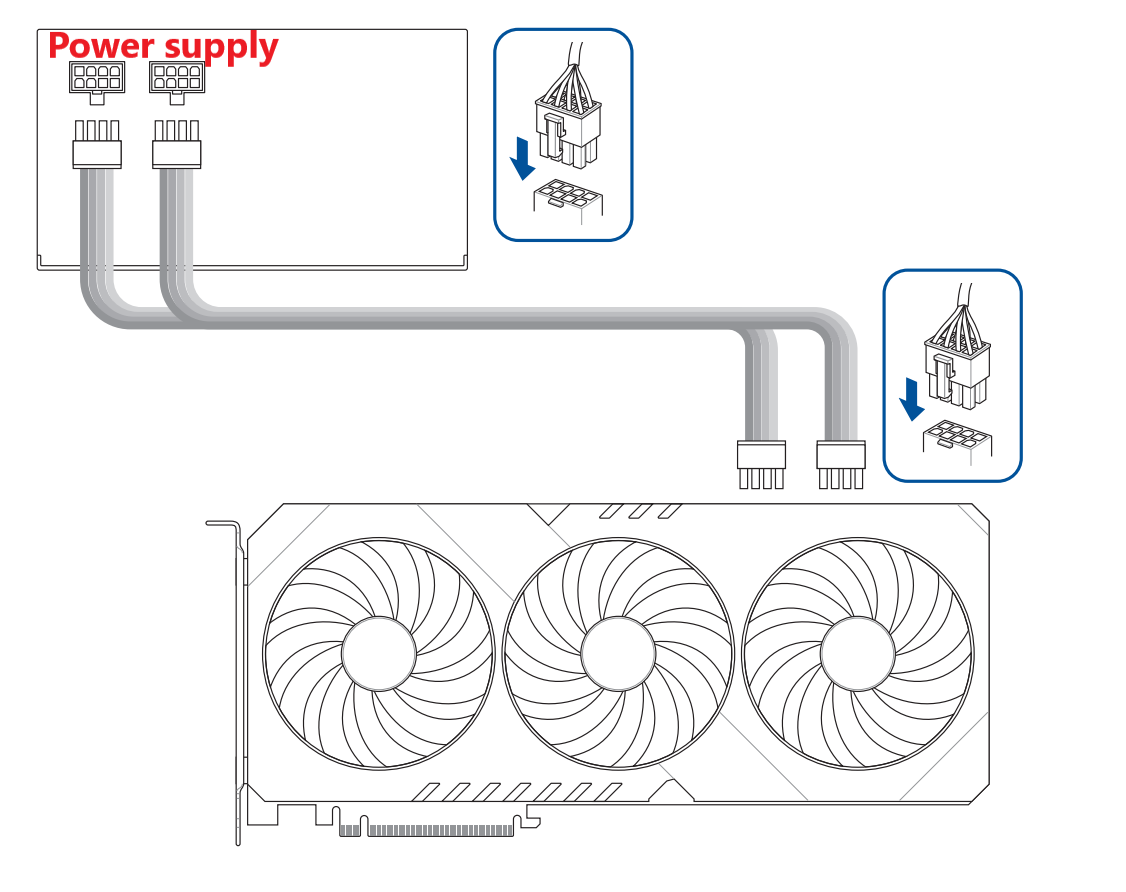[เมนบอร์ด] วิธีการติดตั้ง Graphics card บนเมนบอร์ด
เพื่อให้คำแนะนำโดยละเอียดมากขึ้น คุณสามารถคลิกลิงก์วิดีโอ YouTube ของ ASUS ด้านล่างเพื่อทราบข้อมูลเพิ่มเติมเกี่ยวกับวิธีการติดตั้งกราฟิกการ์ดบนเมนบอร์ด
หากคุณกำลังซื้อกราฟิกการ์ดใหม่หรือเปลี่ยนการ์ดเก่า คุณสามารถทำตามขั้นตอนการติดตั้งด้านล่างนี้:
*หมายเหตุ: โปรดตรวจสอบให้แน่ใจว่าหน่วยจ่ายไฟของคุณปิดอยู่ และถอดสายไฟออกจากเต้ารับไฟฟ้าก่อนดำเนินการต่อ
สารบัญ:
I. การติดตั้งกราฟิกการ์ด
II. วิธีการเชื่อมต่อขั้วต่อสายไฟของการ์ดแสดงผล
III.ถาม&ตอบ
Q1: การถอดกราฟิกการ์ด
Q2: การแก้ไขปัญหา: ไม่มีจอแสดงผลหรือปัญหาการแสดงผลหลังจากติดตั้งการ์ดกราฟิก
Q3: วิธีการเลือกหน่วยจ่ายไฟที่เหมาะสมสำหรับการ์ดกราฟิก
Q4: ข้อควรระวังเมื่อติดตั้งกราฟิกการ์ดที่มีน้ำหนักมาก
Q5: จะติดตั้งไดรเวอร์ได้อย่างไร?
I. การติดตั้งกราฟิกการ์ด: ถอดแผงแชสซี ค้นหาสล็อต PCIe บนเมนบอร์ด และใส่การ์ดแสดงผลอย่างถูกต้อง
1. หากคุณกำลังติดตั้งกราฟิกการ์ดในแชสซีคอมพิวเตอร์ที่เพิ่งซื้อมา คุณต้องถอดฝาปิดสล็อตออกจากสล็อตเอ็กซ์แพนชันบนแชสซีก่อนตามตำแหน่งการติดตั้งของกราฟิกการ์ด
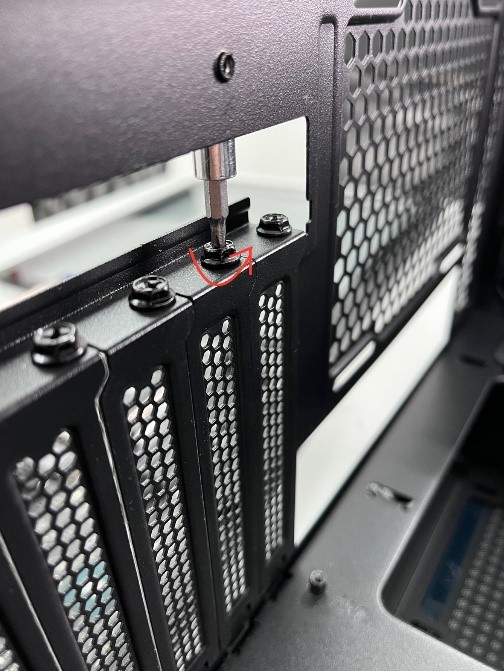
2. จัดตำแหน่งรอยบากบนนิ้วทองของกราฟิกการ์ดให้ตรงกับส่วนที่ยื่นออกมาบนสล็อต PCIe ของเมนบอร์ด ดังแสดงในรูปที่ 1
ใส่กราฟิกการ์ดลงในช่อง PCIe ของเมนบอร์ดในแนวตั้งลงในแนวตั้งจนกระทั่งได้ยินเสียงคลิก
สลักสล็อต PCIe ของเมนบอร์ดจะล็อคโดยอัตโนมัติดังแสดงในรูปที่ 2 ซึ่งแสดงว่าการ์ดกราฟิกใส่เข้าไปในสล็อตได้สำเร็จ
ตัวอย่างเช่น เมนบอร์ดด้านล่าง: ROG MAXIMUS Z690 EXTREME GLACIAL 
3. ยึดกราฟิกการ์ดเข้ากับแชสซีด้วยสกรู

II. วิธีการเชื่อมต่อสำหรับขั้วต่อจ่ายไฟอิสระของการ์ดกราฟิก
หากกราฟิกการ์ดของคุณมีคอนเน็กเตอร์จ่ายไฟเสริม ให้เชื่อมต่อคอนเน็กเตอร์จ่ายไฟ PCIe จากหน่วยจ่ายไฟ (PSU) เข้ากับการ์ดแสดงผล
หากกราฟิกการ์ดของคุณมีสายอะแดปเตอร์จ่ายไฟเพิ่มเติม โปรดตรวจสอบให้แน่ใจว่าได้ใช้สายอะแดปเตอร์ในการเชื่อมต่อการ์ดกราฟิกและ PSU
บันทึก:
a. หลังจากเชื่อมต่อขั้วต่อสายไฟแล้ว คุณต้องตรวจสอบให้แน่ใจว่าได้ต่ออย่างแน่นหนา และพินทั้งหมดอยู่ในแนวที่ถูกต้อง (ขั้วต่อบนแหล่งจ่ายไฟ / ขั้วต่อบนการ์ดแสดงผล / ขั้วต่อบนสายอะแดปเตอร์จ่ายไฟ)
หมุดที่เชื่อมต่ออย่างถูกต้อง: 
หมุดที่เชื่อมต่อไม่ถูกต้อง: 
b. สำหรับขั้วต่อจ่ายไฟของกราฟิกการ์ดหรือขั้วต่อจ่ายไฟบนสายอะแดปเตอร์จ่ายไฟ โปรดใช้สายไฟ PCIe แยกต่างหากจากยูนิตจ่ายไฟ อย่าเชื่อมต่อขั้วต่อไฟเดียวกันเข้ากับพอร์ตจ่ายไฟอิสระสองพอร์ตขึ้นไปพร้อมกัน
การเชื่อมต่อปลายทั้งสองด้านของสายเคเบิลแยก PCIe พร้อมกันอาจทำให้เกิดความเสียหายได้
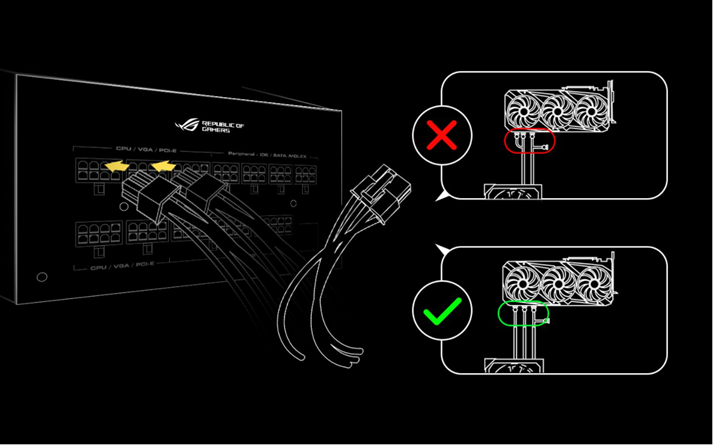
วิธีการเชื่อมต่อเฉพาะสำหรับขั้วต่อสายไฟของกราฟิกการ์ดหรือสายอะแดปเตอร์จ่ายไฟสามารถอ้างอิงได้ดังต่อไปนี้:
.1*16-pin(12+4pin)
.3*8-pin
.2*8-pin
.1*8-pin
.1*8-pin+1*6-pin
.1*6-pin
 -->
--> 
a. 1*16-pin(12+4pin) to 1*16-pin(12+4pin)
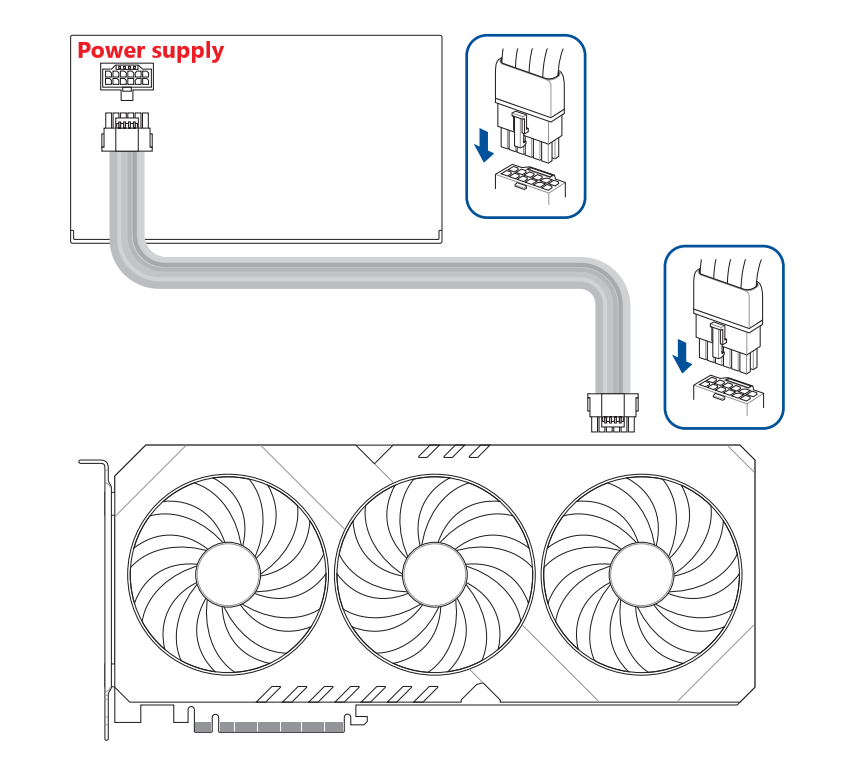
b. 2*8-pin to 1*16-pin(12+4pin)
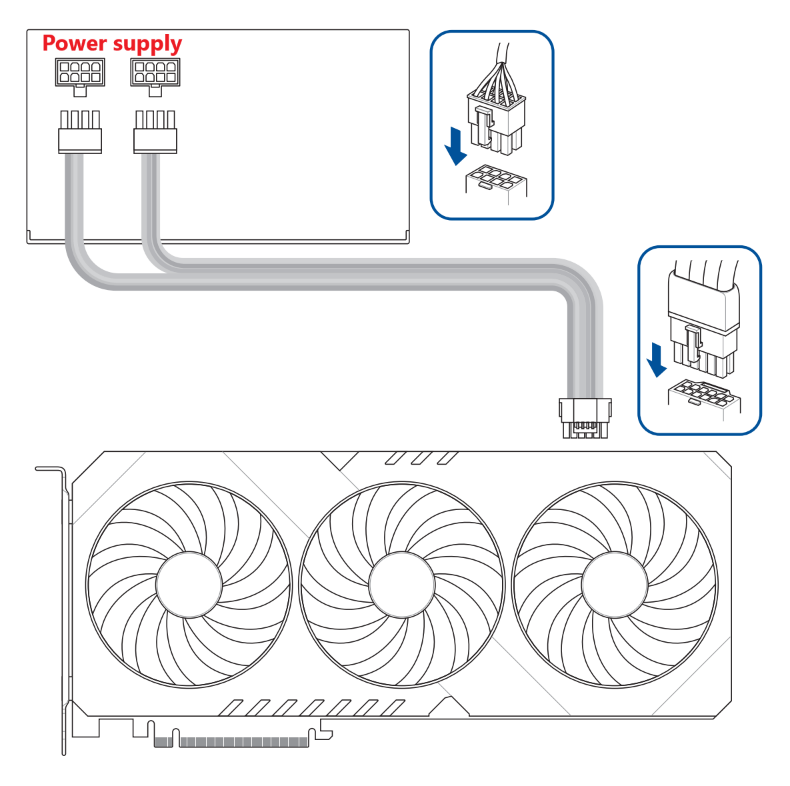
c. 2*8-pin to 1*16-pin(12+4pin) with adapter cable
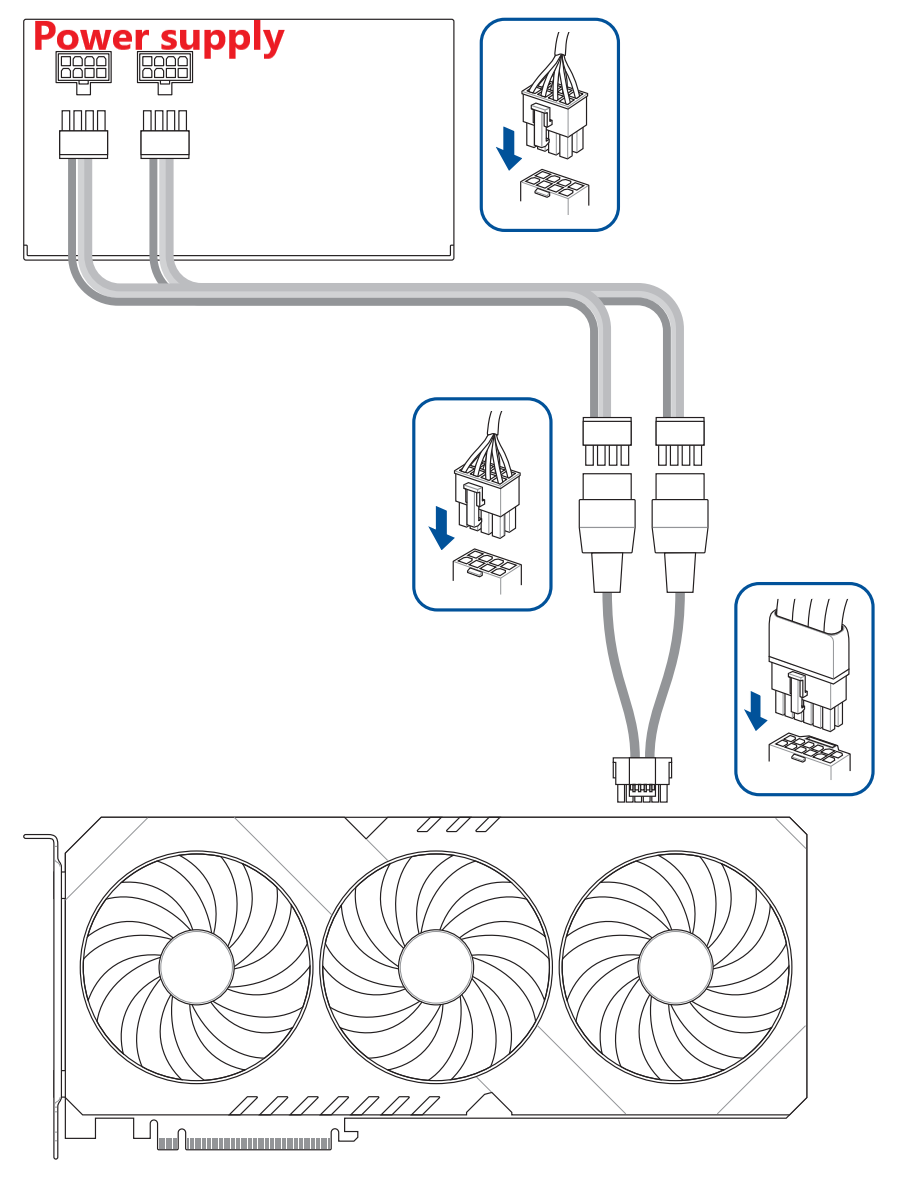
d. 3*8-pin to 1*16-pin(12+4pin) พร้อมสายอะแดปเตอร์
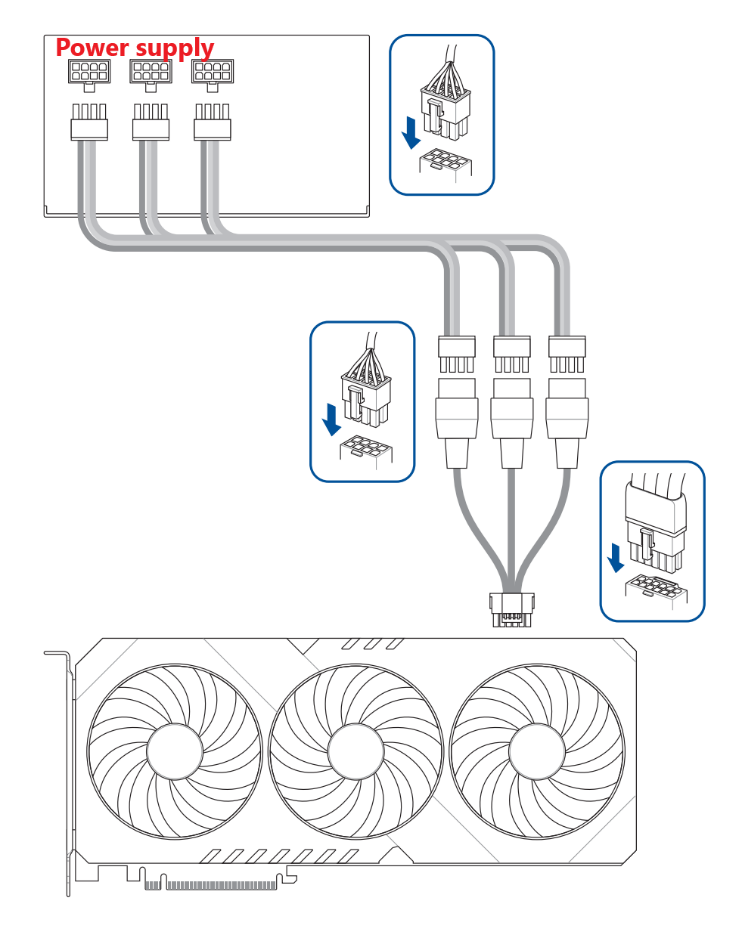
e. 4*8-pin to 1*16-pin(12+4pin) พร้อมสายอะแดปเตอร์
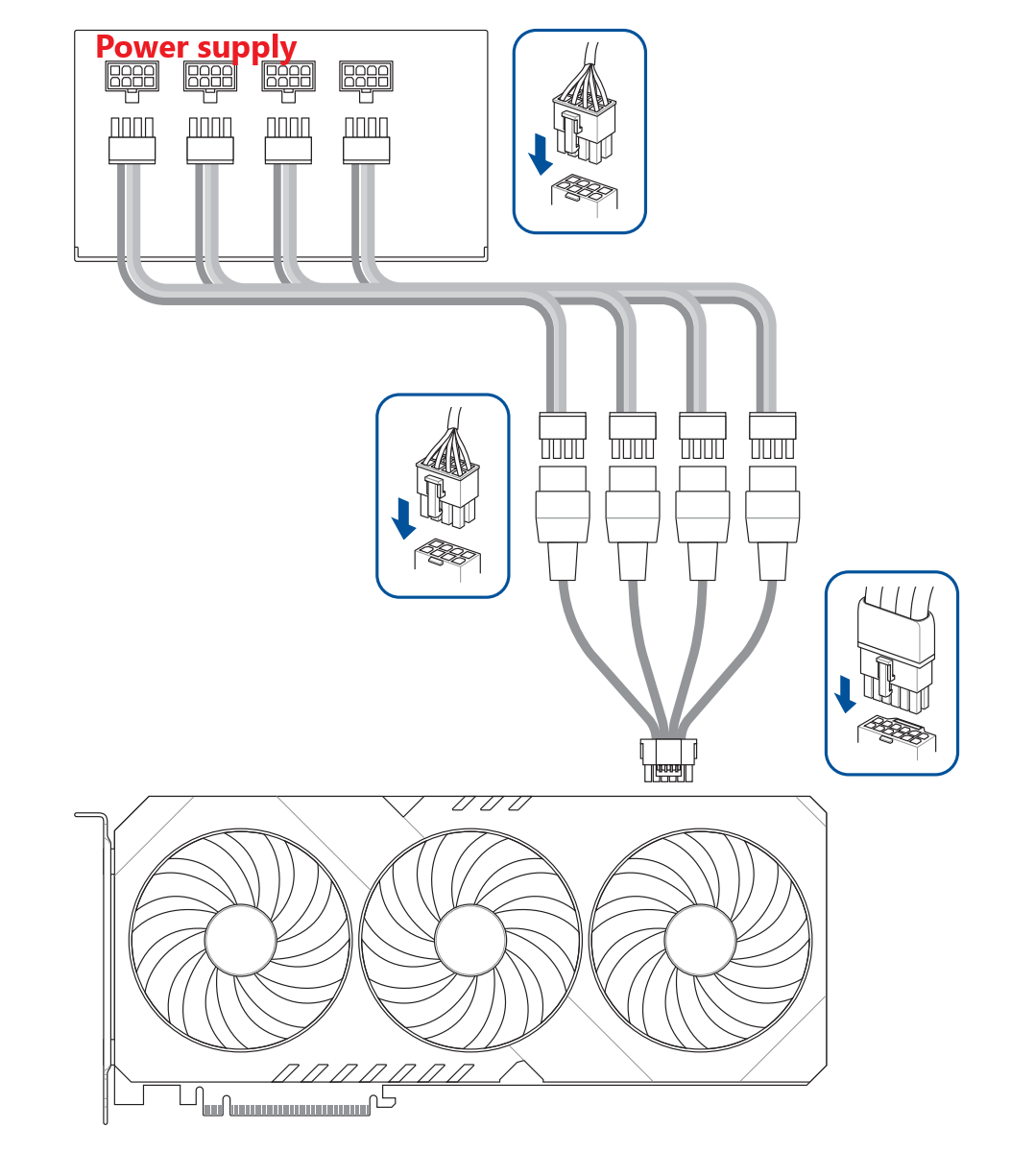
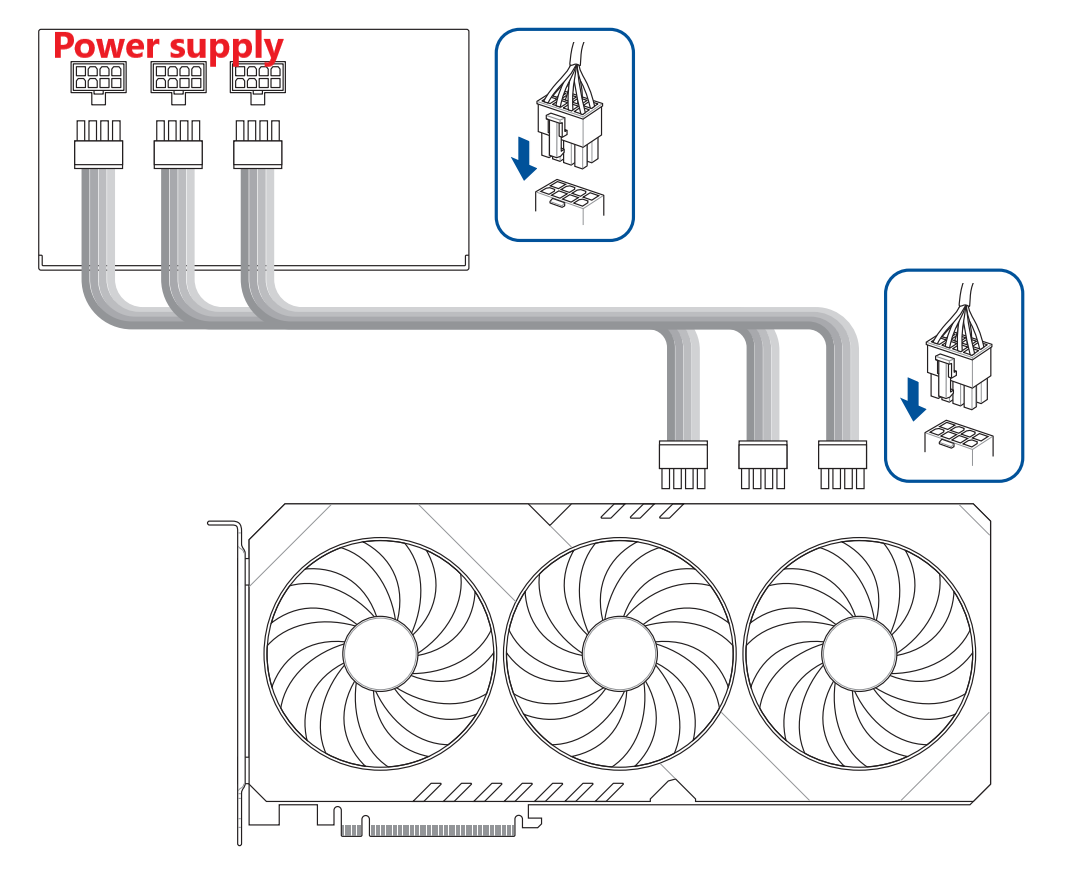
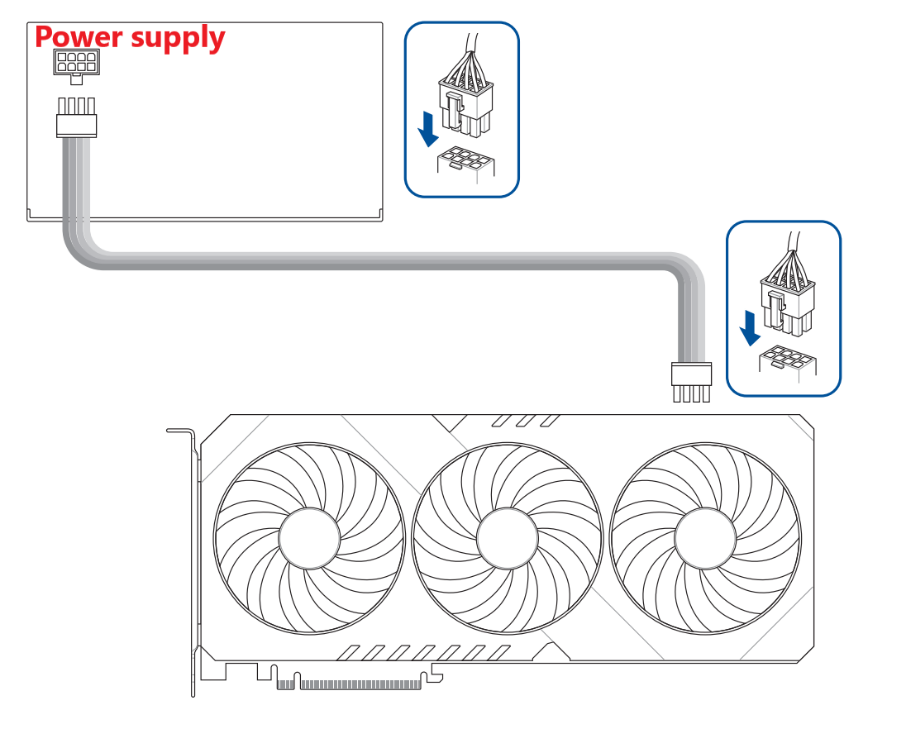
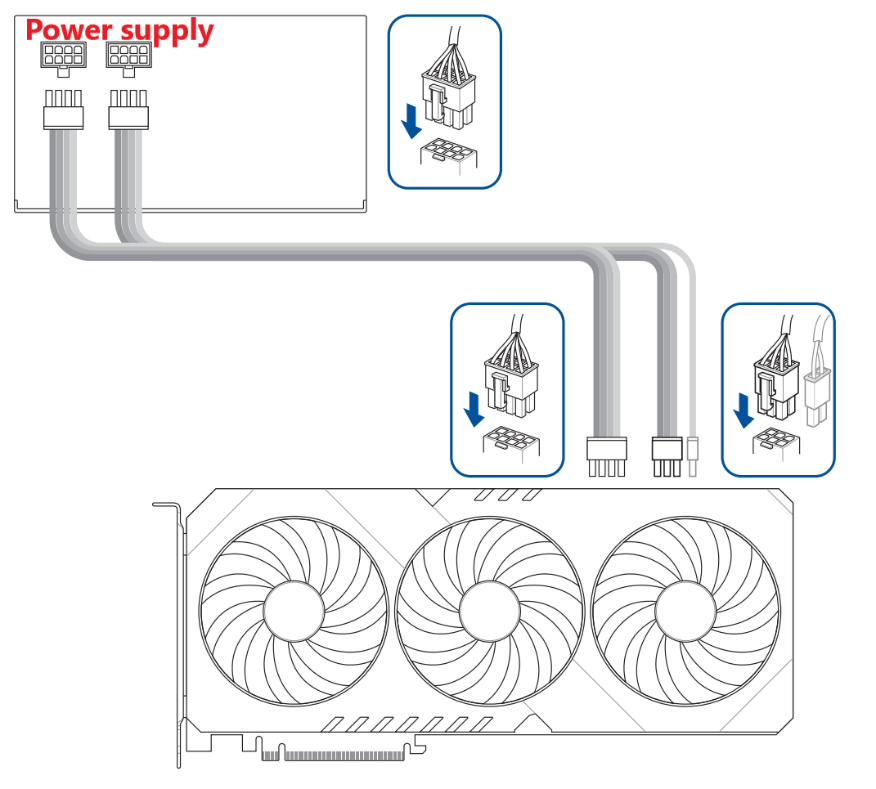
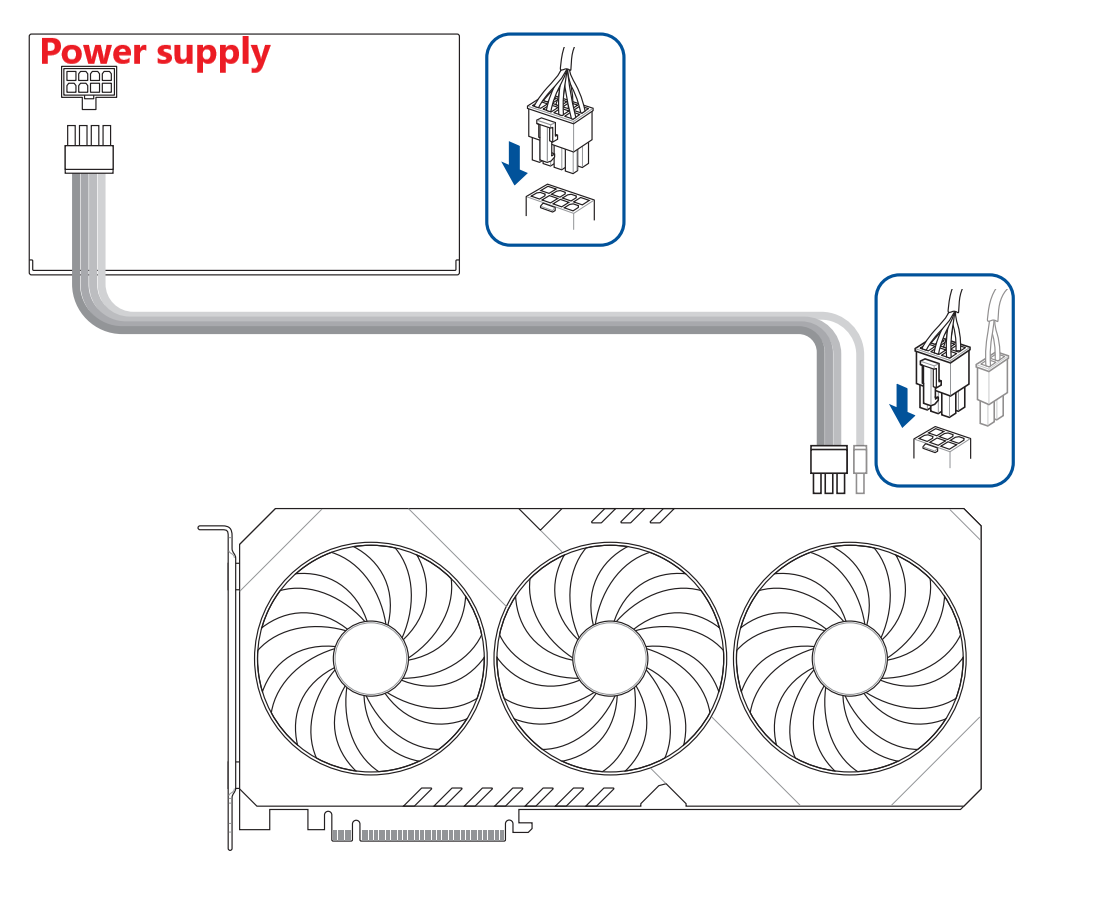
III. ถาม&ตอบ
Q1. วิธีถอดการ์ดกราฟิกออกจากสล็อต PCIe บนเมนบอร์ด
A1:
1. ถอดขั้วต่อจ่ายไฟ PCIe ออกจากหน่วยจ่ายไฟ (PSU) ดังที่แสดงในขั้นตอนการติดตั้งกราฟิกการ์ดที่ 4 ด้านบน
2. ถอดสกรูที่ยึดกราฟิกการ์ดเข้ากับแชสซีออก 
3. กดสลักที่ส่วนท้ายของสล็อต PCIe ของเมนบอร์ด
หมายเหตุ: โปรดใช้ความระมัดระวังและใช้แรงที่เหมาะสมในการกดสลัก อย่าฝืนดึงการ์ดกราฟิกออกเพื่อหลีกเลี่ยงไม่ให้เมนบอร์ดและสลักการ์ดเสียหาย 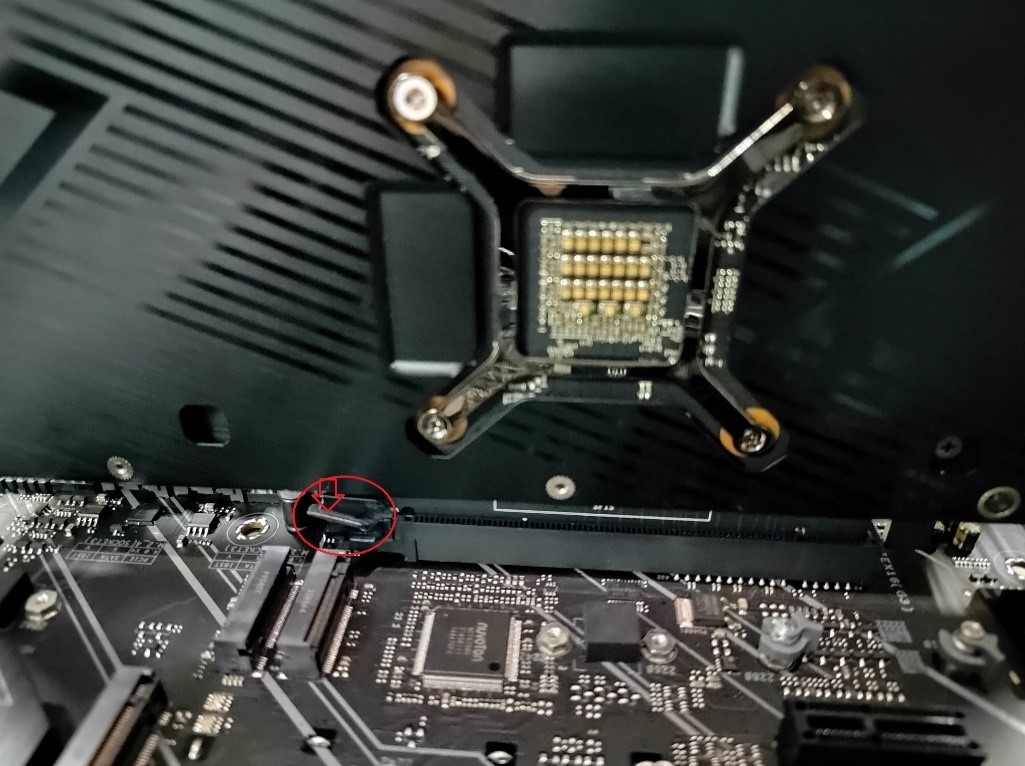
4. ถอดกราฟิกการ์ดออกโดยยกขึ้นตรงๆ ในแนวตั้ง
Q2:หากไม่มีจอแสดงผลหรือจอแสดงผลผิดปกติหลังจากใส่กราฟิกการ์ด ควรทำอย่างไร?
A2: คุณสามารถถอดสายไฟของระบบได้ โดยทำตามขั้นตอนข้างต้นเพื่อติดตั้งการ์ดแสดงผลและขั้วต่อจ่ายไฟ PCIe จากหน่วยจ่ายไฟ (PSU) ใหม่ จากนั้นตรวจสอบ หากปัญหายังคงอยู่ โปรดดูคำถามที่พบบ่อยสำหรับการแก้ไขปัญหาเพิ่มเติม: [Graphics card] กราฟิกการ์ด]ไม่มีการแสดงผลบนจอภาพหรือการแก้ไขปัญหาความผิดปกติ (จอแสดงผลที่เสียหาย)
Q3:ฉันจะเลือกหน่วยจ่ายไฟที่เหมาะสมสำหรับกราฟิกการ์ดได้อย่างไร?
A3:คุณสามารถตรวจสอบกำลังไฟหน่วยจ่ายไฟที่แนะนำสำหรับกราฟิกการ์ดของคุณได้สองวิธีด้านล่างเพื่อเพิ่มเสถียรภาพระหว่างการ์ดกราฟิกและเมนบอร์ด
หมายเหตุ: ตรวจสอบให้แน่ใจว่าได้ถอดสายไฟของระบบออกแล้วเมื่อติดตั้งหรือถอดกราฟิกการ์ด
วิธีที่หนึ่ง:
1. เข้าสู่ระบบ ASUS Official Website,ป้อนชื่อรุ่นของกราฟิกการ์ดที่คุณต้องการค้นหาในช่องค้นหาที่มุมบนขวา 🔍 และคลิก.
เช่น การ์ดจอด้านล่าง:ROG-STRIX-RTX4090-O24G-GAMING·
2. ในหน้ากราฟิกการ์ดสำหรับรุ่นนี้ คลิกที่ [Tech Specs]

3. ตรวจสอบกำลังไฟหน่วยจ่ายไฟที่แนะนำสำหรับกราฟิกการ์ดของคุณในคอลัมน์ "Recommended PSU"
หน่วยจ่ายไฟที่แนะนำคือ 1000W 
วิธีที่สอง:
1. L เข้าสู่ระบบ ASUS Official Website,ป้อนชื่อรุ่นของกราฟิกการ์ดที่คุณต้องการค้นหาในช่องค้นหาที่มุมบนขวา 🔍 และคลิก.
เช่น การ์ดจอด้านล่าง:ROG-STRIX-RTX4090-O24G-GAMING·
2. ในหน้ากราฟิกการ์ดสำหรับรุ่นนี้ คลิกที่[Support] 
3. ใน [Manual & Document], คลิก [RECOMMENDED PSU TABLE]
ดังที่แสดงในตัวอย่างด้านล่าง สำหรับกราฟิกการ์ดซีรีส์ RTX 4090 ที่ใช้ร่วมกับ CPU รุ่นต่างๆ จำนวนวัตต์หน่วยจ่ายไฟที่แนะนำอาจแตกต่างกันไป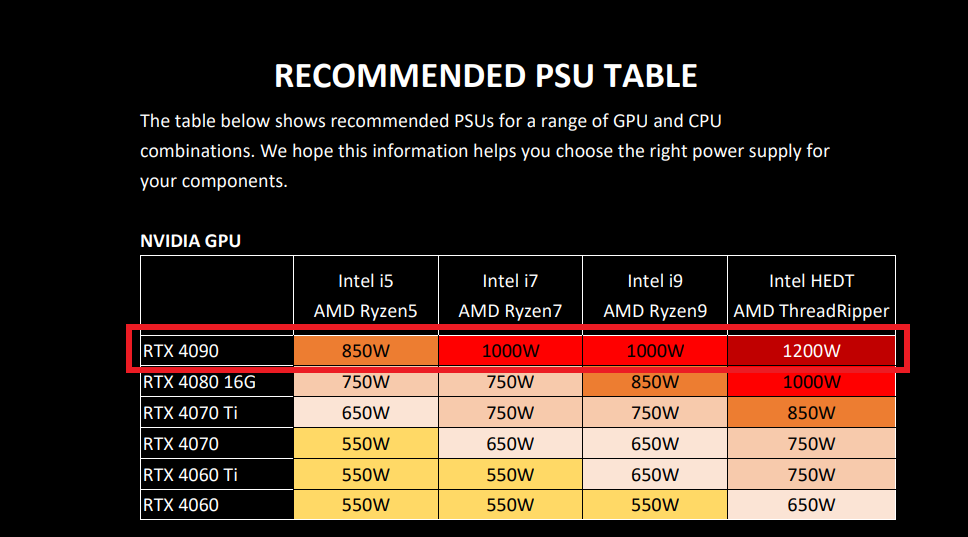
Q4:ข้อควรระวังเมื่อติดตั้งกราฟิกการ์ดที่มีน้ำหนักมาก
A4: เนื่องจากน้ำหนักของกราฟิกการ์ด ขอแนะนำให้บรรจุกราฟิกการ์ดแยกกันก่อนขนส่ง เพื่อป้องกันความเสียหายต่อการ์ดภายในแชสซีระหว่างการขนส่ง เมื่อจัดการแชสซีคอมพิวเตอร์ในขณะที่ติดตั้งกราฟิกการ์ด โปรดใช้ความระมัดระวังเพื่อหลีกเลี่ยงความเสียหาย คุณยังสามารถปรับปรุงเสถียรภาพของกราฟิกการ์ดได้ด้วยการติดตั้งฉากยึดการ์ดกราฟิกภายในแชสซี
สำหรับข้อมูลเพิ่มเติมเกี่ยวกับขายึดกราฟิกการ์ด คุณสามารถดูได้จากเว็บไซต์อย่างเป็นทางการ:ROG Herculx Graphics Card Holder
A5: โปรดดูคำถามที่พบบ่อยนี้: [Motherboard] จะติดตั้งไดรเวอร์เมนบอร์ดและยูทิลิตี้ได้อย่างไร?