[Wireless] วิธีการตั้งค่าการเชื่อมต่อ WPS
WPS คืออะไร
WPS (Wi-Fi Protected Setup) เป็นมาตรฐานความปลอดภัยแบบไร้สายที่ช่วยให้คุณสามารถเชื่อมต่ออุปกรณ์กับเครือข่ายไร้สายได้อย่างง่ายดาย คุณสามารถกําหนดค่าฟังก์ชั่น WPS ผ่านรหัส PIN หรือปุ่ม WPS
WPS สนับสนุนการรับรองความถูกต้องโดยใช้ระบบเปิด WPA-Personal และ WPA2-Personal WPS ไม่สนับสนุนเครือข่ายไร้สายที่ใช้วิธีการเข้ารหัสลับคีย์ที่ใช้ร่วมกัน WPA-Enterprise WPA2-Enterprise และ RADIUS
หมายเหตุ: ตรวจสอบให้แน่ใจว่าอุปกรณ์รองรับ WPS
คุณสามารถเชื่อมต่อไคลเอนต์ WPS กับเครือข่ายได้อย่างง่ายดายด้วยวิธีใดวิธีหนึ่งจากสองวิธี
ต่อไปนี้: วิธีที่ 1:คลิกปุ่ม WPS บนอินเทอร์เฟซนี้ (หรือกดปุ่ม WPS ทางกายภาพบนเราเตอร์) จากนั้นกดปุ่ม WPS บนอะแดปเตอร์ WLAN ของไคลเอ็นต์และรอประมาณสามนาทีเพื่อทําการเชื่อมต่อ
(ตรวจสอบอุปกรณ์ไร้สายของคุณหรือคู่มือผู้ใช้สําหรับตําแหน่งของปุ่ม WPS หากมีคําถามใด ๆ กับเราเตอร์ ASUSโปรดตรวจสอบคู่มือผู้ใช้)
วิธีที่ 2: เริ่มกระบวนการ WPS ของไคลเอนต์และรับรหัส PIN ของไคลเอ็นต์ ป้อนรหัส PIN ของไคลเอ็นต์บนเขตข้อมูลรหัส PIN ของไคลเอ็นต์ แล้วคลิก เริ่ม โปรดตรวจสอบคู่มือผู้ใช้ของไคลเอนต์แบบไร้สายของคุณเพื่อดูว่ารองรับฟังก์ชัน WPS หรือไม่ ถ้าไคลเอนต์แบบไร้สายของคุณไม่สนับสนุนฟังก์ชัน WPS คุณต้องกําหนดค่าไคลเอนต์แบบไร้สายด้วยตนเอง และตั้งค่าเครือข่าย (SSID) และการตั้งค่าความปลอดภัยเดียวกันกับเราเตอร์นี้
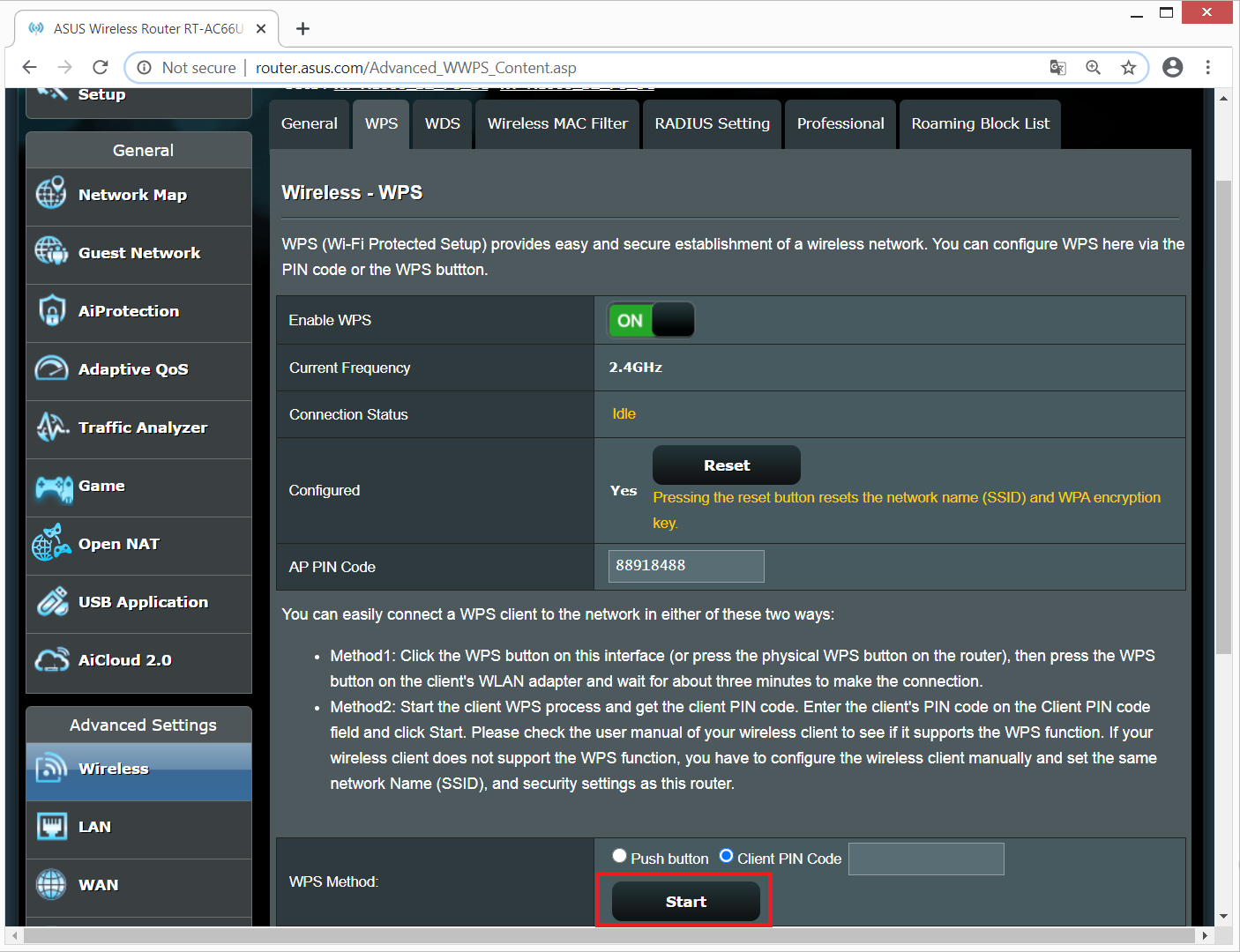
คำถามที่ถามบ่อย
1.ทําไมฉันไม่สามารถทําการเชื่อมต่อ wps กับสัญญาณ 5G บนเราเตอร์แบบ Dual-band?
WPS ใช้ 2.4GHz โดยค่าเริ่มต้น หากคุณต้องการเปลี่ยนความถี่เป็น 5GHz ให้ปิดฟังก์ชั่น WPS คลิกสลับความถี่ในฟิลด์ความถี่ปัจจุบันและเปิด WPS อีกครั้ง
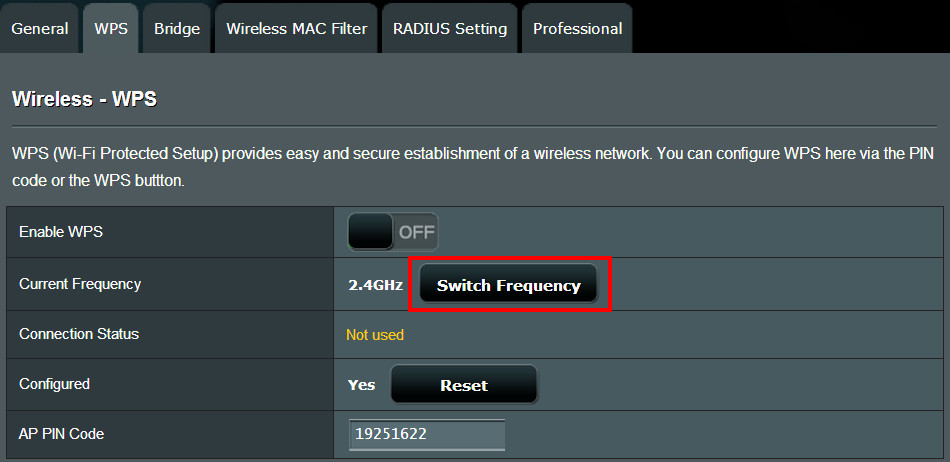
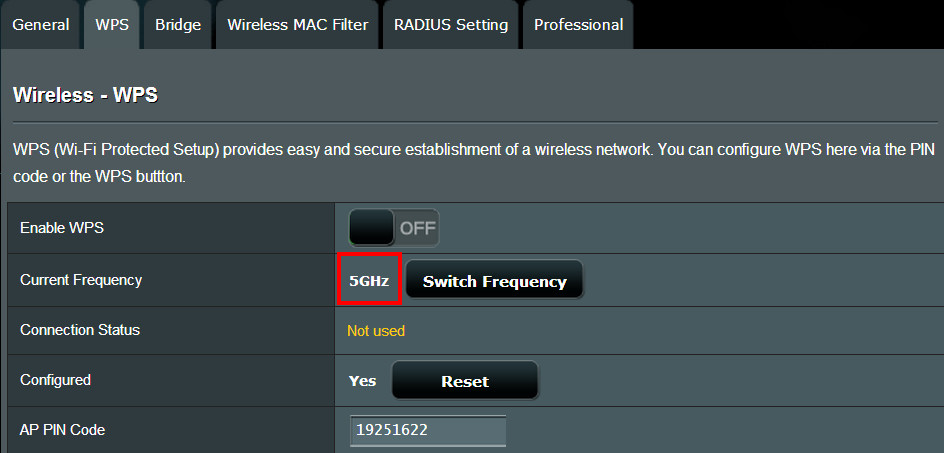
2. ฉันจะรีเซ็ตการเชื่อมต่อ WPS ได้อย่างไร
คลิกปุ่มรีเซ็ตใน WPS
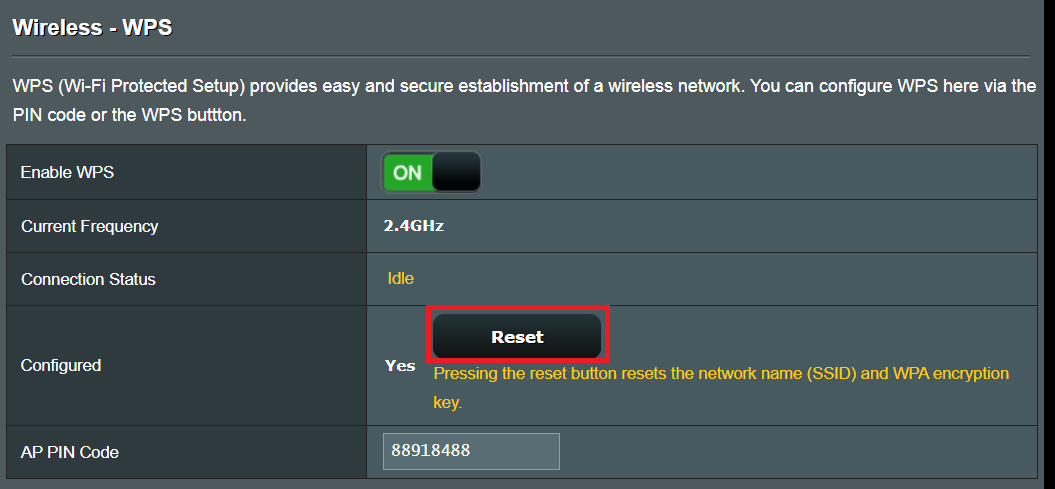
3.WPSไม่สามารถเชื่อมต่อได้สําเร็จ
WPS สนับสนุนการรับรองความถูกต้องโดยใช้ระบบเปิด WPA-Personal และ WPA2-Personal WPS ไม่สนับสนุนเครือข่ายไร้สายที่ใช้วิธีการเข้ารหัสลับคีย์ที่ใช้ร่วมกัน WPA-Enterprise WPA2-Enterprise และ RADIUS
ขั้นตอนที่ 1. โปรดตรวจสอบเวอร์ชั่นเฟิร์มแวร์เป็นเวอร์ชั่นล่าสุด
คุณสามารถตรวจสอบรุ่นปัจจุบันได้จากหน้าการตั้งค่า (WEB GUI) ของเราเตอร์ของคุณ

1.1. หากไม่ใช่เวอร์ชันล่าสุดโปรดอัปเกรดเป็นเวอร์ชันล่าสุดและรีเซ็ตเราเตอร์เป็นการตั้งค่าเริ่มต้น สุดท้ายทําตามการตั้งค่าอินเทอร์เน็ตด่วนเพื่อติดตั้งเราเตอร์อีกครั้ง
เกี่ยวกับวิธีการอัพเกรดเวอร์ชั่นเฟิร์มแวร์และวิธีการตรวจสอบเวอร์ชันโปรดดู [ไร้สาย] วิธีอัปเดตเฟิร์มแวร์ของเราเตอร์ของคุณเป็นเวอร์ชันล่าสุด? (ASUSWRT) | รายงานการสนับสนุน| อัสซุสโกลบอล
1.2 ถ้ารุ่นปัจจุบันเป็นรุ่นล่าสุด โปรดตั้งค่าเราเตอร์ของคุณใหม่ให้เป็นการตั้งค่าเริ่มต้น และทําตาม 'การตั้งค่าอินเทอร์เน็ตด่วน' เพื่อตั้งค่าเราเตอร์อีกครั้ง
(1)รีเซ็ตเราเตอร์
ภาพต่อไปนี้ใช้ RT-AC68U เป็นตัวอย่าง
(รุ่นที่แตกต่างกันอาจมีความแตกต่างเล็กน้อยโปรดยืนยันข้อมูลที่เกี่ยวข้องในคู่มือผู้ใช้หากคุณมีความกังวลใด ๆ )
กดปุ่ม RESET ประมาณ 5 ~ 10 วินาทีจนกว่าไฟ LED ของเราเตอร์จะเริ่มกะพริบจากนั้นคุณสามารถหยุดกดได้
ในขณะเดียวกันตัวบ่งชี้ LED ทั้งหมดของเราเตอร์ควรปิดและเป็นปรากฏการณ์ปกติเพราะเราเตอร์กําลังรีบูตตัวเอง
และรอจนกว่าไฟ LED และไฟ LED WiFi จะเปิดอีกครั้งคุณสามารถลองป้อน GUI ของเราเตอร์อีกครั้ง
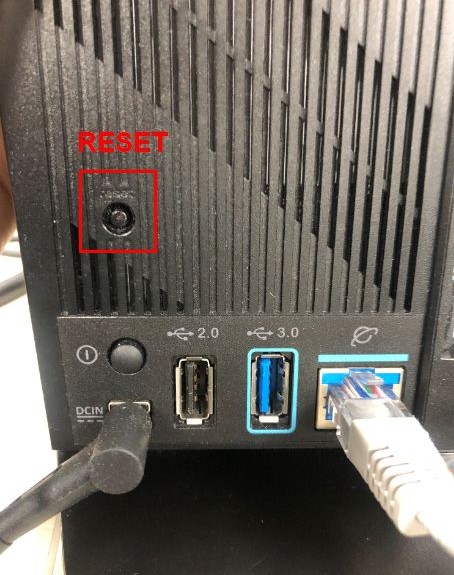
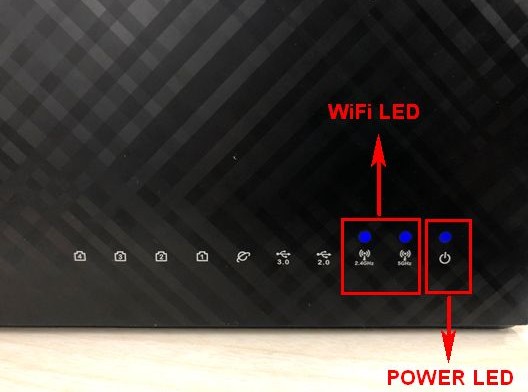
แจ้งให้ทราบล่วงหน้า: หลังจากรีเซ็ตเราเตอร์การตั้งค่าทั้งหมดจะถูกล้างและจะต้องตั้งค่าอีกครั้ง
(2) ใช้การตั้งค่าอินเทอร์เน็ตด่วน (QIS) เพื่อติดตั้งเราเตอร์ของคุณอีกครั้ง
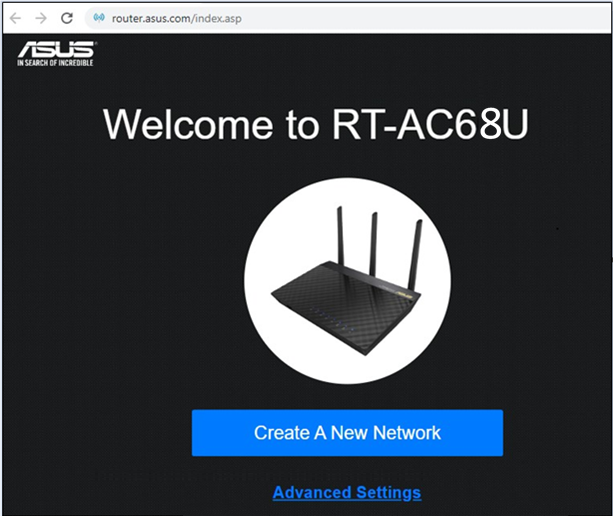
เกี่ยวกับวิธีการใช้การตั้งค่าอินเทอร์เน็ตด่วน (QIS) เพื่อตั้งค่าเราเตอร์ของคุณโปรดดู [เราเตอร์ไร้สาย] วิธีใช้ QIS (การตั้งค่าอินเทอร์เน็ตด่วน) เพื่อตั้งค่าเราเตอร์? (เว็บ GUI) | รายงานการสนับสนุน| อัสซุสโกลบอล
ขั้นตอนที่ 2. หากขั้นตอนทั้งหมดข้างต้นยังคงไม่สามารถแก้ไขปัญหาที่คุณพบหลังจากลองโปรดติดต่อศูนย์บริการลูกค้าของ ASUS
วิธีการดาวน์โหลด (ยูทิลิตี้ / เฟิร์มแวร์)?
คุณสามารถดาวน์โหลดไดรเวอร์ซอฟต์แวร์เฟิร์มแวร์และคู่มือผู้ใช้ล่าสุดในศูนย์ดาวน์โหลดASUS( ลิงค์)
หากคุณต้องการข้อมูลเพิ่มเติมเกี่ยวกับศูนย์ดาวน์โหลด ASUSโปรดดูการเชื่อมโยงนี้ .