หัวข้อที่เกี่ยวข้อง
[Notebook] Splendid - การแนะนำสี่โหมดและการแก้ไขปัญหา
MyASUS – การตั้งค่าอุปกรณ์ มีสี่โหมดให้ผู้ใช้ปรับ Splendid ในบทความนี้ คุณสามารถดูคำแนะนำและวิธีการแก้ไขปัญหาได้
- บทนํา
- การแก้ไขปัญหา 1 - คุณลักษณะ Splendid / Tru2Life ไม่ทํางานหลังจากการกู้คืนระบบ
- การแก้ไขปัญหา 2 - คอมพิวเตอร์ที่ใช้โปรเซสเซอร์ Intel และ Windows 10 S โหมด OS, Splendid / Tru2Life feature ไม่ทํางานหลังจากการกู้คืนระบบ
Splendid
ปรับสีหน้าจอของคุณให้เหมาะสมด้วย Gamma และปรับอุณหภูมิสีแบบละเอียด ตามค่าเริ่มต้น แผง ASUS Splendid ได้รับการตั้งค่าให้แสดงสีที่แม่นยำที่สุดเท่าที่จะเป็นไปได้เพื่อประสบการณ์การรับชมที่ดีที่สุด อย่างไรก็ตาม บางครั้งผู้ใช้อาจต้องการปรับแต่งสี ด้วยเหตุนี้ เราจึงรวมโหมดเพิ่มเติมสามโหมดนอกเหนือจากโหมดปกติ ได้แก่ โหมดภาพสดใส โหมดถนอมสายตา และโหมดปรับเอง
*หากอุปกรณ์ของคุณเชื่อมต่อกับจอแสดงผลภายนอกและจอแสดงผลหลายจอตั้งค่าเป็น “แสดงเดสก์ท็อปเท่านั้นในวันที่ 2” หรือ “โหมดโคลน” ASUS Splendid จะปิดใช้งานโดยอัตโนมัติเพื่อหลีกเลี่ยงปัญหาหรือข้อขัดแย้งใดๆ
ตัวเลือก Splendid
Normal: ด้วยการแก้ไขแกมมาและอุณหภูมิสี ภาพที่ส่งออกจากแผงจะใกล้เคียงที่สุดเท่าที่จะเป็นไปได้เท่าที่ตาของคุณมองเห็นได้ตามธรรมชาติ
Vivid: ปรับความอิ่มตัวของสีให้ภาพดูสดใสและมีชีวิตชีวามากขึ้น
Manual: คุณสามารถปรับค่าอุณหภูมิสีตามความต้องการส่วนตัวของคุณได้อย่างง่ายดาย ตั้งแต่ -50 ถึง +50
Eye Care: โหมดถนอมสายตาช่วยลดการปล่อยแสงสีฟ้าได้ถึง 30% ช่วยปกป้องดวงตาของคุณ (การลดแสงสีฟ้าจะแตกต่างกันไปตามแผง LCD ของคุณ)
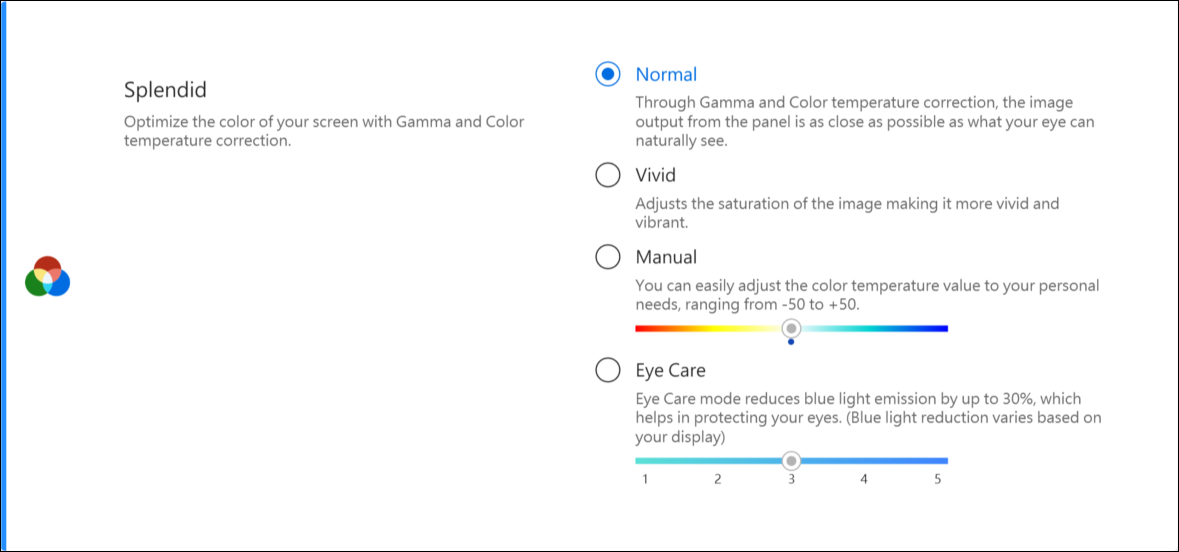
Color Gamut *คุณสมบัติที่รองรับจะแตกต่างกันไปตามรุ่น
สามารถเปลี่ยนขอบเขตสีของจอแสดงผลได้อย่างรวดเร็วและง่ายดายสำหรับงานหรือความชอบที่แตกต่างกัน นอกเหนือจากการตั้งค่าสีเนทีฟที่สดใสเป็นพิเศษ ให้เลือก sRGB สำหรับการสร้างเนื้อหาเว็บหรือการเรียกดู DCI-P3 สำหรับเนื้อหาภาพยนตร์ หรือ Display P3 สำหรับสีระดับภาพยนตร์ที่ปรับให้เหมาะกับการรับชมในชีวิตประจำวันในโลกแห่งความเป็นจริง
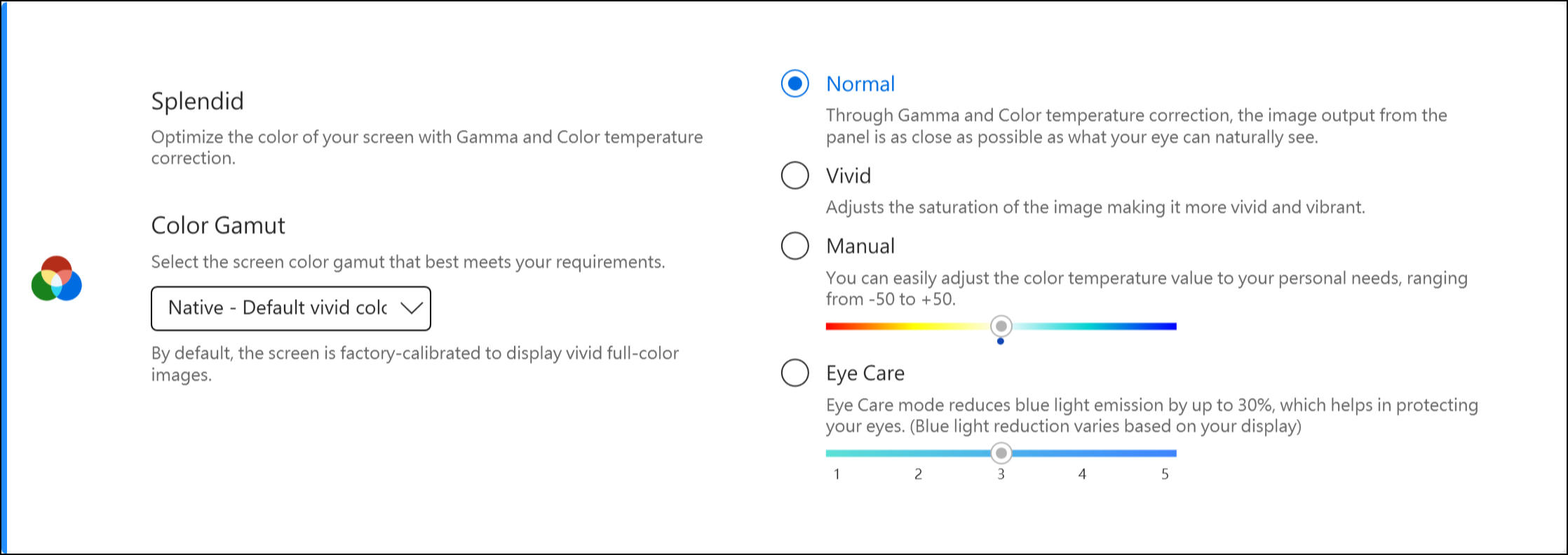
หากแล็ปท็อปของคุณมี ScreenPad หรือ ScreenPad Plus ตัวเลือกสำหรับ Splendid จะแสดงดังด้านล่าง
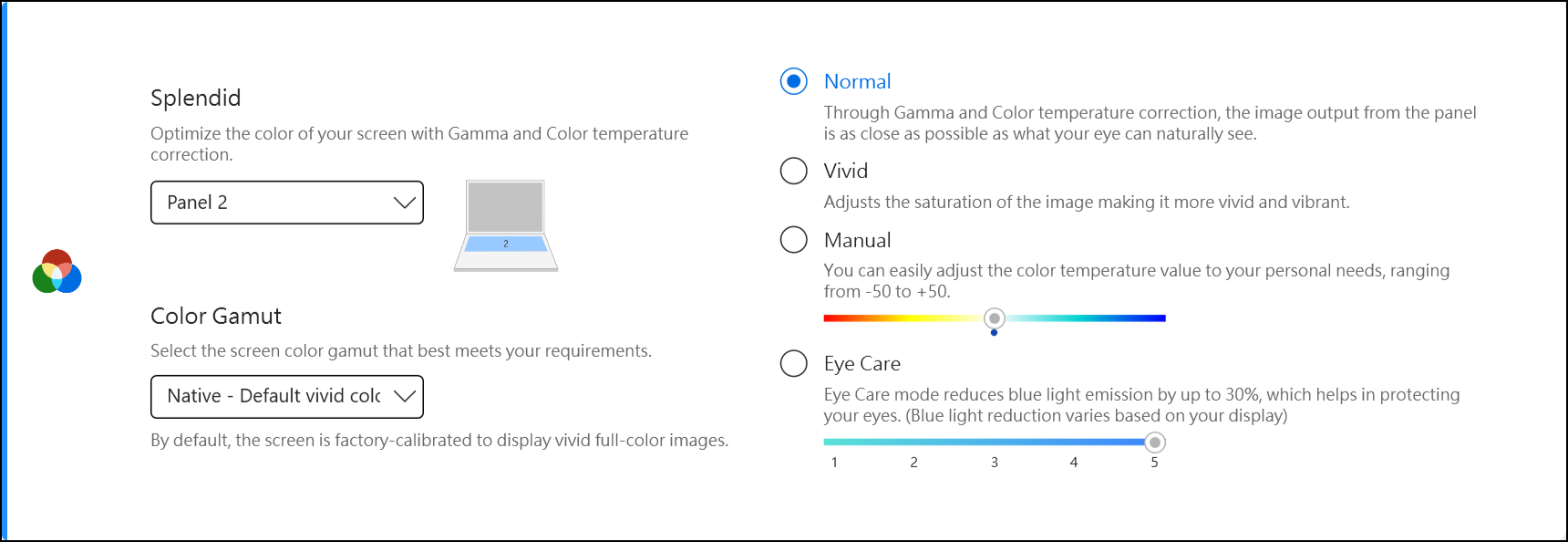
การแก้ไขปัญหา 1 - Splendid / Tru2Life คุณลักษณะไม่ทำงานหลังจากการกู้คืนระบบ
กระบวนการกู้คืนระบบอาจทำให้ไฟล์ที่จำเป็นหายไป (*.icm) ซึ่งอาจทำให้ Splendid / Tru2Life ทำงานไม่ถูกต้อง ขอแนะนำให้คุณเรียกใช้ Windows Update หลังจากรีเซ็ตคอมพิวเตอร์เพื่อให้แน่ใจว่ามีการติดตั้งไฟล์ในเครื่อง
หมายเหตุ: การดำเนินการ Windows Update อาจทำให้เกิดการกู้คืน BitLocker BitLocker เป็นผลิตภัณฑ์รักษาความปลอดภัยการเข้ารหัสของ Microsoft โดยทาง Asus ไม่จัดเก็บหรือไม่มีความสามารถในการจัดหาคีย์การกู้คืน และ Asus ไม่สามารถหลีกเลี่ยงกระบวนการคีย์ Microsoft BitLocker Recovery ได้ โปรดดูบทความนี้เพื่อเรียนรู้เพิ่มเติม [Notebook/Desktop/AIO] การแก้ไขปัญหา - วิธีแก้ไขการแสดงหน้าจอการกู้คืน BitLocker หลังจากเปิดเครื่อง
ดังนั้น อินทราเน็ตบางส่วนอาจบล็อกกระบวนการ Windows Update คุณสามารถดาวน์โหลดไฟล์ที่จำเป็น (*.icm) ได้จากเว็บไซต์ ASUS ขั้นตอนมีดังนี้:
- ค้นหาอุปกรณ์ของคุณใน ASUS Download Center.
- คลิก [Driver & Tools]①.
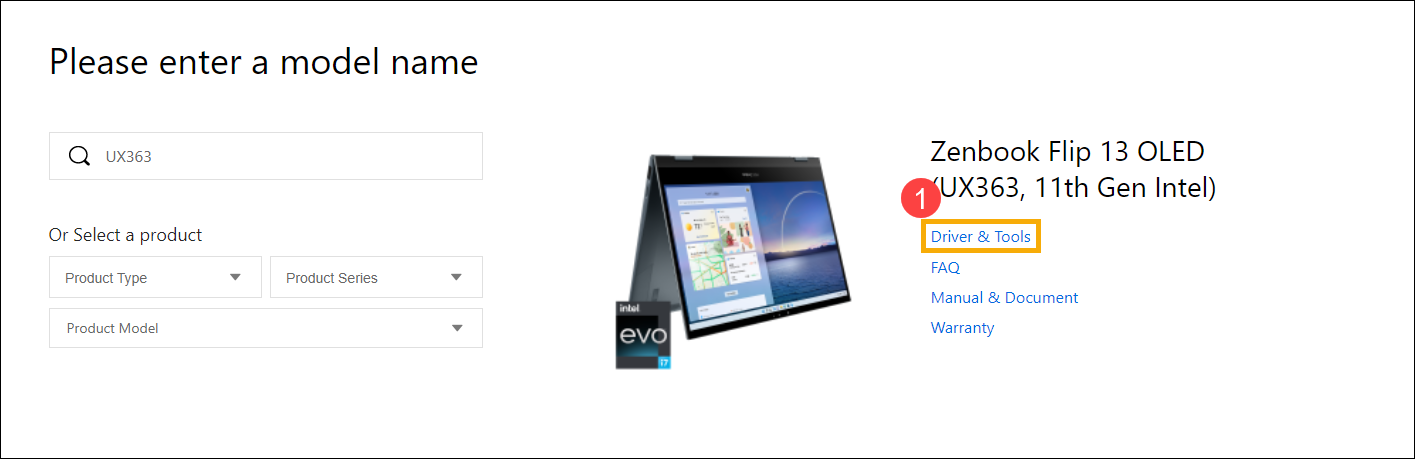
- เลือกเวอร์ชันระบบปฏิบัติการ②.
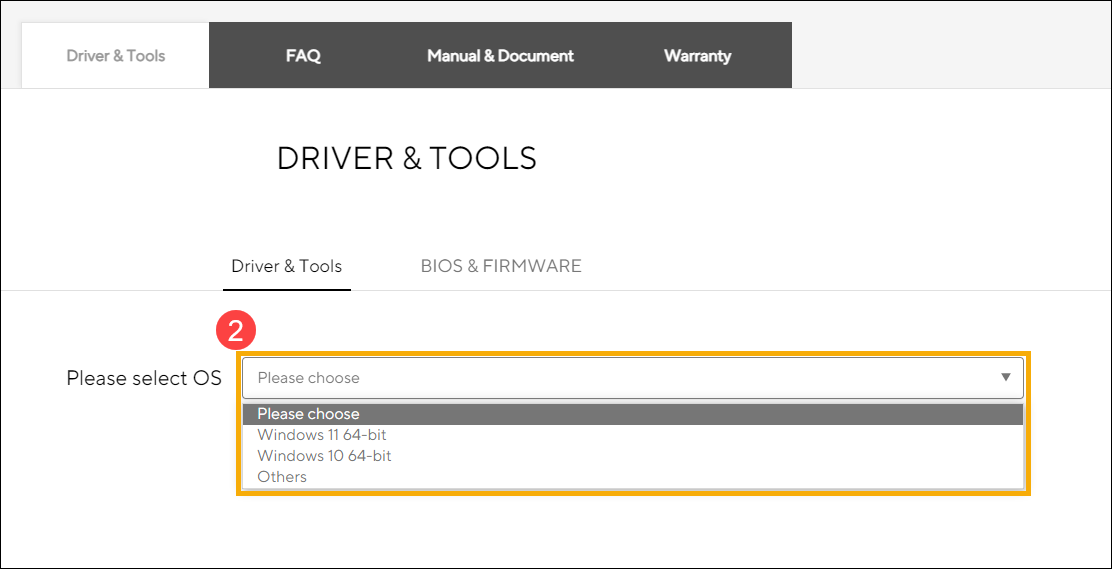
- ค้นหา “MyASUS Splendid” ในส่วน “Utilities” และดาวน์โหลด③.
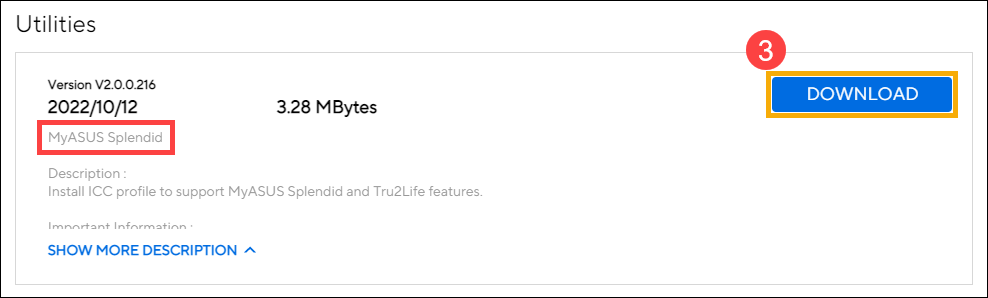
- ทำตามคำแนะนำเพื่อสิ้นสุดกระบวนการติดตั้ง
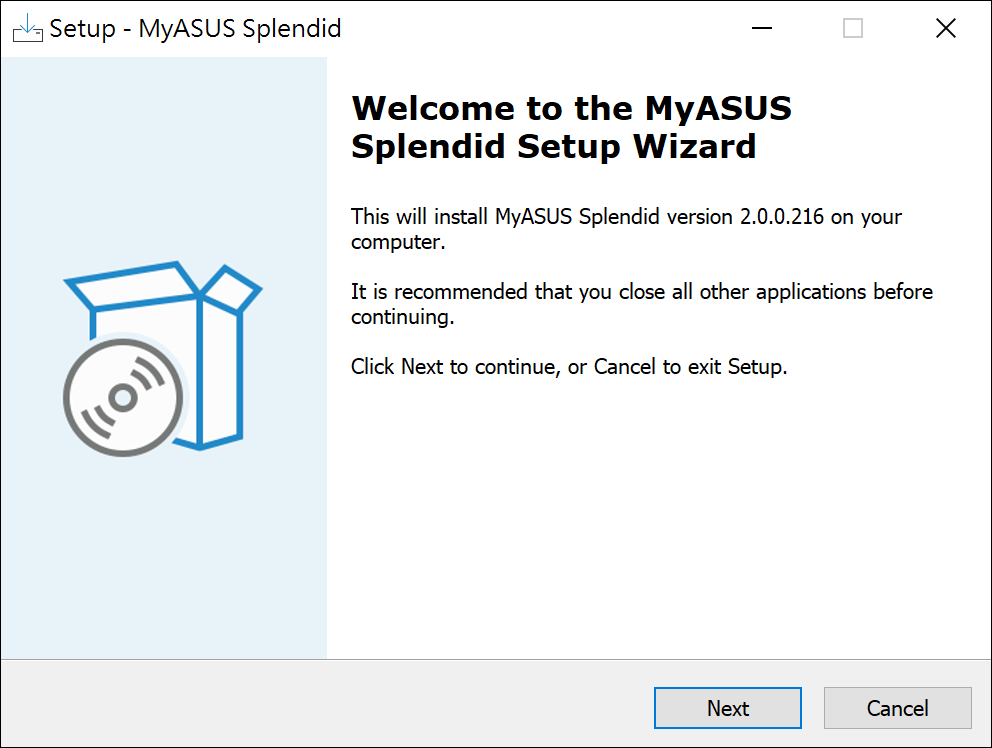
- รีสตาร์ทอุปกรณ์ของคุณและตรวจสอบว่าคุณสามารถใช้ Splendid / True2life ใน MyASUS ได้หรือไม่
- หากวิธีแก้ปัญหาและข้อมูลข้างต้นไม่ได้ผลสำหรับคุณ โปรดติดต่อศูนย์ซ่อมที่ได้รับอนุญาตของ ASUS เพื่อการวิเคราะห์เพิ่มเติม
การแก้ไขปัญหา 2 - คอมพิวเตอร์ที่ใช้โปรเซสเซอร์ Intel และระบบปฏิบัติการ Windows 10 S โหมด Splendid / Tru2Life ไม่ทำงานหลังจากการกู้คืนระบบ
หากคอมพิวเตอร์ของคุณใช้โปรเซสเซอร์ Intel และ Windows 10 S mode operating system, และคุณพบว่าคุณสมบัติ Splendid หรือ Tru2Life feature ไม่ทำงาน/หายไป หลังจากดำเนินการกู้คืนระบบ โปรดดูขั้นตอนการแก้ไขปัญหาต่อไปนี้
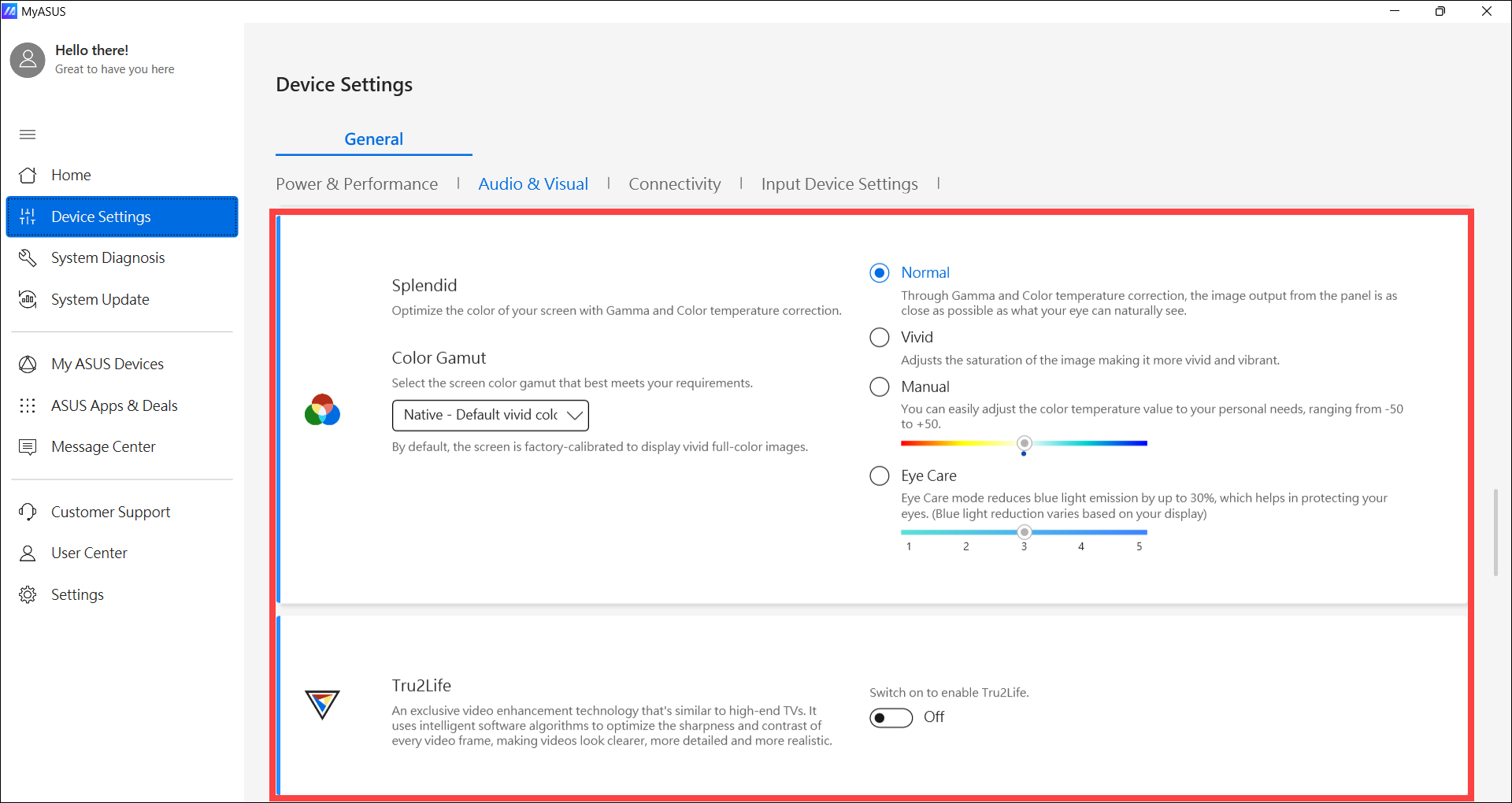
- พิมพ์และค้นหา [Device Manager]ในแถบค้นหาของ Windows①, จากนั้นคลิก [Open]②.
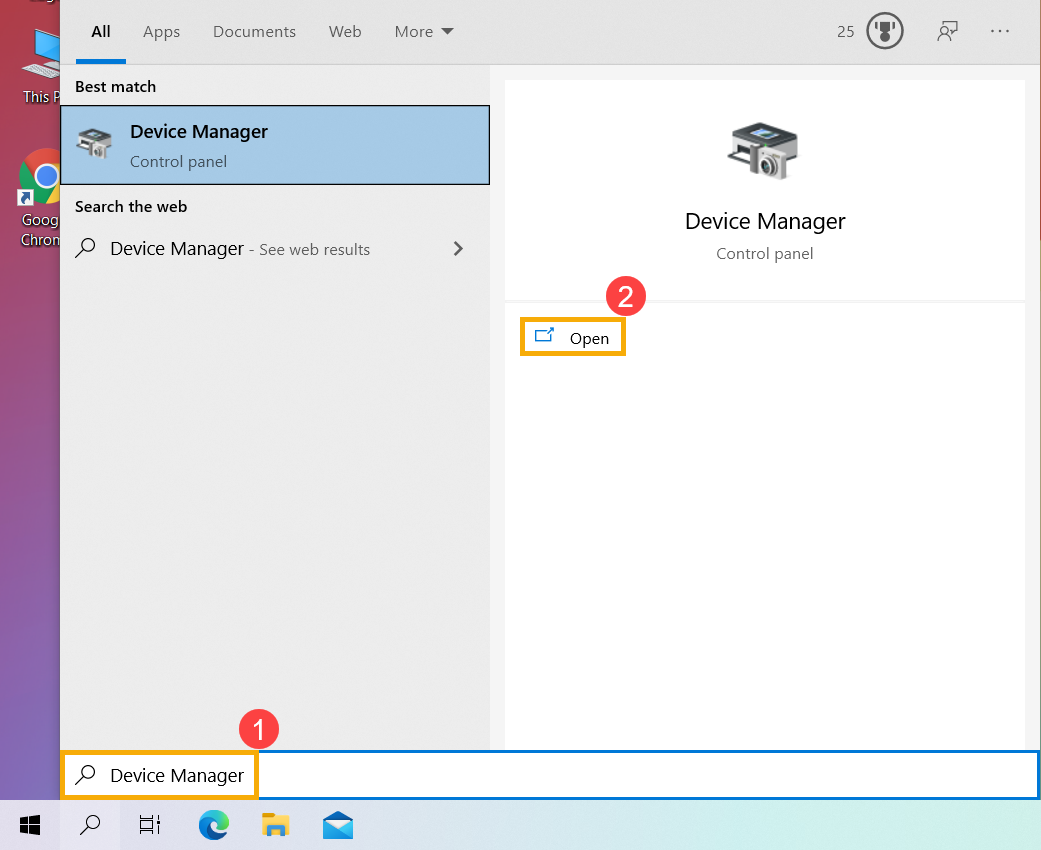
- ถอนการติดตั้งไดร์เวอร์ Intel graphics. ตรวจสอบลูกศรถัดจาก [Display adapters]③, จากนั้นคลิกขวาที่ [Intel(R) Iris(R) Xe Graphics]④ แล้วเลือก [Uninstall device]⑤.
หมายเหตุ: ชื่ออุปกรณ์อาจแตกต่างกันไปตามรุ่นต่างๆ หากคอมพิวเตอร์ของคุณมีอุปกรณ์กราฟิกสองตัว โปรดถอนการติดตั้งไดรเวอร์กราฟิก Intel เท่านั้น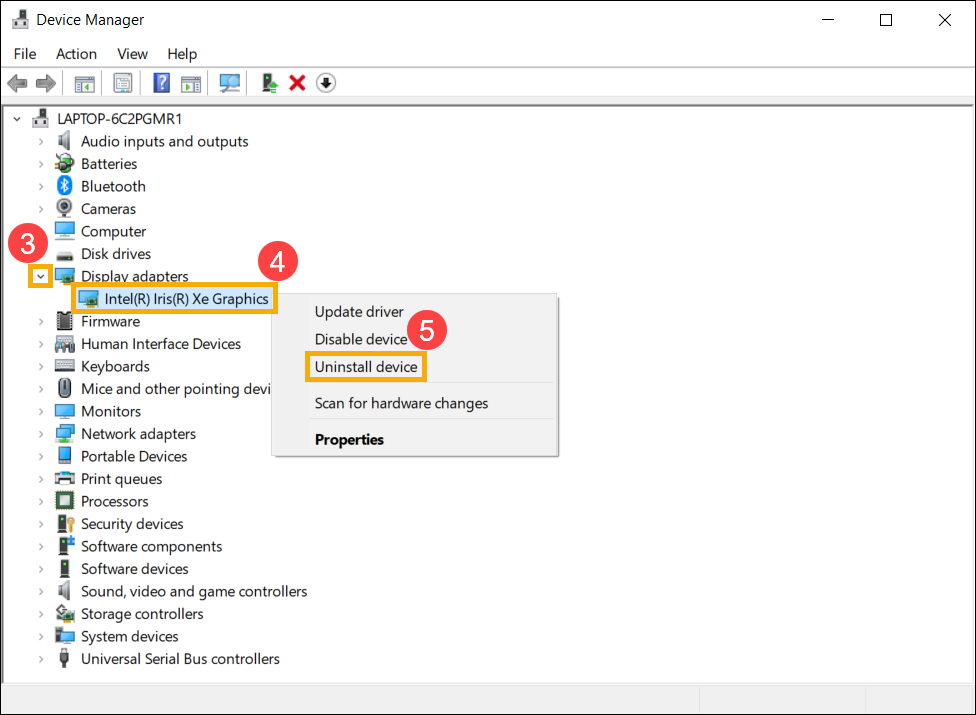
- เลือกช่อง [Delete the driver software for this device]⑥,จากนั้นเลือก [Uninstall]⑦, จากนั้นไดรเวอร์กราฟิก Intel จะถูกลบออก
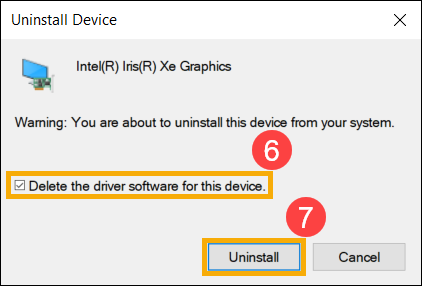
- หลังจากถอนการติดตั้งเสร็จสิ้น โปรดรีสตาร์ทเครื่องคอมพิวเตอร์ของคุณ
- ติดตั้งไดร์เวอร์ Intel graphics ใหม่อีกครั้ง คุณสามารถดาวน์โหลดไดรเวอร์กราฟิก Intel ได้จาก Live Update ใน MyASUS หรือจาก ASUS support site. ที่นี่คุณสามารถเรียนรู้เพิ่มเติมเกี่ยวกับ [Notebook/Desktop/AIO] วิธีค้นหาและดาวน์โหลดไดรเวอร์, ยูทิลิตี้, BIOS และคู่มือผู้ใช้งาน
หมายเหตุ: ชื่อของไดรเวอร์กราฟิกอาจแตกต่างกันไปตามรุ่นต่างๆ และโปรดดาวน์โหลดไดรเวอร์กราฟิก Intel เวอร์ชันล่าสุดตามรุ่นคอมพิวเตอร์ของคุณ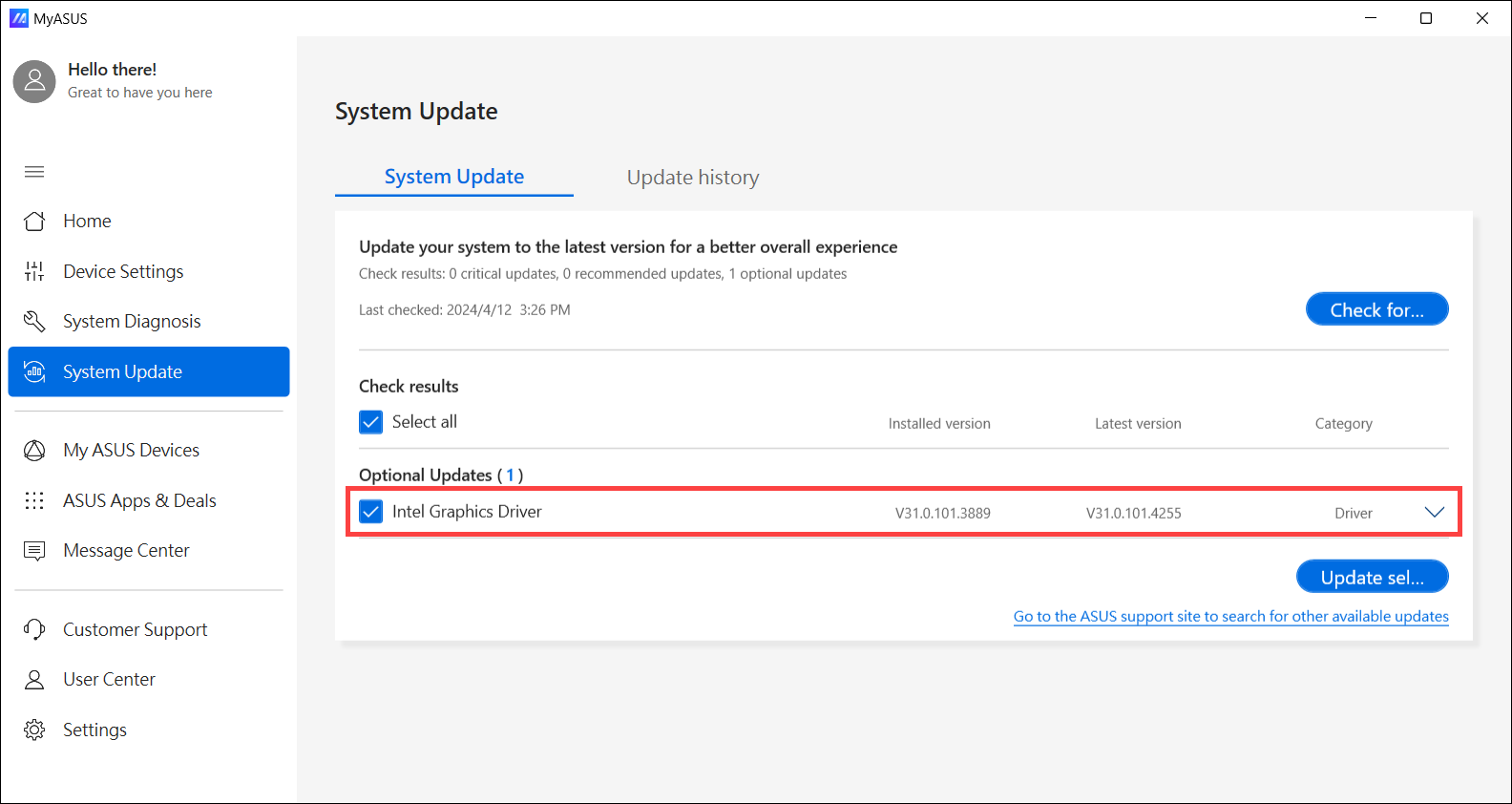
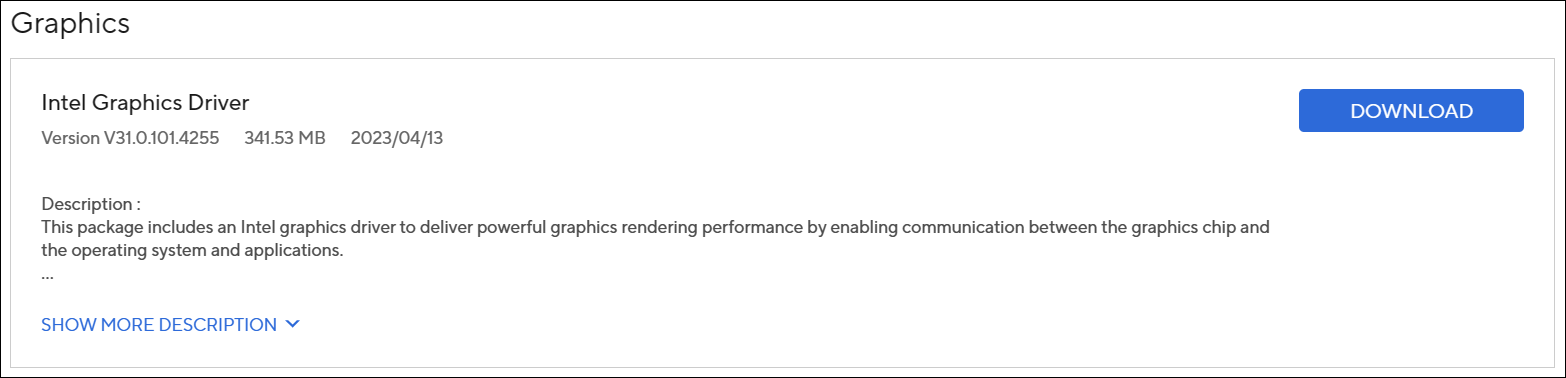
- หลังจากดาวน์โหลด โปรดติดตั้งไดรเวอร์กราฟิก Intel ใหม่ จากนั้นปัญหาของคุณสมบัติ Splendid หรือ Tru2Life ไม่ทำงาน/หายไป ควรได้รับการแก้ไข ที่นี่คุณสามารถเรียนรู้เพิ่มเติมเกี่ยวกับ [Notebook]วิธีการติดตั้งไดรเวอร์ที่ดาวน์โหลดจากเว็บไซต์สนับสนุนของ ASUS
- หากปัญหาของคุณไม่ได้รับการแก้ไขและข้อมูลข้างต้น โปรดติดต่อศูนย์ซ่อมที่ได้รับอนุญาตของ ASUS เพื่อทำการทดสอบเพิ่มเติม