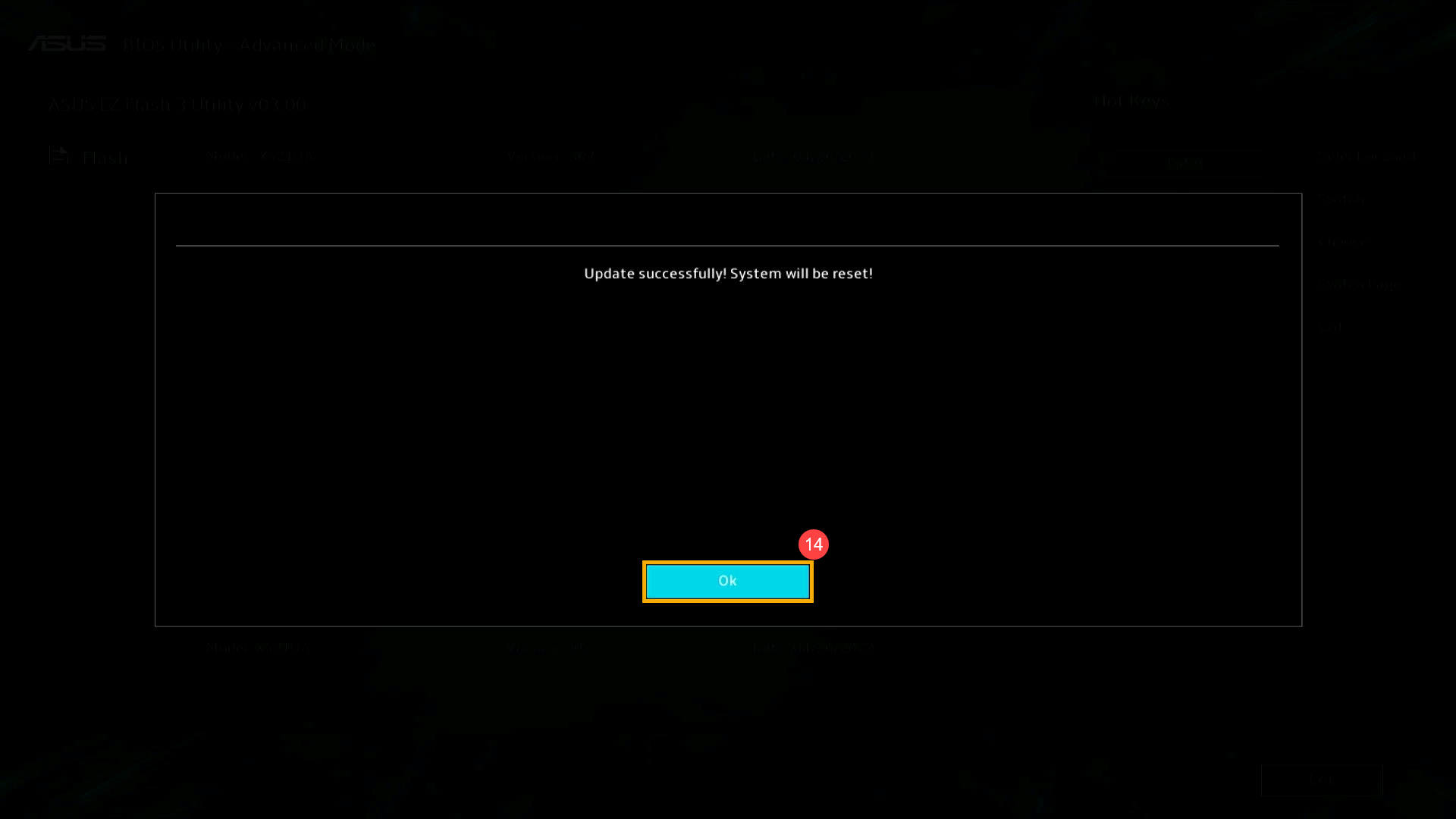相關主題
如何在Windows作業系統環境中更新BIOS
適用產品:筆記型電腦、桌上型電腦、All-in-One PC、電競掌機、MiniPC
ASUS提供了兩種環境下更新BIOS的方法:
- 在Windows作業環境中更新BIOS
- 在BIOS環境下更新BIOS (使用EZ Flash)
因為進入BIOS配置頁面更新BIOS的方式較為複雜,此篇文章僅會教導您如何在Windows中更新BIOS。
您可以從MyASUS或華碩官方網站下載並更新BIOS,請參考以下兩種方法的操作步驟:
注意:如果在BIOS更新過程中出現任何問題,請聯繫華碩服務中心。
方法1:透過MyASUS更新BIOS
- 在Windows搜尋欄輸入[MyASUS]①,然後點選[開啟]②。(下圖左為Windows 11搜尋畫面;右為Windows 10搜尋畫面)
註:如果您無法搜尋到MyASUS,表示您的裝置可能沒有安裝,請參考如何安裝MyASUS。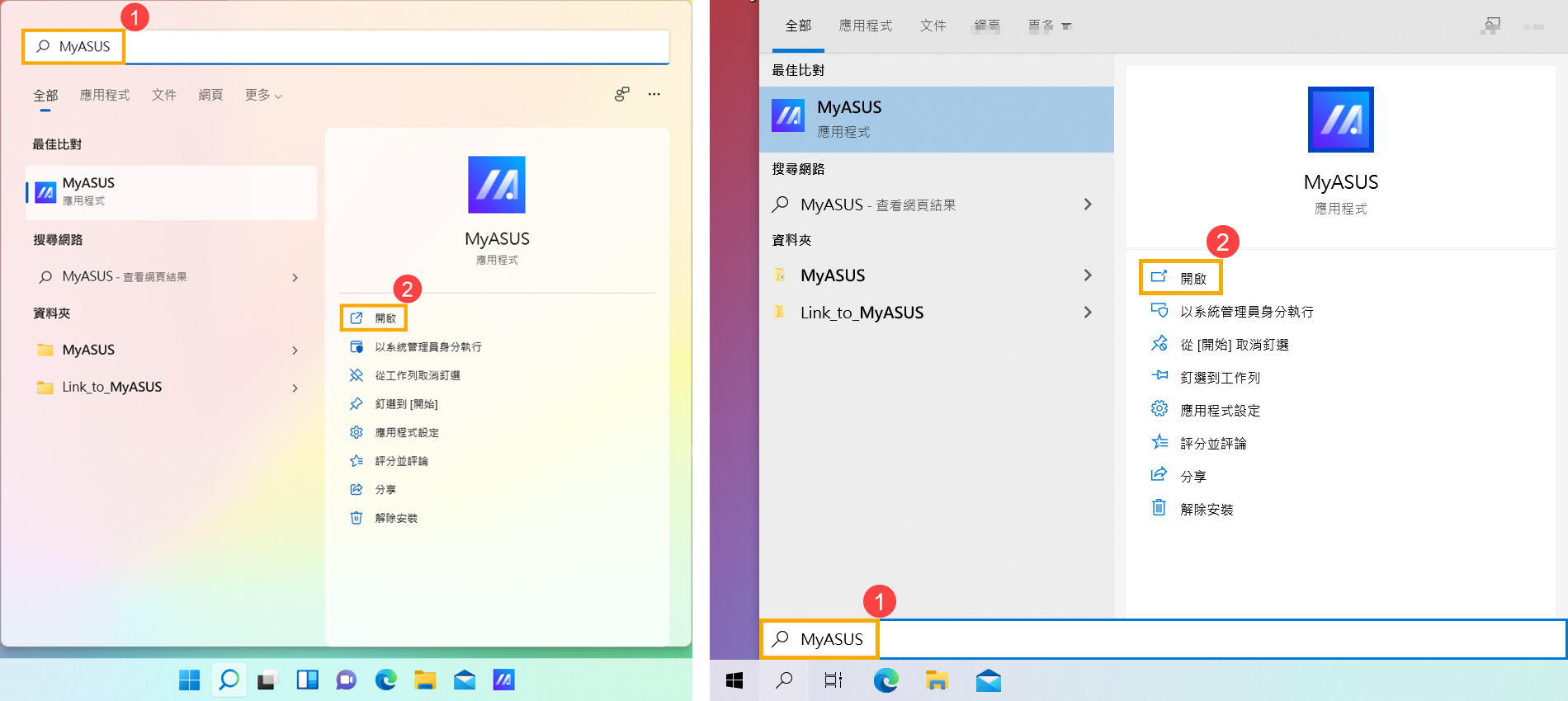
- 在MyASUS視窗中,點選[系統更新]③。
註:若您的裝置沒有顯示系統更新的標籤,表示您的裝置不支援該功能,您可以使用方法2: 透過華碩官網下載並更新BIOS。瞭解更多為什麼我的MyASUS只有部分功能。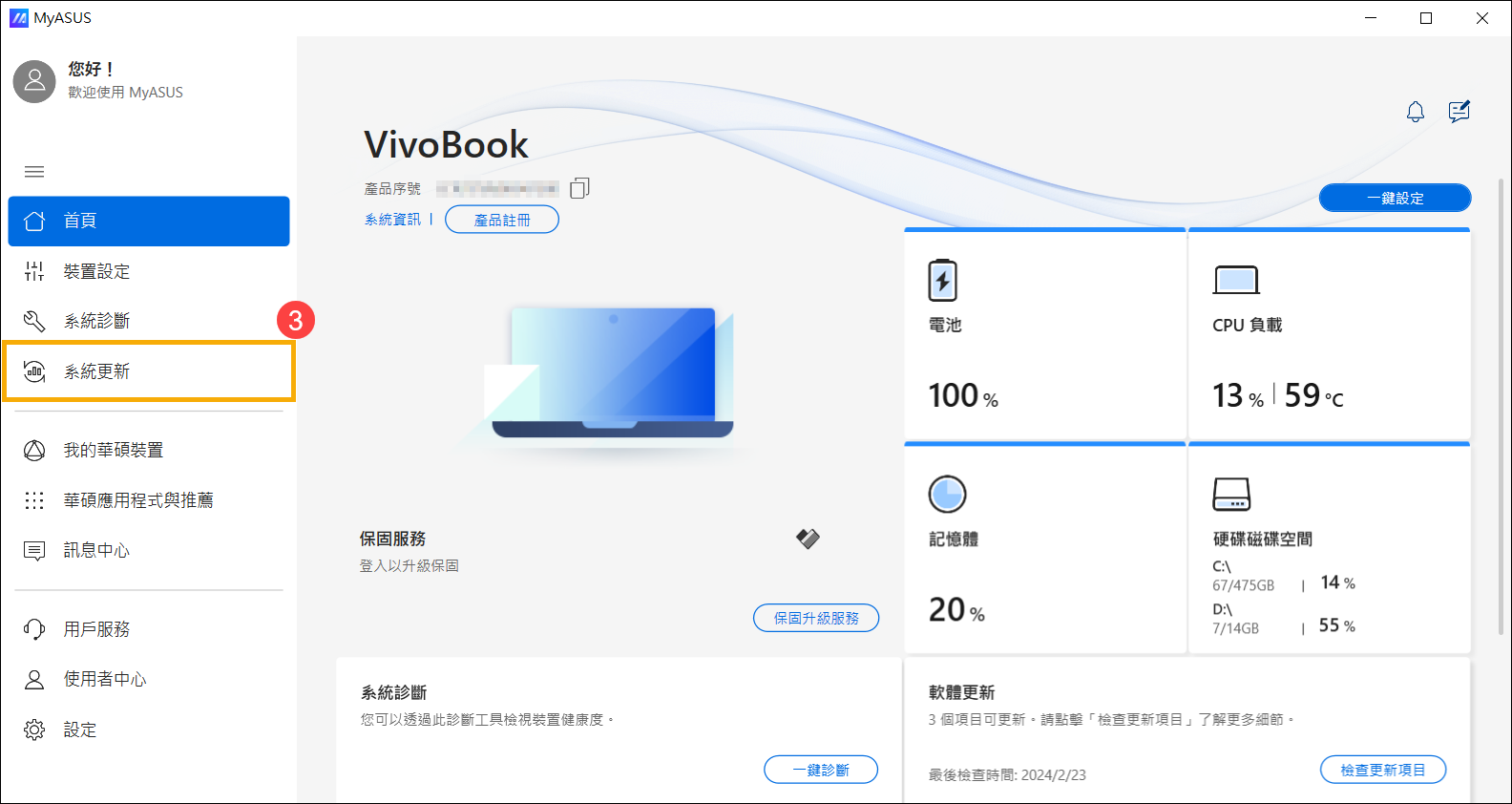
- 進入系統更新頁面時,MyASUS將會自動檢查並列出比您的系統更新的項目。
註:如果在此頁面中沒有顯示任何可更新項目,則表示您的系統已是最新狀態。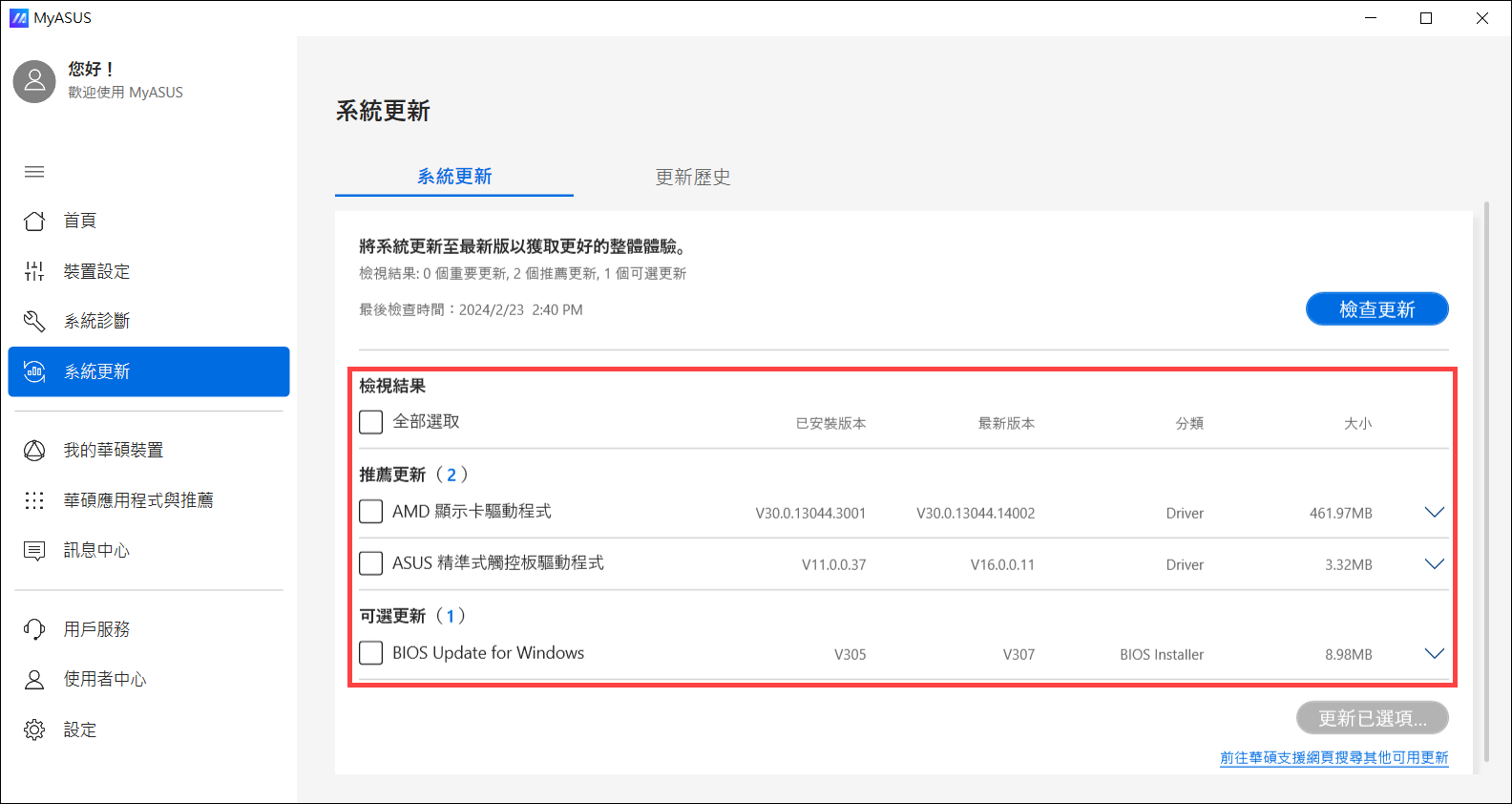
- 勾選[BIOS Update for Windows或BIOS更新執行檔(Windows)]④,然後點擊[更新已選項目]⑤。
註:如果您找不到「BIOS Update for Windows」或「BIOS更新執行檔(Windows)」,由於部分機種可能不支援在Windows作業環境中更新BIOS,請您參考如何使用EZ Flash更新BIOS。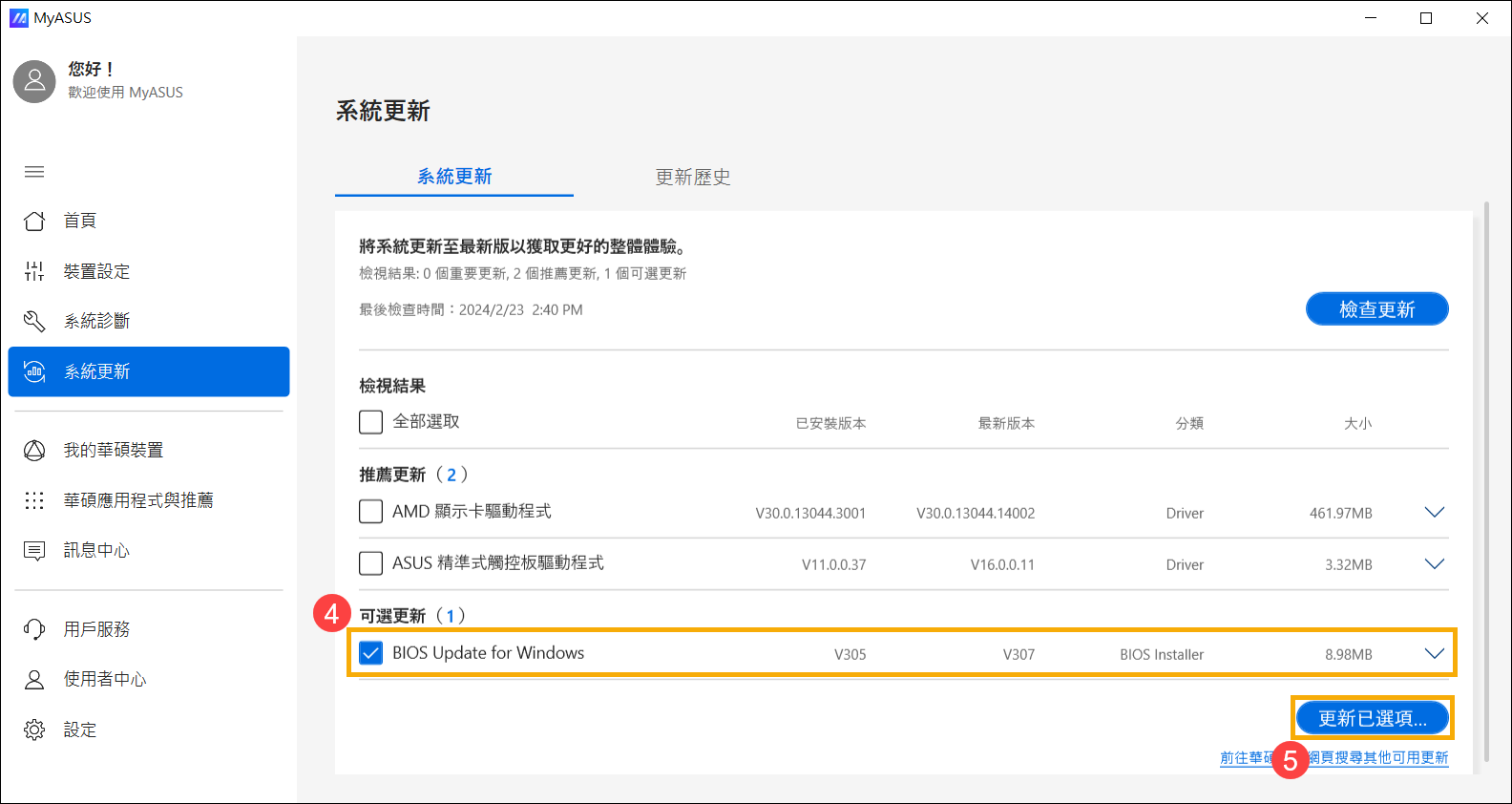
- 詳閱BIOS更新事項,然後點擊[確定]⑥以開始下載BIOS檔案。
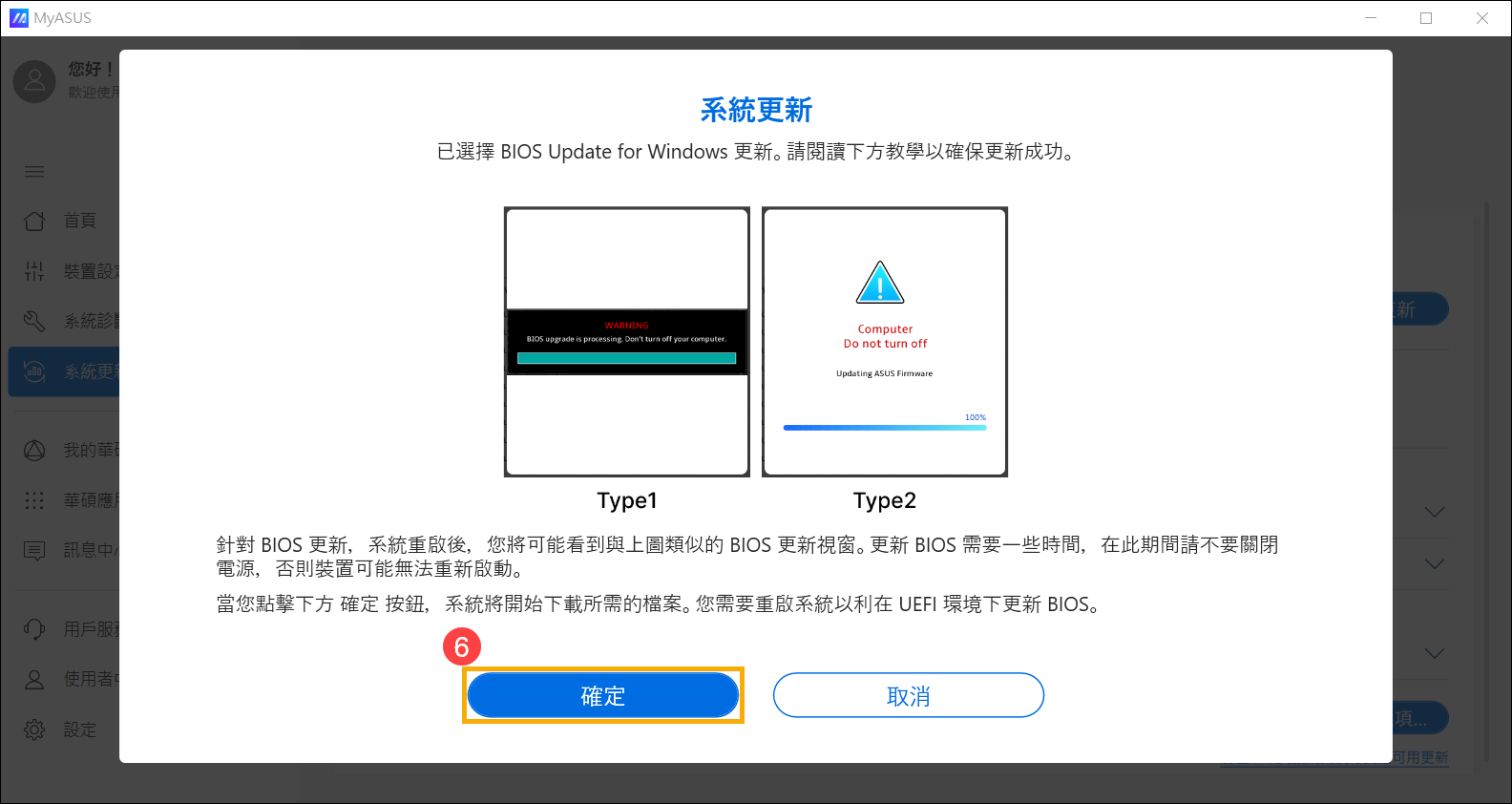
- MyASUS將會開始下載BIOS檔案。
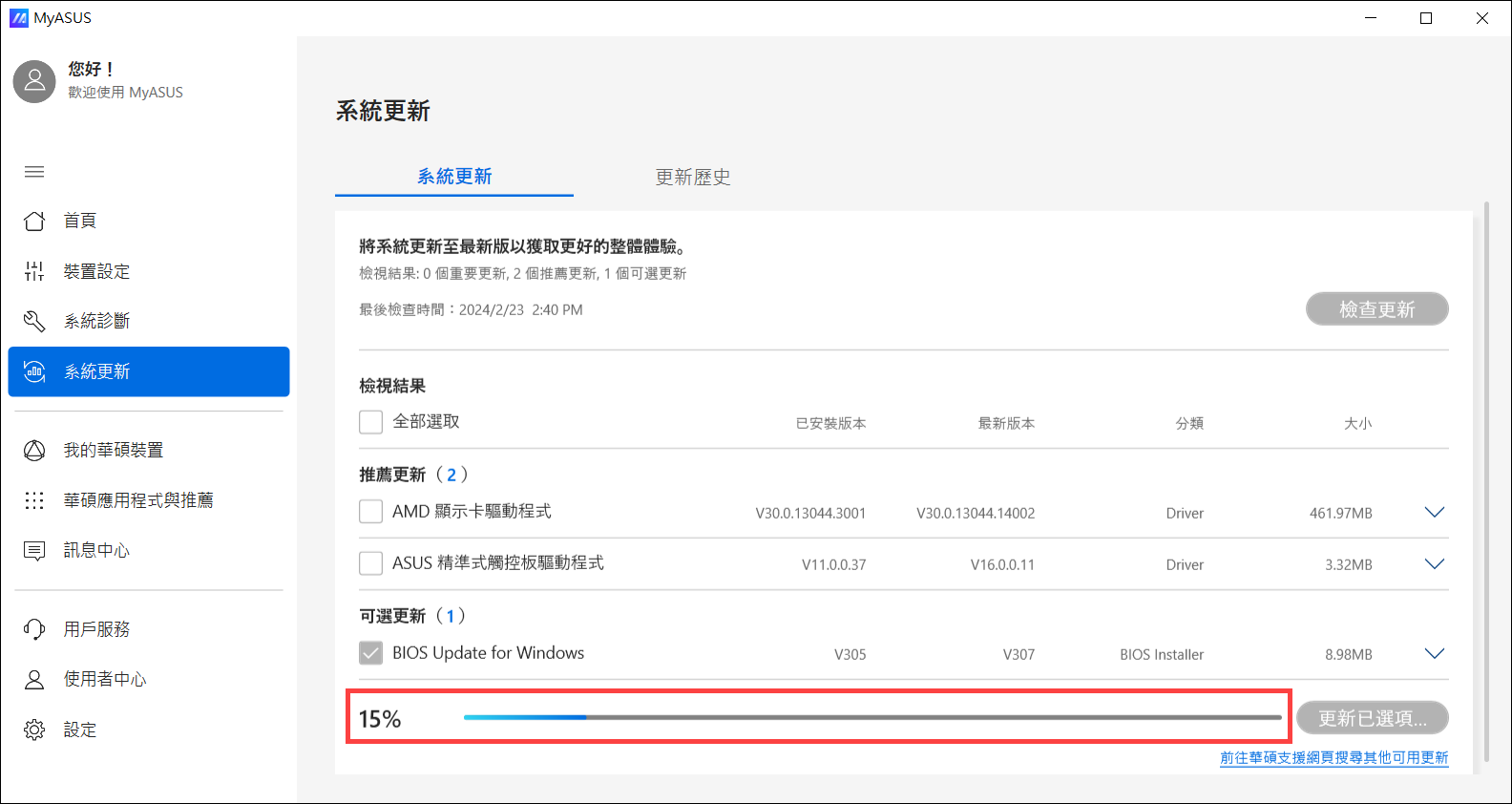
- BIOS檔案下載完成後,點擊[重新啟動]⑦以開始進行BIOS更新。
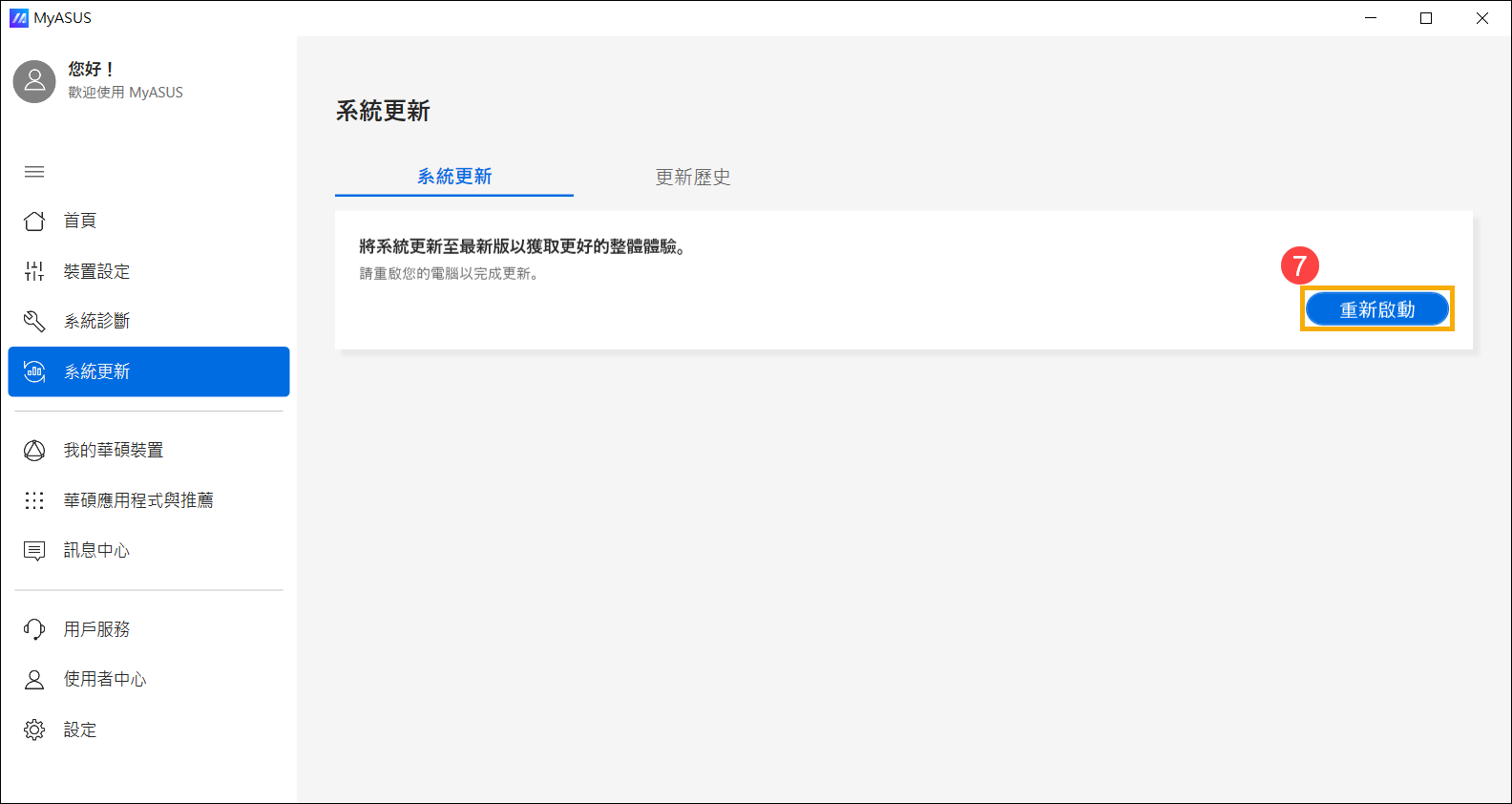
- 裝置將會重新啟動並進入BIOS更新畫面,點擊[Yes]⑧即可開始更新BIOS。
註:以下BIOS更新畫面,可能因型號不同而略有差異。
注意:BIOS更新過程中請確保裝置有接上電源且不要強制關機,以避免發生異常問題。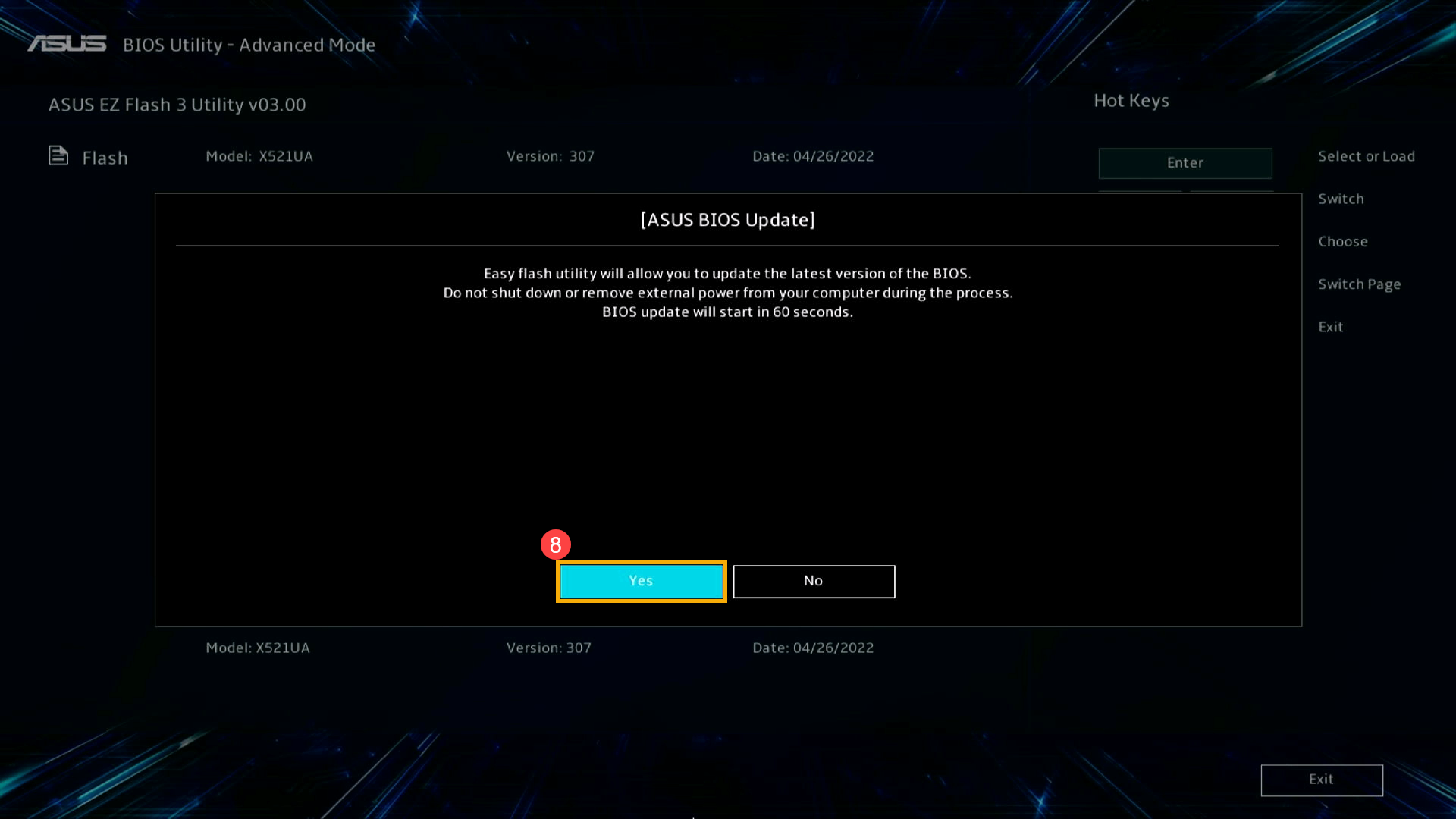
- 裝置正在執行BIOS更新,請靜待BIOS更新完成。
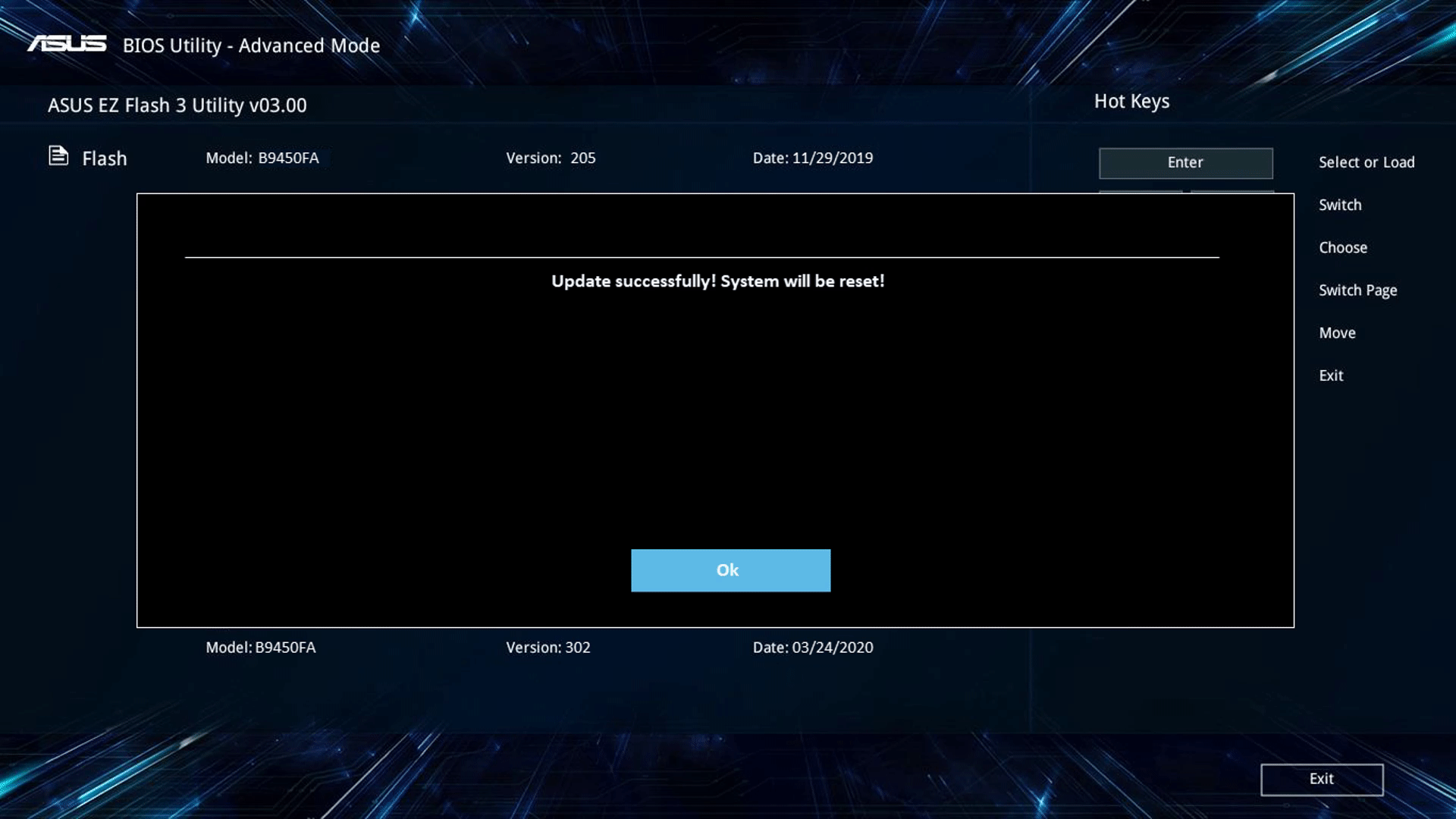
- 出現以下畫面表示您的裝置已完成BIOS更新。點擊[Ok]⑨,裝置將會重新啟動至Windows作業系統。
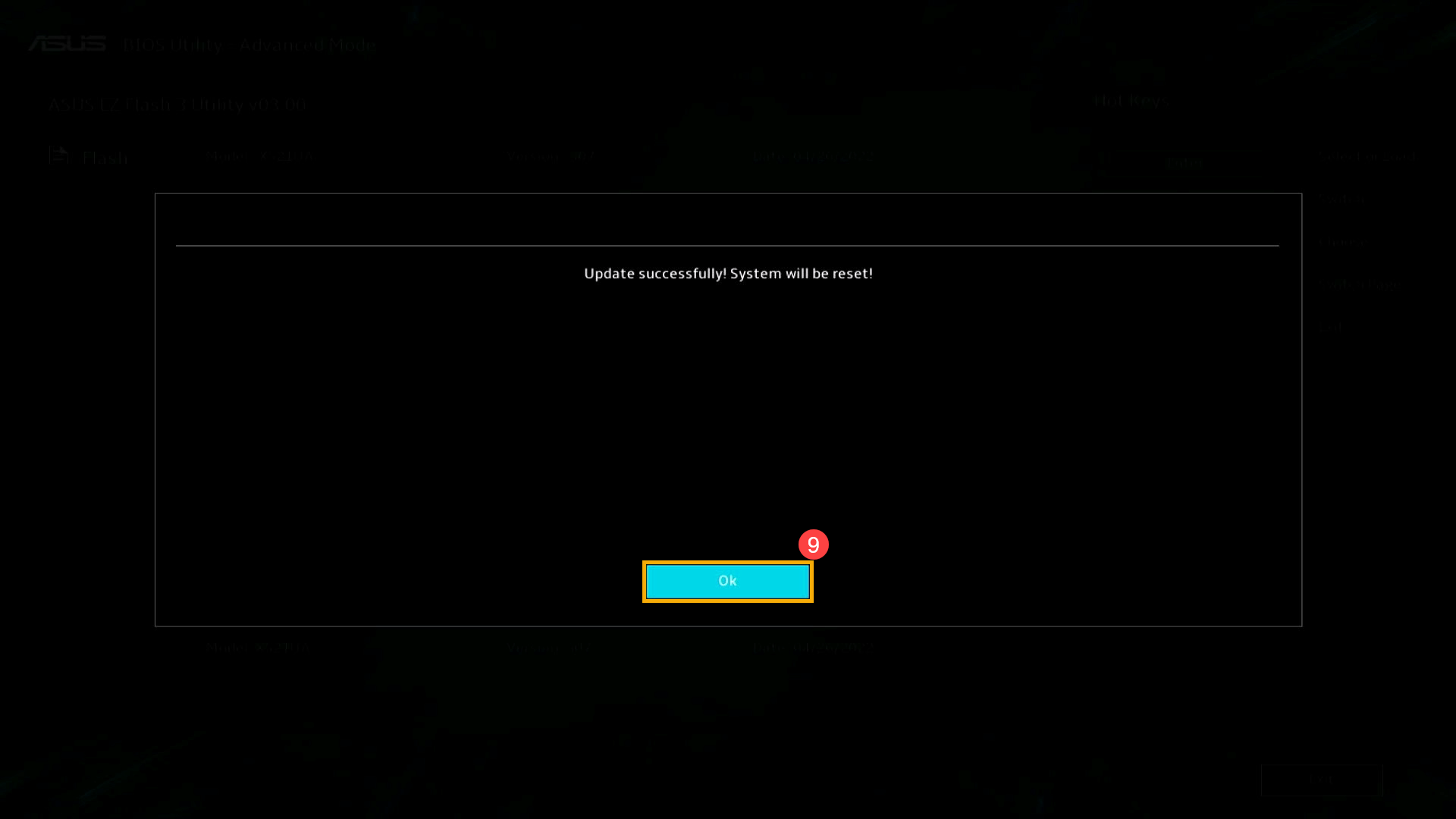
方法2:透過華碩官網下載並更新BIOS
- 前往華碩支援網站並進入您所使用的裝置型號支援下載頁面,瞭解更多如何搜尋與下載BIOS。
註:請參考如何查詢裝置的完整型號,以下載相對應的BIOS更新程式。 - 進入產品支援下載頁面後,請在BIOS Update(Windows)類別中尋找是否有[BIOS Update for Windows或BIOS更新執行檔(Windows)]①。如果有,請點擊[下載]②。
註:如果您找不到「BIOS Update for Windows」或「BIOS更新執行檔(Windows)」,由於部分機種可能不支援在Windows作業環境中更新BIOS,請您參考如何使用EZ Flash更新BIOS。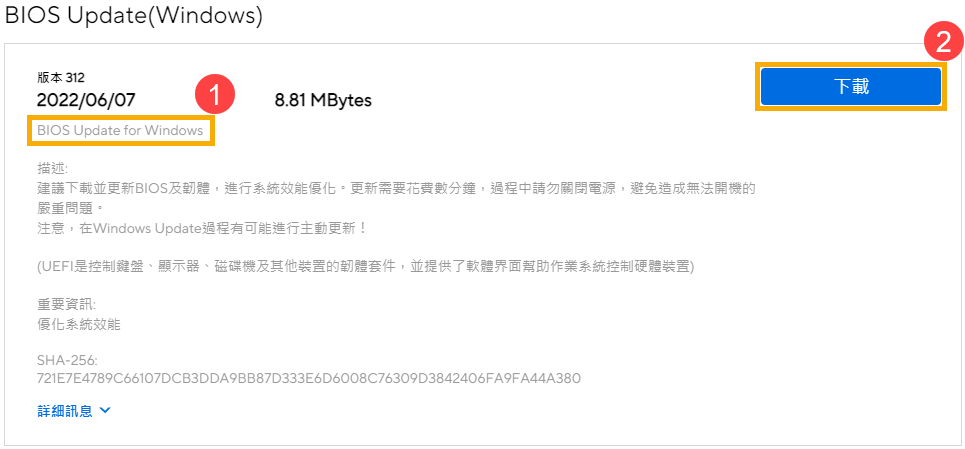
- 下載完成BIOS Update for Windows檔案後,滑鼠左鍵兩下點擊BIOS Update執行檔③,以開始BIOS更新。
如果您下載的檔案類型為壓縮檔(Zipped),請先滑鼠右鍵點擊檔案 > 解壓縮全部。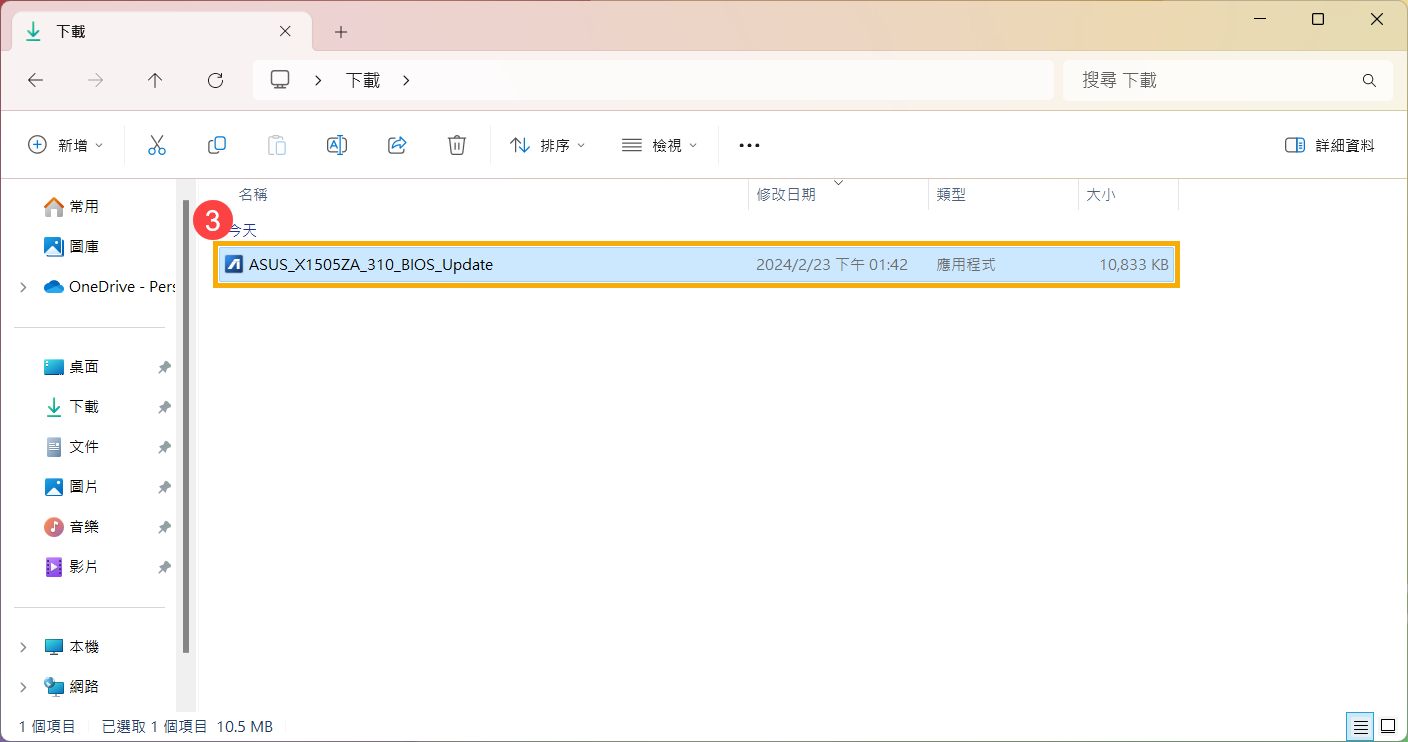
- 安裝精靈將會引導您開始執行BIOS版本更新程序,點選[下一步]④。
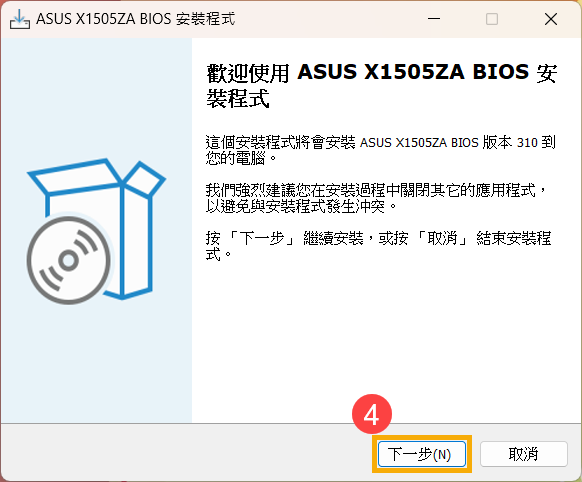
- 請詳閱華碩使用者軟體授權同意書,勾選[我同意]⑤,然後點選[下一步]⑥。
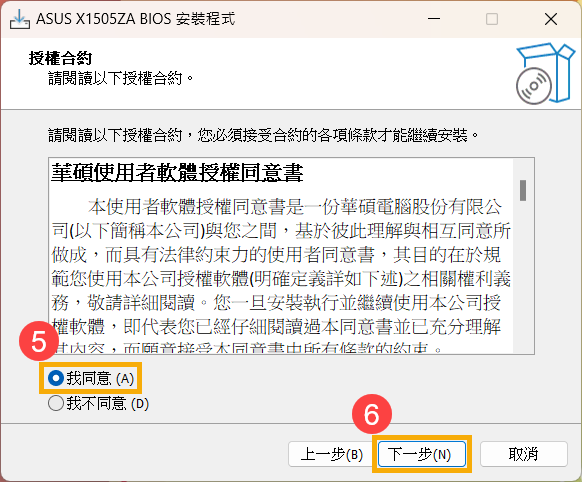
- 依循如下安裝視窗指引以進行BIOS更新的安裝。
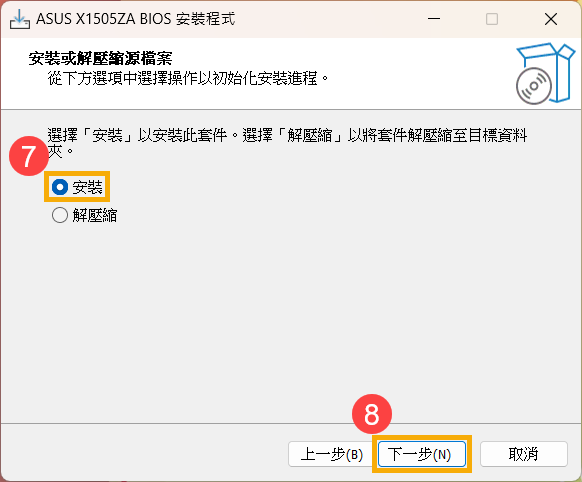
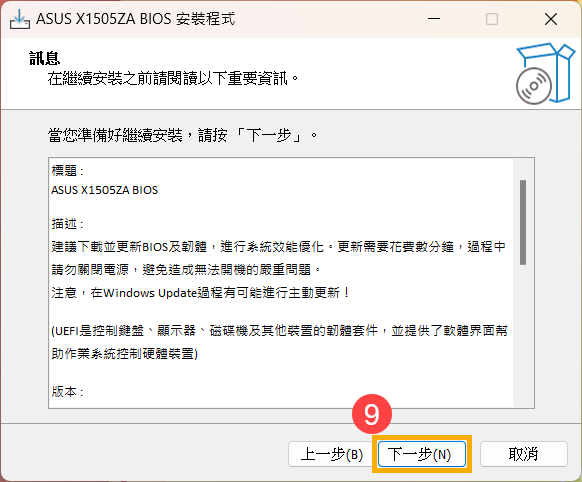
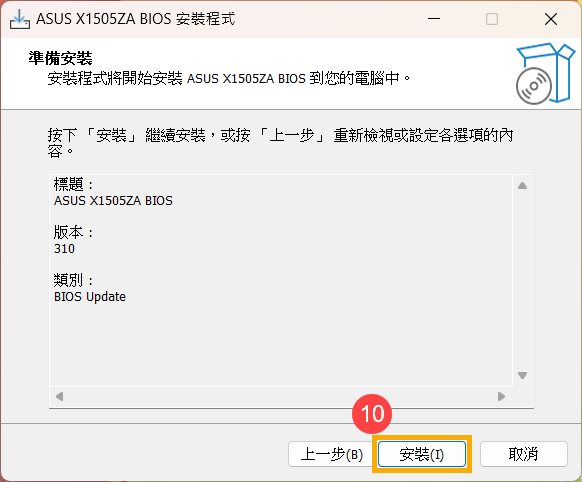
- 勾選[是,立即重新啟動電腦]⑪,然後點擊[完成]⑫。裝置將會重新啟動並進入BIOS更新畫面。
註:將裝置重新啟動之前,請先儲存您的工作,以避免資料遺失。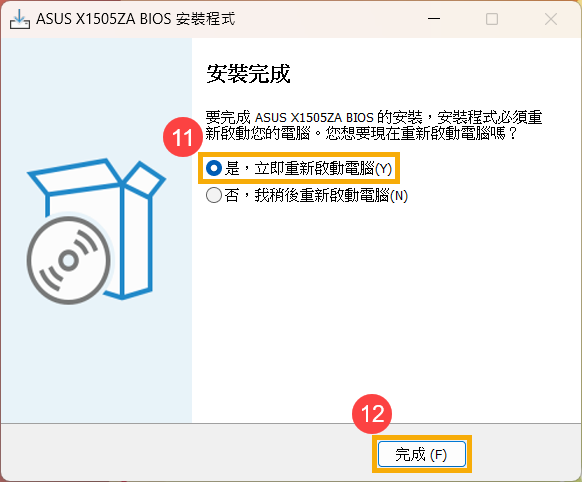
- 進入BIOS更新畫面後,點擊[Yes]⑬即可開始更新BIOS。
註:以下BIOS更新畫面,可能因型號不同而略有差異。
注意:BIOS更新過程中請確保裝置有接上電源且不要強制關機,以避免發生異常問題。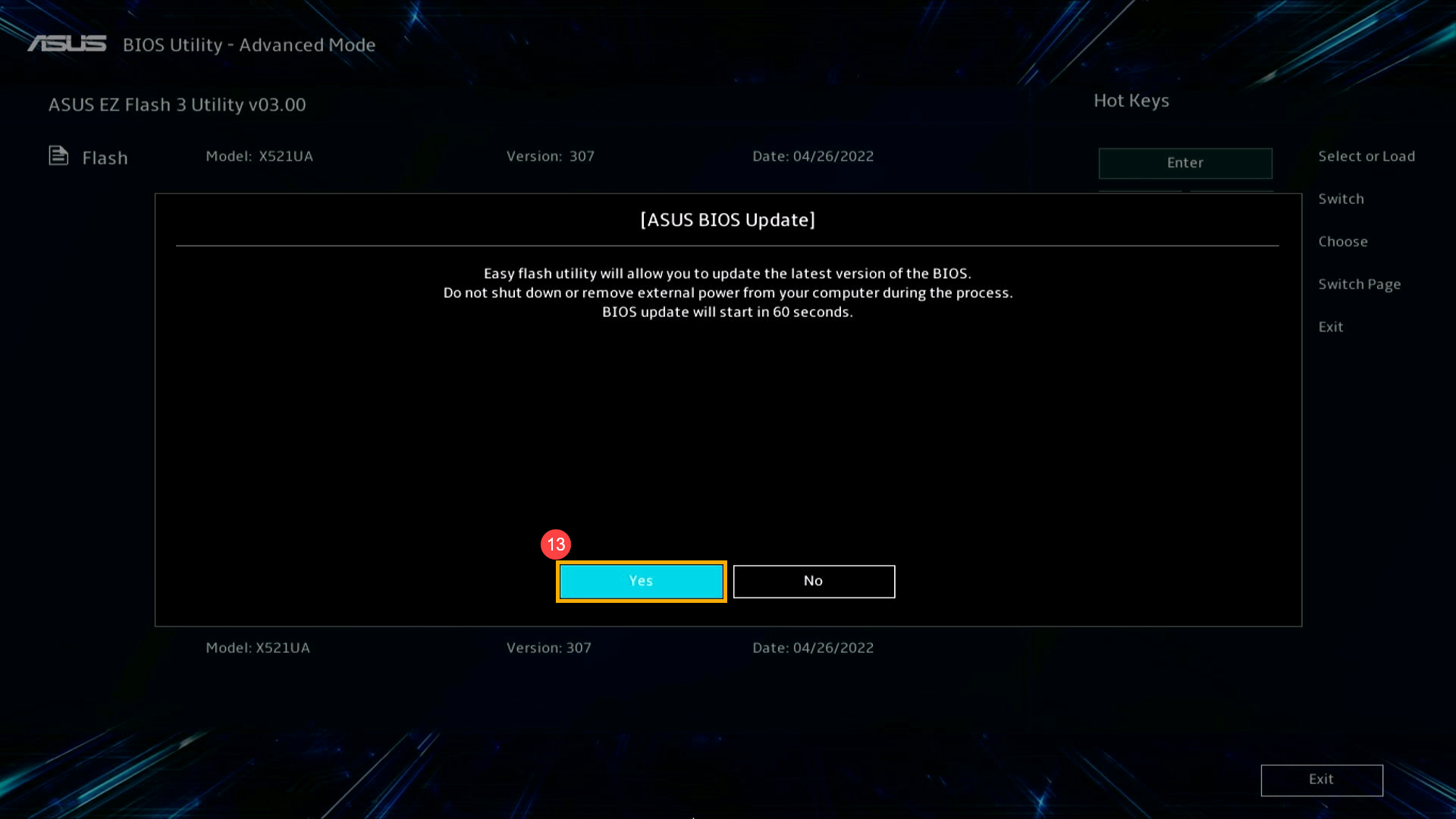
- 裝置正在執行BIOS更新,請靜待BIOS更新完成。
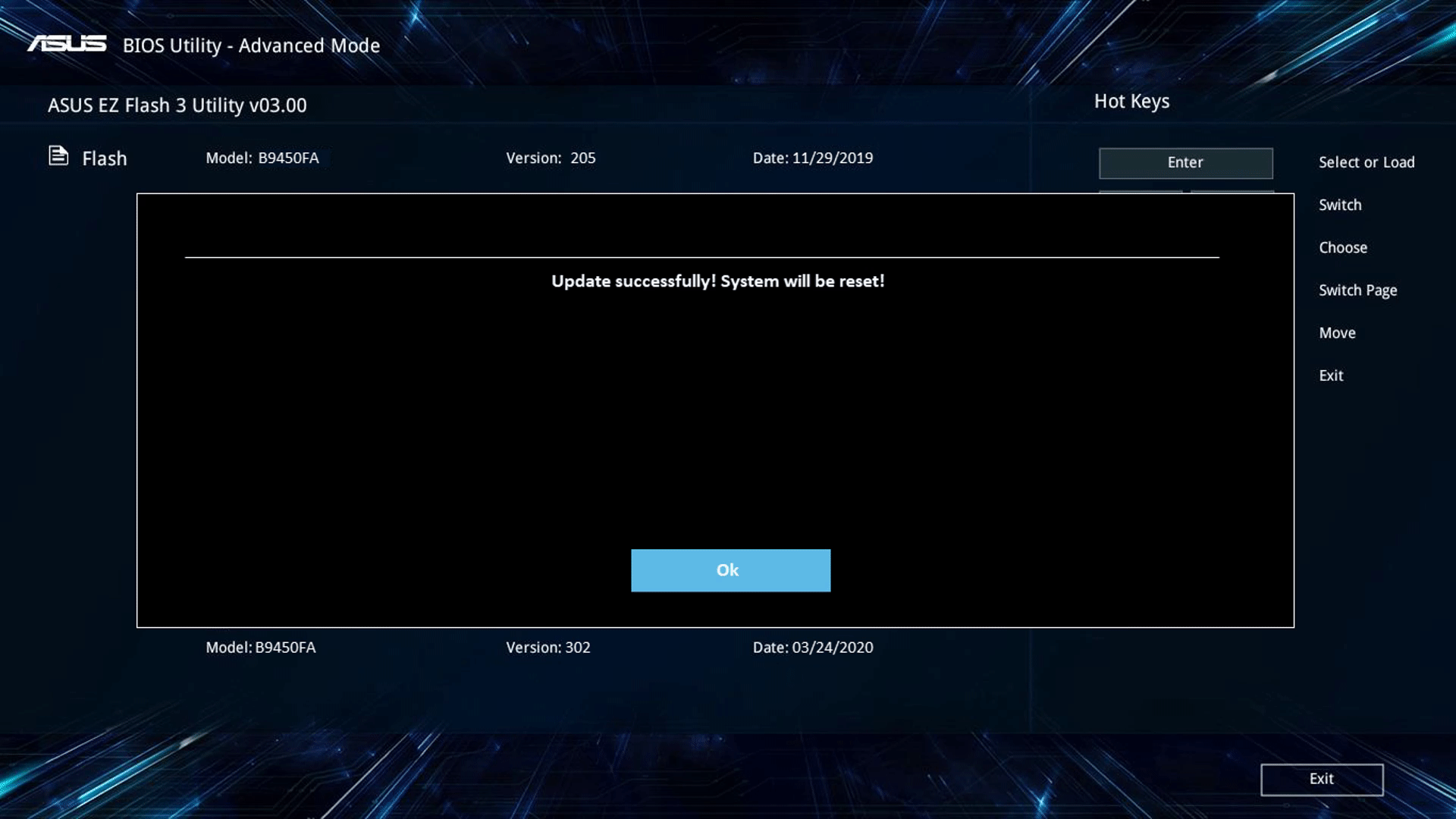
- 出現以下畫面表示您的裝置已完成BIOS更新。點擊[Ok]⑭,裝置將會重新啟動至Windows作業系統。