ASUS Control Panel - 介紹
適用產品:筆記型電腦、桌上型電腦、All-in-One PC、電競掌機
ASUS Dial & Control Panel提供在 Adobe軟體、Microsoft Office軟體、娛樂類型軟體、瀏覽器及其他更多應用程式上便捷的操作方式以優化使用者的工作流程。
您可以自由搭配任何機台中已安裝的應用程式使用,多項自定義、個人化的功能,讓您建立屬於您的控制台。
例如,當使用者在電腦主介面上使用Adobe Photoshop時,可以在第二螢幕利用Control Panel去快捷的操作Adobe Photoshop。在電腦主螢幕開啟Photoshop時,第二螢幕的Control Panel將會同步開啟已設定的功能,去輔助使用Photoshop,執行相關軟體功能。
※ 新版的Control Panel支援與GlideX App聯動功能,詳細步驟請參考本文7. 與GlideX App聯動。
GlideX的使用方法請參考:[Notebook/Desktop/AIO] GlideX-介紹 | 官方支援 | ASUS 台灣
- ASUS Dial & Control Panel所需系統環境
- 開啟Control Panel
- Control Panel功能的設定
- 新增軟體
- 新增功能
- 偏好設定
- 與GlideX App聯動
- 如何下載及移除ASUS Dial & Control Panel
1. ASUS Dial & Control Panel所需系統環境:
ASUS Dial ASUS Control Panel Toolkit:V2.1.0.0 及以上
2. 開啟ASUS Dial & Control Panel App
(1) 在Windows搜索欄輸入 ①[Control Panel],點擊開啟 ②[ASUS Dial & Control Panel] App。
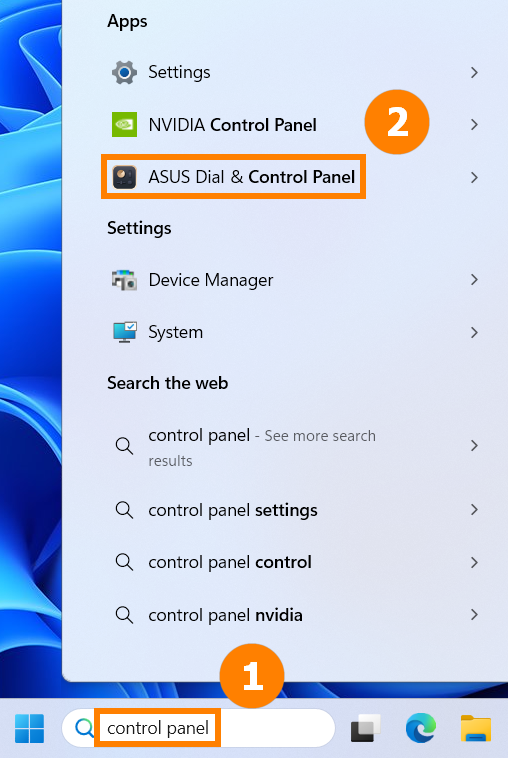
(2) 電腦主介面啟動Control Panel設定介面,您可以在此處按個人習慣設置圖示的位置及功能。點擊 [啟動] 開啟Control Panel功能。
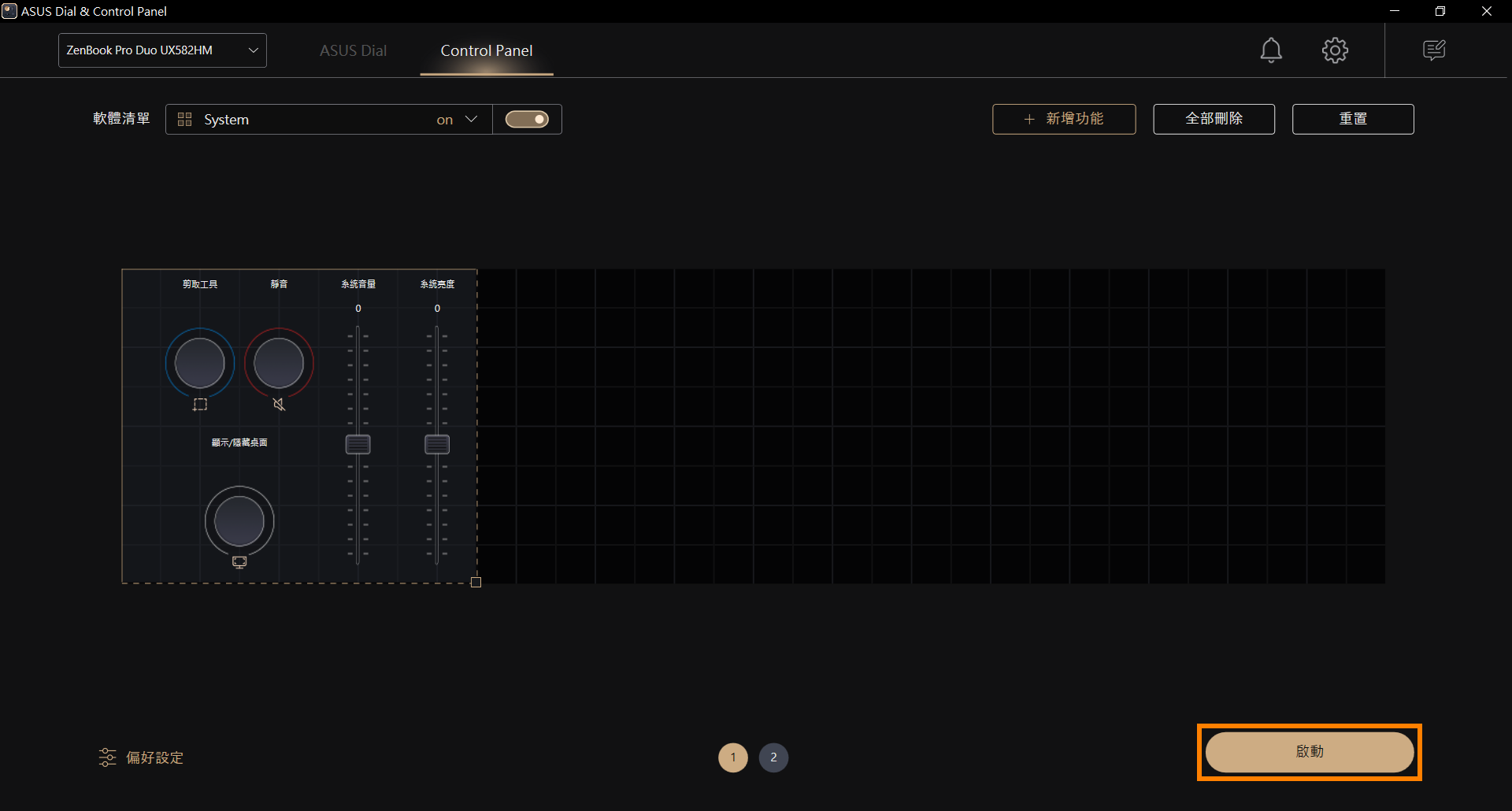
(3) 在延伸螢幕端,ASUS Dial & Control Panel App啟動。①[軟體] 顯示當前使用的軟體名稱,點擊 ②[頁面] 切換模組頁,點擊 ③[設定] 開啟ASUS Dial & Control Panel軟體,在 ④[功能區] 使用Control Panel功能。
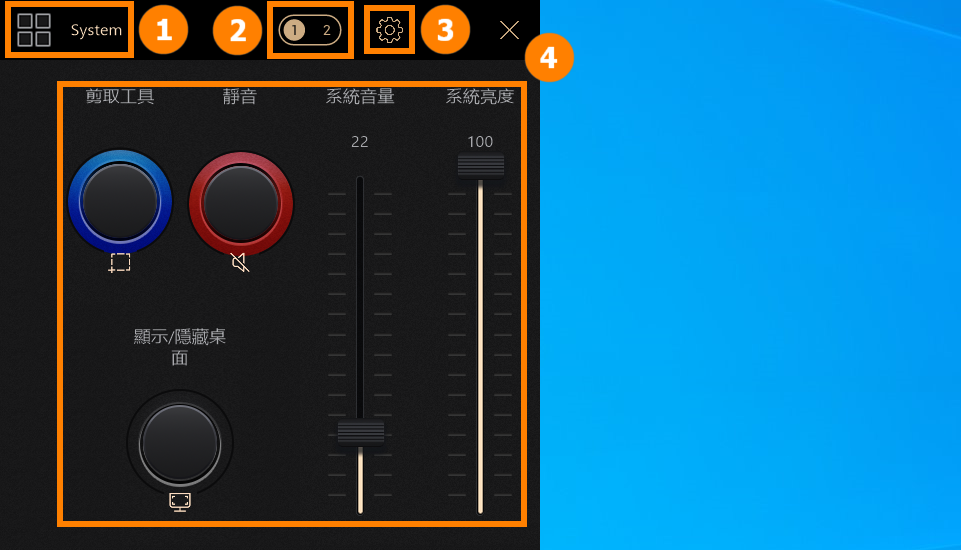
(4) 當Microsoft Edge運行在系統最前端時,Control Panel也會同步自動切換至對應功能,供您使用。
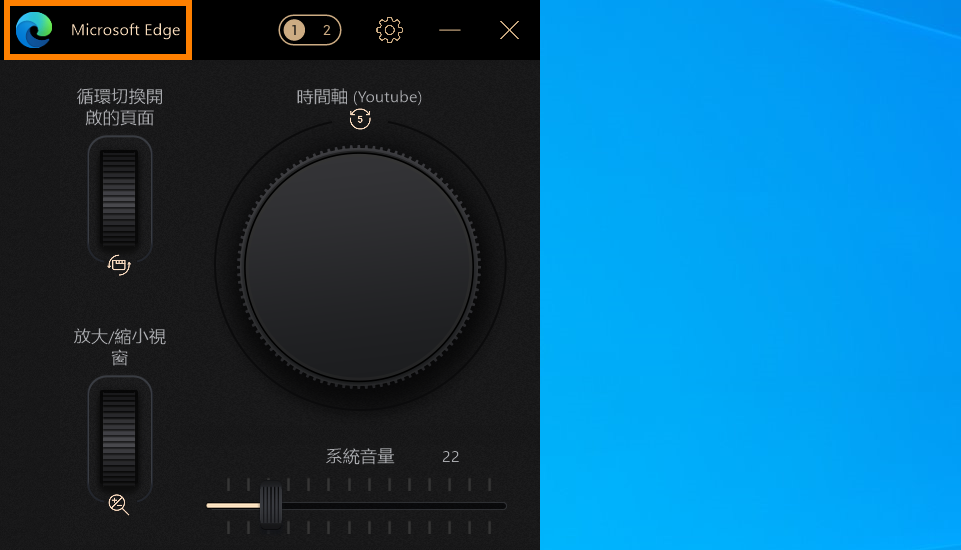
在Control Panel主介面中,有 ①[新增軟體],②[軟體開關],③[新增功能],④[全部刪除],⑤[重置],⑥[模組區],⑦[偏好設定],⑧[頁面],⑨[儲存並套用],⑩[設備切換] 等功能。
②[軟體開關],可以獨立的將軟體的Control Panel功能開啟或關閉。
④[全部刪除],可以將目前所設定的模組全部清空。
⑤[重置],可以重置還原最初的Control Panel預設值。
⑧[頁面],Control Panel支援兩頁模組功能編輯。
⑨[儲存並套用],當您完成編輯之後,請點擊 ⑨[儲存並套用]。
⑩[設備切換],當您使用GlideX的延伸功能時,您可以切換到行動裝置並進行設置。詳細步驟請參考本文 7. 與GlideX App聯動
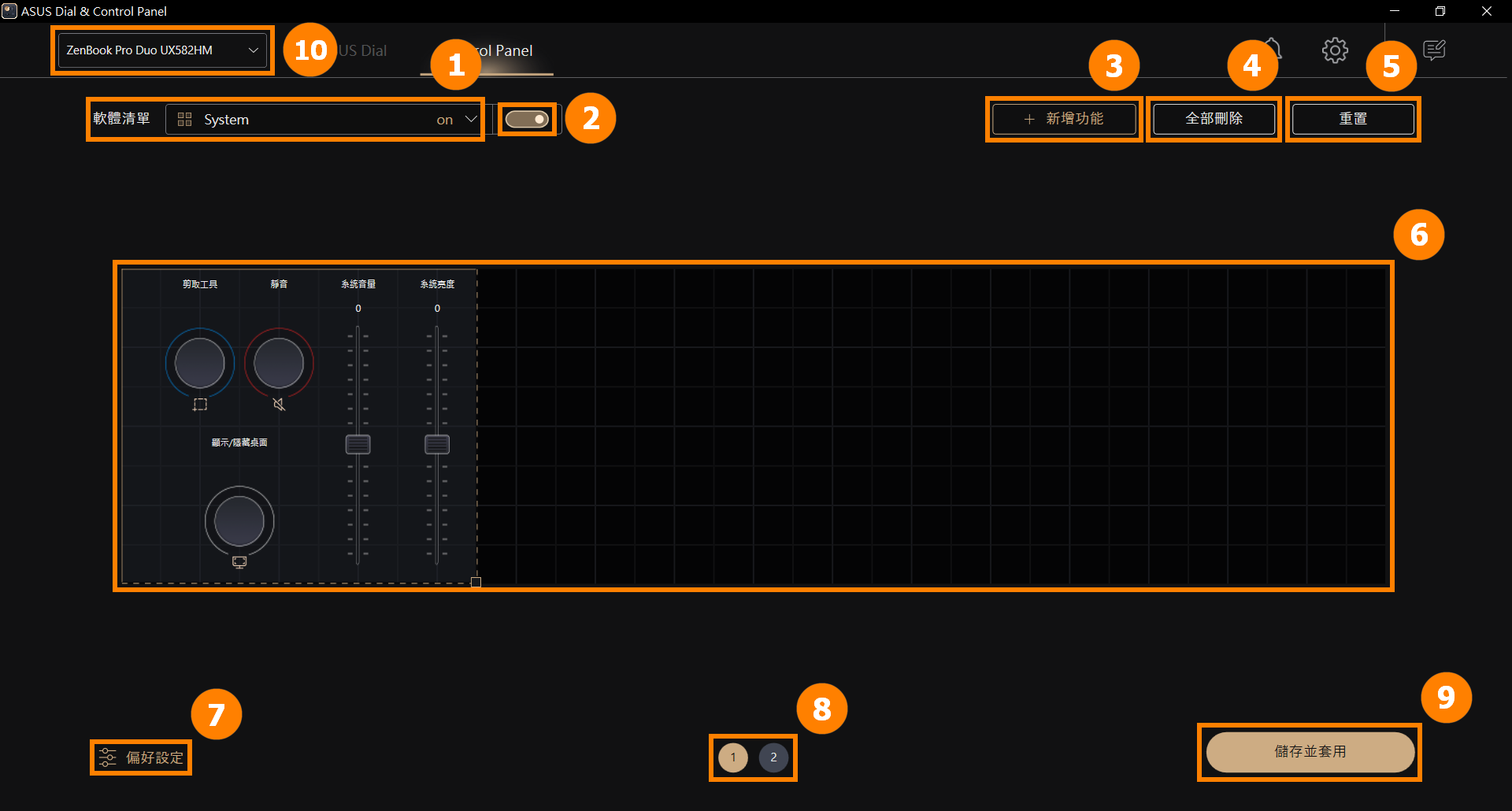
(1) 點擊 ①[軟體清單],點擊 ②[新增應用程式]。
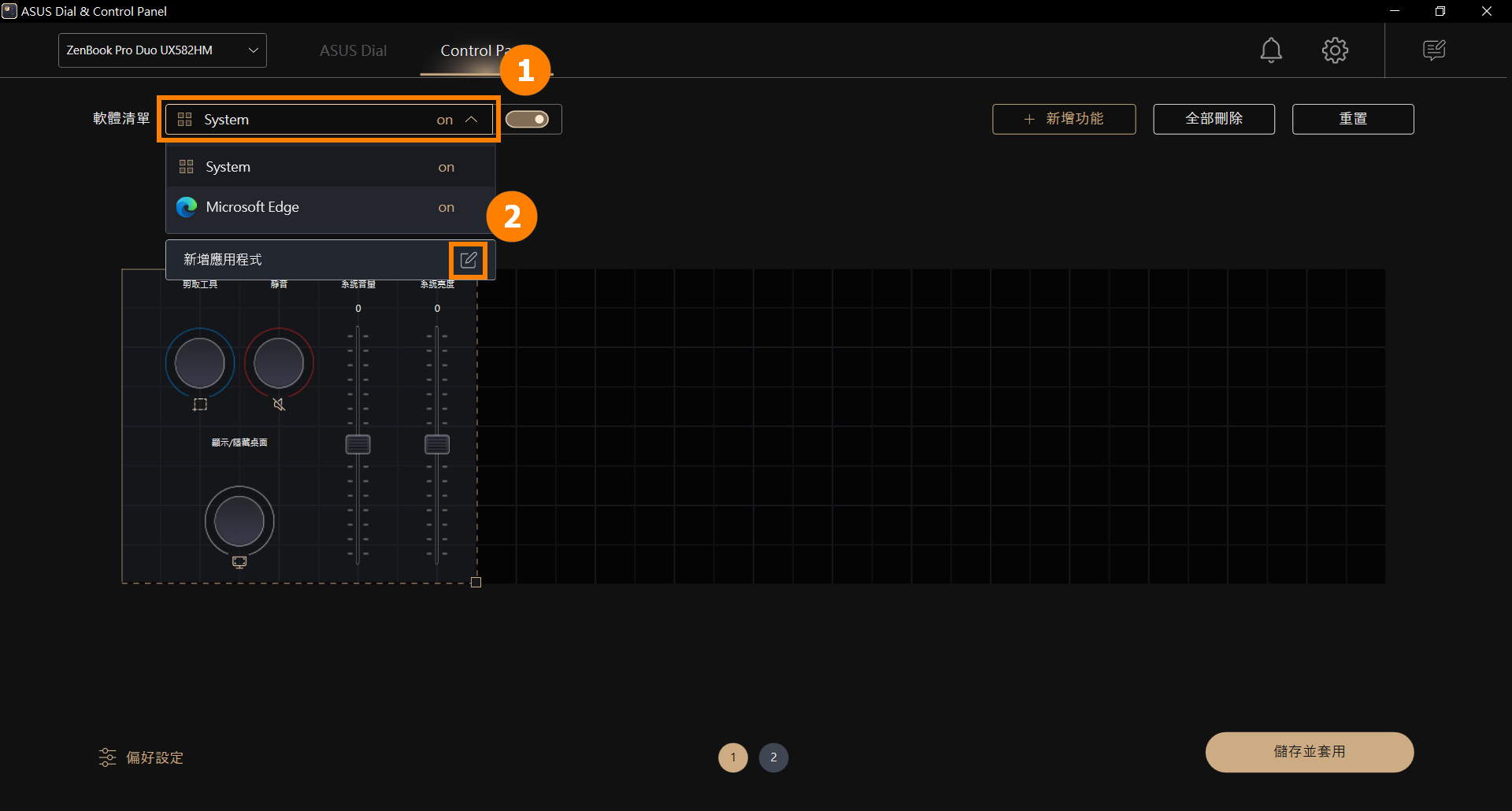
(2) 找到您想要添加的應用程式,點擊 ③[勾選],如果列表裡面沒有您需要的應用程式,您可以點擊 ④[增加更多應用程式] (僅限後綴為exe的程式),勾選完成之後,點擊 ⑤[確認] 完成添加。
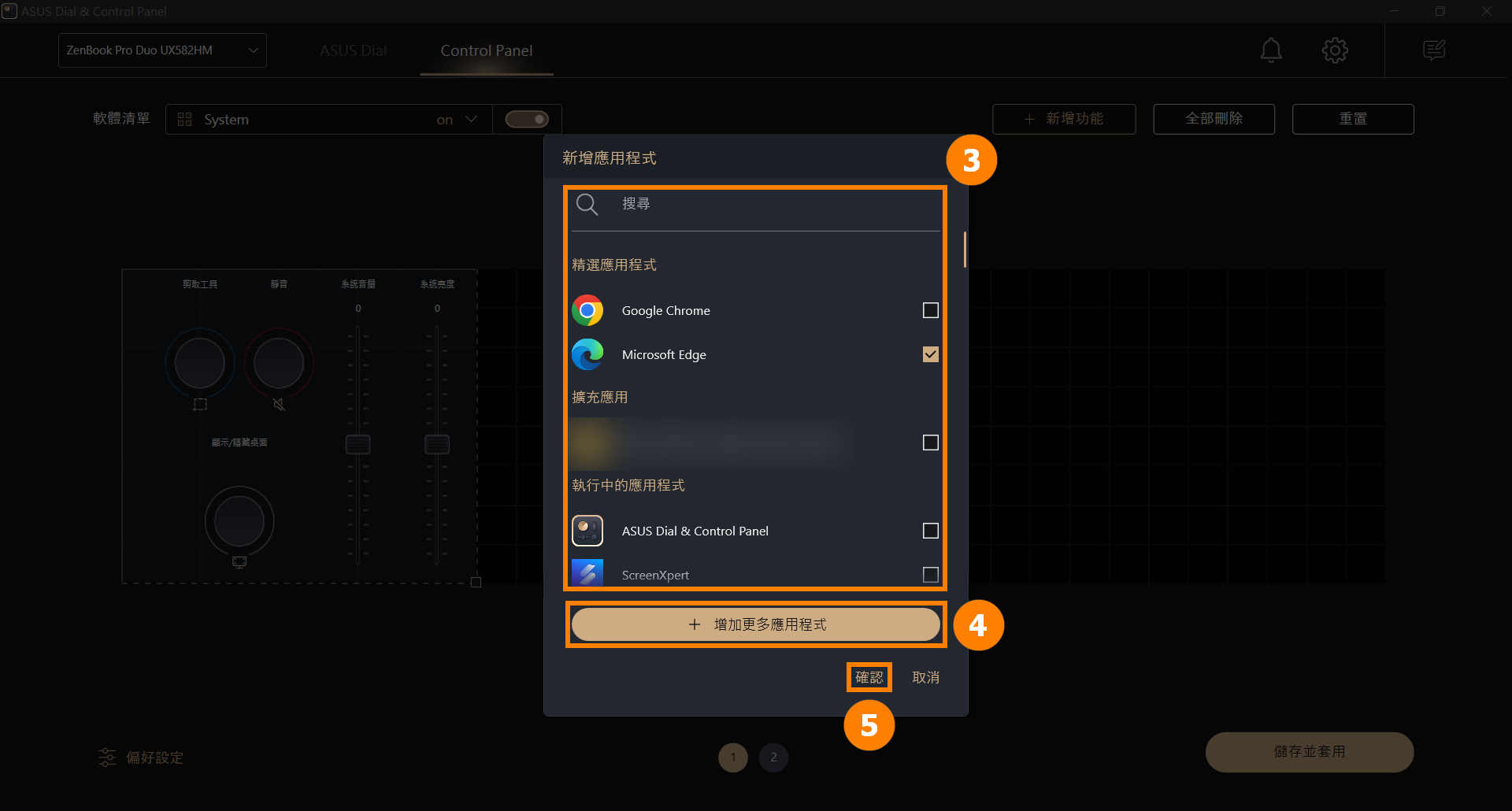
(3) 點擊 [增加更多應用程式] 後,會彈出系統彈窗,您可以手動的將後綴為exe的應用程式添加到 [軟體清單中]。
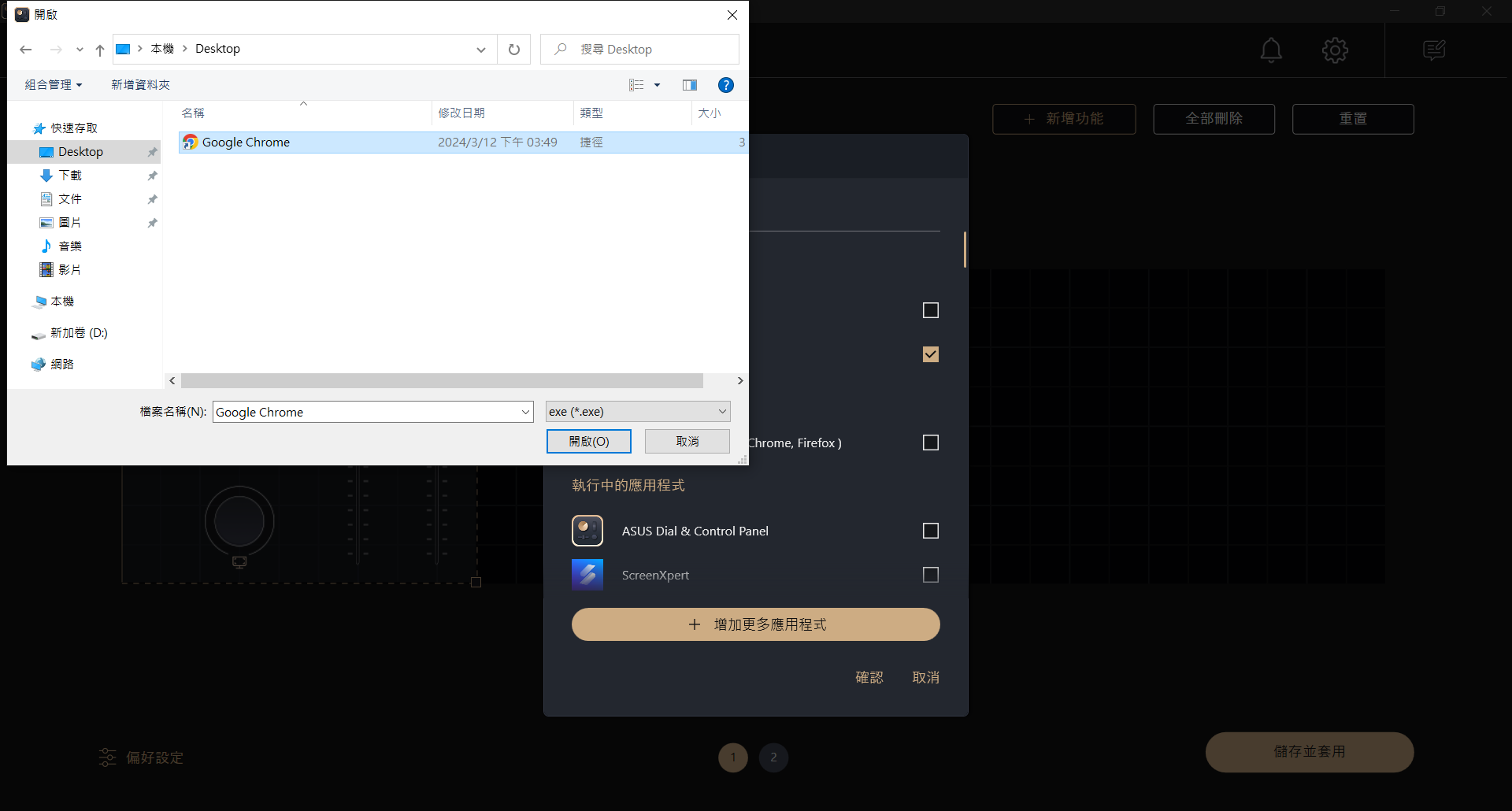
(1) 點擊 ①[新增功能],在 ②[功能列表] 中添加默認功能,您可以手動添加您想要的功能,點擊 ③[添加]。[自定義功能] 已經添加,在 ④[模組] 區,為您新增的功能選擇一個合適的模組,然後編輯新增模組要行使的 ⑤[功能],編輯完成之後,點擊 ⑥[確認]。
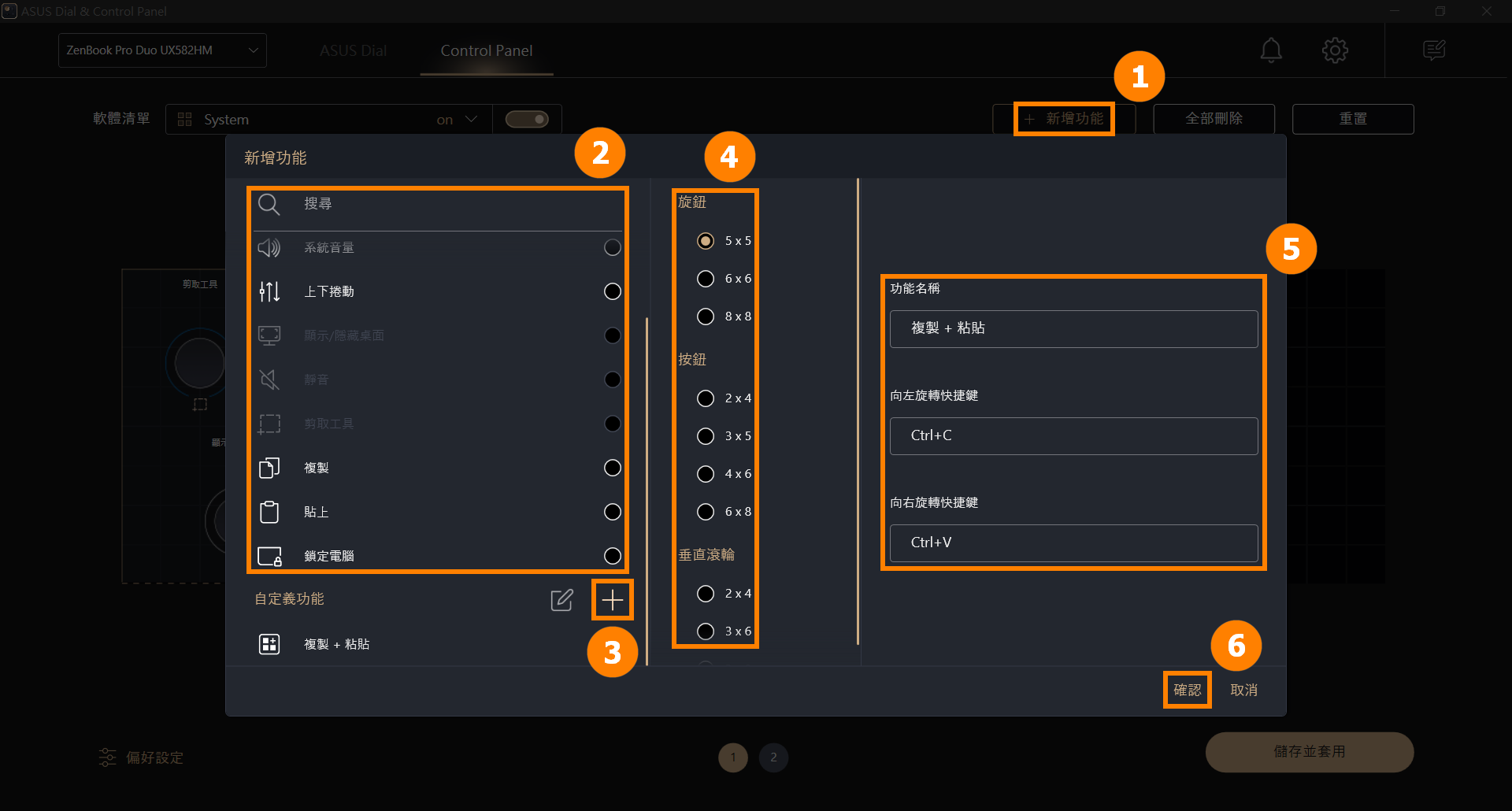
(2) 點擊 [確定] 後,新增的功能會出現在模組區,並且和其他功能是重曡的。我們需要先將新增的功能轉移到空白區域,並將模組區擴大才可以使用。[模組區] 的位置調整好,點擊 [儲存並套用] 完成編輯。
※ [自定義功能] 已經顯示在模組區,您可以對該模組進行編輯,刪除,移動。

(3) 如果您再移動元件時,出現以下畫面。如果您不想替換掉原有的元件,請點擊 [取消],然後再將新增的元件用滑鼠拖動至空白處。
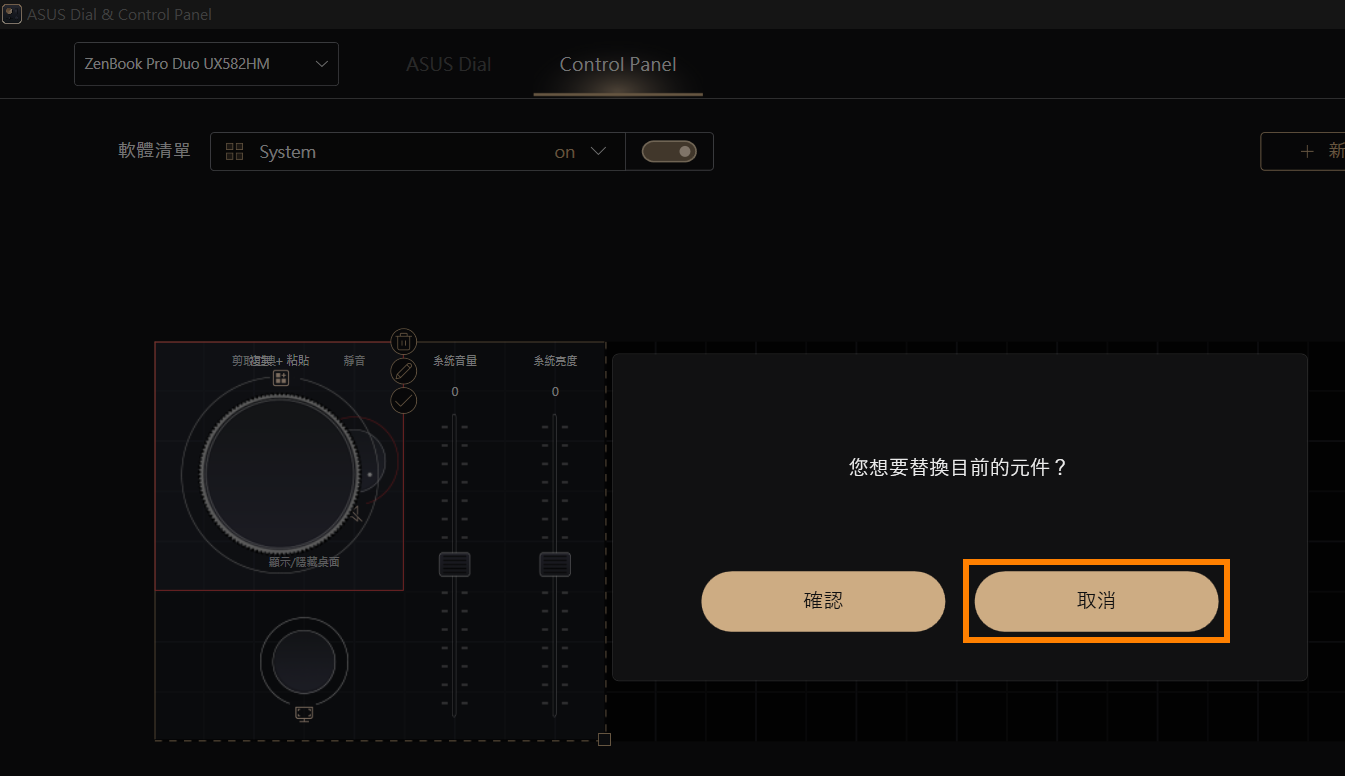
(4) 我們打開ScreenPad Plus中的Control Panel介面,就可以使用已經添加的 [複製+粘貼] 功能。
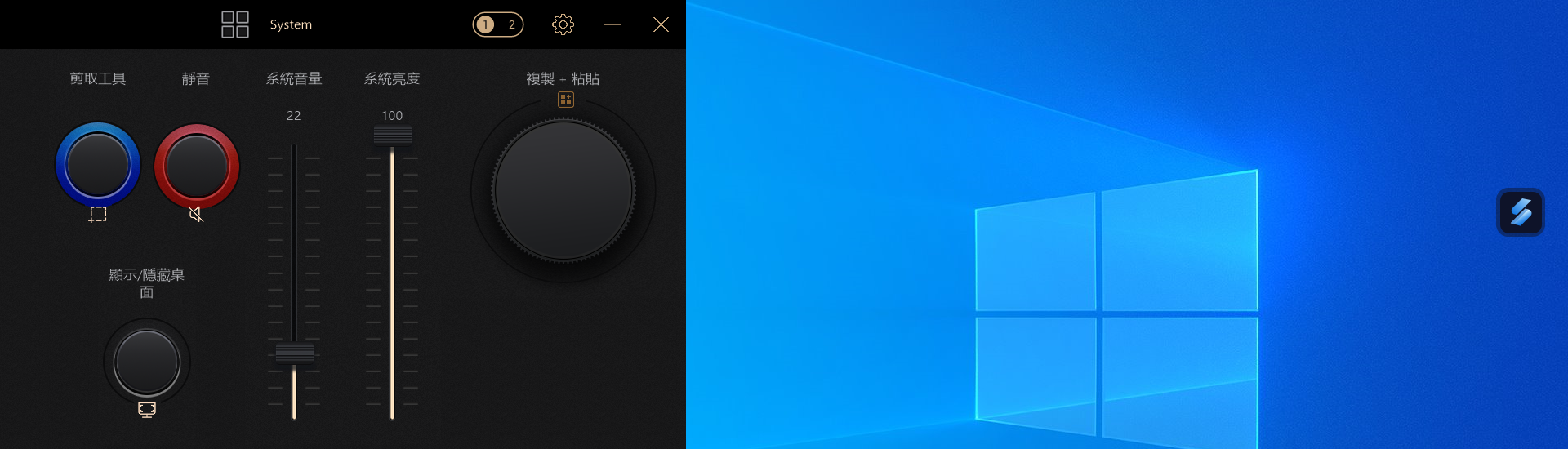
(1) 點擊 ①[偏好設定], 開啟或關閉 ②[通知設定] 功能,開啟或關閉 ③[自動開啟應用程式],點擊 ④[匯出設定檔] 將現存的設定保存,點擊 ⑤[儲存],完成本次編輯。
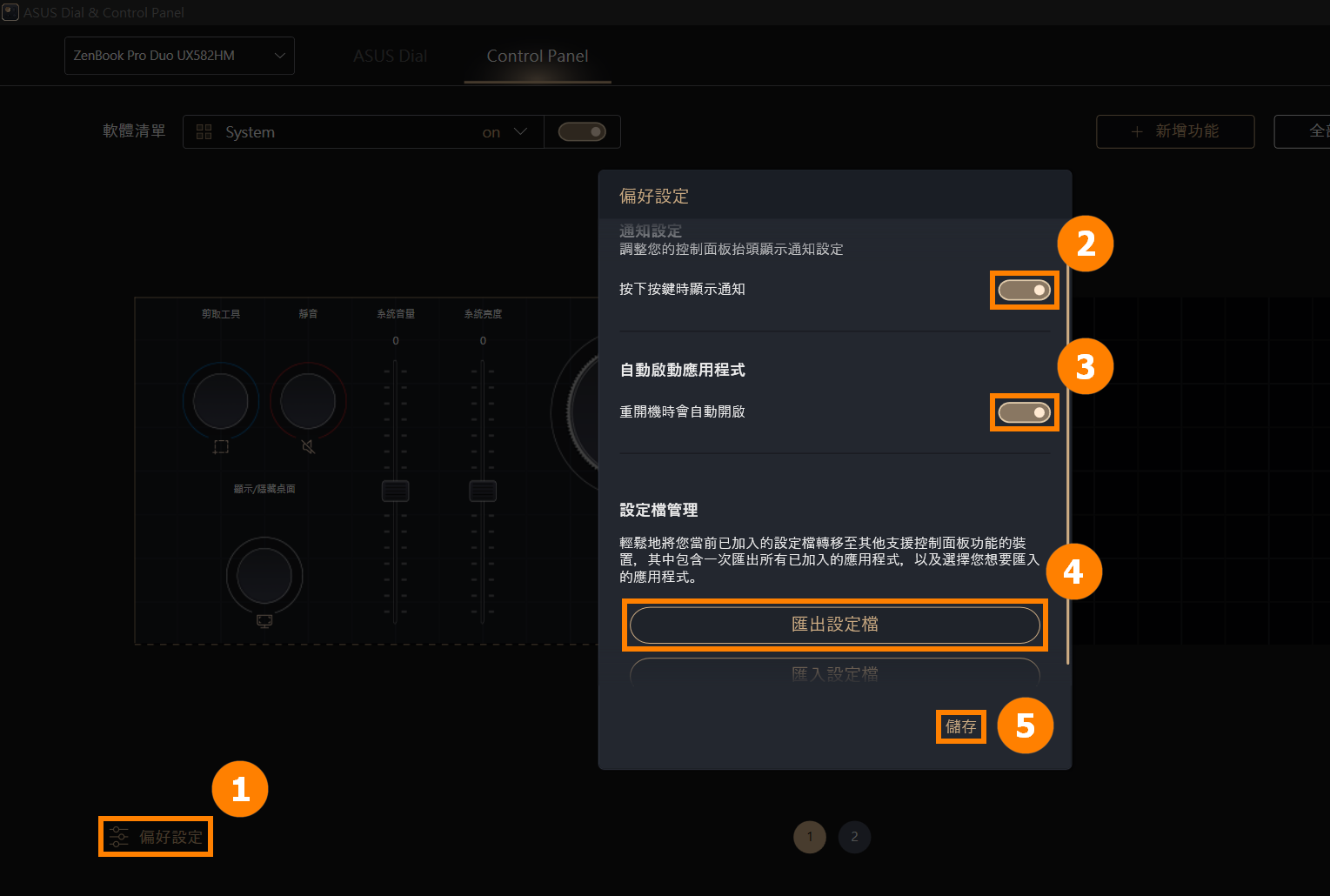
(2) 點擊 [匯出設定檔] 後,系統會出現彈窗,找到保存您設定檔的的資料夾,輸入 [檔案名稱],點擊 [存檔],保存設定檔。
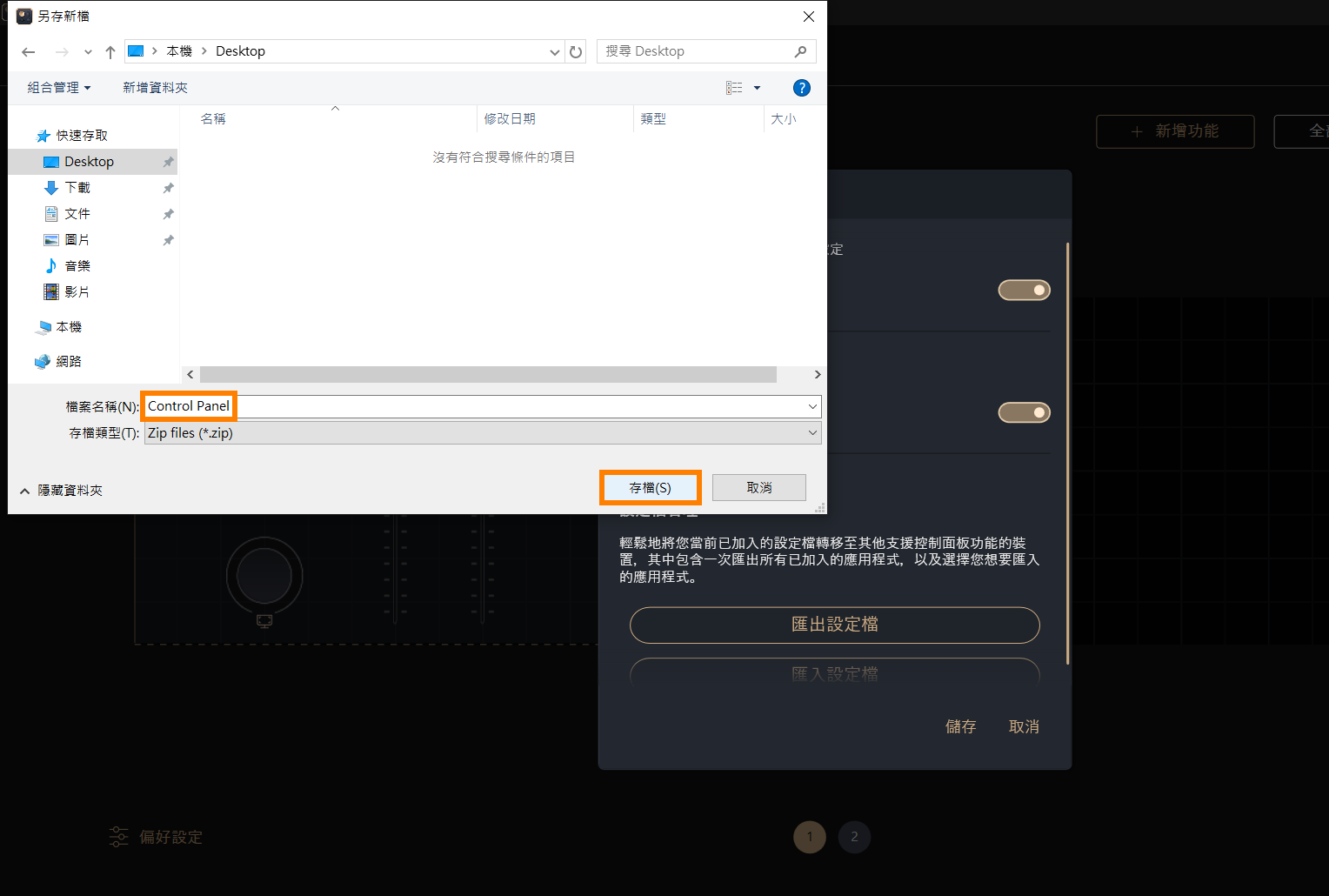
(3) 當您重裝過ASUS Dial & Control Panel軟體時,您可以點擊 [匯入設定檔],找到並選中您之前保存好的 [設定檔],點擊 [開啟],即可將軟體恢復至您想要的狀態。
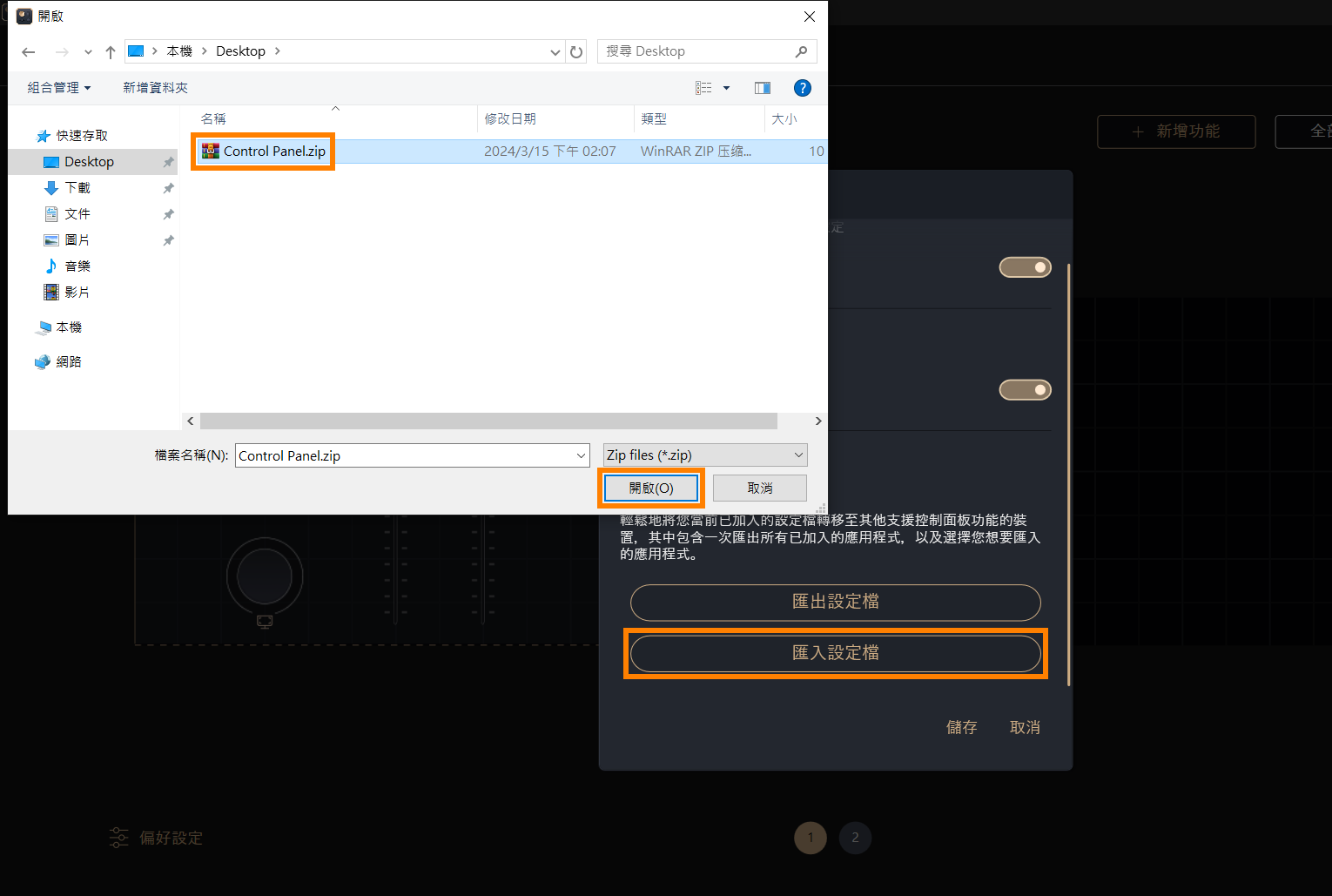
如何下載並使用GlideX,請您參考:[Notebook/Desktop/AIO] GlideX-介紹 | 官方支援 | ASUS 台灣
(1) 當您在使用GlideX的延伸功能時,在Control Panel主介面的左上角可以選擇您的 [移動裝置],修改 [模組] 的所要行使的功能,點擊 [啟動]。
※ 在Control Panel行動裝置端添加軟體,添加或修改模組,請閱讀本文 4. 新增軟體,5. 新增功能。
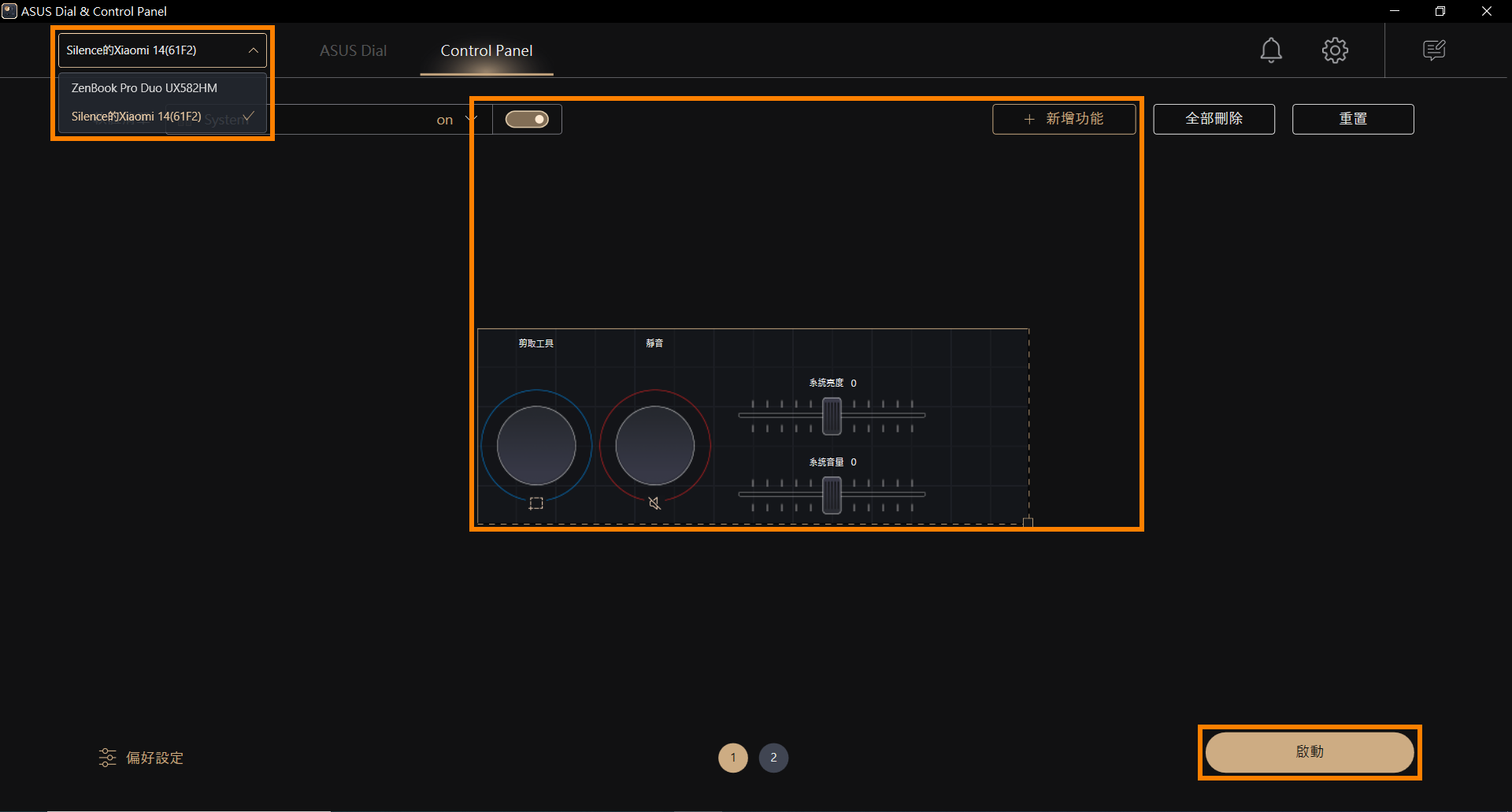
(2) 點擊 [啟動] 後,行動裝置會顯示Control Panel功能,您可以用手指在行動裝置螢幕上點擊您想要行使的功能。
※ 以下畫面在行動裝置端全螢幕顯示。
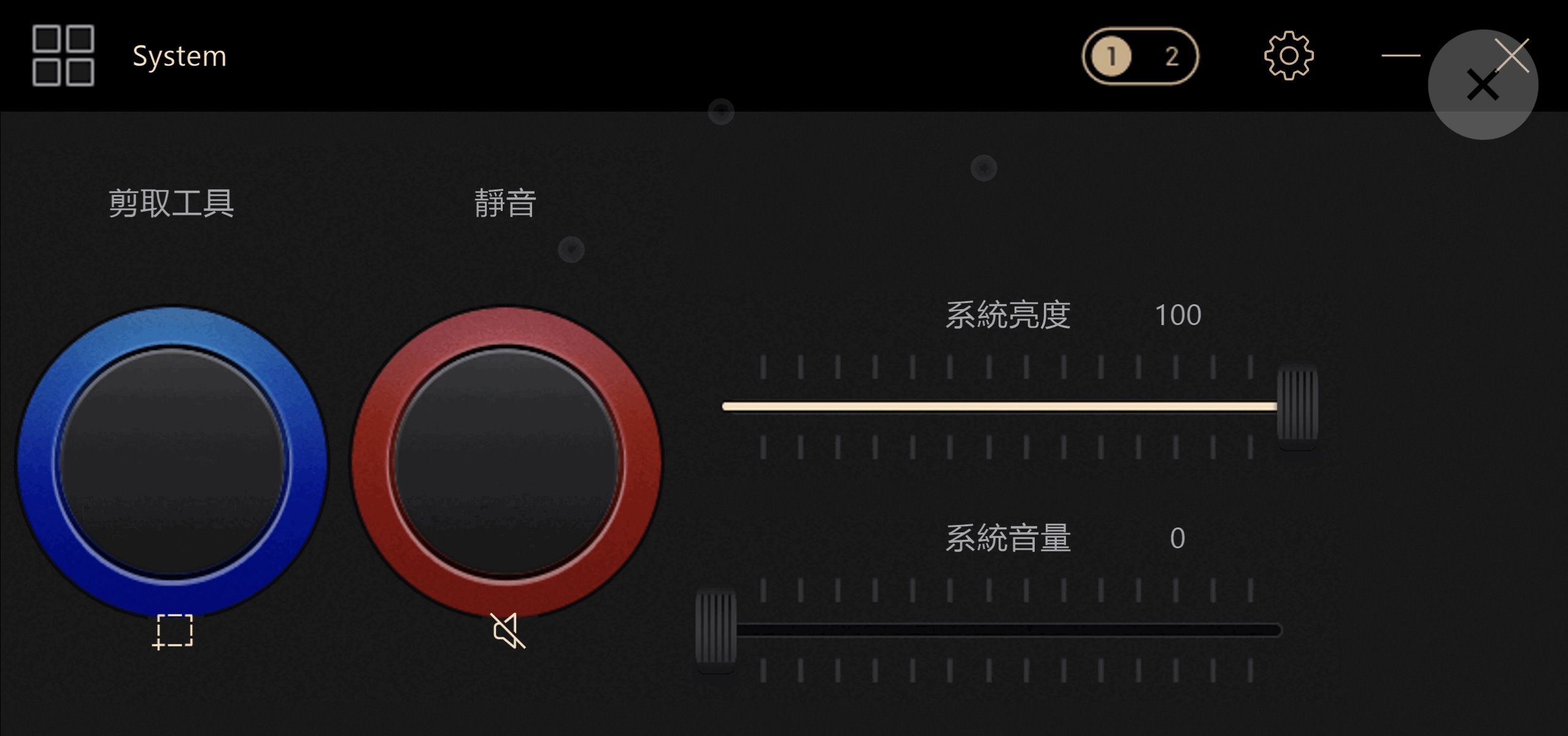
8. 如何下載及移除ASUS Dial & Control Panel App
8.1 下載ASUS Dial & Control Panel App
請前往微軟應用商店下載ASUS Dial & Control Panel App。
8.2 移除 ASUS Dial & Control Panel App
若您想要移除 ASUS Dial & Control Panel App,請至 系統設定 > 應用程式 > ControlPanelToolkit 和 ASUS Dial & Control Panel > 解除安裝以完成。或參考此連結。