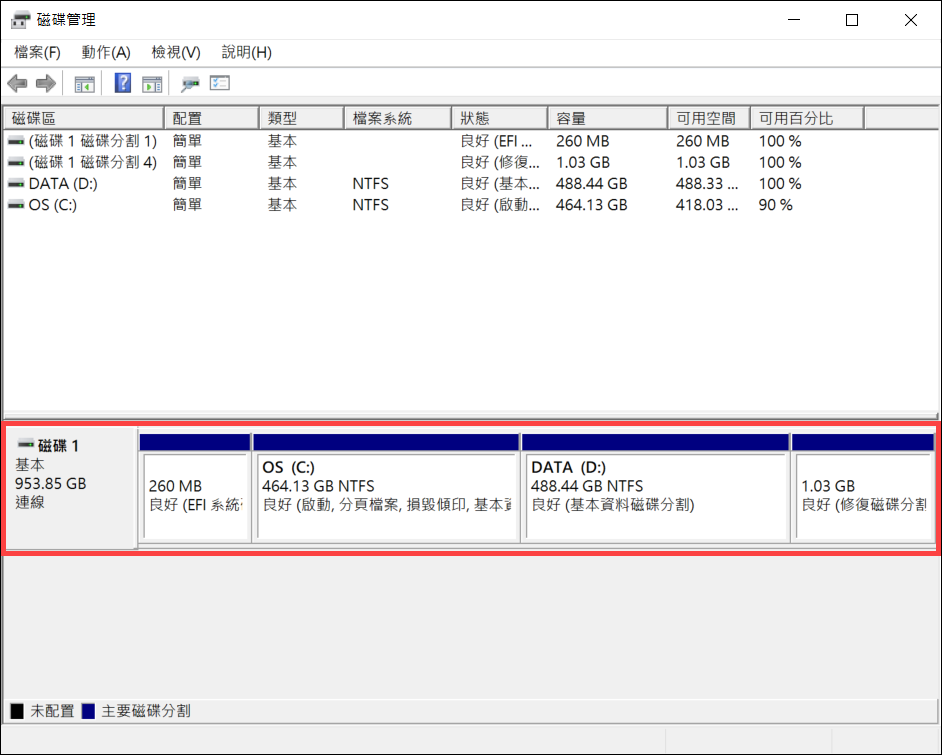[Windows 11/10] 如何建立及使用Windows的系統映像還原電腦
如果您的電腦發生嚴重問題(例如無法進入作業系統),您可以進入Windows修復環境(WinRE),並使用系統映像協助您還原Windows。系統映像包含您製作時的Windows、系統設定值、應用程式和個人檔案。若要使用此功能,首先您需要準備一個空的USB隨身碟(至少需要2GB的空間)來建立可以進入Windows修復環境的開機磁碟,以及另一個本地硬碟來儲存Windows系統映像(如果您的電腦有2個以上的本地硬碟)。且由於Windows會定期更新並改善安全性及電腦效能,建議您可以定期重新建立新的Windows系統映像。
註: 如果您的電腦只有一個本地硬碟,您需要準備一個USB隨身硬碟(容量至少需要高於當前系統磁碟的已使用空間),以儲存Windows系統映像。如果您不確定電腦中有幾個硬碟,您可以參考附錄: 如何確認我的電腦有幾個硬碟。
請依照您電腦目前的Windows作業系統版本,前往相對應的操作說明:
目錄:
透過Windows內建的建立修復磁碟機功能來製作可以進入Windows修復環境的USB隨身碟。
- 在Windows搜尋欄輸入[修復磁碟機]①,然後點選[開啟]②。
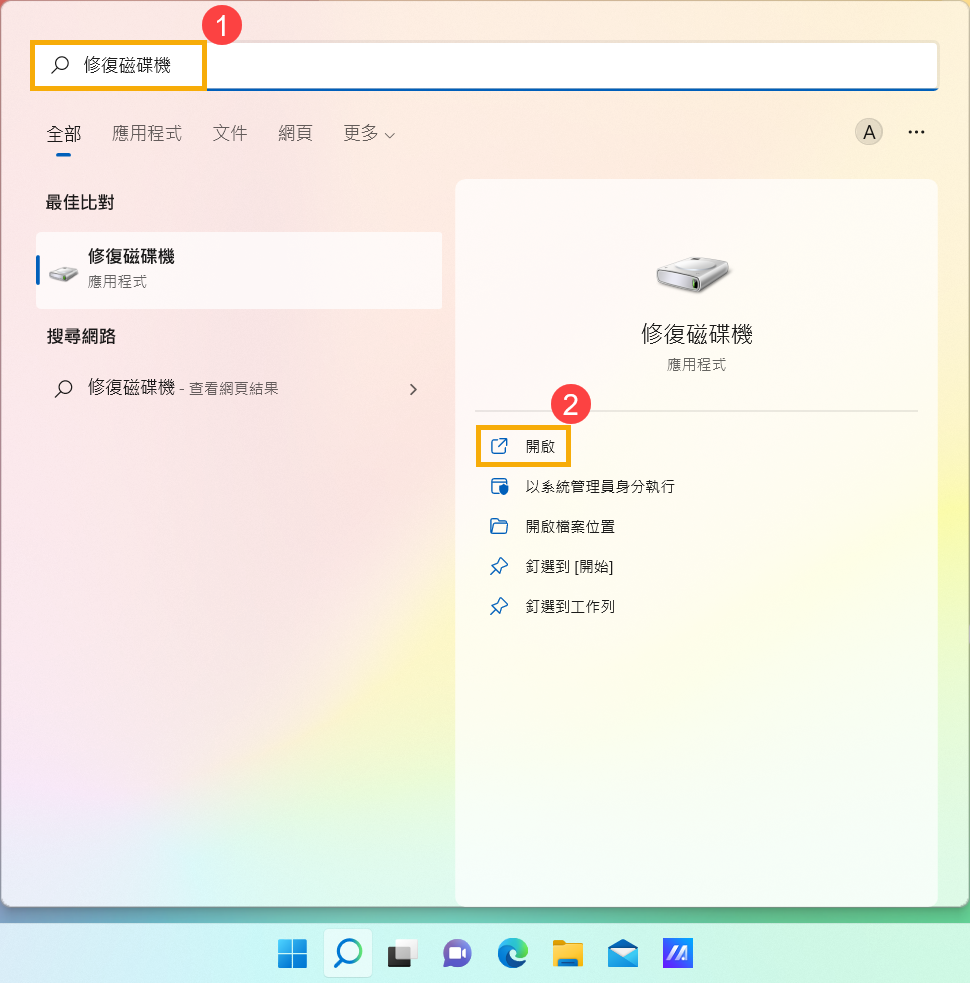
- 如果有出現使用者帳戶控制視窗,請點選[是]③。
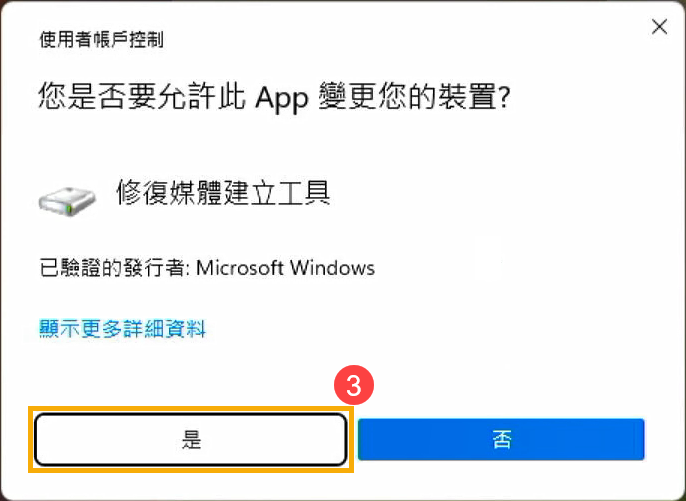
- 取消勾選[將系統檔備份到修復磁碟機]④,然後點選[下一步]⑤。
註: 後續的步驟會透過系統映像的方式備份您的系統(包含您的程式與個人文件),所以您不需要在此步驟將系統備份到修復磁碟機(這裡的系統備份將不會包含您的程式與個人文件)。
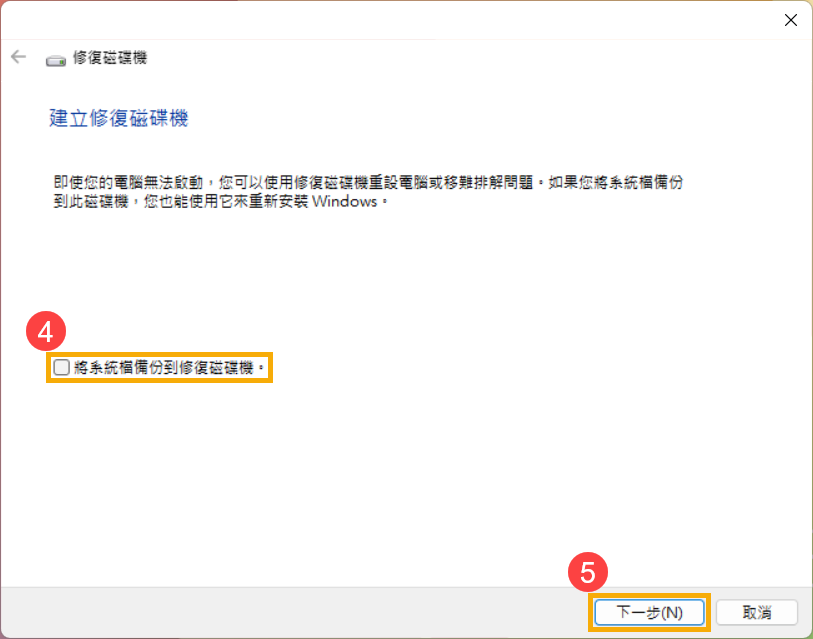
- 請將欲製作為可進入Windows修復環境的USB隨身碟連接至電腦。
請注意: 製作過程中,該USB隨身碟的所有資料都會被清除,若原本有儲存資料在裡面,請先將資料備份。
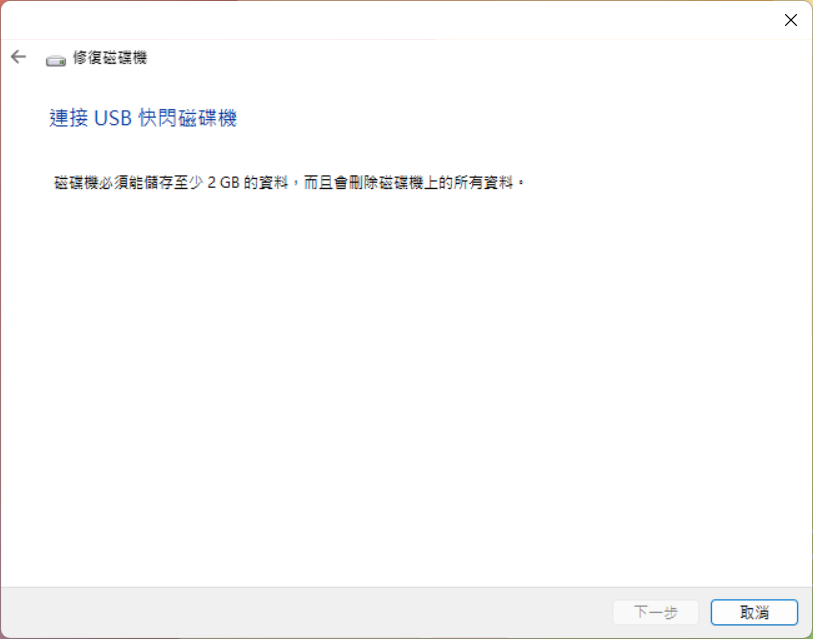
- 在可用的磁碟機中,確認是您要使用的USB隨身碟⑥,然後點選[下一步]⑦。
註: 如果您後續要使用USB隨身硬碟儲存系統映像檔,您也可以插入同一顆USB隨身硬碟,以儲存可進入Windows修復環境的開機磁碟(Windows將會在USB隨身硬碟中自動建立一個新的磁碟分割)。
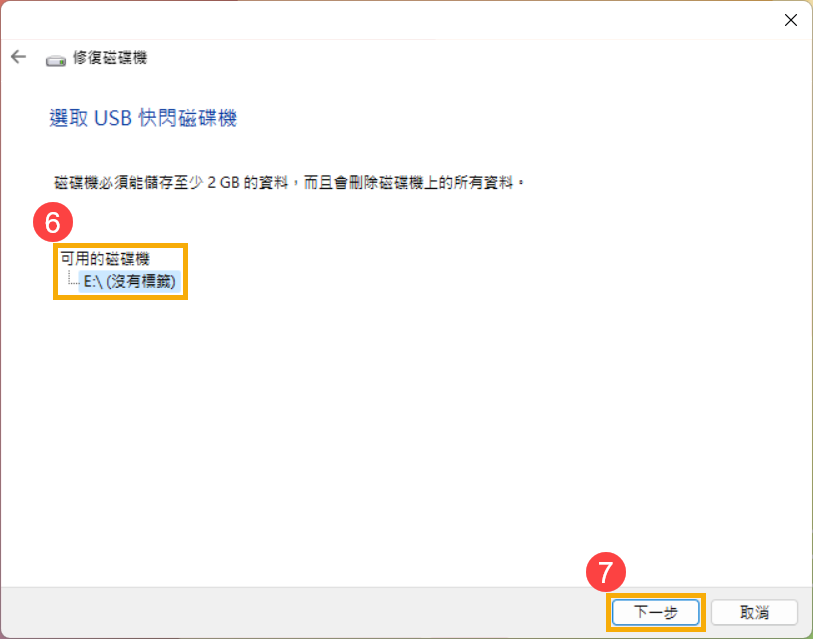
- 點選[建立]⑧,系統將會開始建立修復磁碟機。這需要一些時間,而時間的長短將視您的電腦規格和修復工具大小而定。
請注意: 建立修復磁碟機過程中,請確保電腦有接上電源且不要強制關閉,以避免未製作完善。
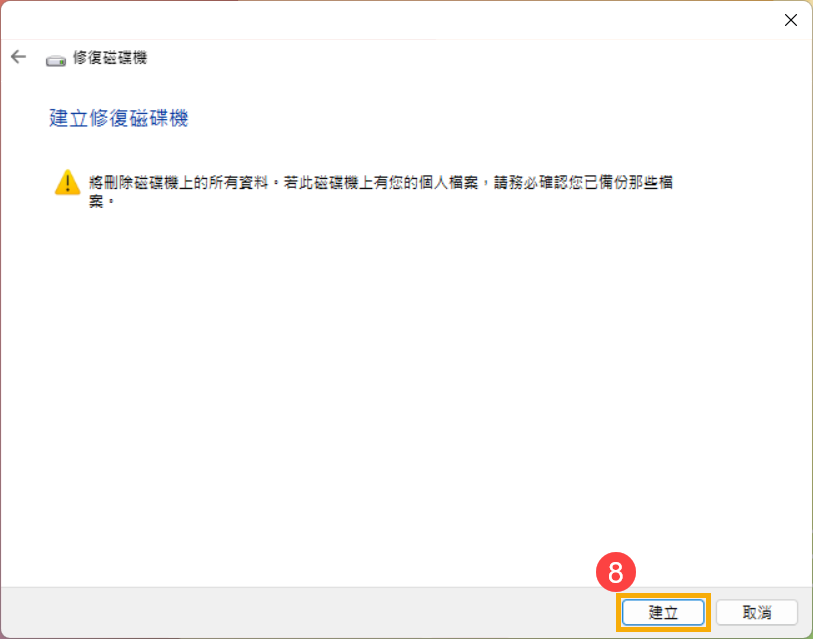
- 修復磁碟機(開機磁碟)已製作完成,請點選[完成]⑨。
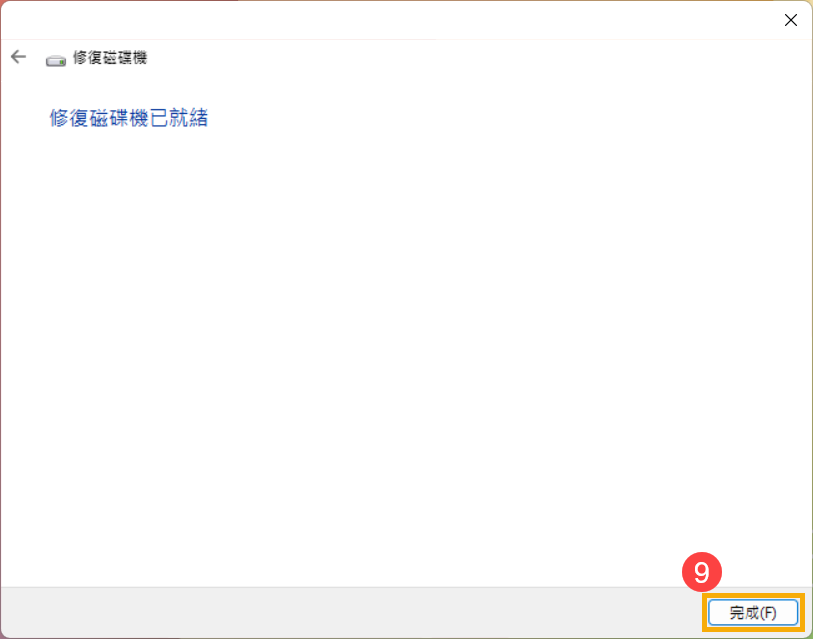
- 如果您是使用USB隨身硬碟製作開機磁碟,且後續會使用同一顆USB隨身硬碟儲存系統映像,請繼續以下步驟。
由於製作修復磁碟機,USB隨身硬碟剩餘的空間會被設置為未配置狀態。
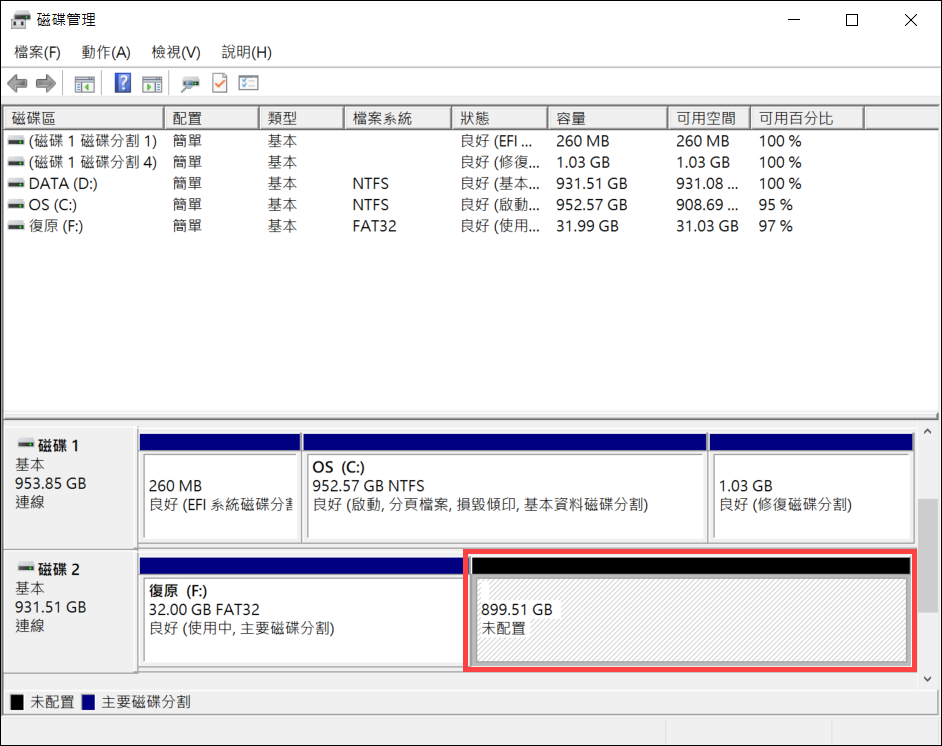
在製作系統映像前,您需要先手動建立新的磁碟區並將檔案系統設定為NTFS格式。您可以參考[Windows 11/10] 磁碟分割、壓縮與延伸,以建立新的磁碟分割。
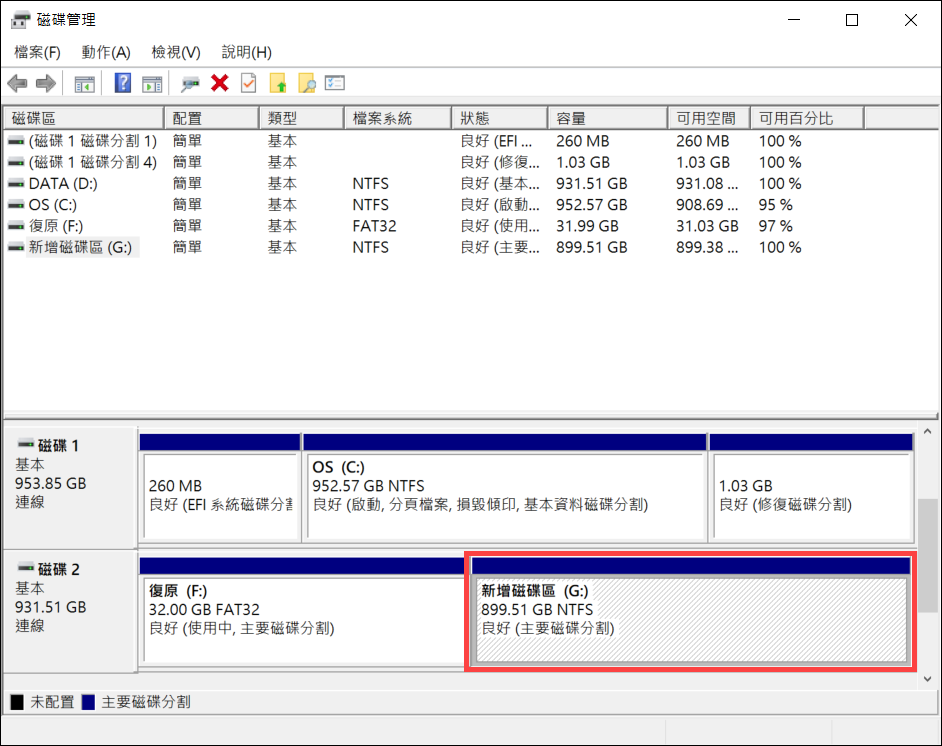
由於Windows會定期更新並改善安全性及電腦效能,建議您可以定期重複下列步驟以建立新的系統映像且備份您的程式及個人文件。
- 在Windows搜尋欄輸入[控制台]①,然後點選[開啟]②。
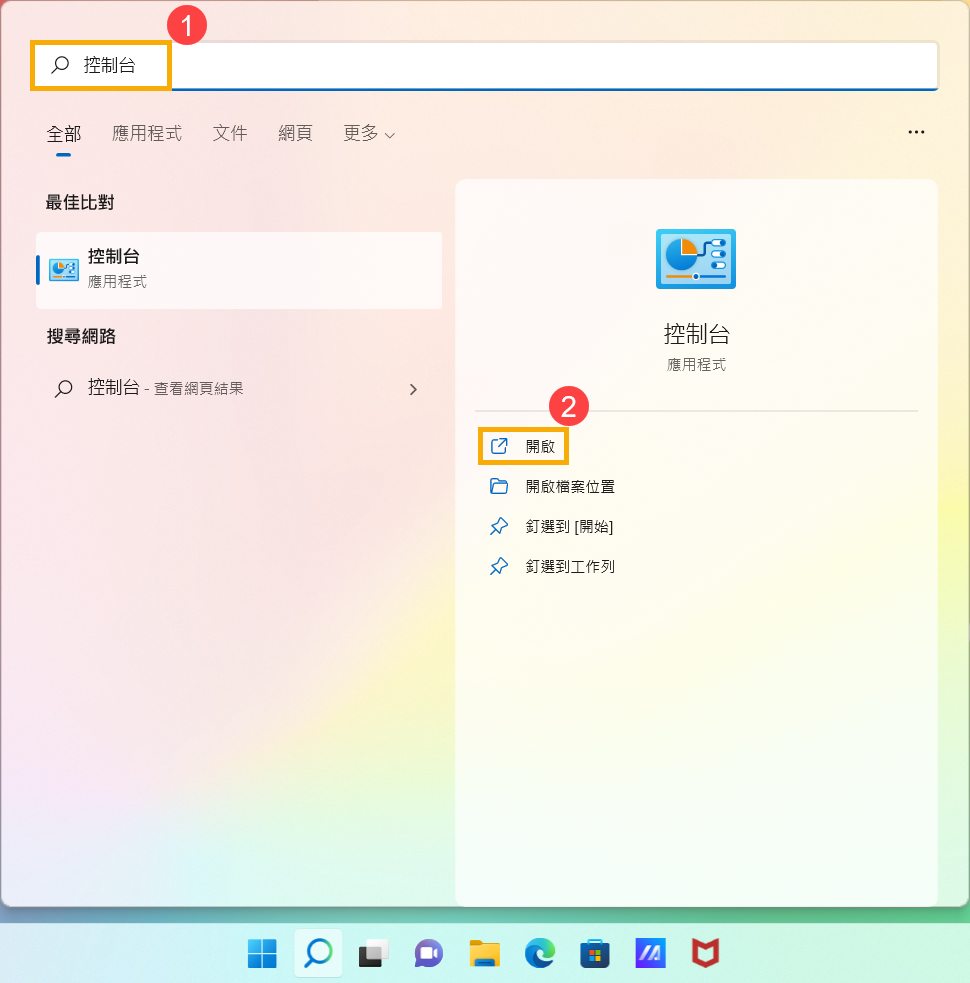
- 在系統及安全性欄位中,點選[備份與還原(Windows 7)]③。
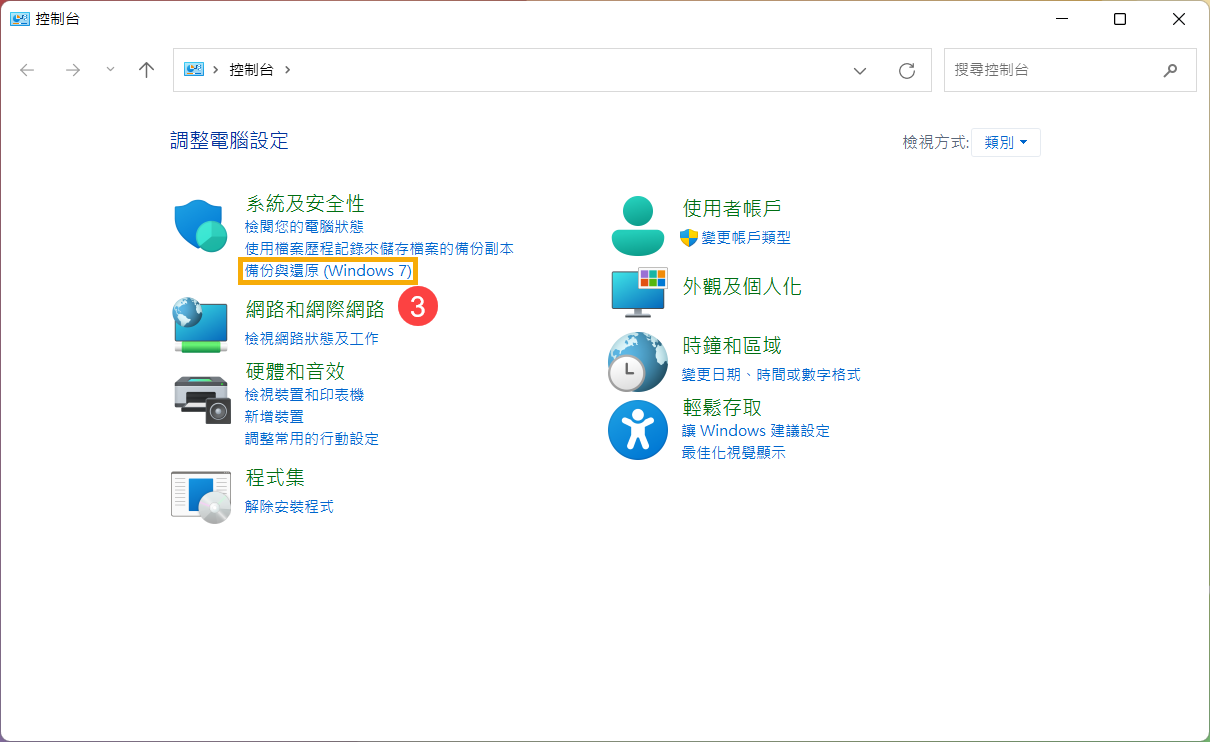
- 點選[建立系統映像]④。
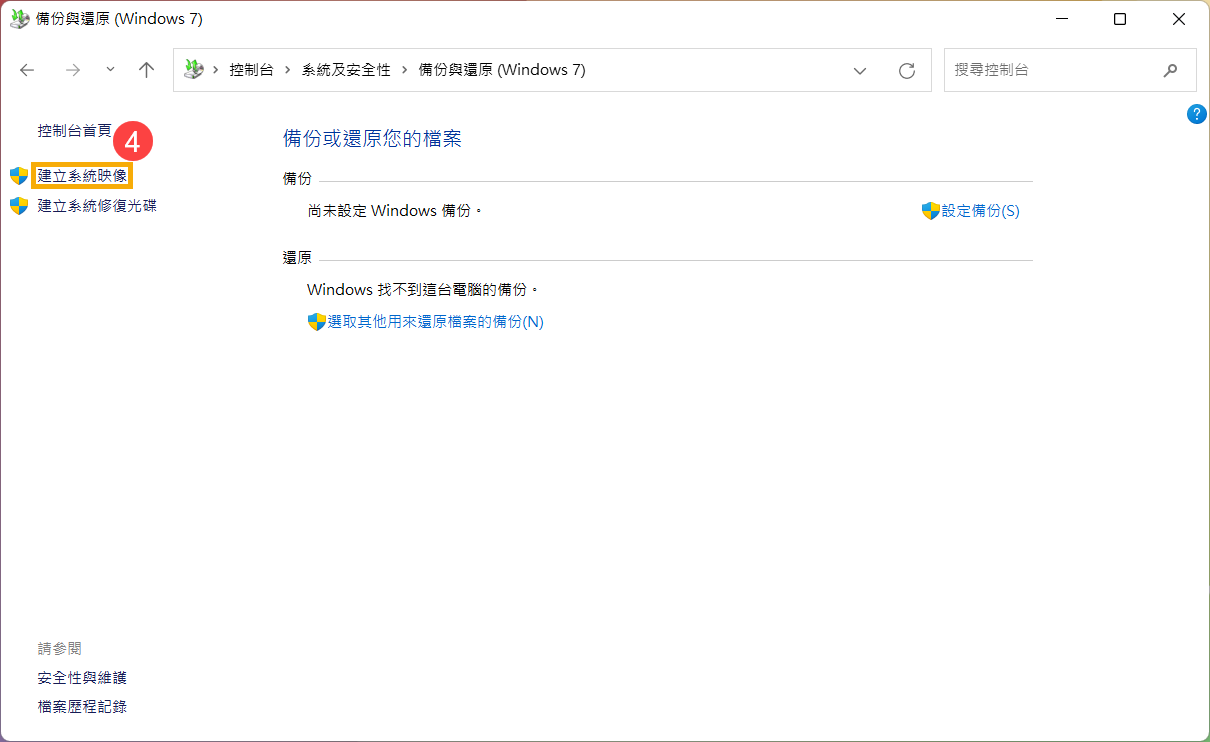
- 在硬碟上欄位中,選擇您要將系統映像儲存在哪一個硬碟⑤,然後點選[下一步]⑥。
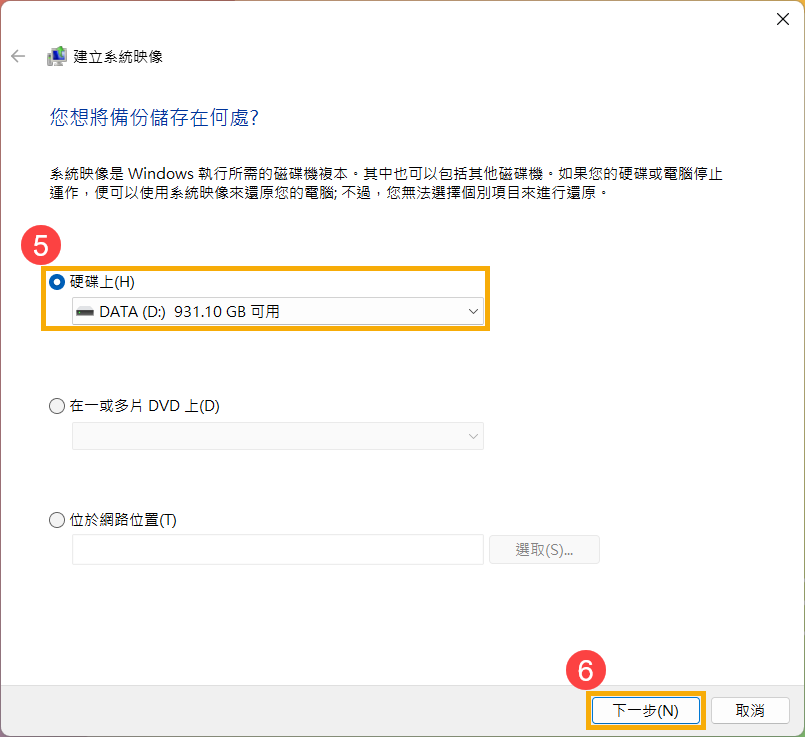
- 系統會列出要備份的磁碟機,以及所需要的磁碟空間。請點選[開始備份]⑦,以開始進行製作系統映像。這需要一些時間,而時間的長短將視您的電腦規格和系統使用大小而定。如下範例60GB的磁碟空間約需1小時的備份時間。
請注意: 建立系統映像過程中,請確保電腦有接上電源且不要強制關閉,以避免未備份完善。
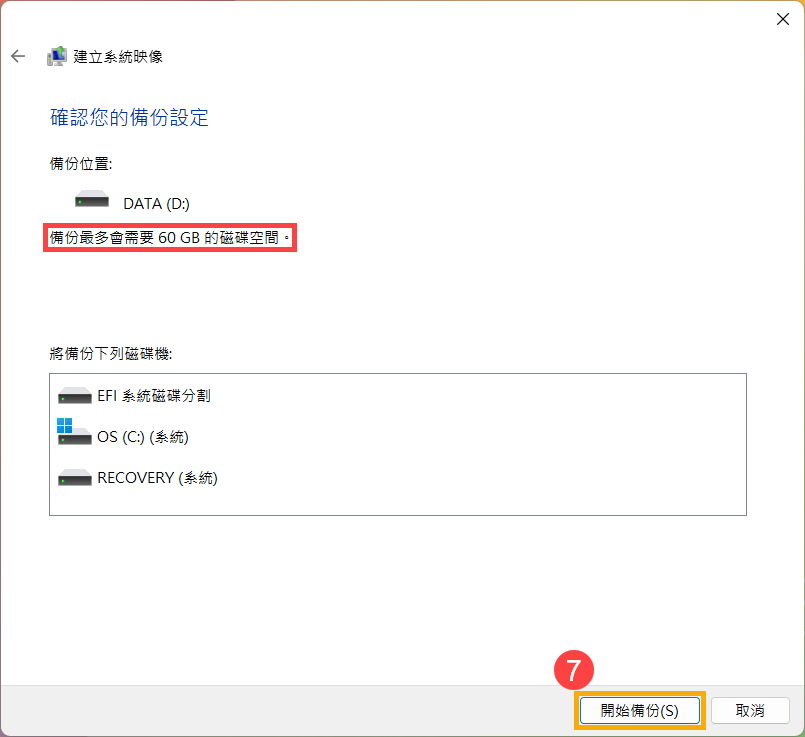
- 系統映像的製作過程中,可能會出現以下訊息,請點選[否]⑧。
此步驟是透過CD/DVD建立可以進入Windows修復環境的光碟,我們在上一個章節已建立可進入Windows修復環境的USB隨身碟,所以不需要再建立修復光碟。
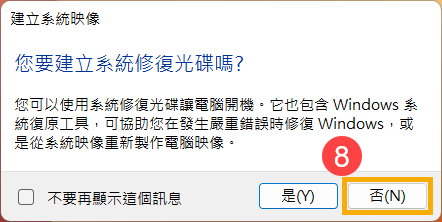
- 系統映像建立完成,請點選[關閉]⑨。
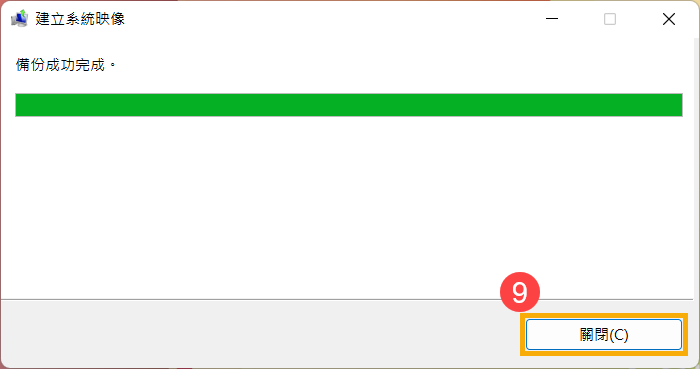
- 在您儲存備份的硬碟中,將會出現WindowsImageBackup資料夾,其內容即為系統映像。
如果您想要保留舊的系統映像,您可以將WindowsImageBackup整個資料夾複製到新的位置,然後再建立新的系統映像。
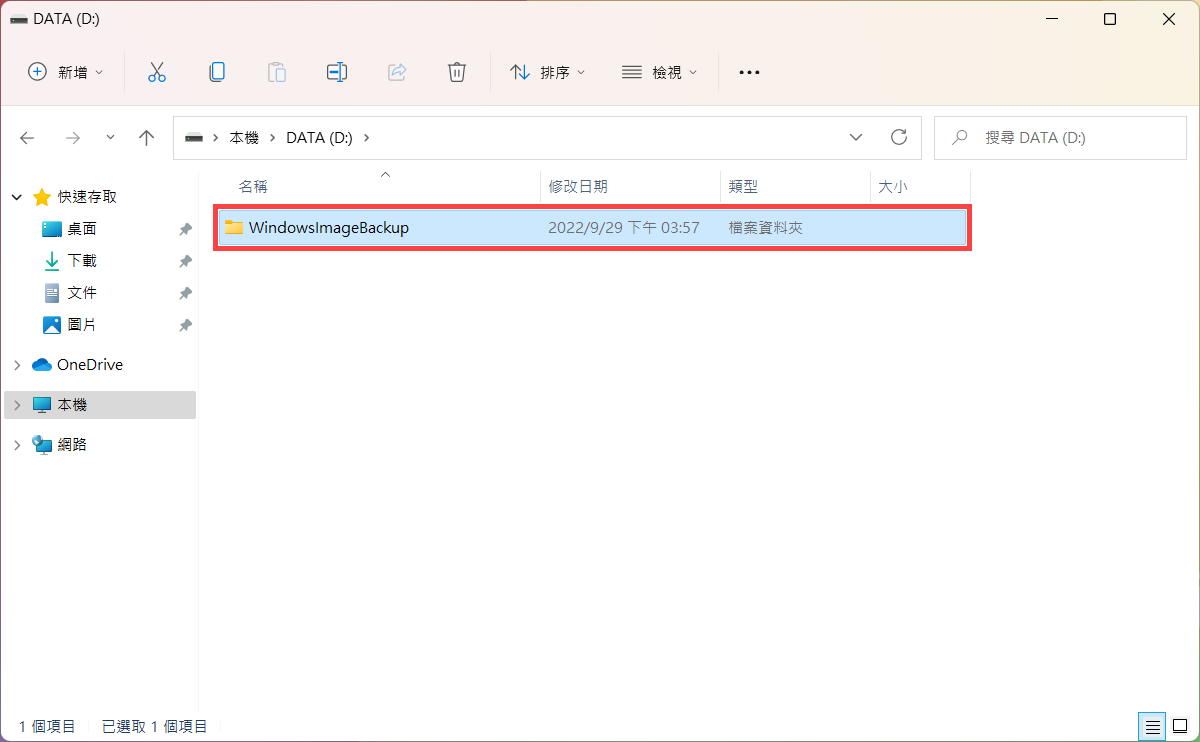
如果您遇到電腦無法啟動,您可以透過修復磁碟機來進入Windows修復環境(WinRE),然後使用系統映像來還原您的電腦。
- 請先將已製作好的修復磁碟機(USB隨身碟)連接至電腦。瞭解更多如何建立可進入Windows修復環境的USB隨身碟。
- 啟動電腦並選擇使用USB隨身碟開機,瞭解更多如何從USB/光碟機中開機。
- 電腦將會進入Windows修復環境。請選擇您要使用的語言。
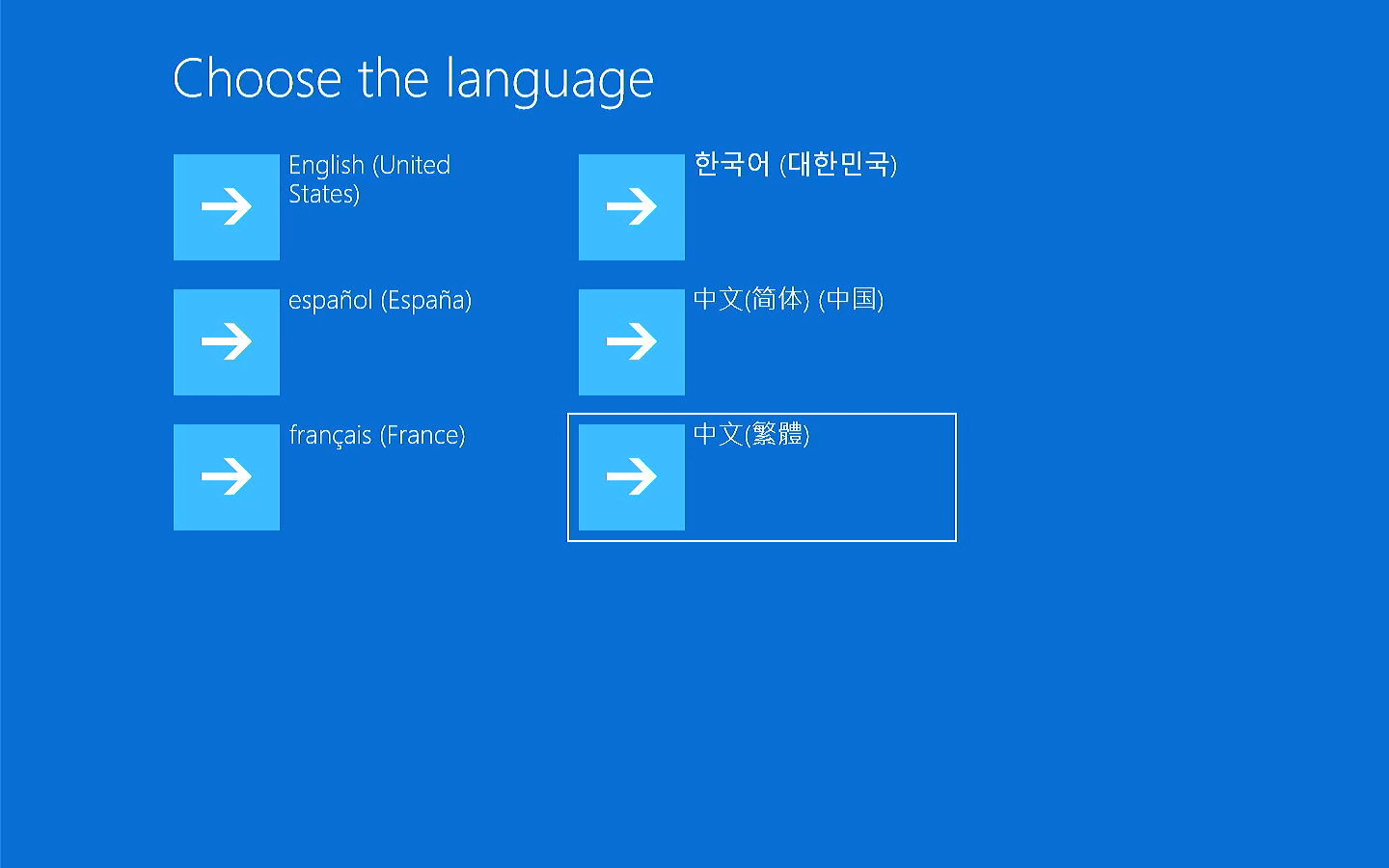
- 選擇您要使用的鍵盤配置。
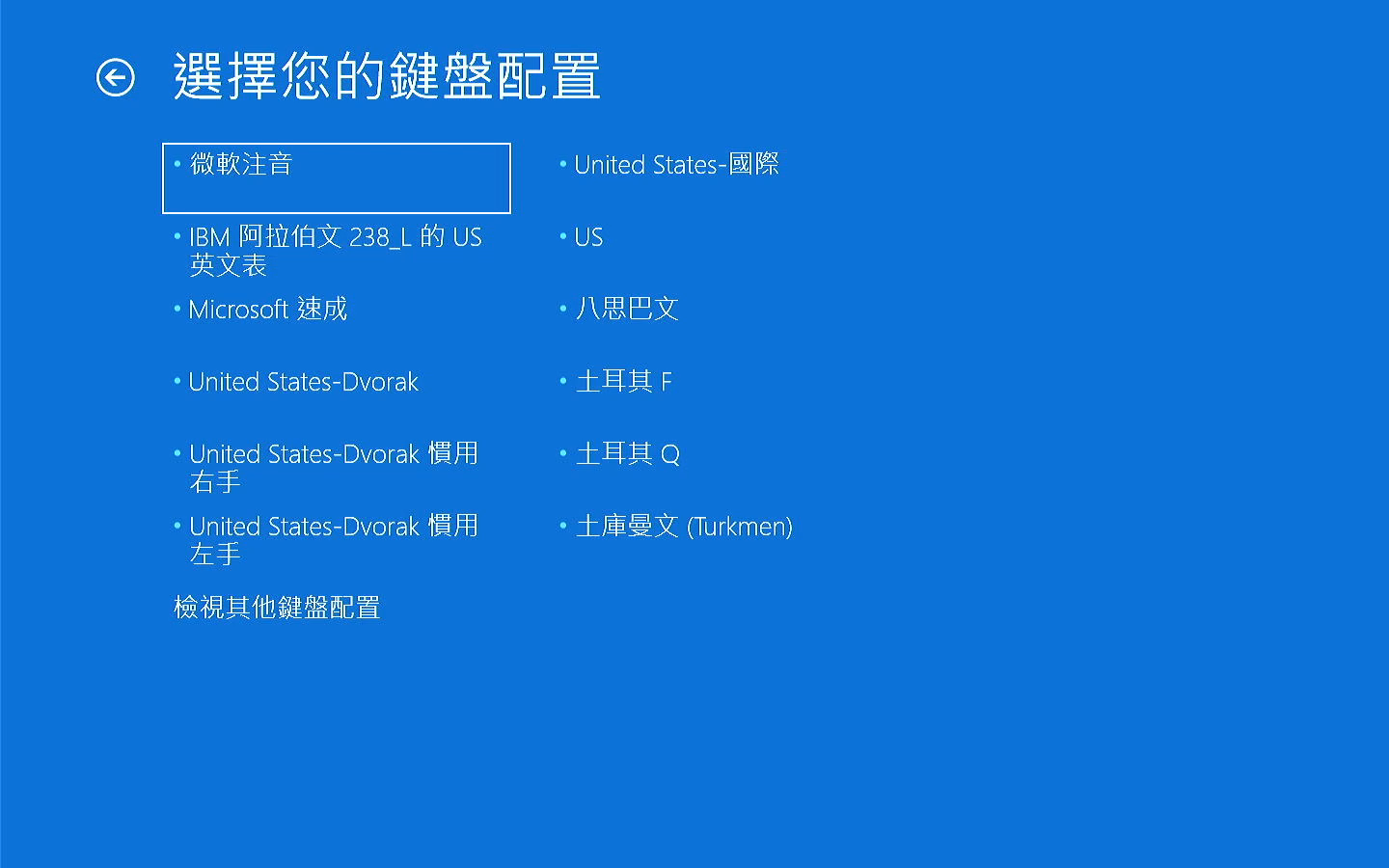
- 點選[疑難排解]①。
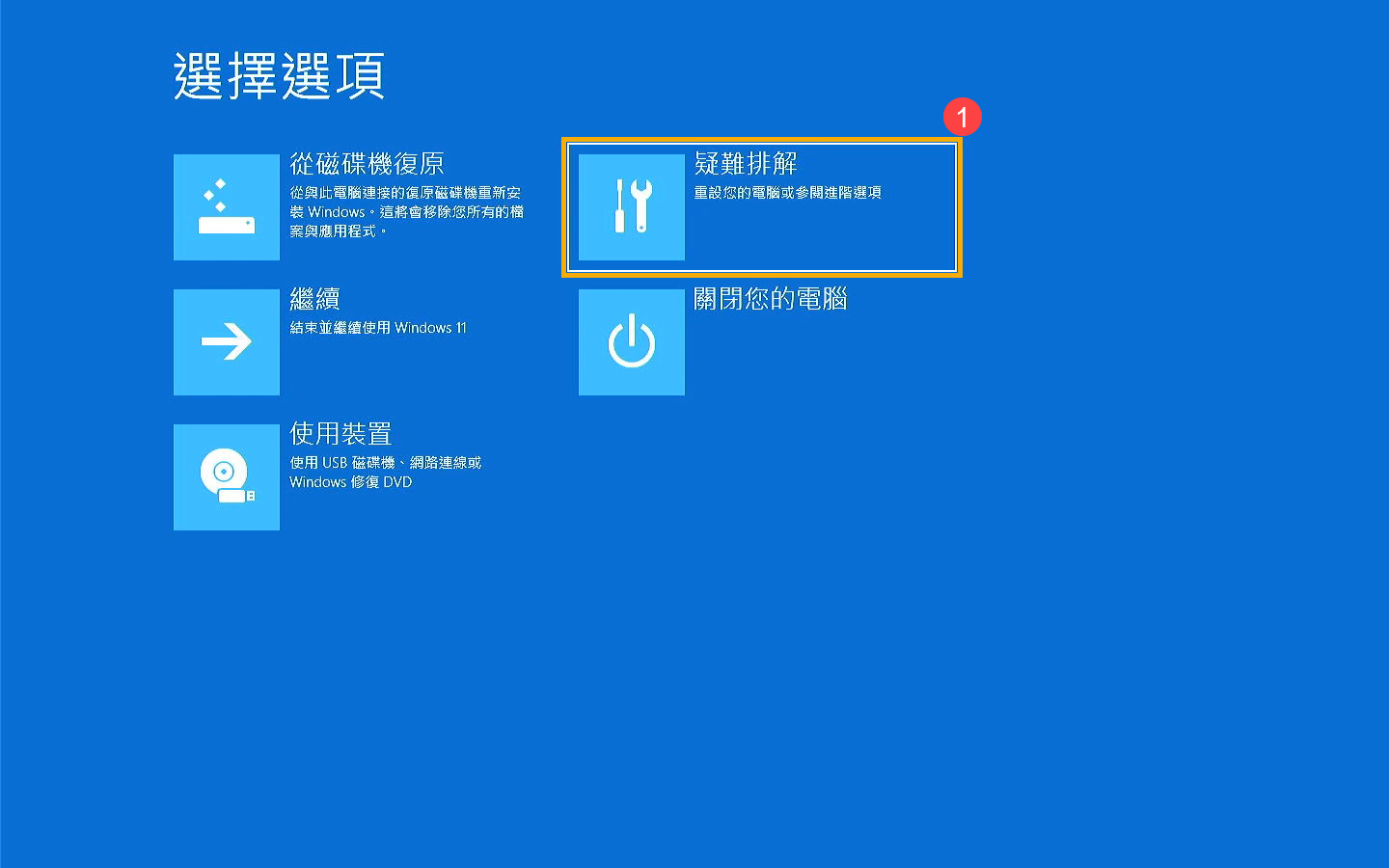
- 點選[進階選項]②。
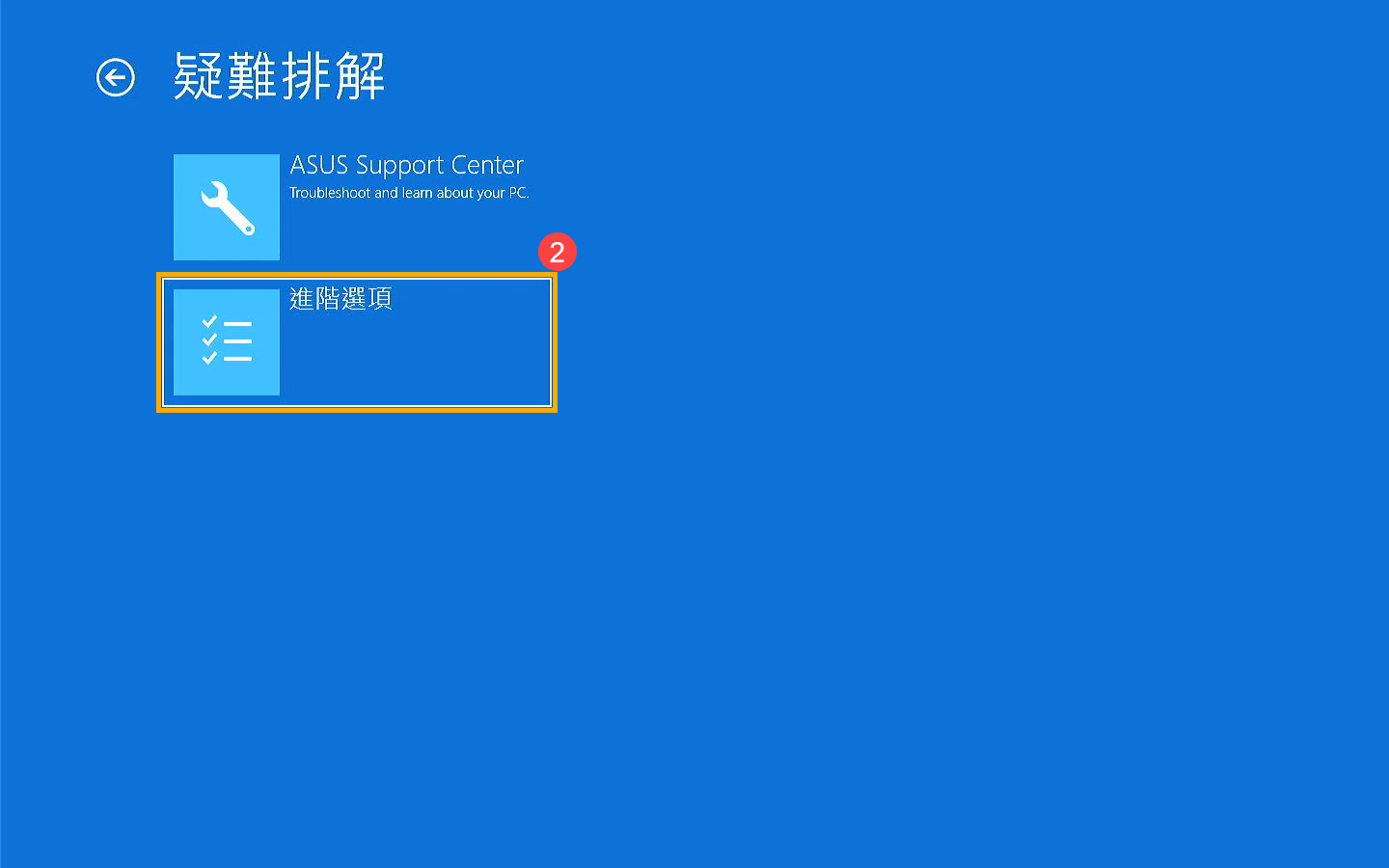
- 點選[系統映像修復]③。
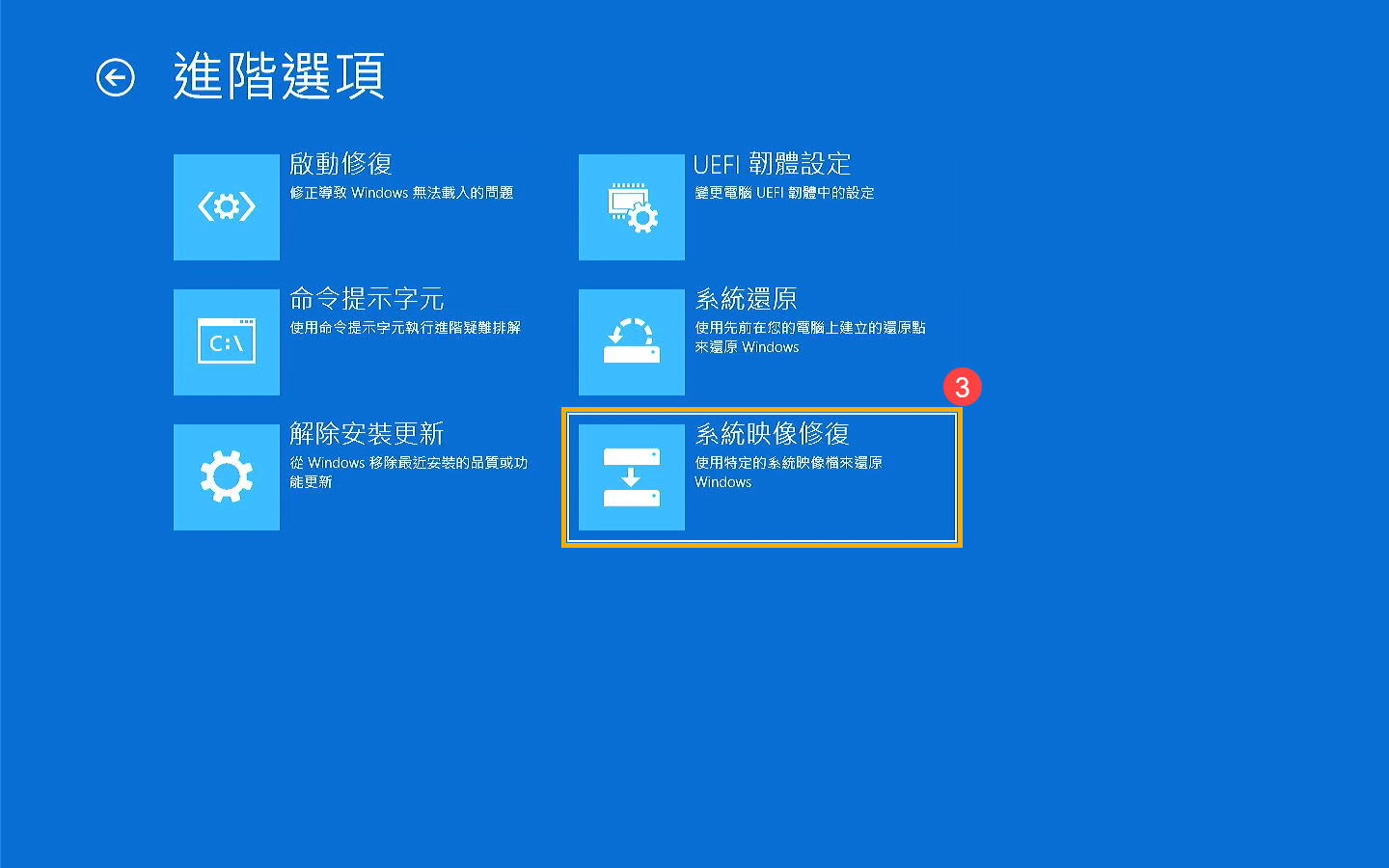
- 點選[Windows 11]④。
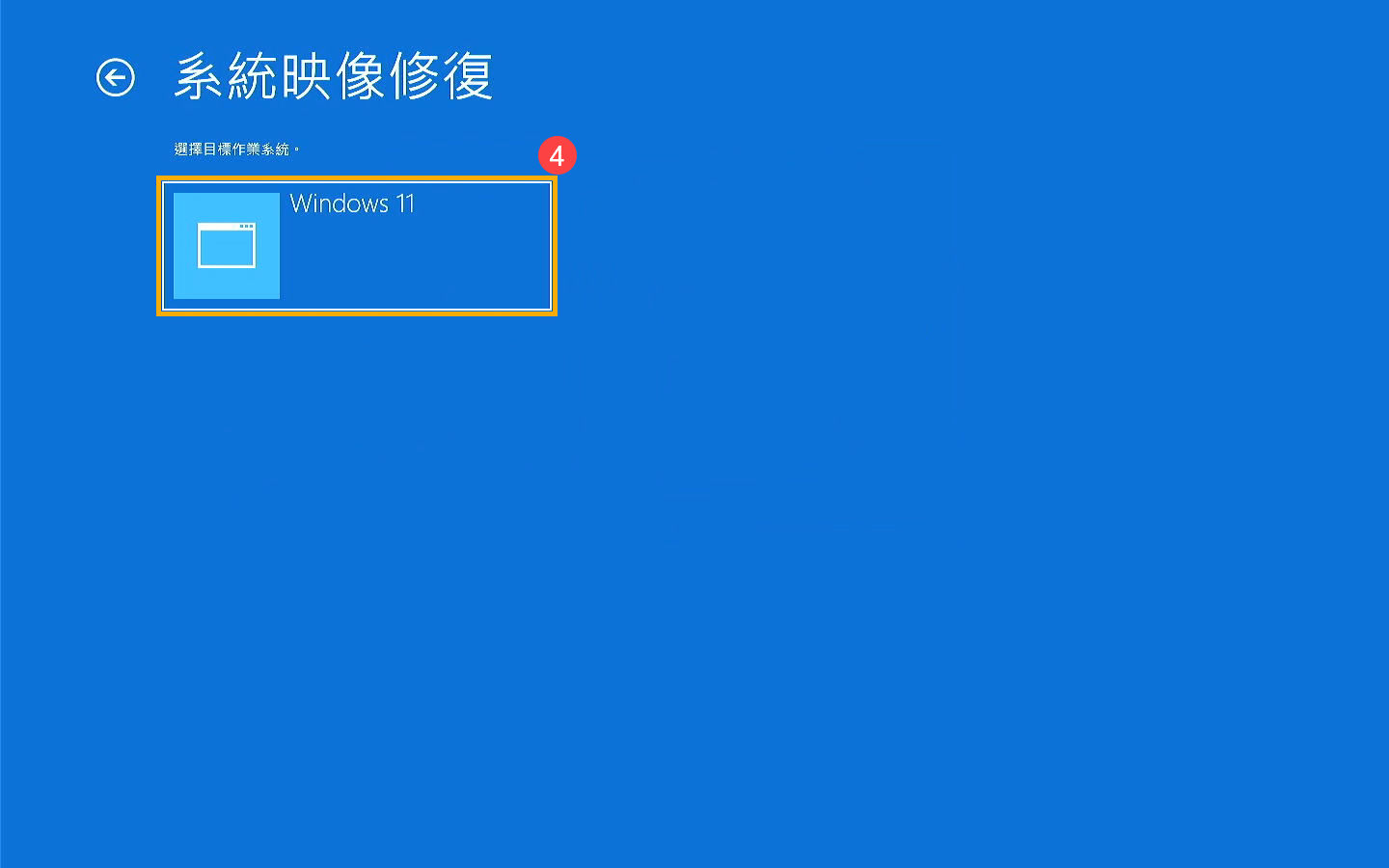
- 系統將會自動搜尋目前最新可用的系統映像。
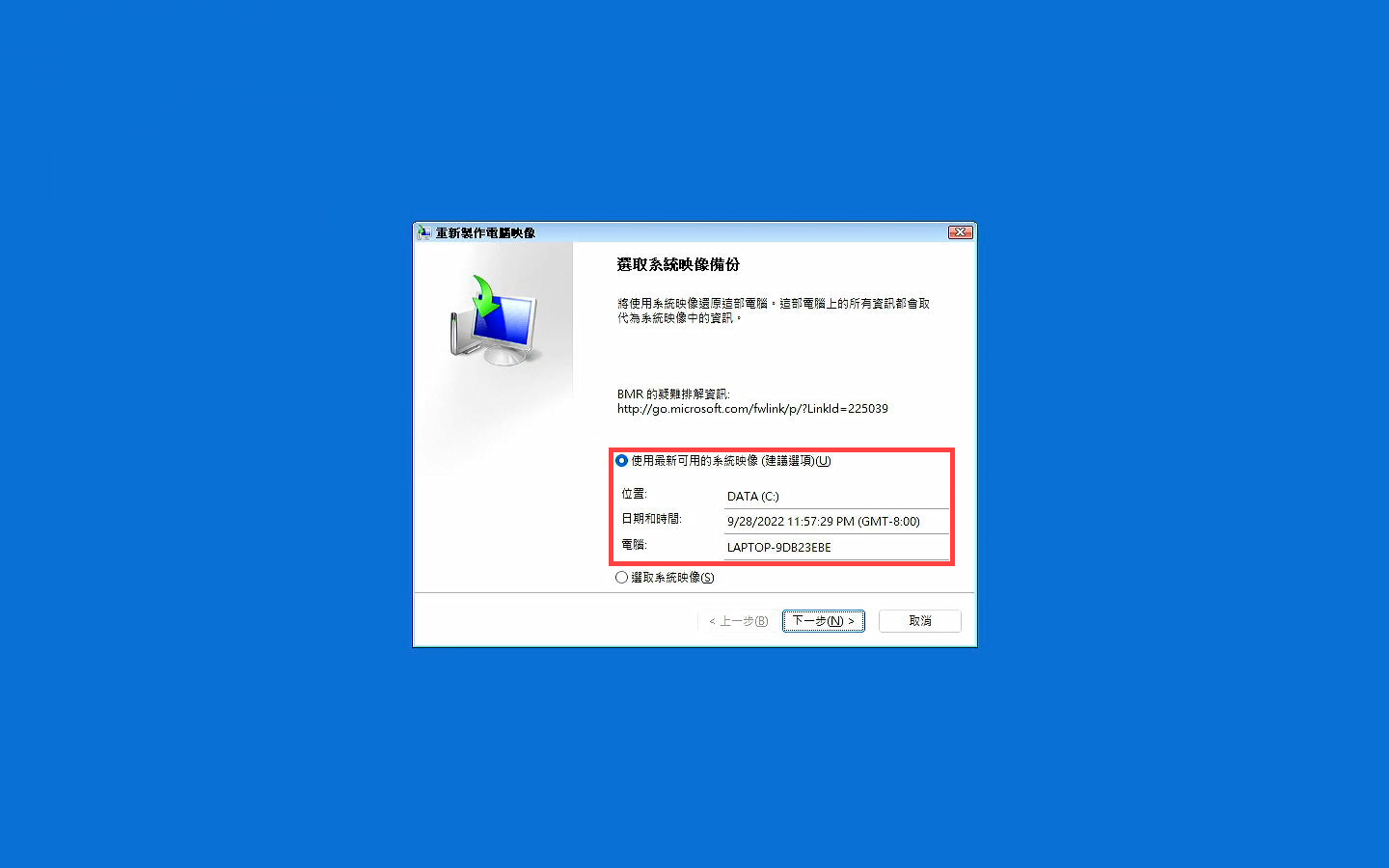
您也可以手動選擇要使用的系統映像。勾選[選取系統映像]⑤,然後點選[下一步]⑥。
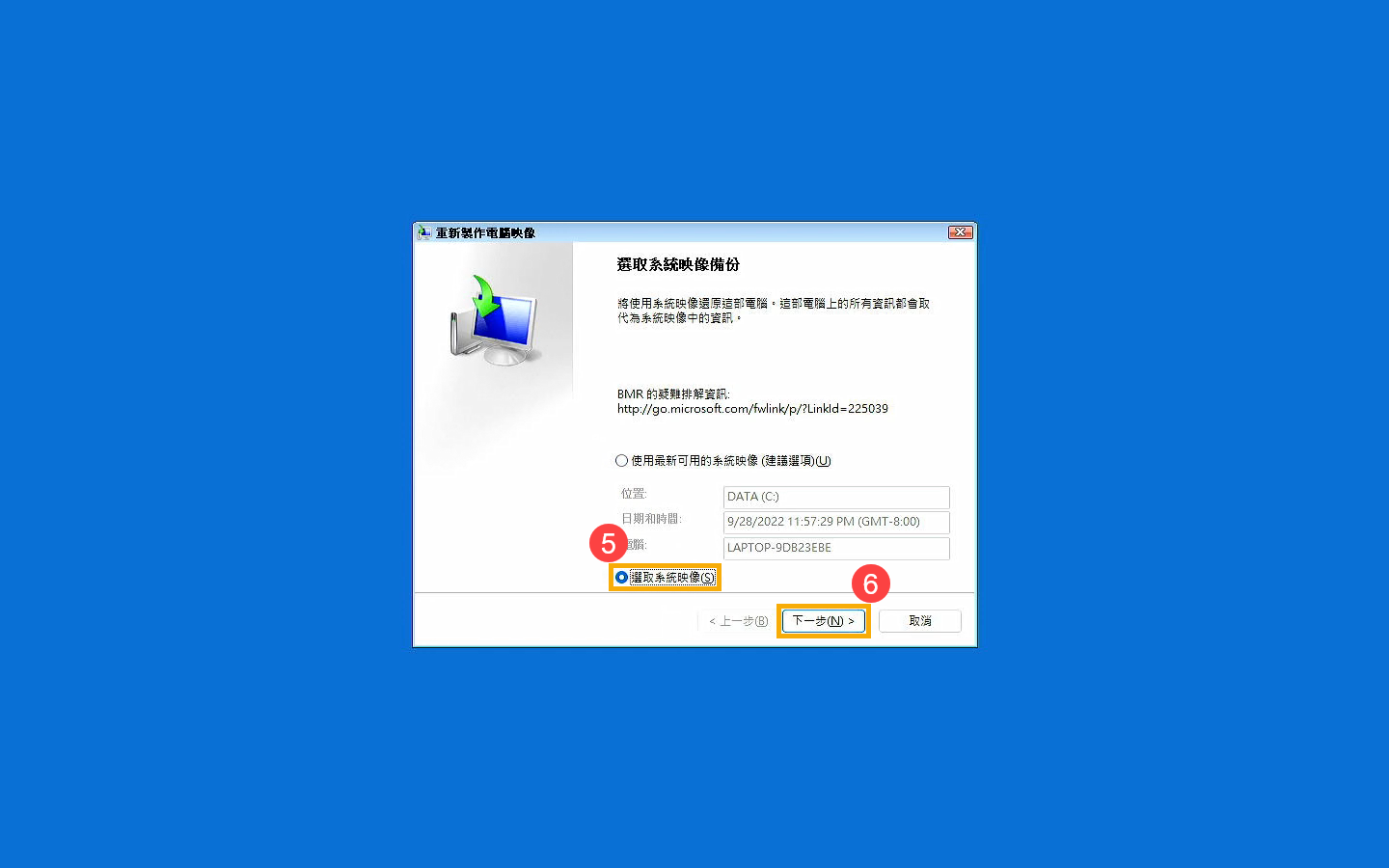
- 選擇您要使用的系統映像儲存位置⑦,然後點選[下一步]⑧。
如果您的系統映像儲存在外部裝置,請將該裝置連結至電腦,然後按一下重新整理。
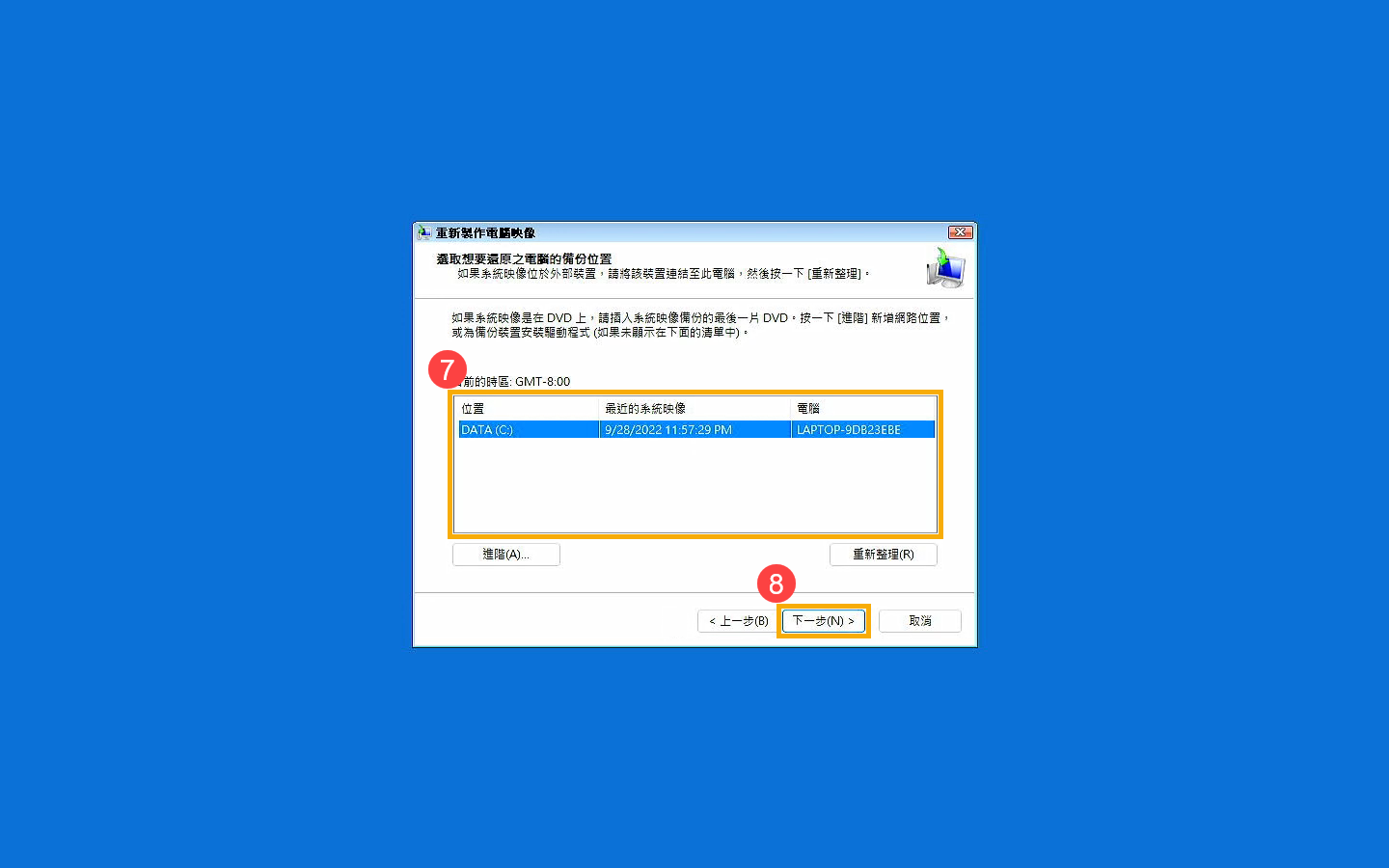
- 系統將會顯示該位置中所有可以使用的系統映像,請選取您要使用的系統映像⑨,然後點選[下一步]⑩。
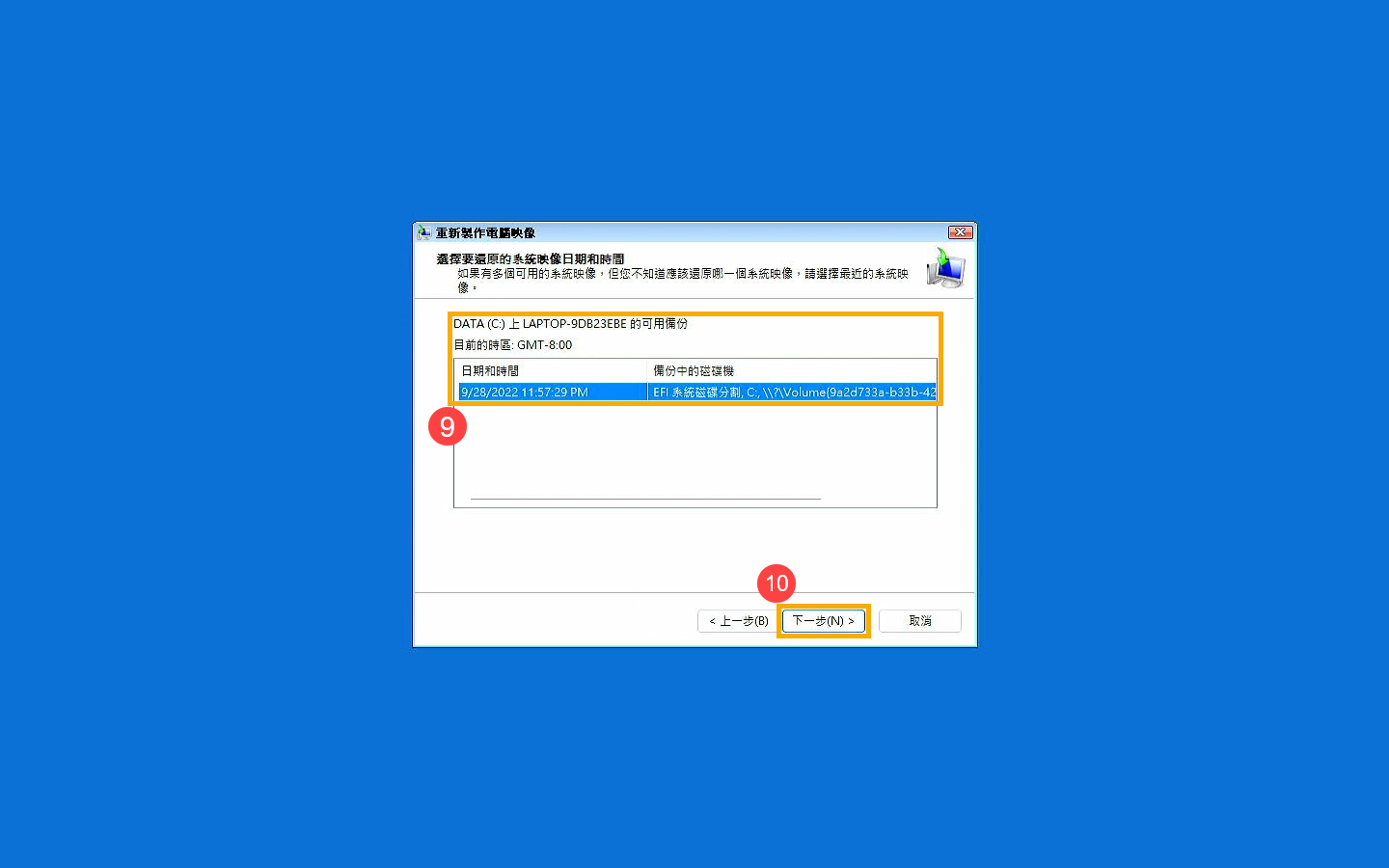
- 您可以根據需求是否要格式化並重新分割現有磁碟⑪,然後點選[下一步]⑫。
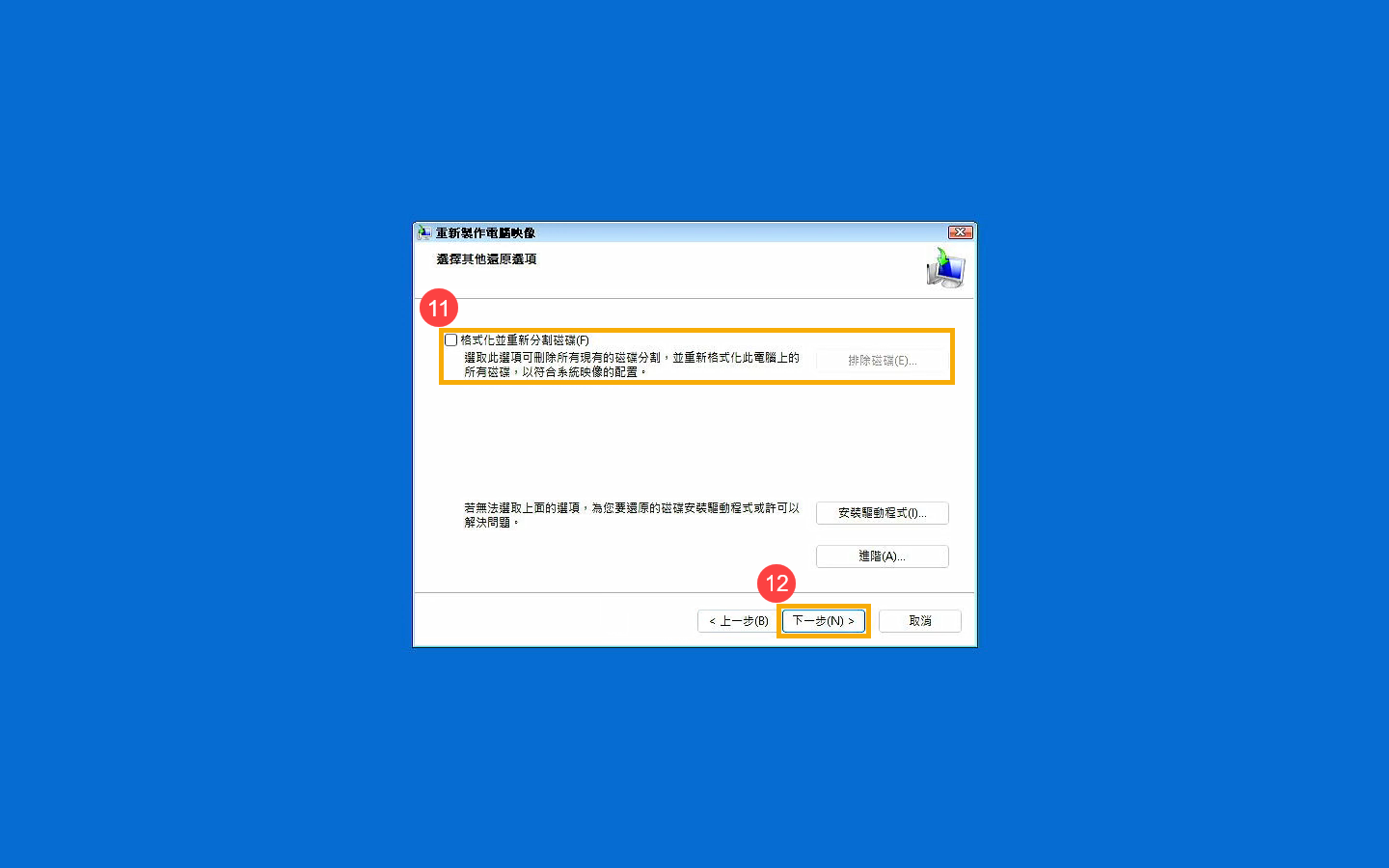
- 確認您的系統映像還原資訊⑬,然後點選[完成]⑭。
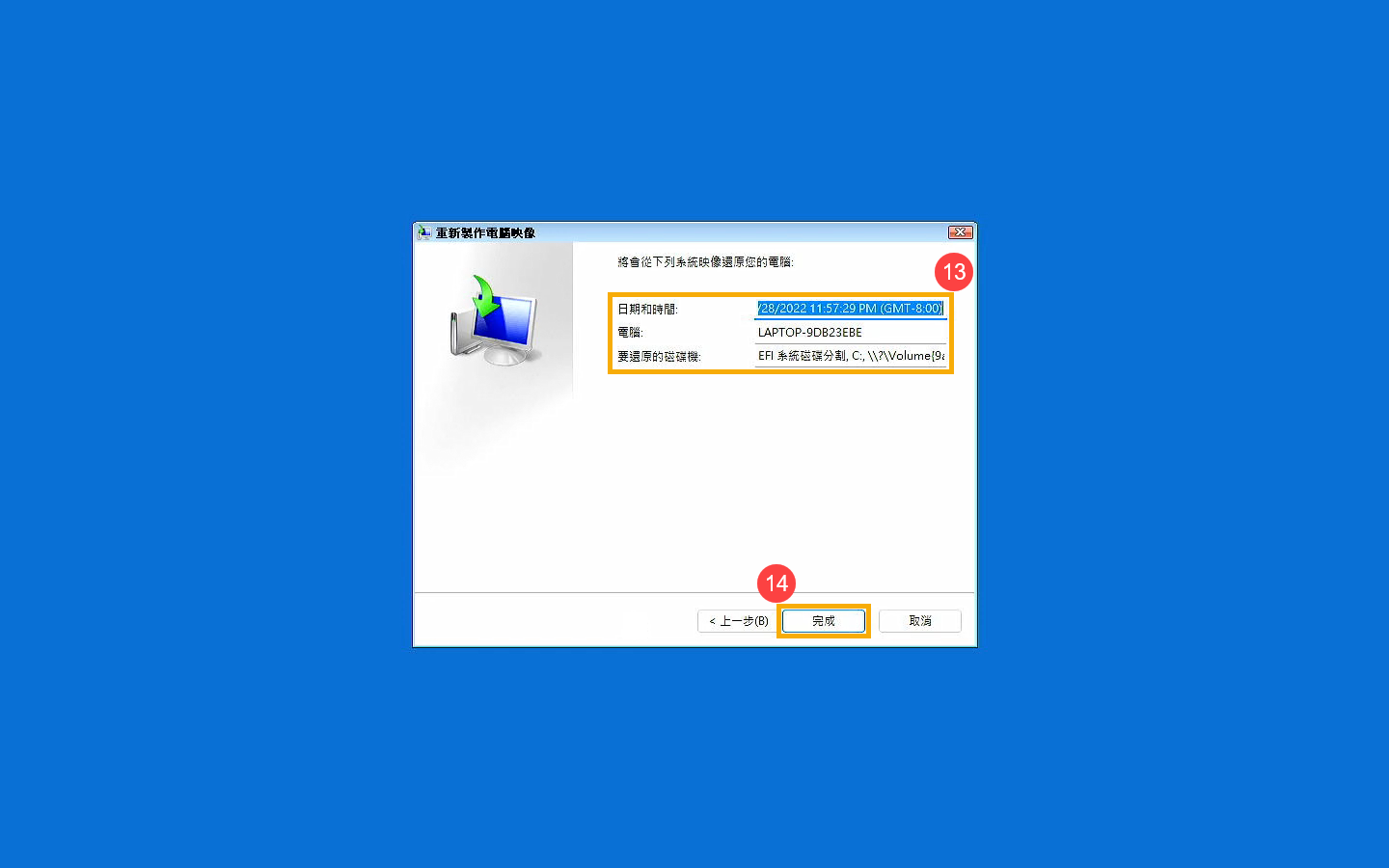
- 系統將會提醒您,要還原之磁碟機上的所有資料都會被系統映像中的資料取代,點選[Yes]將會開始還原程序⑮。
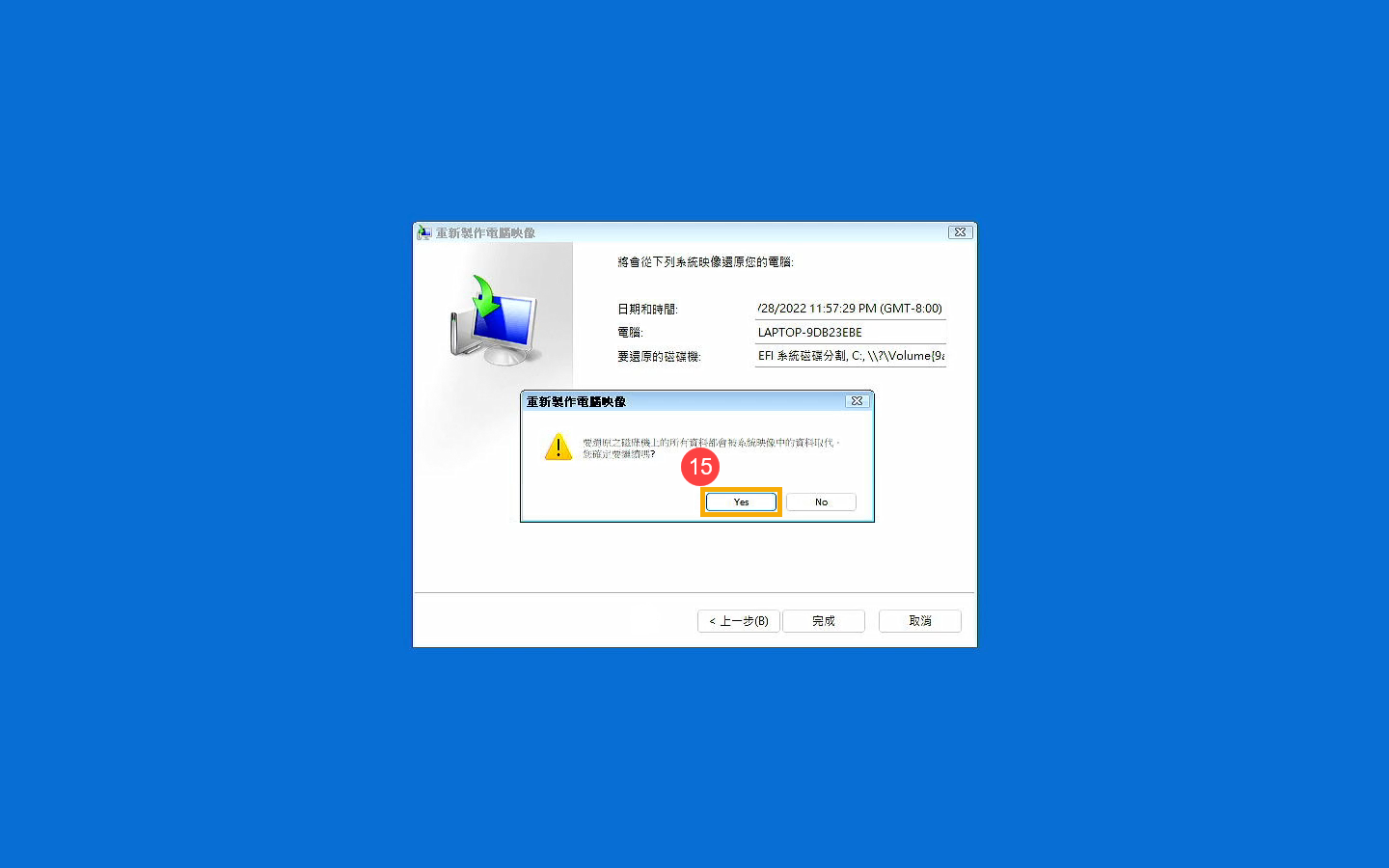
- 您的電腦已還原成功,系統將在60秒後自動重新啟動,您也可以點選[立即重新啟動]⑯。電腦重新啟動後,將會進入Windows作業系統。
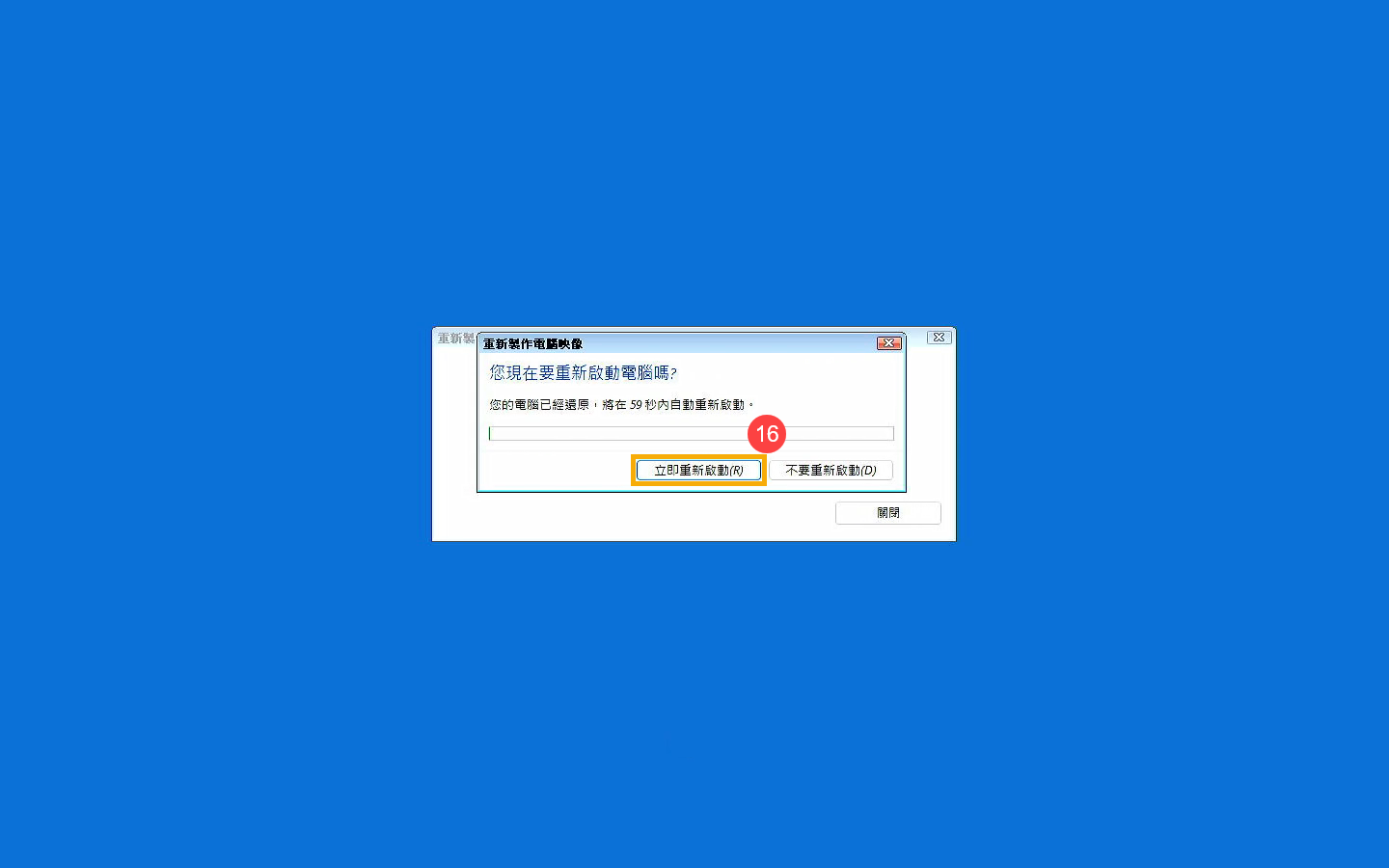
目錄:
透過Windows內建的建立修復磁碟機功能來製作可以進入Windows修復環境的USB隨身碟。
- 在Windows搜尋欄輸入[建立修復磁碟機]①,然後點選[開啟]②。
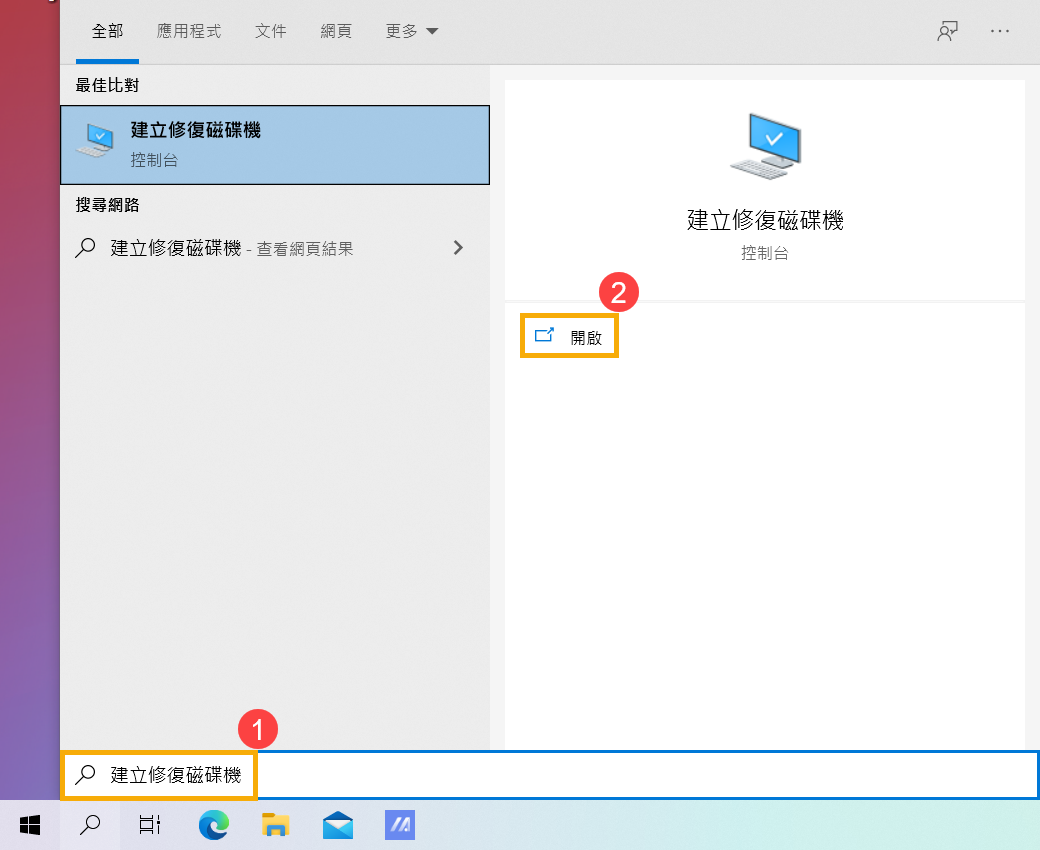
- 如果有出現使用者帳戶控制視窗,請點選[是]③。
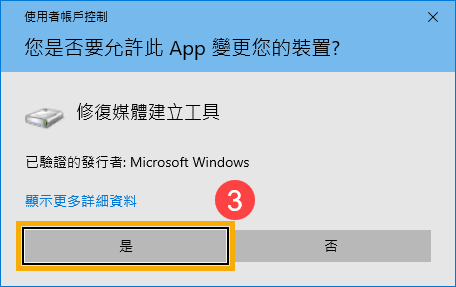
- 取消勾選[將系統檔備份到修復磁碟機]④,然後點選[下一步]⑤。
註: 後續的步驟會透過系統映像的方式備份您的系統(包含您的程式與個人文件),所以您不需要在此步驟將系統備份到修復磁碟機(這裡的系統備份將不會包含您的程式與個人文件)。
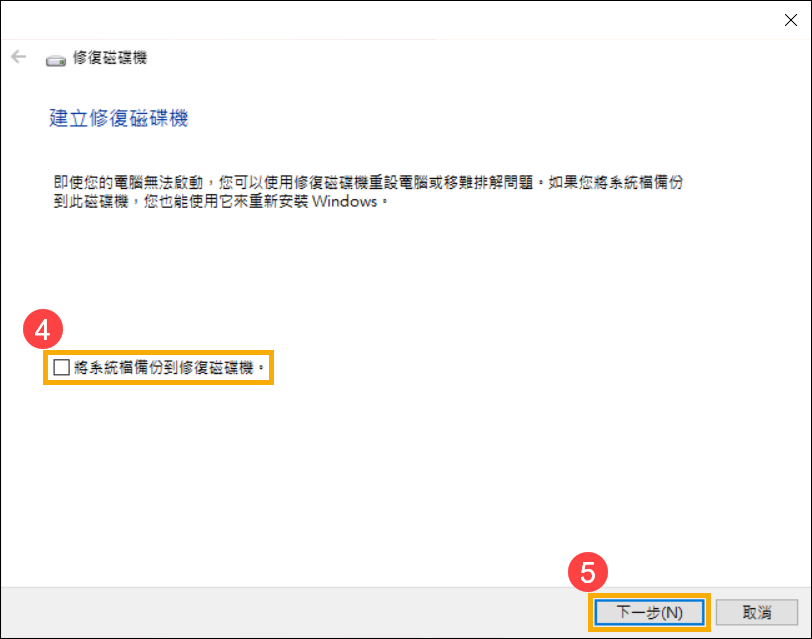
- 請將欲製作為可進入Windows修復環境的USB隨身碟連接至電腦。
請注意: 製作過程中,該USB隨身碟的所有資料都會被清除,若原本有儲存資料在裡面,請先將資料備份。
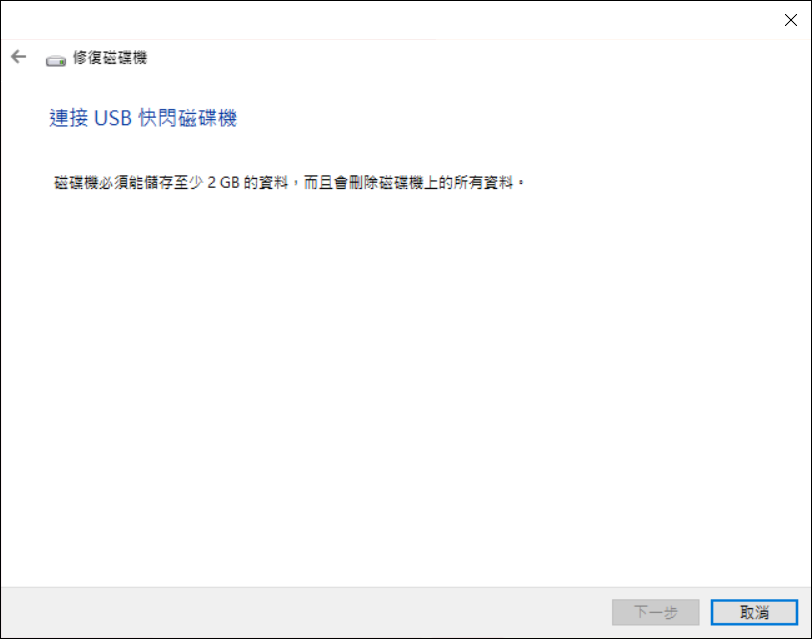
- 在可用的磁碟機中,確認是您要使用的USB隨身碟⑥,然後點選[下一步]⑦。
註: 如果您後續要使用USB隨身硬碟儲存系統映像檔,您也可以插入同一顆USB隨身硬碟,以儲存可進入Windows修復環境的開機磁碟(Windows將會在USB隨身硬碟中自動建立一個新的磁碟分割)。
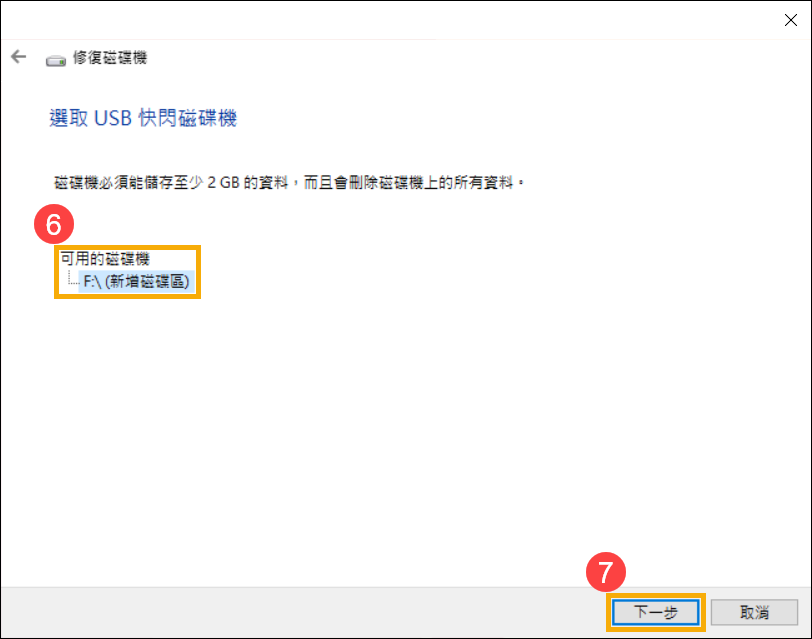
- 點選[建立]⑧,系統將會開始建立修復磁碟機。這需要一些時間,而時間的長短將視您的電腦規格和修復工具大小而定。
請注意: 建立修復磁碟機過程中,請確保電腦有接上電源且不要強制關閉,以避免未製作完善。
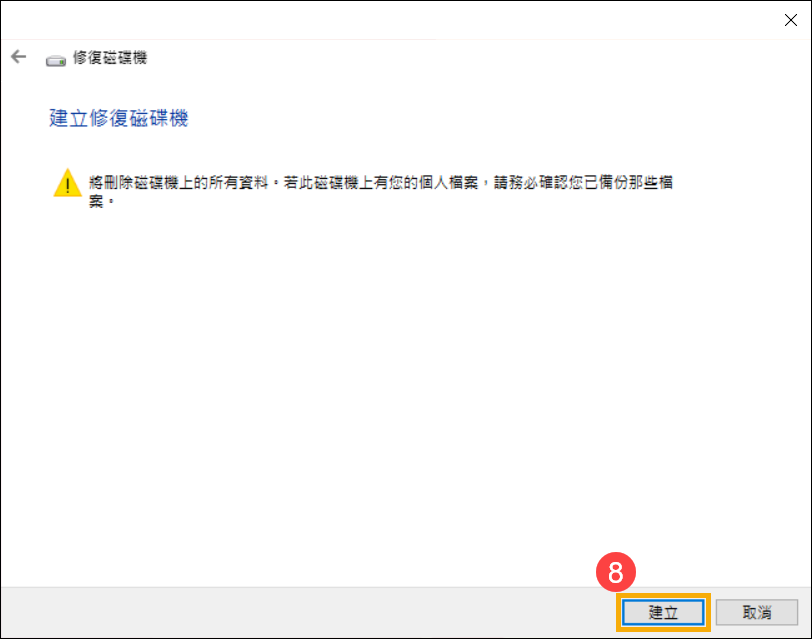
- 修復磁碟機(開機磁碟)已製作完成,請點選[完成]⑨。
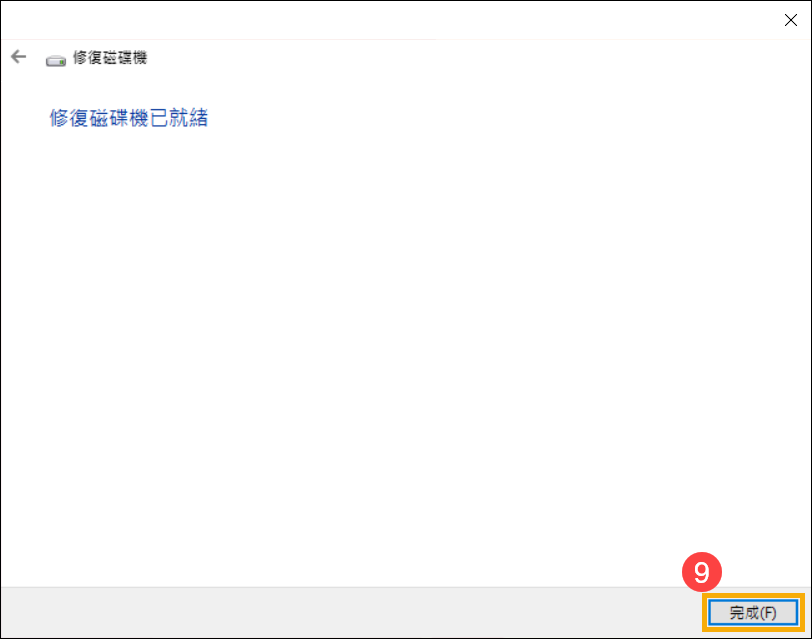
- 如果您是使用USB隨身硬碟製作開機磁碟,且後續會使用同一顆USB隨身硬碟儲存系統映像,請繼續以下步驟。
由於製作修復磁碟機,USB隨身硬碟剩餘的空間會被設置為未配置狀態。
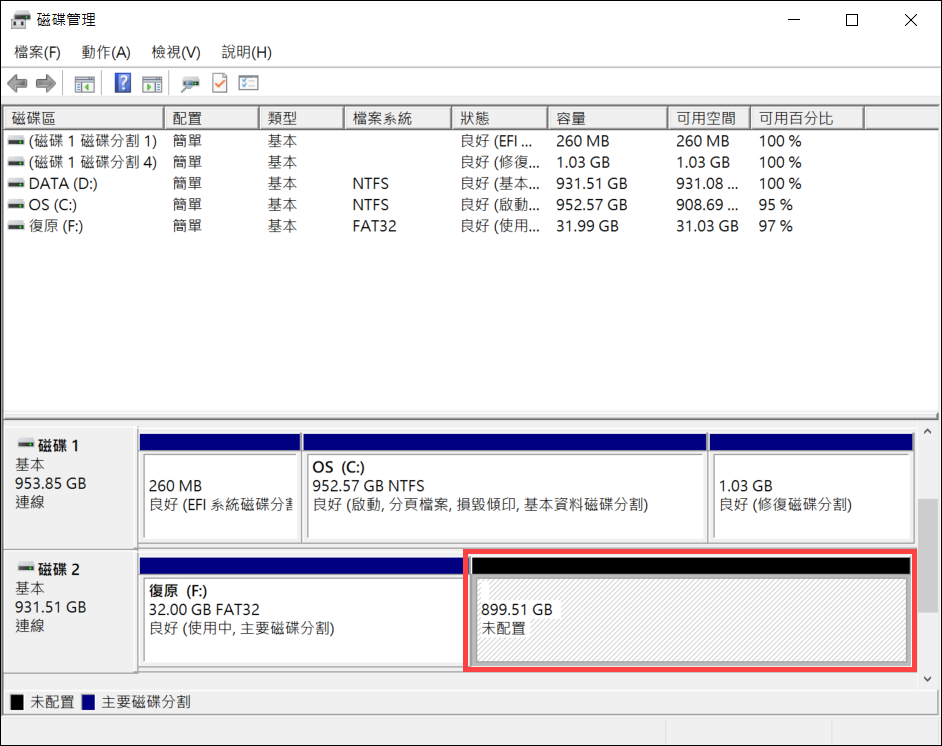
在製作系統映像前,您需要先手動建立新的磁碟區並將檔案系統設定為NTFS格式。您可以參考[Windows 11/10] 磁碟分割、壓縮與延伸,以建立新的磁碟分割。
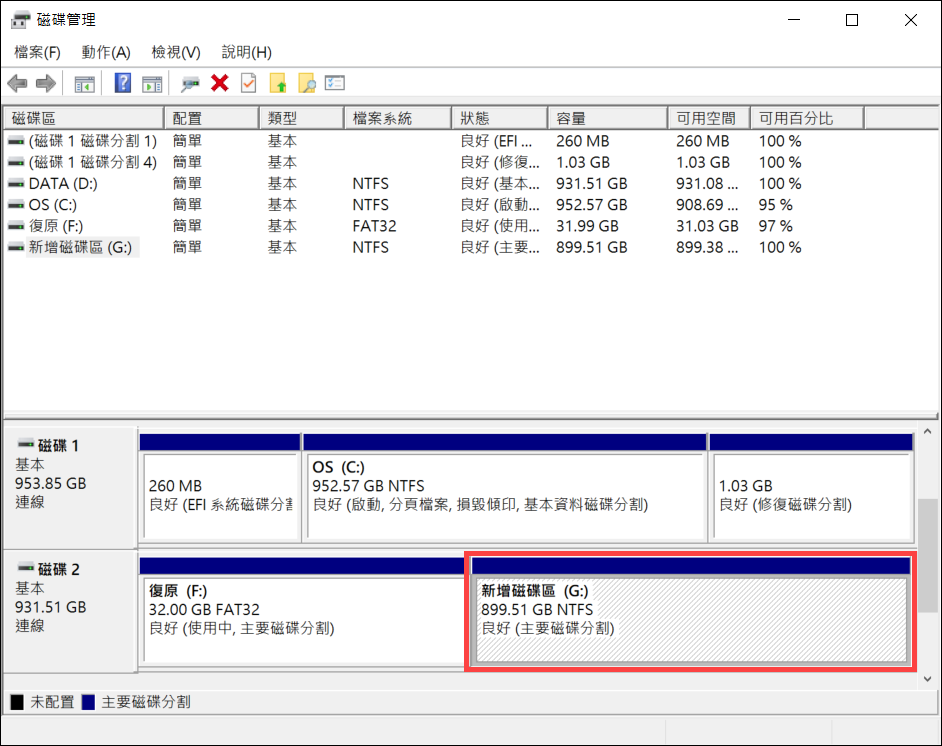
由於Windows會定期更新並改善安全性及電腦效能,建議您可以定期重複下列步驟以建立新的系統映像且備份您的程式及個人文件。
- 在Windows搜尋欄輸入[控制台]①,然後點選[開啟]②。
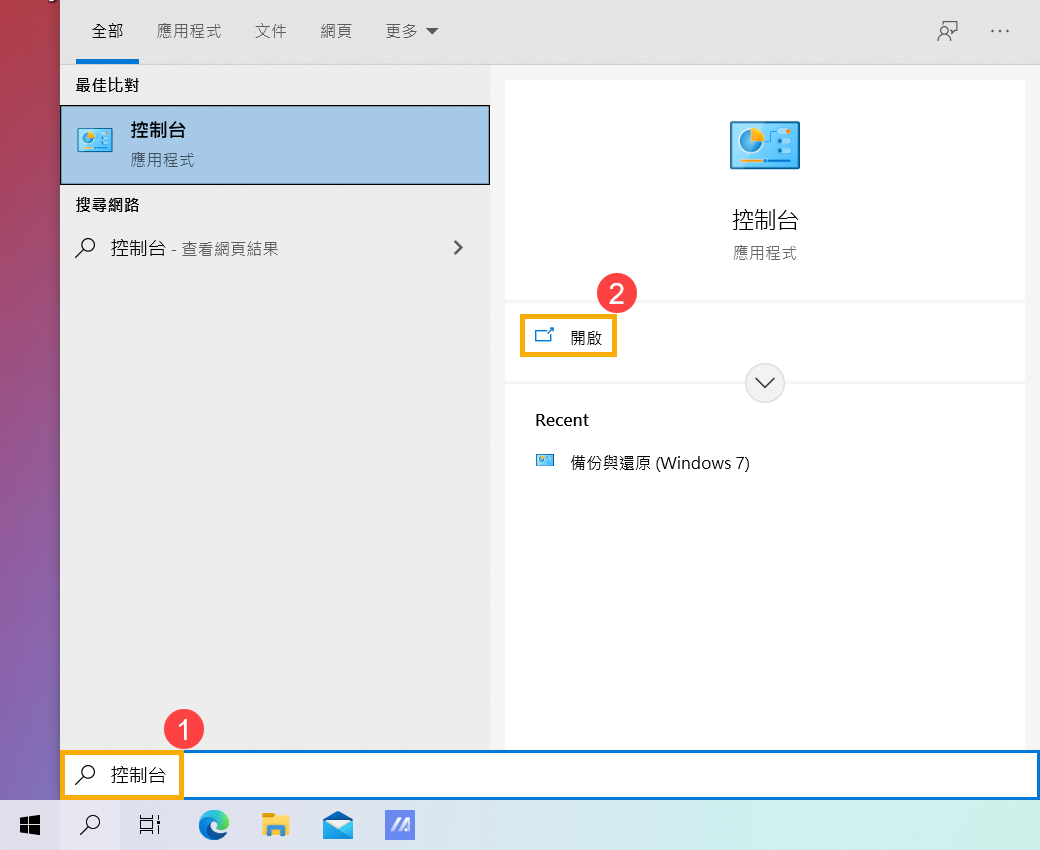
- 在系統及安全性欄位中,點選[備份與還原(Windows 7)]③。
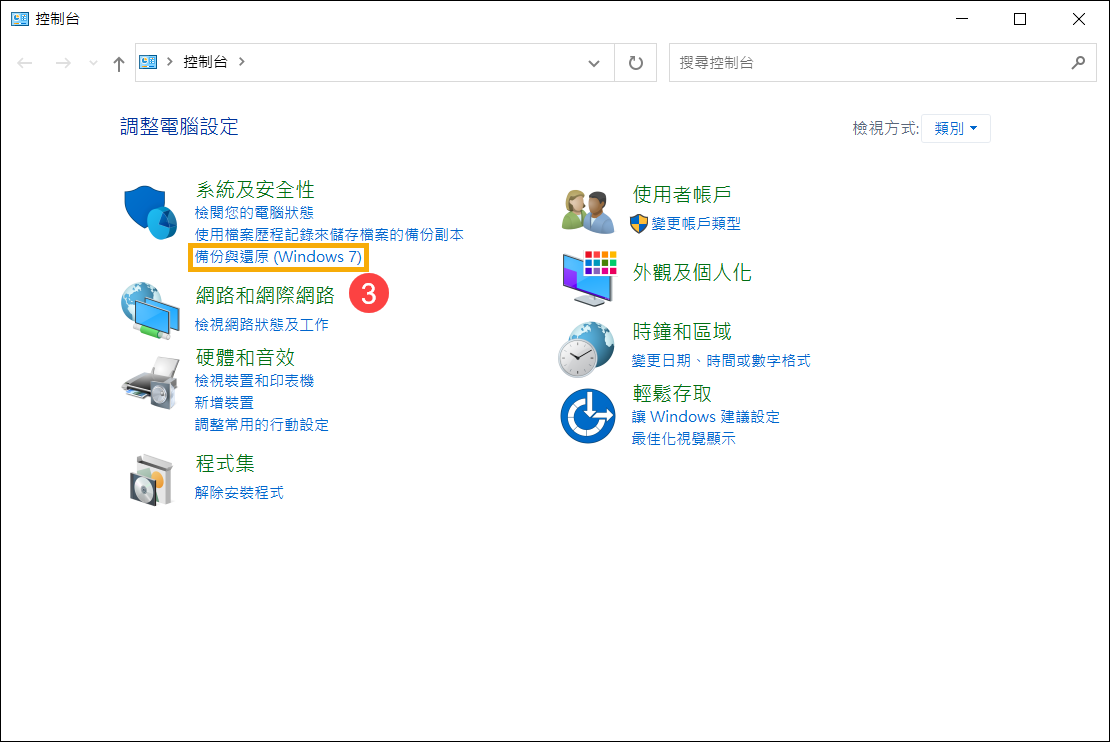
- 點選[建立系統映像]④。
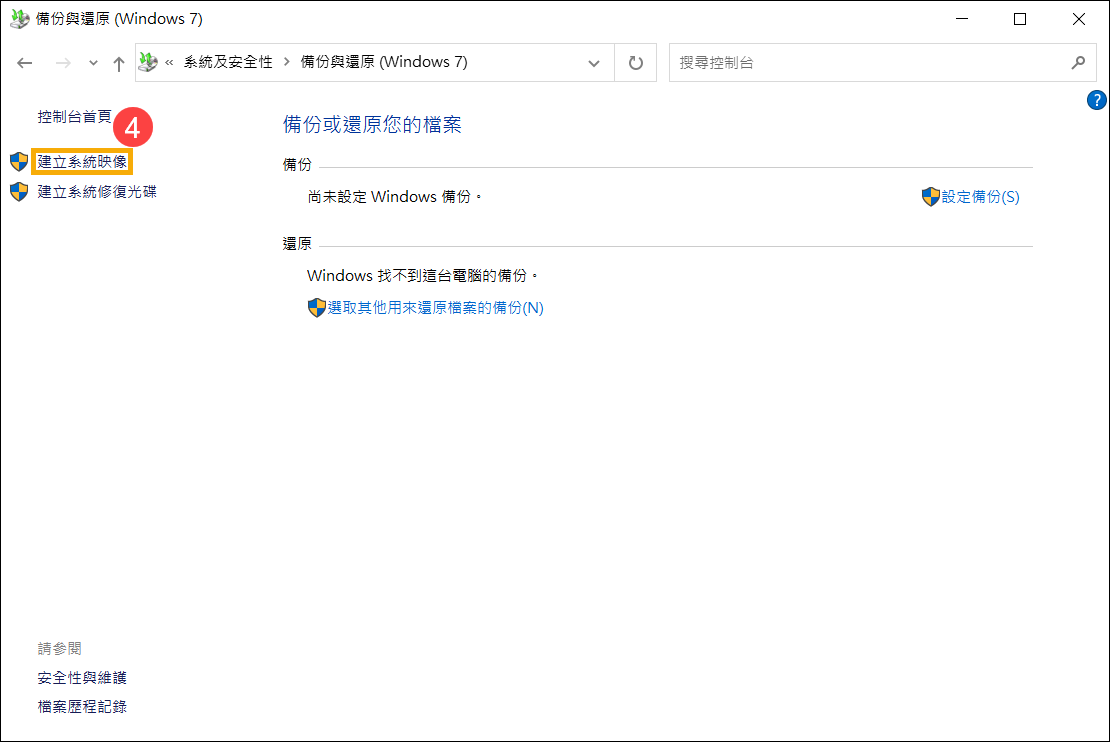
- 在硬碟上欄位中,選擇您要將系統映像儲存在哪一個硬碟⑤,然後點選[下一步]⑥。
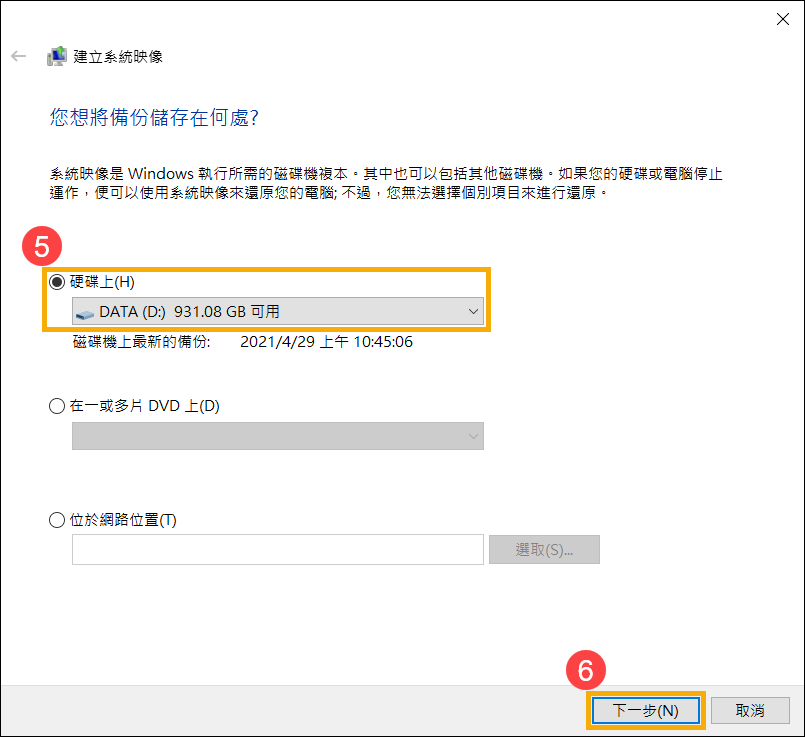
- 系統會列出要備份的磁碟機,以及所需要的磁碟空間。請點選[開始備份]⑦,以開始進行製作系統映像。這需要一些時間,而時間的長短將視您的電腦規格和系統使用大小而定。如下範例45GB的磁碟空間約需1小時的備份時間。
請注意: 建立系統映像過程中,請確保電腦有接上電源且不要強制關閉,以避免未備份完善。
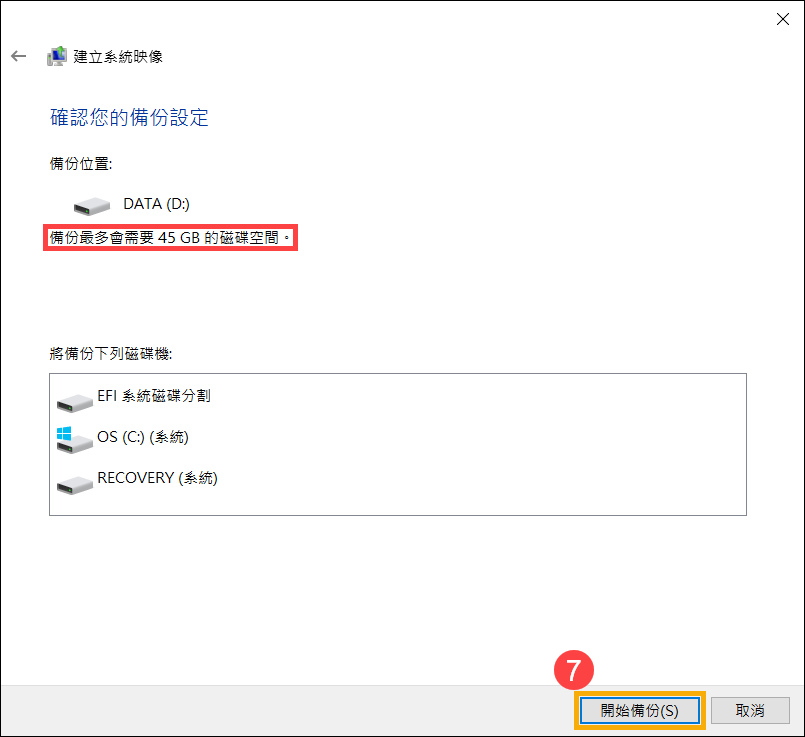
- 系統映像的製作過程中,可能會出現以下訊息,請點選[否]⑧。
此步驟是透過CD/DVD建立可以進入Windows修復環境的光碟,我們在上一個章節已建立可進入Windows修復環境的USB隨身碟,所以不需要再建立修復光碟。
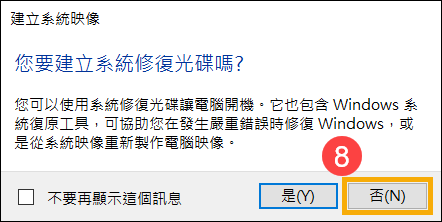
- 系統映像建立完成,請點選[關閉]⑨。
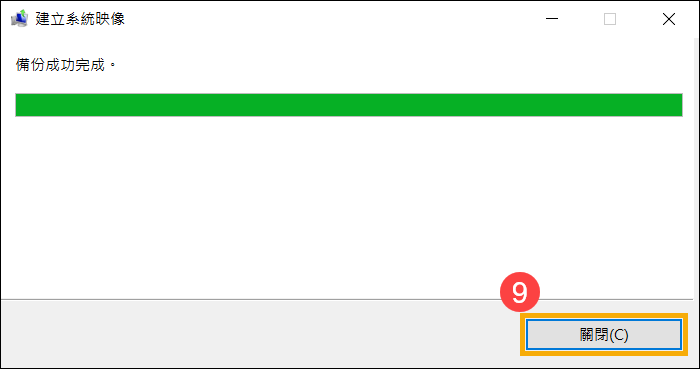
- 在您儲存備份的硬碟中,將會出現WindowsImageBackup資料夾,其內容即為系統映像。
如果您想要保留舊的系統映像,您可以將WindowsImageBackup整個資料夾複製到新的位置,然後再建立新的系統映像。
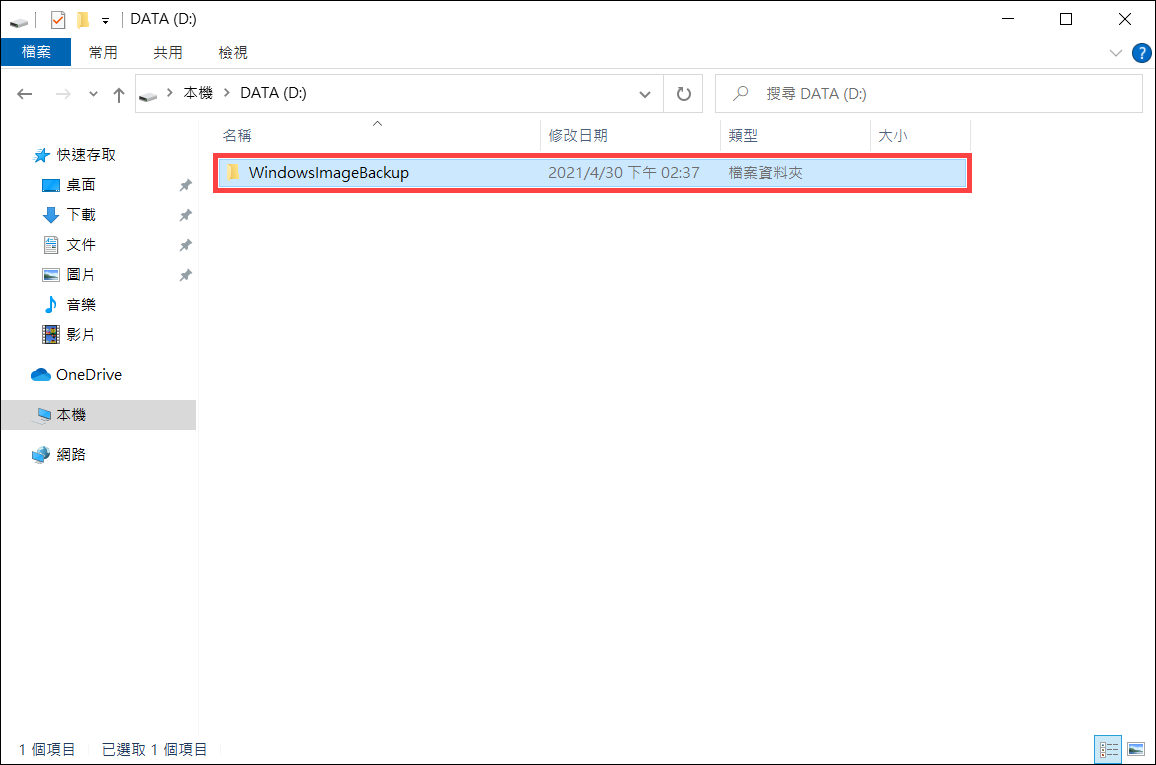
如果您遇到電腦無法啟動,您可以透過修復磁碟機來進入Windows修復環境(WinRE),然後使用系統映像來還原您的電腦。
- 請先將已製作好的修復磁碟機(USB隨身碟)連接至電腦。瞭解更多如何建立可進入Windows修復環境的USB隨身碟。
- 啟動電腦並選擇使用USB隨身碟開機,瞭解更多如何從USB/光碟機中開機。
- 電腦將會進入Windows修復環境。請選擇您要使用的語言。
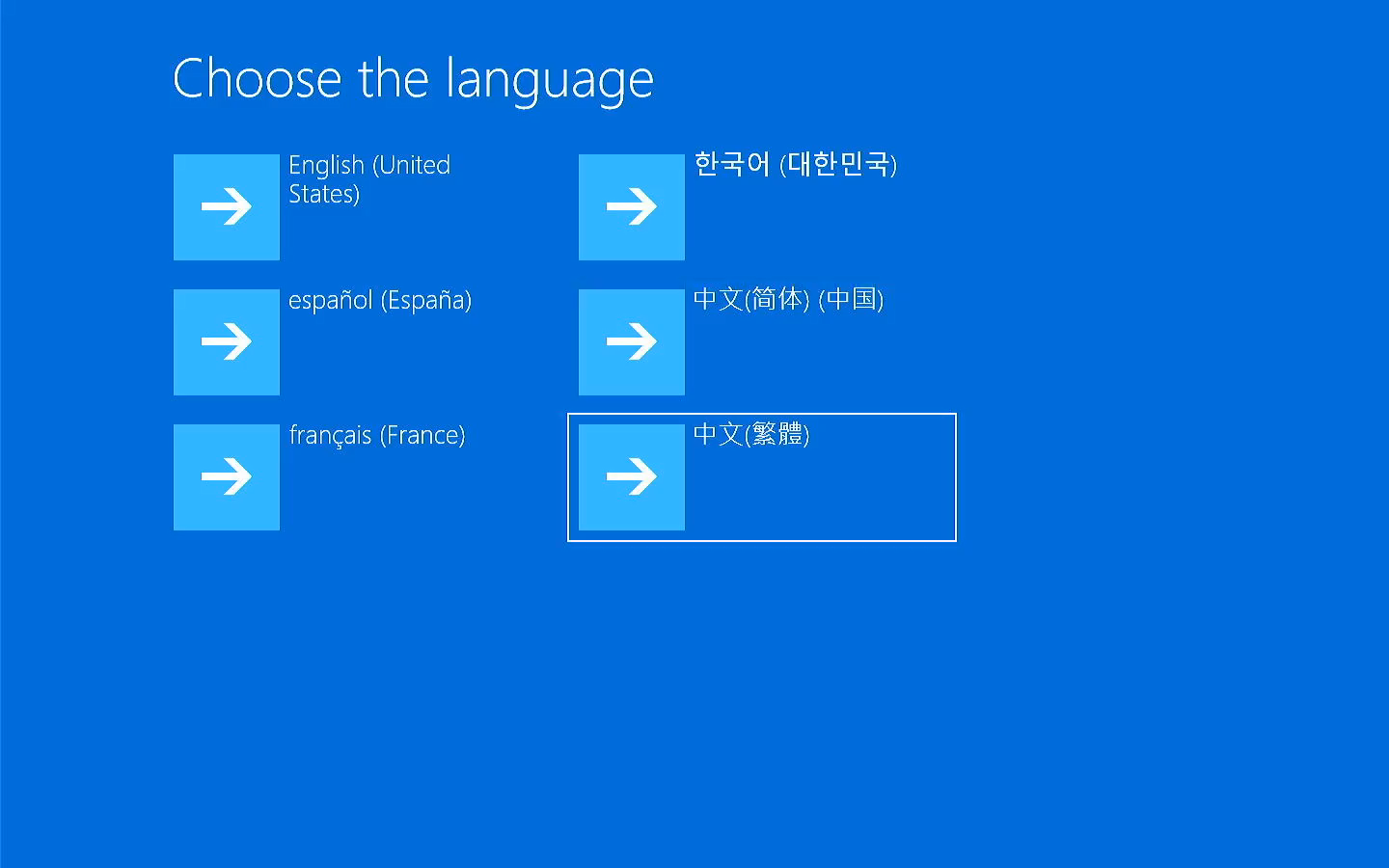
- 選擇您要使用的鍵盤配置。
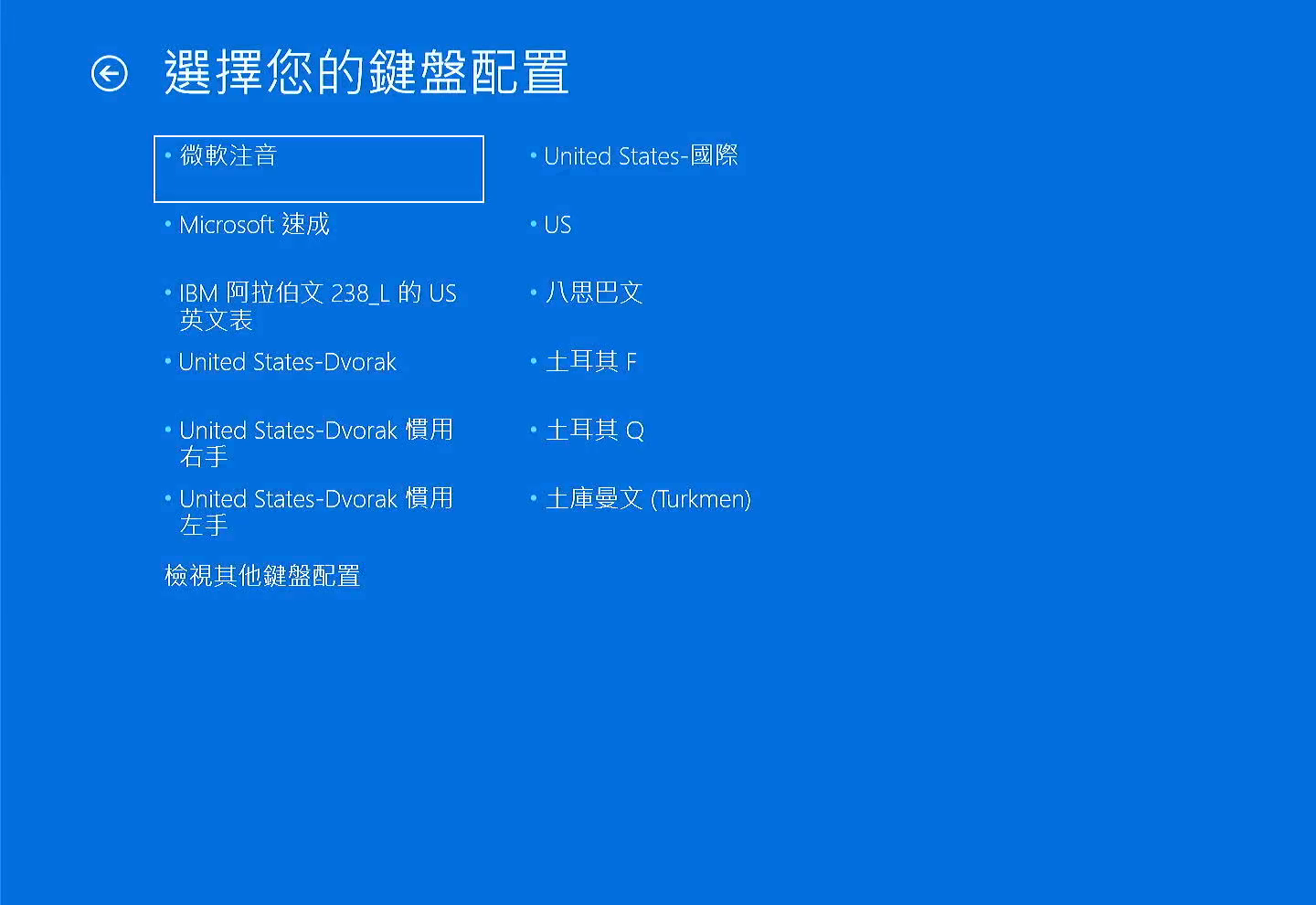
- 點選[疑難排解]①。
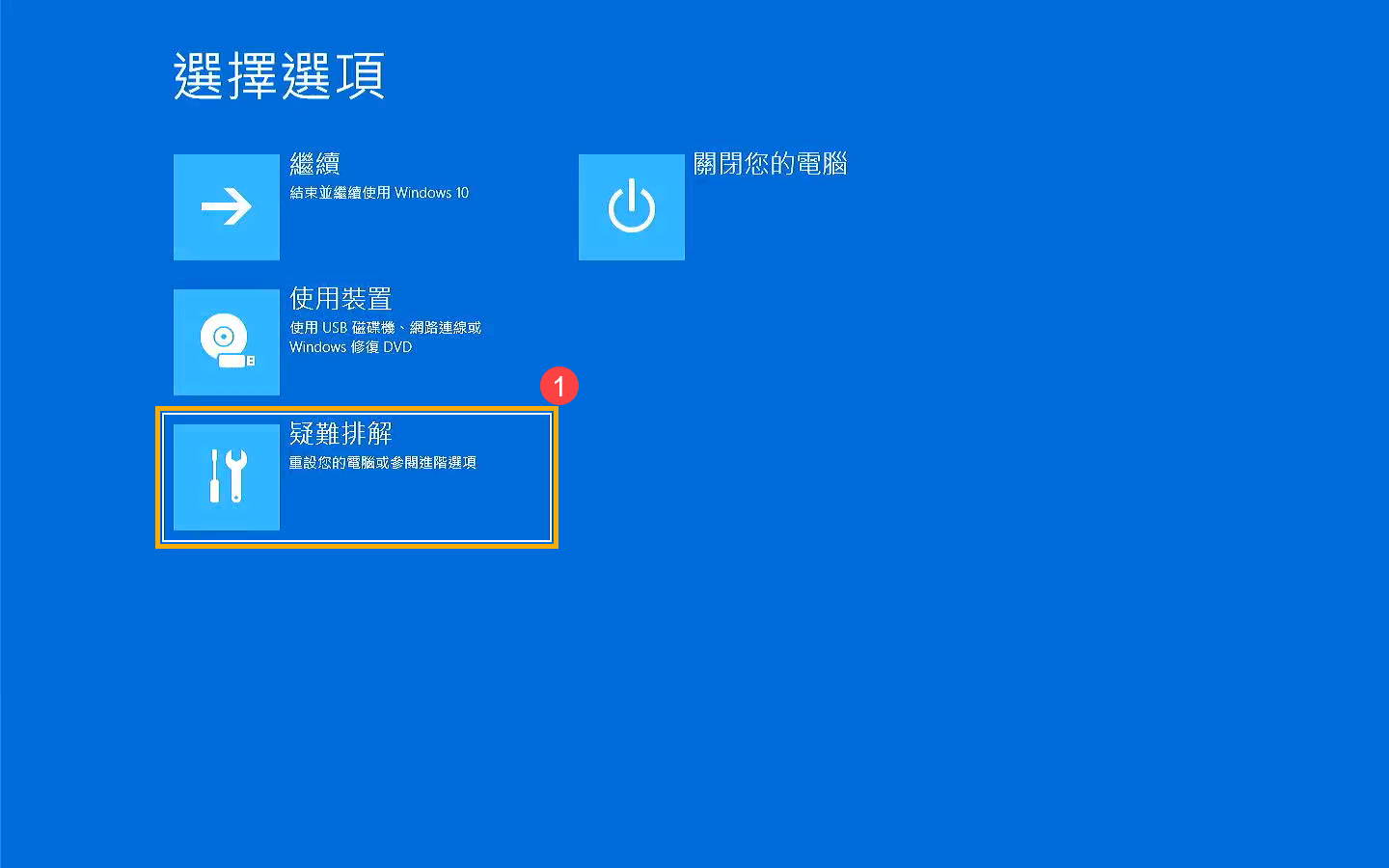
- 點選[進階選項]②。
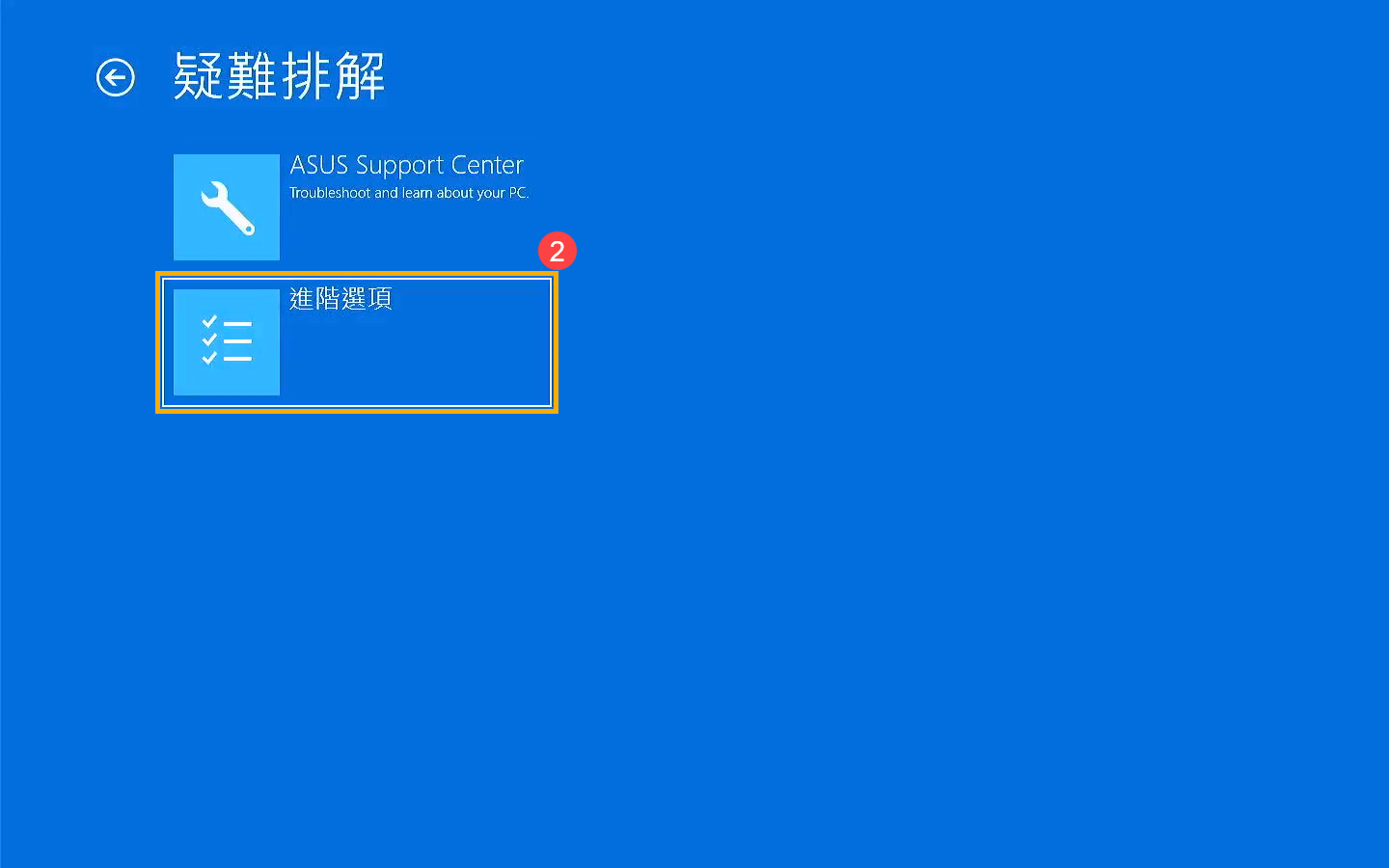
- 點選[系統映像修復]③。
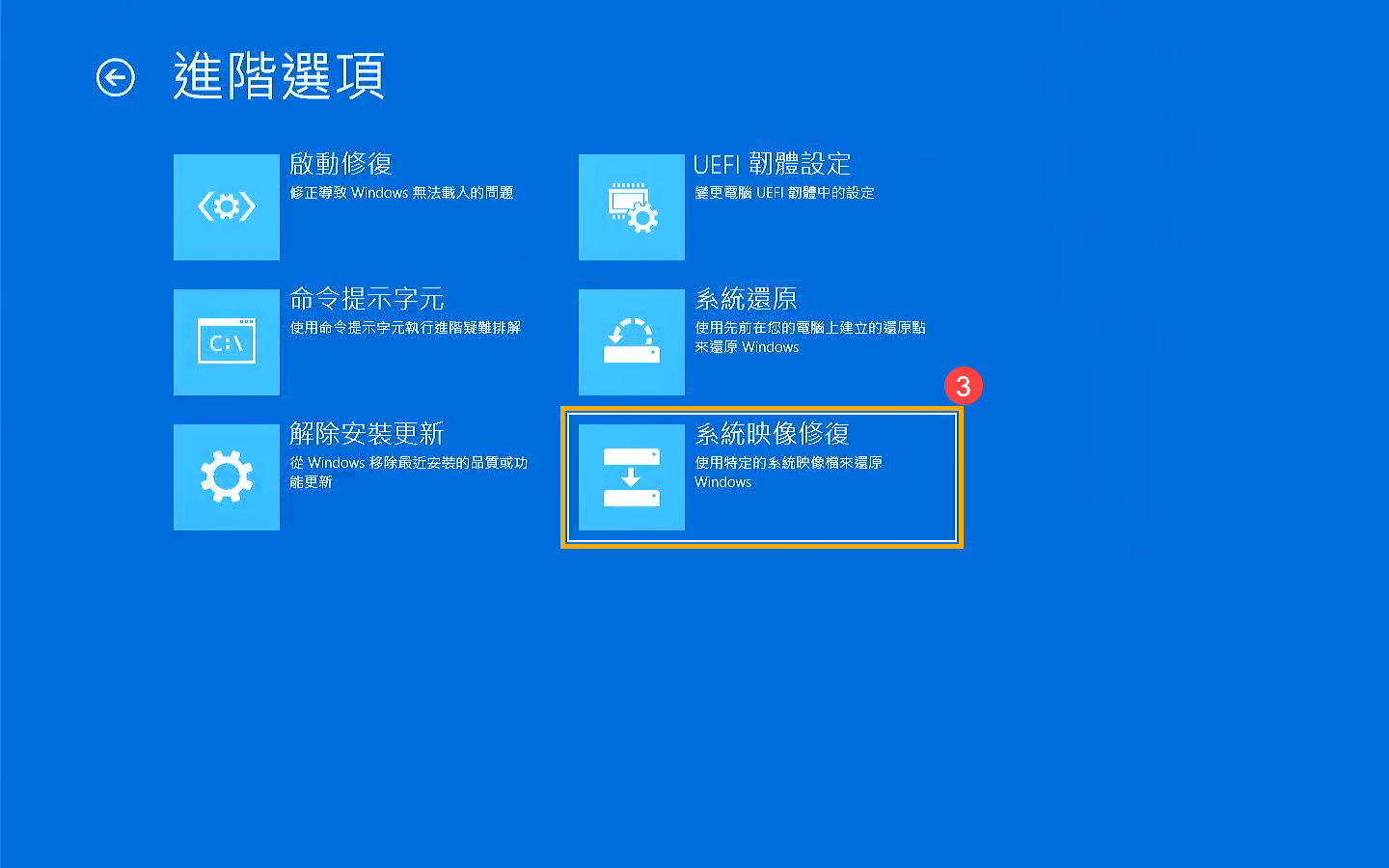
- 點選[Windows 10]④。
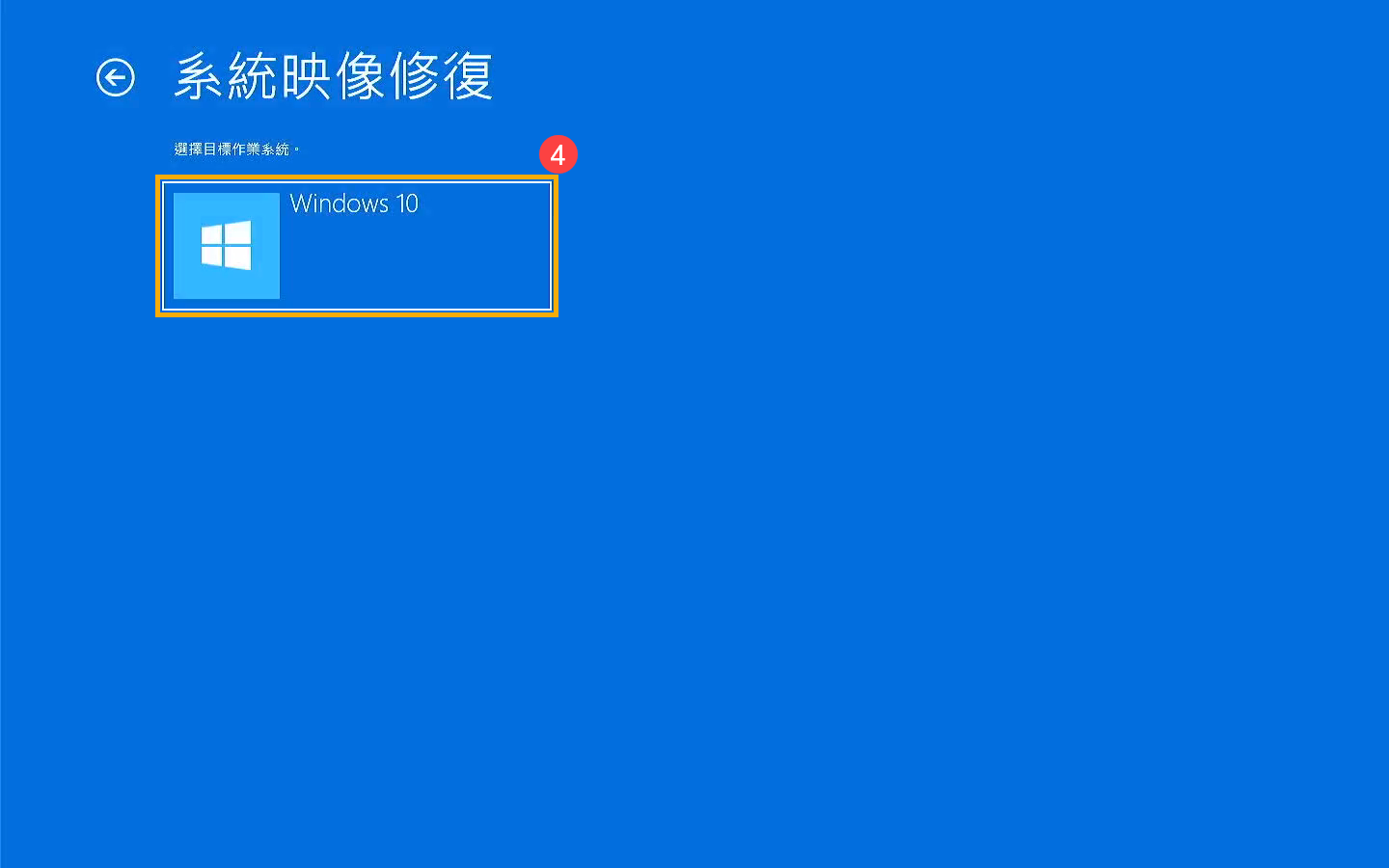
- 系統將會自動搜尋目前最新可用的系統映像。
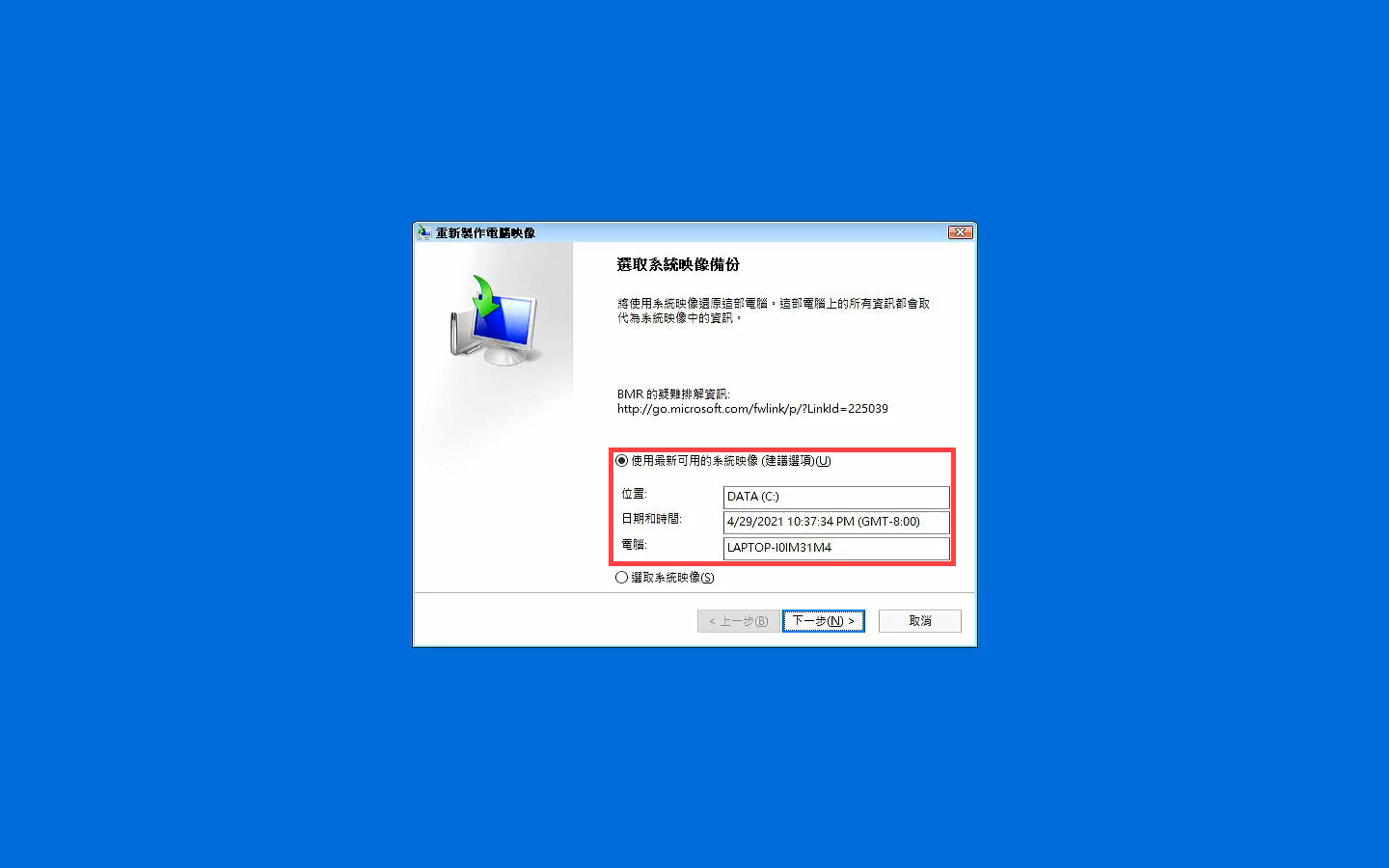
您也可以手動選擇要使用的系統映像。勾選[選取系統映像]⑤,然後點選[下一步]⑥。
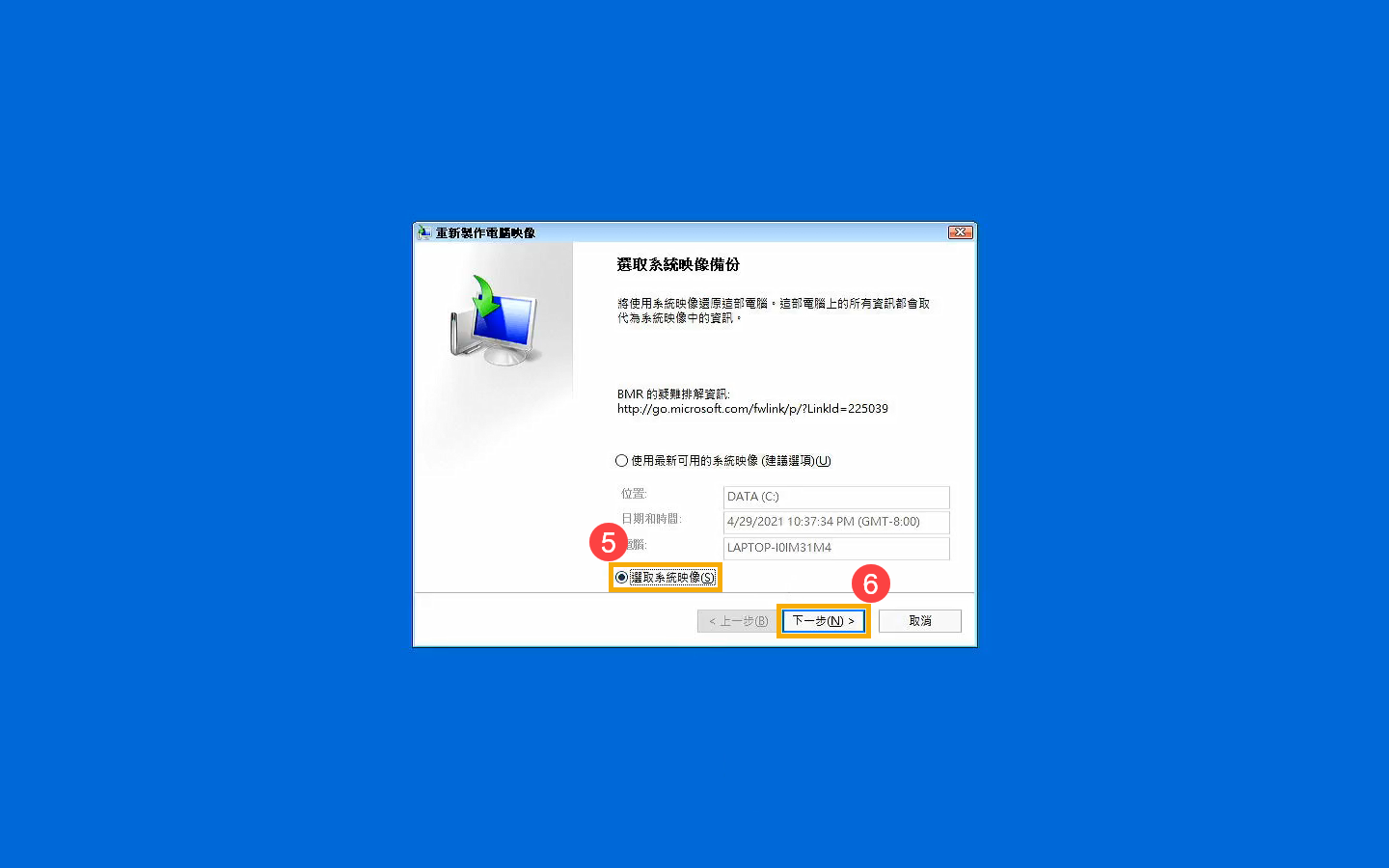
- 選擇您要使用的系統映像儲存位置⑦,然後點選[下一步]⑧。
如果您的系統映像儲存在外部裝置,請將該裝置連結至電腦,然後按一下重新整理。
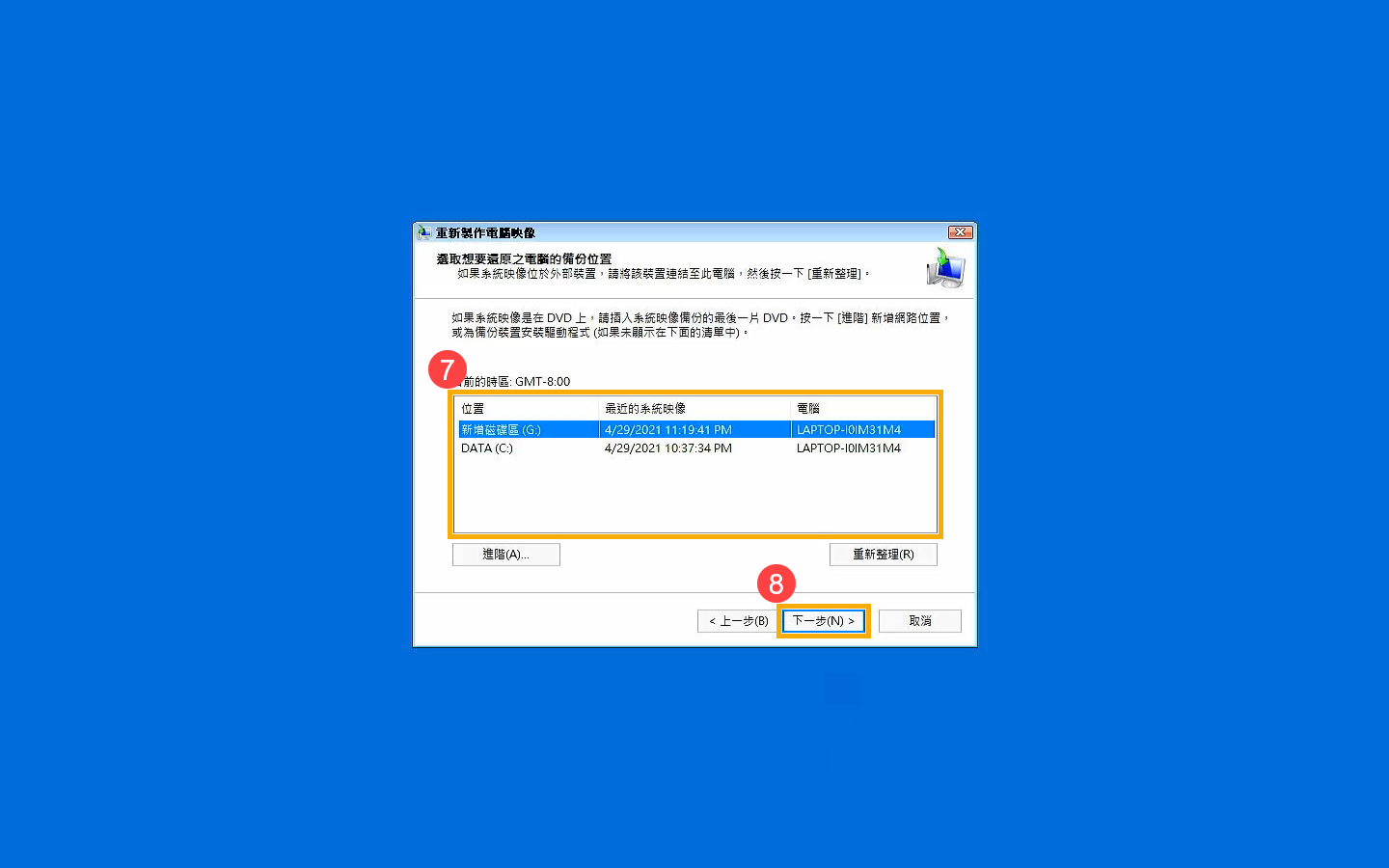
- 系統將會顯示該位置中所有可以使用的系統映像,請選取您要使用的系統映像⑨,然後點選[下一步]⑩。
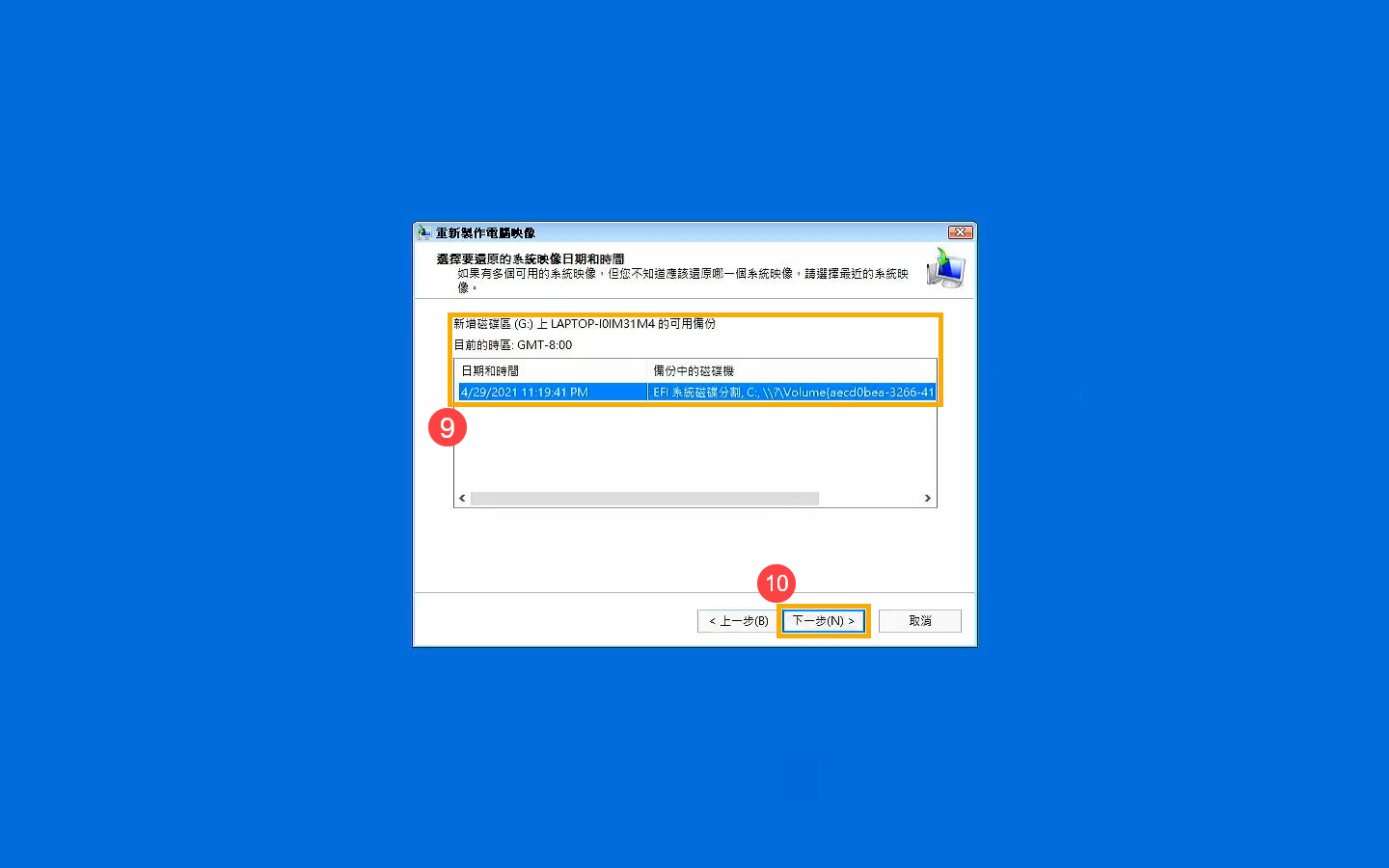
- 您可以根據需求是否要格式化並重新分割現有磁碟⑪,然後點選[下一步]⑫。
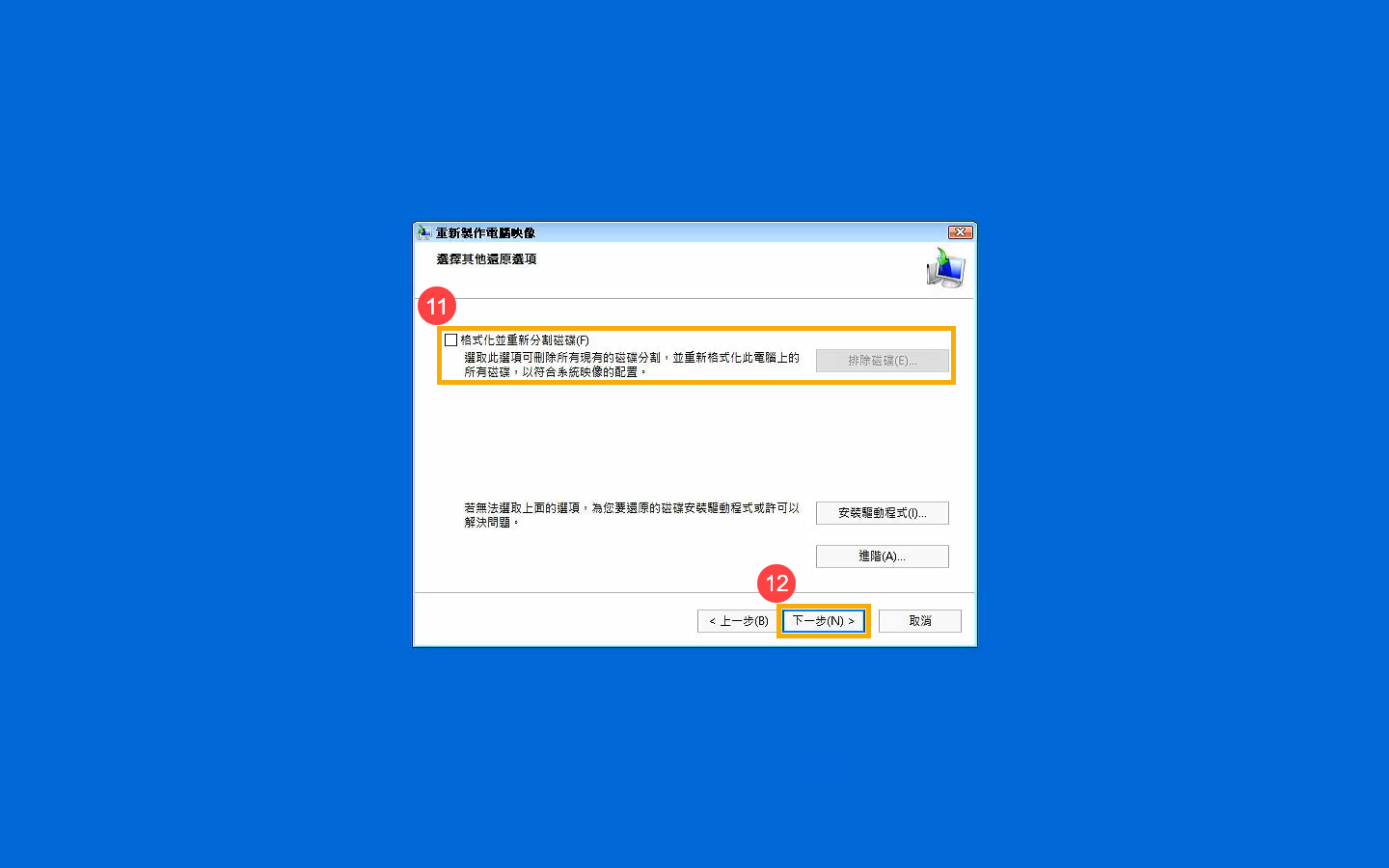
- 確認您的系統映像還原資訊⑬,然後點選[完成]⑭。
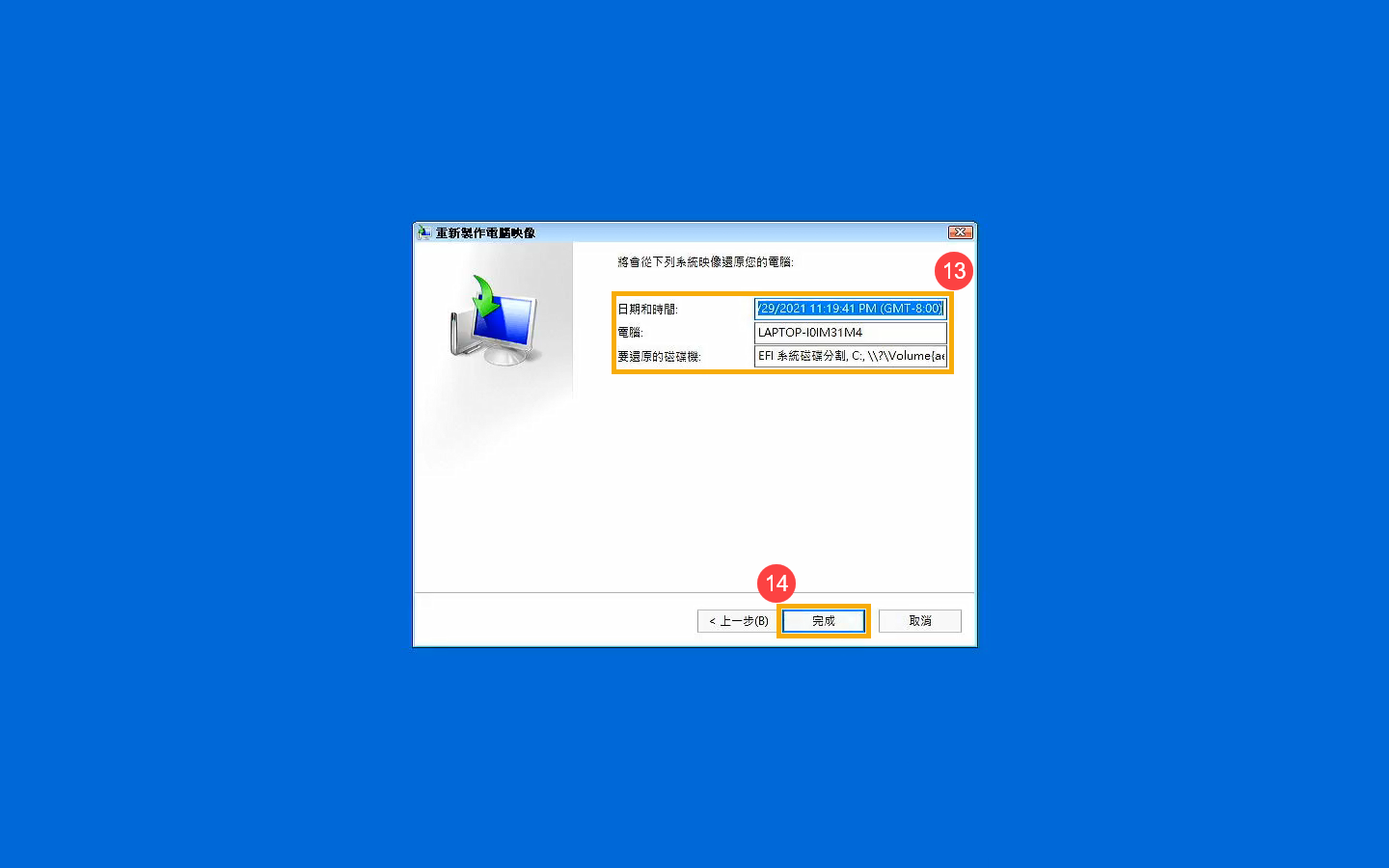
- 系統將會提醒您,要還原之磁碟機上的所有資料都會被系統映像中的資料取代,點選[Yes]將會開始還原程序⑮。
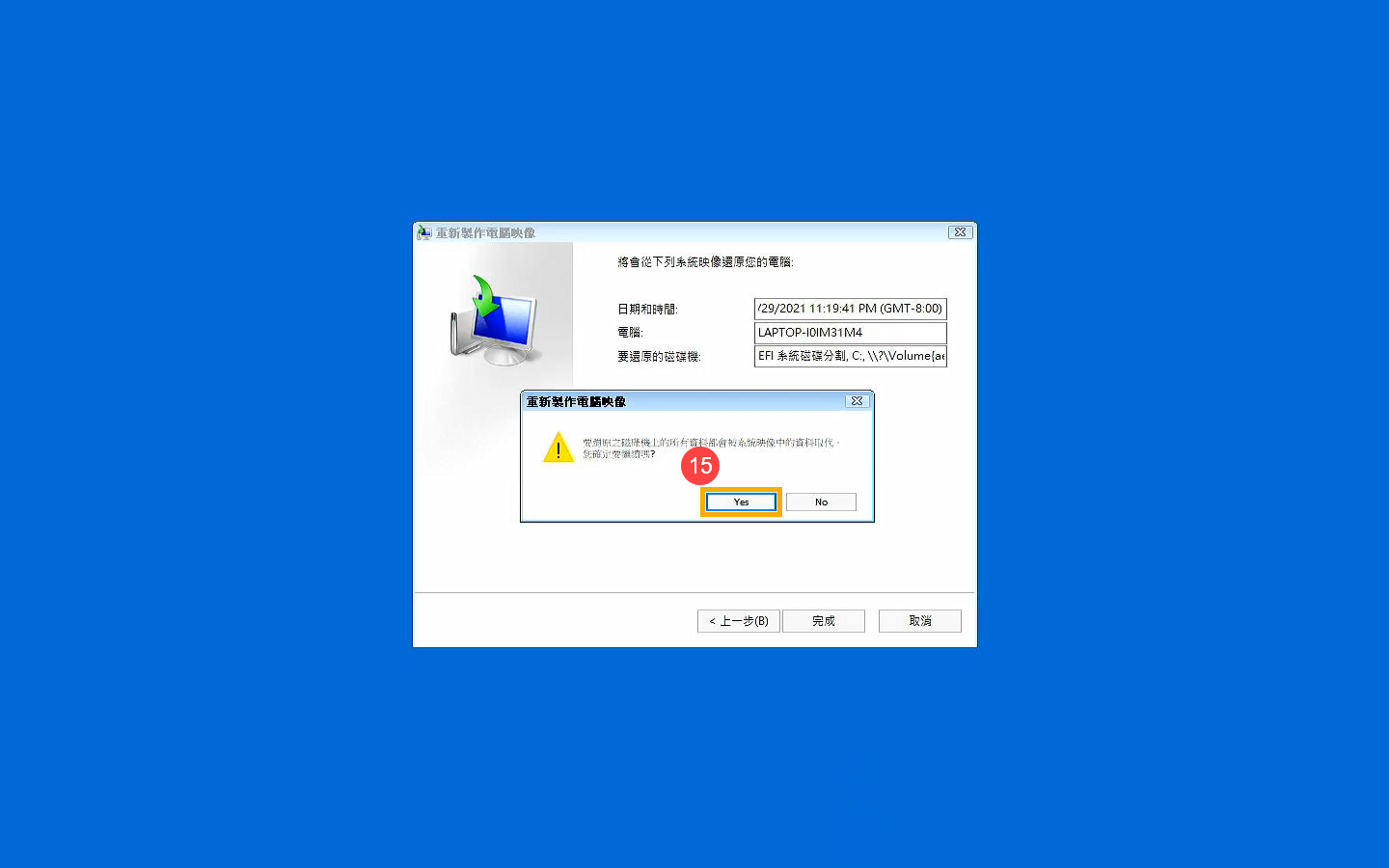
- 您的電腦已還原成功,系統將在60秒後自動重新啟動,您也可以點選[立即重新啟動]⑯。電腦重新啟動後,將會進入Windows作業系統。
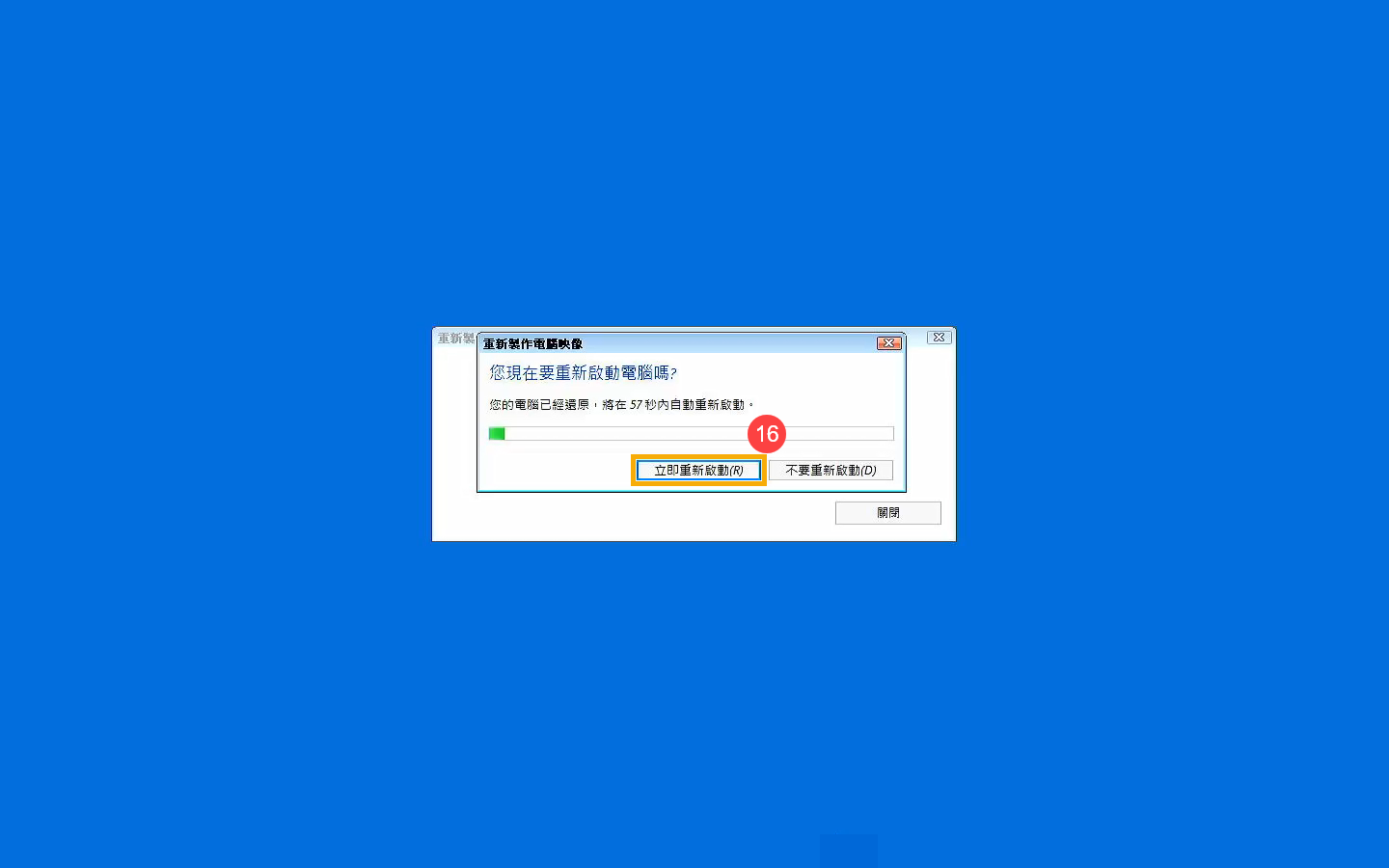
有些電腦可能內建僅有一個硬碟,但是預設有分割兩個磁碟機(例如一個硬碟,但是有磁碟機C和磁碟機D),您可以參考以下方法確認電腦安裝了幾個實體硬碟。
- 在工作列的[開始]
 圖示點擊滑鼠右鍵,然後點選[磁碟管理]①。(下圖左為Windows 11畫面;右為Windows 10畫面)
圖示點擊滑鼠右鍵,然後點選[磁碟管理]①。(下圖左為Windows 11畫面;右為Windows 10畫面)
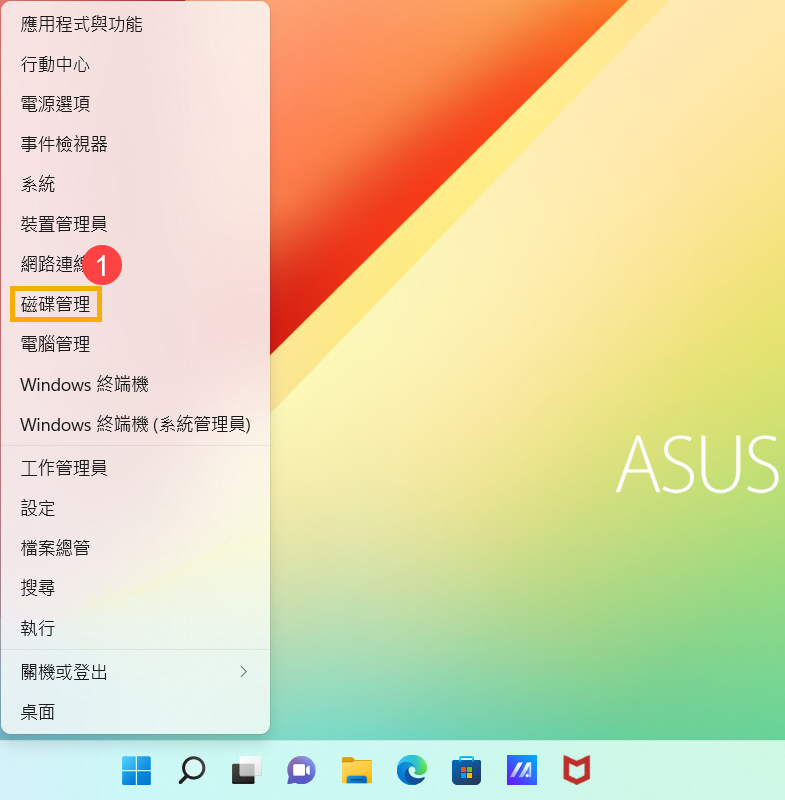
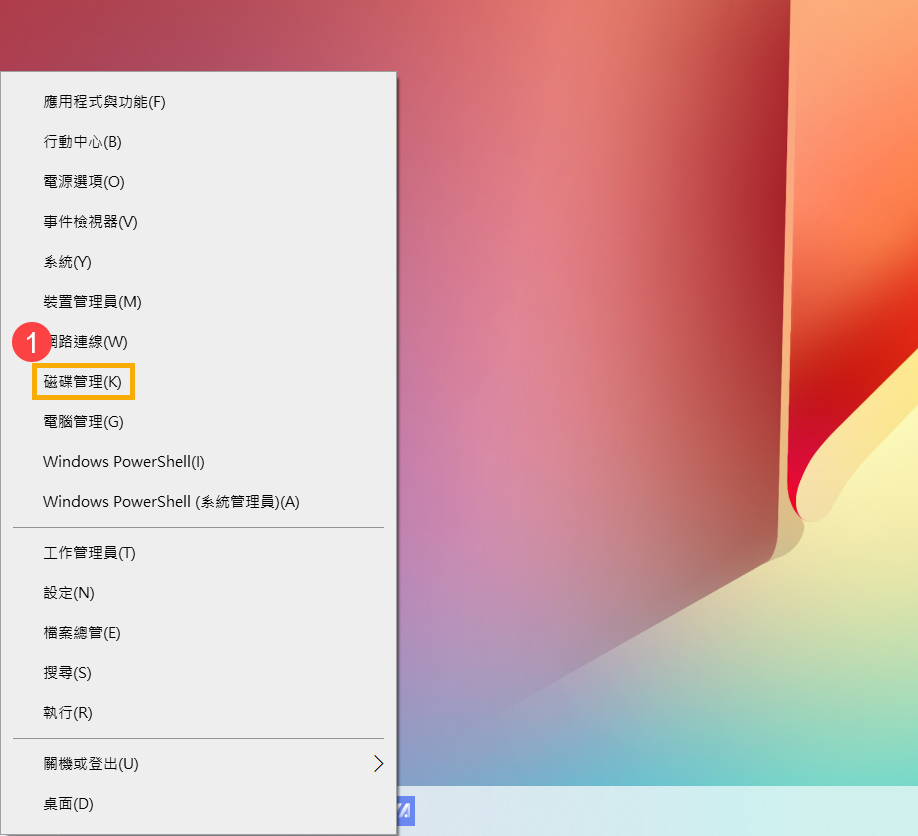
- 如果您電腦的磁碟機C和磁碟機D分別在不同的磁碟,表示您的電腦有兩個實體硬碟。(如下範例,磁碟機C在磁碟1;磁碟機D在磁碟0)
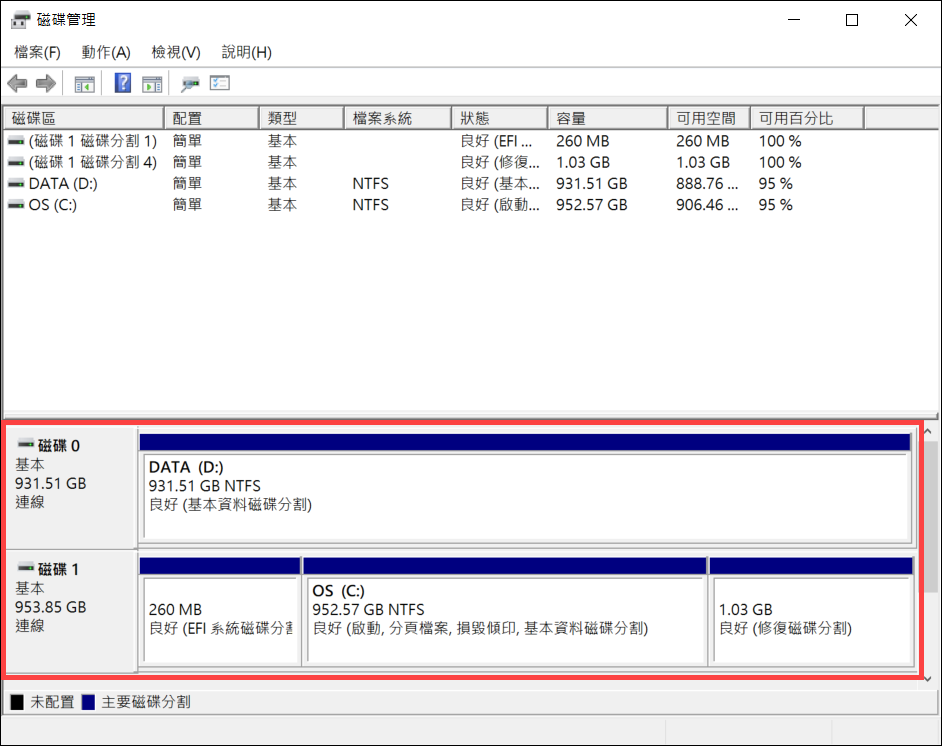
如果您電腦的磁碟機C和磁碟機D在同一個的磁碟,表示您的電腦僅有一個實體硬碟。(如下範例,磁碟機C和磁碟機D都在磁碟1)