GlideX 問題集
[Notebook/Desktop/AIO] GlideX-介紹
[GlideX] Android裝置如何啟用USB偵錯設定?
[GlideX] GlideX 登入相同的華碩會員賬號可直接連線
[GlideX] 無法在第三方視訊服務中正常使用 GlideX 的共享相機?
[GlideX] 在GlideX裝置列表中找尋不到您欲連線的裝置?
[GlideX] 為什麼GlideX無法成功以藍牙連線您的電腦與行動裝置?
[GlideX] 如何在 macOS 下載及安裝 GlideX應用程式?
[GlideX] 如何從2.4GHz切換至5GHz以享有更好的螢幕分享體驗?
[Notebook/Desktop/AIO] GlideX-介紹
GlideX-是一個跨設備的螢幕共享解決方案。有線或無線連接可用於為工作或娛樂創造更大更好的空間。GlideX在眨眼間優化您的工作流程!
※ GlideX支援與ASUS Control Panel的聯動功能,詳細步驟請參考:ASUS Control Panel - 介紹 | 官方支援 | ASUS 台灣
在開始閱讀本文之前,建議您觀看我們的介紹影片。
3. 行動裝置端App正常使用,應該開啓的權限
3.1 安卓設備
3.2 iOS設備
6. 跨裝置協作
6.1 鏡像功能
6.2 延伸功能
6.3 協同控制功能
7.1 檔案傳輸 - 電腦端向行動裝置端傳輸
7.2 檔案傳輸 - 行動裝置向電腦端傳輸
7.3 網址分享 - 電腦端向行動裝置端分享
7.4 網址分享 - 行動裝置端向電腦端分享
8.1 電腦端和行動裝置端配對
8.2 免提通話
8.3 通話歷史
8.4 聯絡人
8.5 通知
9 遠端存取
9.1 電腦端和行動裝置端配對
9.2 遠端檔案存取用
9.3 遠端桌面
電腦端:
支援搭載Windows 操作系統的電腦,LAN,Wi-Fi和USB
Windows 操作系統:Windows 10/11 64位(版本1909及更高版本)(請注意 GlideX 不支援 Windows S 模式)
圖形驅動程式支援H.264編解碼器
行動裝置端:
iOS設備需要 14.0 及更高版本,
Android設備需要 9.0 及更高版本
網絡要求:行動網路,Wi-Fi,個人熱點和藍牙
支援的行動裝置:iPhone,iPad,Android Phone,Android Pad
2.1 行動裝置端首次開啓GlideX時,可能會出現以下畫面,請按建議步驟操作。
(1) 點選 ①[同意] 使用者軟體授權同意書以及GlideX服務條款,然後點選 ②[確定]。點選 ③[同意] 資料蒐集聲明,點選 ④[確定]。接下來的頁面會建議您下載GlideX電腦端的應用程式,如果您的電腦還沒有下載,請點擊 [此處] 轉到微軟應用商店下載,如果您已經安裝了GlideX,請點選 ⑤[了解]。點擊 ⑥[好的] 同意請求附近裝置權限。點擊 ⑦[始終允許] 允許發現並連線到附近的裝置。點擊 ⑧[始終允許] 允許傳送通知。GlideX進入主頁面。

2.2 電腦端首次開啓GlideX時,可能會出現以下畫面,請按建議步驟操作。
(1) 在電腦端桌面左下角搜索欄內搜尋 ①[GlideX],然後點擊 ②[GlideX],GlideX將會開啓。
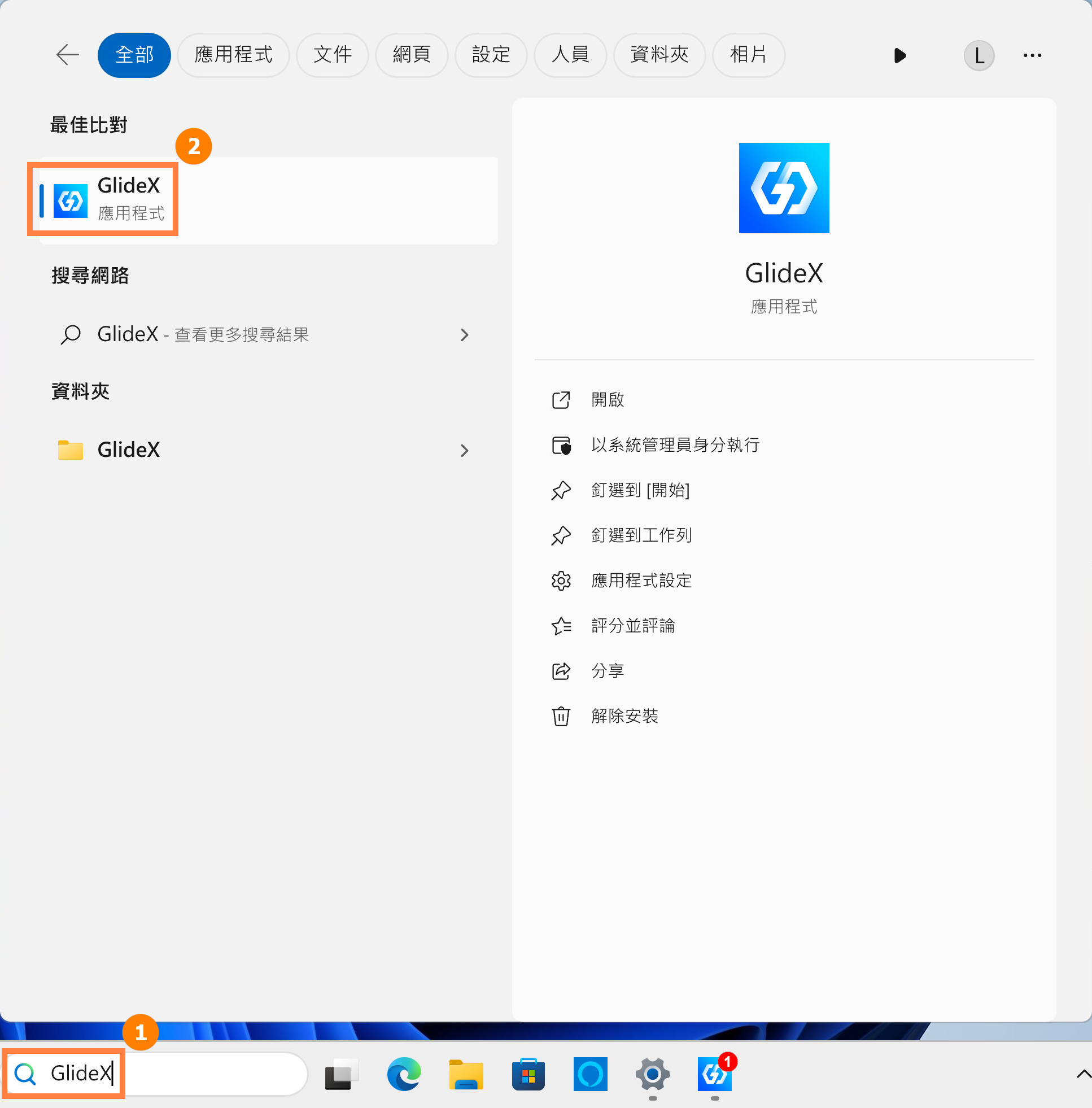
(2) 在使用者軟體授權同意書及GlideX服務條款頁面,點選 ③[我已閱讀並同意上述條款],然後點擊 ④[確認]。
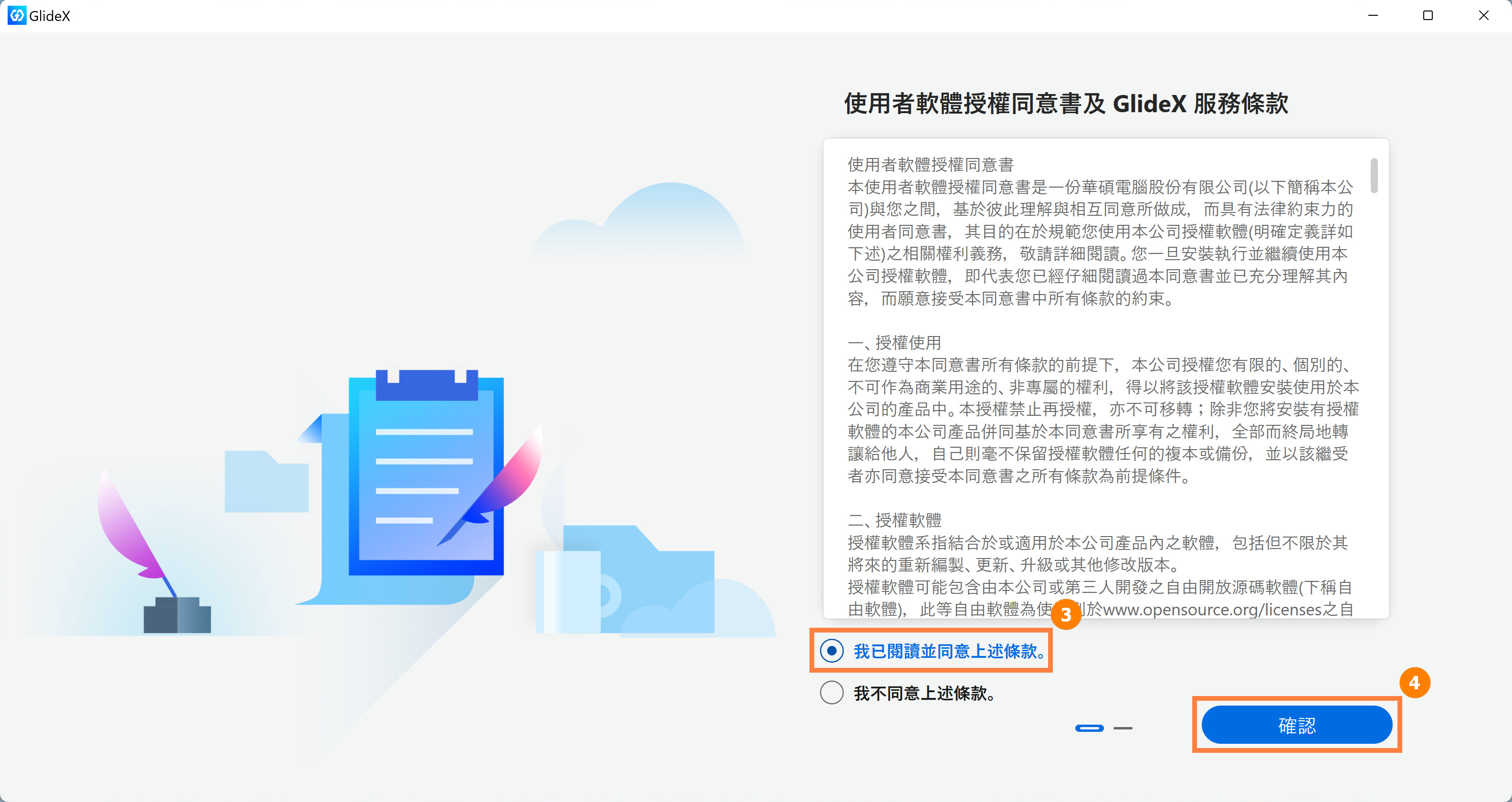
(3) 在資料蒐集聲明頁面中,點選 ⑤[我已年滿14周歲 & 同意],點擊 ⑥[確認]。

(4) 在下載GlideX應用程式頁面中,如果您的裝置沒有安裝GlideX,請下載GlideX應用程式。點擊 ⑨[下一步]。
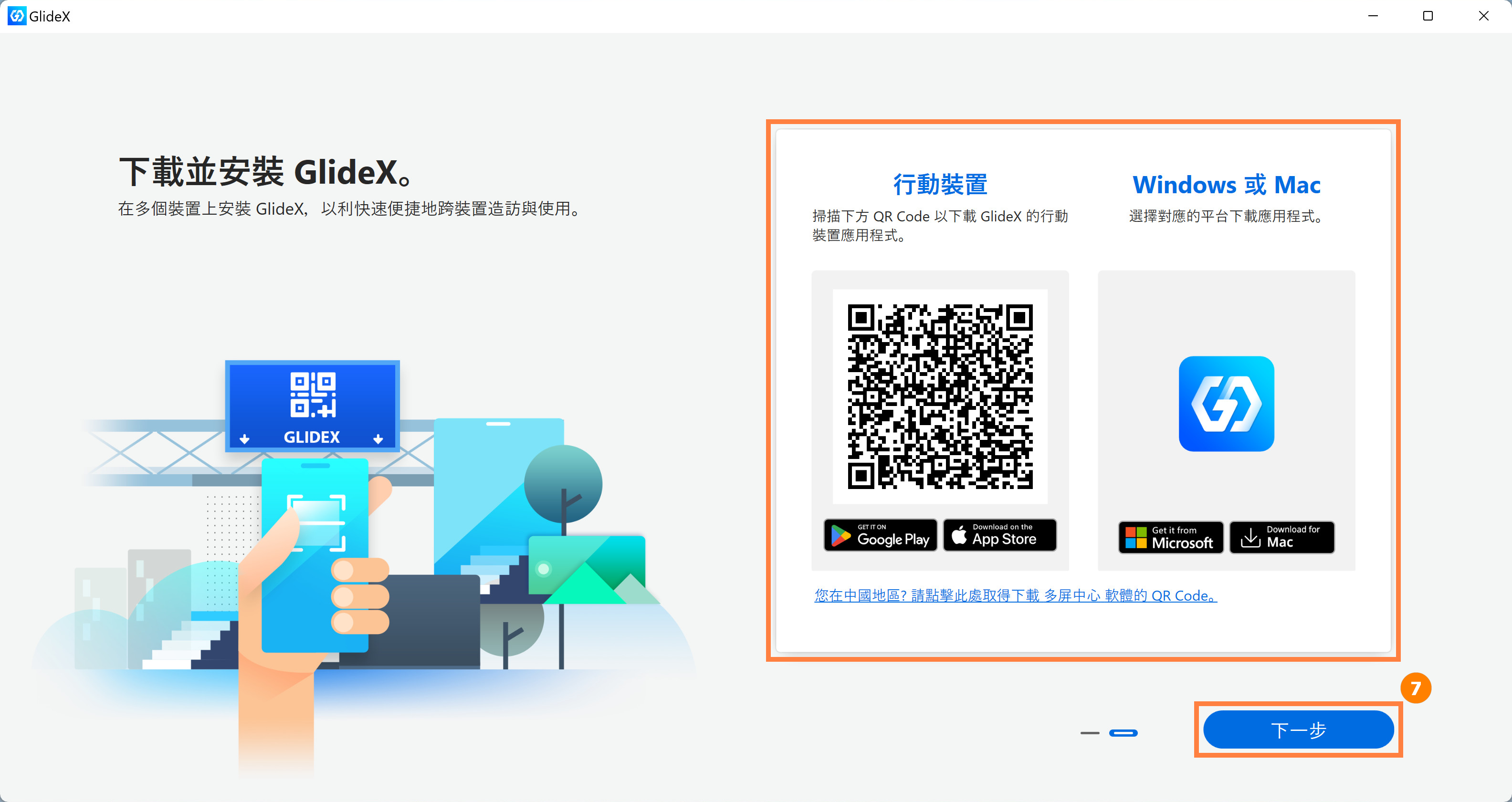
(5) GlideX將會進入應用程式主頁面。
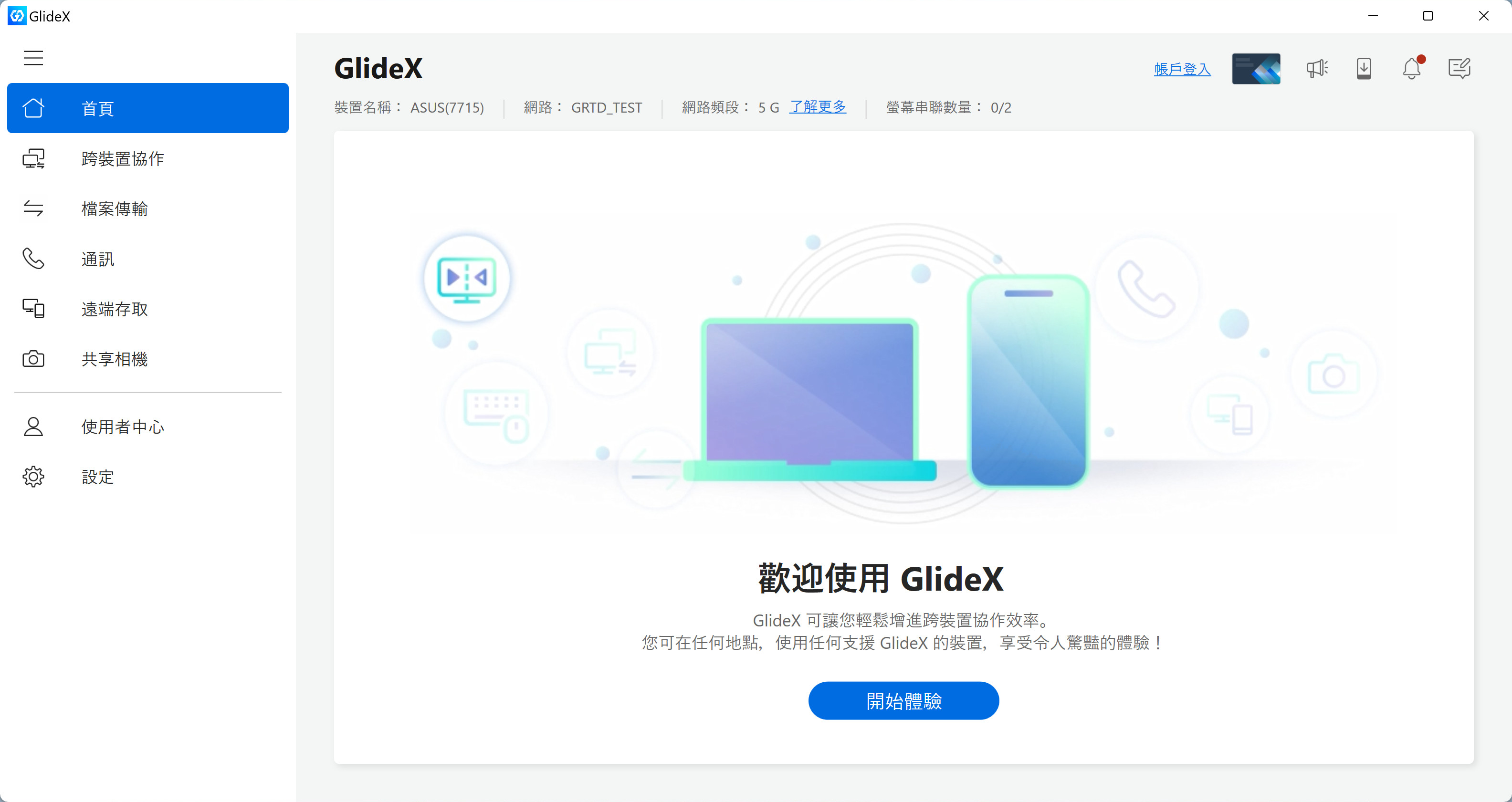
行動裝置端GlideX正常使用,行動裝置應該開啓的權限。
點擊右上角 ①[更多],點擊 ②[權限管理],開啟權限管理頁面。
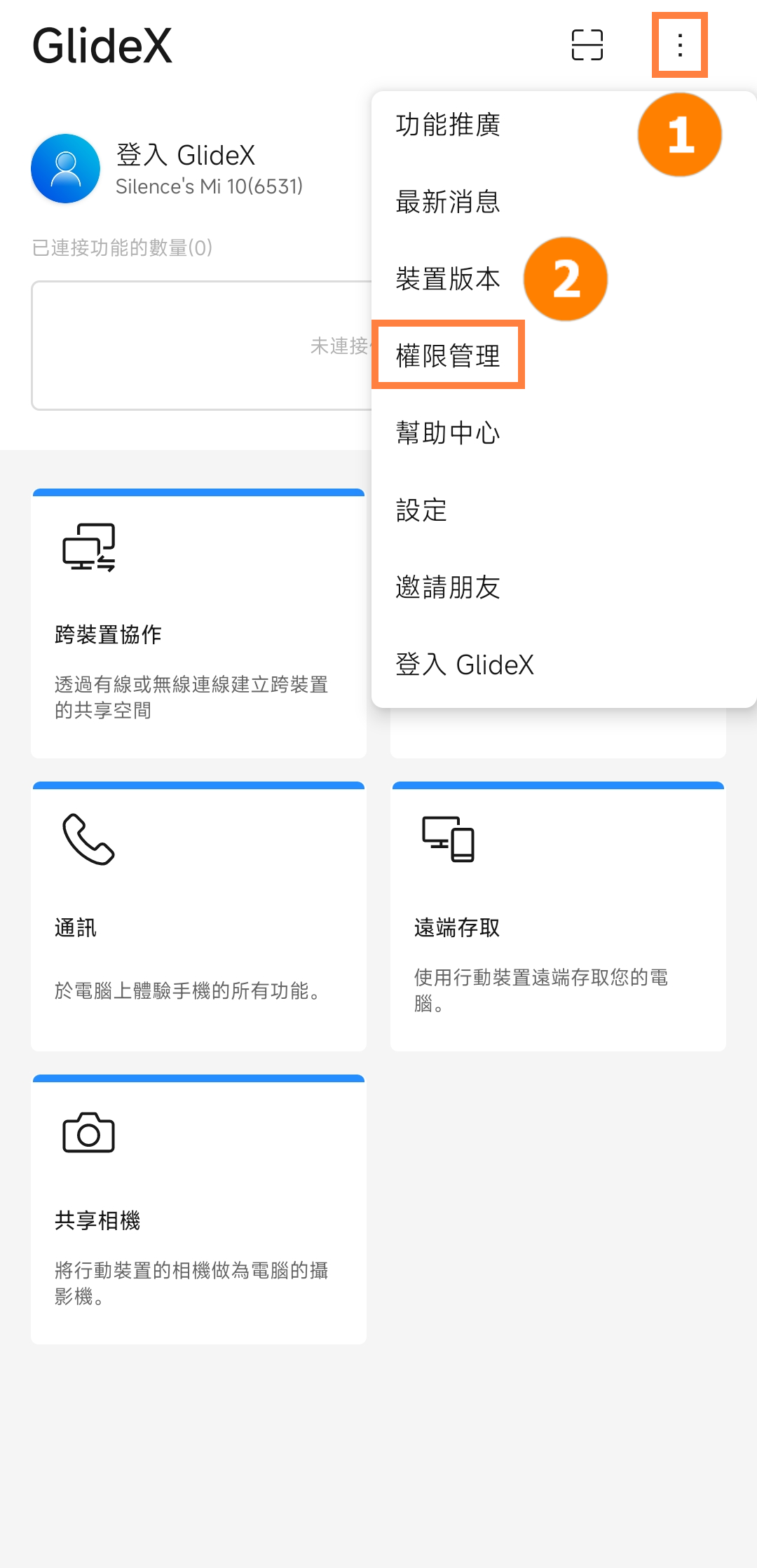
(1) 必要權限 - 附近裝置權限
附近裝置權限屬於必要權限,您在首次啟動GlideX App時已經將該權限開啟。
※ 開啟附近裝置權限,可讓您的裝置透過無線連接至附近裝置。
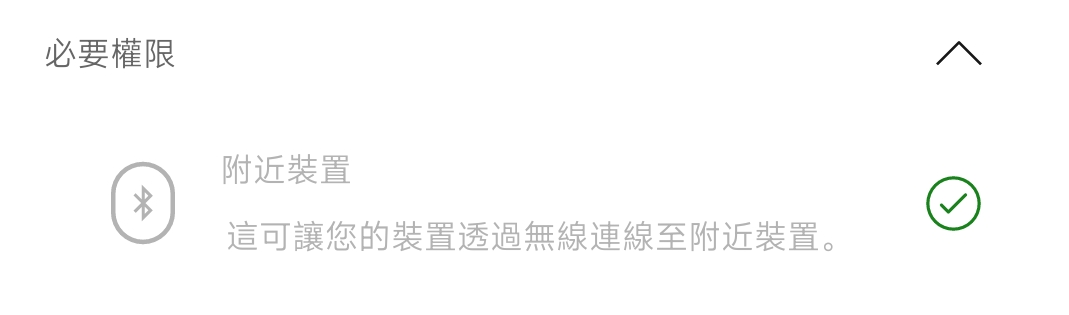
(2) 螢幕鏡像 - 在其他應用程式上顯示權限及螢幕錄製權限
點選 ①[在其它應用程式上顯示],找到並點選 ②[GlideX],點選開啓 ③[允許顯示在其他應用程式上層]。返回權限管理頁面,點選 ④[螢幕錄製],點選 ⑤[立即開始]。
※ 開啟在其他應用程式上顯示權限,可讓您將行動裝置的螢幕投屏到您的電腦。
※ 開啟螢幕錄製功能,可讓您將行動裝置的螢幕投屏到您的電腦上。

(3) QR Code掃描器 - 存取相機
點擊 ①[存取相機],點擊 ②[僅在使用中允許]。
※ 開啟存取相機權限,可讓您掃描GlideX電腦應用程式上的行動條碼。
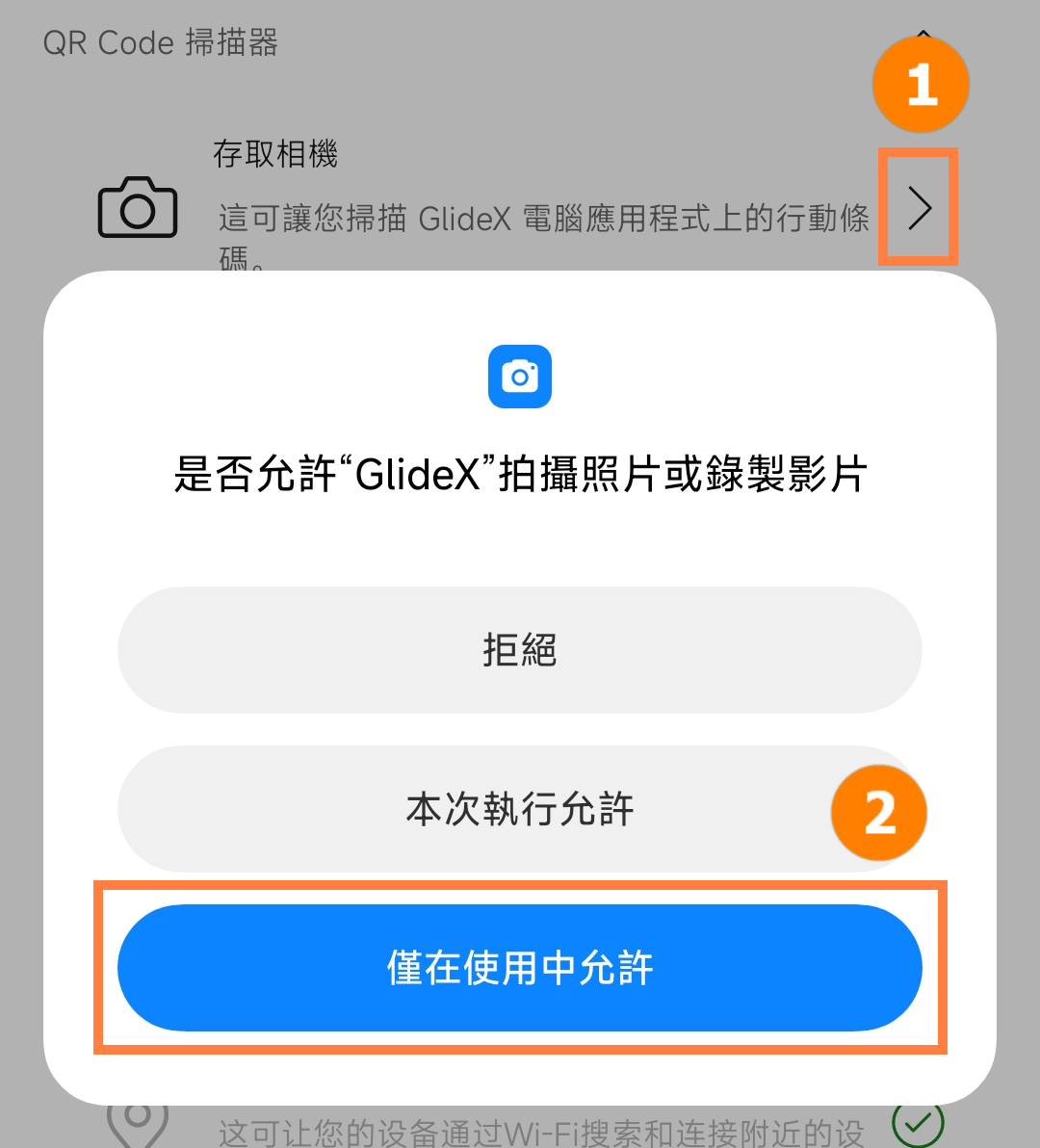
(4) 協同控制 - 在其他應用程式上顯示權限
在其他應用程式上顯示權限在上一步已經開啟。
※ 開啟在其他應用程式上顯示權限,可讓您將行動裝置可以偵測到滑鼠是否靠近螢幕邊緣。
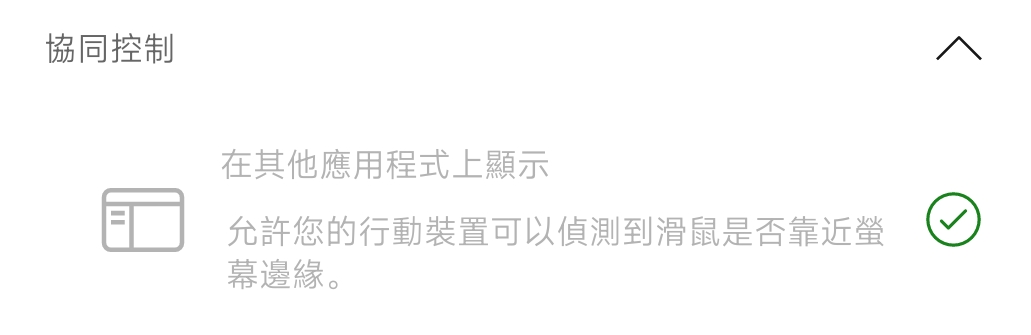
(5) 檔案傳輸 - 存取此裝置的位置資訊權限及使用位置資訊權限
點選 ①[存取此裝置的位置資訊],點選 ②[立即開始]。使用位置資訊權限在之前步驟中已經開啟。
※ 存取此裝置的位置資訊權限,可讓您的設備通過藍牙搜索和連接附近的設備。
※ 使用位置資訊權限,可讓您的設備通過Wi-Fi搜索和連接附近的設備。
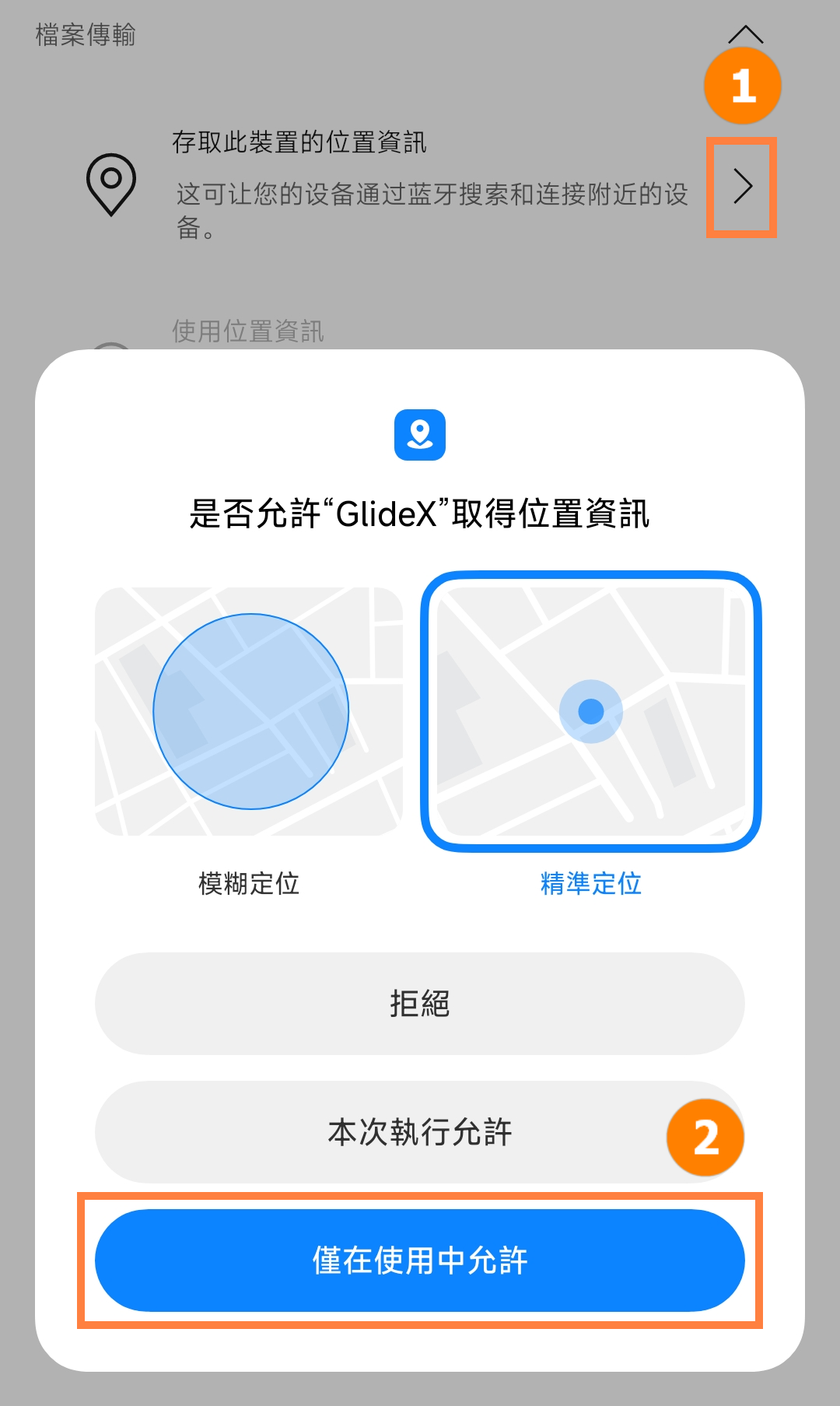
(6) 共享相機 - 存取麥克風權限,存取相機權限及允許修改系統設定權限。
點擊 ①[存取麥克風],點擊 ②[僅在使用中允許]。存取相機權限在之前步驟中已經開啟。點擊 ③[允許修改系統設定],點選開啟 ④[允許修改系統設定]。
※ 存取麥克風權限,可讓您在使用共享相機在錄製影片的同時錄製聲音,讓影音同時傳到PC端。
※ 開啟存取相機權限,可讓GlideX拍攝照片或影片,並把您的行動裝置變成電腦攝影機。
※ 允許修改系統設定權限,可讓您的裝置在使用為電腦攝影機時降低螢幕亮度,以節省行動裝置的電量。
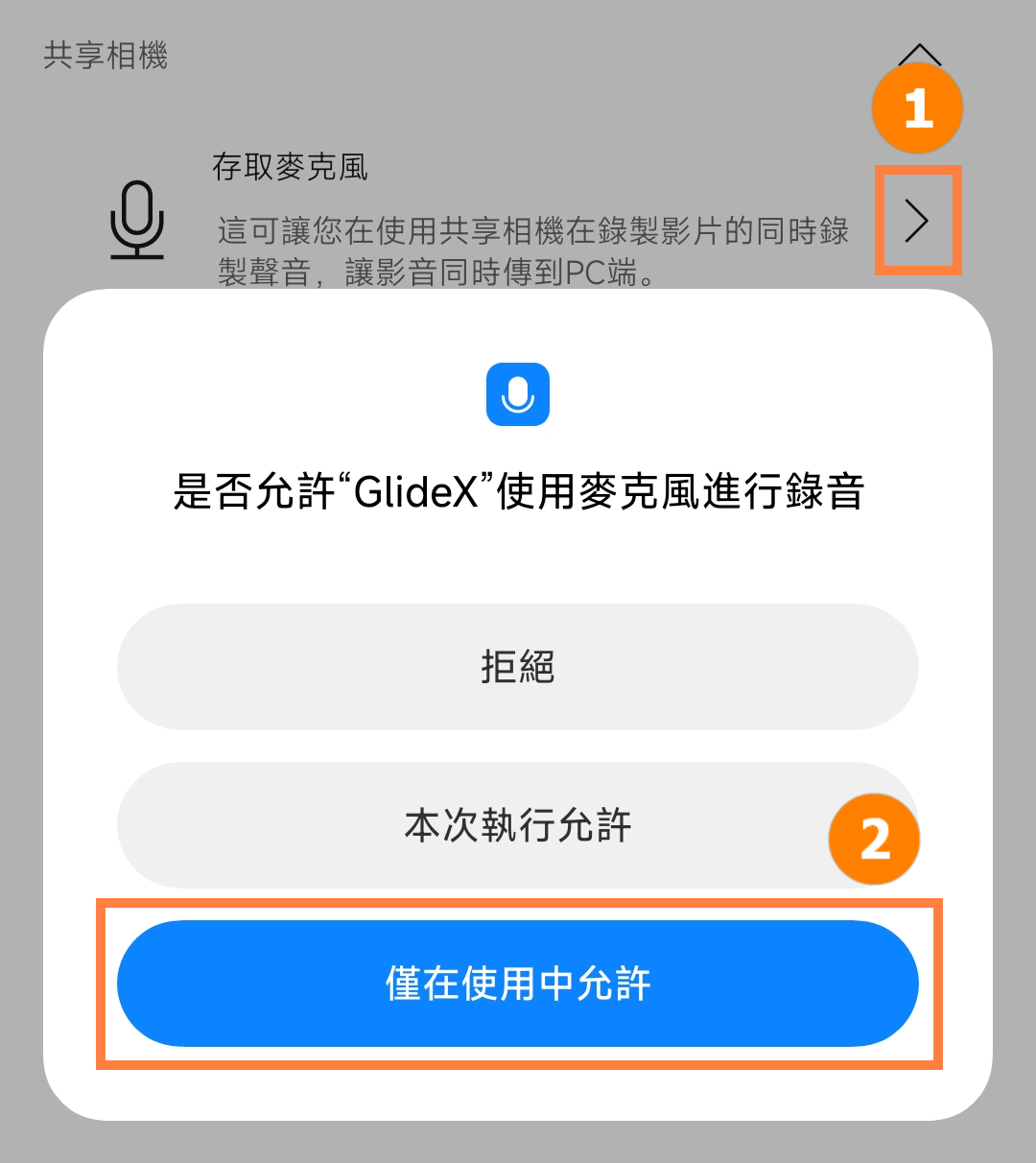
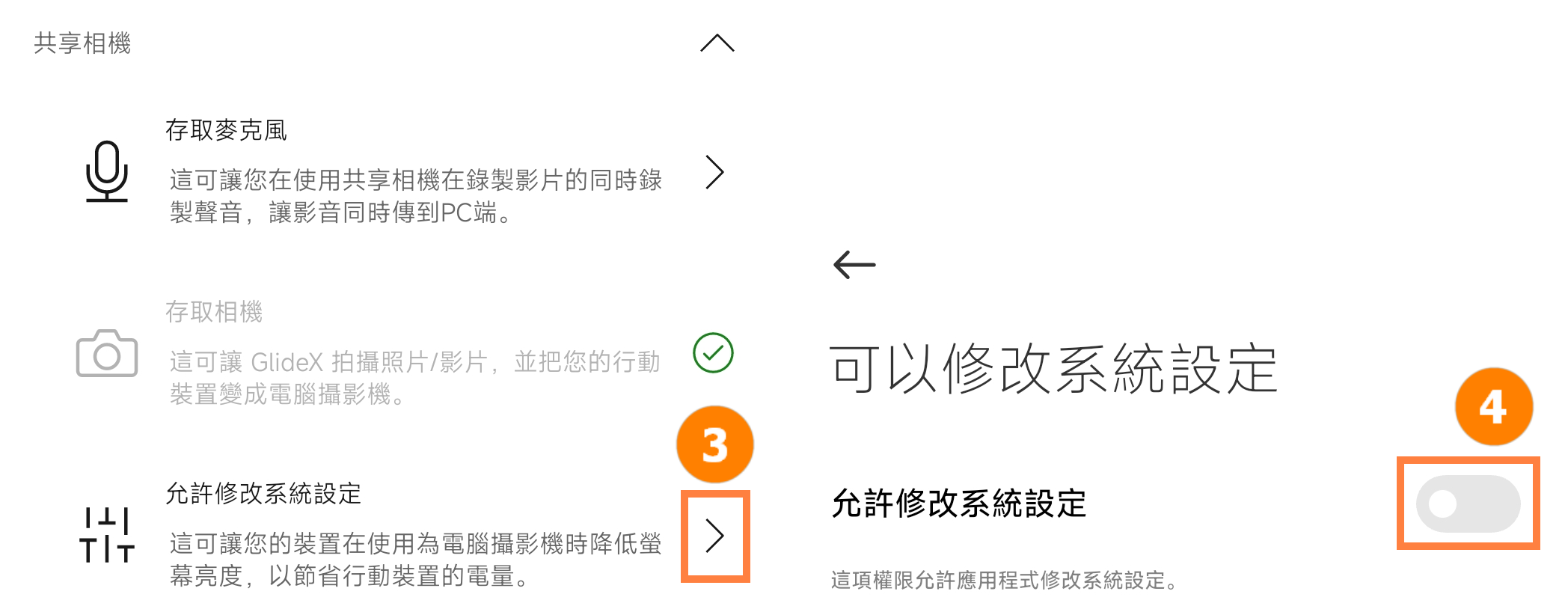
(7) 通訊 - 通知存取權限。
點擊 ①[通知存取],點擊 ②[確定],點選開啟 ③[授予通知存取權],點選 ④[我已知曉],點擊 ⑤[確定]。
※ 通知存取權限,允許GlideX同步您的手機通知至已配對的電腦。
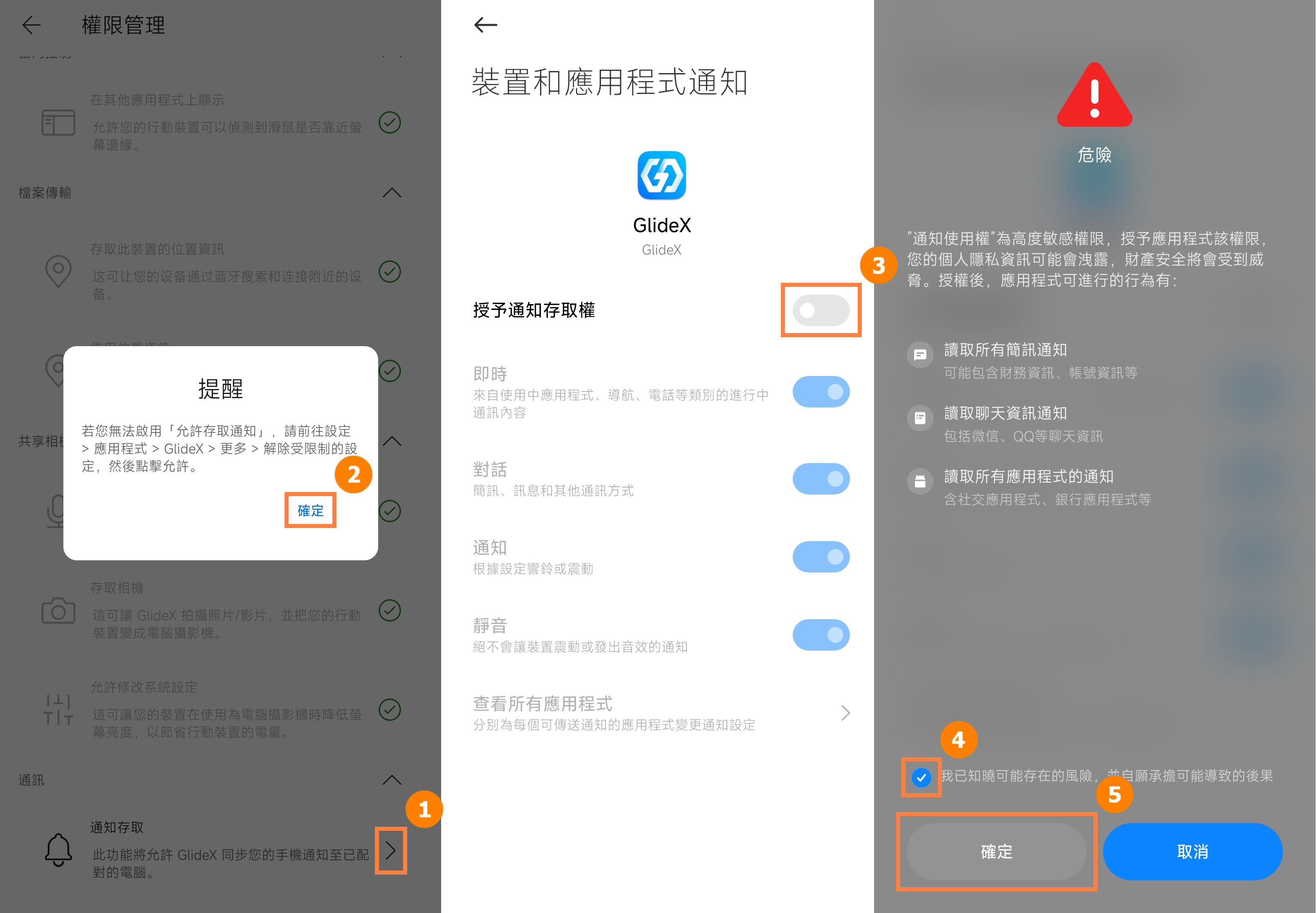
(1) 點擊 ①[允許] 以允許GlideX的本地網路訪問許可權,然後您可以選擇點擊 ②[好] 以獲取藍牙許可權,然後您可以選擇點擊 ③[允許] 以獲取通知許可權。
(2) 要從電腦端的GlideX應用程式掃描二維碼,請打開側邊功能表> [權限管理]。然後,點擊 [存取相機] 並點擊 ④[確定] 以允許許可權。
GlideX版本分為華碩專屬版和一般版。
使用華碩專屬版即可享有最極致完整的軟體功能。
請您先安裝GlideX後,點擊 [使用者中心],點擊 [裝置版本],即可查詢您當前裝置GlideX可使用的方案。
華碩專屬版比一般版可享用的功能:
(1) 裝置連接數:華碩專屬版可同時連線兩台裝置,一般版只能連線一台裝置。
(2) 影像傳輸品質:華碩專屬版享受最高2K60Hz的畫質,一般版只能使用1080p60Hz畫質。
(3) 華碩專屬版可使用通訊、遠端存取、共享相機功能,一般版無法使用這些功能。
※ 原生畫質(2K60):實際表現取決於您的網路和硬體設備,至於原生畫質、解析度和更新率,可能會因您的網路和硬體設備,實際有可能更高於 2K / 60 Hz。
※ 華碩專屬方案與您的裝置是綁定的,您可以通過購買可安裝GlideX的華碩產品獲得華碩專屬方案。 例如您有華碩Zenphone 9手機和微軟的Microsuface。您在使用微軟的Microsurface時,當前方案為一般版。當您將華碩Zenphone 9和Microsurface連線使用時,Microsoft surface跨裝置協作:影像品質功能,將暫時升級為原生畫質(2k60),斷線後將恢復為FHD畫質(1080p60Hz)。若需使用完整的功能(華碩專屬版),建議搭配ASUS電腦裝置連線使用。
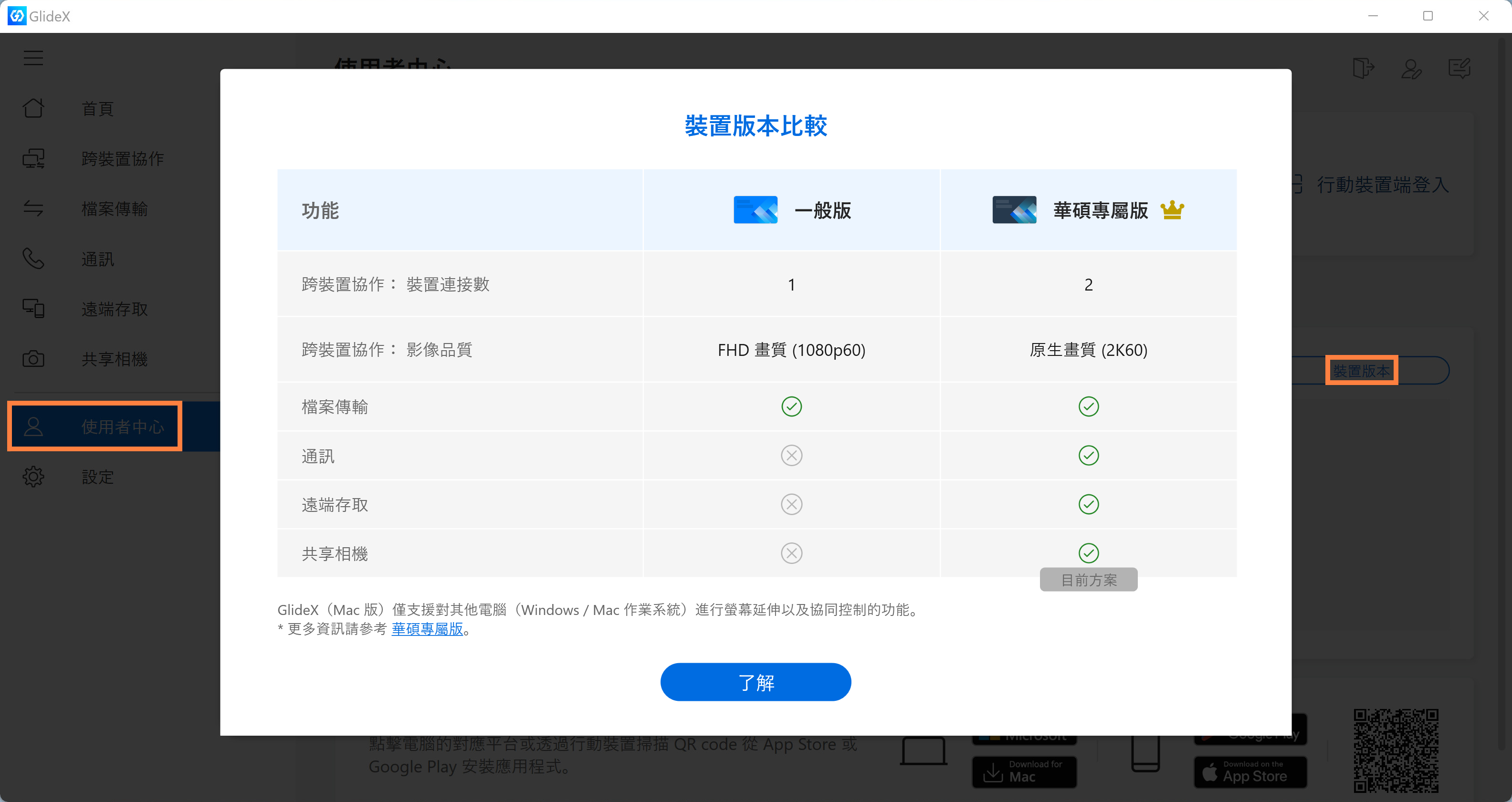
(1) 首頁會展示GlideX已啟用的 ①[功能],您可以快捷的對已啟用的功能進行操作。您可以點擊 ②[添加] 快捷的啟用新功能。
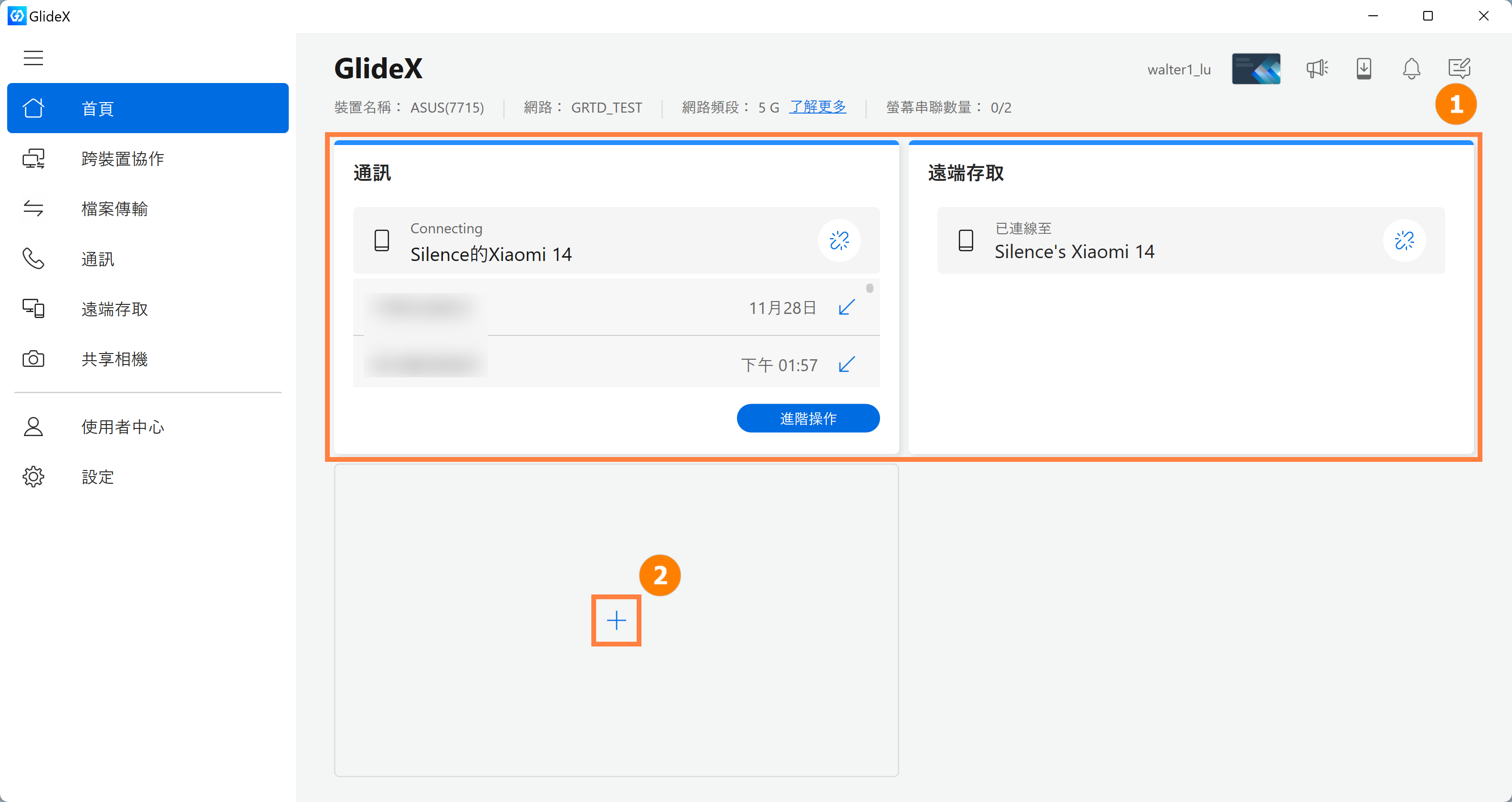
(2) 選擇您想使用的功能並啟用它。
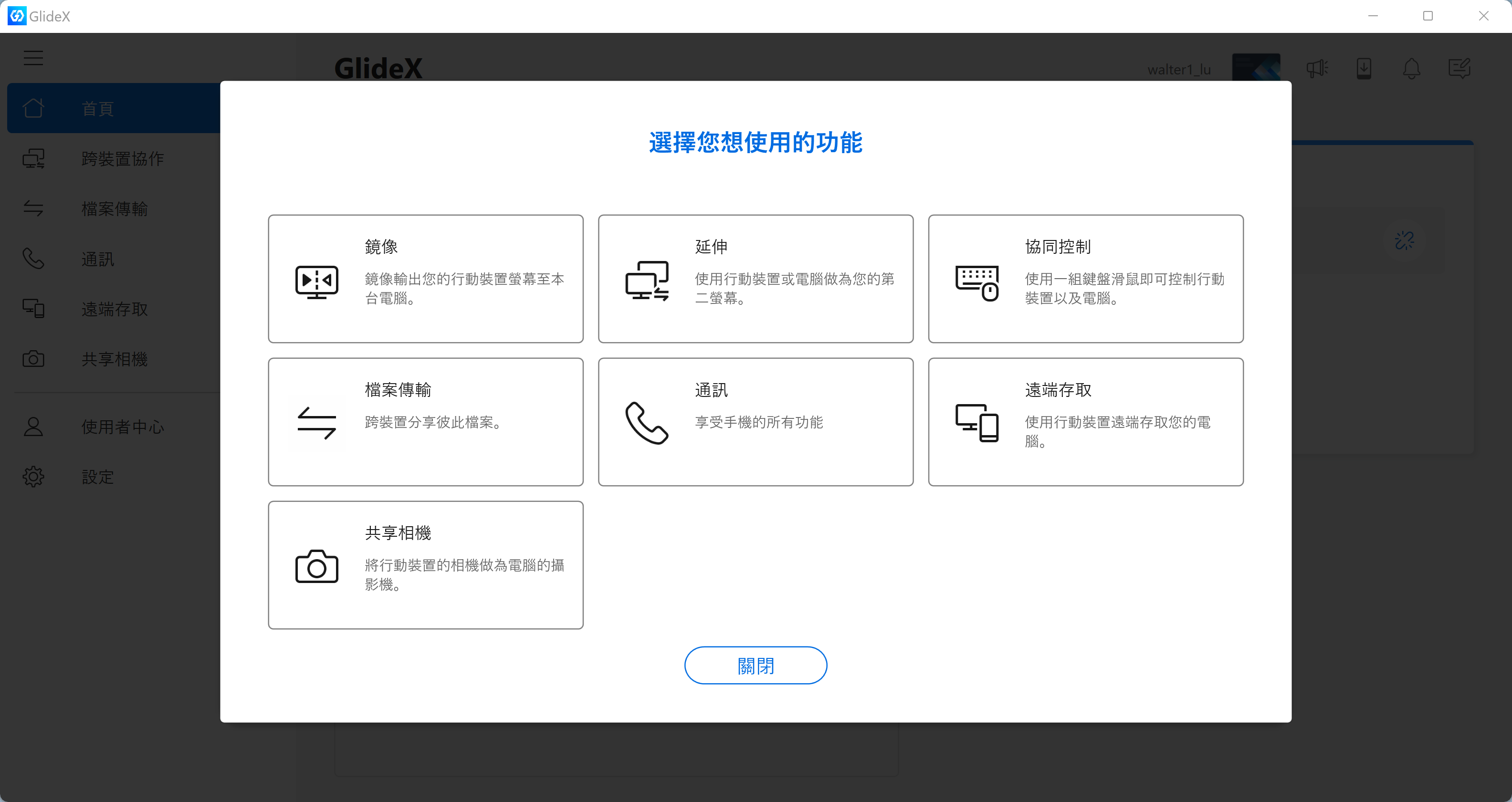
(1) 在GlideX的主頁面上,點擊 ①[跨裝置協作],然後點擊 ②[連線]。
如果您在電腦和行動裝置上登錄同一個華碩會員帳戶,接收設備的通知將被省略,請參考:[GlideX] GlideX 登入相同的華碩會員賬號可直接連線 | 官方支援 | ASUS 台灣
如果電腦連線的無線網路為2.4G,請點擊以下連接,將無線網路切換為5G:[GlideX] 如何從2.4GHz切換至5GHz以享有更好的螢幕分享體驗? | 官方支援 | ASUS 台灣
如果您使用Android設備通過USB有線連接電腦,需要您先開啟USB偵錯設定,請點擊以下連接:[GlideX] Android裝置如何啟用USB偵錯設定? | 官方支援 | ASUS 台灣
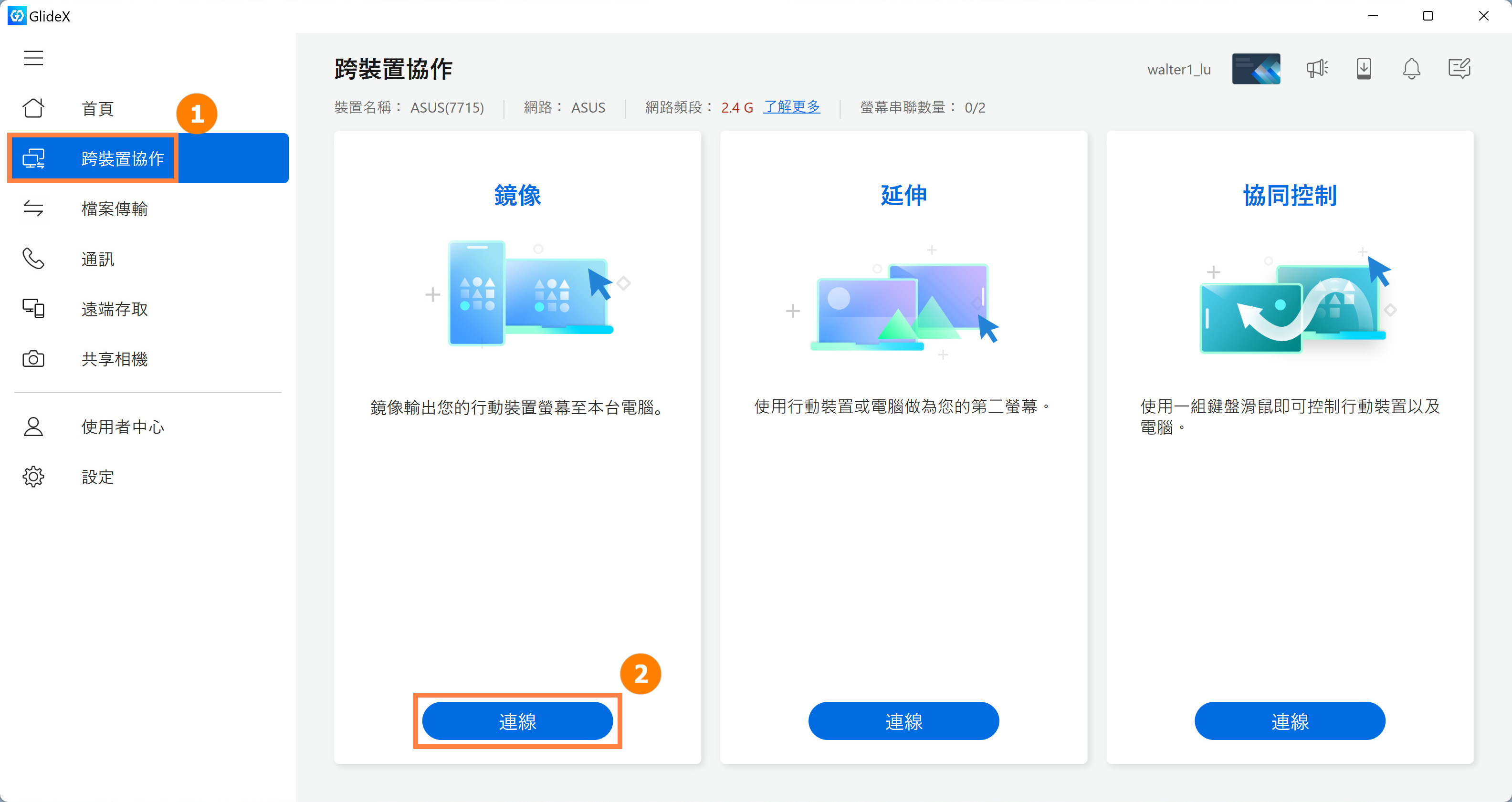
(2) 電腦端點擊 ③[裝置],行動裝置端會出現鏡像通知,點擊 ③[接受]。您也可以點擊 ④[QR Code] 透過行動裝置端相機掃描QR Code連線。如果您的電腦端和行動裝置登錄相同的華碩會員賬號,行動裝置端的通知將省略,電腦端和行動裝置端將會直接連線。
※如果您的電腦端和行動裝置登錄相同的華碩會員賬號,行動裝置端的通知將省略,電腦端和行動裝置端將會直接連線。
※ 延伸,協同控制等功能的連線方法與鏡像的步驟類似,後續不再贅述。
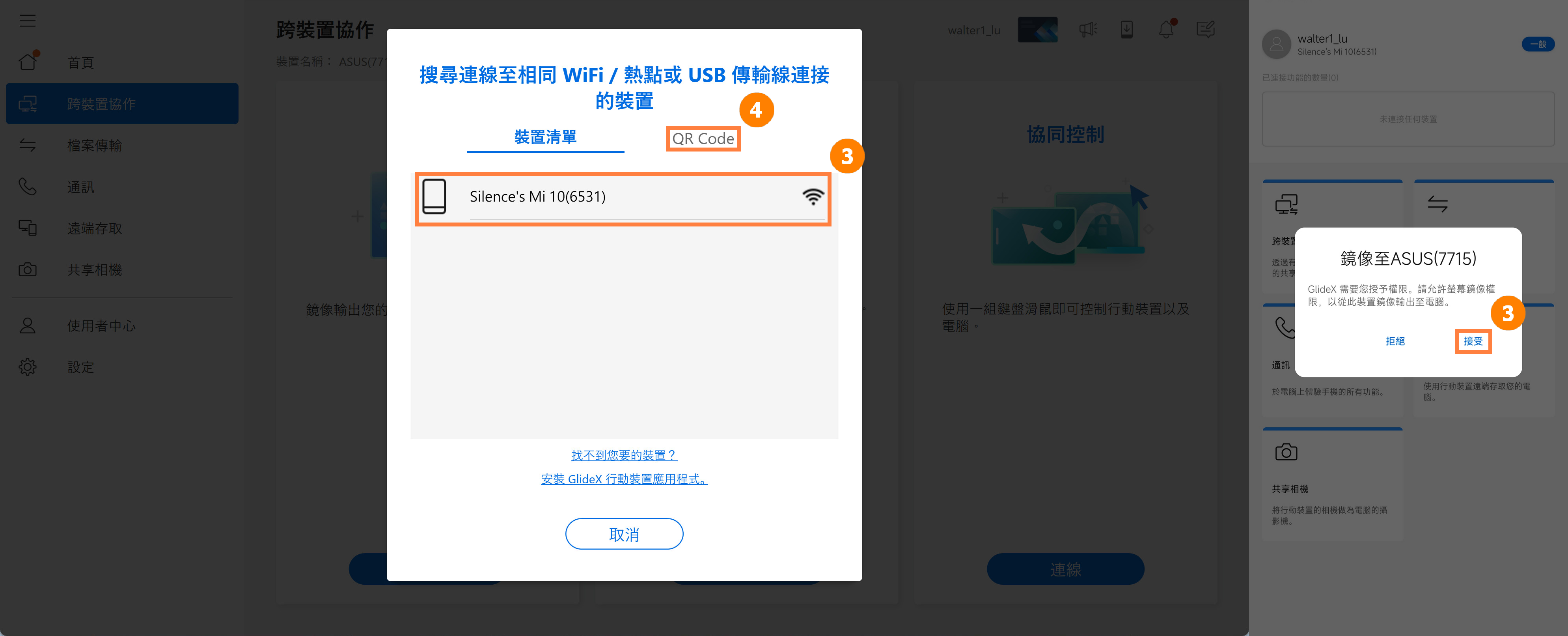
(3) 行動裝置點擊 ⑤[掃描],掃描電腦端顯示的 ⑤[QR Code],即可快速連線。
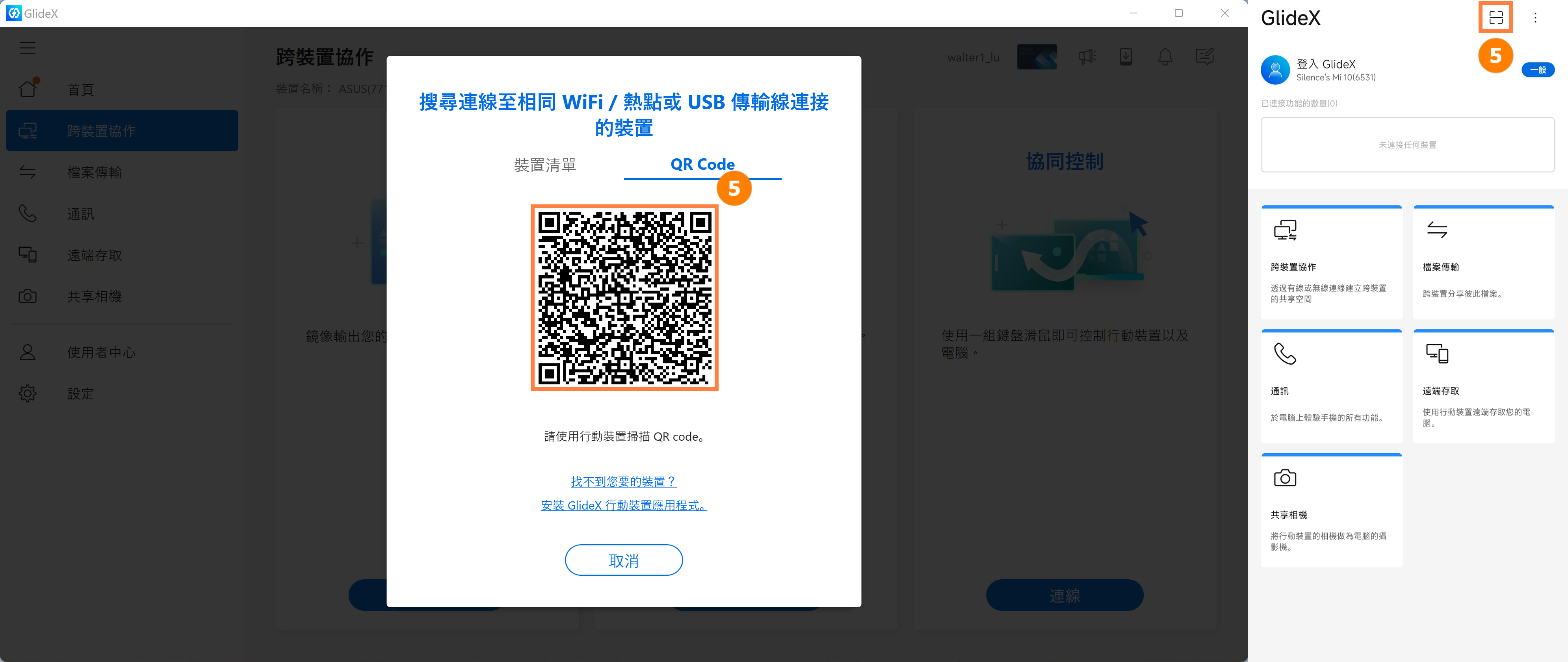
(4) 鏡像已成功,如果您想使用電腦端的滑鼠、鍵盤控制行動裝置,或是使用電腦的喇叭播放行動裝置的媒體聲音,請點擊左側的 ⑥[電腦控制] 按鈕,然後點擊 ⑦[開始藍牙配對]。
進行藍牙配對時,如果您遇到任何問題,請點擊該連接:[GlideX] 藍牙配對問題 | 官方支援 | ASUS 台灣
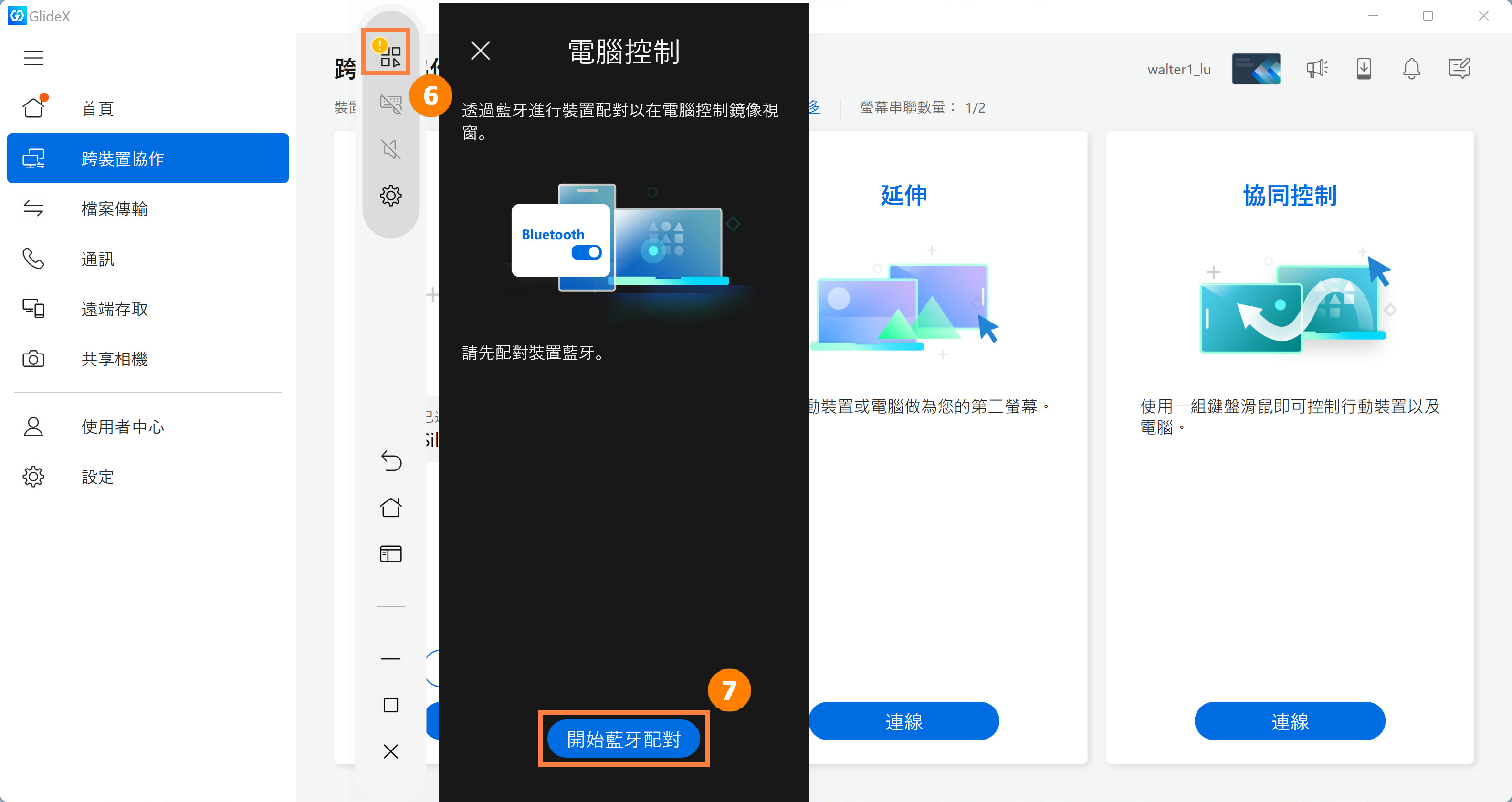
(5) 行動裝置端會出現彈窗,請確認電腦端和行動裝置端的 [配對碼] 是否一致,然後電腦端和行動裝置端點擊 ⑧[配對]。如果出現配對失敗的情況,請在電腦端和行動裝置端的藍牙配對頁面,將兩邊均解除配對,然後在藍牙配對頁面手動配對。
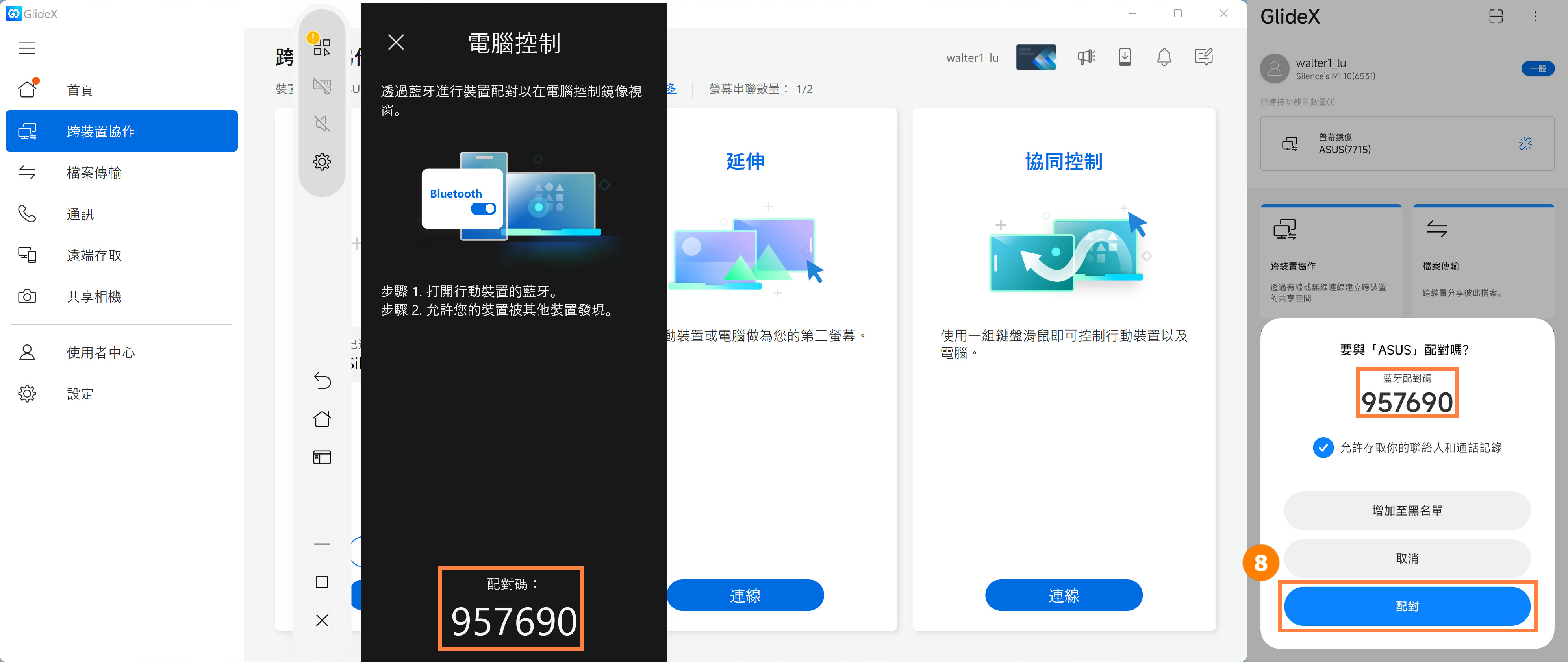
(6) 電腦端配對成功之後,會顯示以下畫面。電腦控制功能開啟後,在行動裝置左側的側邊欄中由上至下依次 [電腦控制] 功能,[鍵盤&滑鼠] 開關按鈕,[喇叭] 開關按鈕,[設定] 按鈕,[行動裝置控制] 按鈕,[鏡像功能控制] 開關按鈕。
使用鏡像功能的 [電腦控制] 功能時,如果您遇到任何問題,請點擊該連接:[GlideX] 如何使用螢幕鏡像的電腦控制
要在行動裝置上使用電腦的滑鼠*,請點擊已經鏡像的螢幕切換到鏡像滑鼠模式。要退出該模式,請按 Esc。此外,您還可以根據行動系統自訂指標速度:
·安卓設備:點按 [設定] 按鈕以調整速度
·iOS 設備:前往您的行動裝置 [設定] > [常用] > [觸控板和滑鼠]。我們建議您將「跟蹤速度」滑塊拖動到最低。同時,關閉 [自然滾動] 設定以保持您在電腦的滾動行為。
* 前往您的行動裝置 [設置] > [輔助功能] > [觸摸] >打開 [輔助觸控],或讓Siri打開 [輔助觸控]。
音訊 - 此功能需要系統高於20H1設備的電腦。如果是較低版本,建議您升級電腦操作系統。目前,GlideX支援流媒體立體聲音樂。

(7) 當您的行動裝置橫屏顯示時(例如您觀看影片),電腦的鏡像頁面也會橫屏顯示。此時您可以將行動裝置端的聲音在電腦端播放,然後在電腦端觀看影片。
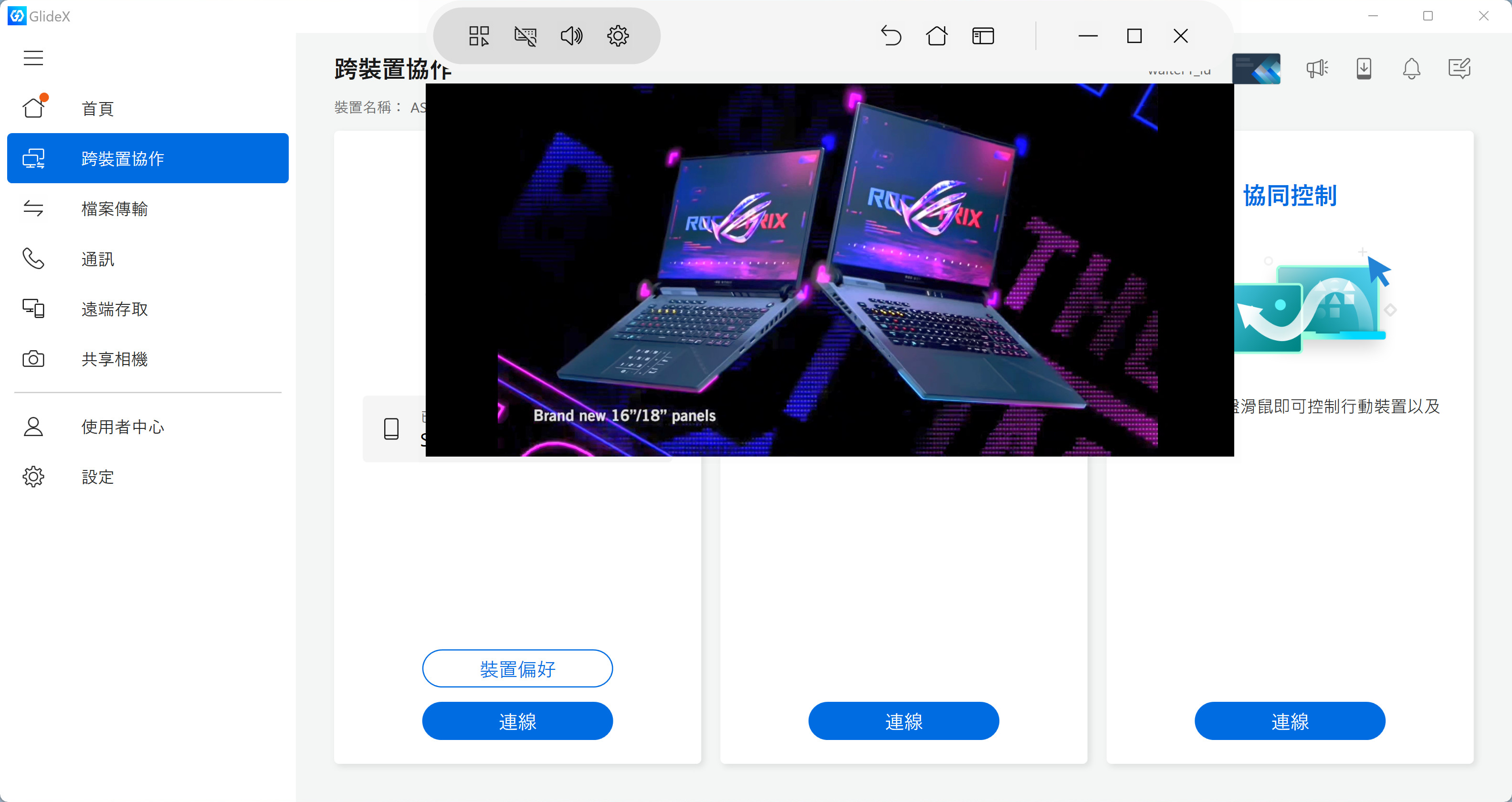
(8) 如何切換您鏡像或延伸的畫面品質?如果您的網路不穩定,建議您切換至 5 GHz WiFi,或是點擊 ①[設定],在 ②[影像品質] 使用動態調整模式或以 USB 數據線進行連線,以享有更優良的使用體驗。
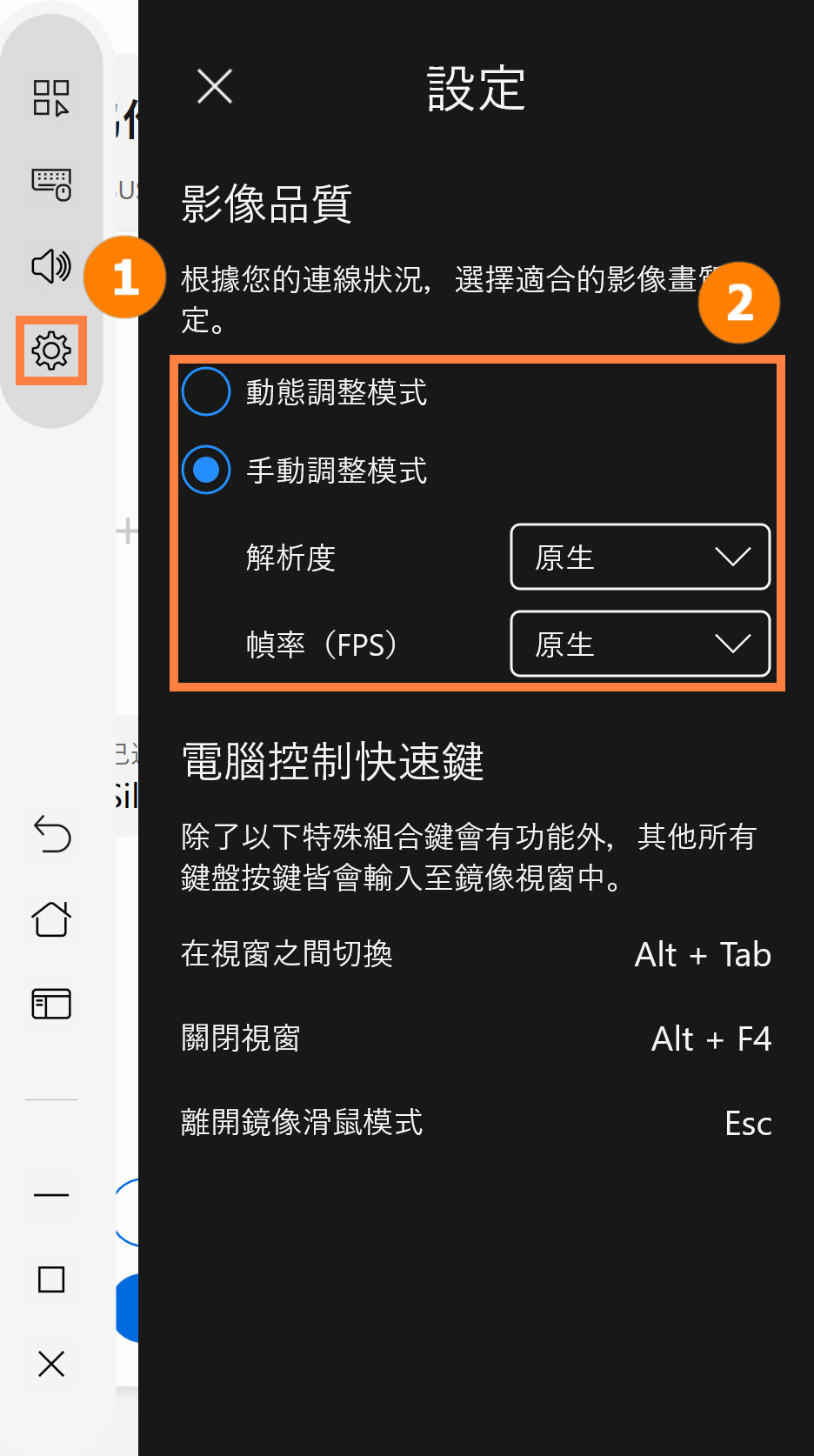
※ GlideX支援與ASUS Control Panel的聯動功能,詳細步驟請參考:ASUS Control Panel - 介紹 | 官方支援 | ASUS 台灣
(1) 在GlideX的主頁面上,點擊 ①[跨裝置協作],然後點擊 ②[連線]。
※ 延伸功能支援華碩專享方案用戶同時連接兩台裝置,裝置可以為其他電腦或行動裝置。
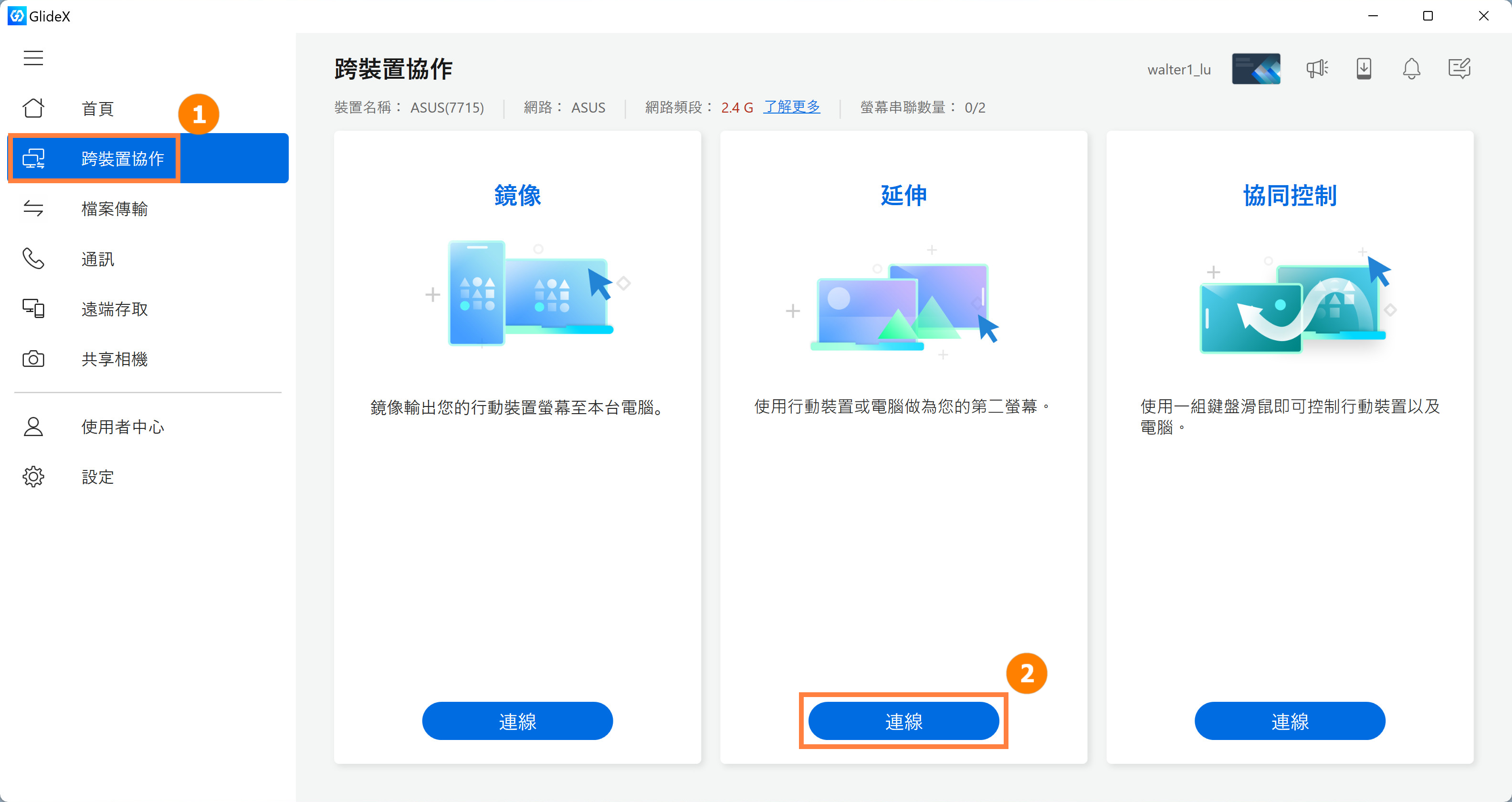
(2) 連線完成。現在GlideX可以同時連線兩台設備,點擊 ③[連線] 連線第二台裝置。我們可以點擊 ③[裝置偏好]。
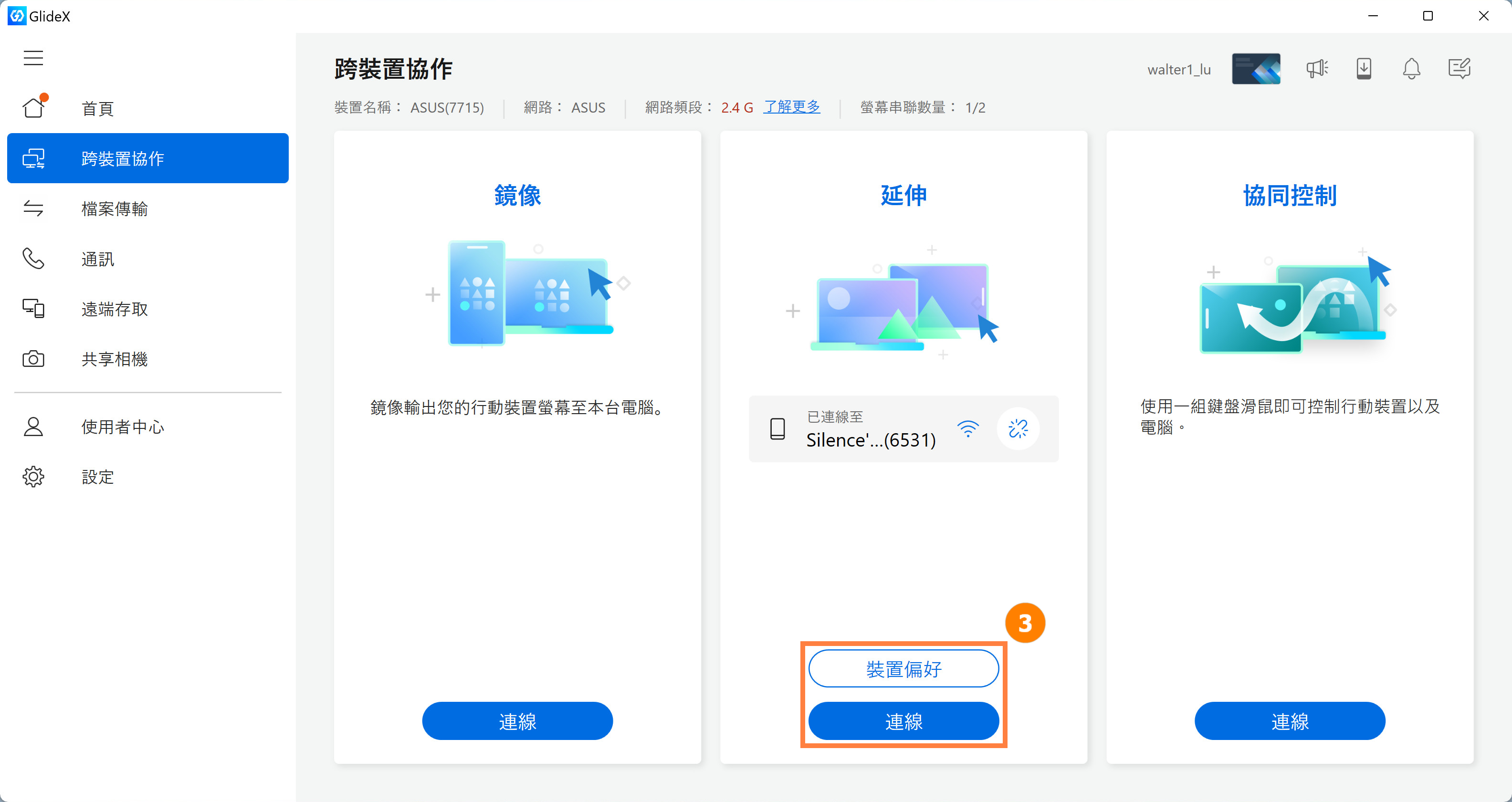
(3) 在左側的 ④[重新排列顯示器/裝置] 中,可以對螢幕的相對位置進行設定。在右側的 ⑤[影像畫質] 中,您可以對兩個延伸螢幕的畫質進行設定。此時 ⑥[延伸螢幕] 相對于主螢幕的位置如下圖所示。
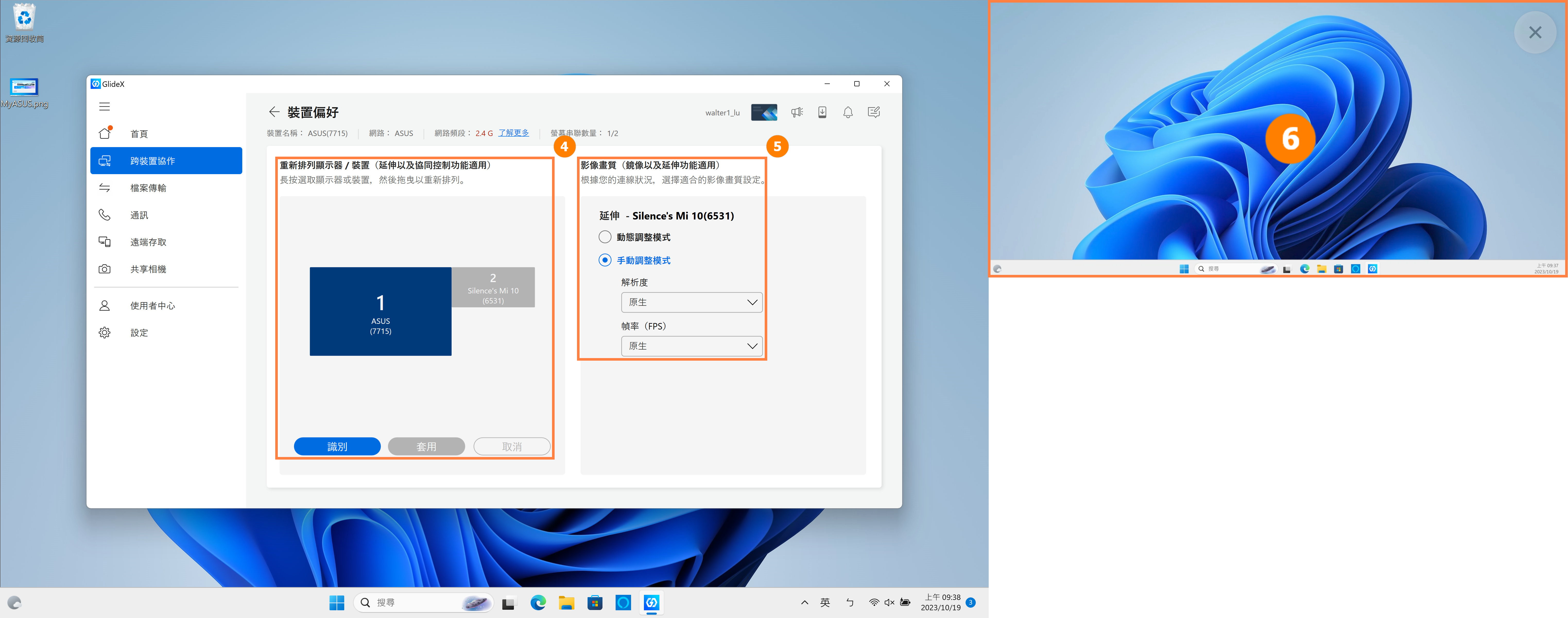
(1) 在GlideX的主頁面上,點擊 ①[跨裝置協作],然後點擊 ②[連線]。
※ 協同控制功能支援華碩專享方案用戶同時連接兩台裝置,裝置可以為其他電腦或行動裝置。

(2) 裝置連線完成之後如下畫面,在桌面上拖動檔案,將會出現 ③[裝置圖示],您可以將檔案拖動到圖示裡面,實現裝置之間的快捷檔案傳輸,接收到的檔案在接收裝置的 [檔案管理->下載] 文件夾中。
我們可以點擊 ④[裝置偏好],對已連線裝置編輯。

(3) 在 ⑤[重新排列顯示器/裝置] 中調整裝置之間的相對位置。
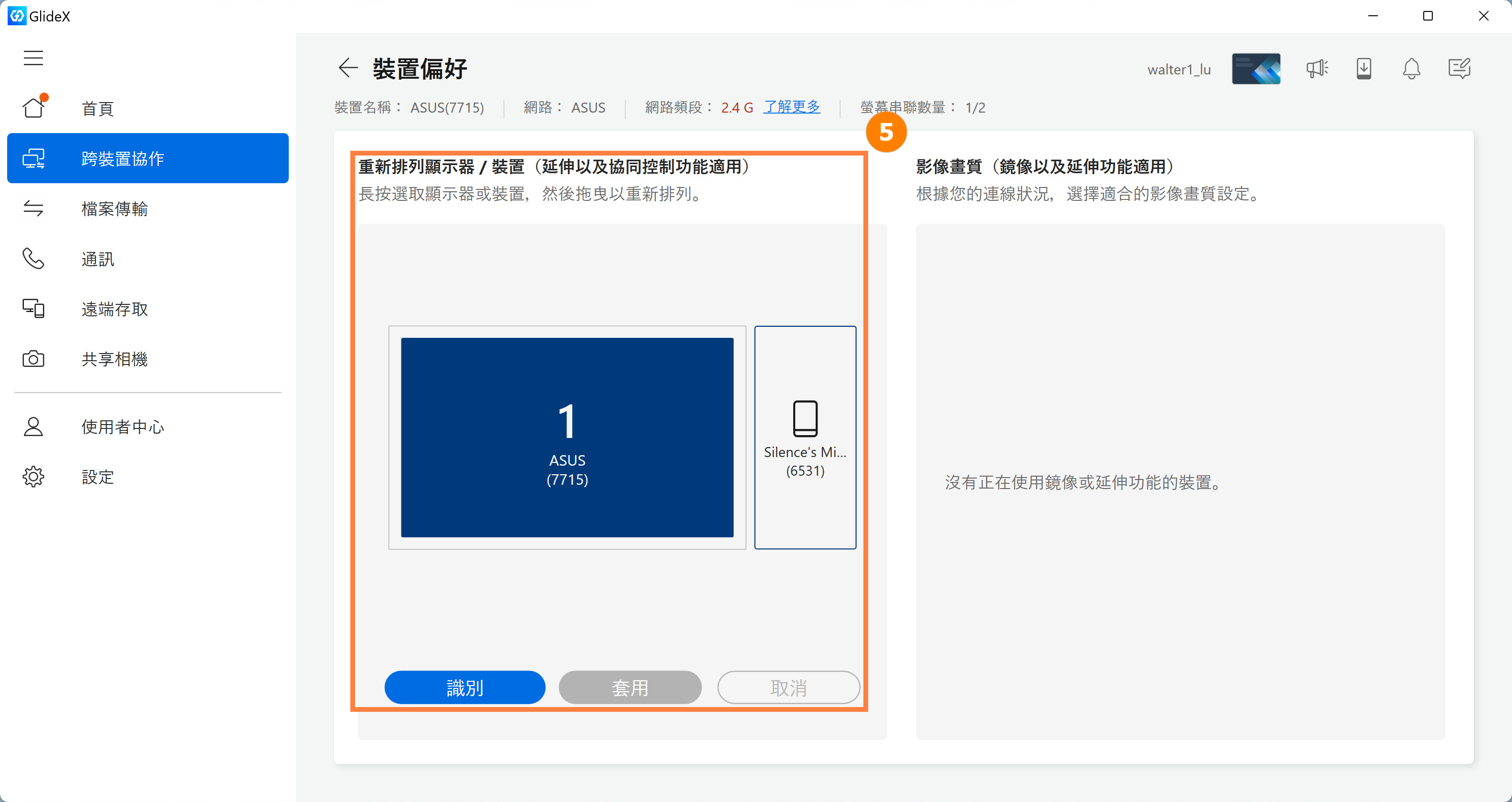
(4) 在使用協同控制功能時,您可能會遇到找不到滑鼠等問題。請點擊 ⑥[設定],點擊 ⑦[一般],在 ⑧[協同控制 鍵盤與指標選項] 中調整滑鼠或者鍵盤的切換選項。
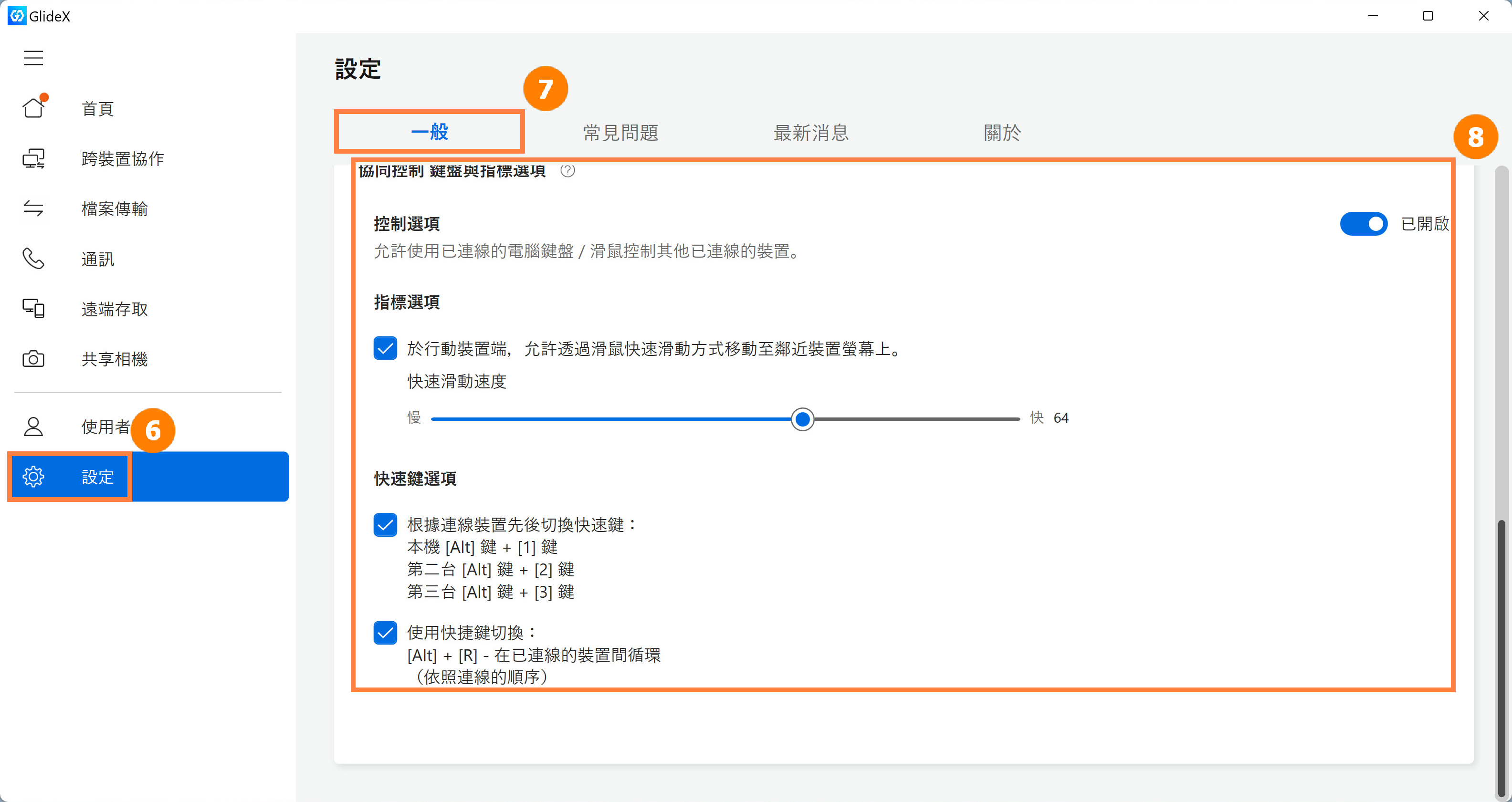
檔案傳輸與網址分享功能需要兩個設備連接到網路,或者已通過藍牙連接,並且 [可被搜尋] 功能已開啟,[檔案傳輸] 功能已開啟。
如果您在使用此功能時遇到問題,請參考:[GlideX] 裝置列表中找尋不到您欲連線的裝置? | 官方支援 | ASUS 台灣
※ 檔案傳輸分為兩種:
· 電腦端向其他設備傳輸檔案(接收設備為電腦端或行動裝置端)
· 行動裝置端向其他設備傳輸檔案(接收設備為電腦端或行動裝置端)
(1) 點擊 ①[檔案傳輸],將 ②[檔案]手動拖動到對話框,或手動選擇 ②[檔案],然後點擊 ③[發送]。
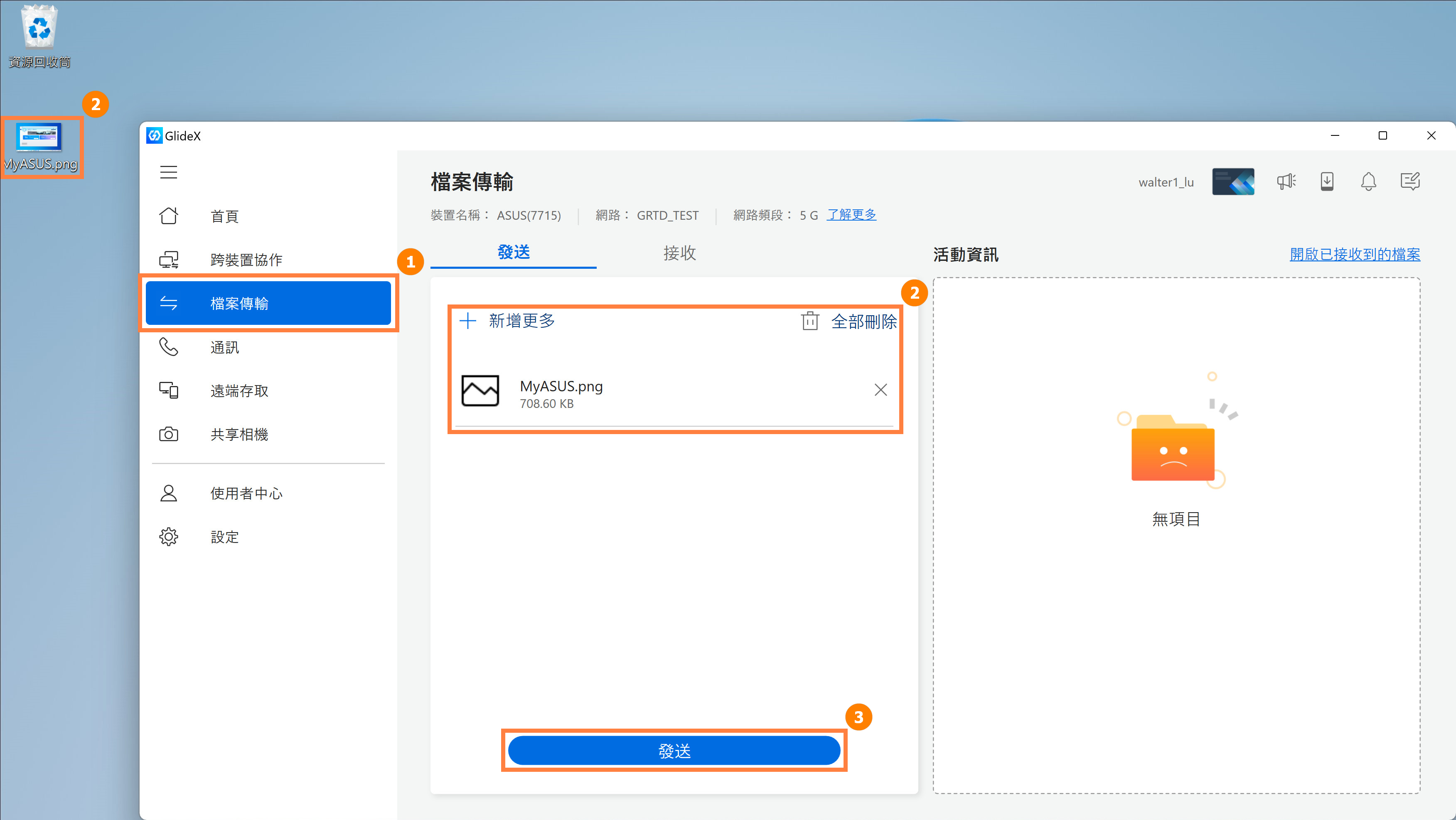
(2) 新彈出的對話框我們可選擇 ④[選擇附近裝置],步驟與鏡像功能介紹類似,不再贅述。
或者我們可以點擊 ④[請輸入接收裝置端顯示的配對碼],然後在接收裝置端,點擊 ⑤[檔案傳輸],⑥[檔案接收],將裝置上顯示的 ⑦[配對碼] 填寫至檔案發送端的App。
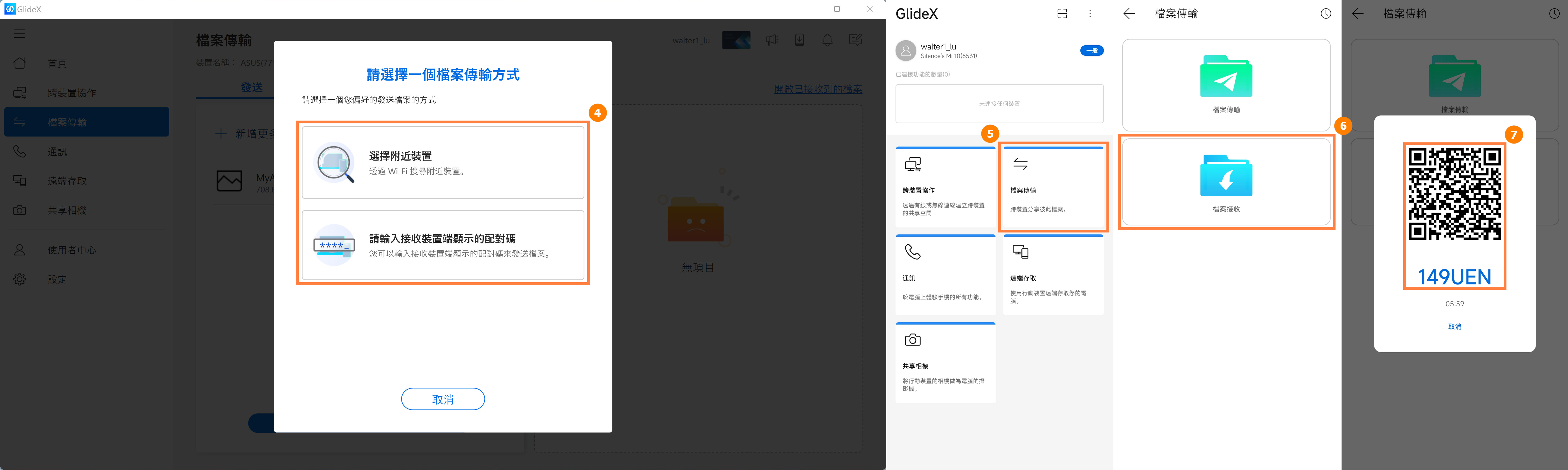
(3) 檔案傳輸完成,點擊接收裝置的 ⑧[歷史記錄],即可打開已接收的 [檔案]。
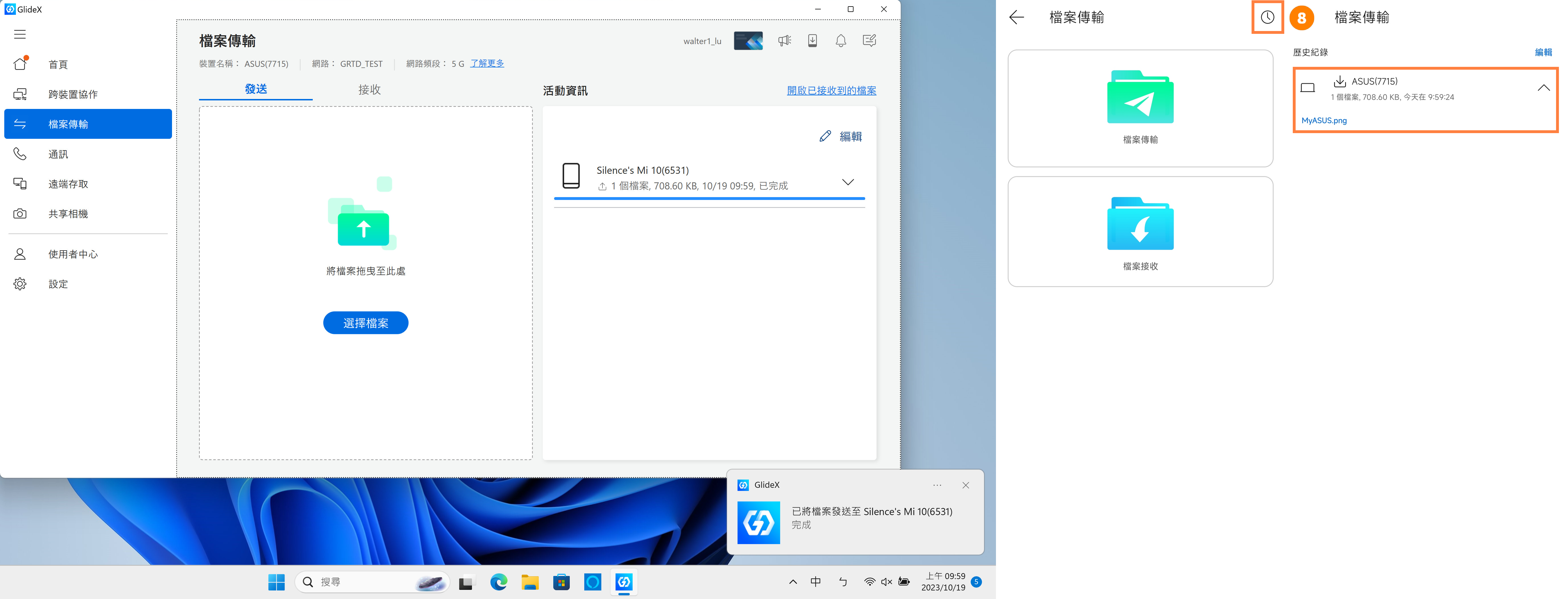
(1) 點擊 ①[檔案傳輸], 點擊 ②[檔案傳輸],點選需要傳輸的 ③[檔案],點擊 ④[發送]。
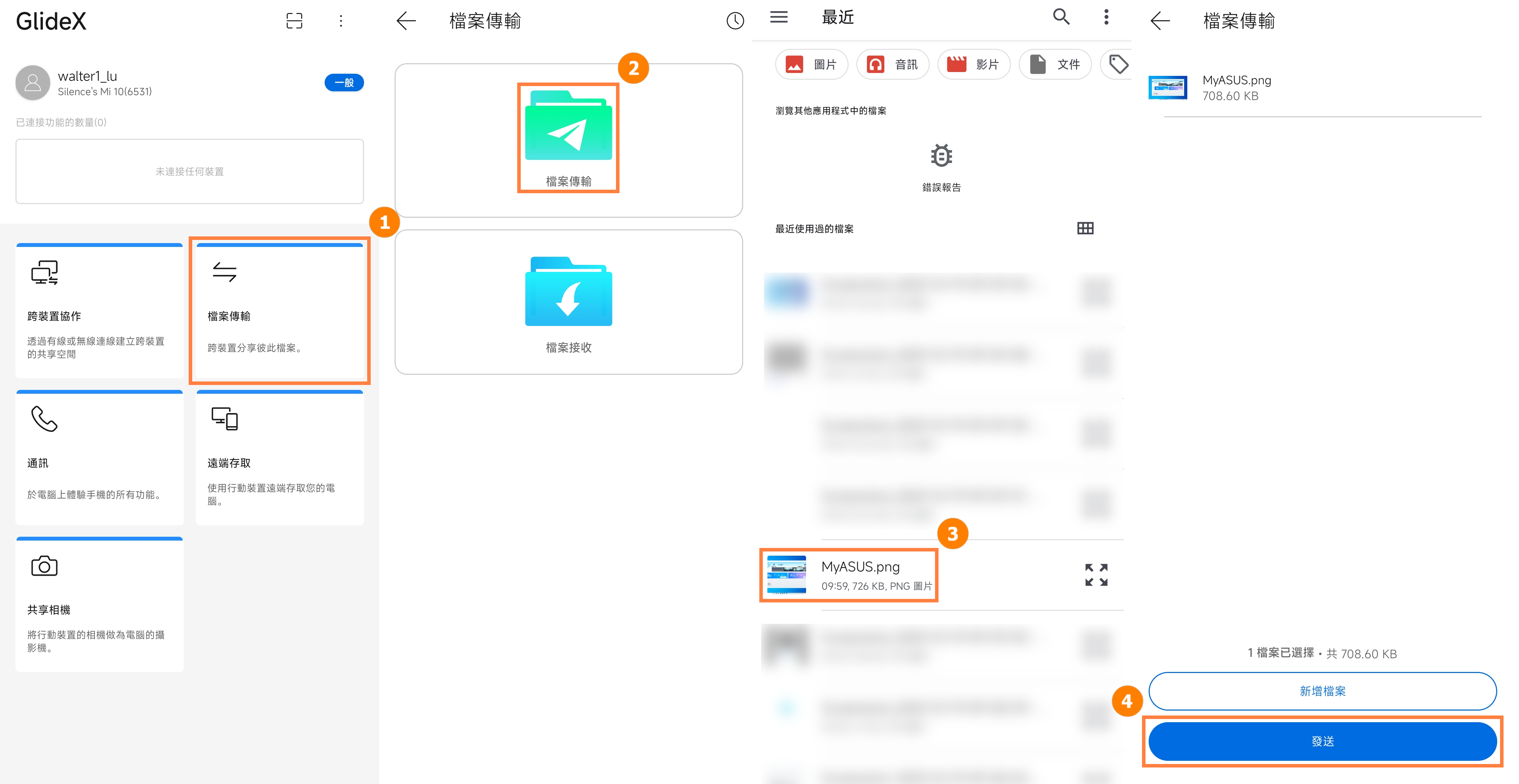
(2) 新彈出的對話框我們可選擇 ⑤[選擇附近裝置],步驟與鏡像中介紹類似,不再贅述。
或者我們可以點擊 ⑤[請輸入接收裝置端顯示的配對碼],然後在接收裝置端,點擊 ⑦[檔案傳輸],⑧[檔案],將裝置上顯示的 ⑨[配對碼] 填寫至 ⑥[檔案發送端的App],或者使用 ⑥[相機] 掃描 ⑨[QR Code]。
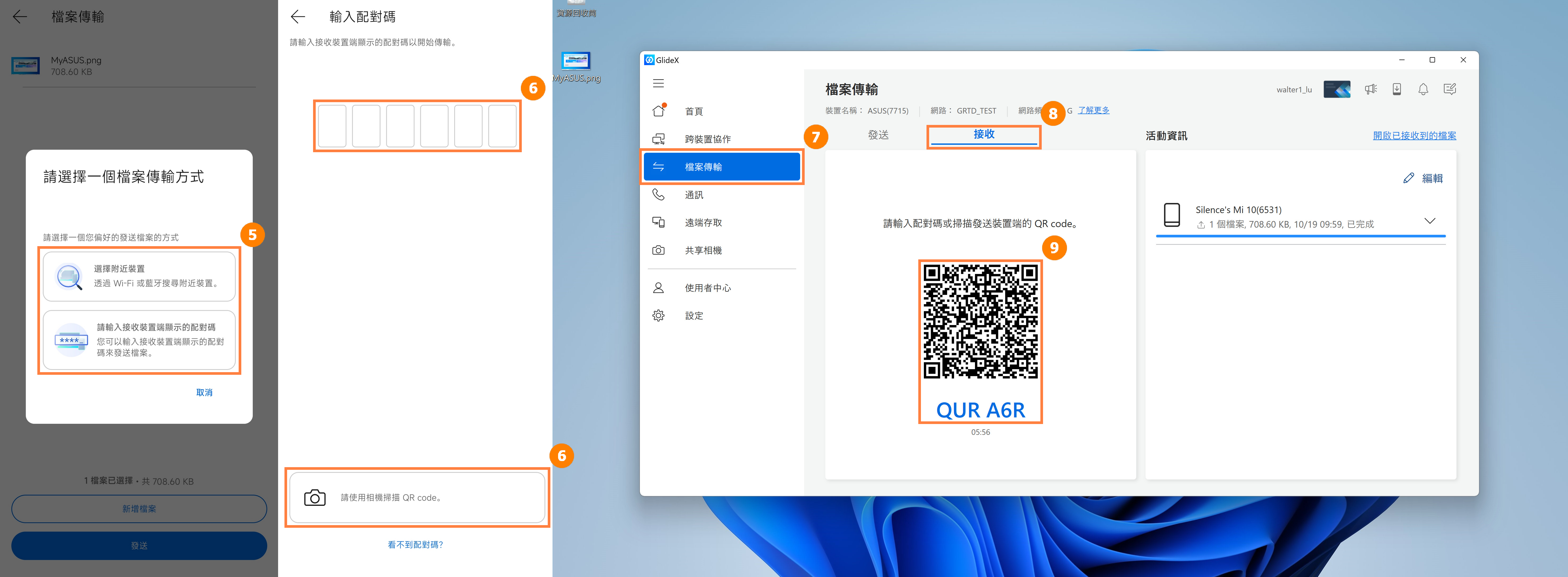
(3) 檔案傳輸完成,點擊接收裝置的 [開啟已接收到的檔案],即可打開已接收的 [檔案]。
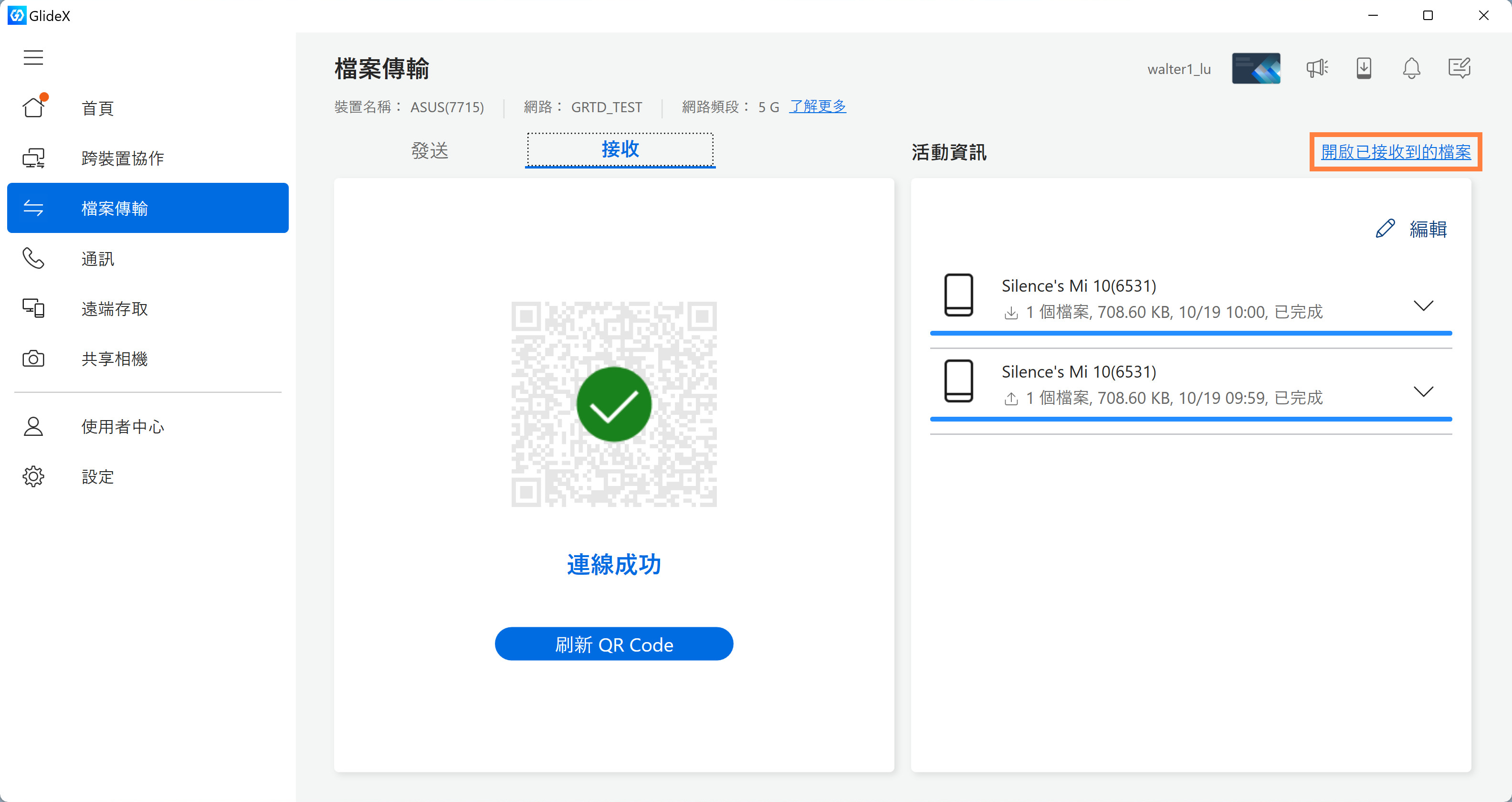
※ 網址分享分為兩種:
· 電腦端向其他設備分享網址(接收設備為電腦端或行動裝置端)
· 行動裝置端向其他設備分享網址(接收設備為電腦端或行動裝置端)
電腦端網址分享僅限於Microsoft Edge瀏覽器。
(1) 滑鼠右鍵點擊網頁,然後點擊 ①[分享]。
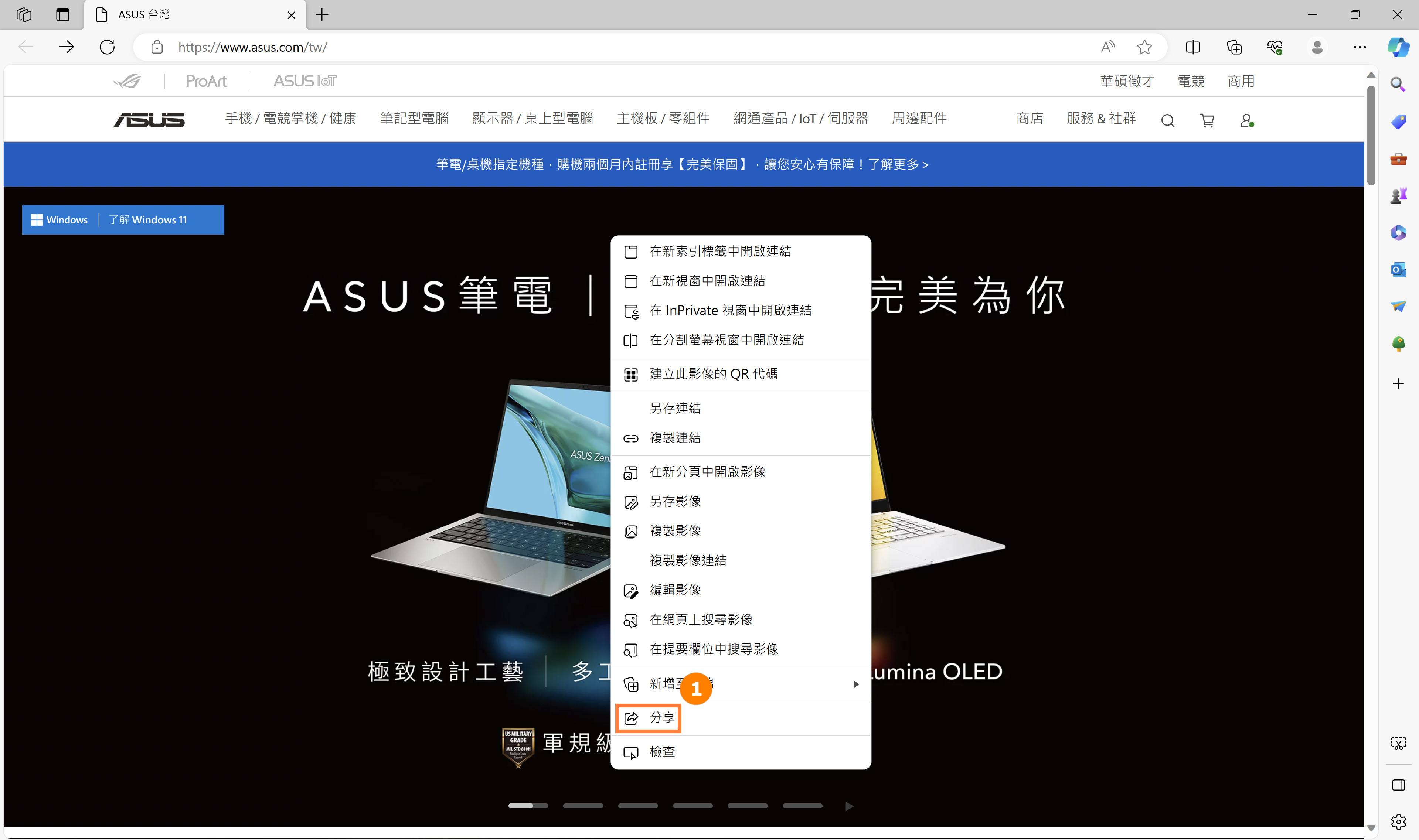
(2) 會出現新的分享彈窗,然後點擊 ②[Windows共用選項]。
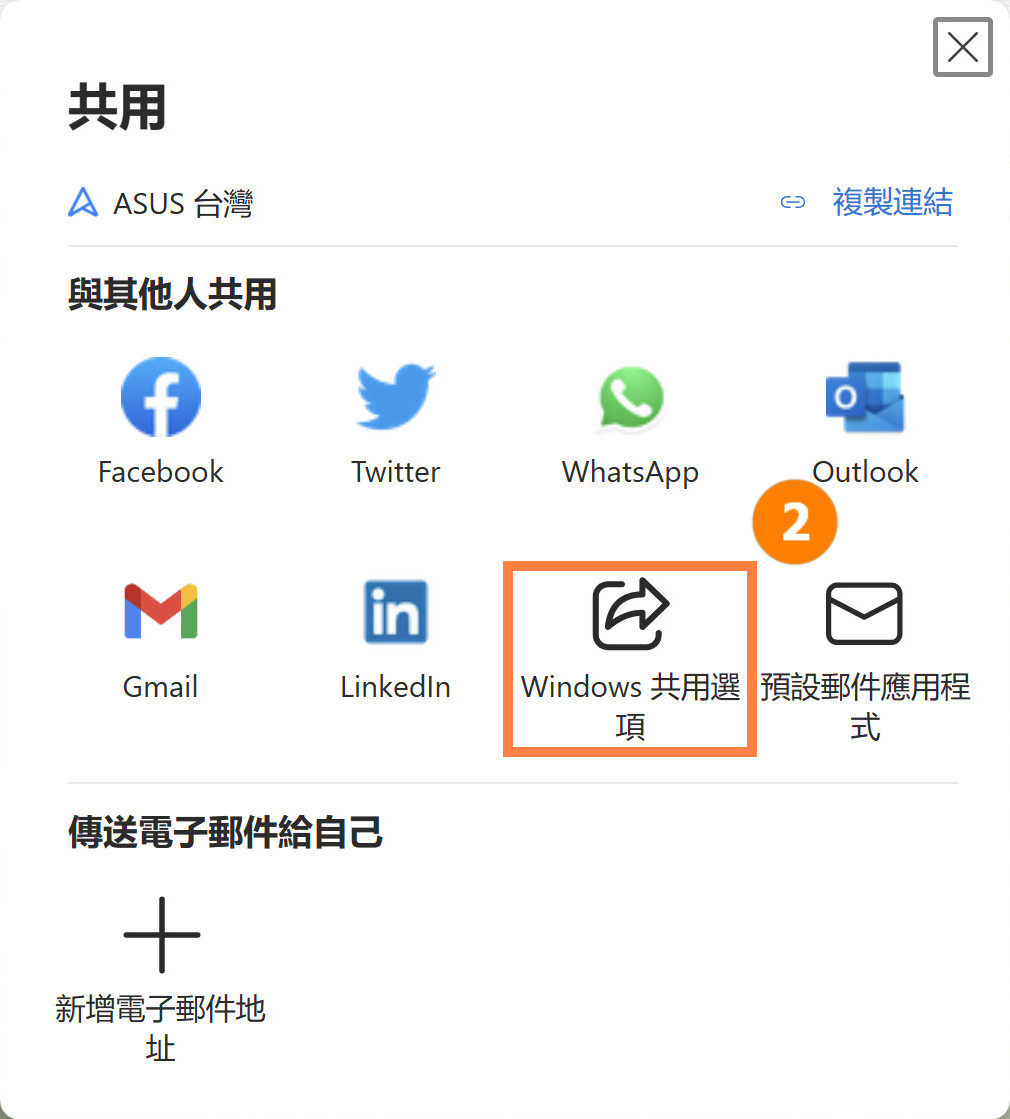
(3) 會出現新的分享彈窗,然後點擊 ③[GlideX]。
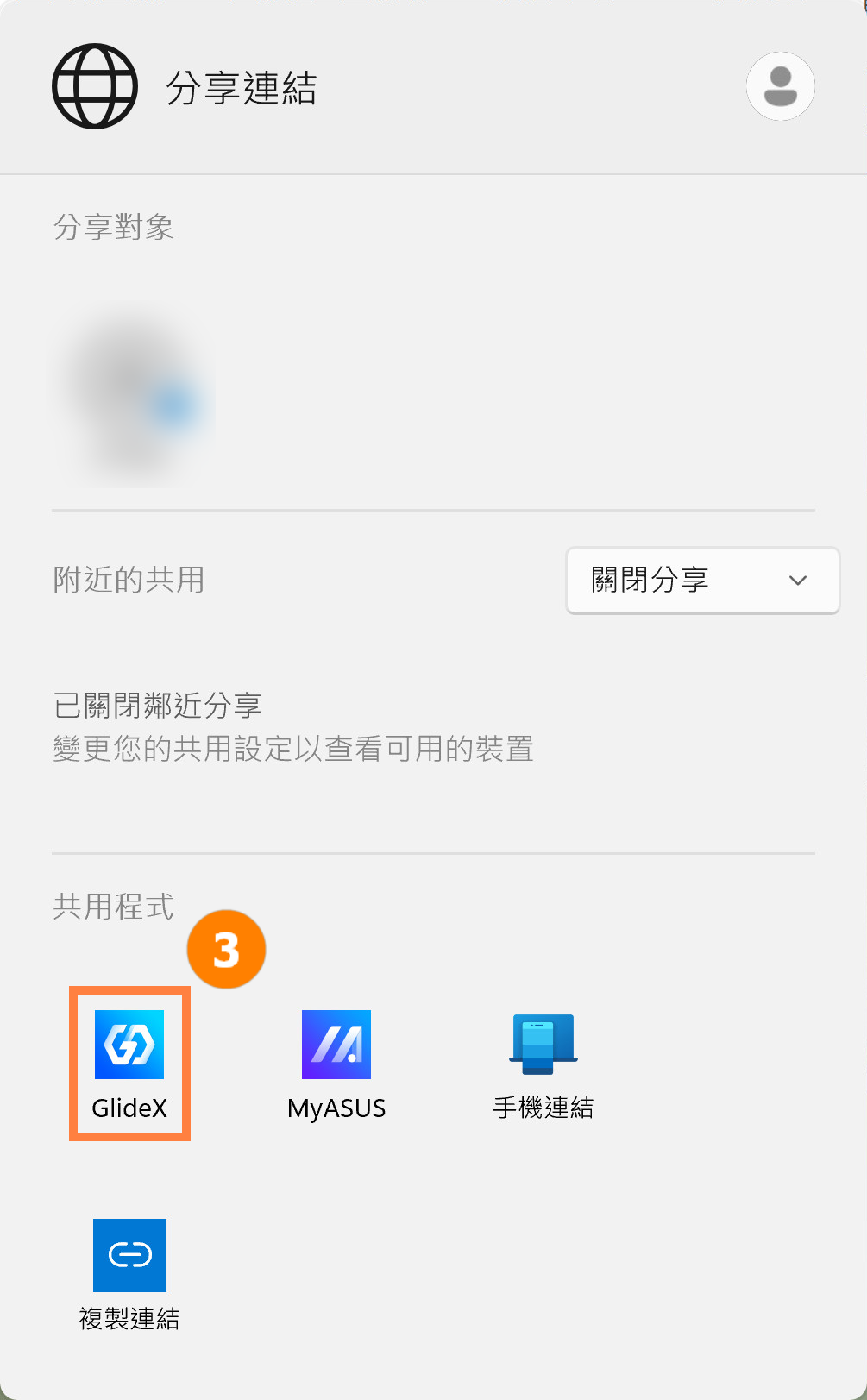
(4) GlideX會彈窗,點擊 ④[需要分享的裝置],行動裝置端點擊 ⑤[接受],行動裝置端瀏覽器將會開啟並打開已分享的網址。
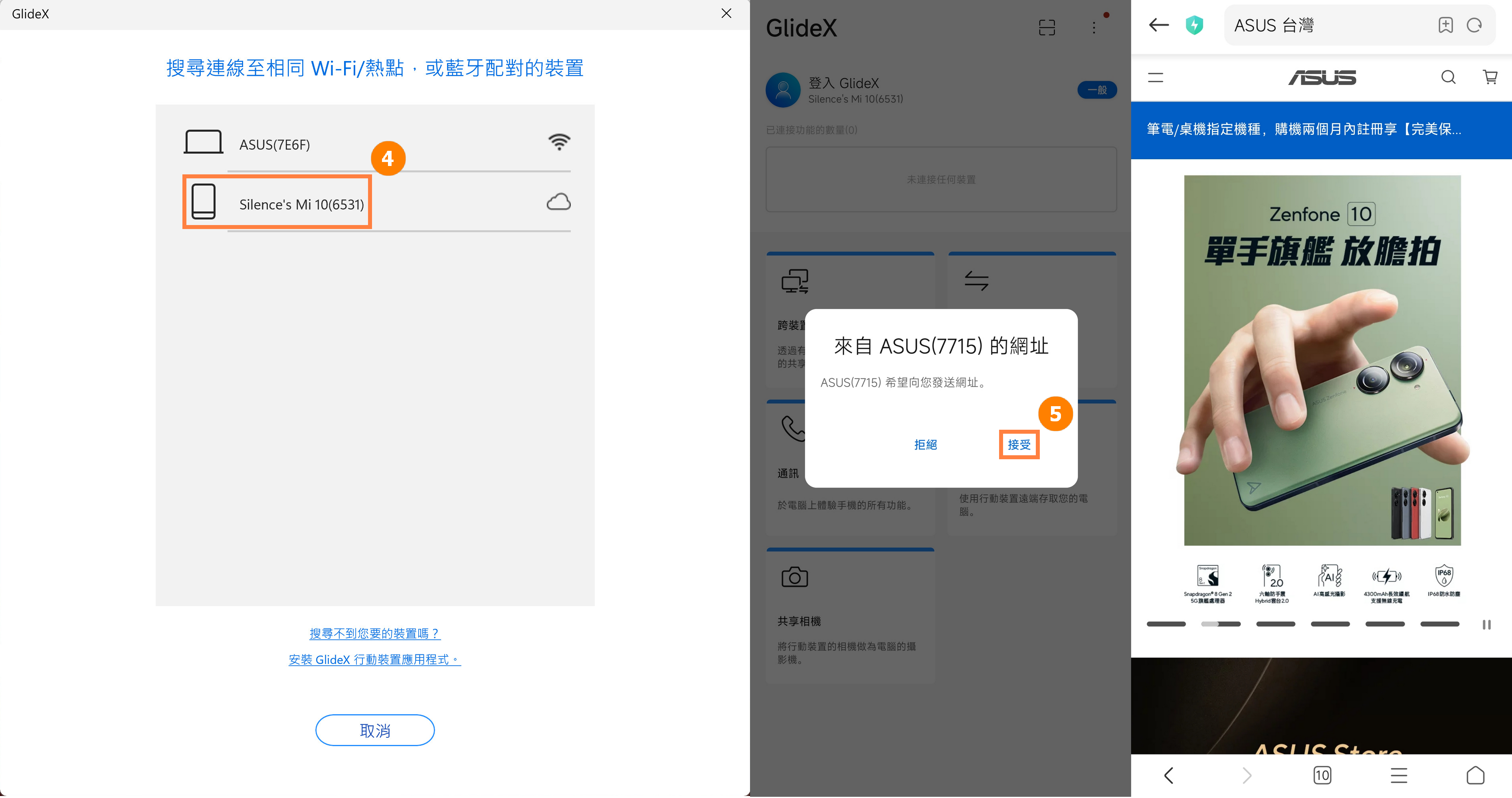
(1) 在行動裝置端瀏覽器,點擊 ①[分享],點擊 ②[更多],點擊 ③[GlideX],點擊 ④[需要分享的裝置]。
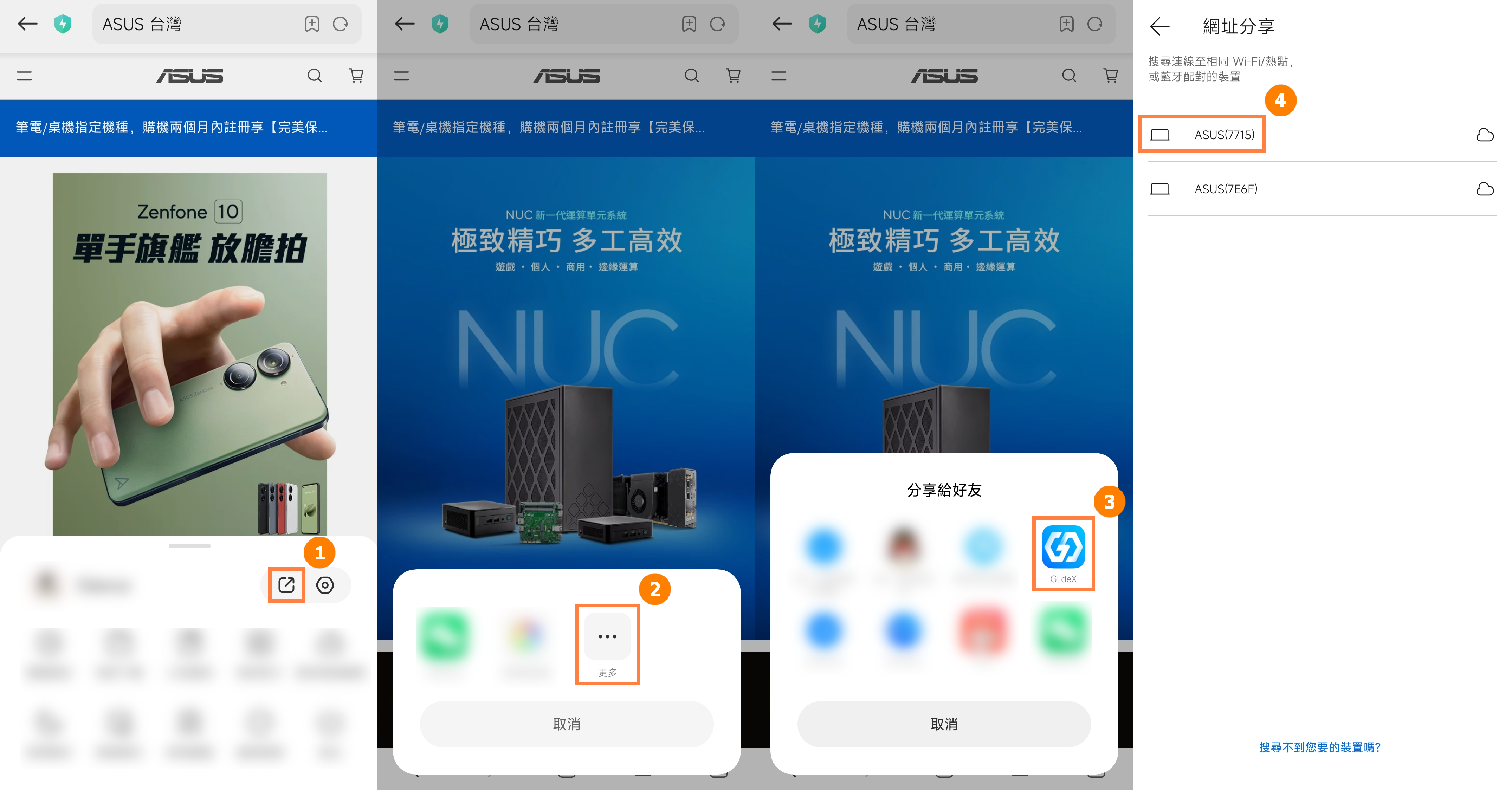
(2) 電腦端將顯示彈窗,點擊 ⑤[接受]。電腦端將使用系統默認瀏覽器開啓行動裝置端分享的網頁。
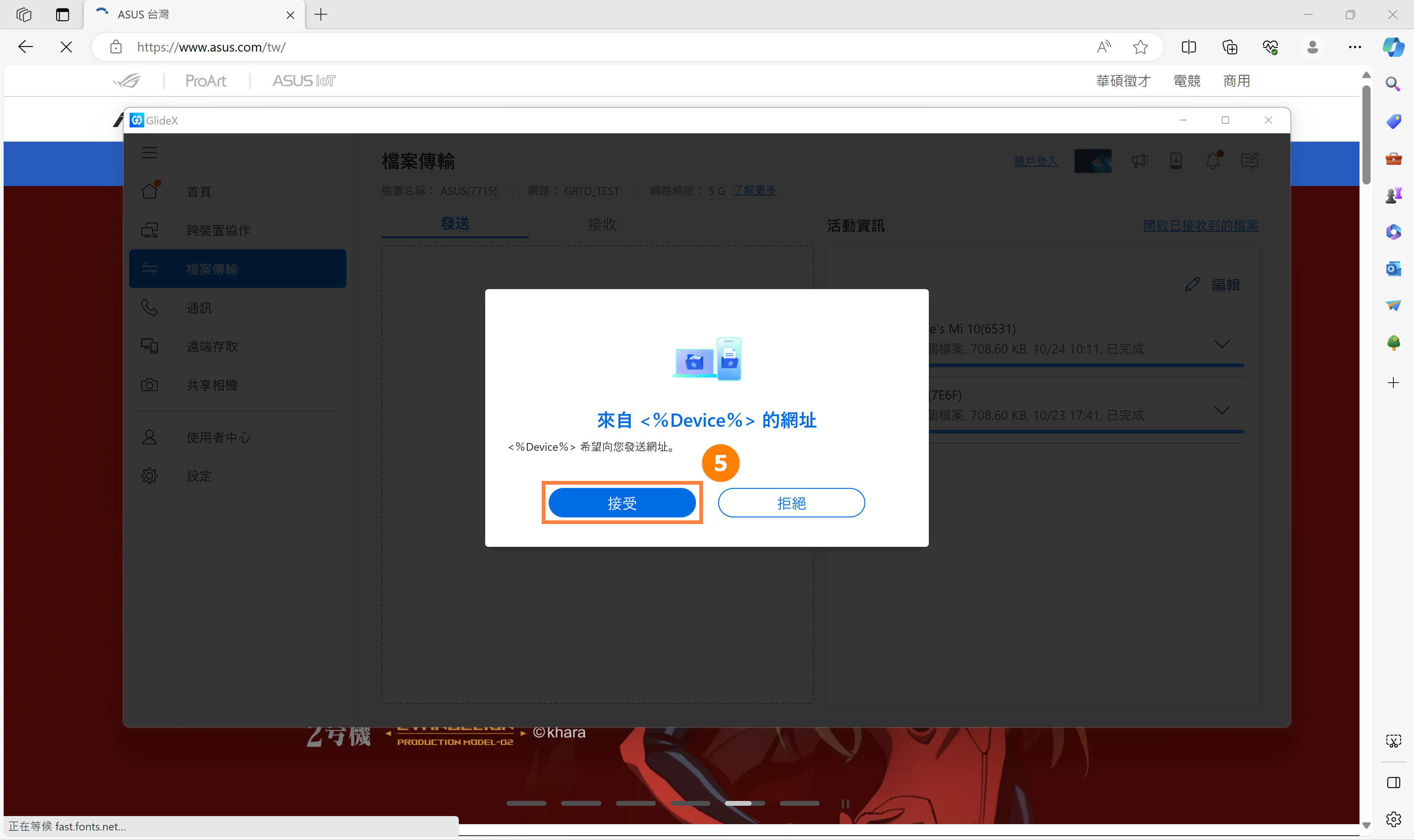
如果您在使用此功能時遇到問題,請參考:[GlideX] Cannot connect your Devices via Bluetooth to use Communication? | Official Support | ASUS Global
(1) 點擊 ①[通訊],點擊 ②[配對新裝置]。
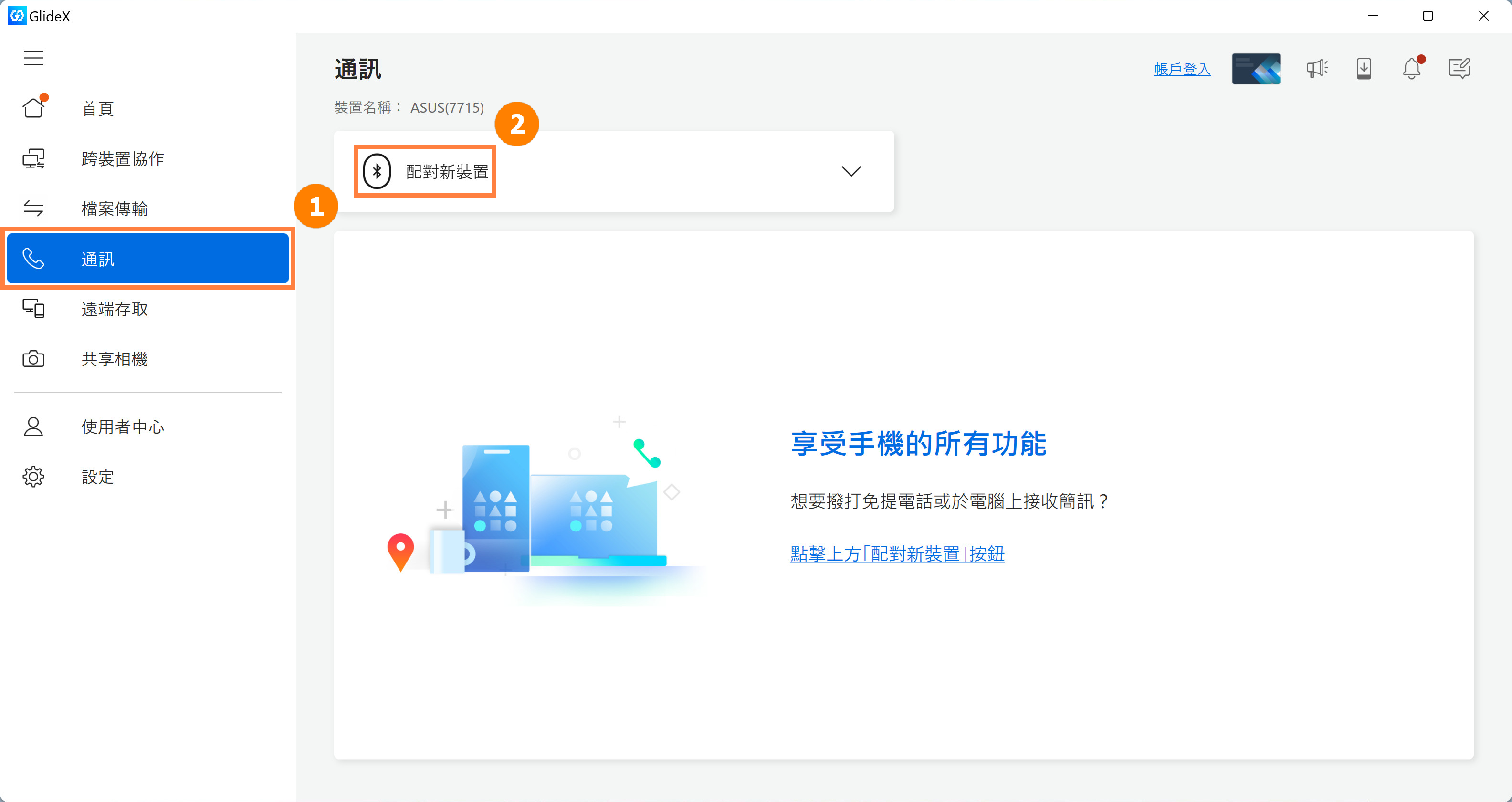
(2) 選擇您的 ③[裝置類型],點擊 ④[下一步]。
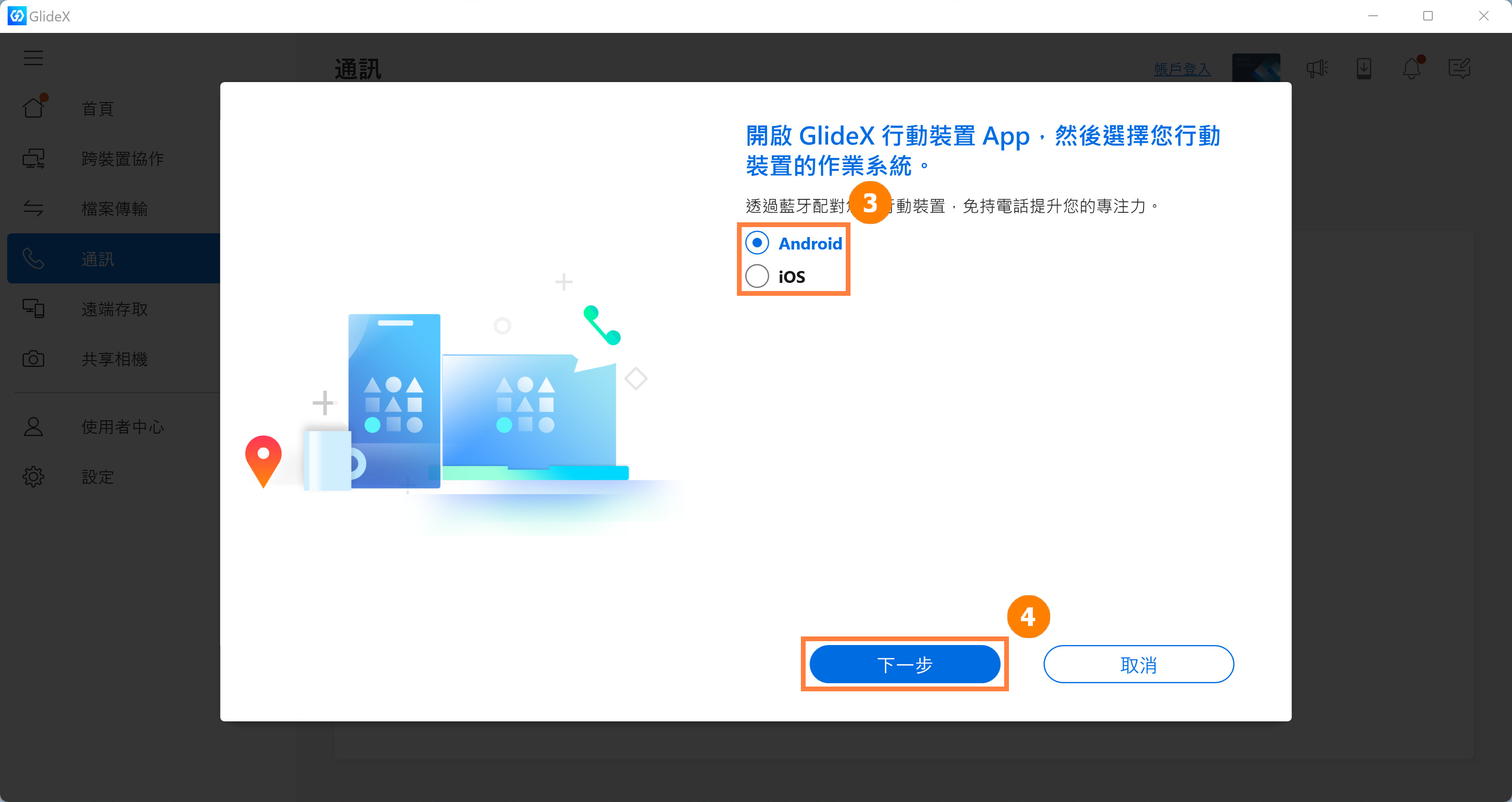
(3) 點選您的 ⑤[行動裝置]。
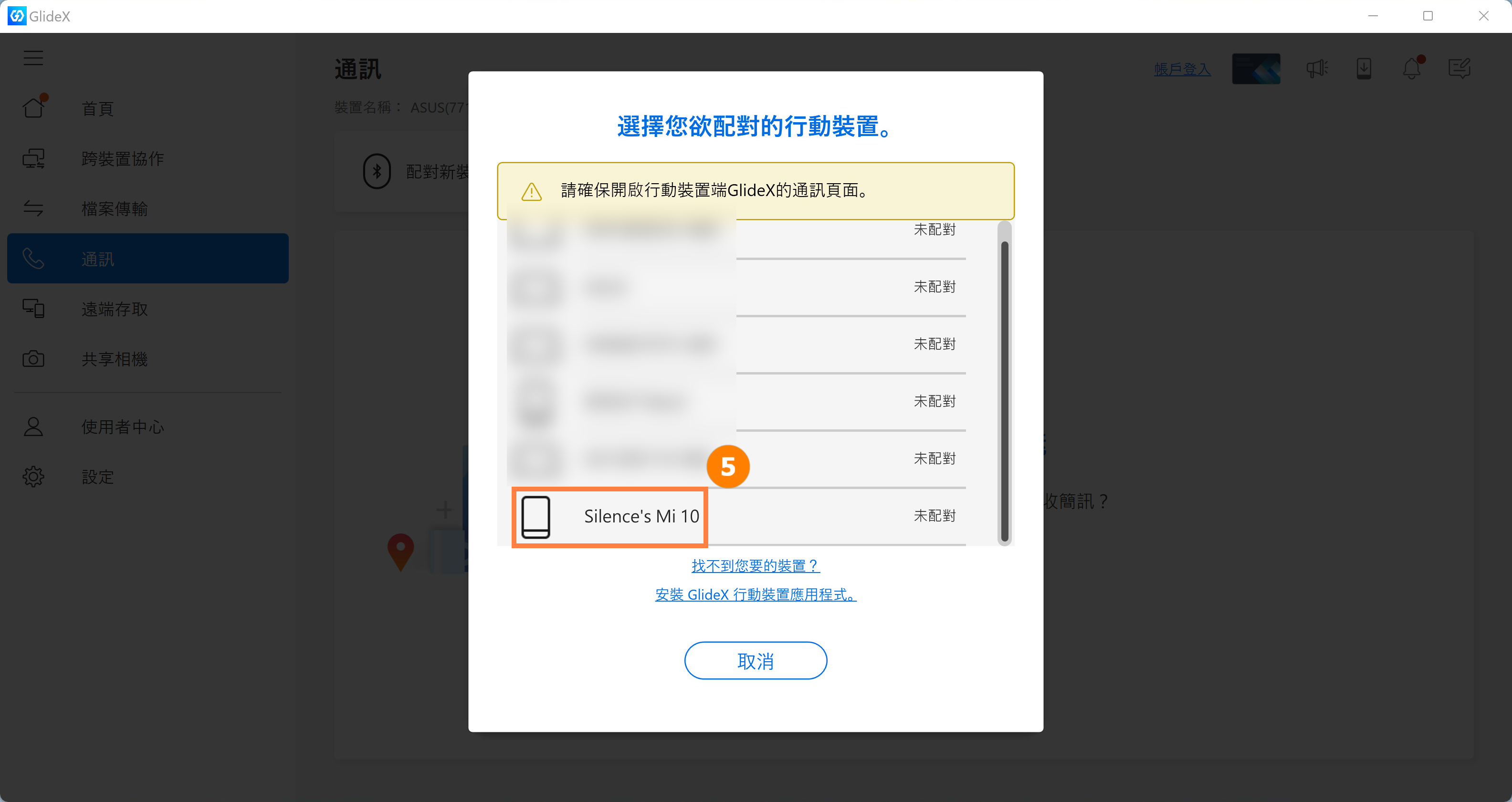
(4) 行動裝置端會出現配對彈窗,點選 ⑥[允許存取你的聯絡人和通話記錄],點擊 ⑦[配對],配對成功。
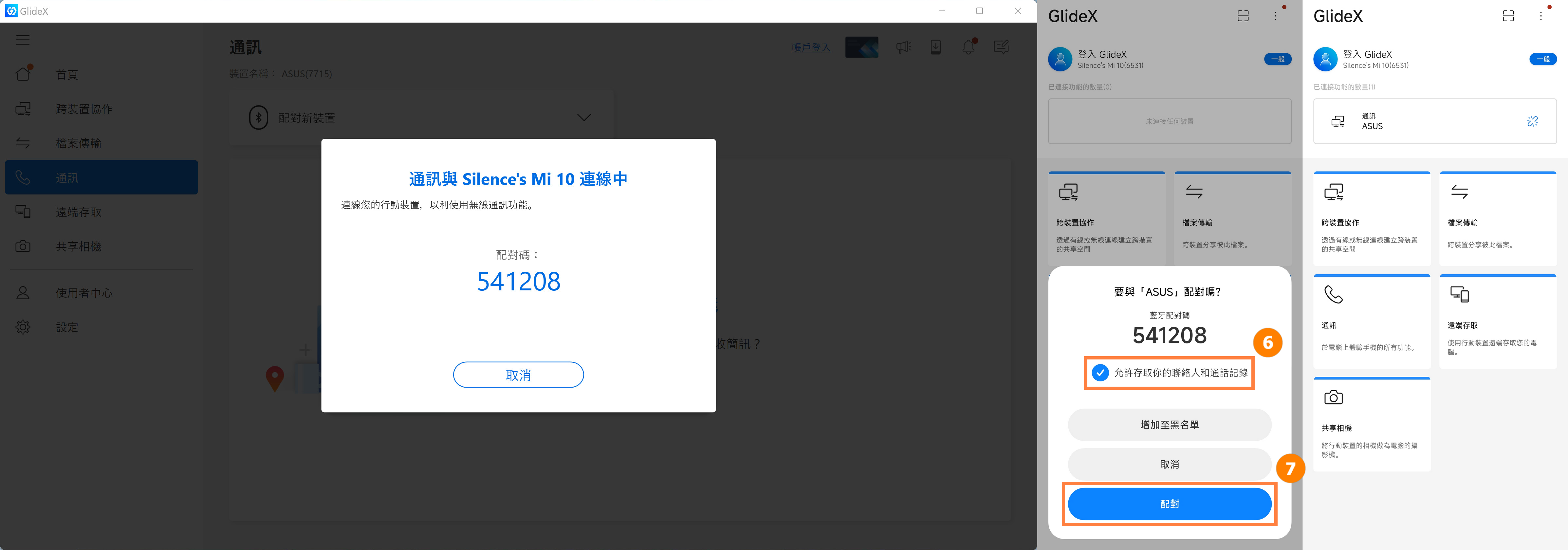
(1) 點擊 ①[免提] 圖示,開啟歷史、聯絡人等功能。
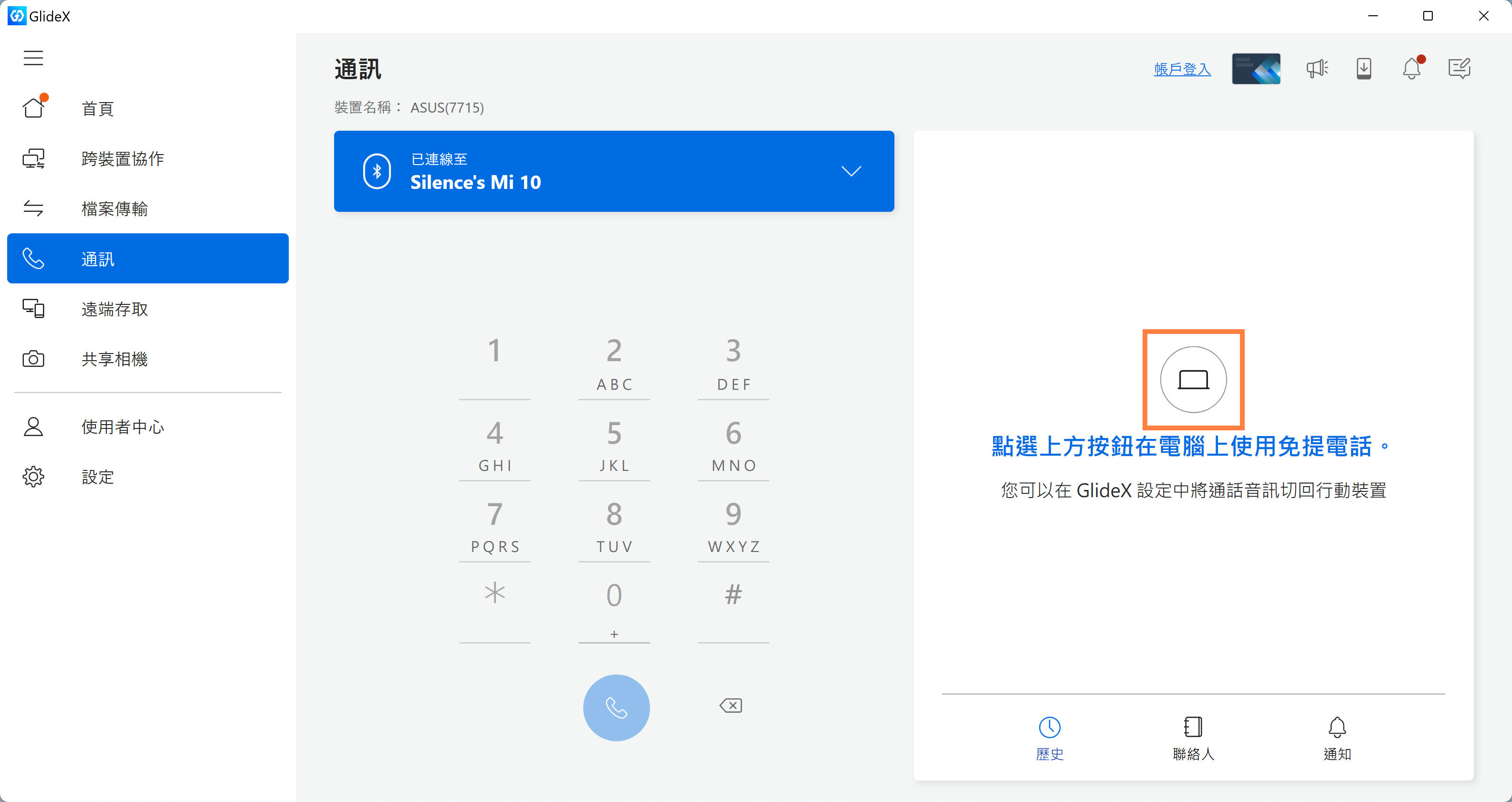
(2) 如果您點擊完 [免提] 之後,如果依舊無法使用此功能能,請轉到行動裝置端藍牙設定介面,點擊 ①[已連接的電腦裝置],然後將 ②[手機音樂等功能] 開啟。
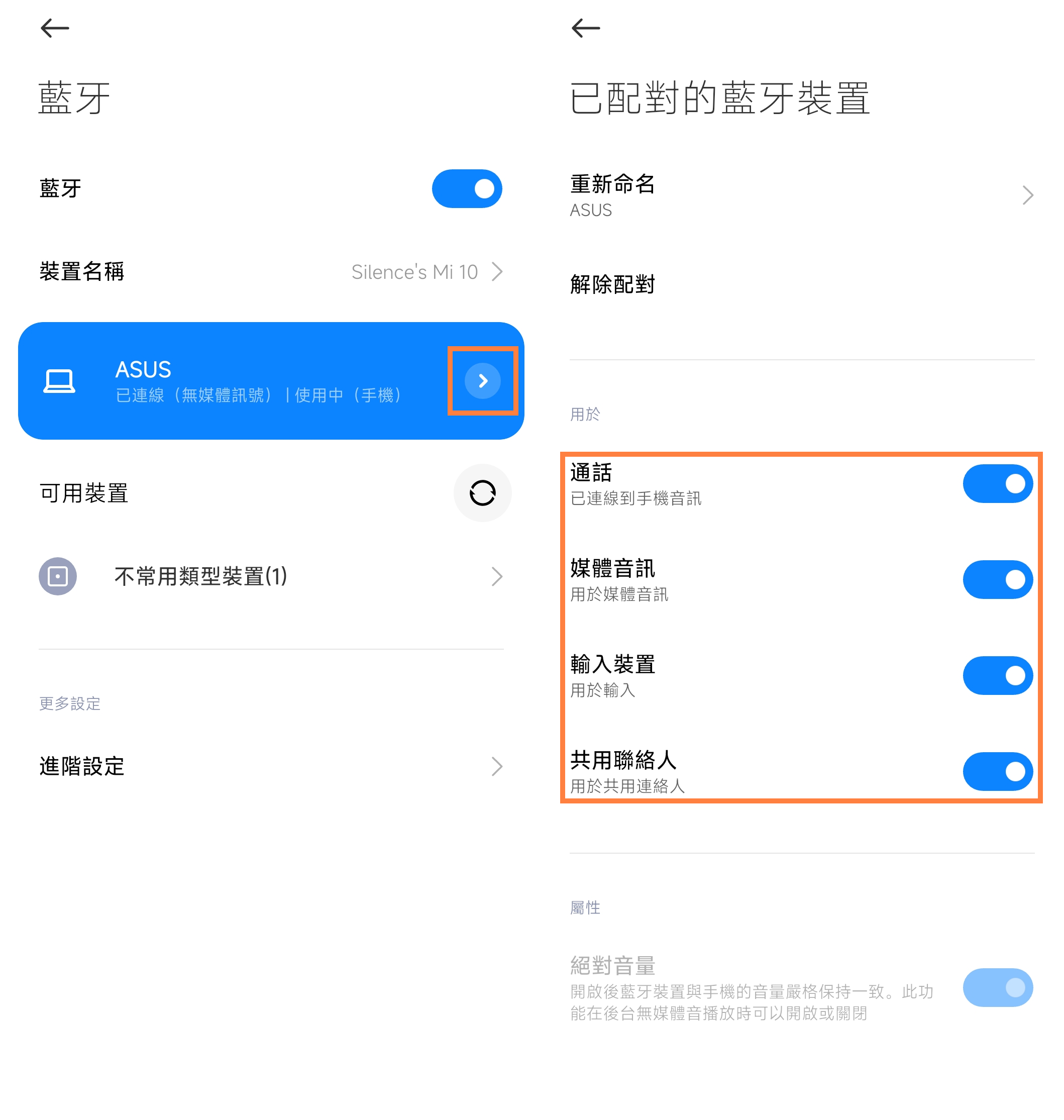
(3) 返回通訊頁面,可以正常使用電腦端GlideX App撥號通話。
※ 因為在通話時,系統會默認使用藍牙傳輸聲音,也就是使用電腦端的麥克風和喇叭來進行通話。如果您想使用行動裝置端的設備進行通話,請在行動裝置通話頁面 [藍牙] -> [選擇接聽方式] -> [聽筒]。
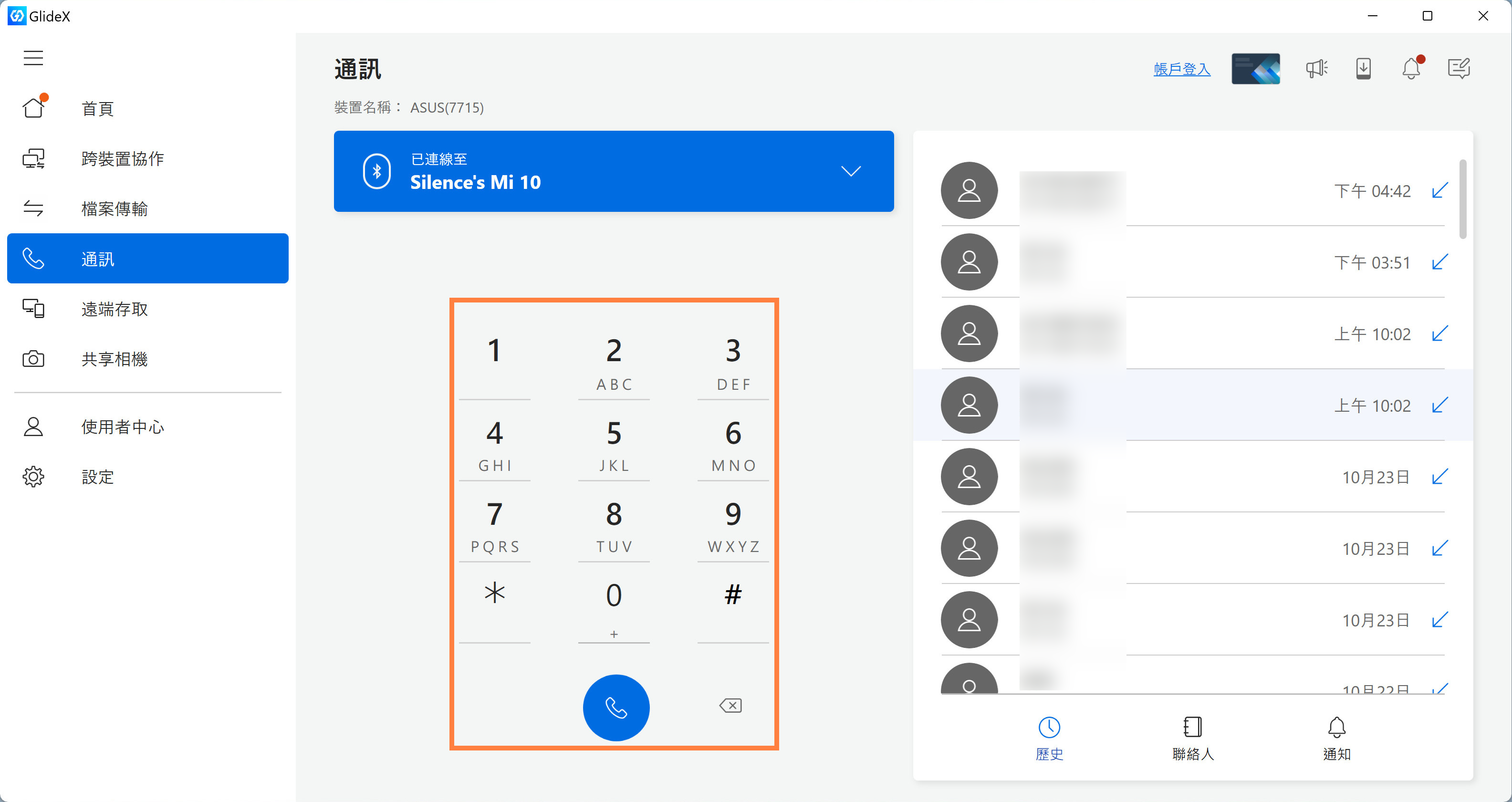
在通話歷史中可以查詢通話歷史記錄,雙擊其中任意一條,即可撥打對方電話。
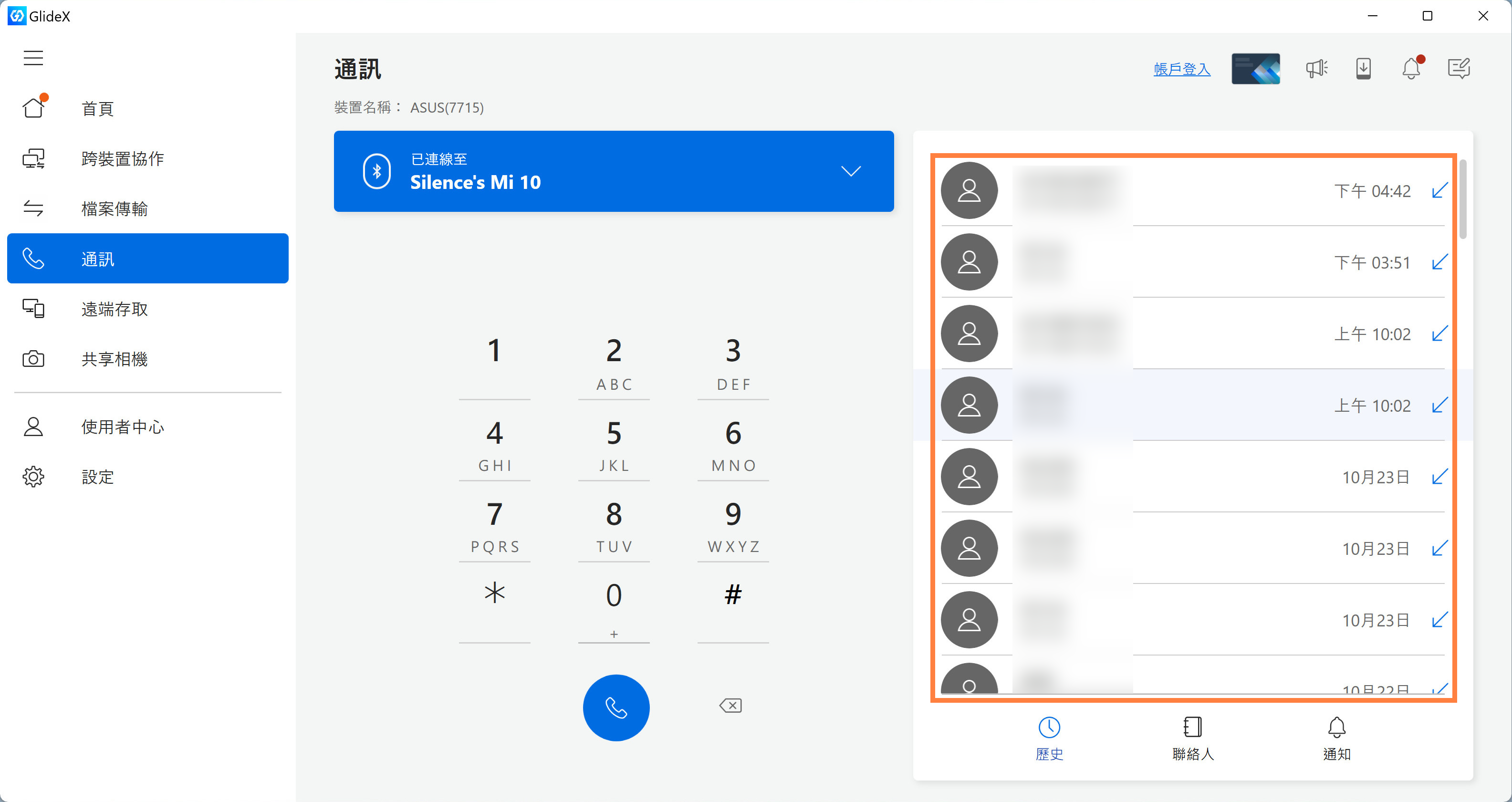
在聯絡人中,您可以瀏覽所有行動裝置端儲存的聯絡人訊息,點擊右側的 [電話] 按鈕,即可撥打電話,您也可以在上方搜索欄快速搜索需要的聯絡人。
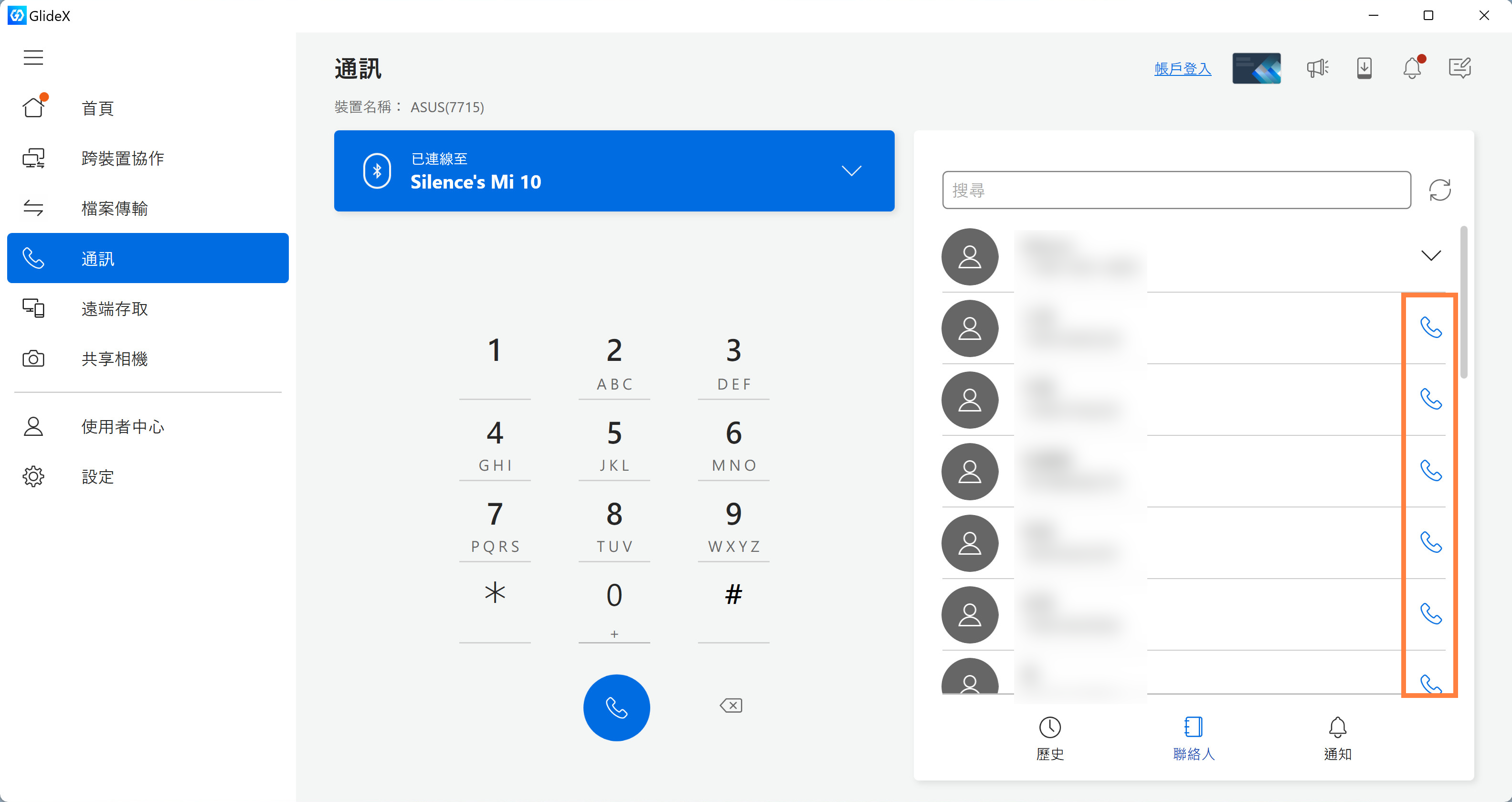
(1) 如果您首次開啟通知功能,出現 [無資料] 等無法使用該功能的情況。
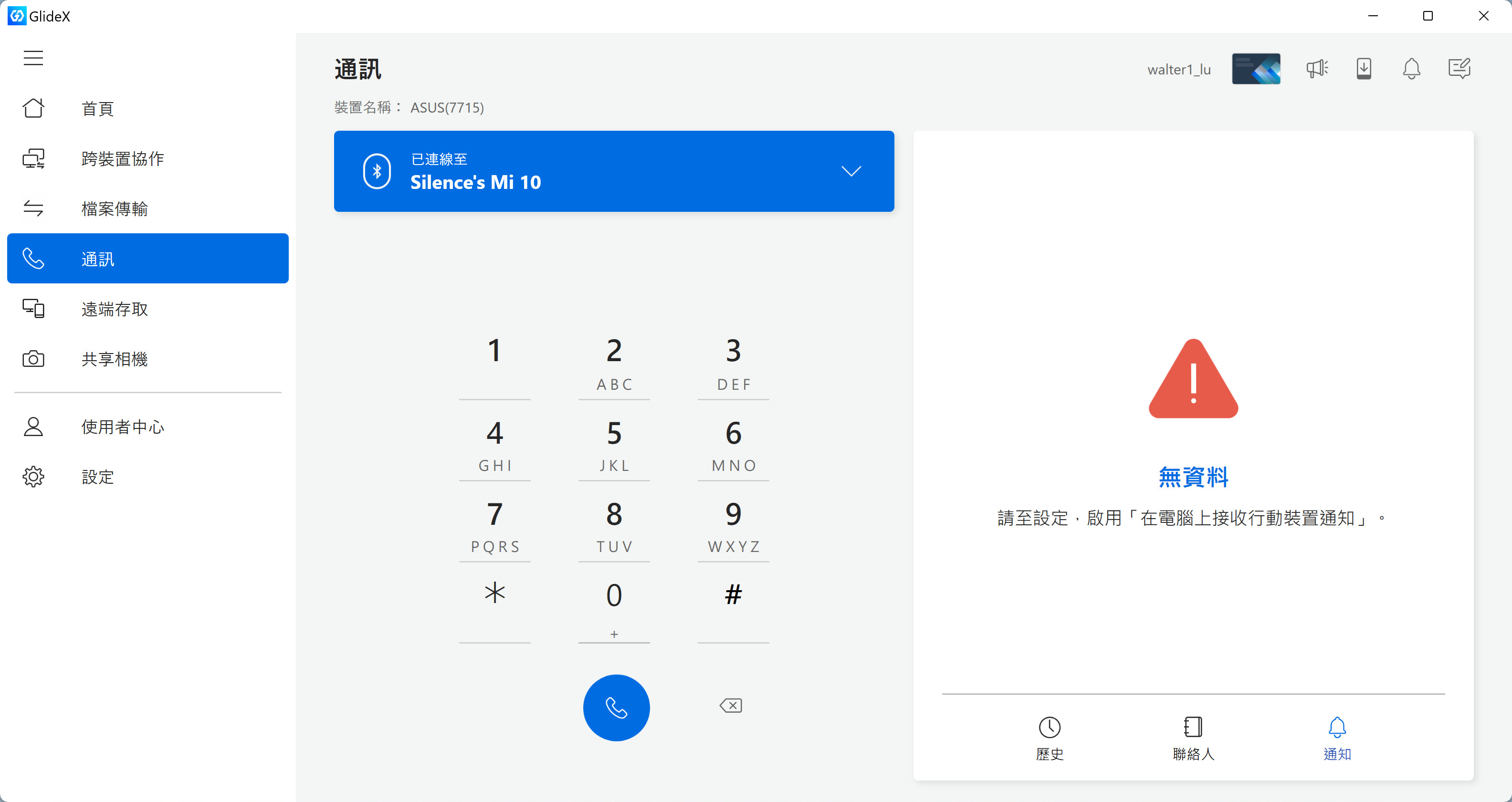
(2) 點擊電腦端App的 [設定],點擊 [一般],點選啟用 [在電腦上接收行動裝置通知]。

(3)通知功能已啟用,行動裝置端通知訊息將顯示在此處,App有新通知也會在桌面右下角顯示。搭配鏡像功能可以快速處理行動裝置端的通知訊息。
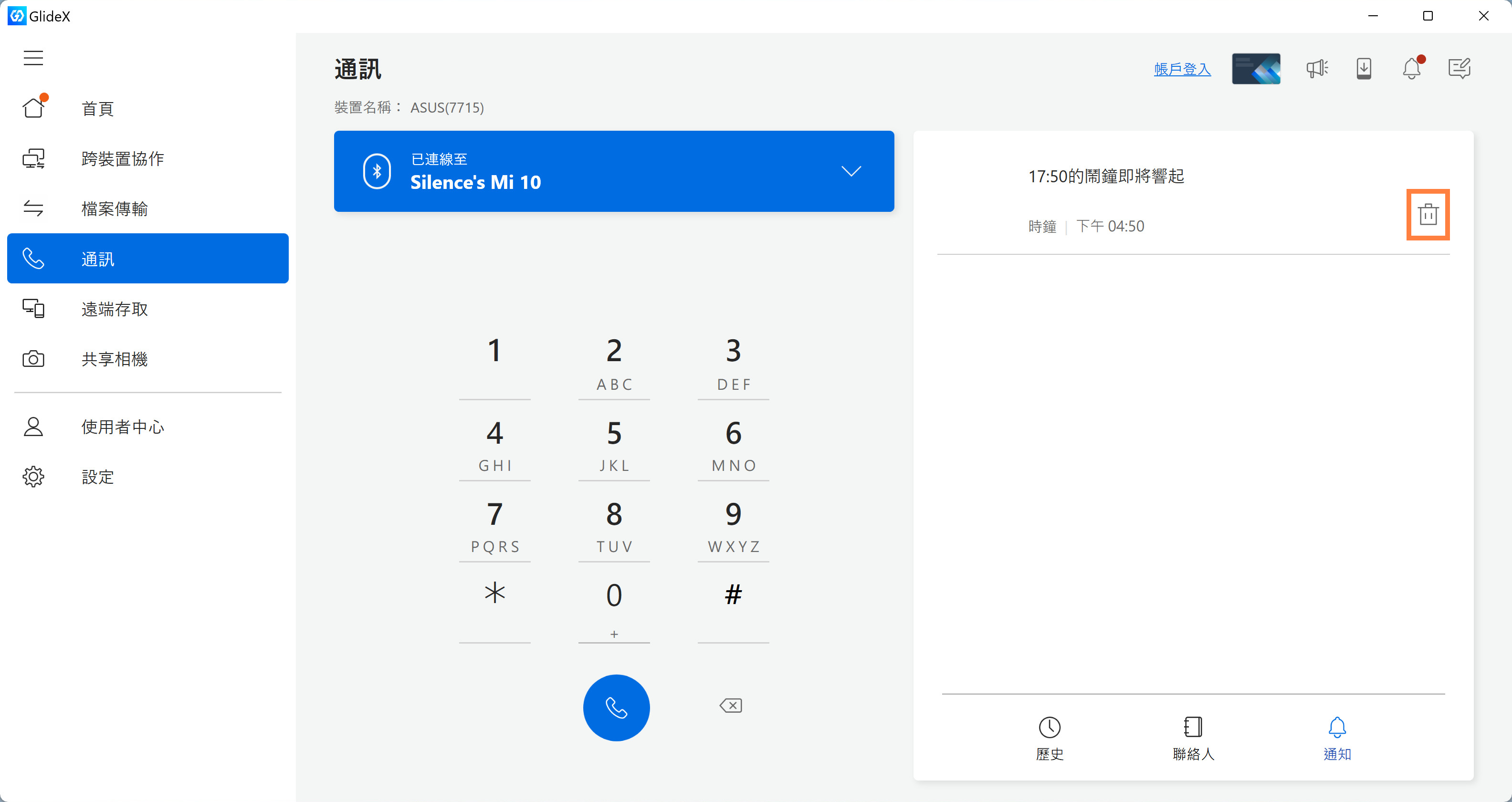
遠端存取需要電腦端和行動裝置端同時登入同一華碩會員帳號,同時電腦端的遠端存取功能已經開啟。
首次使用遠端存取功能時,系統會發出一封郵件到您的郵箱裡面,需要您到郵箱裡面手動點擊,開啟遠端存取功能(因為會訪問您的電腦端數據,所以要確認是您本人操作,防止洩露隱私)。
後續行動裝置端每一次使用遠端存取功能時,系統都會向您郵箱內,發送一封通知郵件,確保您的隱私安全。
如果您在使用此功能時遇到問題,請參考:[GlideX] 為什麼在GlideX中無法使用遠端桌面功能? | 官方支援 | ASUS 台灣
(1) 電腦端點擊 ①[使用者中心],行動裝置端點擊 ①[登入],輸入您的華碩 ②[會員賬號及密碼],然後點擊 ③[登入]。
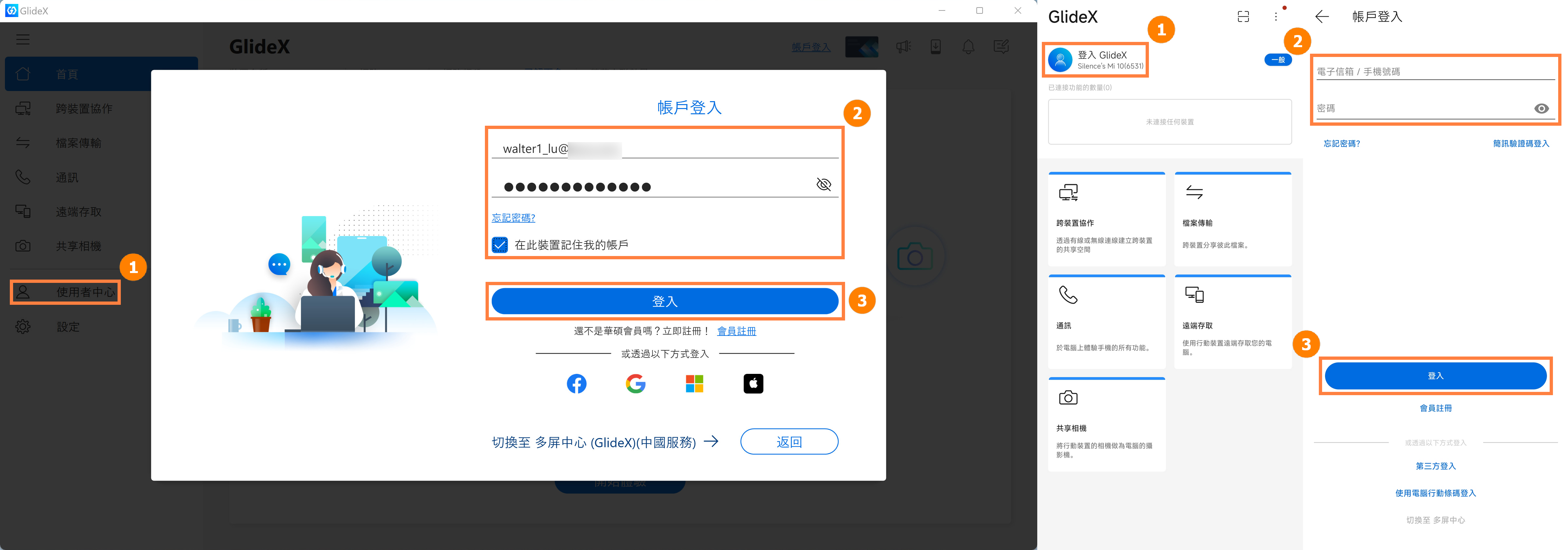
(2) 點擊 ④[遠端存取] 功能,點選 ⑤[透過配對碼綁定行動裝置]。
※ 遠端桌面功能的使用需要您的電腦開啟賬戶密碼設定,如果您的電腦沒有開啟賬戶密碼設定,請點擊 [教學] 開啟賬戶密碼設定。
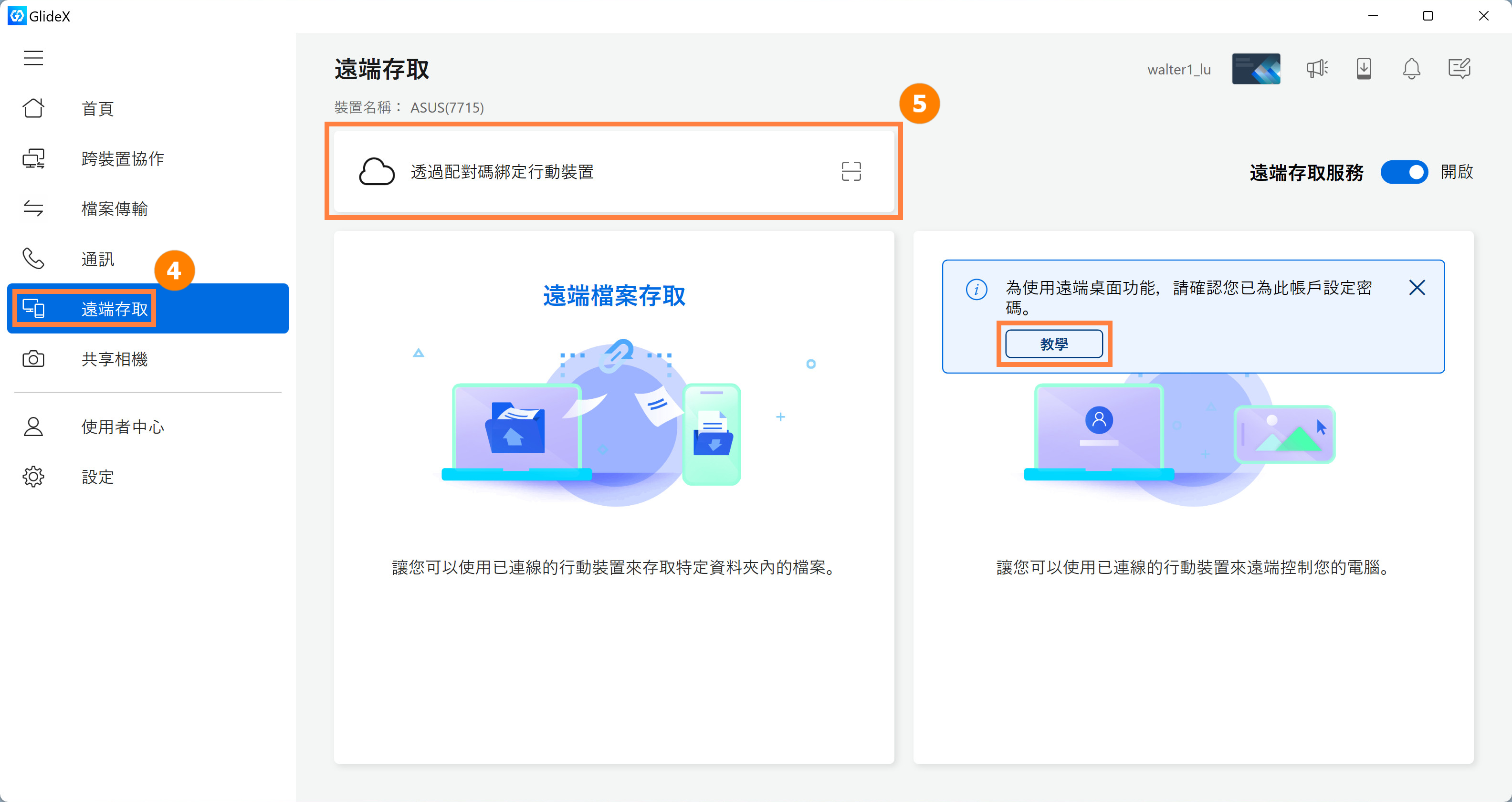
(3) 電腦端會生成 ⑥[QR Code和配對碼],。
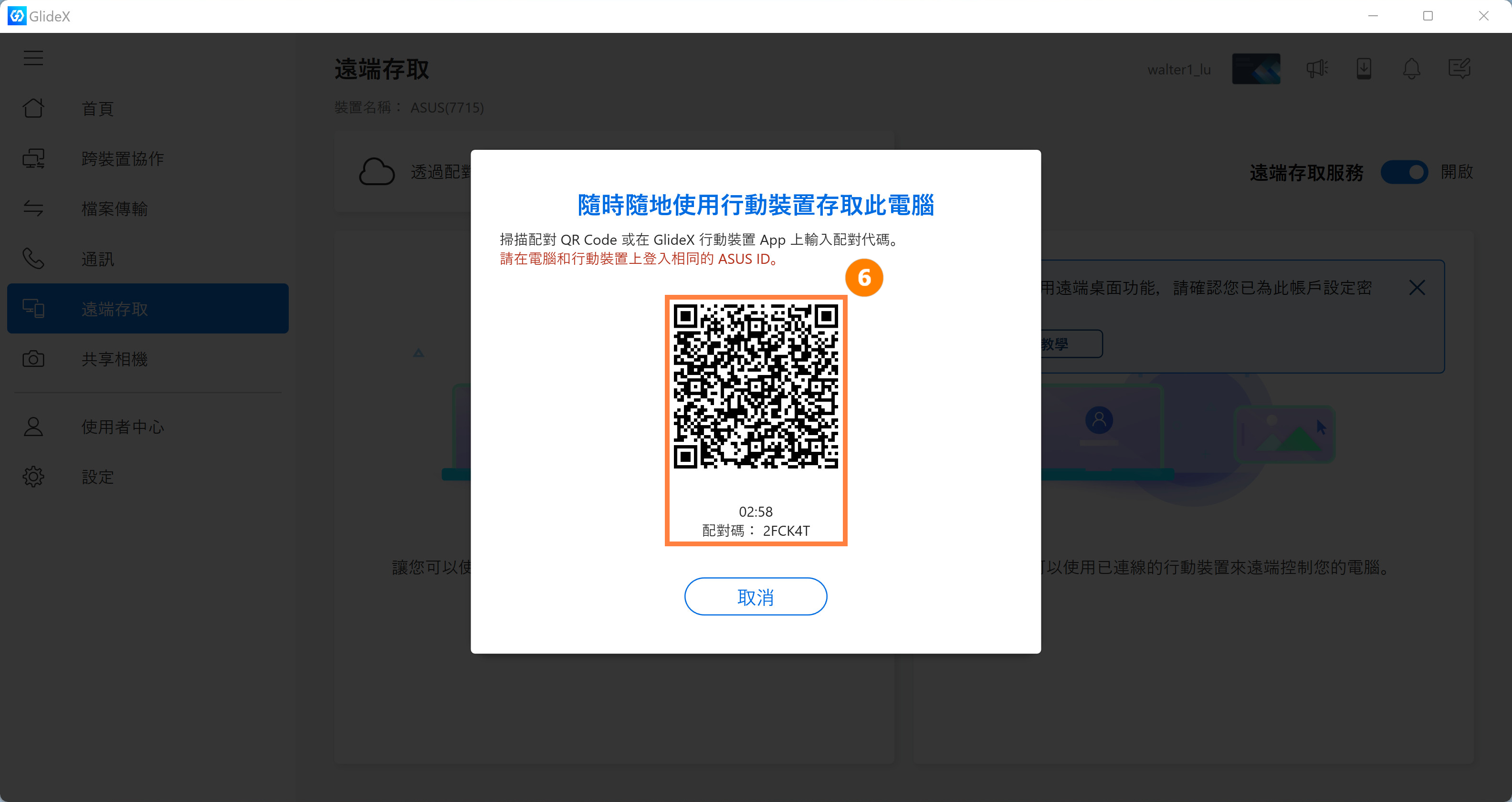
(4) 行動裝置端點擊 ⑦[遠端存取],點擊 ⑧[連線],使用 ⑨[相機] 掃描電腦端顯示的QR Code,填寫電腦端顯示的 ⑨[配對碼],配對成功。
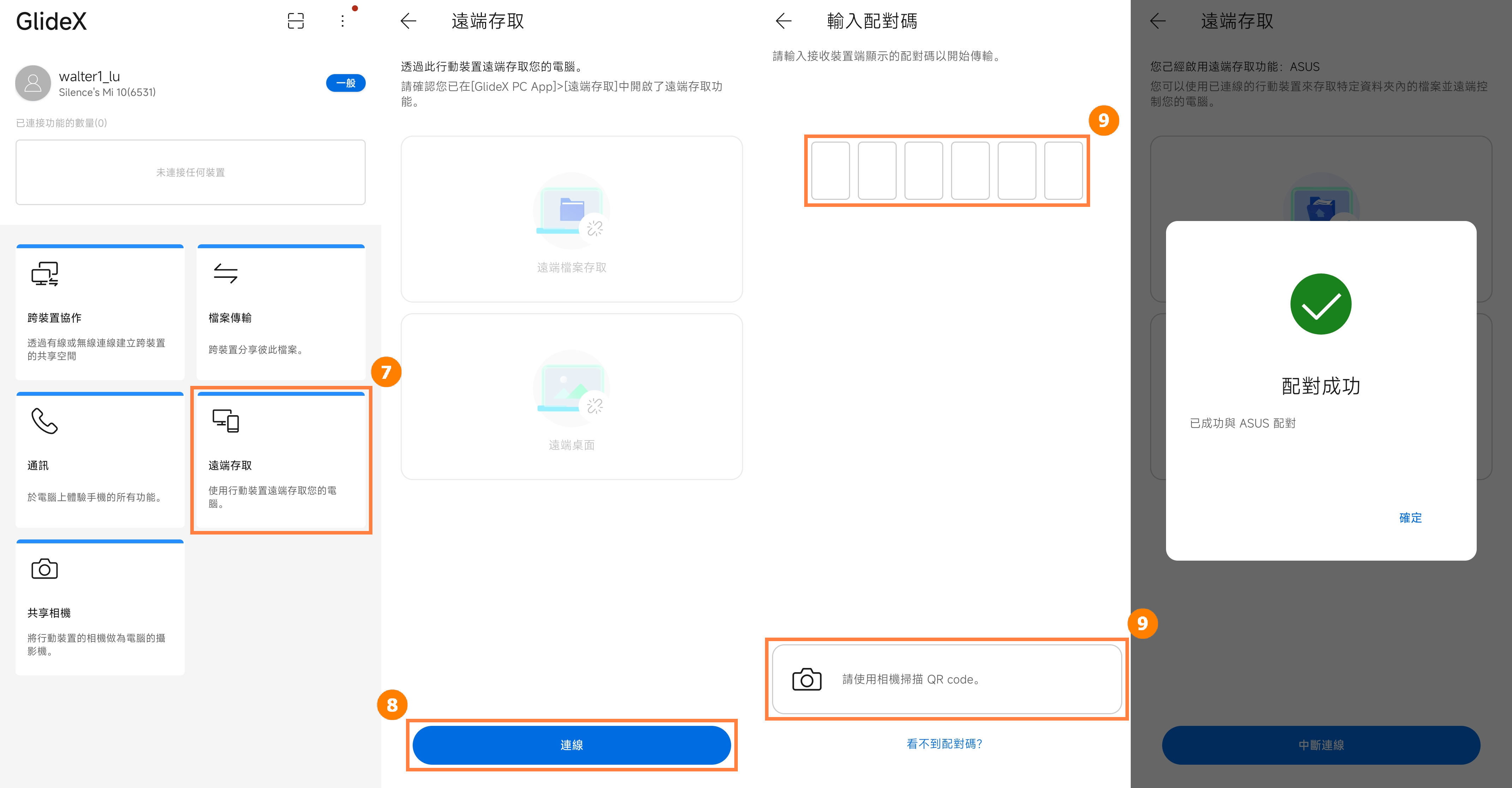
點擊 ①[遠端檔案存取],點擊 ②[文件夾],您可以將電腦端的 ③[檔案] 下載至行動裝置,也可以在此文件夾中點擊 ④[新增],點擊 ⑤[上傳檔案],將行動裝置中的檔案上載至電腦中。
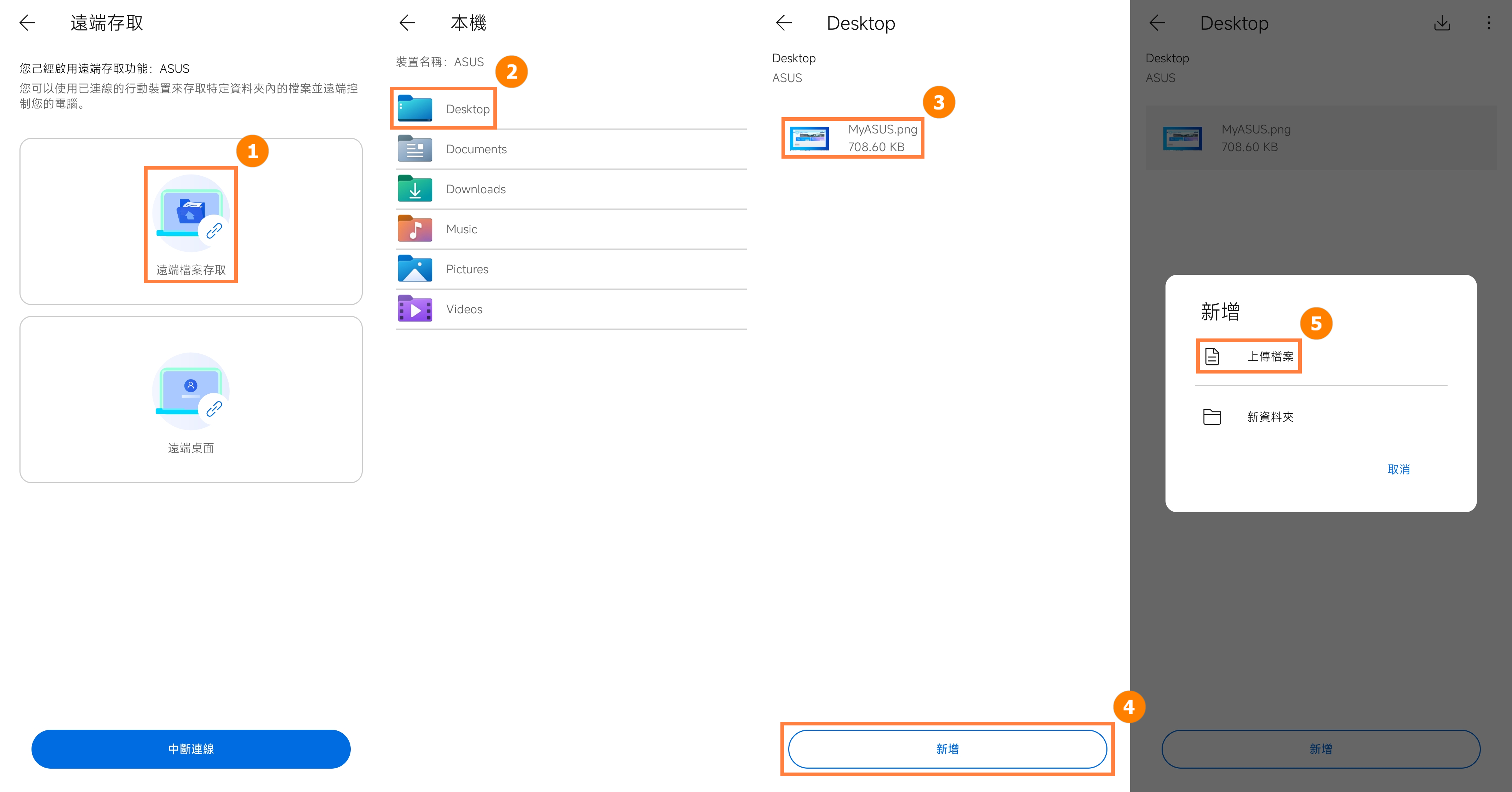
(1) 點擊 [遠端桌面],輸入電腦的 [登入密碼],點擊 [登入]。
※ 首次使用遠端存取功能時,系統會發出一封郵件到您的郵箱裡面,需要您到郵箱裡面手動點擊,開啟遠端存取功能(因為會訪問您的電腦端數據,所以要確認是您本人操作,防止洩露隱私)。
※ 後續行動裝置端每一次使用遠端存取功能時,系統都會向您郵箱內,發送一封通知郵件,確保您的隱私安全。

(2) 電腦端將會鎖屏,行動裝置端將會顯示電腦畫面。在菜單欄從左至右依次為:斷開連接,啟用滑鼠,啟用鍵盤,操作引導。
※ 遠端存取需要電腦端和行動裝置端同時登入同一華碩會員帳號,同時電腦端的遠端存取功能已經開啟。
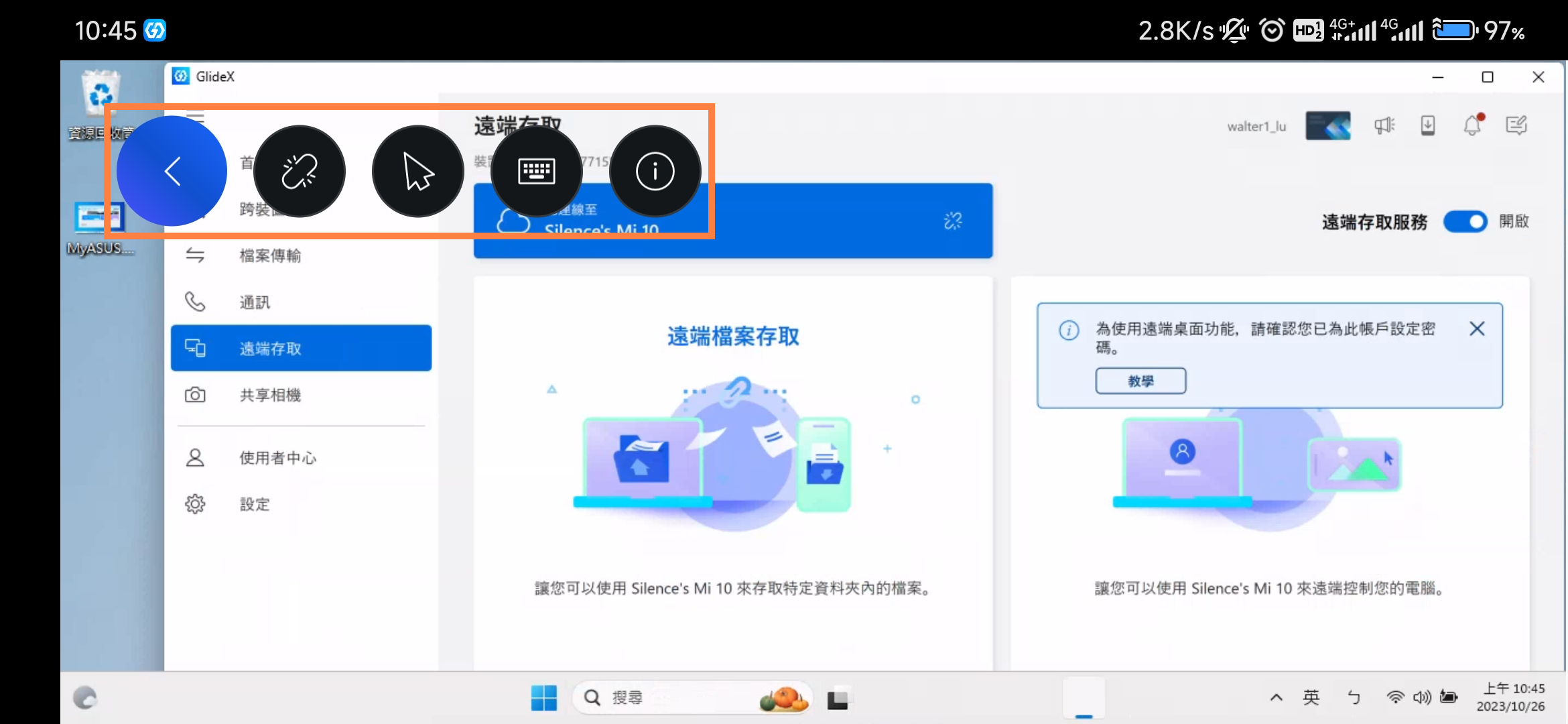
共享相機功能透過裝置連線將您的行動裝置相機作為電腦的鏡頭,讓您可以在第三方視訊服務中使用此項功能作為相機來源。
共享相機功能需要設備連接至同一網路,如果您在使用該功能時遇到問題,請參考:[GlideX] 無法在第三方視訊服務中正常使用共享相機? | 官方支援 | ASUS 台灣
(1) 點擊 ①[共享相機],點擊 ①[連線裝置]。
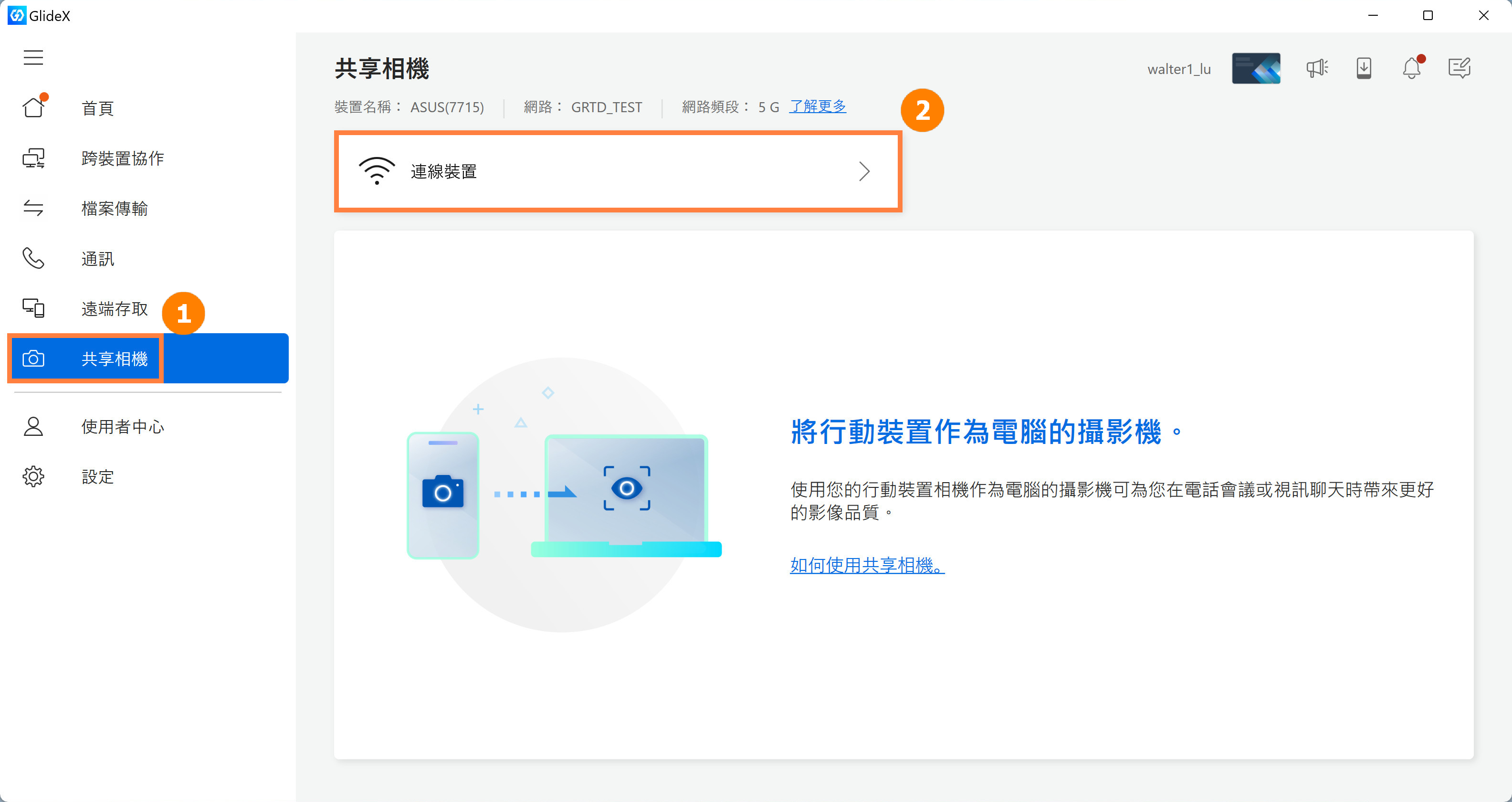
(2) 連線成功。行動裝置端共享相機頁面下,③[結束共享相機],④[已拍攝的照片或影片],⑤[選擇拍攝照片或影片],⑥[翻轉相機],。
※ 在您使用行動裝置共享相機功能時,為節省您的行動裝置電量,當行動裝置螢幕逾時超過 1 分鐘未操作,則會進入閒置模式,您只需要點擊一下行動裝置端螢幕即可返回共享相機功能。
※ [選擇拍攝照片或影片],此功能讓您在使用視訊服務過程中,可以進行照片或影片拍攝,即時透過檔案傳輸功能將您的筆記或作品傳送至電腦,並與他人分享。
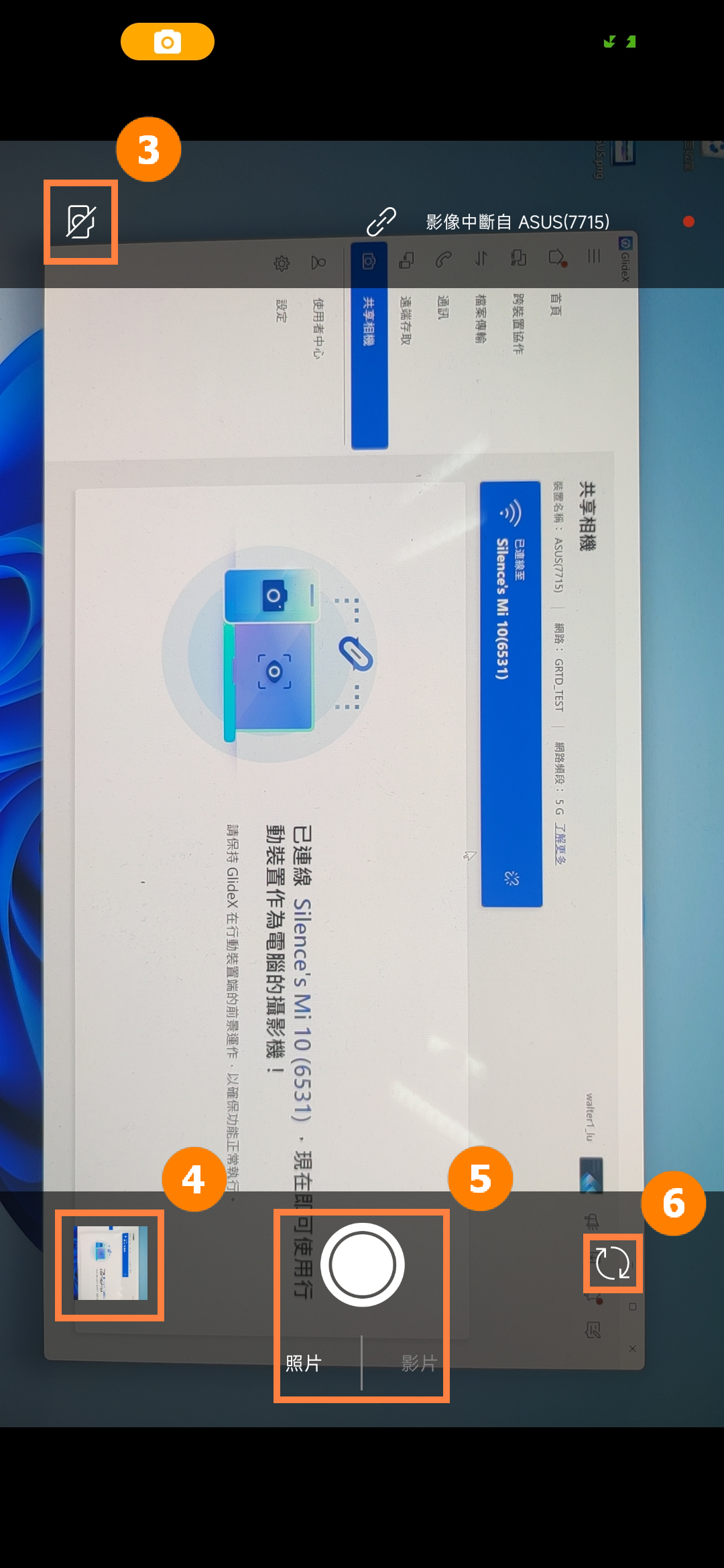
(3) 以系统攝影機為例,在系统摄影机預覽頁面,我們可以選擇視訊擷取來源為 [GlideX SharedCam],我們在使用第三方軟體直播或錄製視訊時,就可以將行動裝置相機的畫面添加至視訊中。
[電腦端連線狀態],顯示行動裝置與連線機台的影像傳輸狀態,分別有 a. 影像串流 b. 影像中斷 兩種狀態,根據裝置連線時是否有在電腦端啟用視訊服務為基準,前者表示您有使用視訊服務,畫面正在傳輸至電腦;後者代表您電腦沒有使用視訊服務,畫面沒有傳輸至電腦。
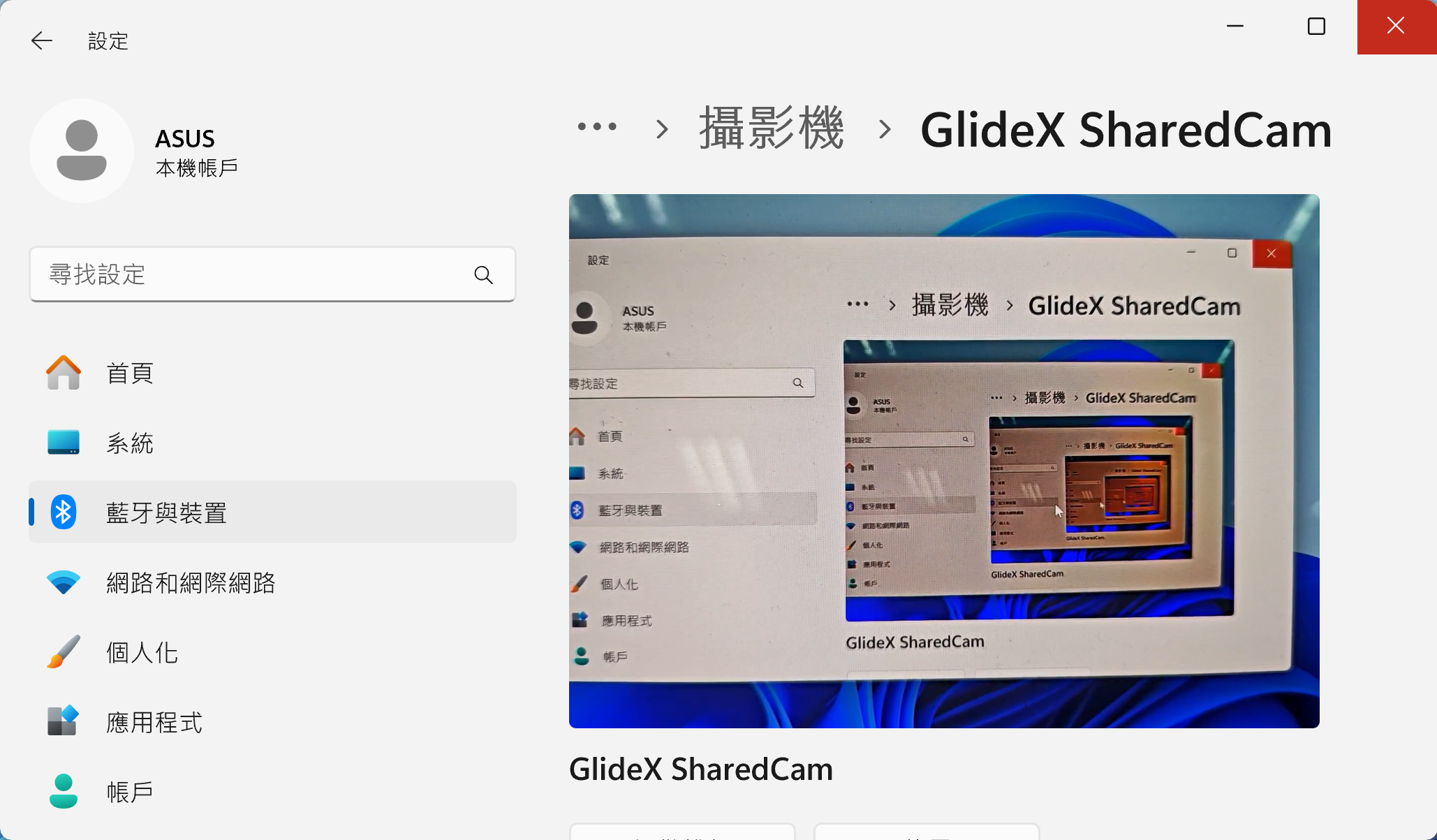
(4) 點擊 ①[結束共享相機] 後,如果您在使用過程中有拍攝照片或影片,將會提醒您是否向電腦傳輸剛剛拍攝的檔案。如果您需要傳輸拍攝的檔案,請點擊 ②[發送],點擊 ③[欲傳送的照片或影片],點擊 ④[傳送]。
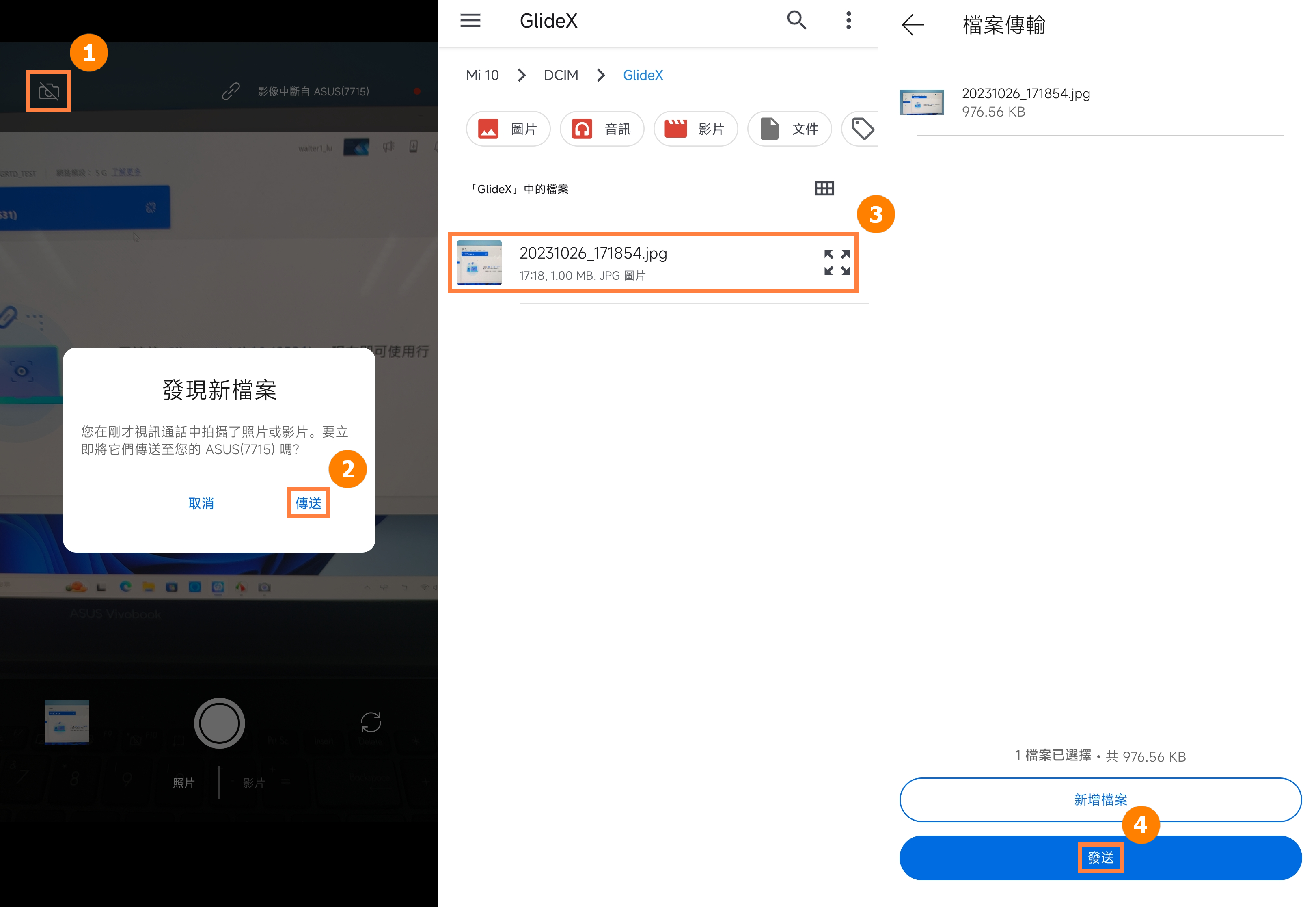
請確保 [可被搜尋] 已開啟,如果未開啟,螢幕延伸等功能將不可用。

您可以查閱使用GlideX App時會遇到的常見問題及對應的解決方案。
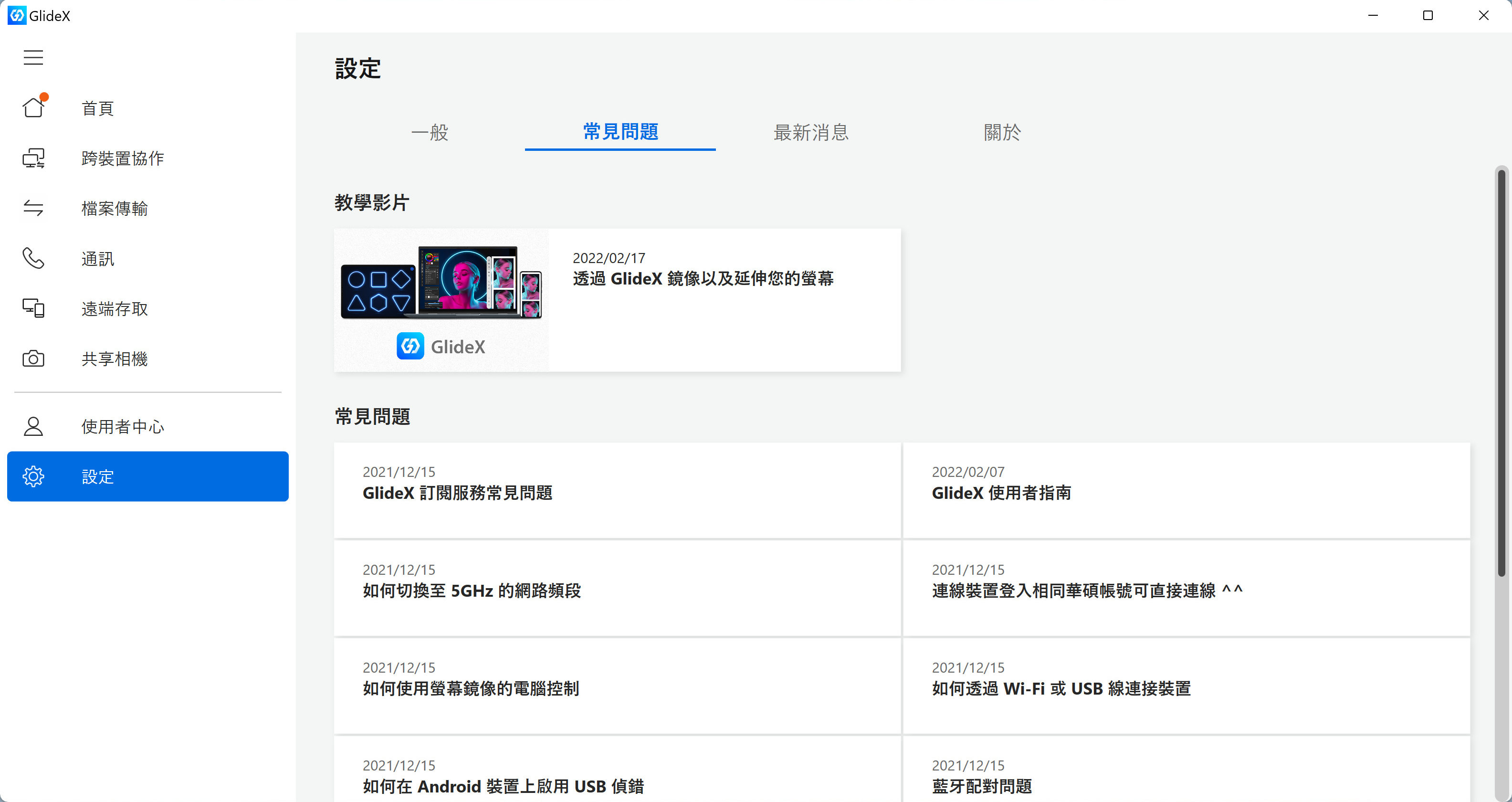
如果您發現任何問題或對GlideX有任何反饋,請通過桌面端或行動裝置端應用程式提供反饋,相關說明請參考:[GlideX] 了解如何向GlideX發送反饋 | 官方支援 | ASUS 台灣
GlideX版本分為華碩專屬版和一般版。
使用華碩專屬版即可享有最極致完整的軟體功能。
請您先安裝GlideX後,點擊 [使用者中心],點擊 [裝置版本],即可查詢您當前裝置GlideX可使用的方案。
您可以通過購買可安裝GlideX的華碩產品獲得華碩專屬方案。
華碩專屬版比一般版可享用的功能:
(1) 裝置連接數:華碩專屬版可同時連線兩台裝置,一般版只能連線一台裝置。
(2) 影像傳輸品質:華碩專屬版享受最高2K60Hz的畫質,一般版只能使用1080p60Hz畫質。
(3) 華碩專屬版可使用通訊、遠端存取、共享相機功能,一般版無法使用這些功能。
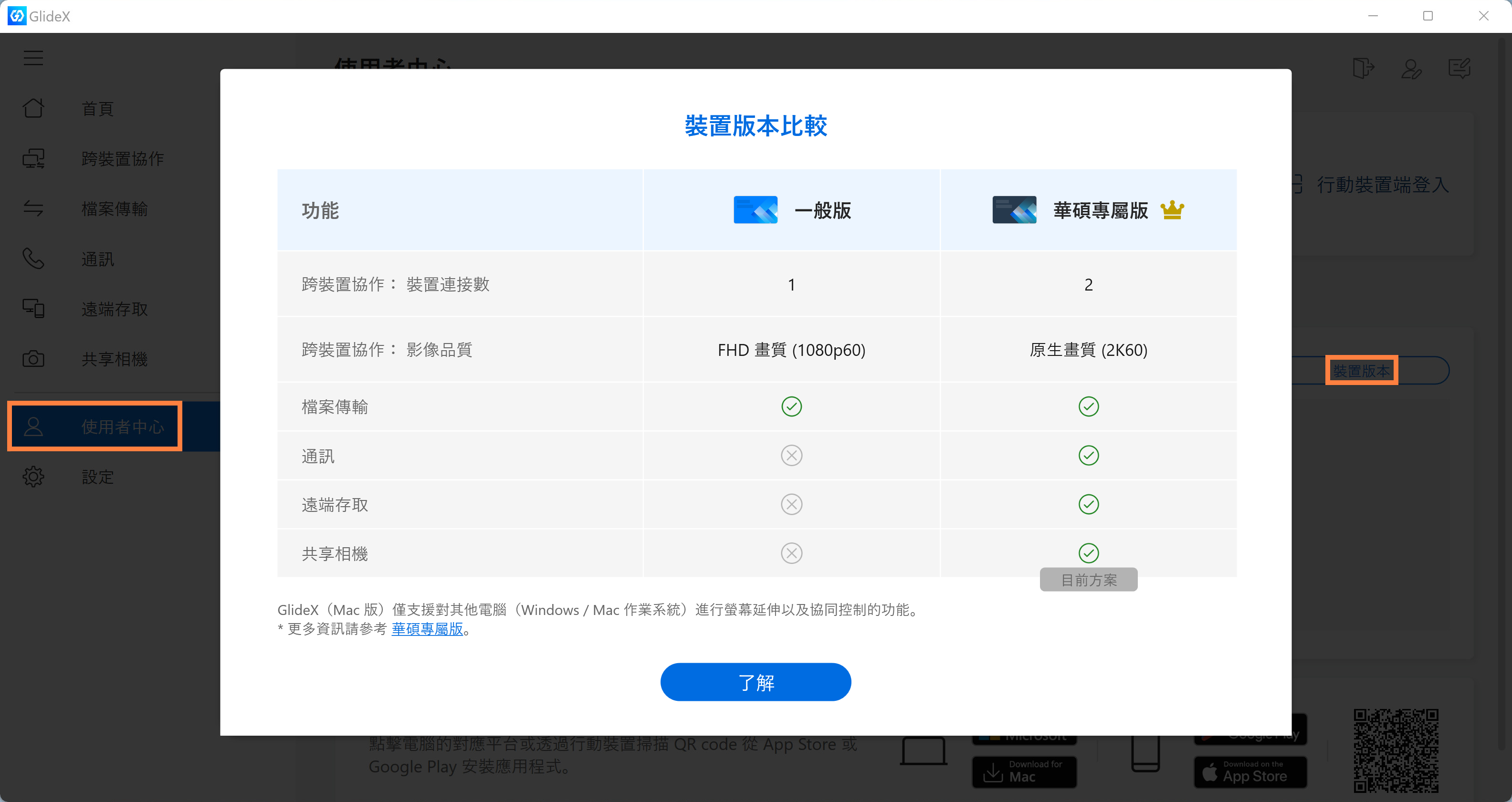
[GlideX] Android裝置如何啟用USB偵錯設定?
欲使用 USB 傳輸線連線您的 Android 行動裝置及個人電腦,請確認您完成以下步驟:
- 開啟 [開發人員選項]
- 開啟 [USB 偵錯設定]
- 插上 USB 傳輸線時 [允許 USB 偵錯]
請留意不同的行動裝置廠牌,開啟 USB 偵錯設定有異。
- Samsung, Google, Sony, OnePlus:進入 [設定] > 點擊 [關於手機] > 點擊 [版本號碼] 7次以啟用「開發者模式」。接著進入 [系統] > [開發人員選項] > 開啟「USB 偵錯」,然後在「允許 USB 偵錯」對話框中點擊 [確定]。
- 小米:進入 [設定] > 點擊 [我的設備] > 點擊 [所有規格] > 點擊 [MIUI版本] 7次然後返回。接著進入 [其他設置] > [開發人員選項],開啟「開發者選項」 > 開啟「USB 偵錯」。並在彈出的對話框點擊 [接受]。開啟「通過 USB 安裝」和「USB 偵錯(安全設置)」,然後點擊 [下一步] > 點擊 [接受]。
- Oppo:進入 [設定] > 點擊 [關於手機] > 點擊 [版本號碼] 7次以啟用「開發者模式」。接著進入 [其他設置] > [開發人員選項],開啟「USB 偵錯」,然後在「允許 USB 偵錯」對話框中點擊 [確定]。
- 華為:進入 [設定] > 點擊 [關於手機] > 點擊 [版本號碼] 7 次以啟用「開發者選項」。然後至 [開發人員選項] > 打開 [USB 偵錯]。並在 USB 傳輸線插入手機後「允許 USB 偵錯」對話框。
- Realme:進入 [設定] > 點擊 [關於手機] > 點擊 [版本號碼] 7次以啟用「開發者模式」。接著至 [其他設置] > [開發人員選項] > 開啟「USB 偵錯」,然後在「允許 USB 偵錯」對話框中點擊 [確定]。
- Vivo:進入 [設定] > 點擊 [更多設置] > 點擊 [關於手機] > 點擊 [軟體版本] 7次。接著至 [開發者選項] > 打開「開發人員選項」,點擊 [確定]進行開發設置。接著,開啟「USB 偵錯」,然後在「允許 USB 偵錯」對話框中點擊 [確定]。
- LG:確保在系統 [關於手機] > [軟體資訊] 中啟用了「開發者菜單」,然後點擊 [版本號碼] 數次。並確認「USB 偵錯」在「開發者菜單」已啟用,然後至 [設置] > [網絡共享和網絡] 打開 USB 網絡共享。
以下以 ASUS Zenfone 為例說明如何透過 USB 傳輸線進行裝置連線:
注意:行動裝置需要和電腦使用USB連線
1. 開啟開發人員選項:請在行動裝置開啟 GlideX 應用程式,進入 USB 數據線連線頁面,點擊[開發人員選項],以進入 [關於手機] 頁面,點擊 [軟體資訊] 7 下以開啟開發人員模式。
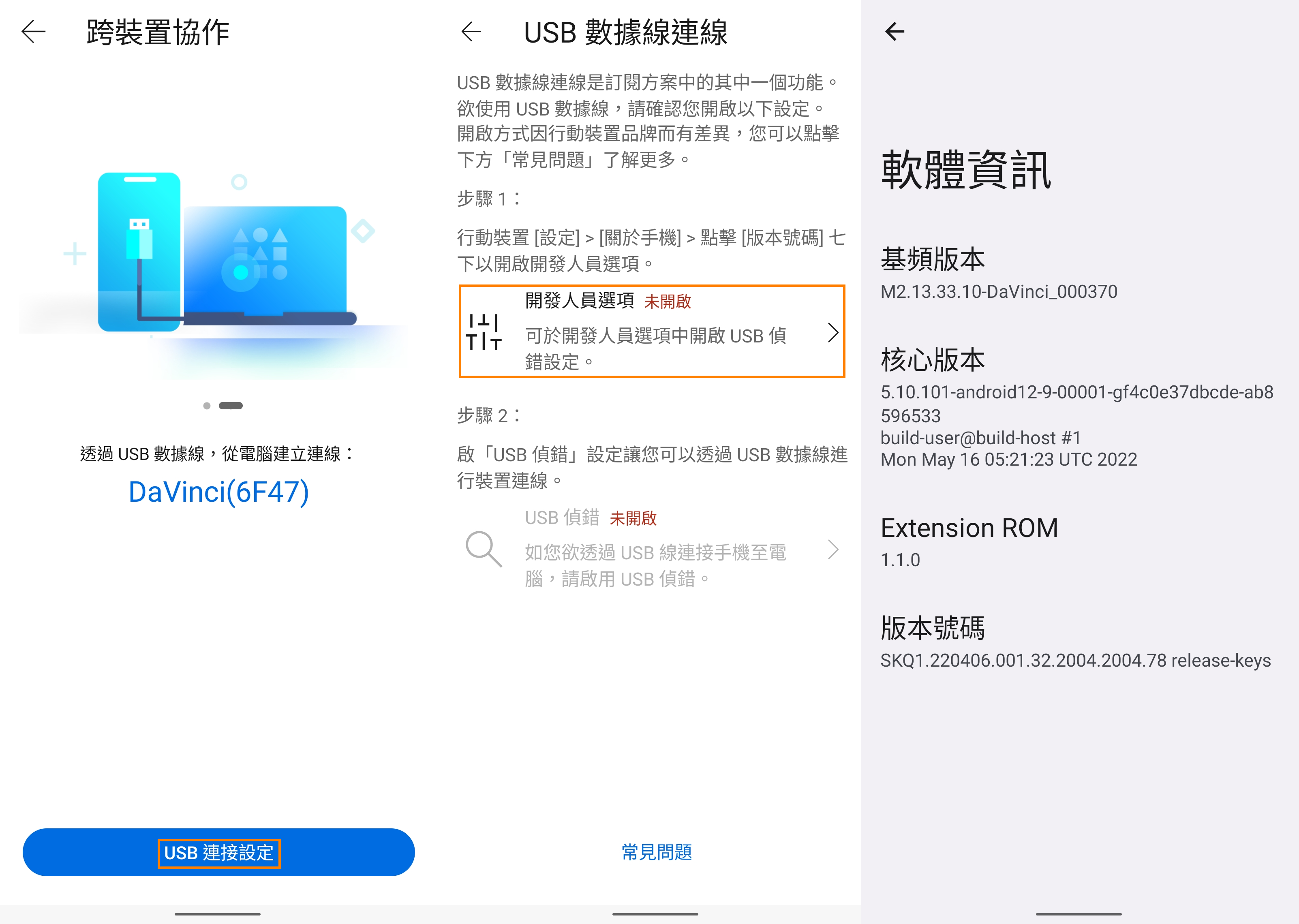
2. 開發人員選項開啟后,返回[USB數據線連線]頁面,點擊 [USB偵錯],或者在[開發人員選項]中找到並點擊開啟 [USB偵錯],會出現一個彈窗,點擊 [確認],USB偵錯功能開啟。
使用USB數據線連接您的電腦和行動裝置,此時在行動裝置會出現一個彈窗,點選 [一律允許透過這台電腦進行],然後點擊 [允許],然後點擊 [是],即可完成電腦和行動裝置的連線。
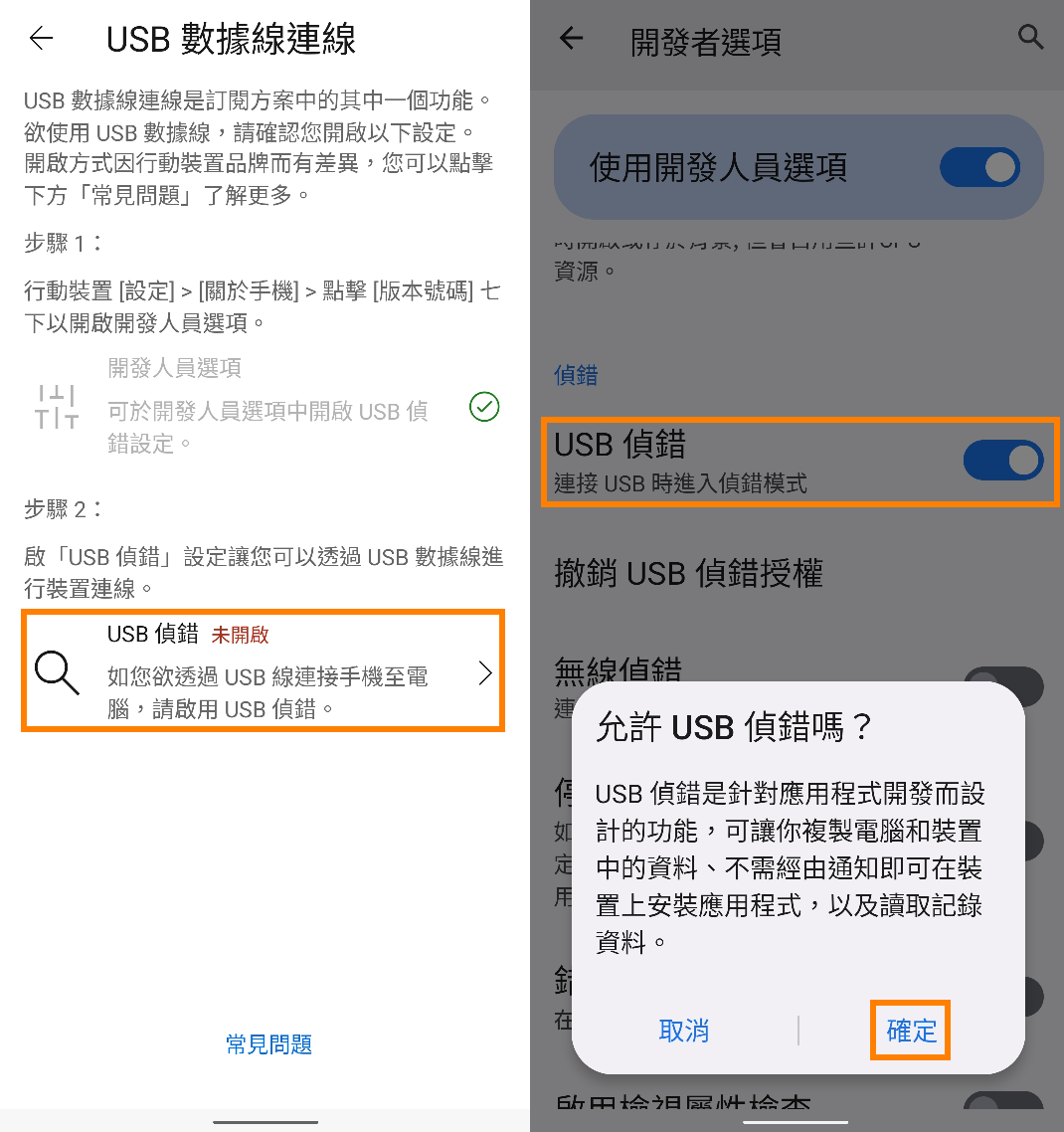
透過 GlideX連接裝置進行螢幕鏡像或螢幕延伸,有兩種連接方式,分別是Wi-Fi無線網路和USB數據線連接:
透過Wi-Fi無線網路連接到行動裝置
• Android端:透過同一無線網路與電腦連線,且行動裝置端GlideX已開啟可被搜尋功能(詳細操作步驟請參考下文)
• iOS端:透過同一無線網路與電腦連線,且行動裝置端GlideX應用軟體已開啟可被搜尋功能且保持在前景,同時避免行動裝置進入鎖屏狀態
透過USB數據線連接到行動裝置
• Android端:透過USB數據線與電腦連線,行動裝置已開啟開發人員選項和USB偵錯功能,且行動裝置信任你的電腦(詳細操作步驟請參考下文)
• iOS端:請在電腦端下載並安裝iTunes,USB數據線與行動裝置連線,信任您的電腦。請保持行動裝置上的GlideX應用程式在前景並避免進入鎖屏狀態。(詳細操作步驟請參考下文)
Android端行動裝置開啟可被搜尋功能
注意:行動裝置需要和電腦連線至同一無線網路
在行動裝置端App右側打開側邊拉欄,點擊 [一般]①,點擊開啟 [可被搜尋]② 功能,開啟 [螢幕鏡像]③ 或 [螢幕延伸]③ 功能。
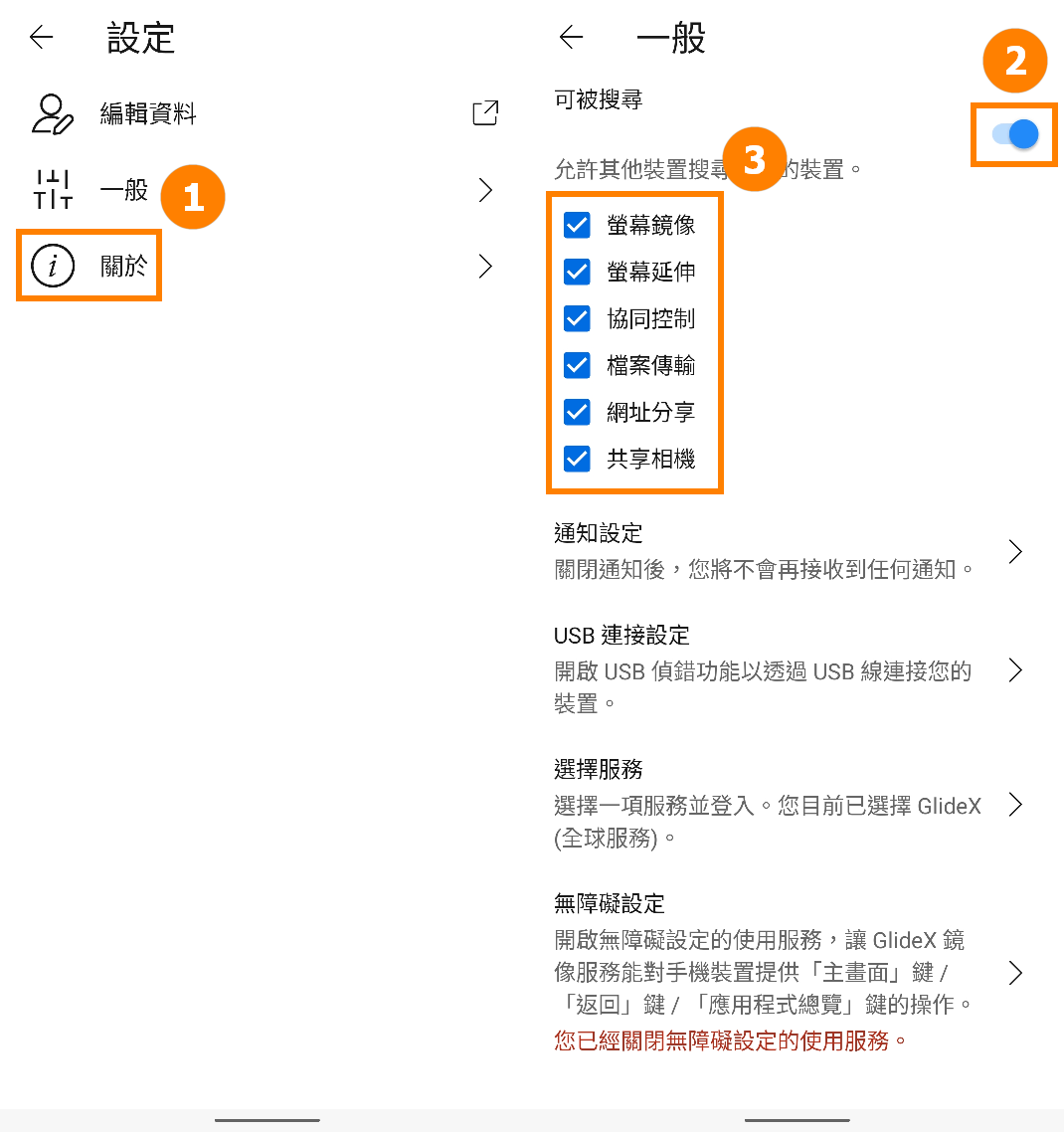
Android端行動裝置開啟開發人員選項及USB偵錯
注意:行動裝置需要和電腦使用USB連線
1. 開啟開發人員選項:請在行動裝置開啟 GlideX 應用程式,進入 USB 數據線連線頁面,點擊[開發人員選項],以進入 [關於手機] 頁面,點擊 [軟體資訊] 7 下以開啟開發人員模式。
(各家廠牌開啟開發人員選項方法不盡相同,請您在網路上查詢您行動裝置開啟的辦法或點擊此處)
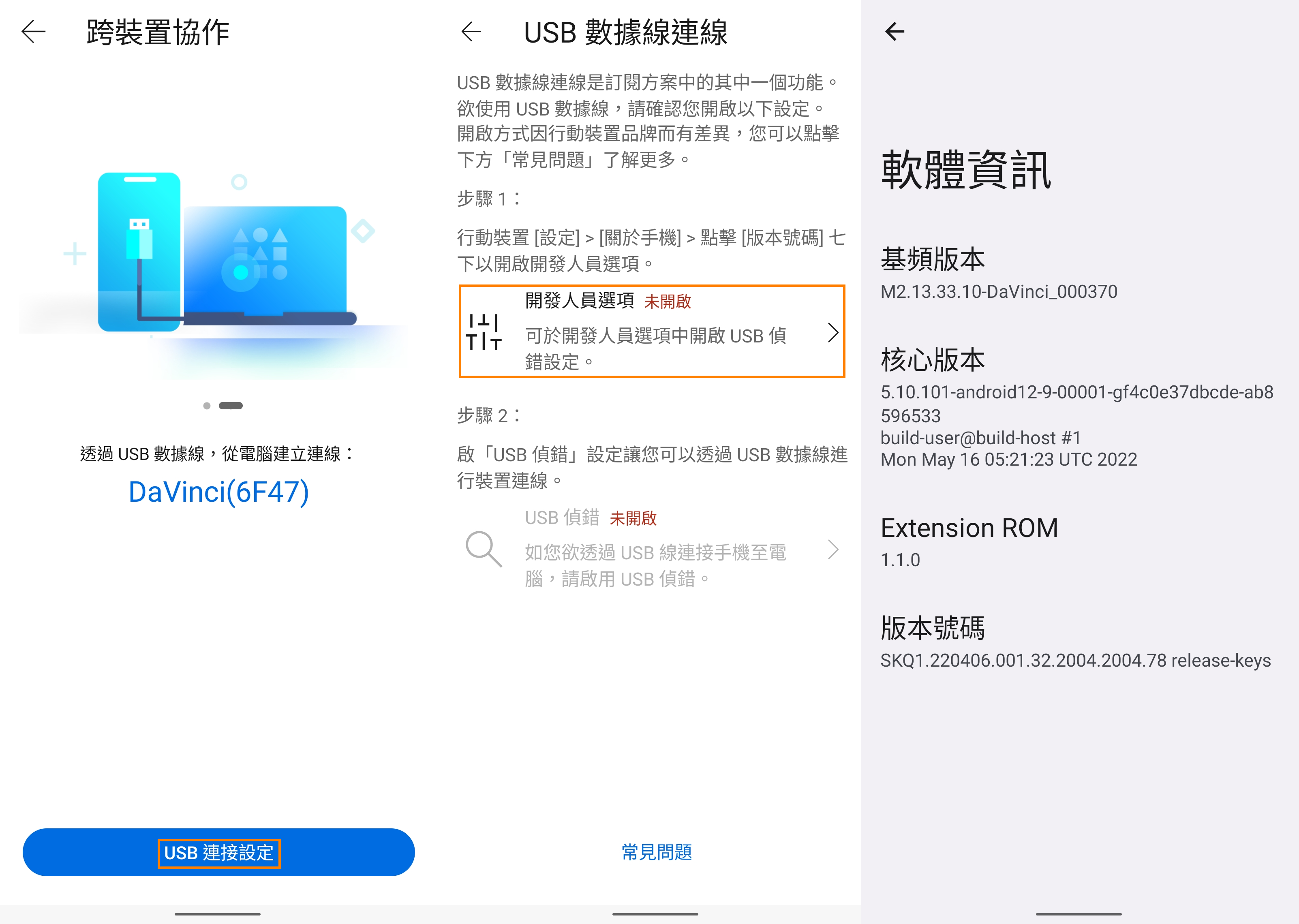
2. 開發人員選項開啟后,返回[USB數據線連線]頁面,點擊 [USB偵錯],或者在[開發人員選項]中找到並點擊開啟 [USB偵錯],會出現一個彈窗,點擊 [確認],USB偵錯功能開啟。
使用USB數據線連接您的電腦和行動裝置,此時在行動裝置會出現一個彈窗,點選 [一律允許透過這台電腦進行],然後點擊 [允許],然後點擊 [是],即可完成電腦和行動裝置的連線。
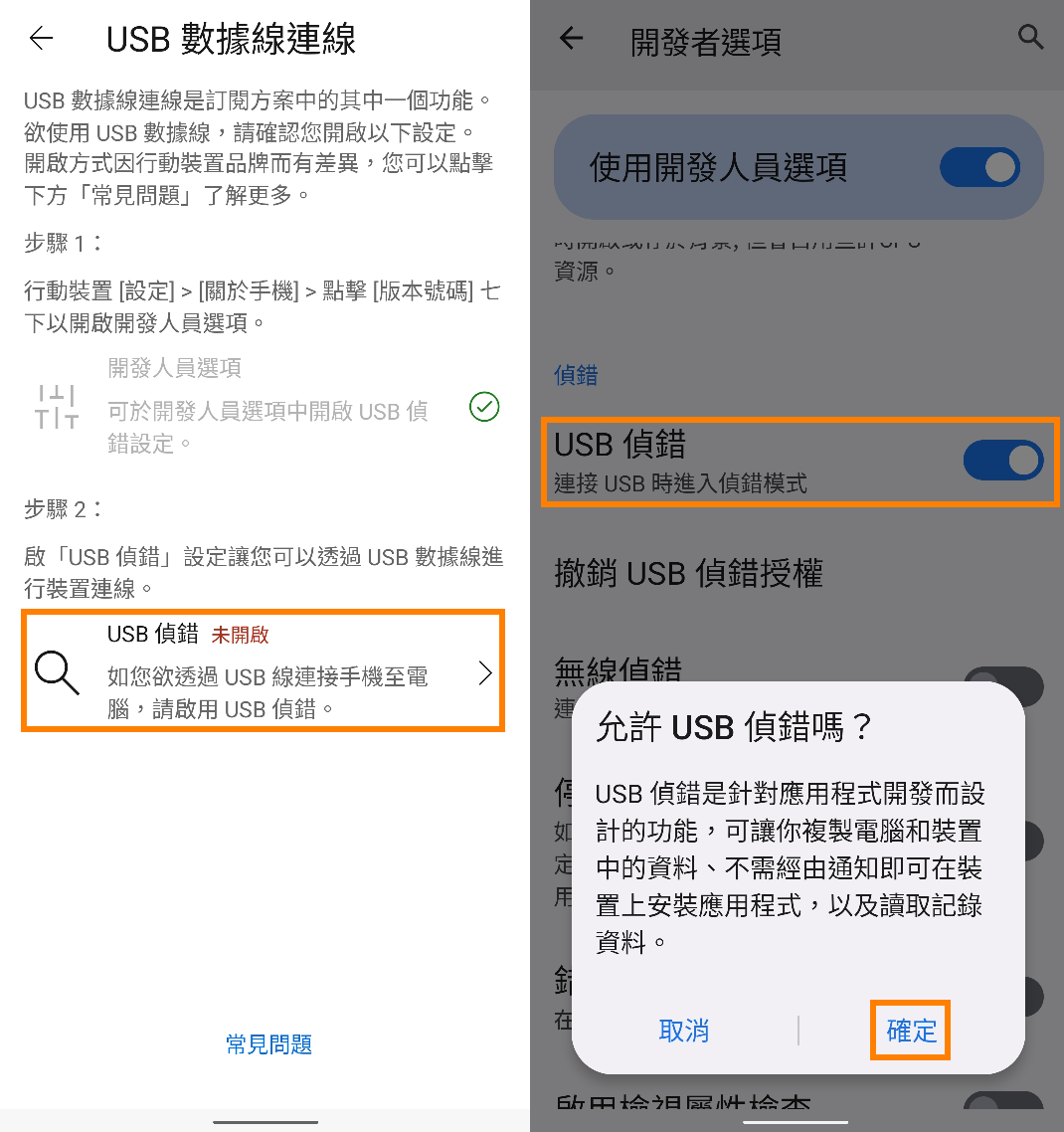
3. 此時在電腦端的GlideX上連線行動裝置,會顯示您的行動裝置,並且會出現USB連線的圖示。
iOS端行動裝置下載並安裝iTunes並使用USB連接至電腦
1. 請先透過安裝iTunes來安裝相關USB驅動程式(請下載Windows 10版64 位元iTunes,下載地址請點擊連接)
2. 當您的iOS行動裝置第一次透過USB連接至電腦時,請確保您的 iPhone 或 iPad 在iTunes Windows版本中已被識別。(如果您在這一步遇到問題,請參考 Apple 支持尋求幫助並相應地重新啟動 AMDS。)當出現如下對話框 [信任這部電腦?],請點擊 [信任]。
3. 此時在電腦端的GlideX上連線行動裝置,會顯示您的行動裝置,並且會出現USB連線的圖示。
如您欲使用 GlideX 遠端桌面功能,請先確認電腦和行動裝置端是否滿足以下要求:
- 您的電腦作業系統需為 Windows 10/11 Pro 版本
- 電腦和行動裝置端已登入同一個華碩會員賬號
- 電腦端已經設定系統登入密碼
- 電腦端已開啟系統遠端桌面功能
*GlideX 遠端桌面功能目前僅支援 Windows 10/11 Pro 版本電腦*
*GlideX 遠端桌面功能目前僅支援本機使用者帳戶(離線帳戶)*
1. 在MyASUS中如您看到 [警示] 圖示而非 [可用]圖示,請點擊 [資訊] (“ ”符號)圖示,進入系統設定中的 [密碼]介面,新增賬號密碼。
”符號)圖示,進入系統設定中的 [密碼]介面,新增賬號密碼。
(如果您已經設定過賬號密碼,請忽略這一步驟)
2. 設定好密碼後,請點擊GlideX端 [開啟設定],進去系統設定中的 [遠端桌面]介面,點選開啟遠端桌面功能。
3. 如果您是第一次使用遠程桌面功能,會彈出 [郵件已發送] 窗口,請到您的郵箱點擊激活鏈接。
4. 請點擊GlideX端 [透過配對碼綁定行動裝置],將會彈出新的視窗。請在行動裝置端同樣點擊 [透過配對碼綁定電腦],然後在行動裝置端掃描電腦端螢幕上的 [QR碼],或填寫 [配對碼]。
5. 配對成功後,電腦端及行動裝置端將會顯示如下畫面。
6. 使用遠端桌面功能時,請確認您的電腦為待機狀態,且保持網路連線。
[GlideX] GlideX 登入相同的華碩會員賬號可直接連線
GlideX在3.1.0.0版本後可支援登錄相同賬戶後免去確認的服務,即如果您的裝置均登入了相同的華碩會員賬戶,會將裝置視為是您本人的裝置,在您連線時,接收端裝置的確認步驟將會省略,以優化裝置連線效率。
以鏡像功能為例,您的行動裝置處於鎖定狀態,因為您您的裝置均登入了相同的華碩會員賬戶,就可以透過滑鼠和鍵盤將行動裝置快速解鎖(不需要先手動解鎖行動裝置),然後使用鏡像功能。
未登入相同的華碩會員賬戶
以鏡像功能為例,此時裝置未登入相同的華碩會員賬戶,在電腦端點擊 [行動裝置] 後,需要在行動裝置端點擊 [接受] 才可以開啟鏡像功能。
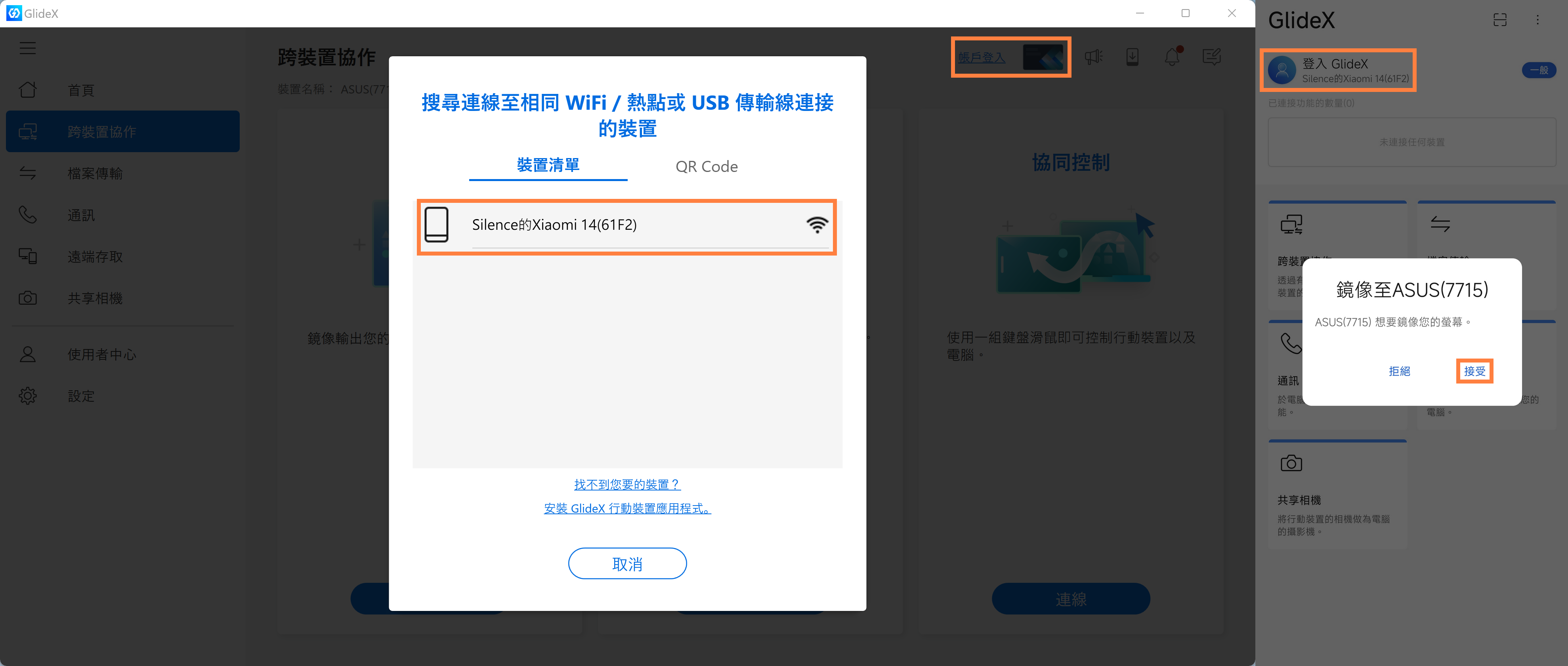
登入相同的華碩會員賬戶
(1) 點擊 ①[登入],輸入 ②[華碩會員賬戶及密碼],點擊 ③[登入]。
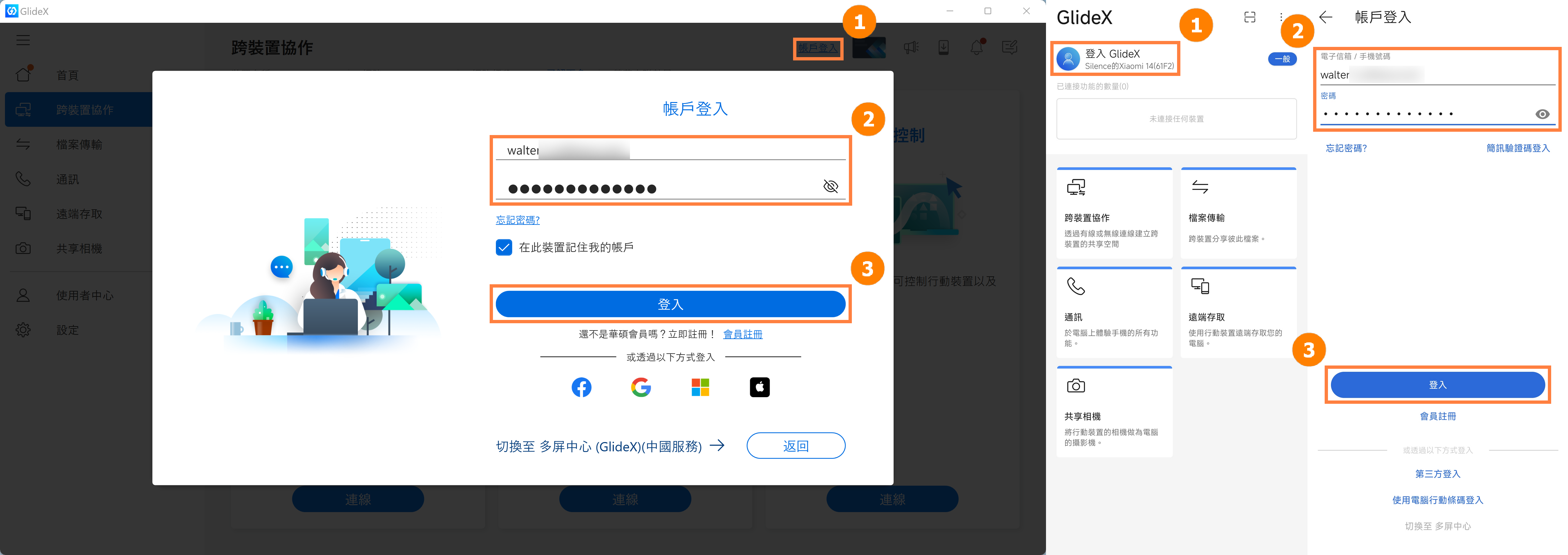
(2) 再開啟鏡像功能,這時候行動裝置無需確認,即可開啟鏡像功能。
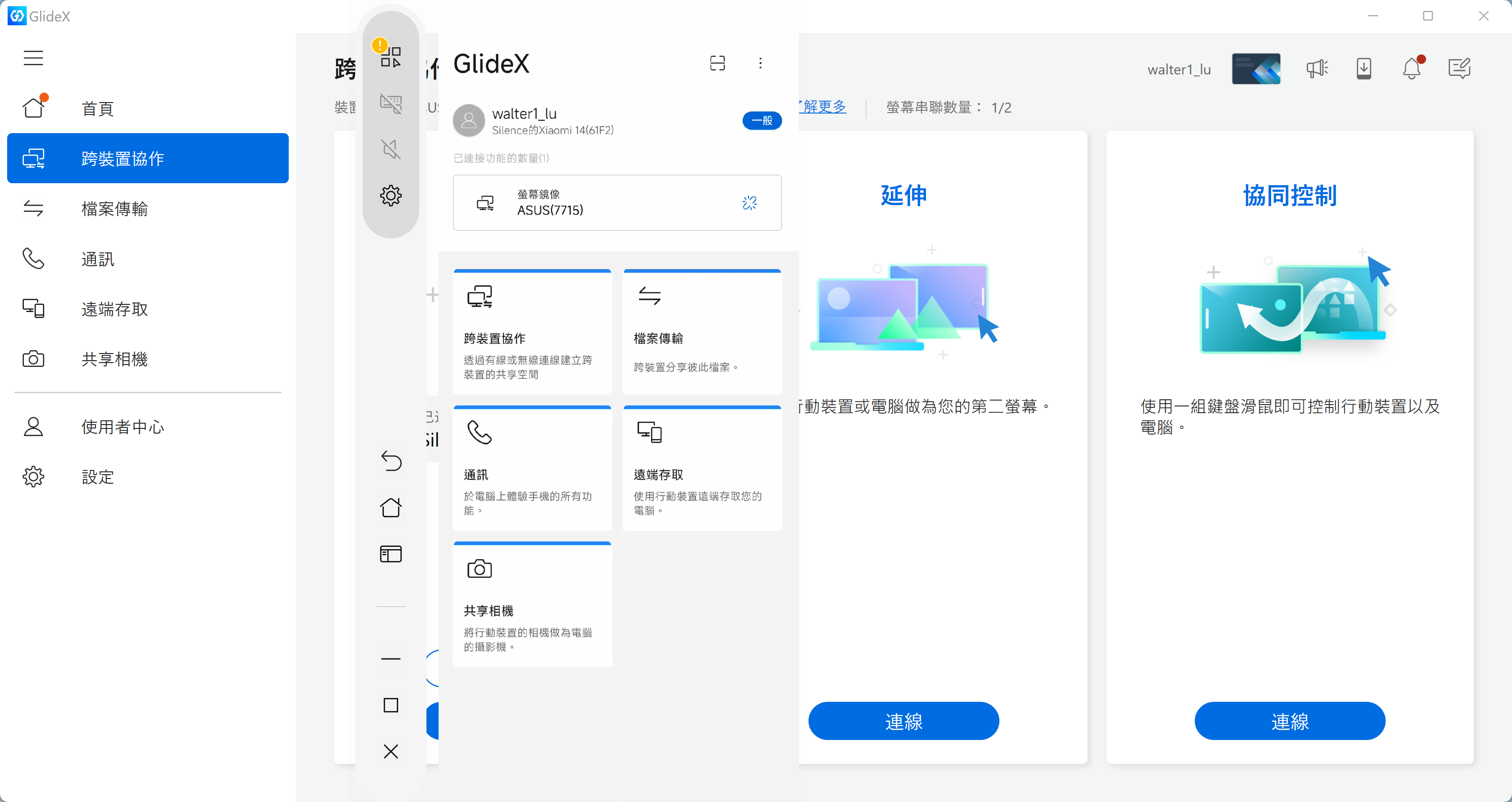
如果您遇到問題或對 GlideX 有任何反饋,請按照以下說明透過 GlideX Windows 和行動裝置端應用程式進行反饋,以便 GlideX 團隊進一步協助:
※ 目前GlideX的反饋功能僅支援電腦端填寫,請於電腦端填寫完成之後,請使用行動裝置端的相機掃描電腦端生成的QR Code繼續回報您的問題,這樣以利華碩工程師更精確的解決您的問題。
※ 如果您有第二台電腦使用GlideX,您可以輸入第一台電腦生成的回報代碼來快速回報您的問題,無需重新填寫。
(1) 進入 ①[使用者中心] 點擊頁面右上角 ②[回饋]。
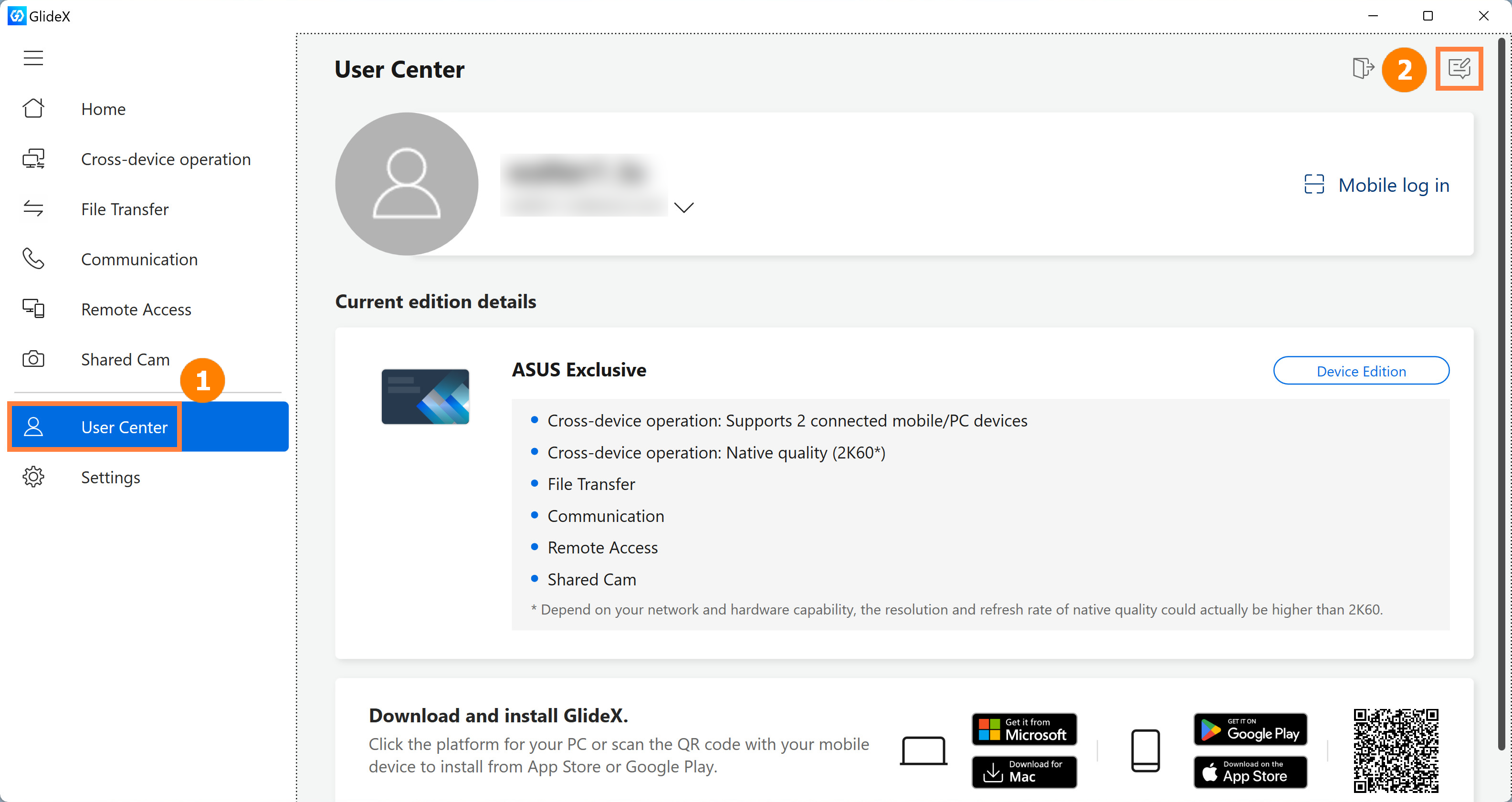
(2) 如果您尚未從 GlideX 行動裝置應用程式獲得回報代碼,選擇 ③[有進步空間],若已有回報代碼,請選擇 ④[點此填入從 GlideX 行動裝置應用程式獲取的代碼]。
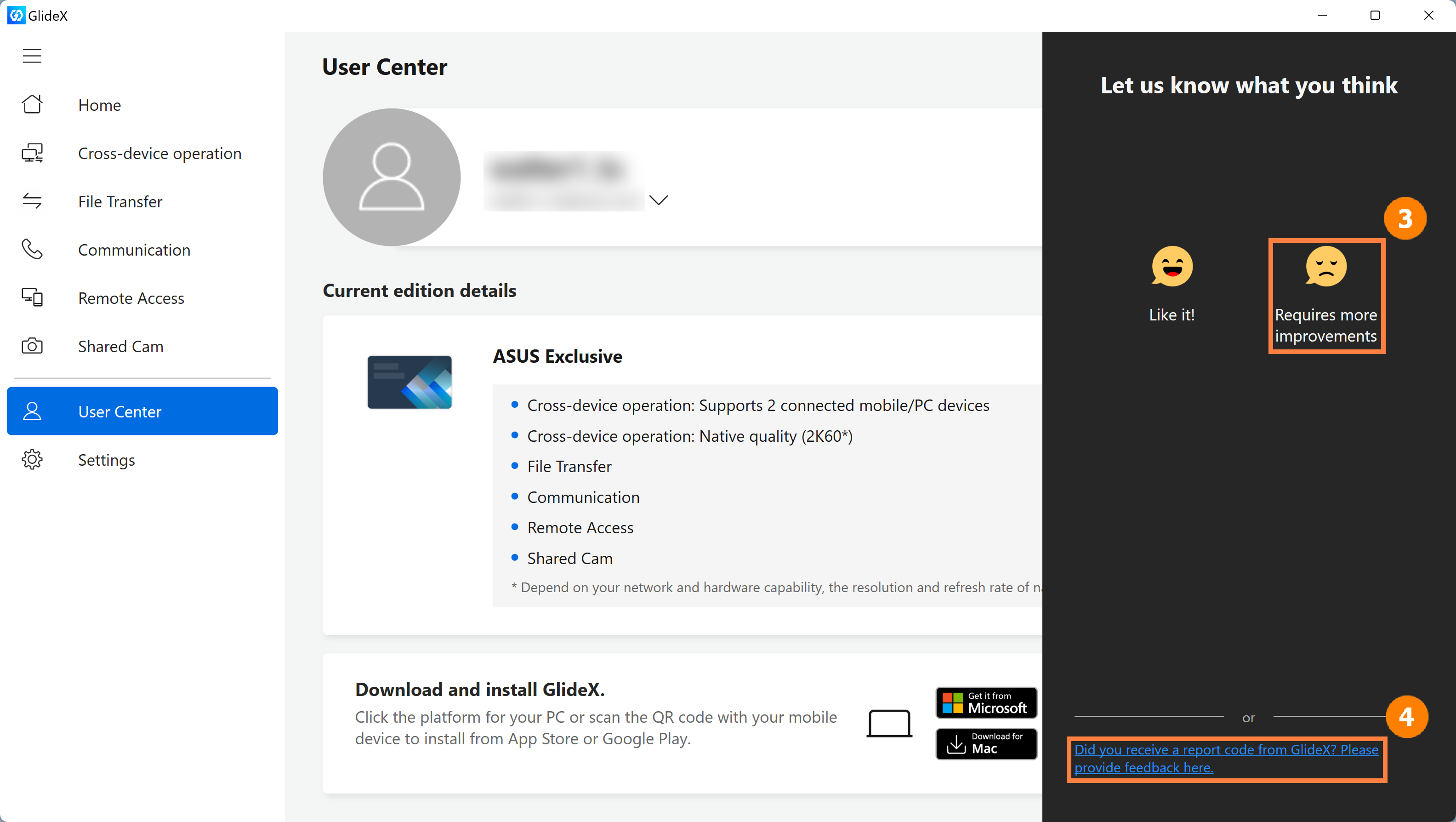
(3) 點擊 ⑤[GlideX軟體問題]。
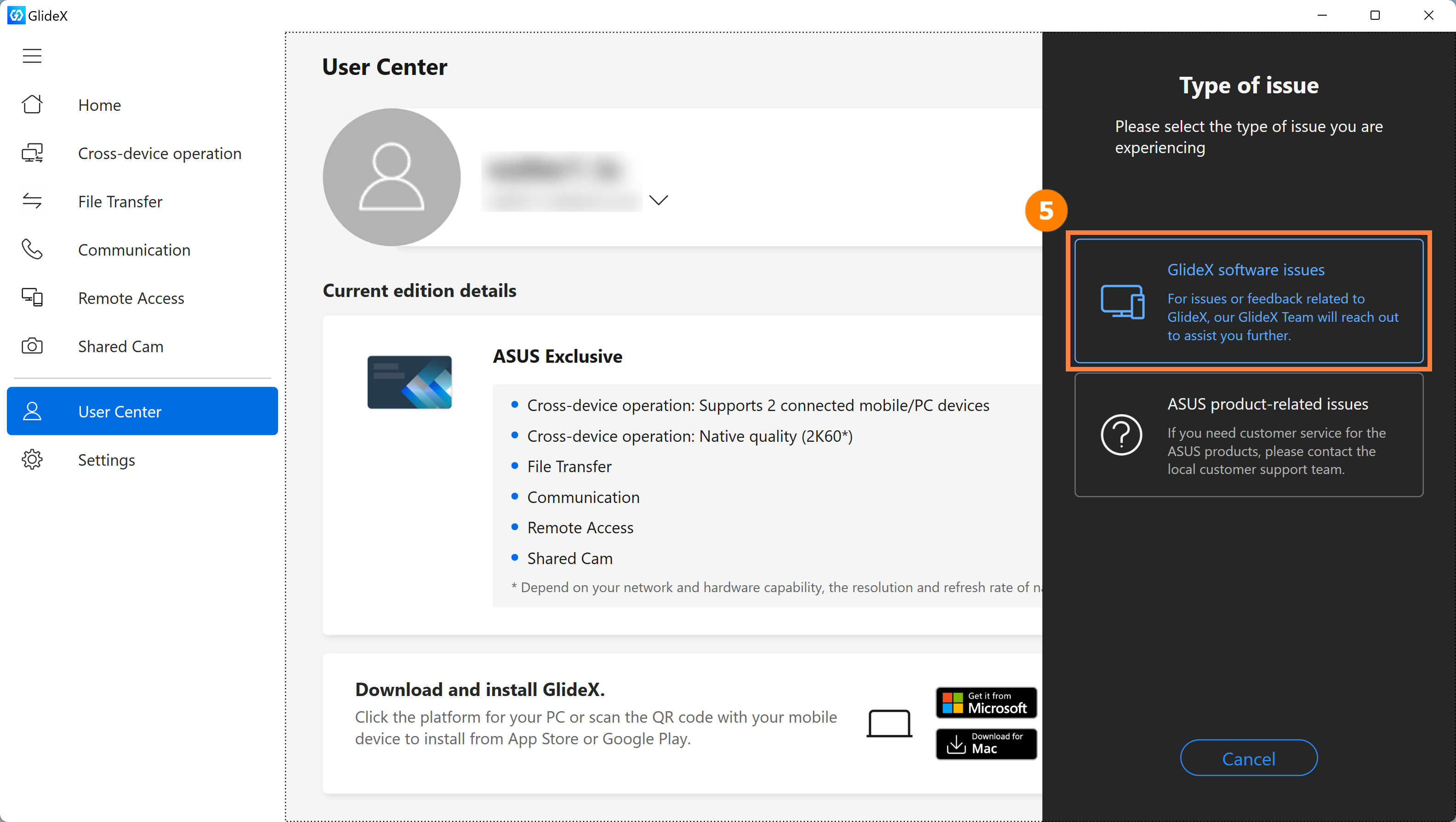
(4) 在 ⑥[輸入框中] 填入您的聯繫方式及遇到的問題,點擊同意 ⑦[資料蒐集聲明 & 提交]。
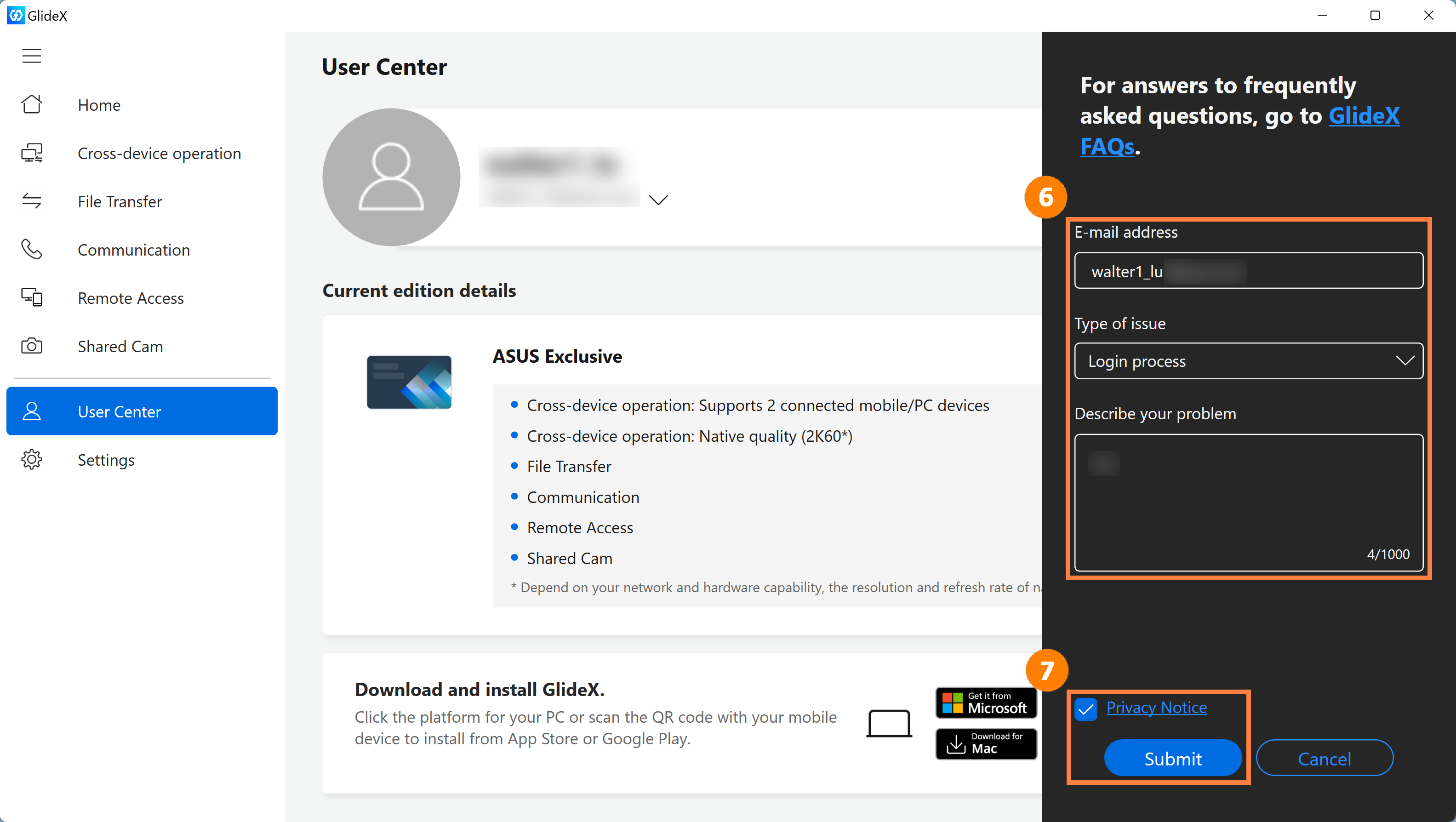
(5) 接著你會獲得回報代碼,請轉至其他使用GlideX的裝置繼續反饋您的問題。
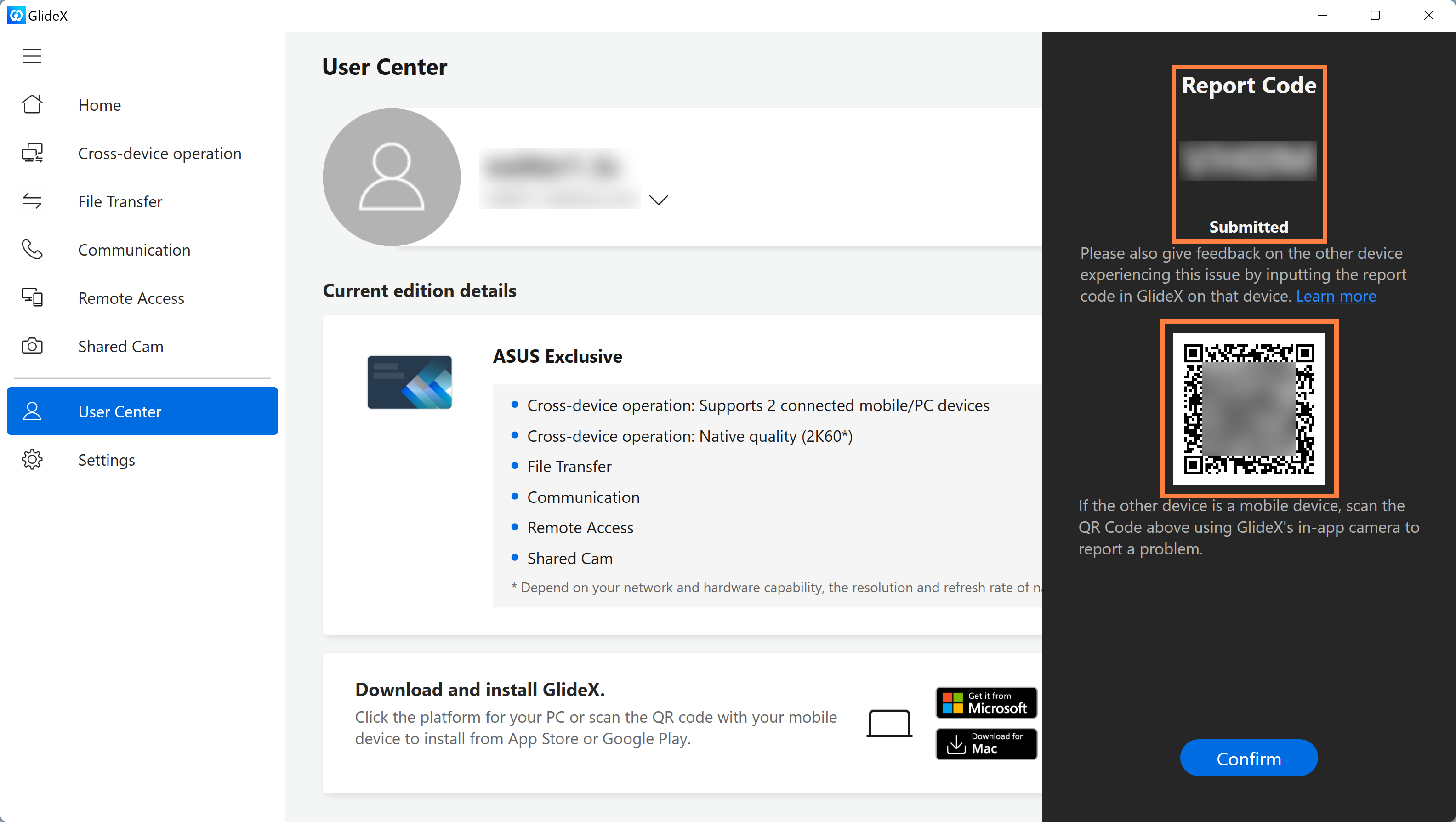
在另外一台電腦上點擊 [點此填入從 GlideX 行動裝置應用程式獲取的代碼] 後會進入以下畫面,請在該頁面中填入 [回報代碼],點擊 [資料蒐集聲明 & 送出]。
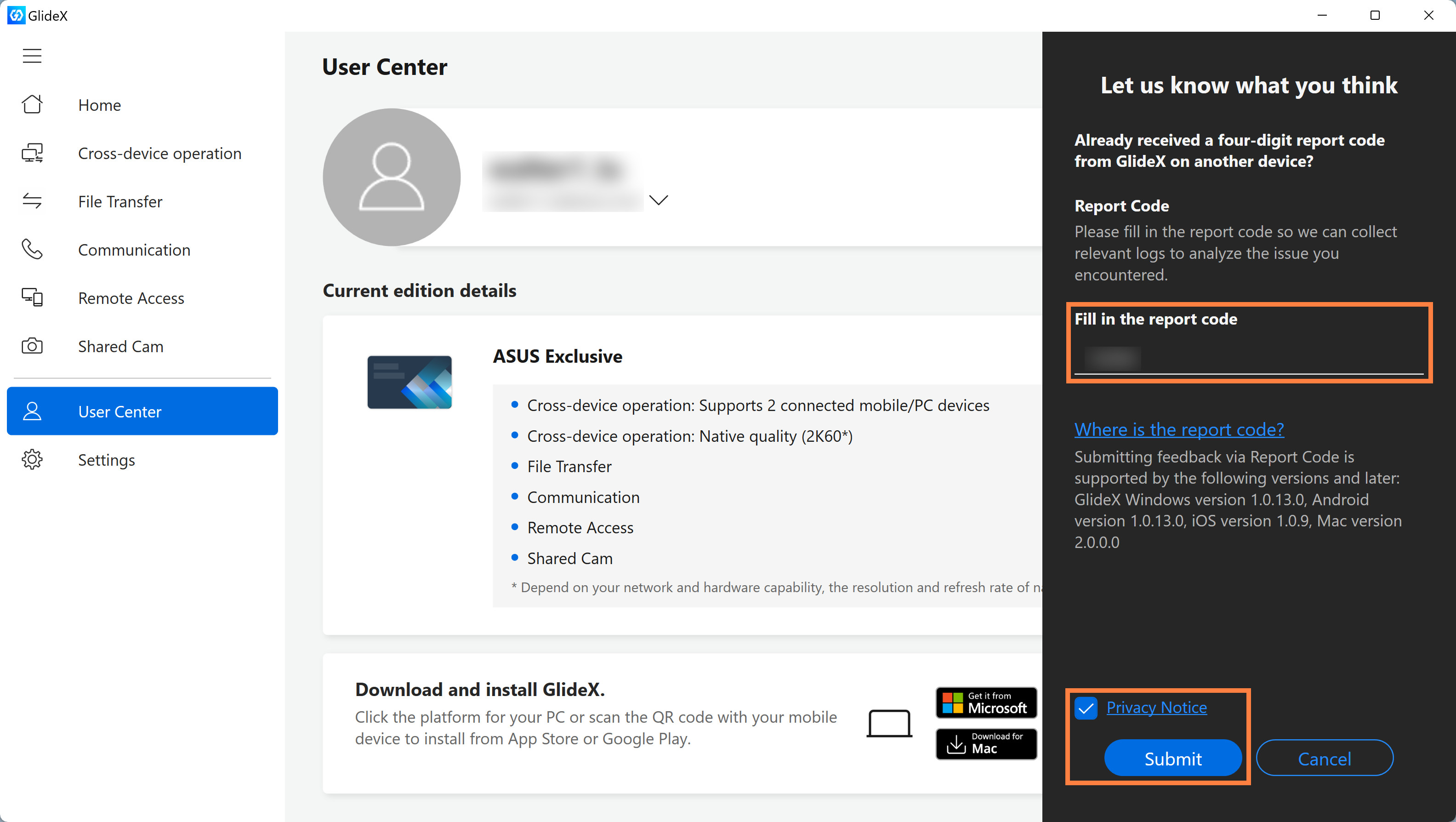
點擊 ①[掃描] 掃描電腦端顯示的QR Code,系統會自動填入 ②[回報代碼],點擊同意 ③[資料蒐集聲明],點擊 ④[提交]。。
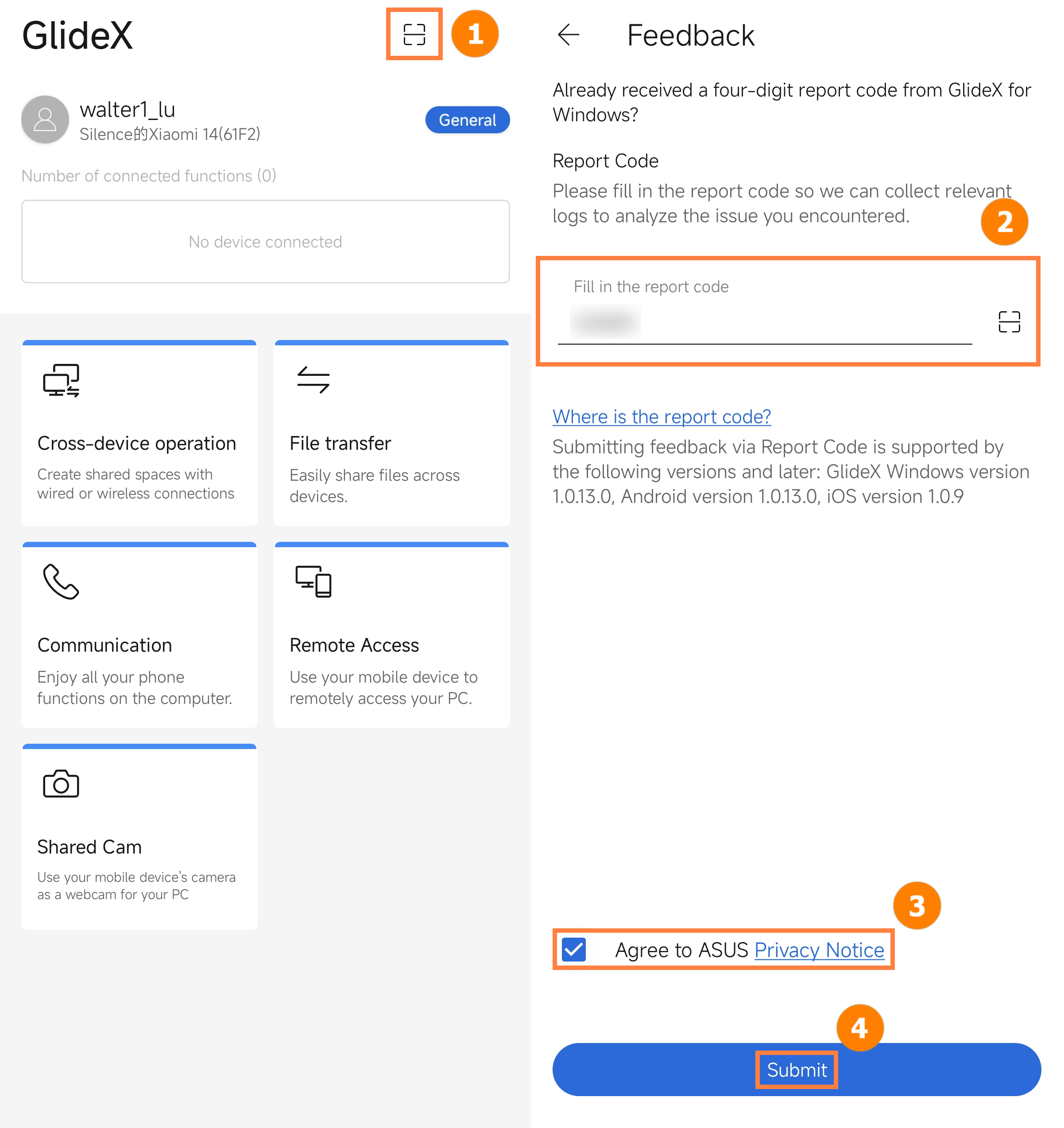
[GlideX] 無法在第三方視訊服務中正常使用 GlideX 的共享相機?
請先確認您的 GlideX 電腦應用程式為 3.1.0.0 以上;ASUS System Control Interface 3.0.9.30 以上,GlideX 行動裝置應用程式Android: 2.2.1.10 以上;iOS: 2.2.2 以上。且您所使用的第三方視訊服務支援較高的解析度*。
*目前,GlideX 共享相機支援 1080p 的解析度。
1. 開始透過 GlideX 的共享相機,在第三方視訊服務進行視訊會議、聊天,或直播之前,請確認已完成前置設定:
①至 GlideX > 共享相機中,建立連線。
請確認電腦與行動裝置皆連線至相同 Wi-Fi,並且行動裝置端的 GlideX > [設定] > [可被搜尋] 開啟且勾選其中的共享相機。
②請在第三方視訊服務中的 [設定],選擇相機裝置為 GlideX -Shared Cam。
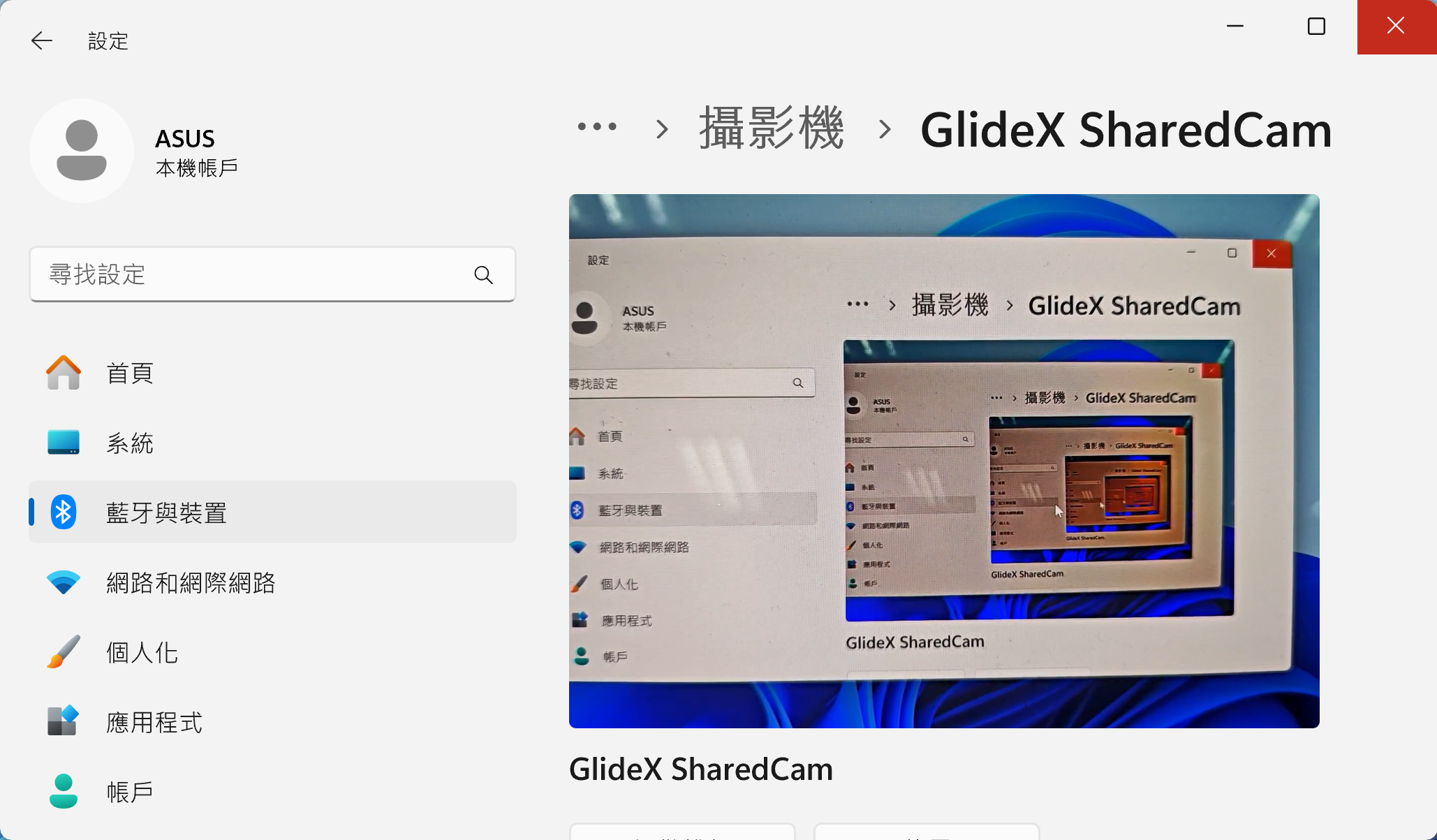
③請允許 GlideX 的共享相機使用相對應的權限,以正常運作功能。
④請確認電腦未有其他應用程式正在使用相機。
2. 如您在第三方視訊服務中,無法正常連線使用,請嘗試以下操作:
①您可能未在行動裝置端的通知欄接受來自電腦的連線需求
請再次選擇您欲連線的裝置,並在行動裝置端的通知欄接受該需求。
②您所選擇連線的行動裝置,可能不預期地與您的電腦連至不同的 Wi-Fi,請確認電腦與行動裝置皆連線至相同 Wi-Fi,再重新嘗試。
3. 您在第三方視訊服務中欲使用 GlideX-Shared Cam,但您的畫面沒有出現在視訊服務視窗中,請嘗試以下操作:
①如在第三方視訊服務中看到以下畫面,代表您尚未建立裝置連線,請您至 GlideX 設定 > 共享相機中,選擇裝置進行連線。
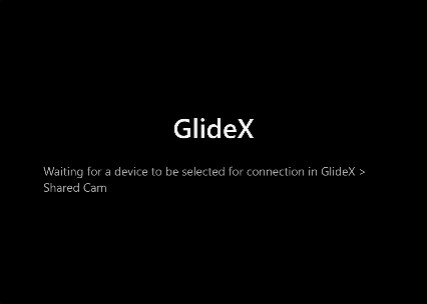
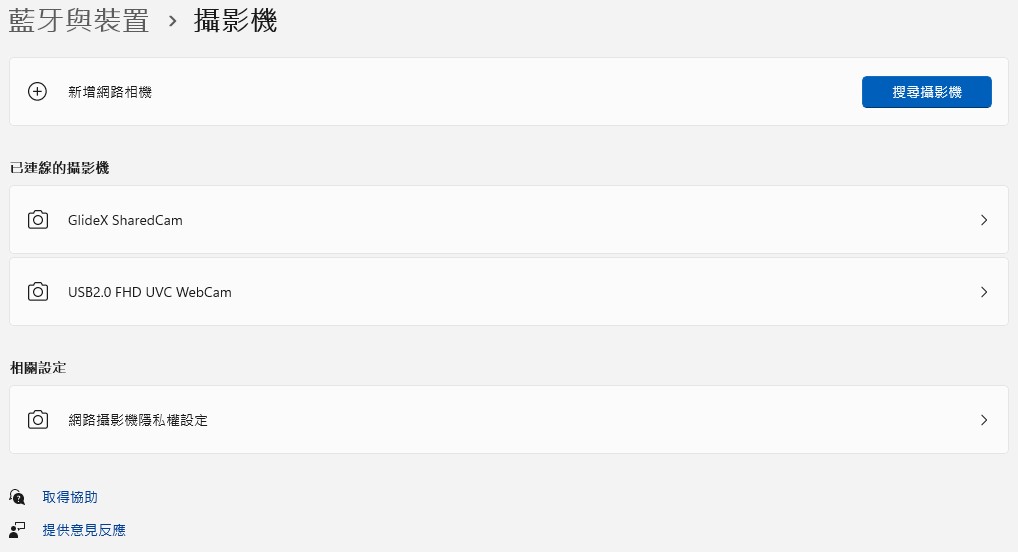
②如在第三方視訊服務中看到以下畫面,代表您沒有開啟開啟行動裝置中的 GlideX 共享相機頁面,請在行動裝置上回到共享相機頁面,以確保影像能夠傳輸至電腦上。
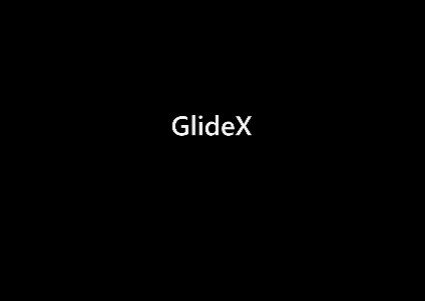
[GlideX] 在GlideX裝置列表中找尋不到您欲連線的裝置?
透過 GlideX 傳輸及接收檔案或網址,請確認您當前和欲傳送的電腦或行動裝置:
- 已在 GlideX 的設定頁開啟裝置「檔案傳輸」、「網址分享」的可被搜尋功能。
- 已連線網路。
- 已開啟藍牙裝置,並確定欲傳送裝置在附近,且在您的藍牙訊號發送範圍內。
- 如是 Android 裝置,請授予 GlideX 位置權限,以利裝置可被搜尋。
- 如是 iOS(iPad/iPhone) 裝置,請在該台裝置上開啟 GlideX 手機應用程式至前景。
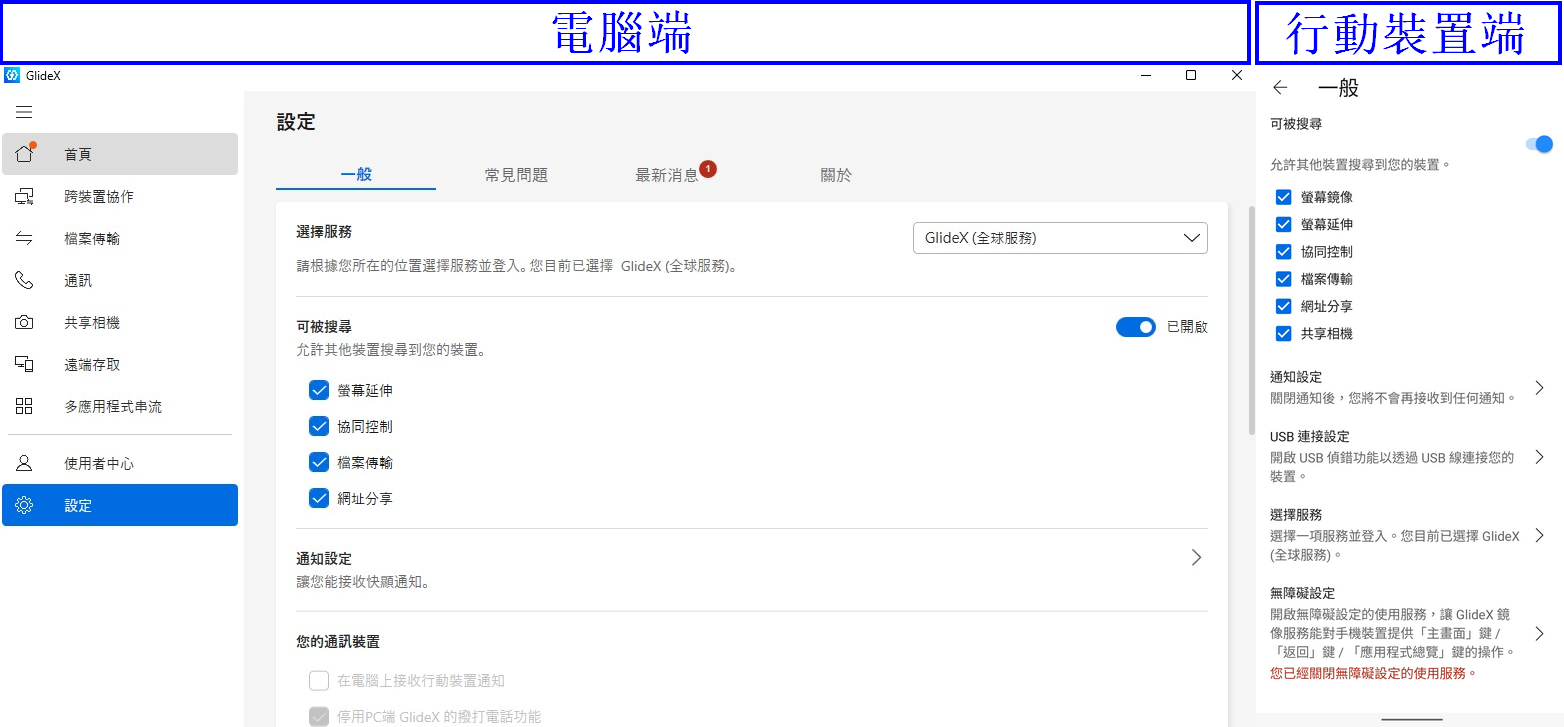
如使用 GlideX 螢幕鏡像中的 [電腦控制] 功能,請確認行動裝置和電腦的藍牙裝置已成功建立配對,如顯示配對失敗,請嘗試以下操作
1. 確認 GlideX 行動裝置應用程式執行正確的藍牙配對流程?
連線螢幕鏡像後,點擊 [電腦控制 ] 按鈕 > 點擊 [開始藍牙配對] 按鈕進行連線;如您在先前已配對裝置藍牙,請確認點擊 [開始藍牙配對] 按鈕進行功能連線。如過程中顯示藍牙配對失敗,請嘗試以下操作
] 按鈕 > 點擊 [開始藍牙配對] 按鈕進行連線;如您在先前已配對裝置藍牙,請確認點擊 [開始藍牙配對] 按鈕進行功能連線。如過程中顯示藍牙配對失敗,請嘗試以下操作
1.1 如您的行動裝置是 Android 系統
- 請確認連線過程中,在行動裝置中開啟允許被電腦搜尋。
- 如配對失敗,請確認您的行動裝置 [設定] > [藍牙] 的裝置清單中,已有顯示該台所連線的電腦裝置名稱,並自行點擊嘗試裝置連線。
1.2 如您的行動裝置是 iOS 系統
- 請確認進行藍牙配對時,行動裝置端務必停留在系統 [藍牙] 頁面,以利讓電腦端進行裝置搜尋。
- 如配對失敗,請確認您的行動裝置 [設定] > [藍牙] 的裝置清單中顯示該台所連線的電腦裝置名稱,並自行點擊嘗試裝置連線。
直至顯示「鍵盤&滑鼠」及「喇叭」功能畫面,即表示藍牙配對成功
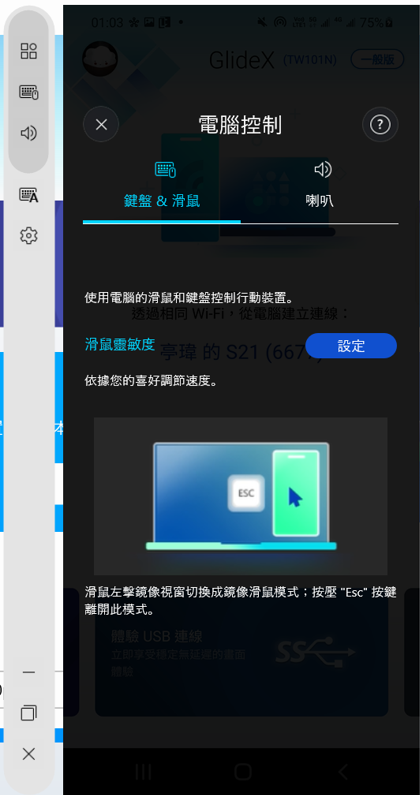
2. 曾經成功建立裝置藍牙配對,卻無法再次配對?
請至電腦和手機端系統頁面移除彼此的配對裝置,完全解除配對後,再嘗試配對。步驟請參照下方:
2.1 至電腦端系統頁面解除配對裝置:
[開始],然後選取 [設定] > [裝置] > [藍牙與其他裝置]。在 [藍牙] 中,選取您連線時發生問題的裝置,然後選取 [移除裝置] > [是]。
2.2 至行動裝置端系統頁面解除配對裝置:
在行動裝置端的系統藍牙配對頁面,點選 [配對的電腦] > 點選 [取消配對]。
2.3 完全移除裝置後,請重新配對
確認電腦與行動裝置端的皆無該配對彼此裝置,即表示完整移除藍牙配對。請嘗試再次配對裝置。
*如重新配對無法解決問題, 請將電腦端和行動裝置端的藍牙關閉在打開後嘗試再次配對裝置。
3. 電腦藍牙無法使用或藍牙不見?
- 重置藍牙設置:關閉您的 PC 和移動設備的藍牙設置,然後再次打開它們。
- 確定飛航模式已關閉:選取 [開始],然後選取 [設定] > [網路和網際網路] > [飛航模式]。 確定飛航模式已關閉。並再次開啟藍牙:選取 [開始],然後選取 [設定] > [裝置] > [藍牙與其他裝置]。
- 確定藍牙可正常執行:請查看電腦右下角 [通知] 或 [控制中心] 確認您的裝置是否支援且有 [藍芽] 按鈕,若發生不見狀況,請嘗試更新裝置的驅動程式或重新開機。
- 如遇到電腦反覆跳出藍牙配對裝置通知要求,請重新開機後再嘗試
*更多資訊請見微軟官方資訊以修復藍牙裝置
[GlideX] 為什麼GlideX無法成功以藍牙連線您的電腦與行動裝置?
如使用 GlideX 中的通訊功能,請確認行動裝置和電腦的藍牙裝置已成功建立配對,如無法配對,請嘗試以下操作:
1. 電腦藍牙無法使用或藍牙不見?
- 確定飛航模式已關閉:選取 [開始],然後選取 [設定] > [網路和網際網路] > [飛航模式]。 確定飛航模式已關閉。並再次開啟藍牙:選取 [開始],然後選取 [設定] > [裝置] > [藍牙與其他裝置]。
- 確定藍牙可正常執行:請查看電腦右下角 [通知] 或 [控制中心] 確認您的裝置是否支援且有 [藍芽] 按鈕,若發生不見狀況,請嘗試更新裝置的驅動程式或重新開機。
- 如遇到電腦反覆跳出藍牙配對裝置通知要求,請重新開機後再嘗試
*更多資訊請見微軟官方資訊以修復藍牙裝置
2. 確認 GlideX 行動裝置應用程式執行正確的藍牙配對流程?
2.1 如您的行動裝置是 Android 系統
請開啟 GlideX行動裝置應用程式 點擊 [通訊] 中的 [連線]。
2.2 如您的行動裝置是 iOS 系統
請開啟 GlideX 行動裝置應用程式 點擊 [通訊] 中的 [連線]。
3. 曾經成功建立裝置藍牙配對,卻無法再次配對?請至電腦和手機端 GlideX 及系統頁面移除彼此的配對裝置,完全解除配對後,再嘗試配對。步驟請參照下方:
3.1電腦端
-至 GlideX解除連線裝置:
開啟 [GlideX] 電腦應用程式 > [通訊] 點擊頁面中連線裝置下拉選單,選擇目前連線裝置,並點擊 [解除] 按鈕。
*若您的裝置是 iOS 系統,GlideX 通訊不支援“App”功能。
-至系統頁面解除配對裝置:
點擊 [開始],然後選取 [設定] > [裝置] > [藍牙與其他裝置]。在 [藍牙] 中,選取您連線時發生問題的裝置,然後選取 [移除裝置] > [是]。
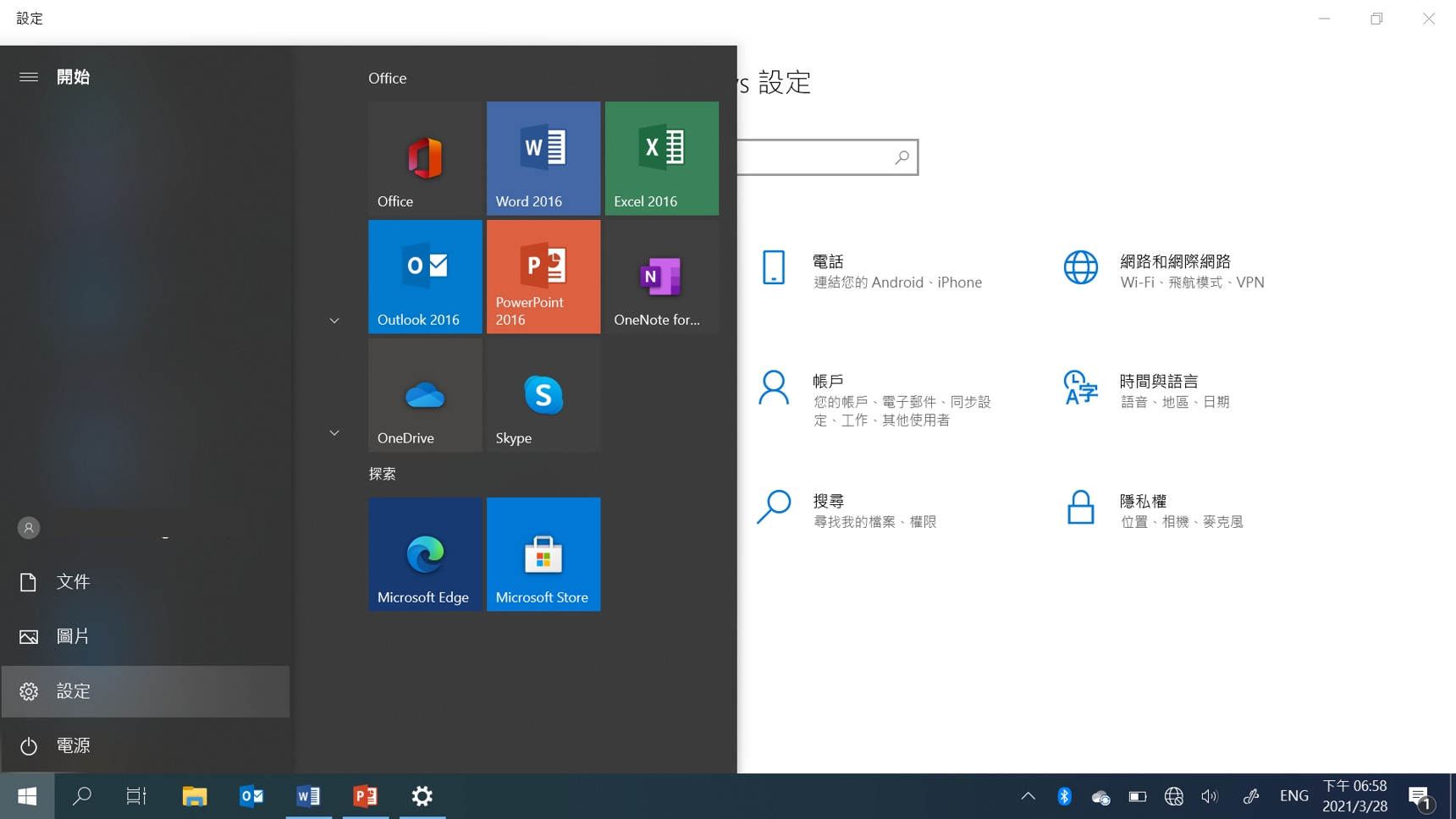
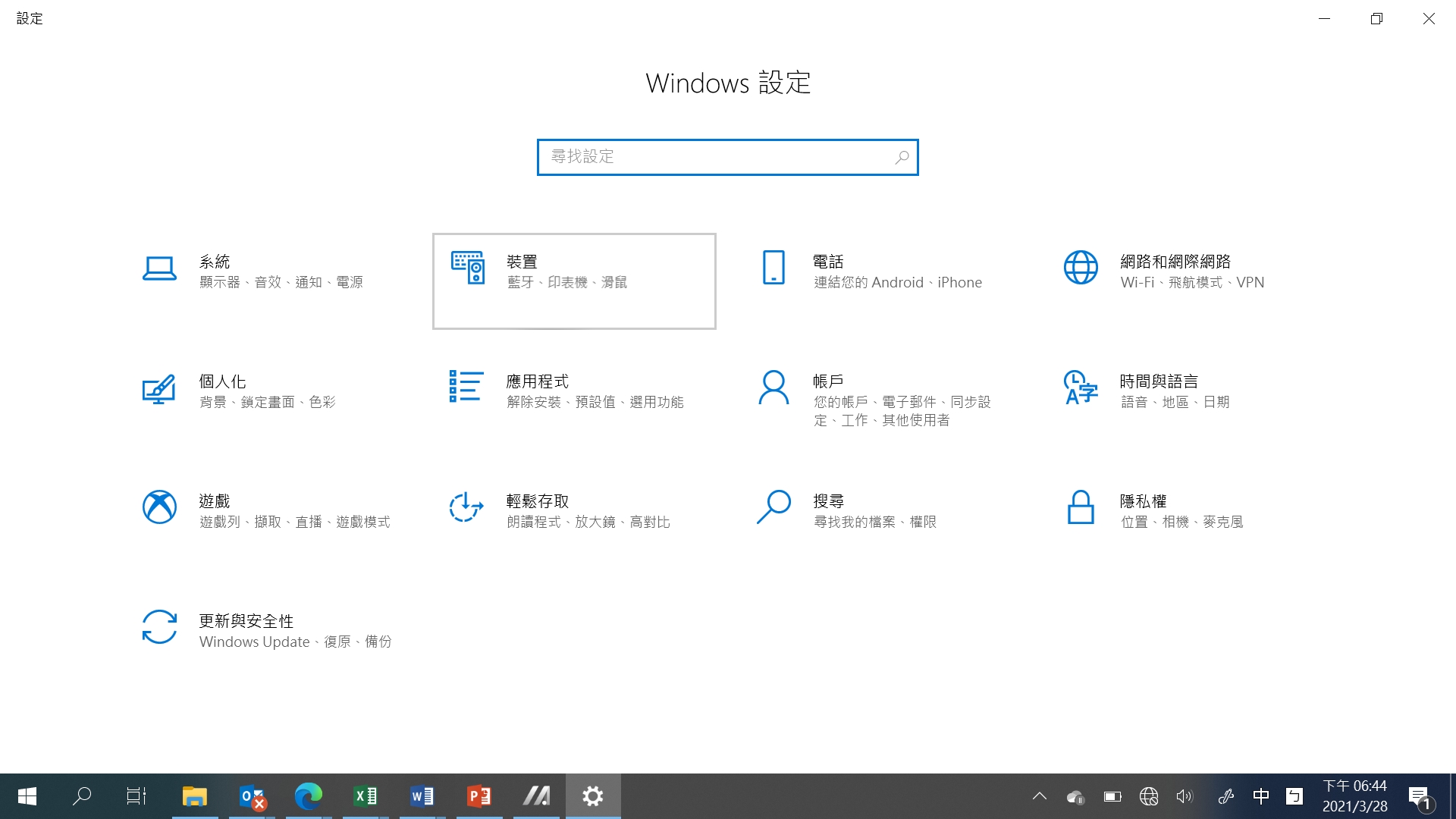
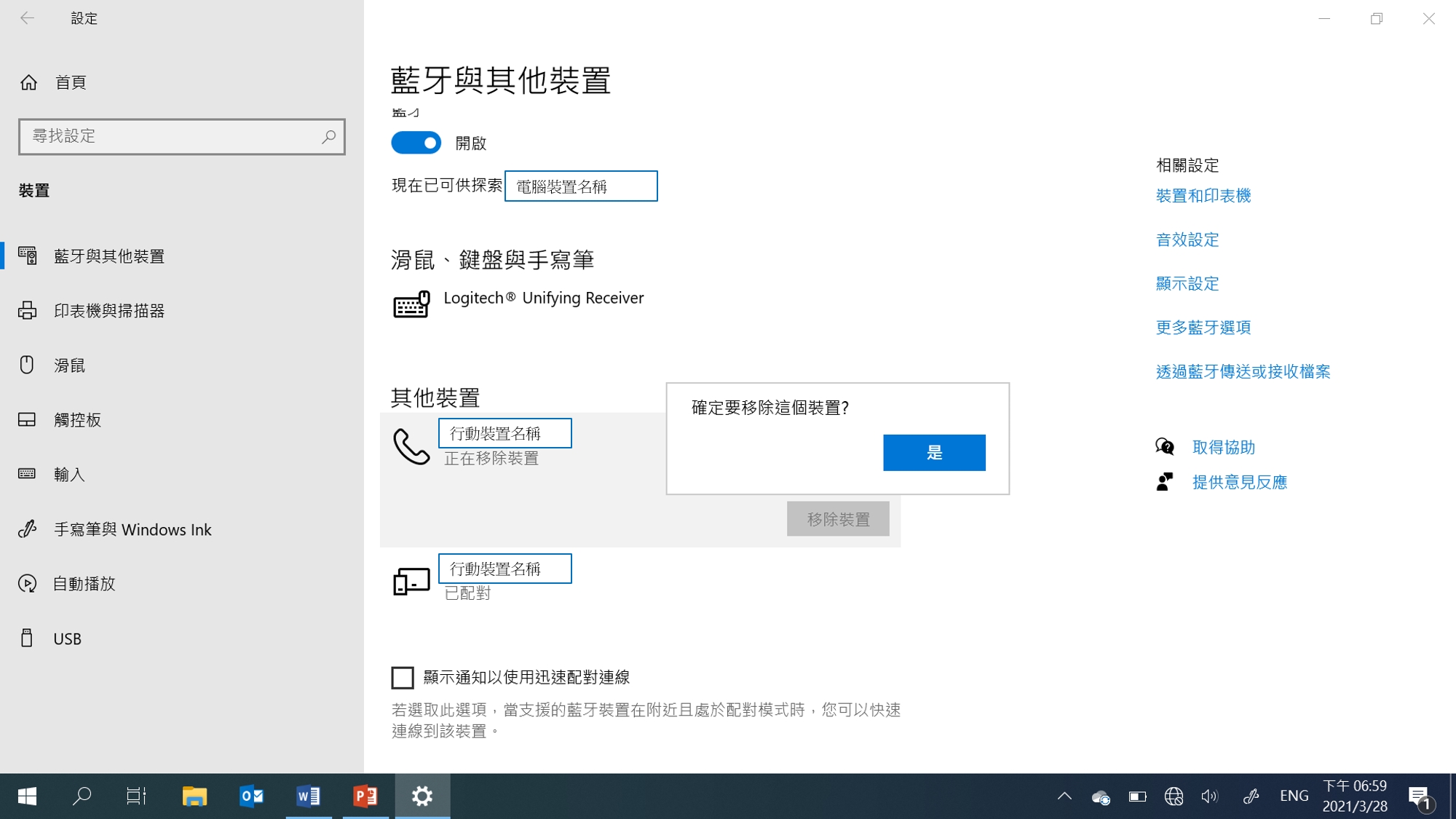
3.2 手機端
-至 GlideX 解除配對裝置:
開啟 [GlideX] 手機應用程式 > 至 [通訊] 點擊目前連線裝置 > 點擊 [中斷連線] 按鈕。
-至系統頁面解除配對裝置:
在行動裝置端的系統藍牙配對頁面,點選 [配對的電腦] > 點選 [取消配對]。
4. 完全移除裝置後,請重新配對。確認電腦與行動裝置端的皆無該配對彼此裝置,即表示完整移除藍牙配對。請再依照 GlideX 步驟嘗試配對裝置。
[GlideX] 如何在 macOS 下載及安裝 GlideX應用程式?
GlideX 是一個跨裝置、跨平台的屏幕分享和控制的解決方案。透過裝置間有線或無線連接,您除了可以使用一組鍵盤和滑鼠控制所有設備之外,更為您提供更多工作或娛樂空間。
GlideX 支援 Windows、Mac、Android、iOS 系統,本篇為 macOS 下載及安裝流程,如您非 Mac 系統,請前往對應平台下載 Microsoft Store、Google Play Store、Android APK、Apple App Store (GlideX 行動裝置)。
在 macOS 下載 GlideX 應用程式
首先,在 macOS 點擊此連結下載 GlideX 的 mac 安裝檔(約22 MB)至您的系統。下載完成後,您將會看到 GlideX-Mac_x.x.x(x).dmg1 的檔案。
注1:檔名中的 x.x.x.(x) 將會顯示當前 GlideX 應用程式最新版本號。
在 macOS 安裝 GlideX 應用程式
在下載路徑雙擊已下載的 GlideX-Mac_x.x.x(x).dmg 檔案,您將會看到(圖一)視窗;接著,滑鼠拖曳 GlideX 至應用程式資料夾(圖二)中以完成安裝程序。
(圖一)
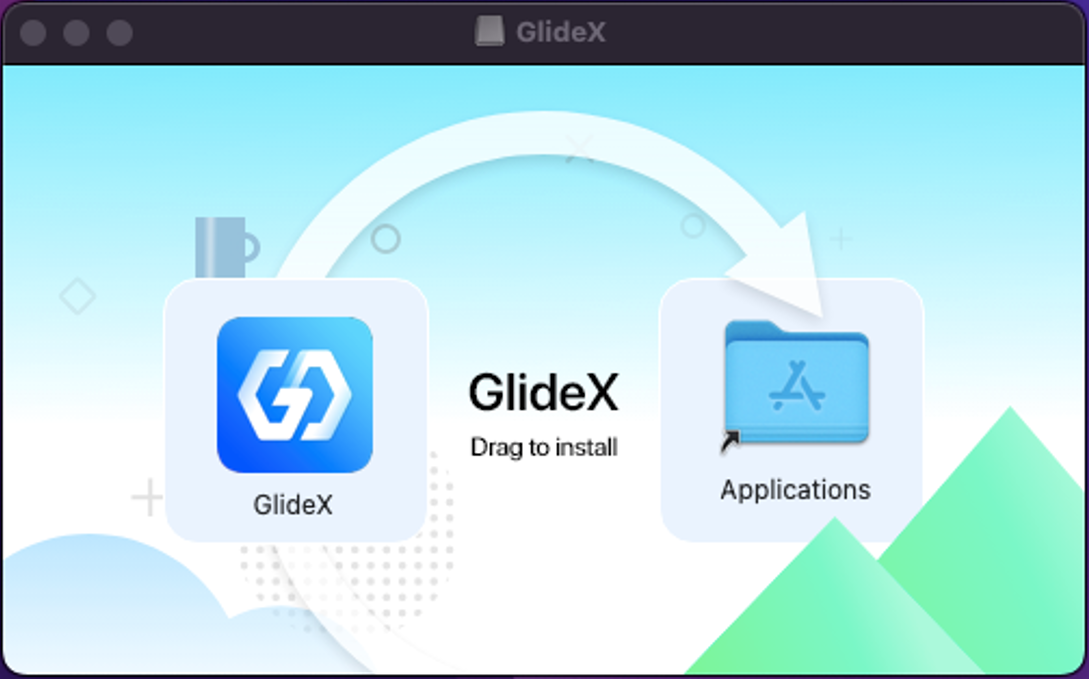
(圖二)
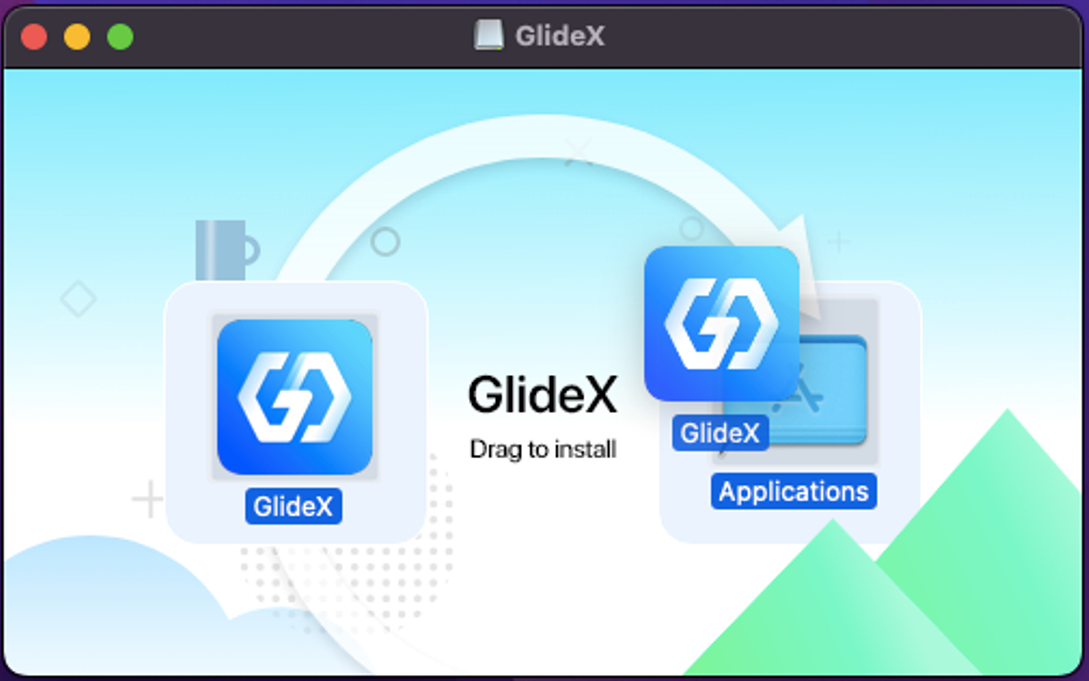
[GlideX] 如何使用螢幕鏡像的電腦控制
螢幕鏡像的 [電腦控制] 功能提供用戶在電腦上使用滑鼠操控行動裝置、使用鍵盤進行輸入,亦可從電腦端的喇叭輸出行動裝置的聲音。如您使用遇到困難,請參考以下內容解決。
- 電腦控制功能需要您的電腦支援藍牙 3.0 以上規格,並與行動裝置配對後才能啟用。
- 電腦控制功能之一的喇叭功能需要您的電腦作業系統為 20H1 及更高版本,如為較低版本,建議您進行作業系統升級以使用此功能,目前 GlideX 允許傳輸立體聲音訊訊號。
1. 功能連線不成功
如進入到 [電腦控制 ] 功能頁面,顯示功能連線失敗
] 功能頁面,顯示功能連線失敗 ,請您嘗試點擊鏡像視窗功能的 [重試] 按鈕。如仍未連線成功,請嘗試重新配對裝置藍牙。
,請您嘗試點擊鏡像視窗功能的 [重試] 按鈕。如仍未連線成功,請嘗試重新配對裝置藍牙。
2. 在電腦上使用滑鼠操控行動裝置
2.1 設定輔助觸控 - 欲在鏡像視窗上顯示游標,請前往行動裝置 [設定] > [輔助使用] > [觸控] > 開啟 [輔助觸控],或是詢問 Siri [打開輔助觸控]。
2.2 調整滑鼠和軌跡板速度 - 欲享有良好的滑鼠操作體驗,前往行動裝置 [設定] > [一般] > [軌跡板與滑鼠],我們建議您拖移 [軌跡速度] 滑桿至最低值。同時,關閉 [自然捲動]設定,以維持您在電腦端的捲動操作行為。
2.3 確認關閉螢幕 [旋轉鎖定] - 為避免滑鼠操作方向不如預期,請確認已關閉 [旋轉鎖定],您可以從螢幕右上角向下滑動以開啟 [控制中心],點一下 [旋轉鎖定] 按鈕,確認功能關閉。
3. 使用鍵盤進行輸入
電腦鍵盤為您行動裝置的藍牙鍵盤,欲使用電腦鍵盤組合鍵切換語言,您可以按壓 Ctrl + Space 鍵進行切換。若您欲快速返回行動裝置主頁,您可以按壓 Ctrl + H 鍵,或點擊鏡像視窗側邊選單的主頁。
1. 功能連線不成功
如進入到 [電腦控制 ] 功能頁面,顯示功能連線失敗
] 功能頁面,顯示功能連線失敗 ,請您嘗試進入到行動裝置 [藍牙] 設定,選擇當前 [配對裝置] 名稱,進入該台裝置的 [設定],開啟對應的「音訊」或「輸入裝置」權限,接著於鏡像視窗的 [電腦控制
,請您嘗試進入到行動裝置 [藍牙] 設定,選擇當前 [配對裝置] 名稱,進入該台裝置的 [設定],開啟對應的「音訊」或「輸入裝置」權限,接著於鏡像視窗的 [電腦控制 ] 功能頁面點擊 [重試] 按鈕。如仍未連線成功,請嘗試重新配對裝置藍牙。
] 功能頁面點擊 [重試] 按鈕。如仍未連線成功,請嘗試重新配對裝置藍牙。
2. 在電腦上使用滑鼠操控行動裝置
欲調整指標速度,您可以從鏡像視窗的側邊選單中,點擊進入 [電腦控制 ] 按鈕,在 [鍵盤 & 滑鼠
] 按鈕,在 [鍵盤 & 滑鼠 ] 頁籤,點擊滑鼠速度 [設定] 按鈕,以進入到行動裝置系統的 [滑鼠和軌跡板速度],您可根據個人偏好選擇速度。
] 頁籤,點擊滑鼠速度 [設定] 按鈕,以進入到行動裝置系統的 [滑鼠和軌跡板速度],您可根據個人偏好選擇速度。
3. 使用鍵盤進行輸入
電腦鍵盤為您的行動裝置藍牙鍵盤,欲使用電腦鍵盤組合鍵切換語言,您可以按壓 Shift + Space 鍵進行切換,例如:從英文切換至中文;如欲切換輸入法,則按壓 Shift + Alt 鍵進行切換,例如:從三星鍵盤切換至 Google 鍵盤。
[GlideX] 如何從2.4GHz切換至5GHz以享有更好的螢幕分享體驗?
2.4GHz與5GHz網路的差異
注意: 2.4GHz及5GH支援的頻道會依據各地區/國家法規限制而有所不同
以距離來比較,2.4GHz訊號傳輸距離比5GHz遠,但速度較5GHz慢,5GHz 雖然訊號傳輸距離較短,但速度可以較快。以頻帶使用數量來說,除了WiFI會使用2.4 GHz頻帶,藍芽、家用無線電話都在使用,部分家用電器如日光燈、微波爐、電冰箱都可能會在這個頻帶內,進而產生對無線頻道的干擾,因此連線在2.4GHz頻帶時,網路傳輸易不穩或易受到干擾而導致連線品質不佳。故建議路由器和個人熱點使用5GHz的網路。
WiFi路由器端
1. 檢查您的路由器是否支援5GHz
2. 依照您的路由器廠牌的指示設置支援5GHz
3. 將您的電腦與您的行動裝置接連上此路由器分享的5GHz頻帶,如此您的電腦與您的行動裝置在同一WiFi網路且使用5GHz連線會有較好的連線速度與螢幕分享體驗(相較2.4 GHz WiFi網路而言)
電腦5GHz熱點的開啟及設定
若您電腦支援WiFi且有5GHz熱點分享,可透過您電腦的5GHz熱點分享,讓您的行動裝置連上電腦熱點。
(此時行動裝置將會使用電腦的網路,請注意網路流量消耗)
1. 點擊電腦桌面底部的 [開始]① 圖示,點擊 [設定]②。

2. 點擊設定頁面左側的 [網路和網際網路]① ,點選右側的 [按鈕]② 開啟[行動熱點]功能,然後點擊按鈕右側的小箭頭,打開行動熱點設定頁面。
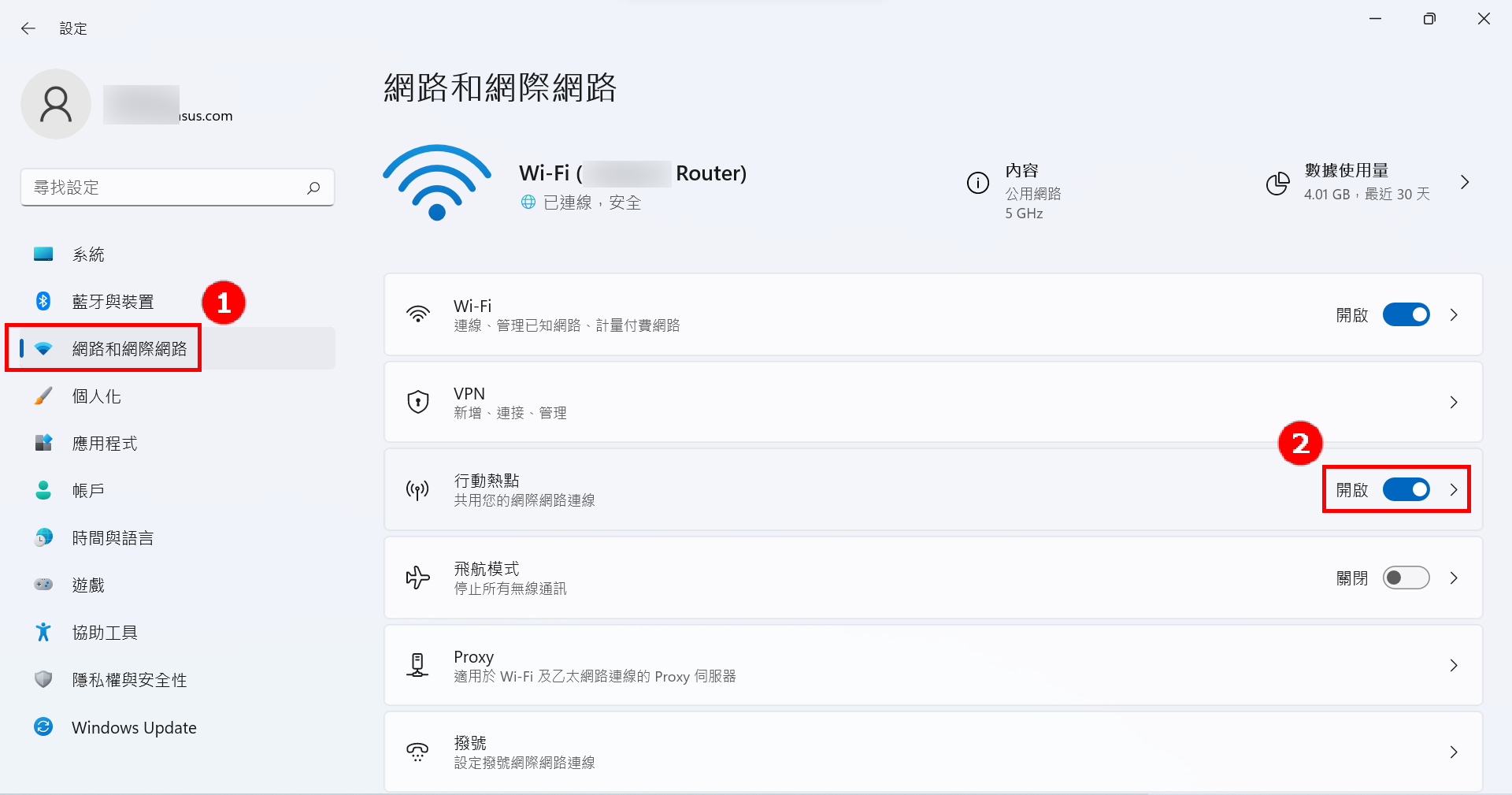
3. 在行動熱點頁面底部,點擊 [編輯]①。
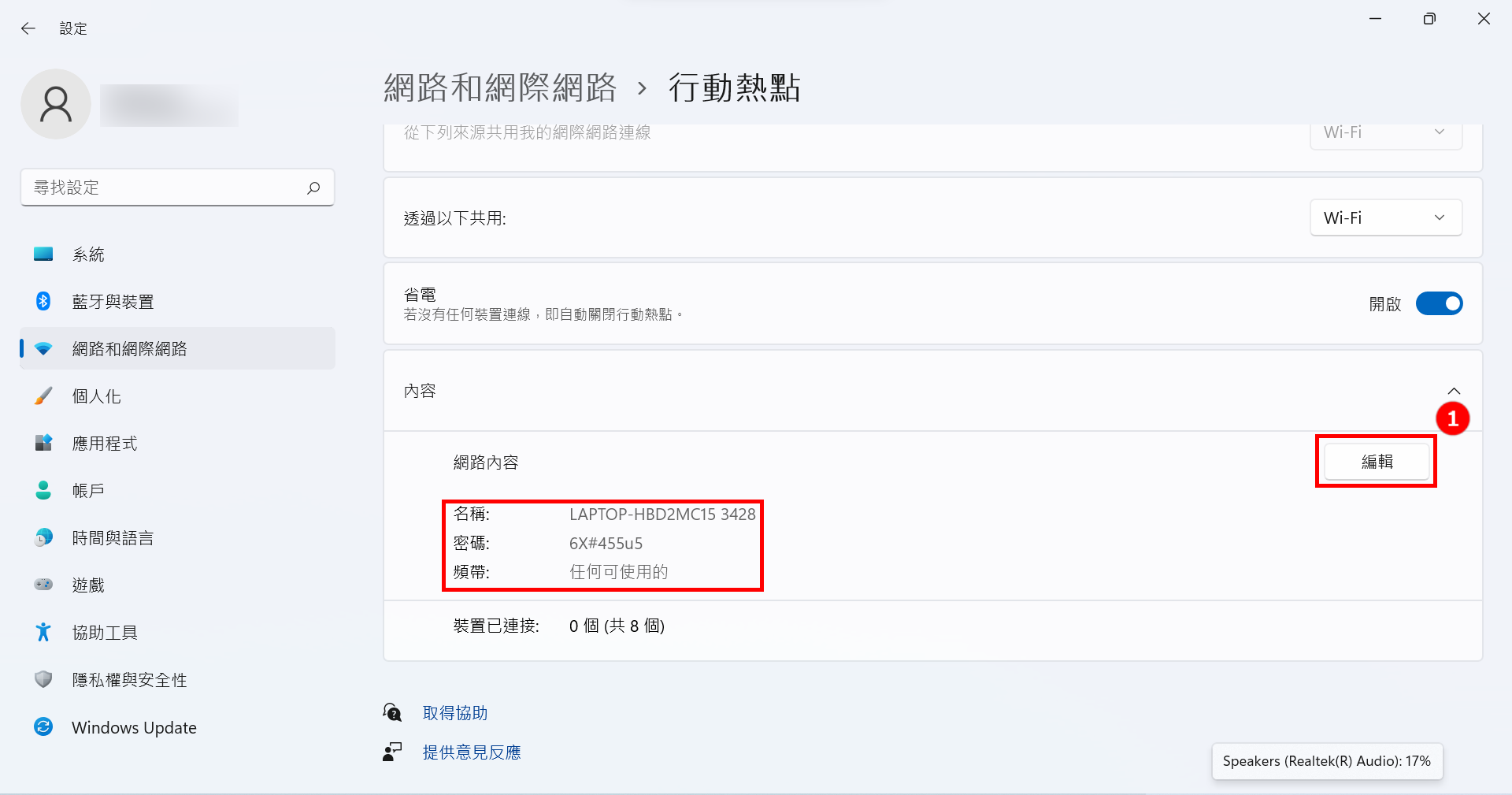
4. 點擊 [網路頻帶]② ,點選 [5 GHz]③ ,點擊 [儲存]④ 即可完成修改。
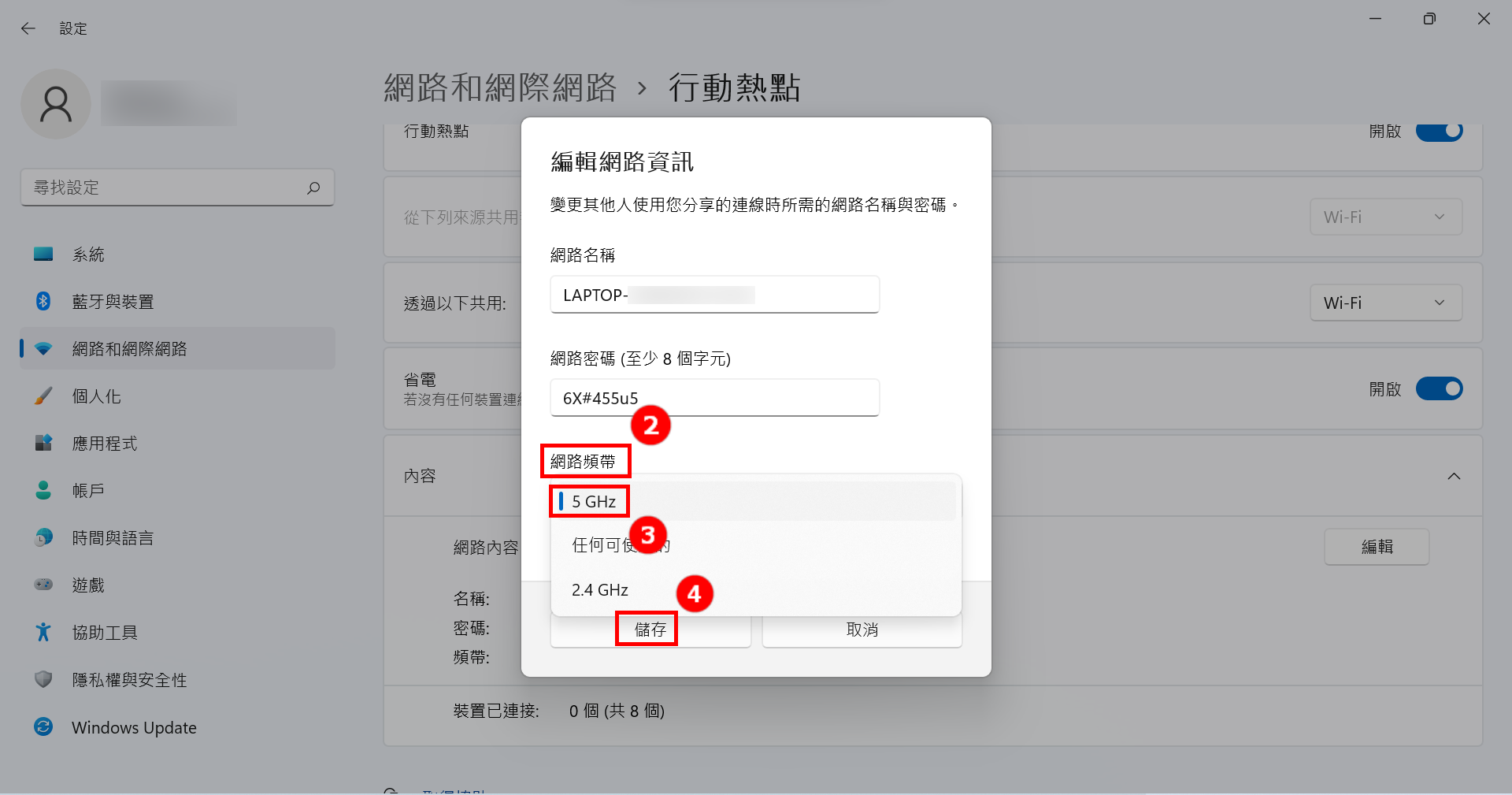
5. 在您的行動裝置上,選擇剛剛您電腦設定的5GHz熱點分享連線。此時,操作電腦端的GlideX連接行動裝置進行螢幕鏡像或螢幕延伸,會有更好的連線速度、更好的穩定性、更好的螢幕分享體驗。
行動裝置端5GHz熱點的開啟及設定
若您行動裝置支援5GHz熱點分享,可透過您行動裝置的5GHz熱點分享,讓您的電腦連上行動裝置熱點。
(此時電腦將會使用行動裝置的網路,請注意網路流量消耗)
1. 在行動裝置設定頁面中,點擊 [網路和網際網路]①, 點擊 [無線基地台與網路共用]②,點擊 [按鈕]③ 開啟Wi-Fi 無線基地台,點擊 [Wi-Fi無線基地台]④,點擊 [存取點頻帶]⑤,在底部彈窗中選擇 [5.0 GHz 頻帶]⑥。
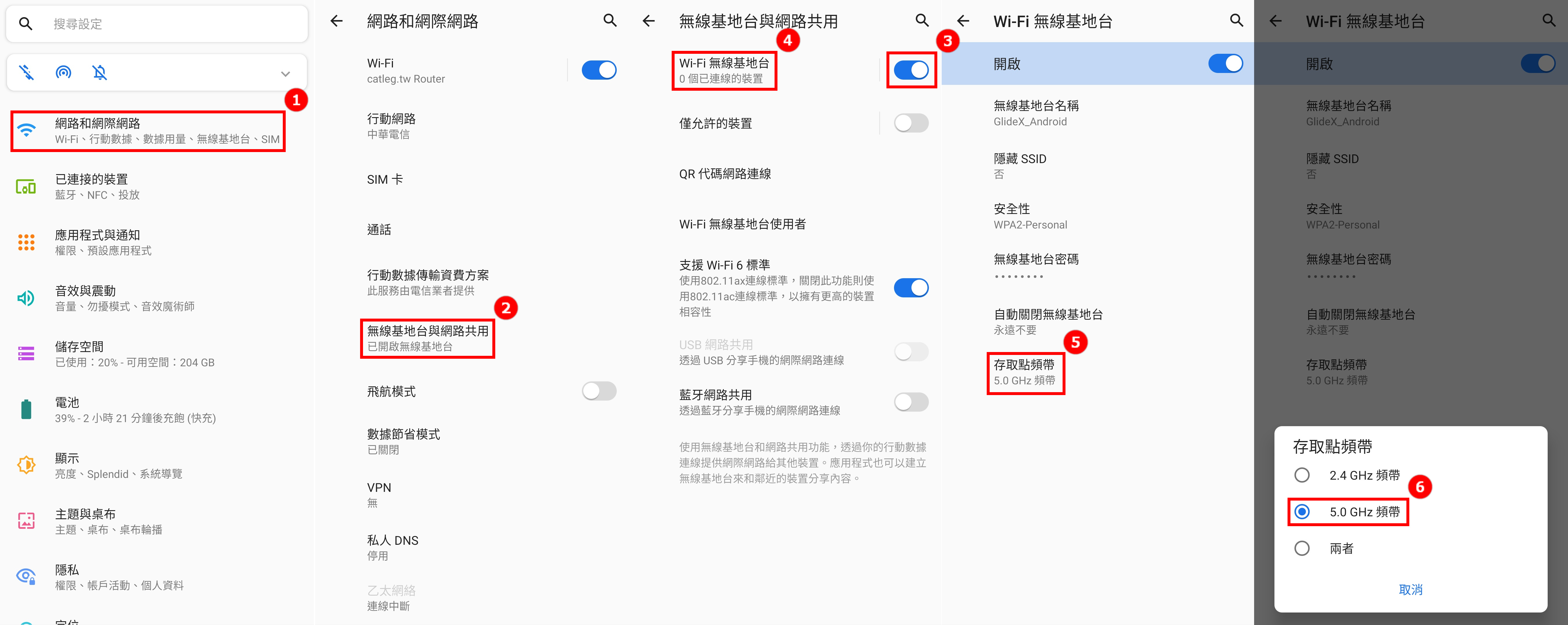
2. 在您的電腦上,選擇剛剛您行動裝置設定的5GHz熱點分享連線。此時,操作電腦端的GlideX連接行動裝置進行螢幕鏡像或螢幕延伸,會有更好的連線速度、更好的穩定性、更好的螢幕分享體驗。