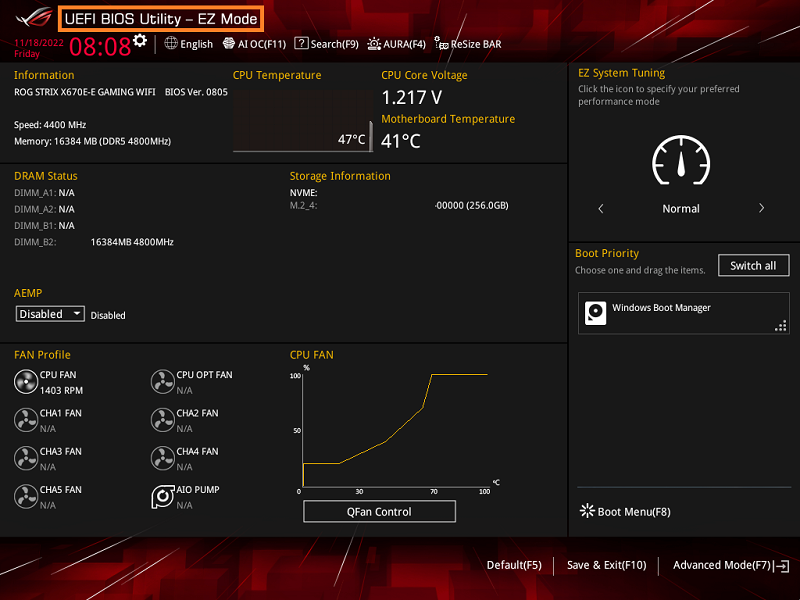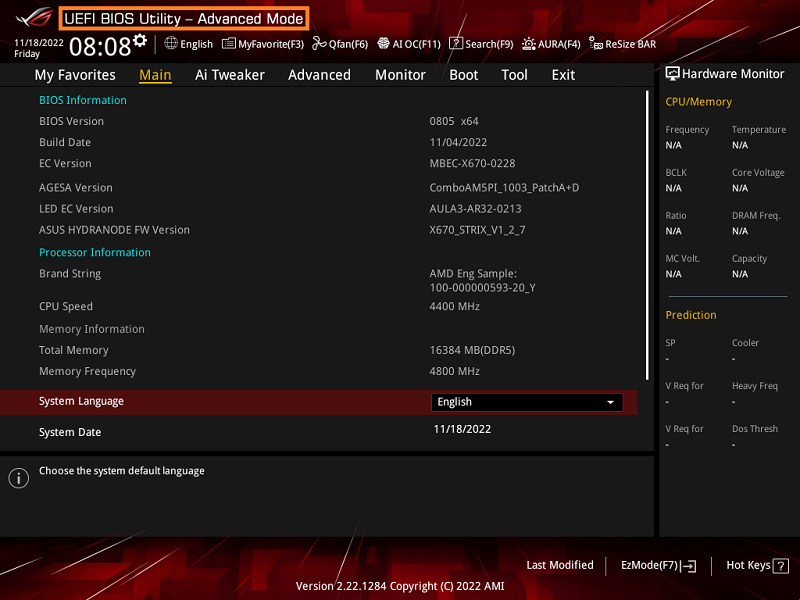[主機板]故障排除-Audio外接喇叭沒有聲音
主機板內建音效卡(Audio)外接喇叭沒有聲音,但外接喇叭在其他設備中可以正常撥放,建議您按如下步驟進行故障排除
四:確認BIOS中USB Audio Controller 狀態
如下舉例:ROG STRIX X670E-E GAMING WIFI
1. 確認系統桌面右下角聲音圖標是否正常,若顯示為靜音,可滑鼠左鍵點選聲音圖標,並點選啟用成,如下圖
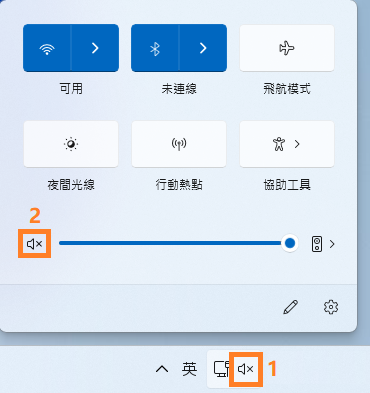
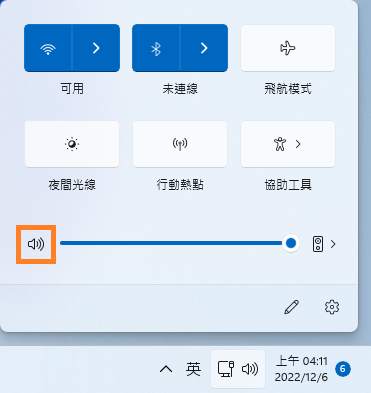
2. 點選上述步驟中的喇叭圖標,確認當前的音效輸出為[喇叭(Realtek USB Audio)]

1. 確認喇叭是否有插入主機板對應音效輸出連接埠,如下圖,將喇叭插入後置Audio音效輸出連接埠
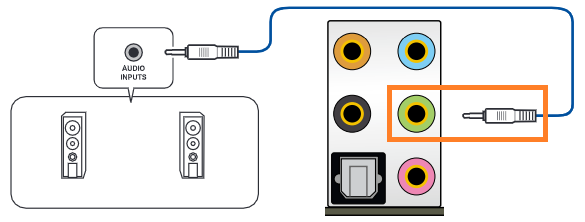
2. Windows開始選單中點選並開啟[Realtek Audio Console],點選[進階裝置設定],確認[後面板]中的[前喇叭輸出]有偵測到,如下圖:
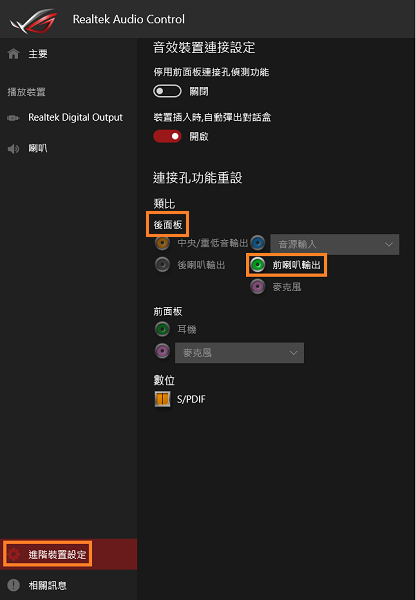
3. 如插入的是前置音效輸出連接埠,參考如下圖
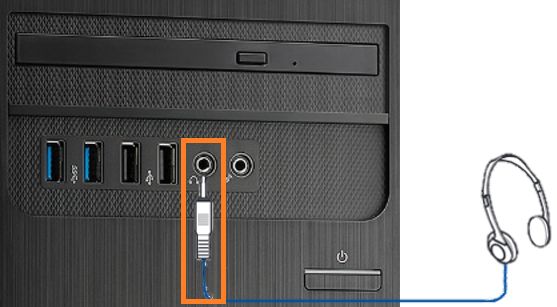
4. 開啟[Realtek Audio Console],點選[進階裝置設定],確認[前面板]中的[耳機]有偵測到,如下圖:
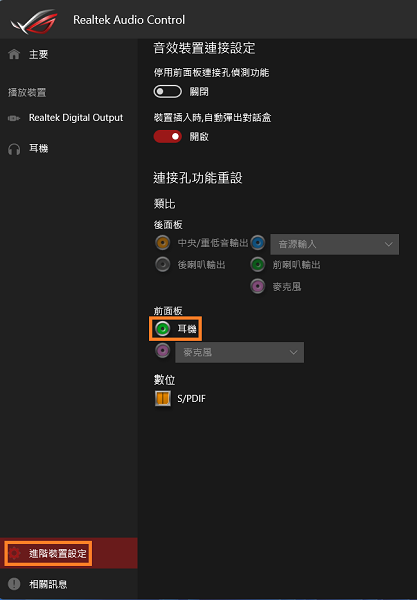
1. Windows系統中滑鼠右鍵點選Windows圖標後再點選[裝置管理員]
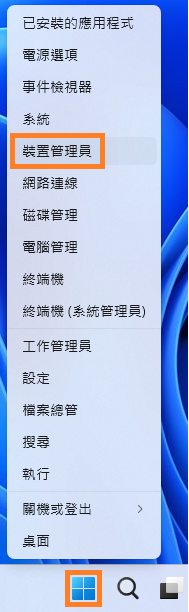
2. 點選[音效、視訊及遊戲控制器],確認[Realtek USB Audio]驅動是否已安裝,如下圖
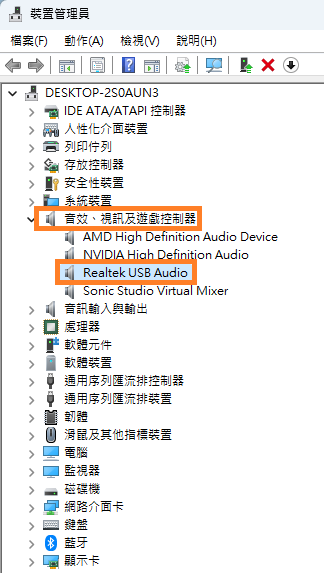
3. 點選[Realtek USB Audio],點選[驅動程式],查看驅動程式版本,如下圖
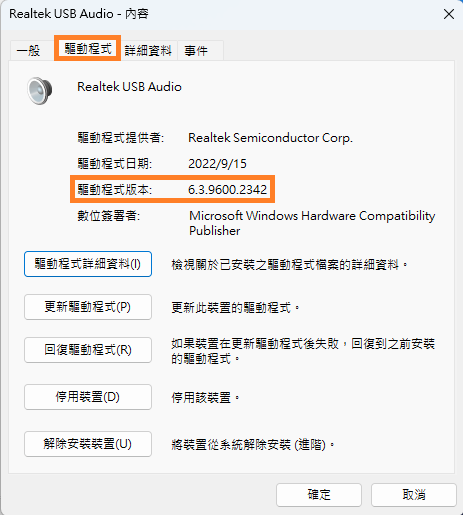
4. 如未安裝驅動程式或不是最新版本,請參考FAQ將Audio驅動程式更新至最新: [MotherBoard] 如何安裝主機板驅動程式與工具程式
四:確認BIOS中USB Audio Controller 狀態
1. 電腦開機後,立刻按壓鍵盤上的“delete”鍵,進入BIOS [EZ Mode]
2. 按壓鍵盤F7鍵,進入[Advance Mode],如下圖所示
(若開機後,按壓鍵盤上的“delete”鍵後進入的是BIOS Advance Mode,則無需再按壓鍵盤F7鍵)
3. 點選 [Advanced]頁面 ,並點選[Onboard Device Configuration]選項,如下圖所示
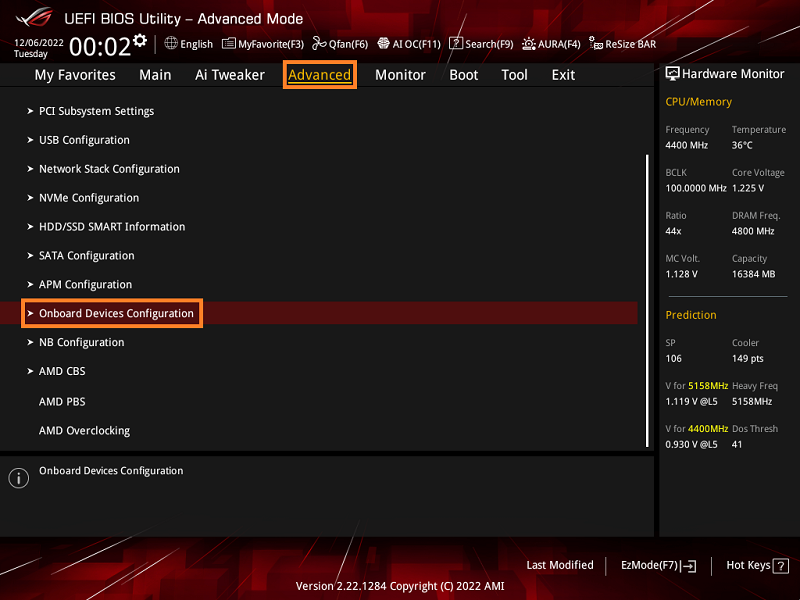
4. 確認[USB Audio Controller]選項為Enabled狀態
如[USB Audio Controller]選項為Disabled狀態,請手動修改為Enabled,並按鍵盤F10保存
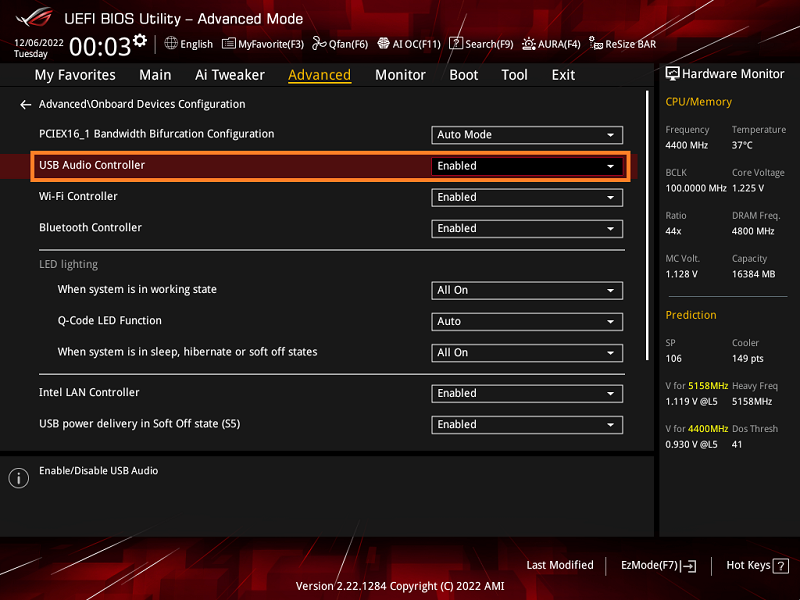
Q & A
Q:主機板內建音效卡(Audio) 如何連接音效裝置和設定2聲道/4聲道/5.1聲道/7.1聲道?
A: 請參考FAQ:[主機板] 內建音效卡(Audio)連接音效裝置的方法與2聲道/4聲道/5.1聲道/7.1聲道的設置方法