Відносні теми
[Ноутбук] Asus Keyboard hotkeys - Огляд
Зміст
- Вступ - Функція ASUS Keyboard Hotkeys
- Вступ - ASUS Keyboard Hotkeys AP
- Як отримати Asus Keyboard Hotkeys
- Як видалити ASUS Keyboard Hotkeys
Вступ - Функція гарячих клавіш ASUS Keyboard
ASUS Keyboard Hotkeys можна використовувати разом із клавішею Fn для швидкого доступу до певних функцій і перемикання між певними функціями. Ви можете активувати функцію гарячих клавіш, натиснувши й утримуючи  в поєднанні з гарячими клавішами (F1~F12).
в поєднанні з гарячими клавішами (F1~F12).
Для отримання функціональної клавіші нової версії, будь ласка, зверніться до наведеного нижче. (Візьмемо UX325JA як приклад)
 +
+ : Вмикає або вимикає динамік
: Вмикає або вимикає динамік
 +
+  : Зменшує гучність динаміка
: Зменшує гучність динаміка
 +
+  : Збільшує гучність динаміка
: Збільшує гучність динаміка
 +
+  : Зменшує яскравість дисплея
: Зменшує яскравість дисплея
 +
+  : Збільшує яскравість дисплея
: Збільшує яскравість дисплея
 +
+  : Вмикає або вимикає сенсорну панель
: Вмикає або вимикає сенсорну панель
 +
+  : Регулює яскравість клавіатури з підсвічуванням
: Регулює яскравість клавіатури з підсвічуванням
 +
+  : Перемикає режим відображення (Примітка: переконайтеся, що другий дисплей підключено до вашого ноутбука)
: Перемикає режим відображення (Примітка: переконайтеся, що другий дисплей підключено до вашого ноутбука)
 +
+  : Активує екран блокування
: Активує екран блокування
 +
+  : Вмикає або вимикає камеру
: Вмикає або вимикає камеру
 +
+  : Активує інструмент зйомки екрана
: Активує інструмент зйомки екрана
 +
+  : Запускає MyASUS
: Запускає MyASUS
Примітка: функція гарячих клавіш може відрізнятися в різних моделях, зверніться до Посібника користувача.
●Fn + ESC Функціональна клавіша/перемикання гарячих клавіш підтримується не всіма моделями. Ми можемо швидко судити, чи є світлодіод у верхньому правому куті клавіші [Fn].

Візьмемо X570UD як приклад для старої версії, гарячі клавіші можуть запускати такі команди:
 +
+ : Переводить ноутбук у сплячий режим.
: Переводить ноутбук у сплячий режим.
 +
+  : Вмикає або вимикає режим польоту
: Вмикає або вимикає режим польоту
Примітка: коли режим польоту ввімкнено, усі бездротові з’єднання вимикаються.
 +
+ : Зменшити яскравість клавіатури з підсвічуванням (на деяких моделях)
: Зменшити яскравість клавіатури з підсвічуванням (на деяких моделях)
 +
+  : Збільшити яскравість клавіатури з підсвічуванням (на деяких моделях)
: Збільшити яскравість клавіатури з підсвічуванням (на деяких моделях)
 +
+  : Зменшіть яскравість дисплея
: Зменшіть яскравість дисплея
 +
+  : Збільшує яскравість дисплея
: Збільшує яскравість дисплея
 +
+ : Вмикає або вимикає панель дисплея
: Вмикає або вимикає панель дисплея
 +
+  : Перемикає режим відображення (переконайтеся, що другий дисплей підключено до вашого ноутбука)
: Перемикає режим відображення (переконайтеся, що другий дисплей підключено до вашого ноутбука)
 +
+  : Вмикає або вимикає сенсорну панель
: Вмикає або вимикає сенсорну панель
 +
+  : Вмикає або вимикає динамік
: Вмикає або вимикає динамік
 +
+  : Зменшує гучність динаміка
: Зменшує гучність динаміка
 +
+ : Збільшує гучність динаміка
: Збільшує гучність динаміка
Примітка: функція гарячих клавіш може відрізнятися в різних моделях, зверніться до Посібника користувача.
На клавіатурі вашого ноутбука також є дві спеціальні клавіші Windows:
 : Запускає меню «Пуск».
: Запускає меню «Пуск».
 : Відображає спадне меню
: Відображає спадне меню
Зверніть увагу, що для нових ноутбуків на клавіатурі немає клавіш паузи/перериву та клавіші Scroll Lockkey
та клавіші Scroll Lockkey .
.
Якщо ви хочете скористатися цими функціями, ви можете діяти відповідно до наступної інструкції:
 +
+  : Пауза
: Пауза
 +
+  : Break
: Break
 +
+  : Scroll Lock
: Scroll Lock
Вступ - ASUS Keyboard Hotkeys AP
Ці клавіші можна перемикати між функціями «Гарячі клавіші» та «F1 - F12», як показано нижче. Їх налаштування за замовчуванням — гарячі клавіші.
Введіть “Asus Keyboard Hotkeys” у рядку пошуку. Потім натисніть його.

Вибравши опцію «Гарячі клавіші», ви можете отримати функції гарячих клавіш, натиснувши F1-F12. Крім того, ви все ще можете отримати доступ до функцій F1-F12, натиснувши Fn і F1 - F12.

Вибравши опцію F1-F12, ви можете отримати функції F1-F12, натиснувши F1-F12. Ви все ще можете отримати доступ до функцій гарячих клавіш, натиснувши Fn і F1-F12.

Як отримати ASUS Keyboard Hotkeys
ASUS Keyboard Hotkeysпопередньо встановлено в ноутбуках ASUS. Ви також можете завантажити його з веб-сайту Asus, виконавши кроки за посиланням нижче:
https://www.asus.com/ua-ua/support/FAQ/1035376/
Знайдіть «Гарячі клавіші Asus» у розділі «Утиліти». Натисніть «Зaвантажити».

Якщо ви не можете знайти "Asus Keyboard Hotkey(ATK Package)" в утиліті ця функція була інтегрована в MyASUS.
Це переведе вас на сторінку магазину Microsoft, натиснувши “Get to APP”.

Натисніть «Отримати», увійдіть у свій обліковий запис Microsoft, щоб отримати програму. Дотримуйтесь підказок для встановлення.

Як видалити ASUS Keyboard Hotkeys
Якщо ви хочете видалити програму, перейдіть за посиланням нижче:
https://www.asus.com/ua-ua/support/faq/1013598
Якщо ви не можете знайти додаток ASUS Keyboard Hotkeys на своєму ноутбуці, ви можете налаштувати його в програмі MyASUS. Для більш детальної роботи ви можете звернутися за посиланням нижче.
https://www.asus.com/ua-ua/support/FAQ/1045651
Введіть «MyASUS» у рядку пошуку меню «Пуск», щоб знайти програму MyASUS для Windows.
Натисніть значок [Пошук ]на панелі завдань①, потім введіть назву (або ключове слово з нього) у вікно пошуку②, ви побачите результати в розділі [Найкраща відповідність]③. Таким чином, ви можете знайти програми, файли або налаштування для швидкого доступу.
]на панелі завдань①, потім введіть назву (або ключове слово з нього) у вікно пошуку②, ви побачите результати в розділі [Найкраща відповідність]③. Таким чином, ви можете знайти програми, файли або налаштування для швидкого доступу.
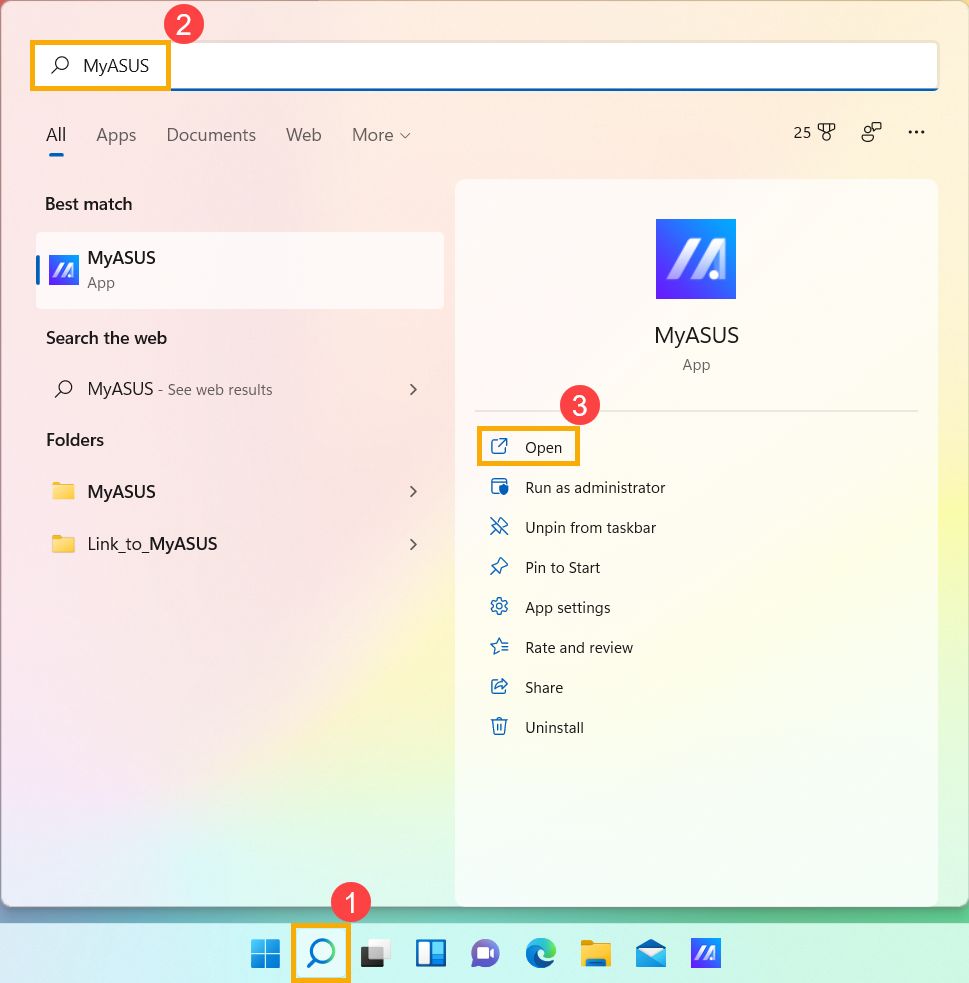
Натисніть значок [Пошук ] на панелі завдань①, потім введіть назву (або ключове слово з нього) у вікно пошуку②, ви побачите результати в розділі [Найкраща відповідність]③. Таким чином, ви можете знайти програми, файли або налаштування для швидкого доступу.
] на панелі завдань①, потім введіть назву (або ключове слово з нього) у вікно пошуку②, ви побачите результати в розділі [Найкраща відповідність]③. Таким чином, ви можете знайти програми, файли або налаштування для швидкого доступу.

Ви можете налаштувати його, як показано нижче (підтримується лише ноутбук із системним інтерфейсом керування ASUS V2 і пізнішою за V2).
Гарячі клавіші клавіатури:
【hotkeys】--Натисніть F1-F12, щоб запустити вказану функцію гарячої клавіші
【F1-F12】--Натисніть F1-F12, щоб запустити функцію F1-F12, визначену вашою системою або певним додатком.
*Якщо ми використовуємо комбінацію клавіш fn + esc для перемикання налаштувань, налаштування сполучення клавіш MyASUS буде змінено синхронно.
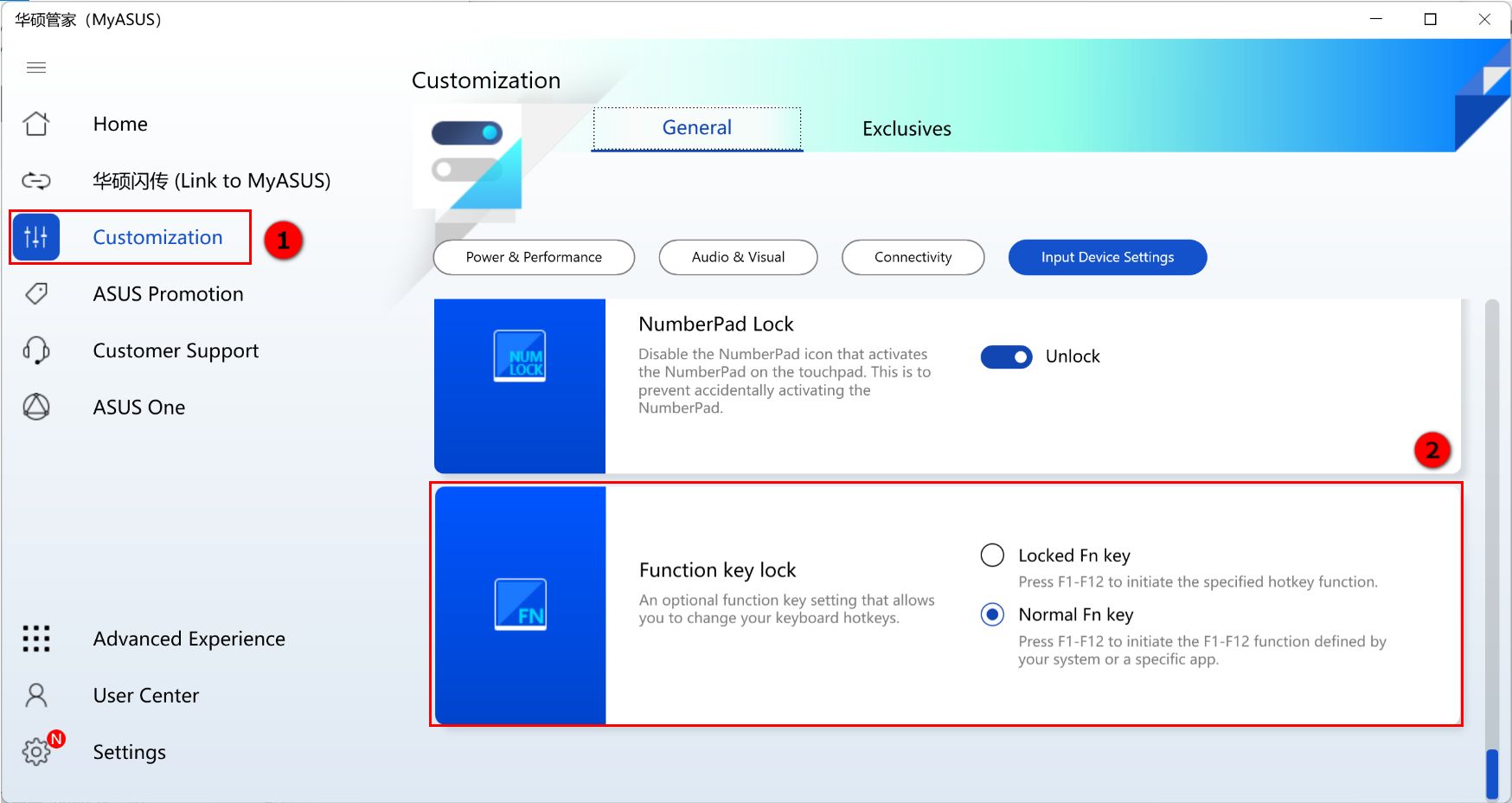
Завантажте MyASUS зараз, щоб відчути ідеальне обслуговування. Натисніть нижче!
