Часті запитання про ProArt Creator Hub (FAQ)
[Ноутбук] Посібник користувача ProArt Creator Hub
[Ноутбук] Циферблат ASUS - Вступ
[ProArt Station]Посібник користувача ProArt Creator Hub
[ProArt Display] ProArt Creator Hub - введення функції відображення
[Материнська плата ProArt] ProArt Creator Hub - Вступ
[ProArt Display] Циферблат і віртуальна панель керування ASUS Вступ
[Ноутбук] Посібник користувача ProArt Creator Hub
Компанія ASUS завжди орієнтується на потреби користувачів, постійно впроваджуючи інновації, враховуючи їхні побажання та прагнучи надати користувачам найзручніший інтерфейс.
Він може ефективно та миттєво надавати творцям найкращий моніторинг стану системи та найкращі кольорові послуги.
ProArt Creator Hub - це професійний екран моніторингу системи та додаток для калібрування кольору, розроблений для творців.
Будь ласка, перегляньте відео-вступ до програми нижче:
Далі ми розповімо, як користуватися ProArt Creator Hub, щоб творці могли насолоджуватися ними.
Примітка: У ProArt Creator Hub можуть з'являтися різні функції залежно від того, який ноутбук ви придбали.
Зміст
ProArt Creator Hub
Панель інструментів
Керування кольором
Worksmart
Налаштування керування
Оптимізація продуктивності
Налаштування ProArt Creator Hub
Оновлення ProArt Creator Hub
Як завантажити та видалити ProArt Creator Hub
Технічна підтримка ProArt Creator Hub
Вступ до інших продуктів серії ProArt
ProArt Creator Hub
Це програма для творців серії ASUS ProArt. Якщо ви придбали продукти серії Notebook, ви можете допомогти авторам у їх створенні за допомогою програми ProArt Creator Hub.
Продукти серії ProArt включають: Ноутбук/Десктоп/Материнська плата/Монітор/Миша
ProArt Creator Hub буде відрізнятися відповідно до вашої власної серії ProArt, представляючи різні сторінки, інтегровані вformation.
Dashboard
DashBoard контролює загальний стан системи.
Примітка: На інформаційній панелі можуть відображатися різні інтерфейси залежно від того, який продукт Notebook ви придбали
- Інформація про системну платформу: тип процесора/тип графічного чіпа, пам'ять, сховище, завантаження вентилятора, група завдань, завантаження процесора, калібрування кольорів (останній результат калібрування)
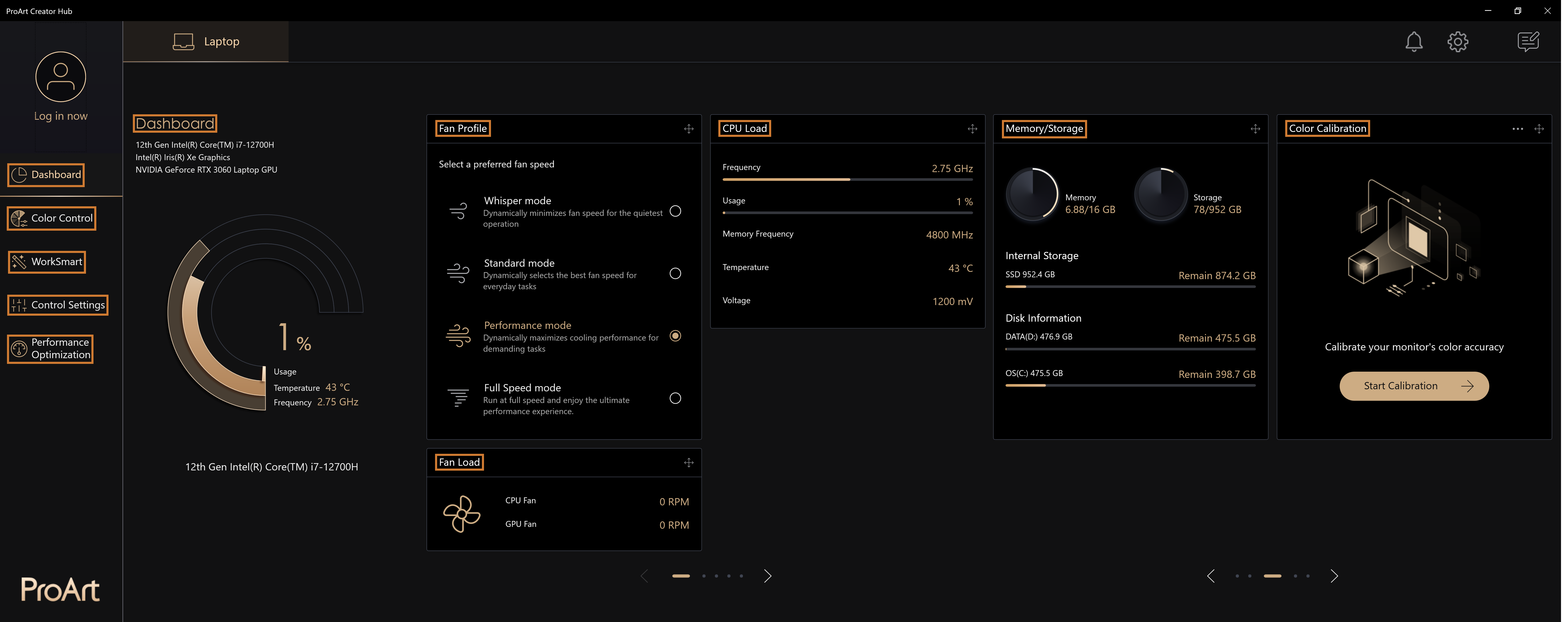
Примітка: Інформаційну картку на інформаційній панелі можна перетягнути, щоб налаштувати порядок відображення
Налаштуйте режим роботи комп'ютера
На інформаційній панелі ви можете вибрати звичайний режим/режим рендерингу/ввімкнути режим повної швидкості вентилятора. Ви можете налаштувати продуктивність системи вашого комп'ютера відповідно до поточного використання.
Виберіть "Панель керування"> "Профіль вентилятора"> "Увімкнути режим повної швидкості вентилятора", щоб налаштувати вентилятор комп'ютера на максимальну швидкість.
Примітка: Відповідно до технічних характеристик вашого комп'ютера, будуть доступні різні варіанти режимів роботи вентиляторів
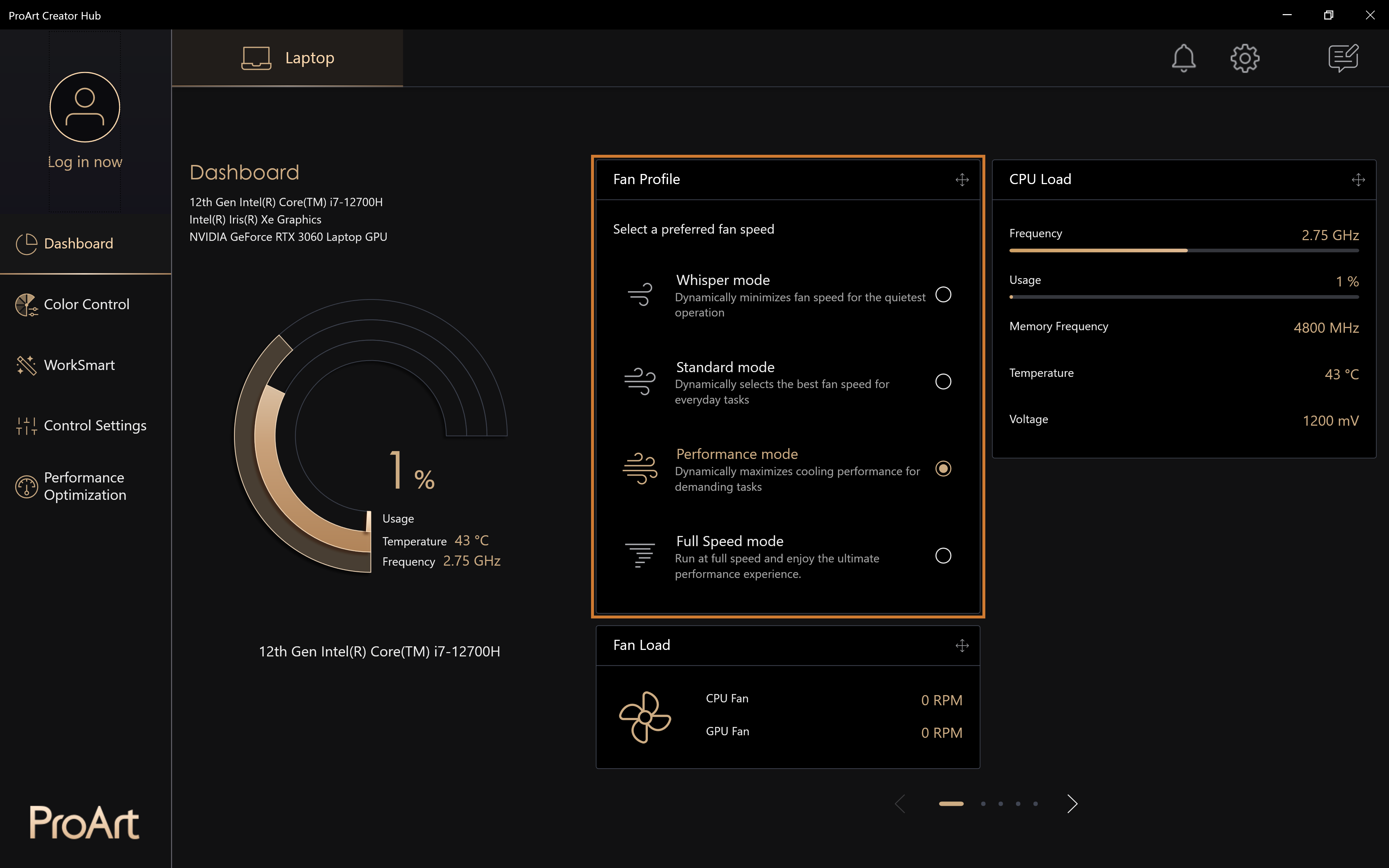
Контроль кольору
Керування кольором
Виберіть [Керування кольором] > [Керування кольором], щоб почати використовувати функцію керування кольором.
Виберіть [Олійний живопис] і двічі клацніть [Олійний живопис] лівою кнопкою миші.
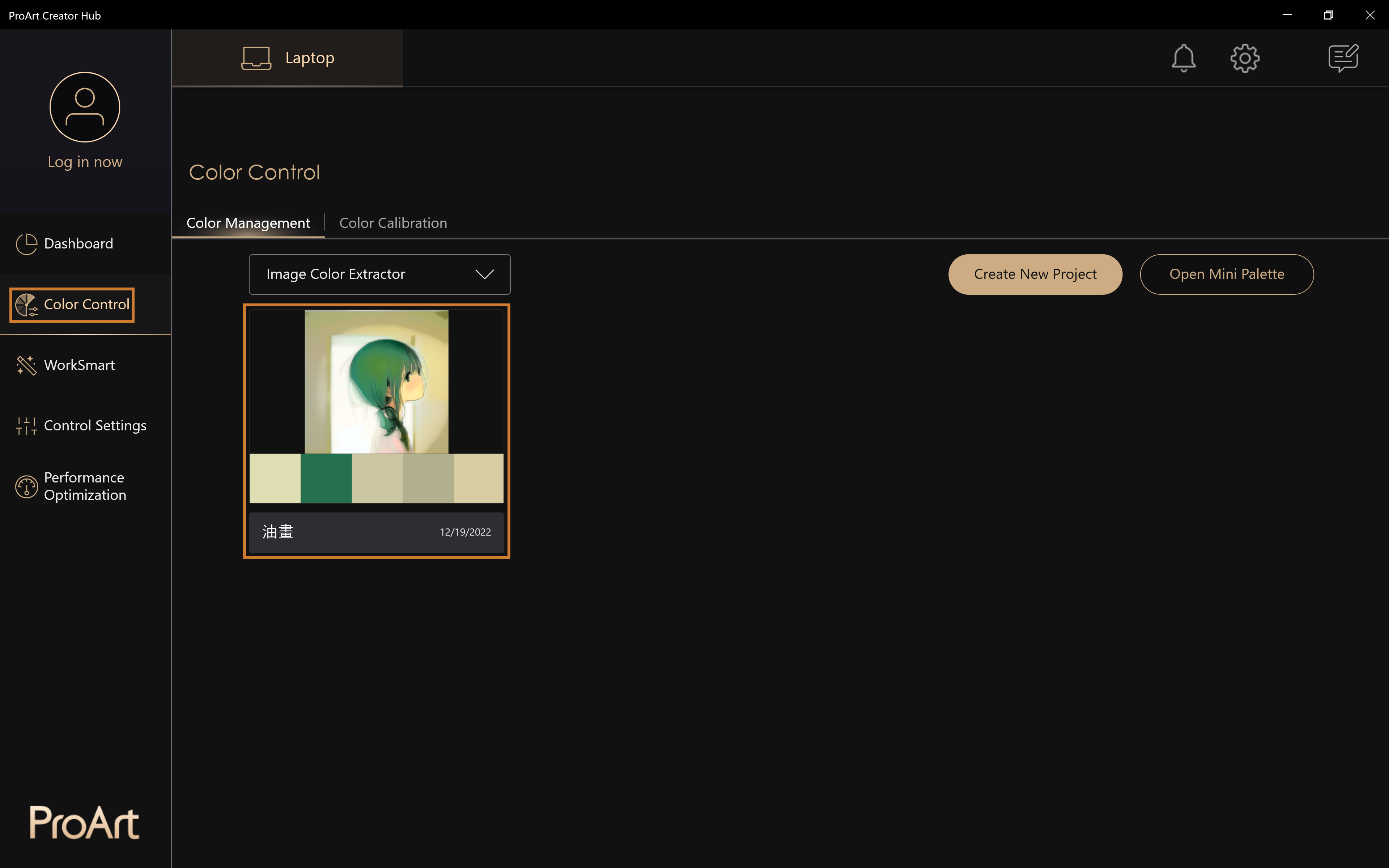
Можна отримати аналіз кольору [олійного живопису].
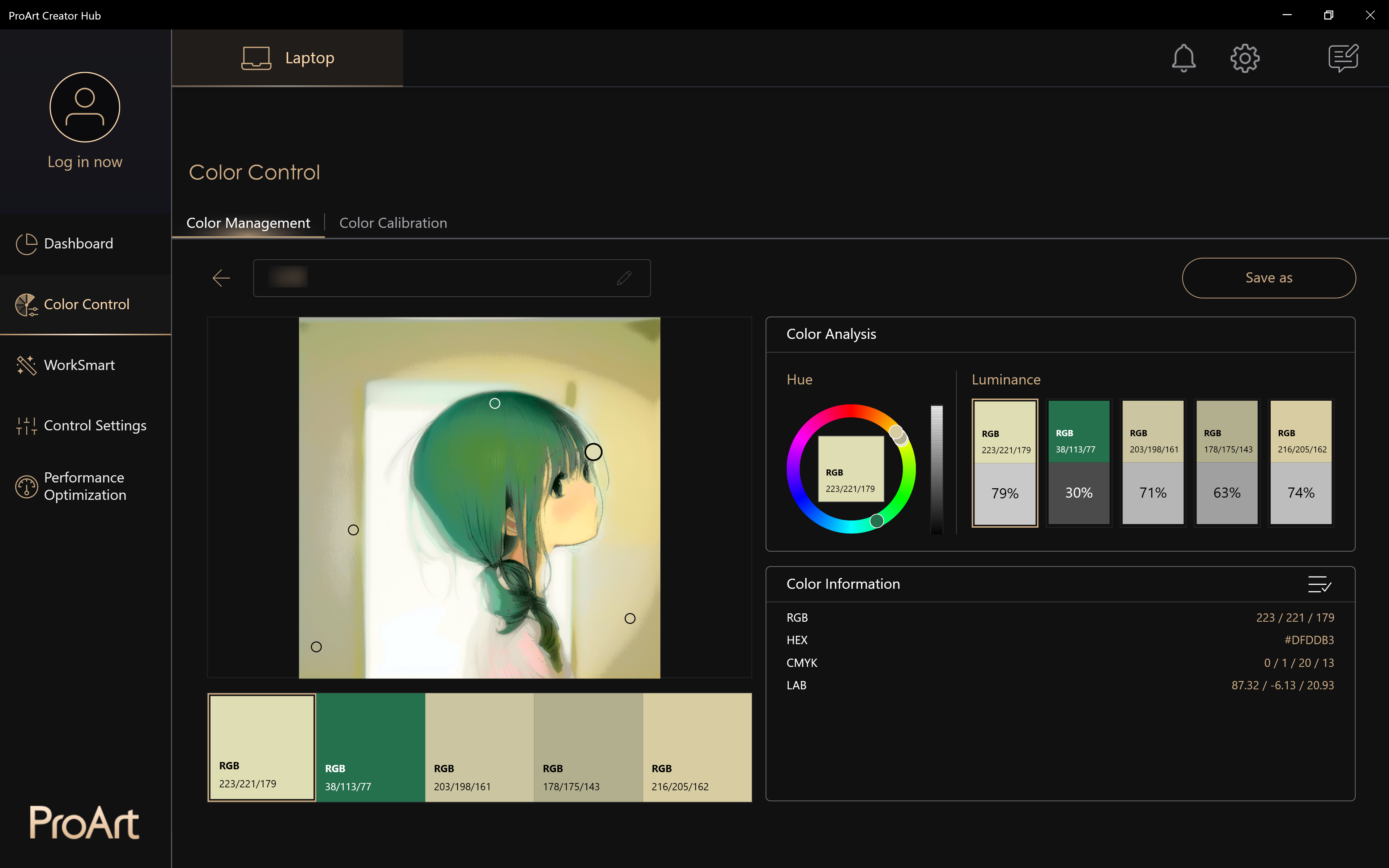
Калібрування кольору
Екранна кольорокорекція, що дозволяє створювати більш точні
Примітка: Цю функцію потрібно використовувати з калібруванням кольору, і різні функції можуть бути представлені відповідно до придбаних вами продуктів серії Notebook.
Як розпочати калібрування кольору?
- Виберіть "Калібрування кольору"> "Почати калібрування", щоб запустити функцію калібрування кольору.
Примітка: Перш ніж розпочати процес калібрування, переконайтеся, що всі пункти розширеної підготовки завершено.
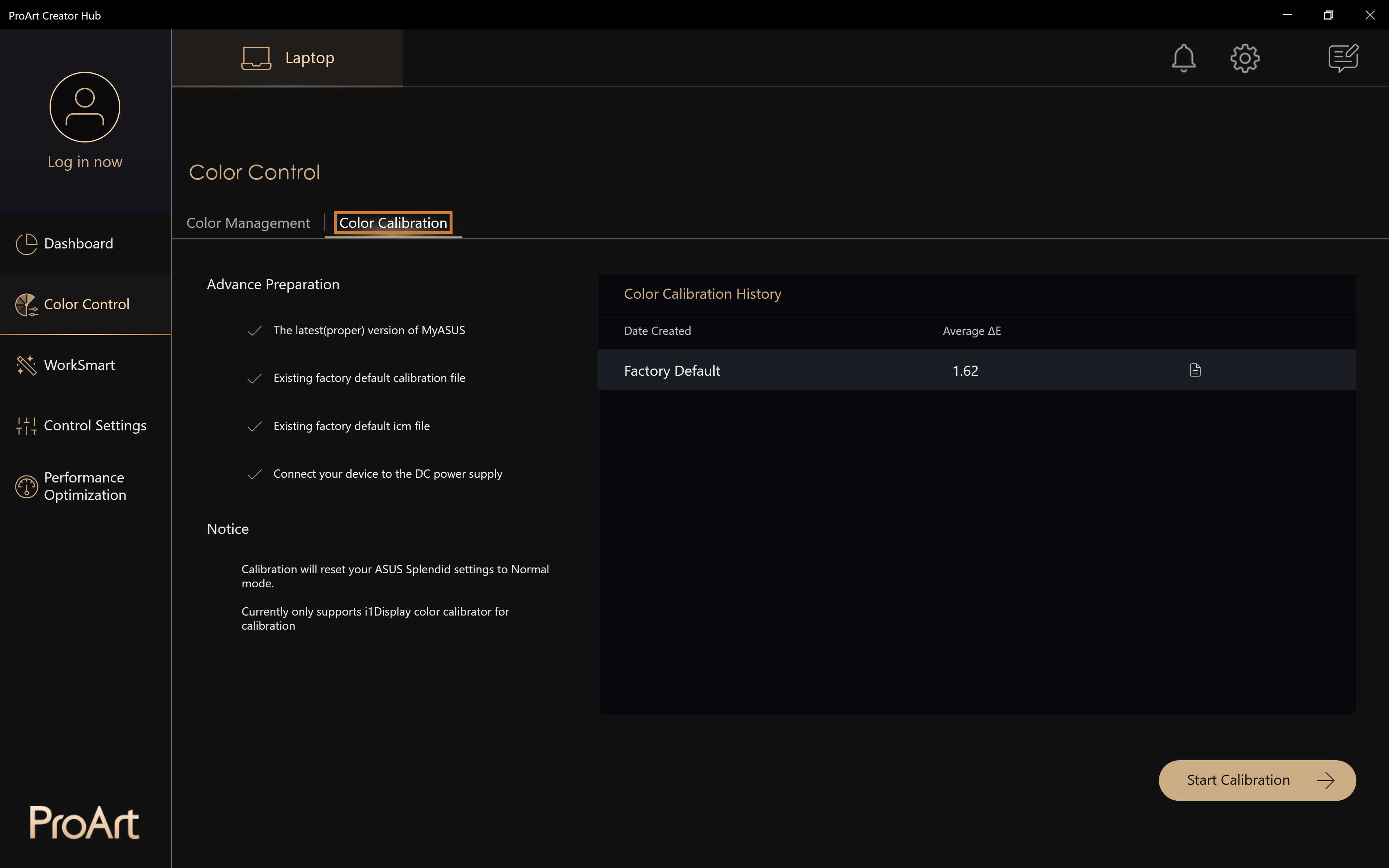
Як використовувати колориметр для калібрування кольору?
- виберіть тип калібратора, Примітка: наразі підтримуються лише калібратори X-rite i1Display Pro.
- Підключіть калібратор до комп'ютера та натисніть [Далі].
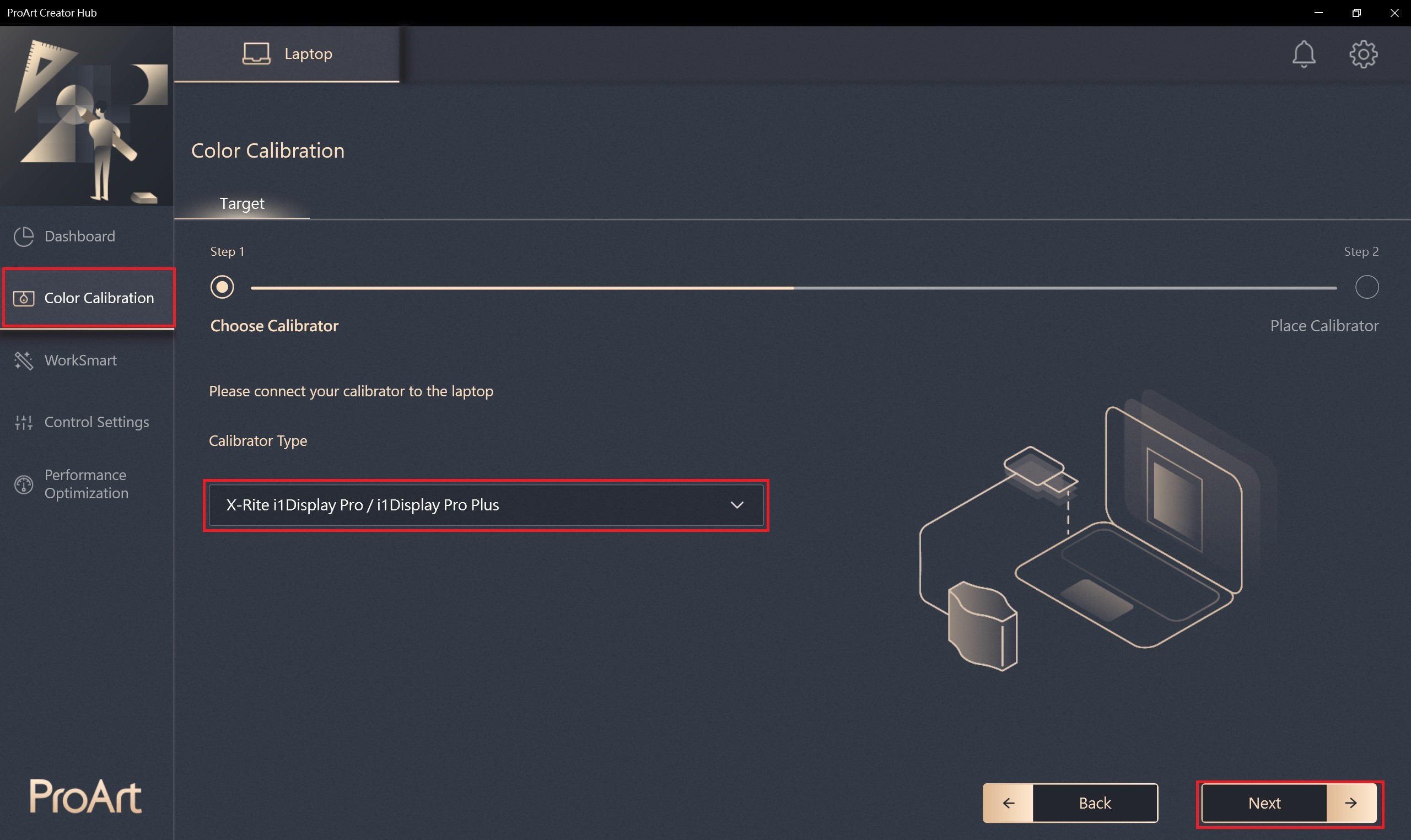
3. Встановіть калібратор у відповідне положення, а потім натисніть [Старт], щоб виконати калібрування кольору.
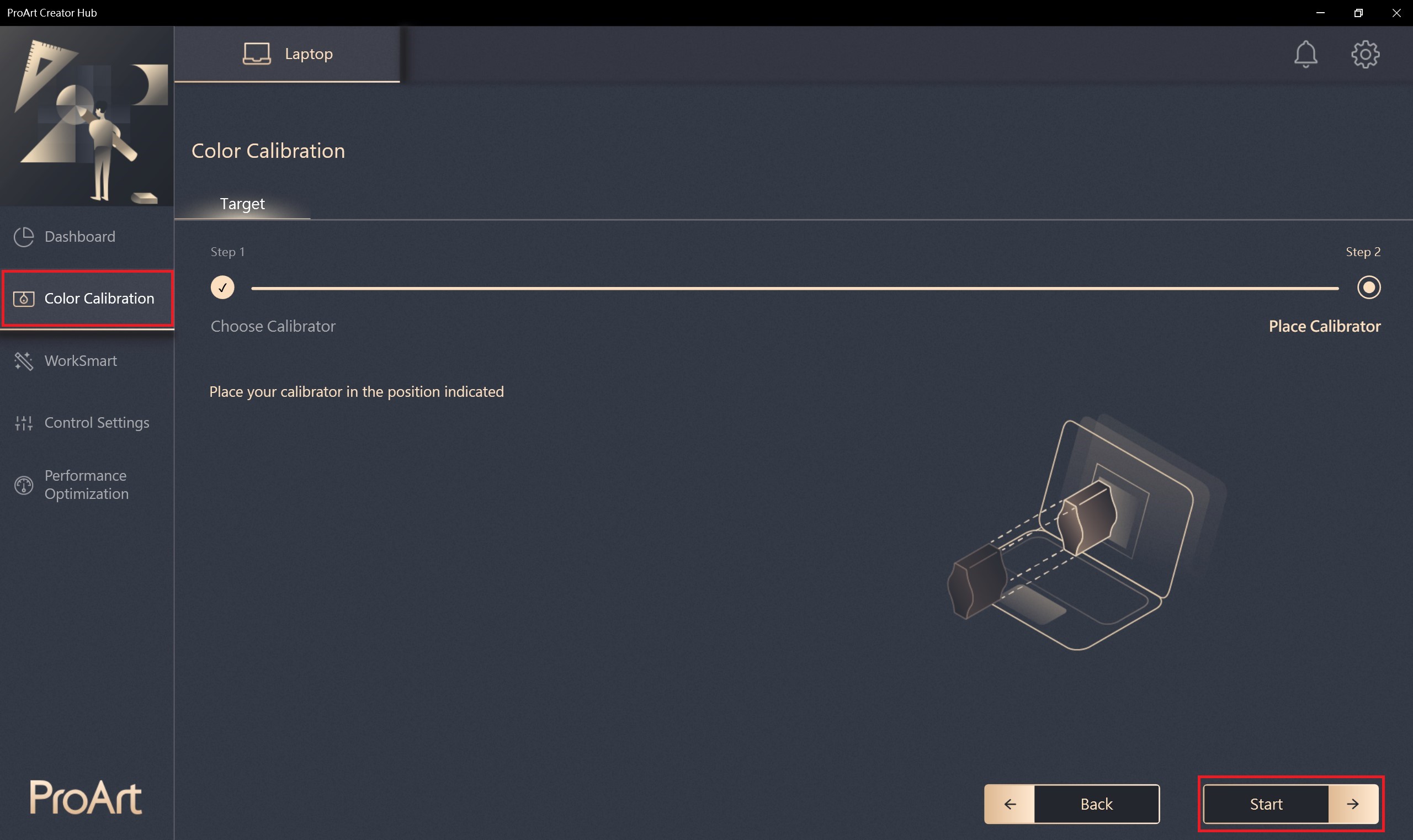
4. Повне заповнення анкети займе приблизно 1 хвилину 30 секунд.libration process.
Звіт про калібрування кольору
Після заповнення ви отримаєте звіт на двох сторінках, який покаже дані та результати.
Крім того, внизу звіту є 3 варіанти на вибір:
- Show Pattern : Відобразити наочне порівняння між калібруванням "До" та "Після".
- Apply : Застосовує новий профіль калібрування замість попереднього.
- Cancel : Пропускає процес після прочитання звіту і повертається на головний екран Панелі моніторингу.
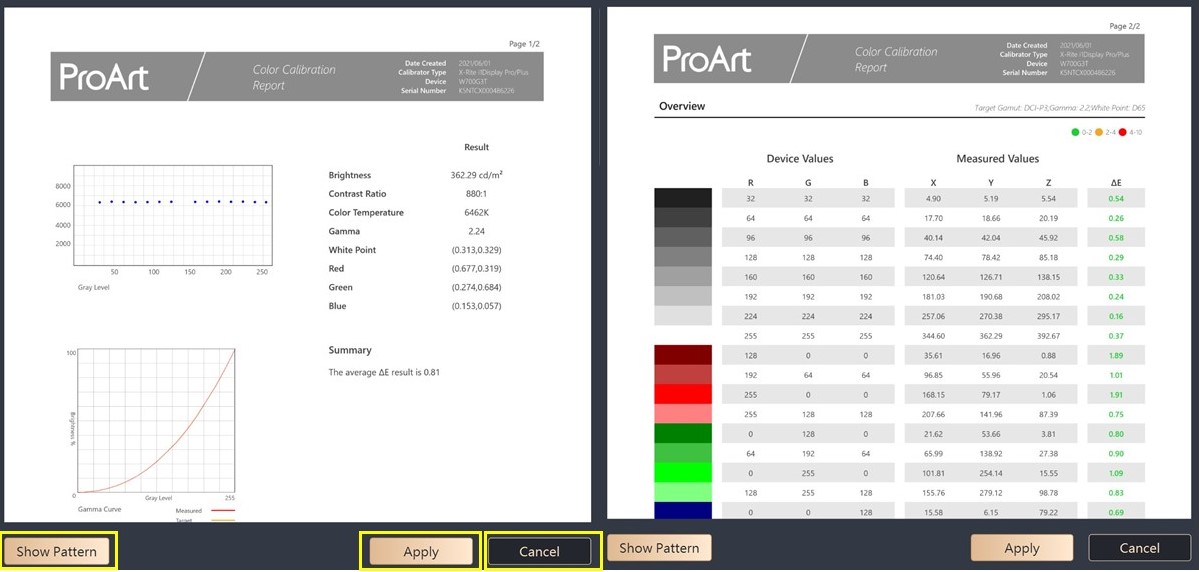
Як перевірити результати калібрування кольору
- Історія калібрування кольору: Виберіть Переглянути історичний звіт про калібрування кольору ,Видалити звіт про калібрування кольору.
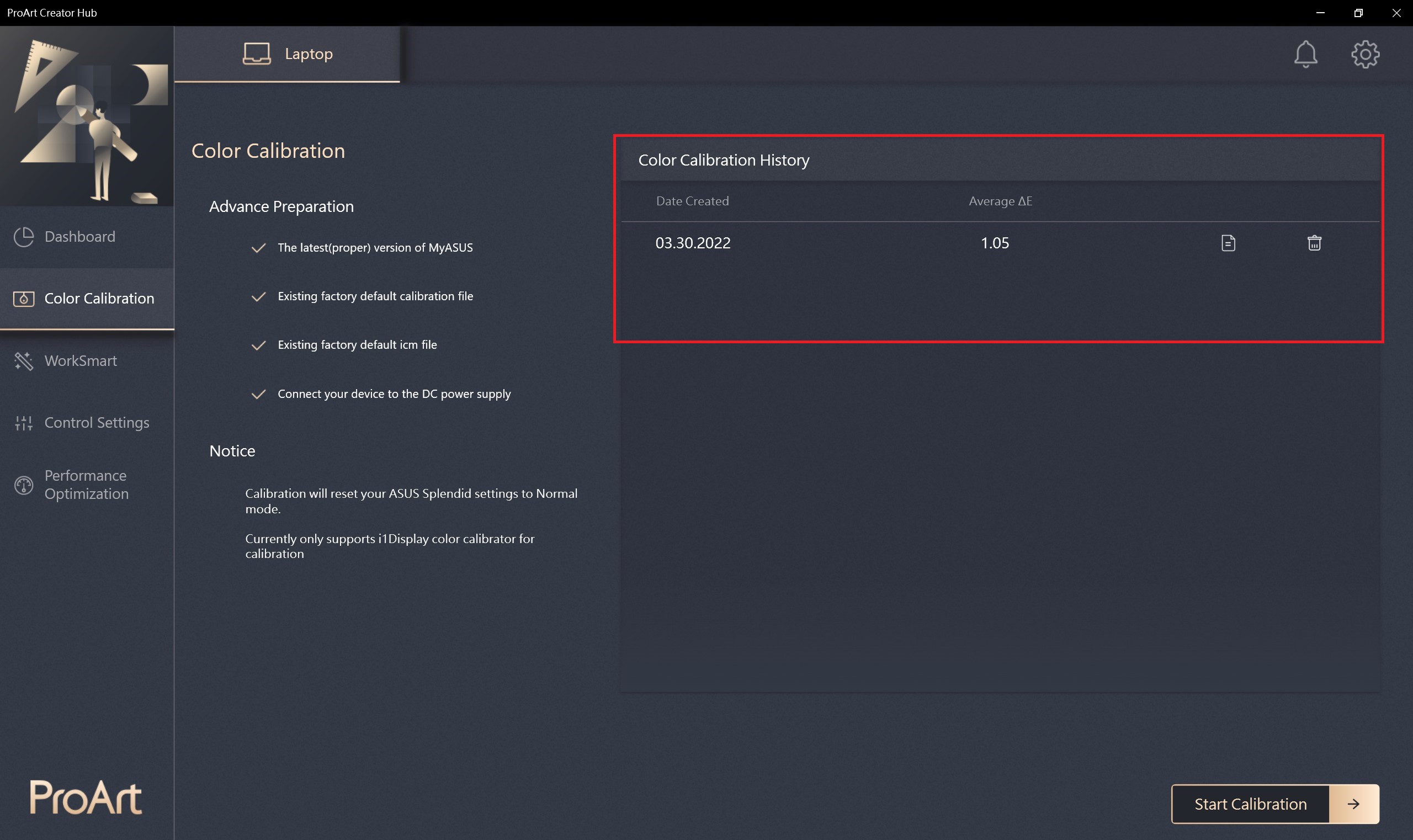
WorkSmart
Asus надає додатковий інтелектуальний інтерфейс. Ви можете об'єднати програмне забезпечення / додаток, дозволивши творцям відкривати його одним клацанням миші, заощаджуючи час відкриття програми.
Як користуватися Worksmart
- Виберіть [worksmart] > [Додати групу] > [+] Він може вибрати програму, яку ви хочете додати до групи。
- Редагувати групу : Виберіть назву групи, яку можна редагувати, та функцію програми
- Видалити групу : Виберіть, щоб видалити групу
- Створити ярлик : Виберіть Створити ярлик на робочому столі, вам потрібно лише натиснути ярлик на робочому столі, щоб відкрити групу програм
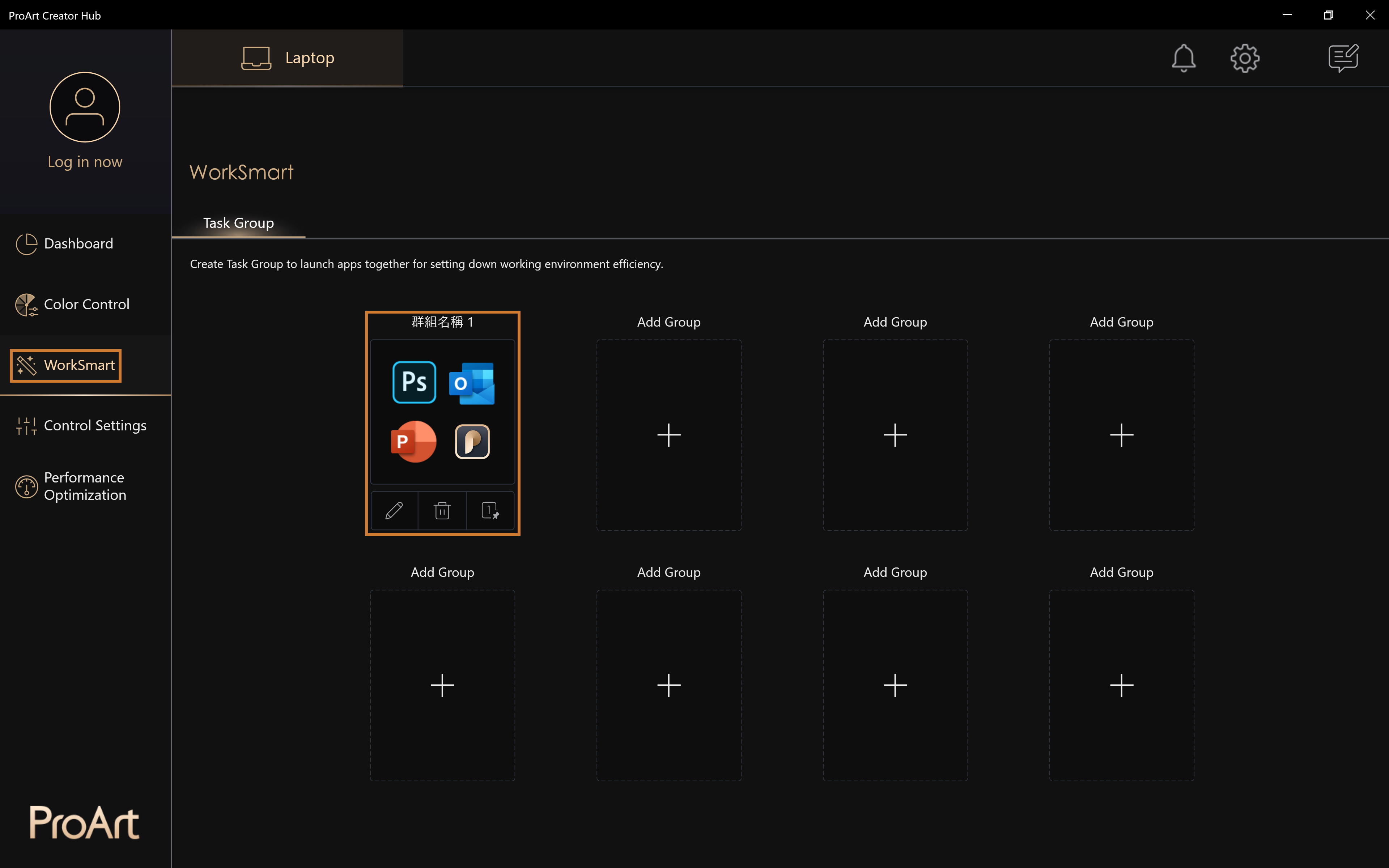
Налаштування управління
Налаштуйте свої продукти серії ProArt, щоб створювати з більшою легкістю за допомогою ASUS Dial
Примітка: У налаштуваннях керування можуть відображатися різні функції залежно від придбаних вами продуктів серії Notebook
Налаштування керування дають змогу налаштувати клавіатуру ASUS Dial / Customized Key та інші пов'язані з нею індивідуальні параметри. Ви можете використовувати авторське програмне забезпечення Adobe для інших програм
Для ознайомлення з настройками керування, будь ласка, зверніться до: [Ноутбук] ASUS Dial - Вступ | Офіційна підтримка | ASUS Global
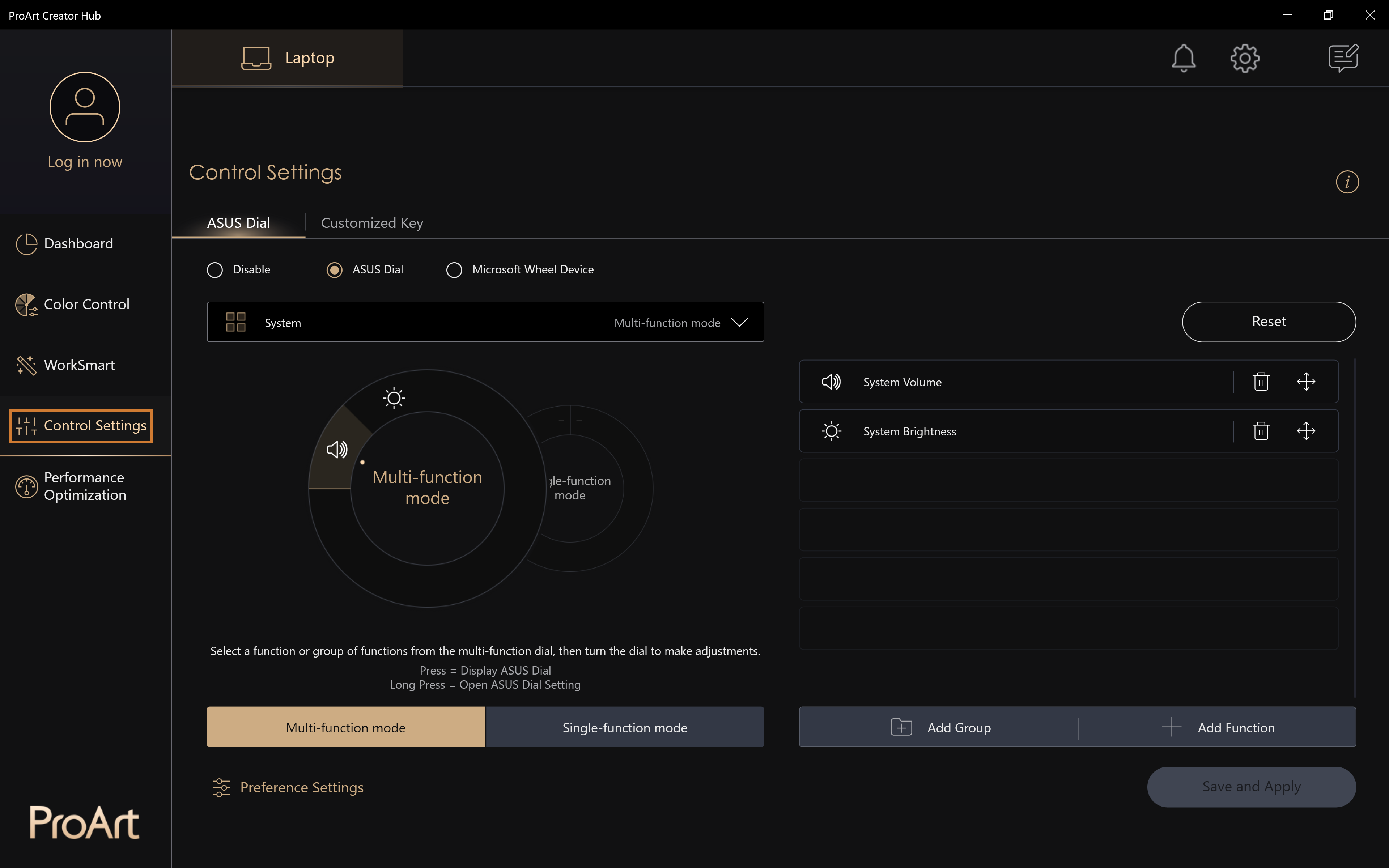
Оптимізація продуктивності
Налаштуйте свої продукти серії ProArt і створіть більше безперешкод за допомогою ASUS Dial
Примітка: Налаштування керування можуть мати різні функціональні інтерфейси залежно від придбаного вами ноутбука.
Монітор ресурсів
Монітор ресурсів дозволяє користувачам переглядати поточний стан продуктивності комп'ютера та запущене програмне забезпечення, включаючи назву запущеного процесу, інформацію про використання процесора та оперативної пам'яті, а також може використовуватися для позначення ключових програм, очищення тимчасової пам'яті, зупинки служб та закриття процесів.
- Натисніть Звільнити пам'ять у правому верхньому куті, щоб звільнити надлишок пам'яті на вашому пристрої.
- Додаток: Ви можете вибрати елементи програми, які попередньо завершують роботу, і розділити їх на прикладні програми та програми фонової обробки відповідно до їхніх атрибутів.
- Відкрити диспетчер завдань Microsoft : За допомогою цієї кнопки можна перейти до диспетчера пристроїв
- Завершити завдання: Натисніть Завершити завдання, щоб завершити роботу вибраної програми, фонового обробника.
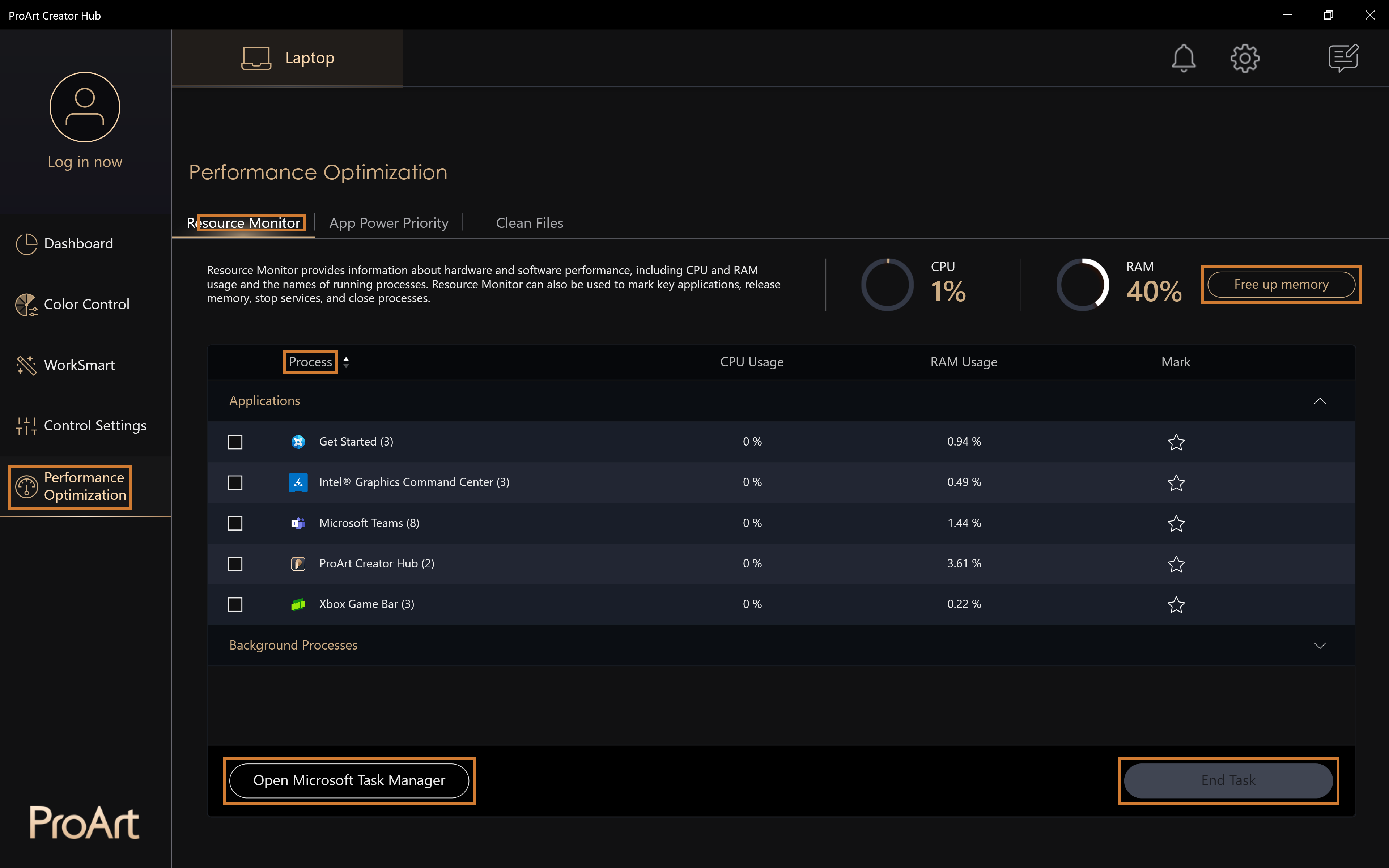
Пріоритет живлення програми
Призначення продуктивності додатків для визначення пріоритетності додатків
Під час запуску ключової програми, яку було встановлено, система виконає її першою і підлаштується до налаштувань середовища, придатних для виконання програми
Налаштування ключових додатків: встановіть ключові додатки, максимум до шести, оптимізація продуктивності буде виконуватися відповідно до вмісту розширених налаштувань, а налаштування набудуть чинності після перезапуску програми.
Розширені налаштування: Коли виконуються ключові програми, які були встановлені, продуктивність буде оптимізована відповідно до вмісту, обраного користувачем
Зберегти та застосувати : Застосувати змінені налаштування
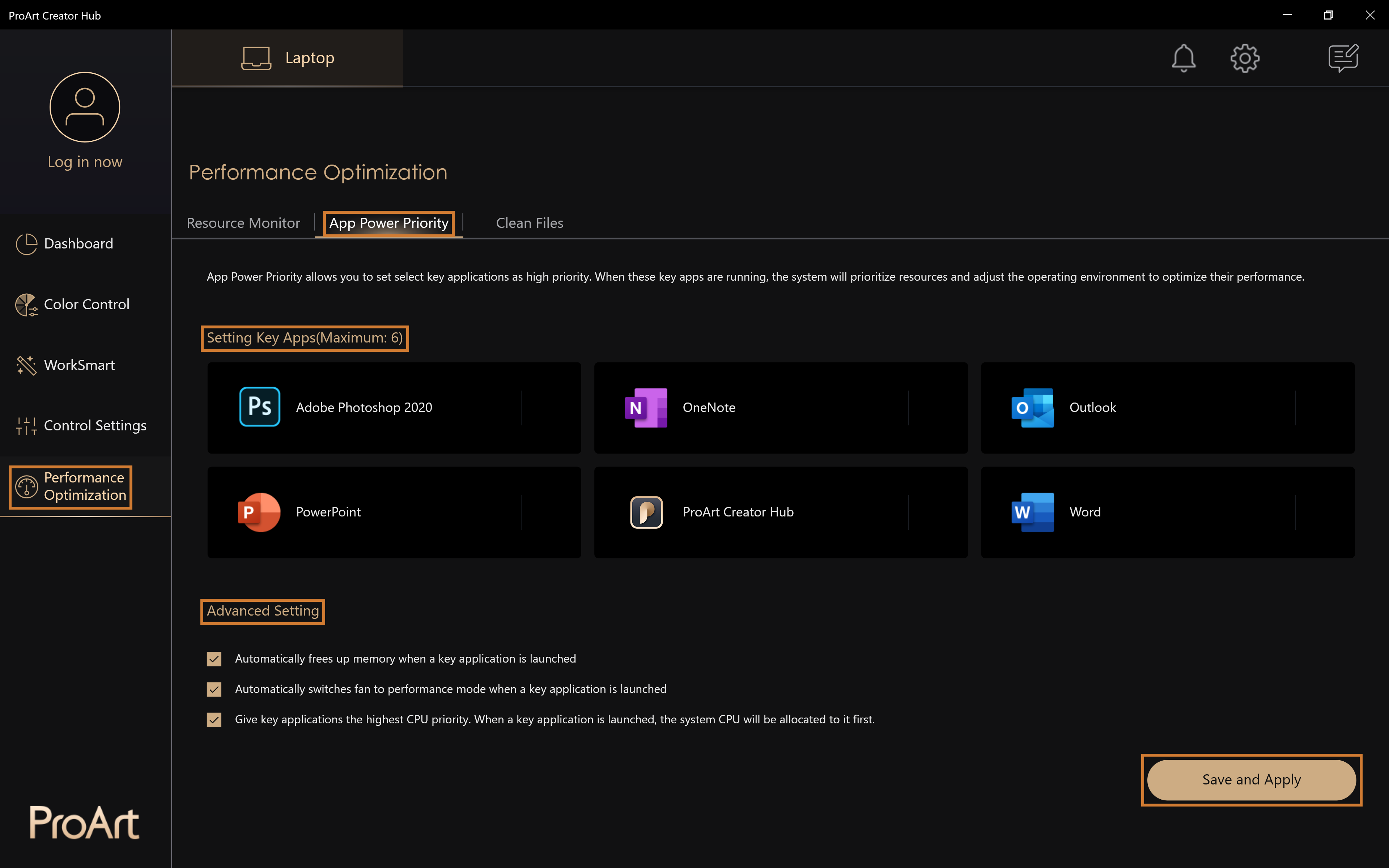
Чисті файли
Надає функцію очищення тимчасових файлів на диску, виводить список файлів вказаного розміру і забезпечує їх видалення.
Очищення диска: Надає функцію очищення тимчасових файлів на вказаному диску комп'ютера, показує список елементів і розміри тимчасових файлів, а також надає функцію видалення.
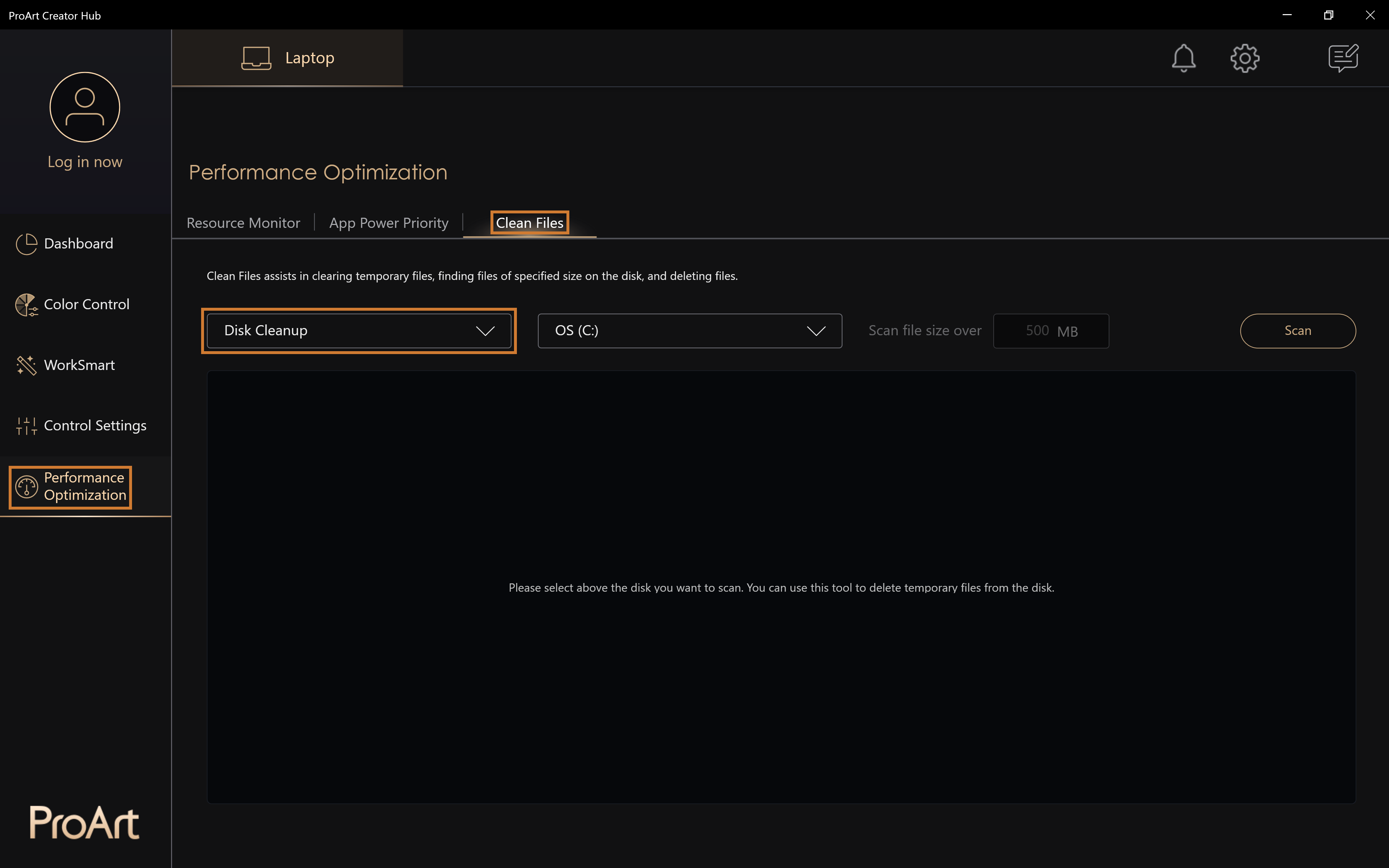
Чисті файли
Забезпечує пошук файлів певного розміру у вказаній папці. Ви можете використовувати органайзер файлів, щоб очистити надто великі файли, наприклад, відео або ігри, які ви не часто переглядаєте.
Видалити : видалити вибраний файл
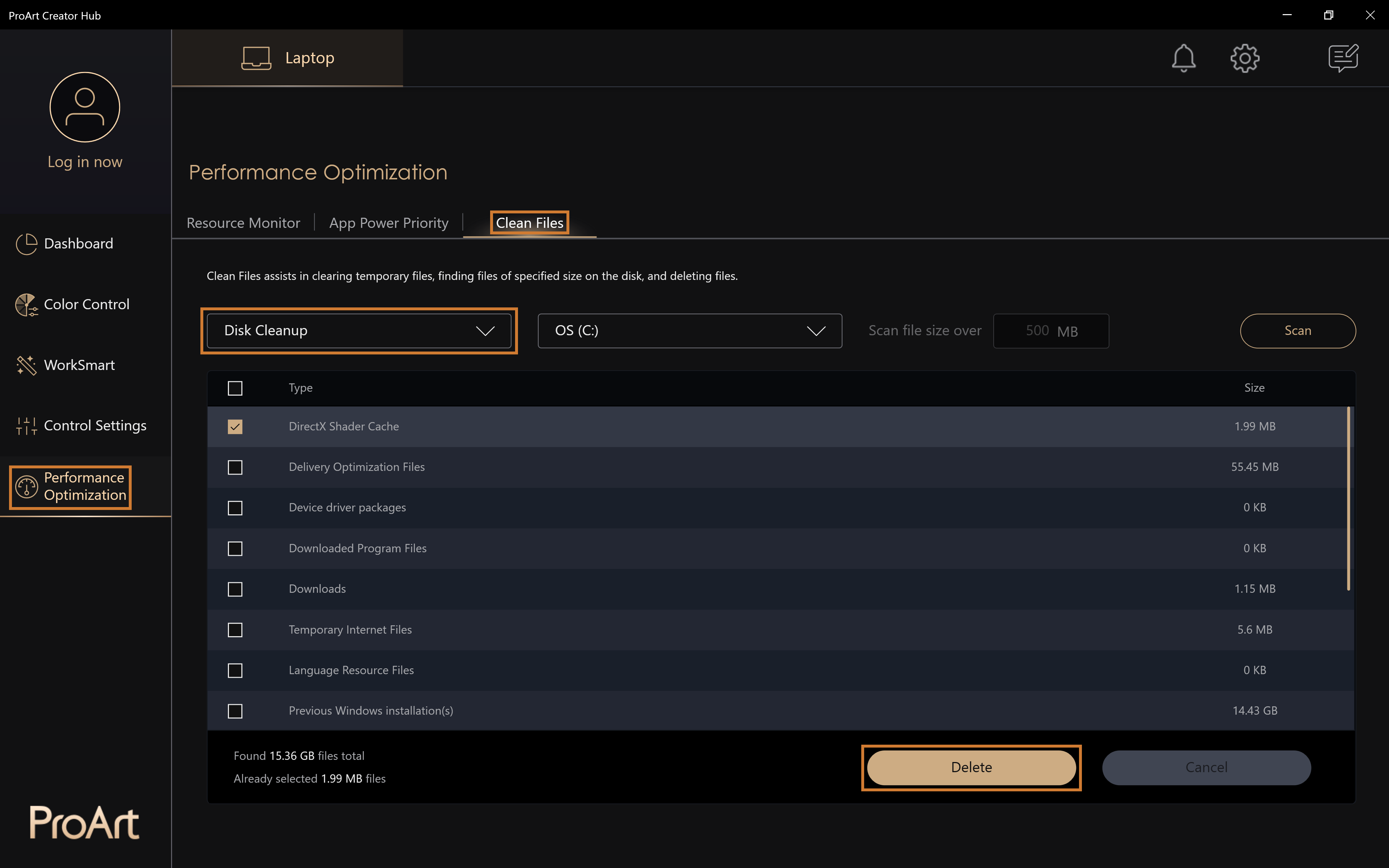
Налаштування ProArt Creator Hub
Ви можете увійти на сторінку налаштувань через верхню праву частину ProArt Creator Hub
У загальних налаштуваннях ви можете вибрати потрібну мову, змінити конфіденційність, перевірити версію програмного забезпечення та зв'язатися з ASUS。
Автоматичне встановлення важливих оновлень у фоновому режимі: Коли програмне забезпечення виявить важливі оновлення, воно автоматично виконає оновлення для вас
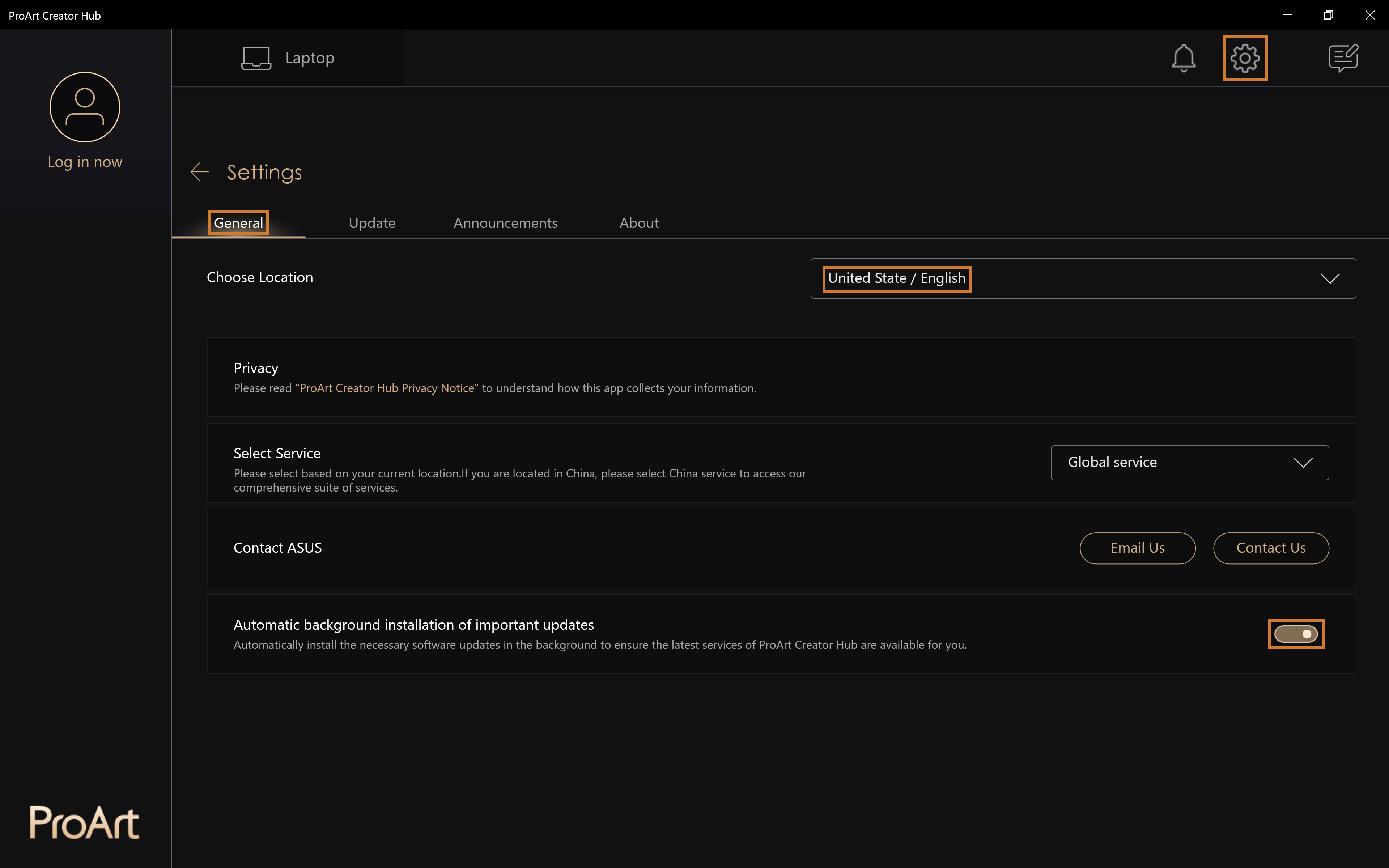
Оновлення ProArt Creator Hub
Оновіть ProArt Creator Hub, щоб користуватися новими можливостями.
Примітка: Червоні крапки на шестернях позначають програми, які не були оновлені.
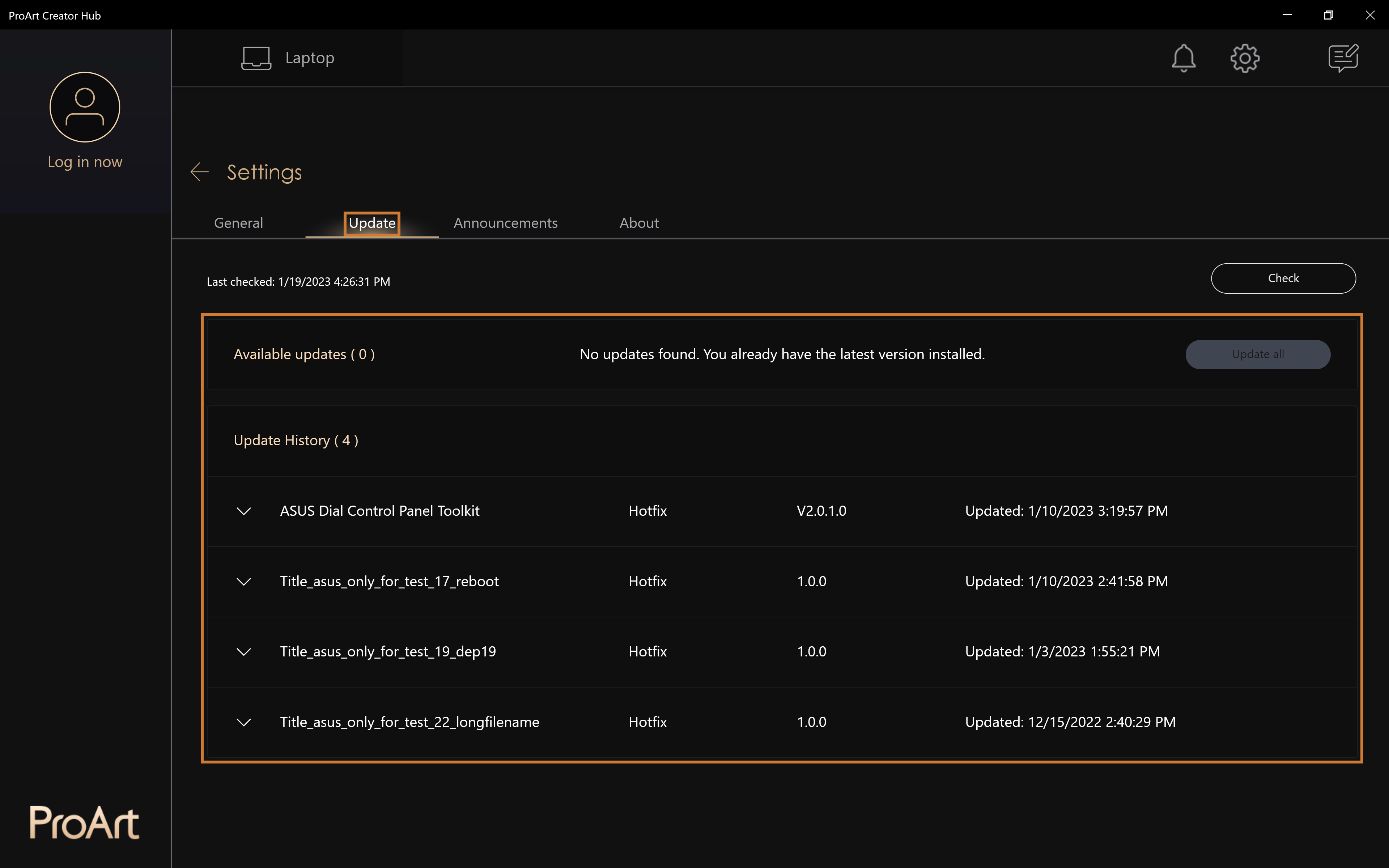
Анонс
У розділі "Останні новини" ви знайдете найсвіжіші новини про ProArt Creator Hub та інші оновлення функцій продукту.
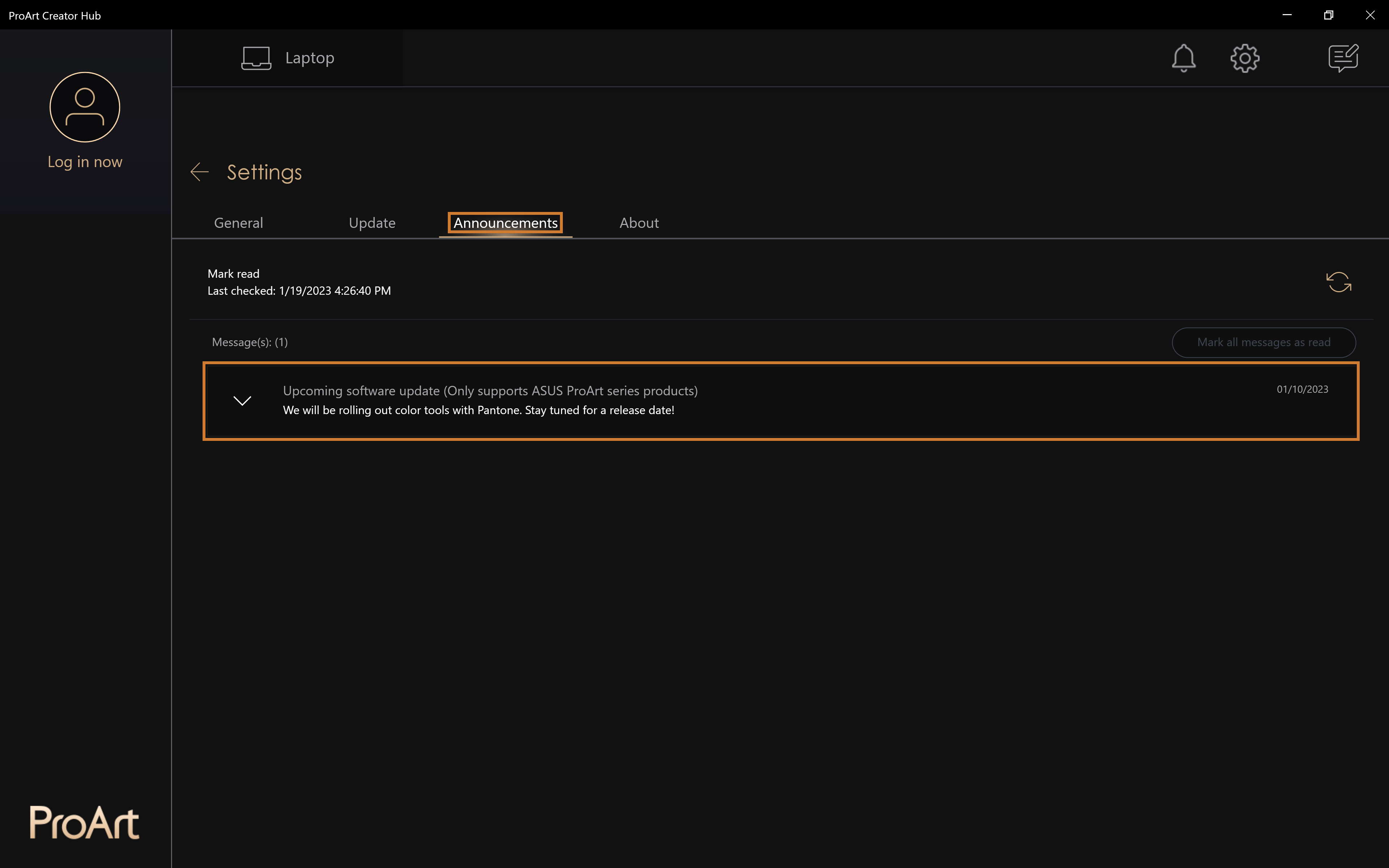
Як оновити ProArt Creator Hub
- Виберіть [Налаштування] > [Оновити] бляшанку на сторінці оновлення ProArt Creator Hub
- Оновити все: виберіть [Оновити все], щоб оновити всі оновлені програми одним клацанням миші
- Оновити : Елементи, які потрібно оновити
- Оновити історію: Оновити інформацію про історію
Як завантажити та видалити ProArt Creator Hub
- Завантажити ProArt Creator Hub: завантажте останню версію ProArt Creator Hub з Microsoft Store.
- Видалити ProArt Creator Hub: Якщо ви хочете видалити цю програму, натисніть на посилання。
Технічні характеристики підтримки ProArt Creator Hub
Примітка: ProArt Creator Hub можна використовувати лише з продуктами серії ASUS ProArt / Feature By ProArt.Натисніть мене, щоб дізнатися більше。
- Операційна система: Windows 10 19H2 64-розрядної (включно) та новішої версії
- ASUS System Control Interface v2: версія V2.2.2.0 (включно) і вище
- Adobe: версія 2020 (включно) і вище
Знайомство з іншими продуктами серії ProArt
- [Ноутбук] Вступ до циферблату ASUS
- [Материнська плата ProArt] ProArt Creator Hub - Вступ
- [ProArt Display] ProArt Creator Hub - введення функції відображення
- [Ноутбук] Як користуватися функцією налаштування панелі керування на ASUS ScreenPad Plus
[Ноутбук] Циферблат ASUS - Вступ
ASUS Dial можна використовувати з будь-якою програмою, встановленою на вашому комп'ютері, а низка настроюваних персоналізованих функцій дозволить вам створити власну програму для кнопок. Якщо ви користуєтеся програмним забезпеченням Adobe, ви можете використовувати програмне забезпечення, сумісне з Adobe версії 2020 і вище (наприклад, Adobe Photoshop, illustrator, Photoshop Lightroom classic, Premiere Pro і After Effects). З програмним забезпеченням ProArt Creator Hub від ASUS ви можете отримати доступ до настроюваних комбінацій клавіш для збільшення/зменшення масштабу та налаштування розміру і яскравості пензля. Ви навіть можете налаштувати інтерфейс за замовчуванням відповідно до свого стилю роботи. У той же час, поверніть ASUS Dial в операційному середовищі Windows, щоб відрегулювати гучність, налаштувати яскравість або виконати інші функції.
- ASUS Dial підтримує продукти
- Як користуватися ASUS Dial
2.1 Як працює фізичний циферблат ASUS
2.2 Як працює віртуальна клавіатура ASUS Dial на тачпаді - Як використовувати ASUS Dial у програмному забезпеченні Adobe
- Відкрийте програмне забезпечення для налаштування функції ASUS Dial
- Як налаштувати функціональність ASUS Dial
- Як додавати або редагувати заявки
- Багатофункціональний режим
7.1 Редагування існуючої функції
7.2 Група
7.3 Додати функцію - Однофункціональний режим
- Пристрій Microsoft Wheel
- Вимкнення функції ASUS Dial
- Налаштування параметрів
- Як оновити або завантажити та видалити програму керування ASUS Dial
1. ASUS Dial підтримує продукти
ASUS Dial доступний у трьох версіях: фізичній та віртуальній.
(1) Комп'ютер, оснащений фізичною ручкою, показаний нижче:

(2) Комп'ютер, оснащений фізичною ручкою, показаний нижче:

(3) Комп'ютер, оснащений ручкою віртуальної сенсорної панелі, показано нижче:

Ви також можете перейти на сторінку [Огляд] на офіційному сайті ASUS, щоб перевірити, чи оснащений ноутбук ASUS Dial.
2.1 Як працює фізичний циферблат ASUS::
(1) Натисніть пальцем ①[Ручка], на екрані комп'ютера з'явиться [Екран вибору функції ASUS Dial], і коли з'явиться робочий екран, екран вибору функції ASUS Dial можна перетягнути за допомогою миші.


(2) Виберіть потрібну функцію за допомогою ②[Поверніть ручку], а потім знову виберіть функцію ③[Натисніть ручку]. На прикладі функції [Налаштування яскравості] відрегулюйте яскравість екрана, повернувши ручку.



(3) Щоб перейти до інших функцій регулятора, натисніть його ще раз. Якщо ручку не використовувати протягом певного періоду часу, піктограма ручки автоматично зникне з дисплея, а при повторному натисканні на неї вона знову з'явиться на дисплеї.
2.2 Працює віртуальний набір ASUS на тачпаді
(1) Покладіть палець на ④[маркер тачпада].

(2) Перемістіть в лівий нижній кут ⑤[Палець], у верхньому лівому куті тачпада з'явиться [Ручка віртуального тачпада ASUS Dial], як показано на малюнку нижче.


(3) Після того, як на сенсорній панелі з'явиться віртуальний регулятор, натисніть на екран комп'ютера ⑥[Область] на сенсорній панелі, як показано нижче, щоб з'явився [Екран вибору функції ASUS Dial].


(4) Проведіть ⑦[Палець] за годинниковою стрілкою або проти годинникової стрілки в області кільця на сенсорній панелі, як показано на малюнку нижче, щоб вибрати потрібну функцію, і натисніть ⑧[Область] на сенсорній панелі ще раз, щоб вибрати функцію.



(5) На прикладі функції [Налаштування яскравості] відрегулюйте яскравість екрана, проводячи пальцем за годинниковою стрілкою або проти годинникової стрілки в ⑨[Області кільця].

(6) Якщо ви не використовуєте ручку протягом певного періоду часу, піктограма ручки автоматично зникає з екрана дисплея. Знову проведіть пальцем по області віртуальної ручки на сенсорній панелі, і піктограма знову з'явиться на екрані. Щоб переключитися між іншими швидкими функціями, натисніть ⑩[Область] на сенсорній панелі ще раз. Вимкнення регулятора віртуальної сенсорної панелі на сенсорній панелі працює так само, як і його вимкнення.

3. Як використовувати ASUS Dial у програмному забезпеченні Adobe
(1) Якщо взяти за приклад програмне забезпечення Photoshop 2020, то після відкриття програми Photoshop 2020 і натискання на ручку, інтерфейс вибору функцій ASUS Dial виглядає наступним чином:

(2) Поверніть ①[Ручку], щоб вибрати функцію швидкого доступу до циферблата ASUS відповідно до ваших потреб.

(3) Натисніть ще раз ②[Ручка], щоб вибрати функцію.


(4) Візьмемо для прикладу функцію [Розмір пензля]: ви можете налаштувати розмір пензля, повернувши ручку після вибору цієї функції.

※Оскільки різниця між віртуальною ручкою та фізичною ручкою полягає лише в тому, чи існує реальна ручка, а їхній екран та кроки роботи в програмному забезпеченні Adobe однакові, будь ласка, зверніться до фізичної ручки, щоб дізнатися про кроки роботи з віртуальною ручкою сенсорного планшета.
4. Відкрийте програмне забезпечення для налаштування функції ASUS Dial
Налаштування функцій ASUS Dial можна змінювати за допомогою програмного забезпечення ProArt Creator Hub, а швидкі налаштування функцій для фізичних ручок і віртуальних ручок тачпада однакові. Щоб дізнатися більше про інші можливості програми ProArt Creator Hub, натисніть тут.
Натисніть кнопку ①[Пошук] на панелі інструментів робочого столу, введіть ②[ProArt Creator Hub] у рядку пошуку, а потім натисніть, щоб увімкнути ③[ProArt Creator Hub].
Ви також можете швидко викликати програму ProArt Creator Hub, натиснувши й утримуючи циферблат ASUS.
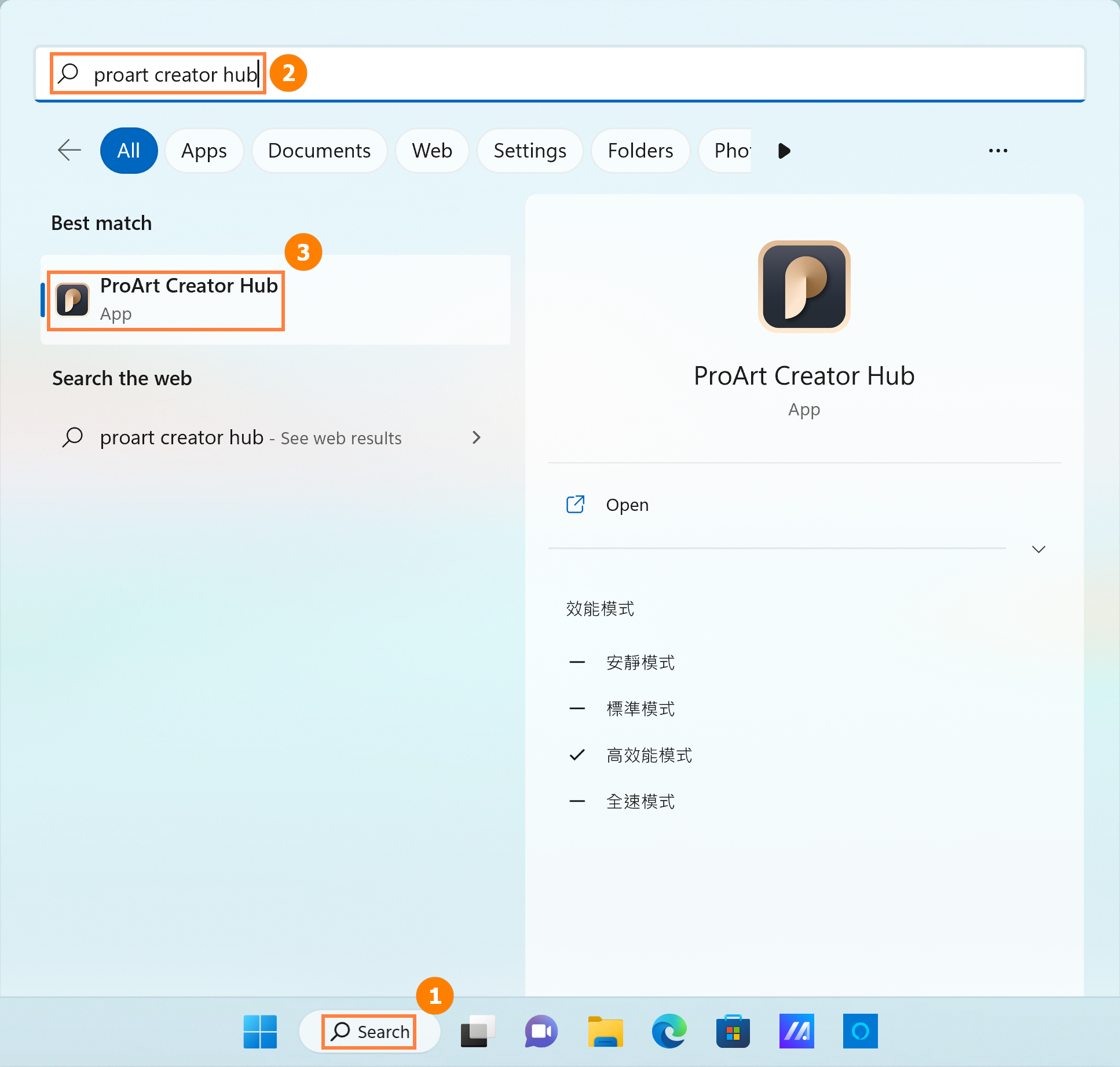
5. Як налаштувати функціональність ASUS Dial
Сторінка налаштувань керування ProArt Creator Hub містить п'ять важливих розділів: ①[Перемикання режиму ручки], ②[Редагування програми], ③[Перемикання режиму функції ASUS Dial], ④[Налаштування параметрів] та ⑤[Редагування функцій].
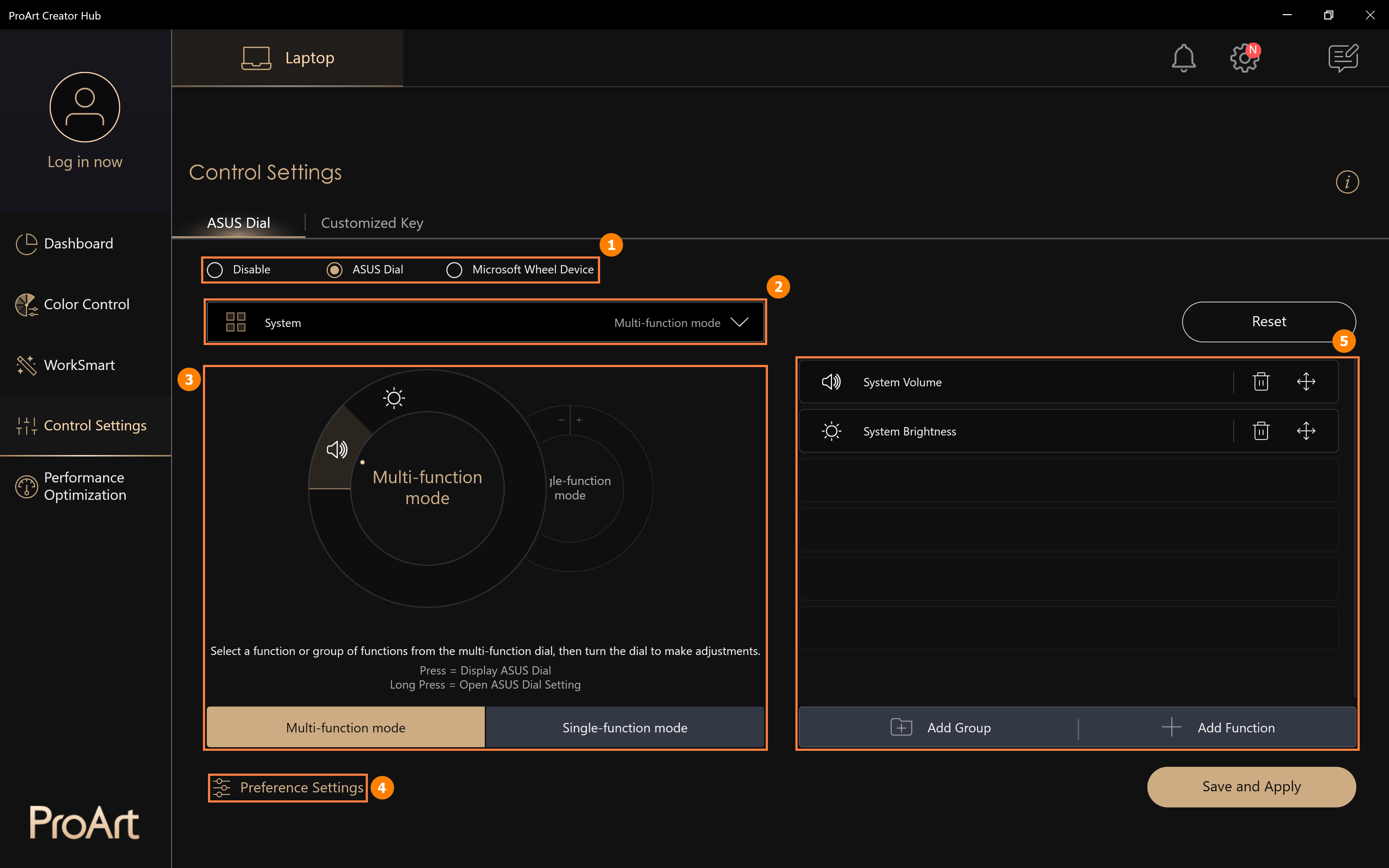
6. Як додавати або редагувати заявки
(1) Натисніть ①[Редагування програми], ②[Програма за замовчуванням] - це програмне забезпечення, що підтримується ASUS Dial, ви можете натиснути ③[Редагувати], щоб додати іншу програму.
Важливість незалежного редагування для різних програм полягає в тому, що коли ви використовуєте програму, яка редагувала циферблат ASUS, наприклад Microsoft Edge, ви можете виконати відредаговану вами функцію, повернувши циферблат ASUS.
Якщо ви не редагували функцію ASUS Dial у Microsoft Edge, коли ви відкриєте Microsoft Edge і повернете ASUS Dial, ASUS Dial використовуватиме функцію, встановлену системою.
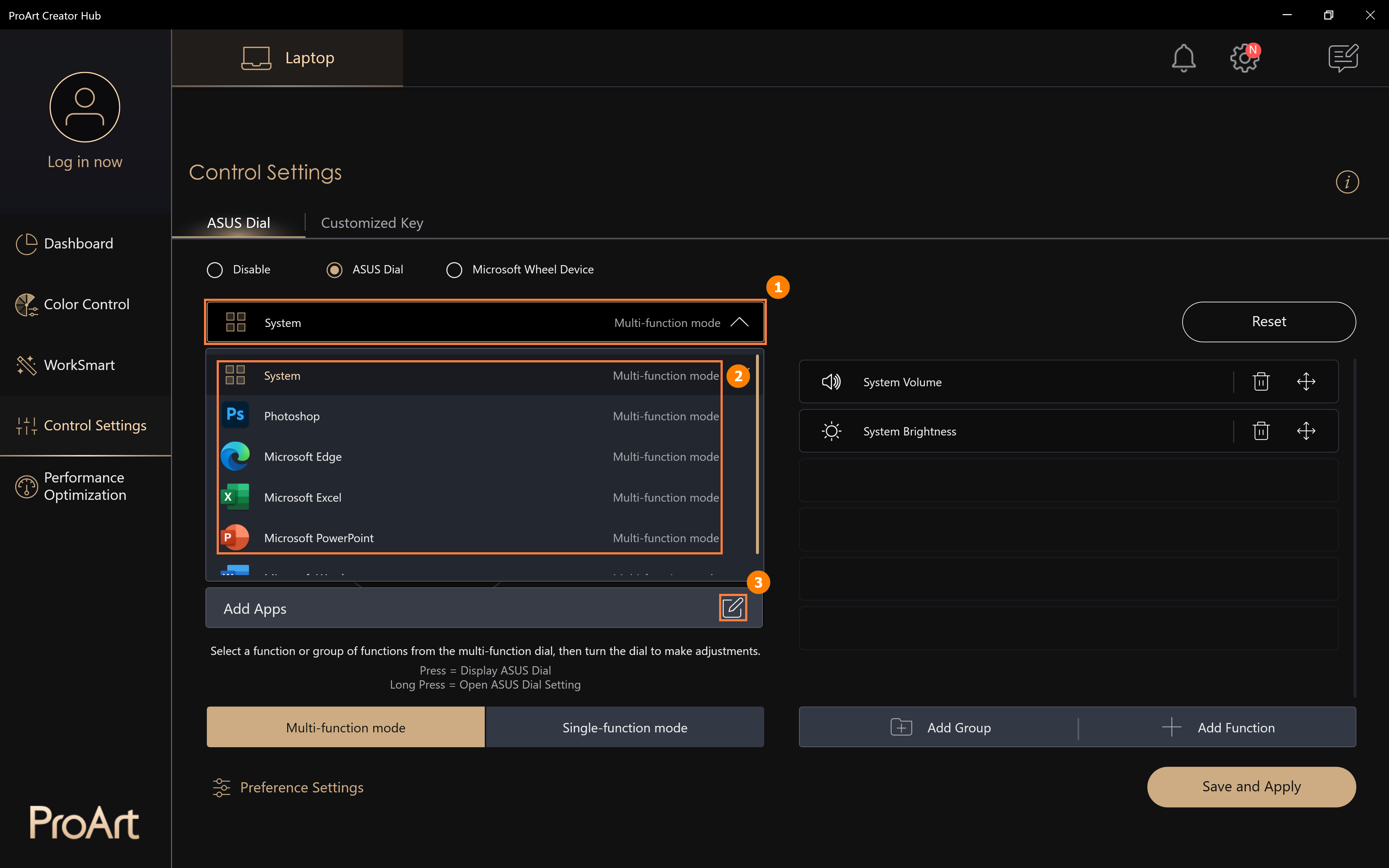
(2) У розділі ④[Область] ви можете додати програми, які вже встановлені в системі, або натиснути ⑤[Переглянути інші програми], щоб додати програми, які не встановлені в системі, і натиснути ⑥[Підтвердити], щоб завершити модифікацію.
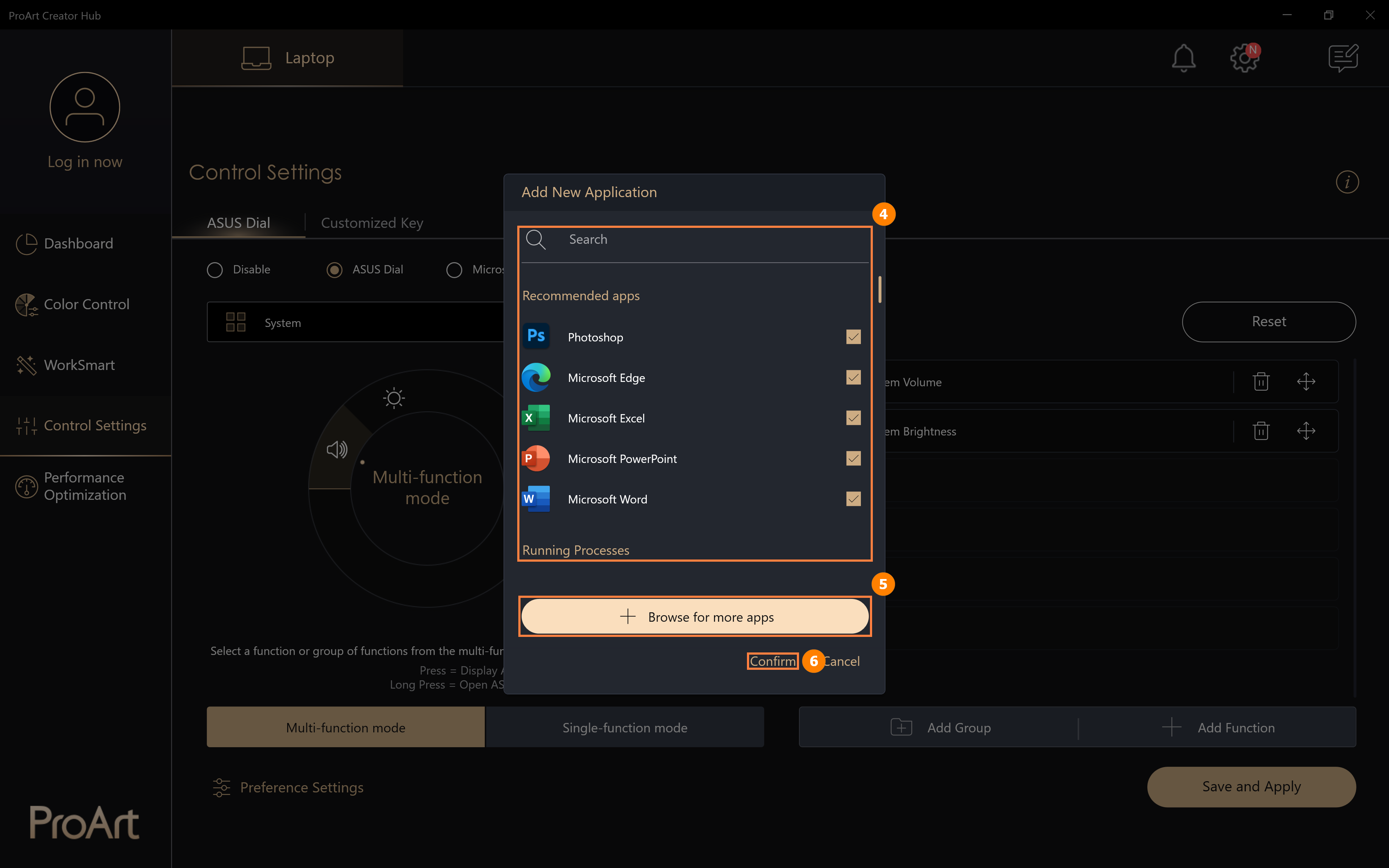
(3) Натисніть ⑤[Browse for more apps], з'явиться спливаюче вікно, в якому знайдіть програму, яку ви хочете додати.
Якщо видалена програма запущена на передній панелі системи, коли ви обертаєте диск ASUS, буде запущена функція, яку ви встановили за замовчуванням.
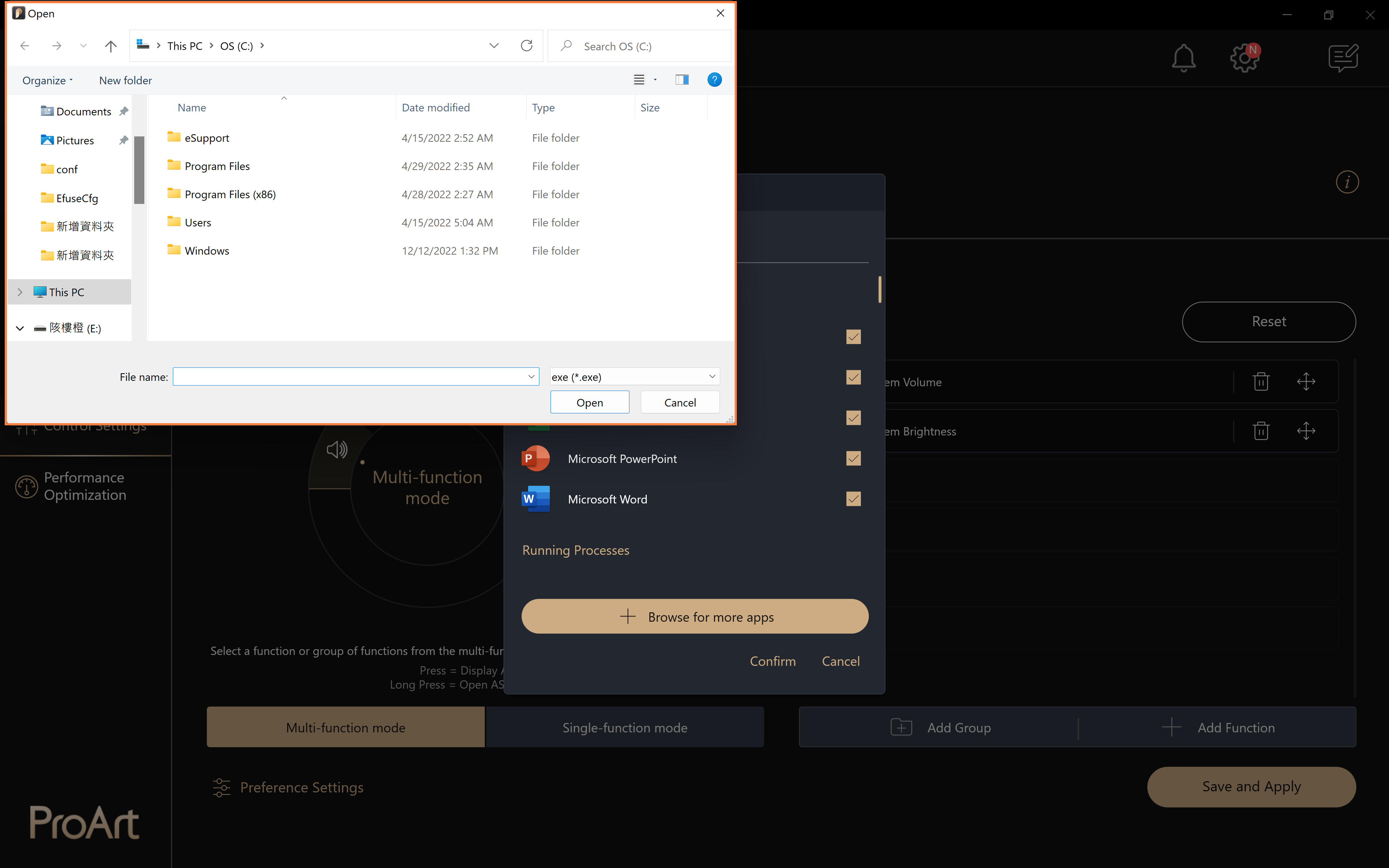
7.1 Редагування існуючої функції
(1) Натисніть ①[Багатофункціональний режим], натисніть ②[Гучність системи], щоб відредагувати функцію, натисніть ③[Видалити], щоб видалити функцію, і натисніть ④[Перемістити], щоб відрегулювати положення функції.
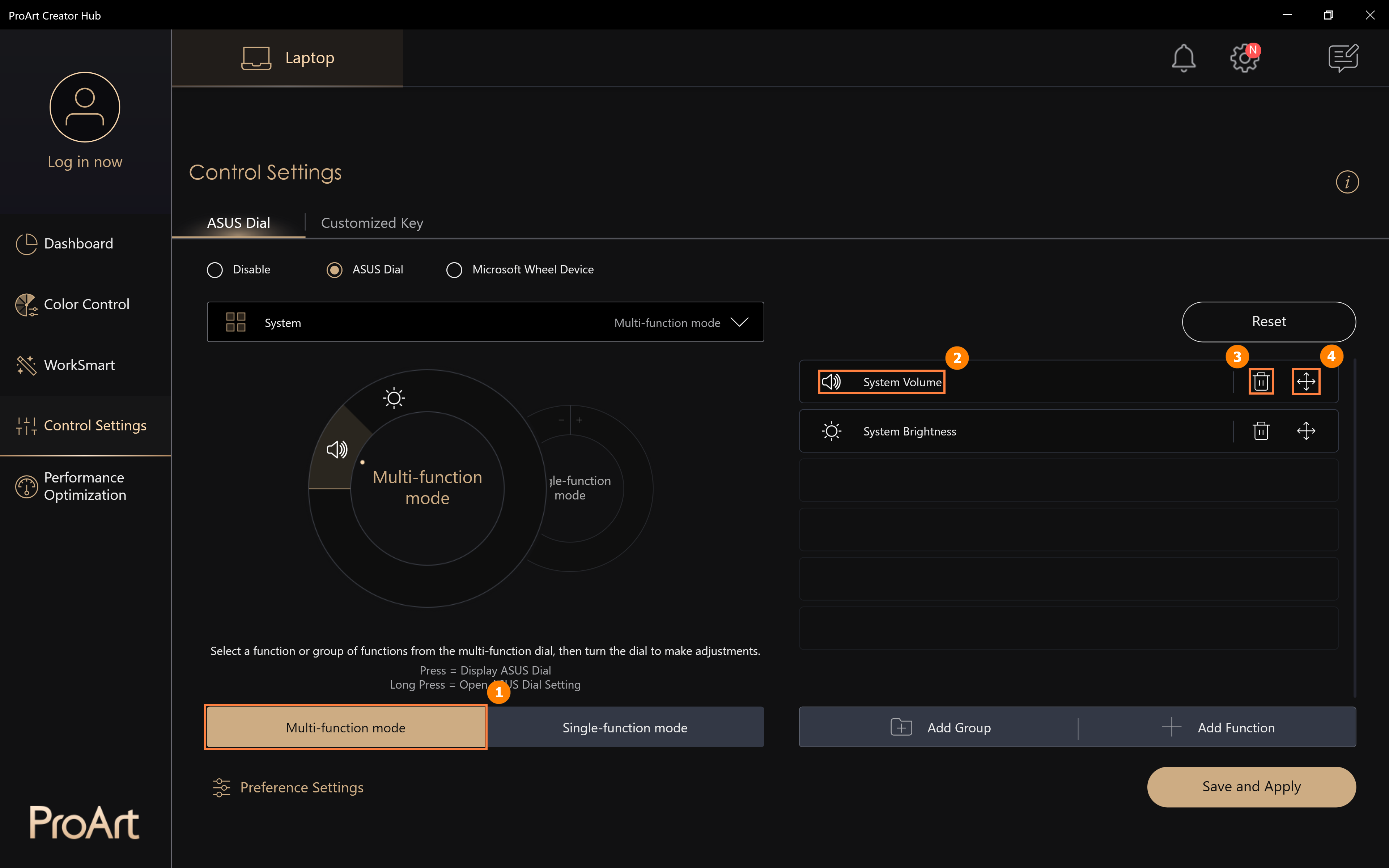
(2) Ви можете замінити функцію "Гучність системи", знайшовши інші функції ASUS Dial за замовчуванням у розділі ⑤[Область]. Ви також можете налаштувати власні функції, натиснувши ⑥[Додати].
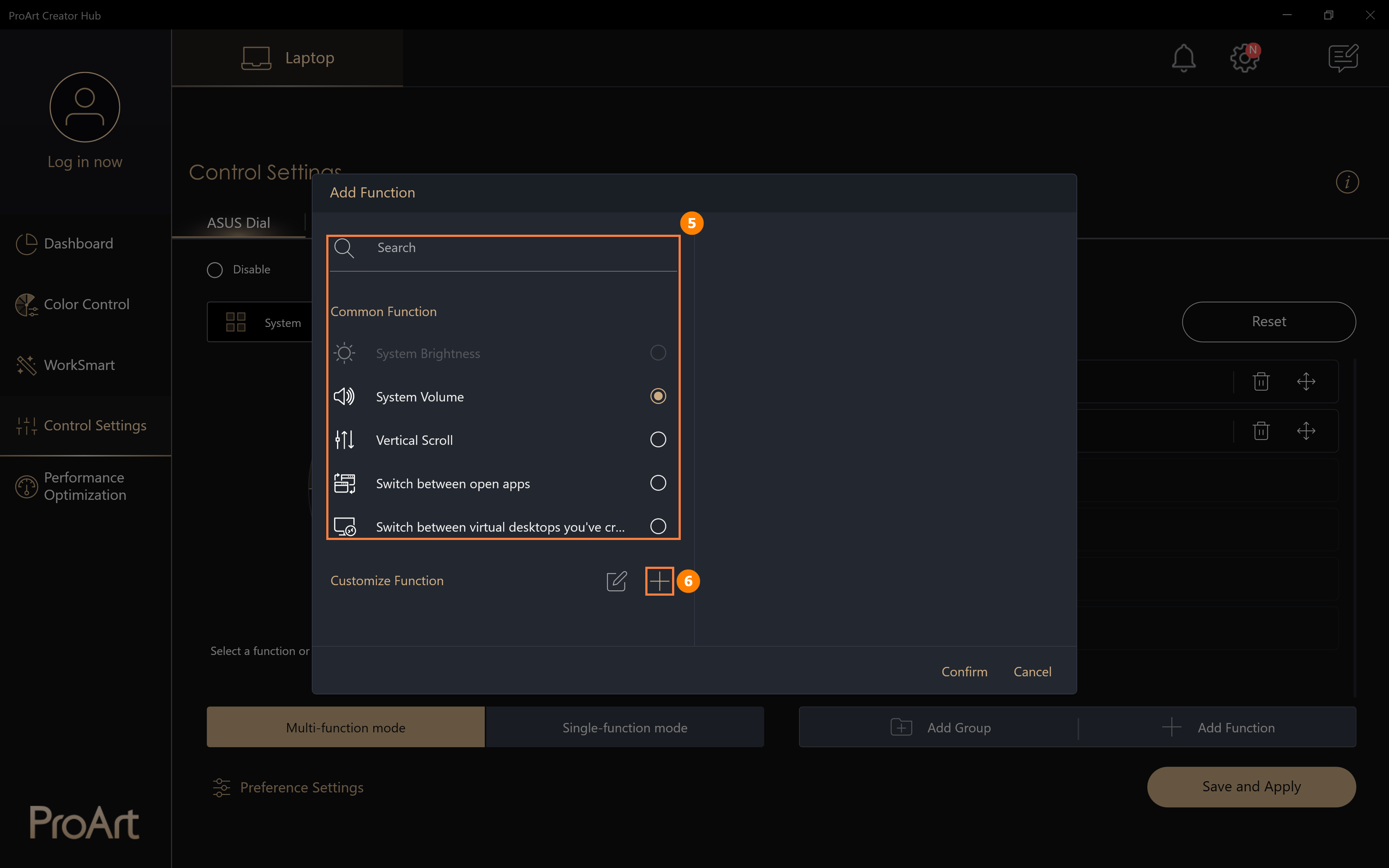
(3) Натисніть [Додати], щоб відредагувати користувацьку функцію ⑦[назва функції] та відредагувати користувацьку функцію ⑧[зміст функції]. Наприклад, на малюнку нижче ви можете повернути циферблат ASUS вліво для копіювання, клацнути мишею у полі редагування, а потім натиснути клавішу Ctrl і клавішу C на клавіатурі. Натисніть ⑨[Редагувати], щоб змінити або видалити вашу користувацьку функцію. Після завершення редагування натисніть ⑩[Підтвердити], щоб завершити редагування.
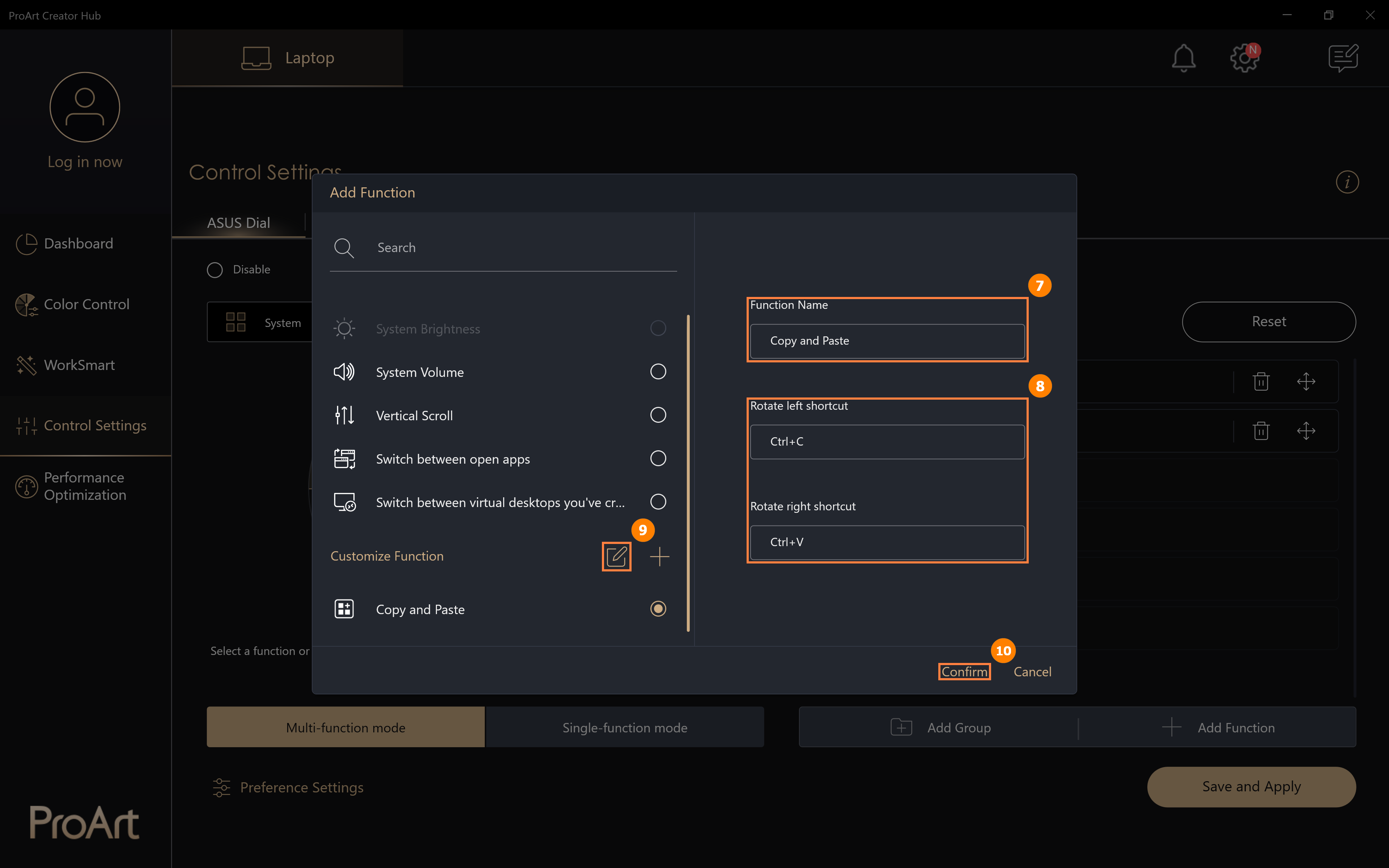
(4) Додано модифіковану функцію ⑪[Копіювати та вставити], натисніть ⑫[Зберегти та застосувати].
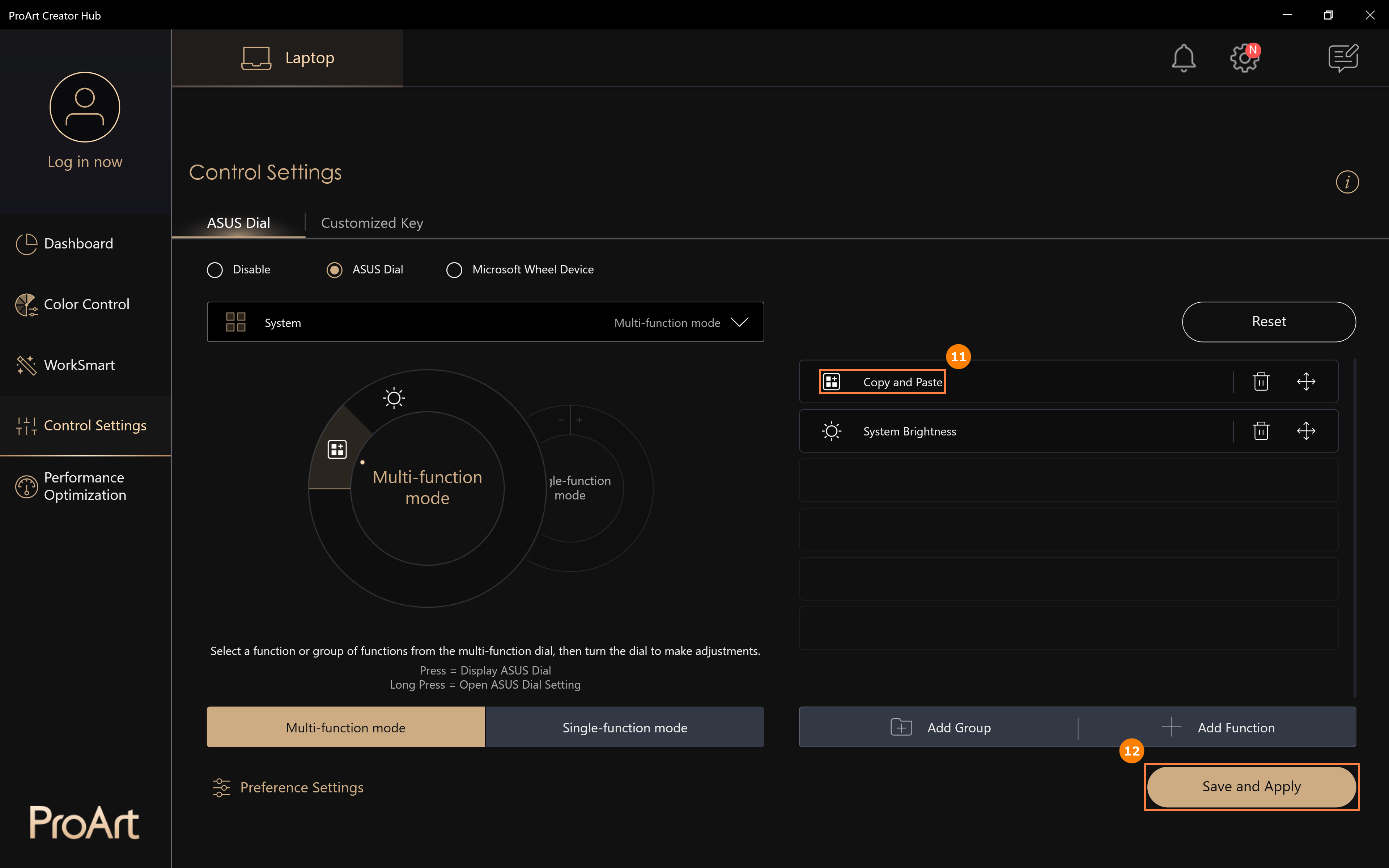
(5) Поверніть диск ASUS, щоб переконатися, що нову функцію [Копіювати та вставити] увімкнено.
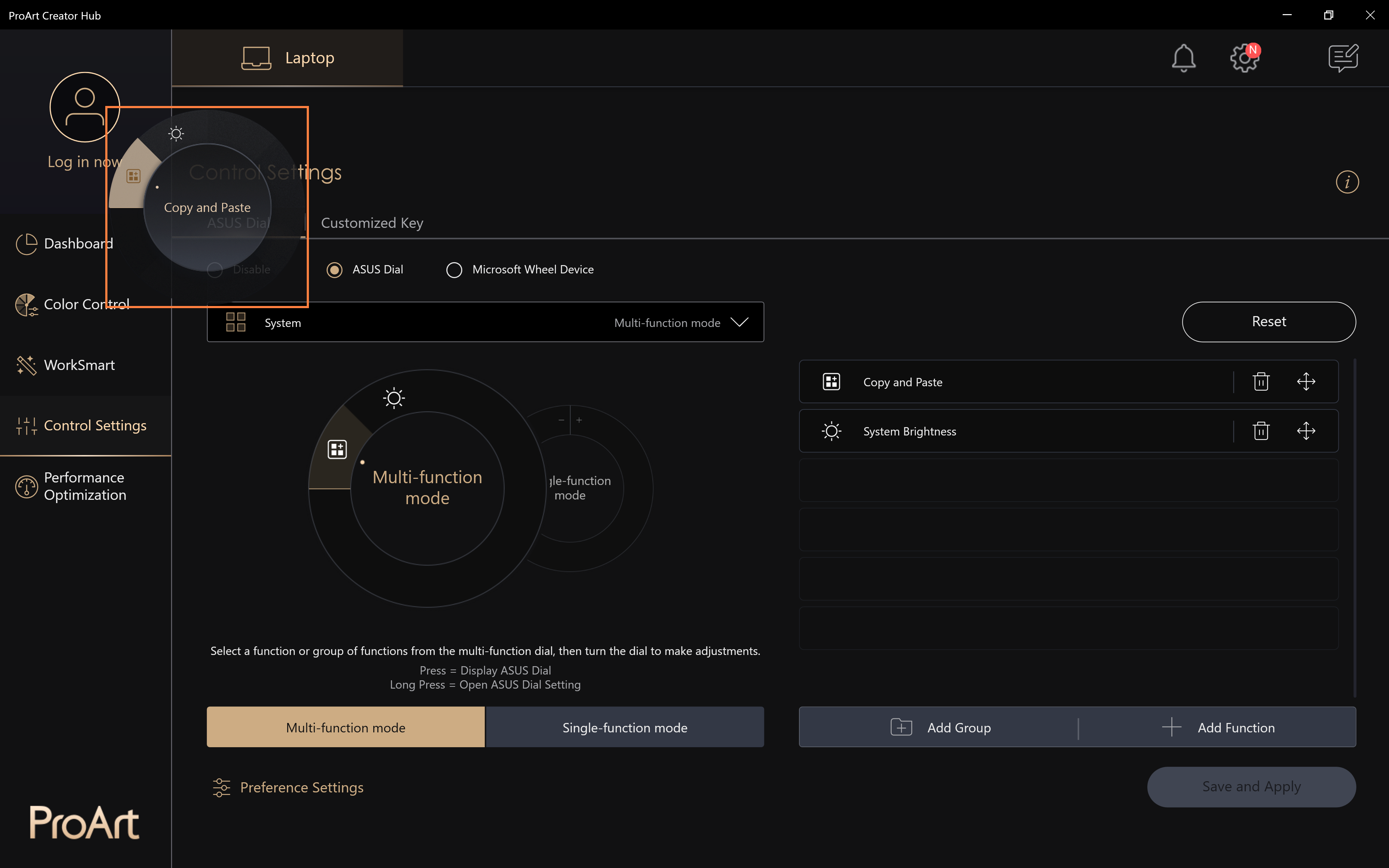
(1) Натисніть ①[Додати групу], відредагуйте ②[Назва групи], виберіть ③[Функція], яку ви хочете, а потім натисніть ④[Підтвердити].
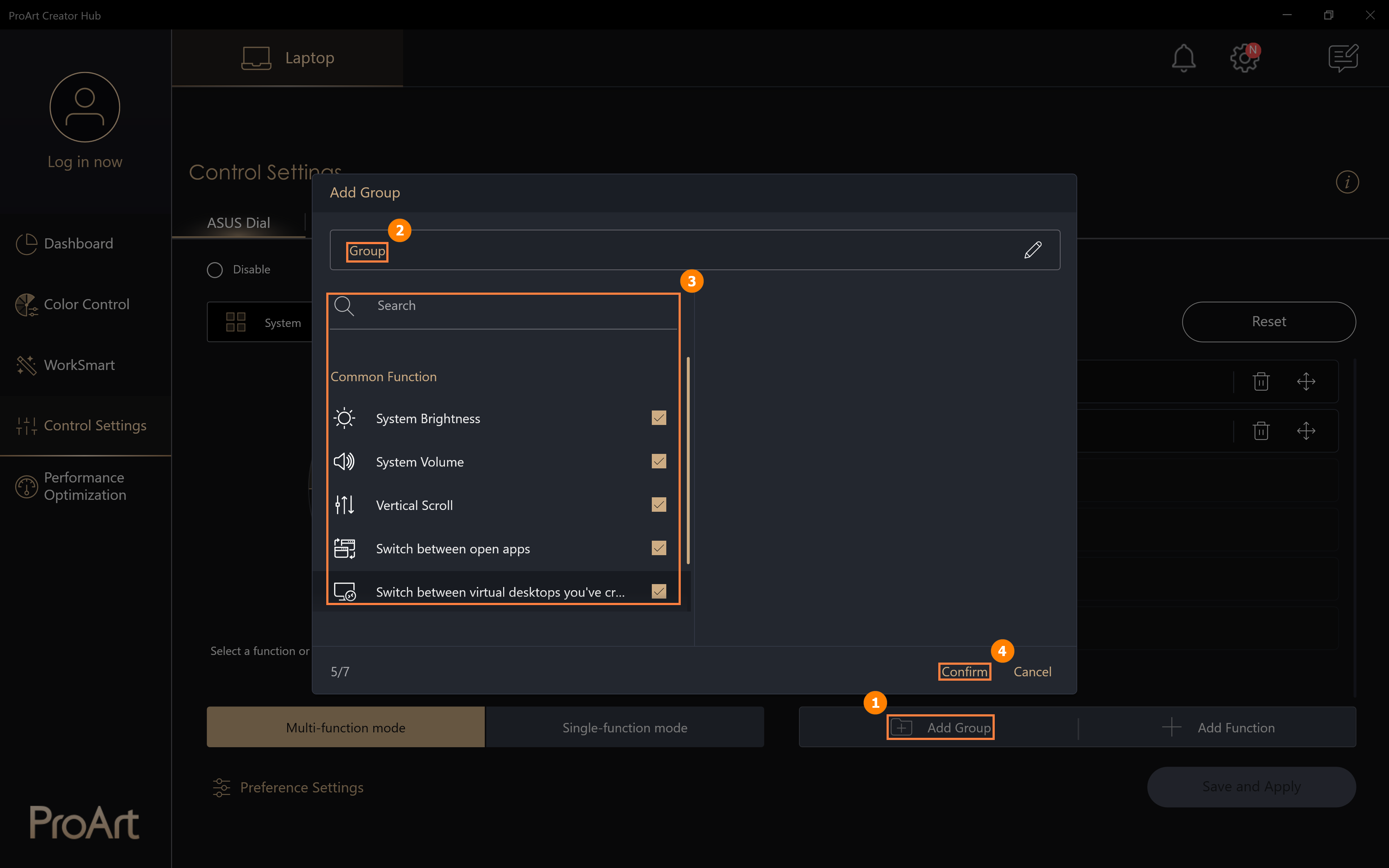
(2) Щойно додана група ⑤[Системна функціональна клавіша] була додана, натисніть ⑥[Зберегти та застосувати].
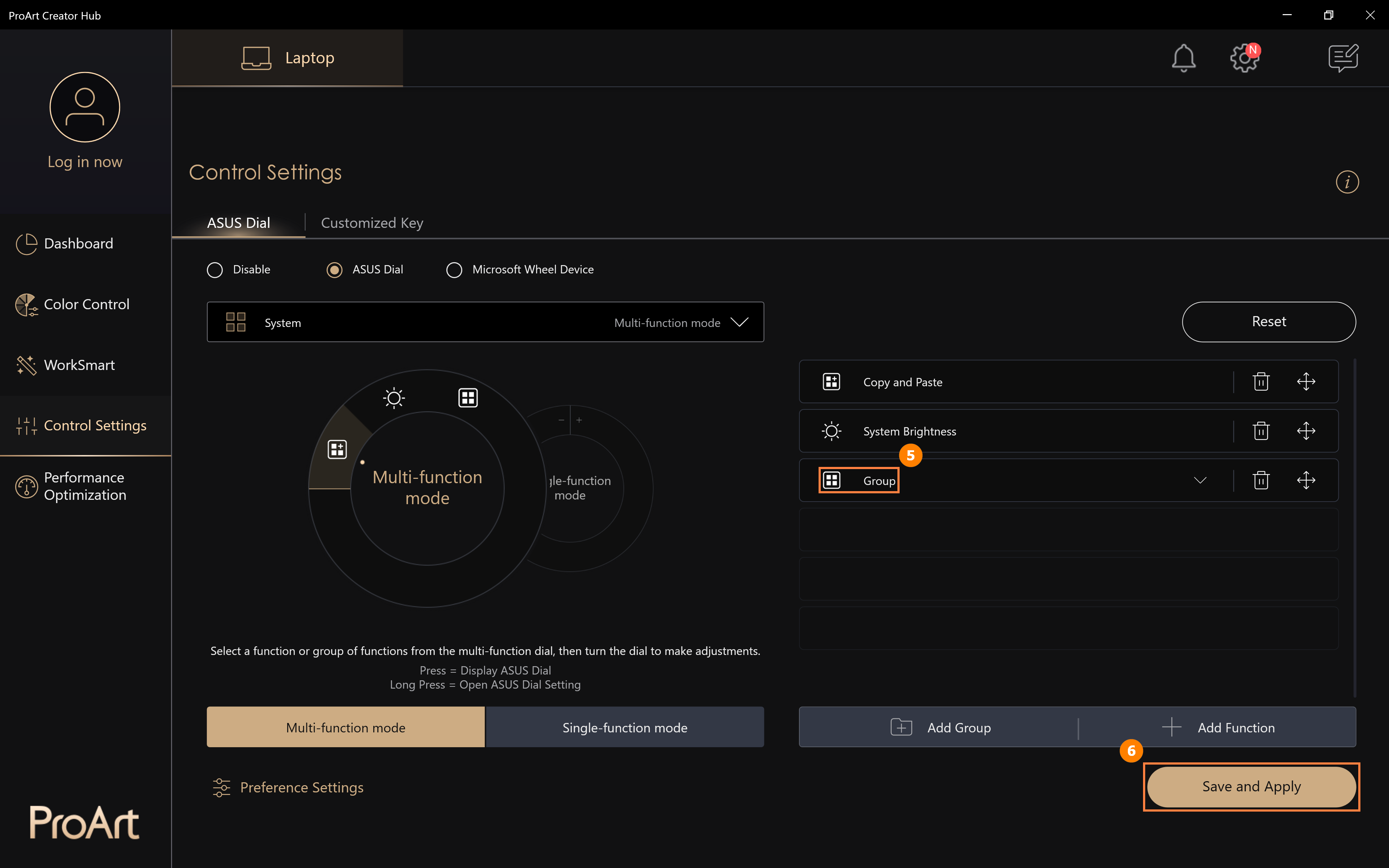
(3) Поверніть диск ASUS, щоб переконатися, що нову функцію [Системна функціональна клавіша] увімкнено, натисніть пальцем на диск ASUS, щоб розгорнути функції в групі, а потім використовуйте їх.
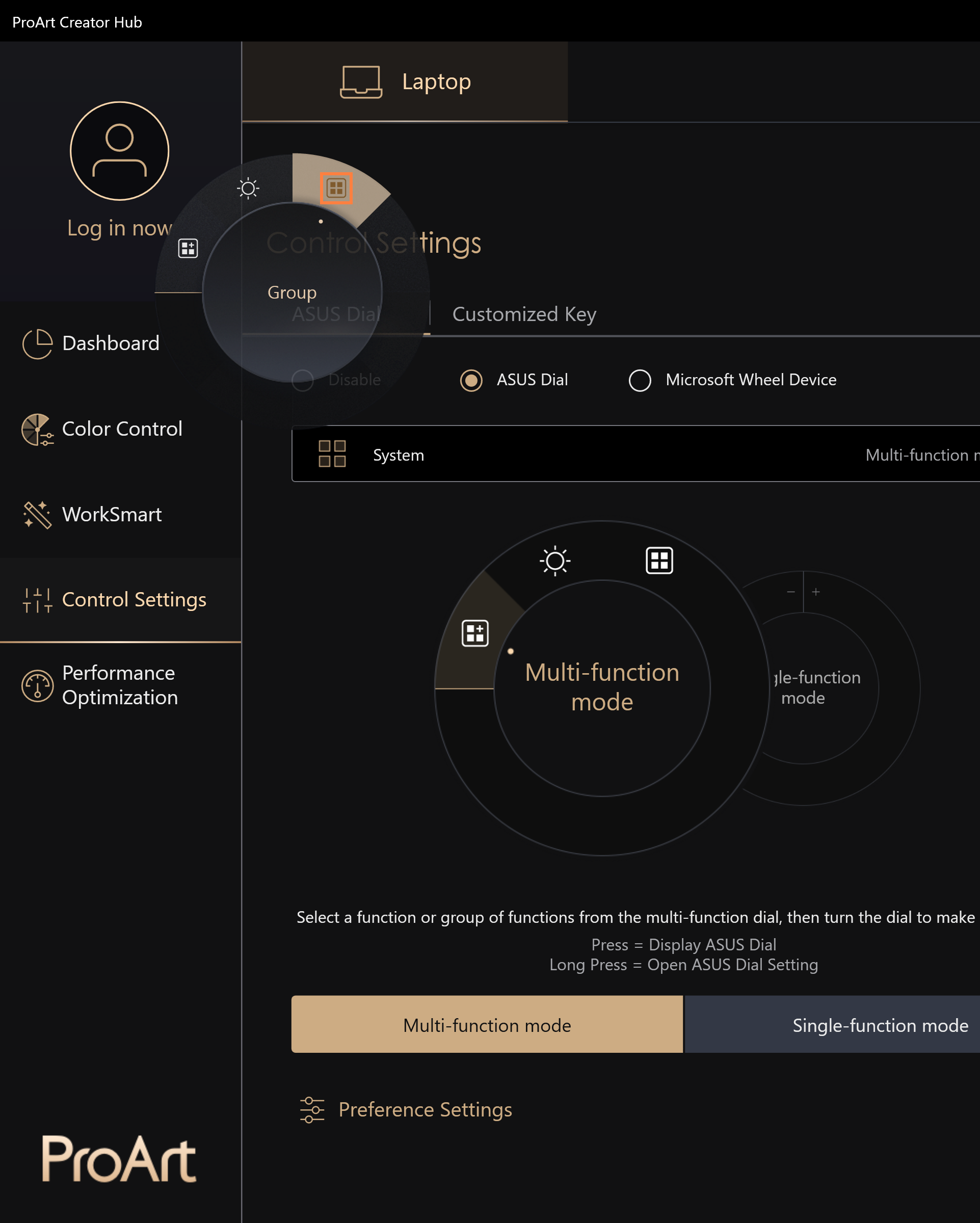
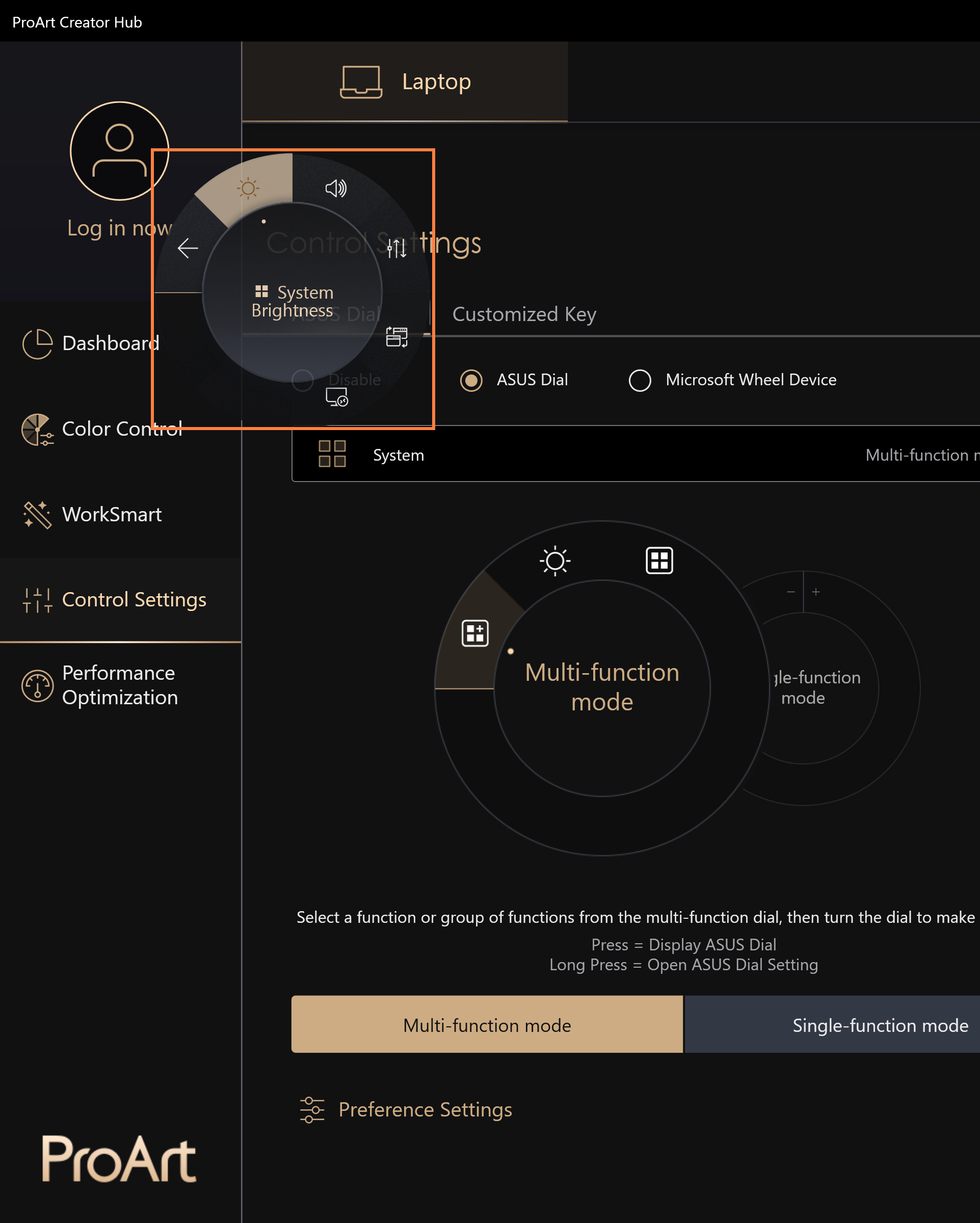
Кроки для додавання нових функцій такі ж, як і для [Редагування існуючої функції], будь ласка, зверніться до розділу [Редагування існуючої функції].
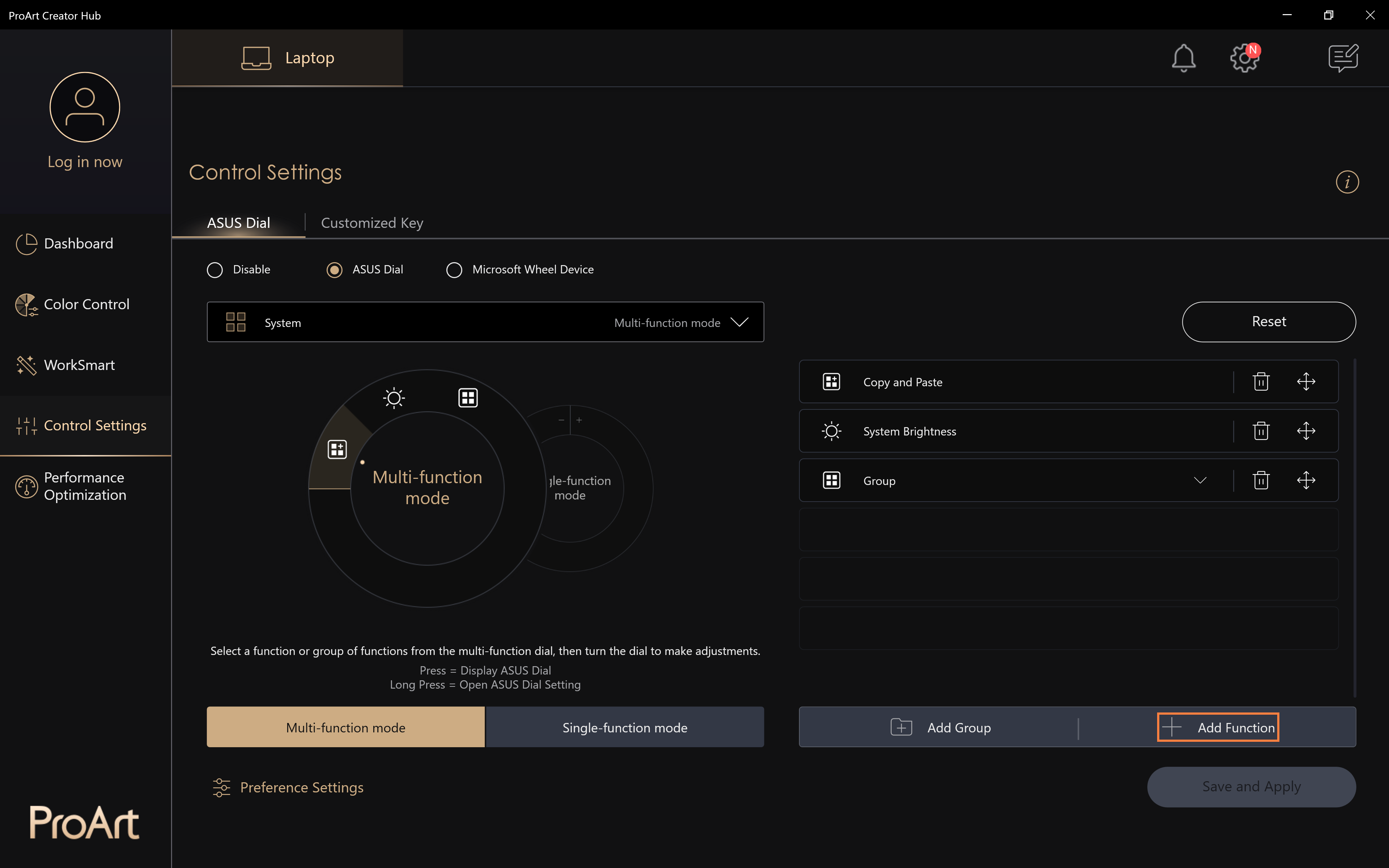
(1) Натисніть ①[Однофункціональний режим], натисніть ②[Редагувати].
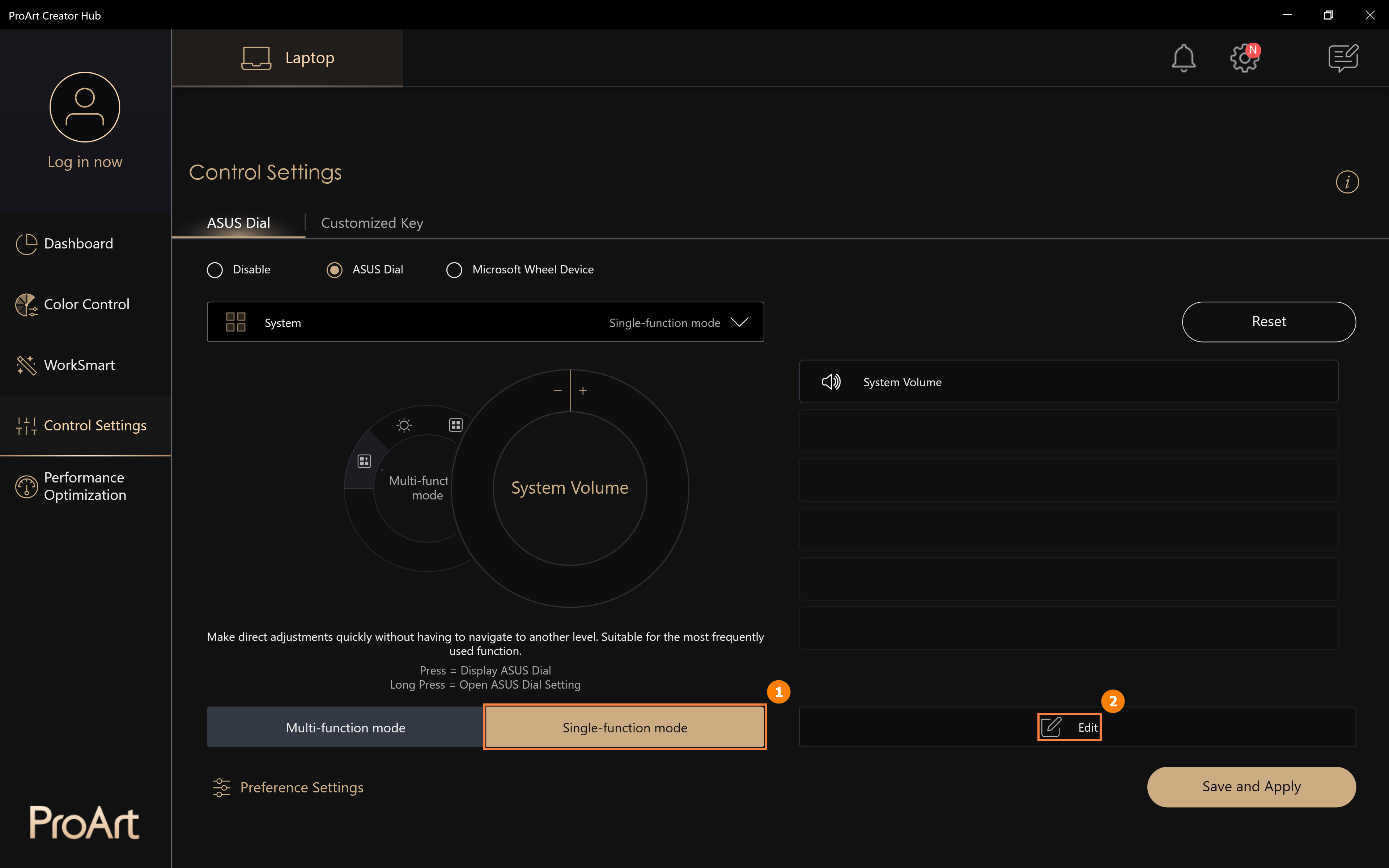
(2) Ви можете знайти інші функції ASUS Dial за замовчуванням, які замінять функцію розміру пензля в ③[Область]. Ви також можете налаштувати власні функції, натиснувши ④[Додати].
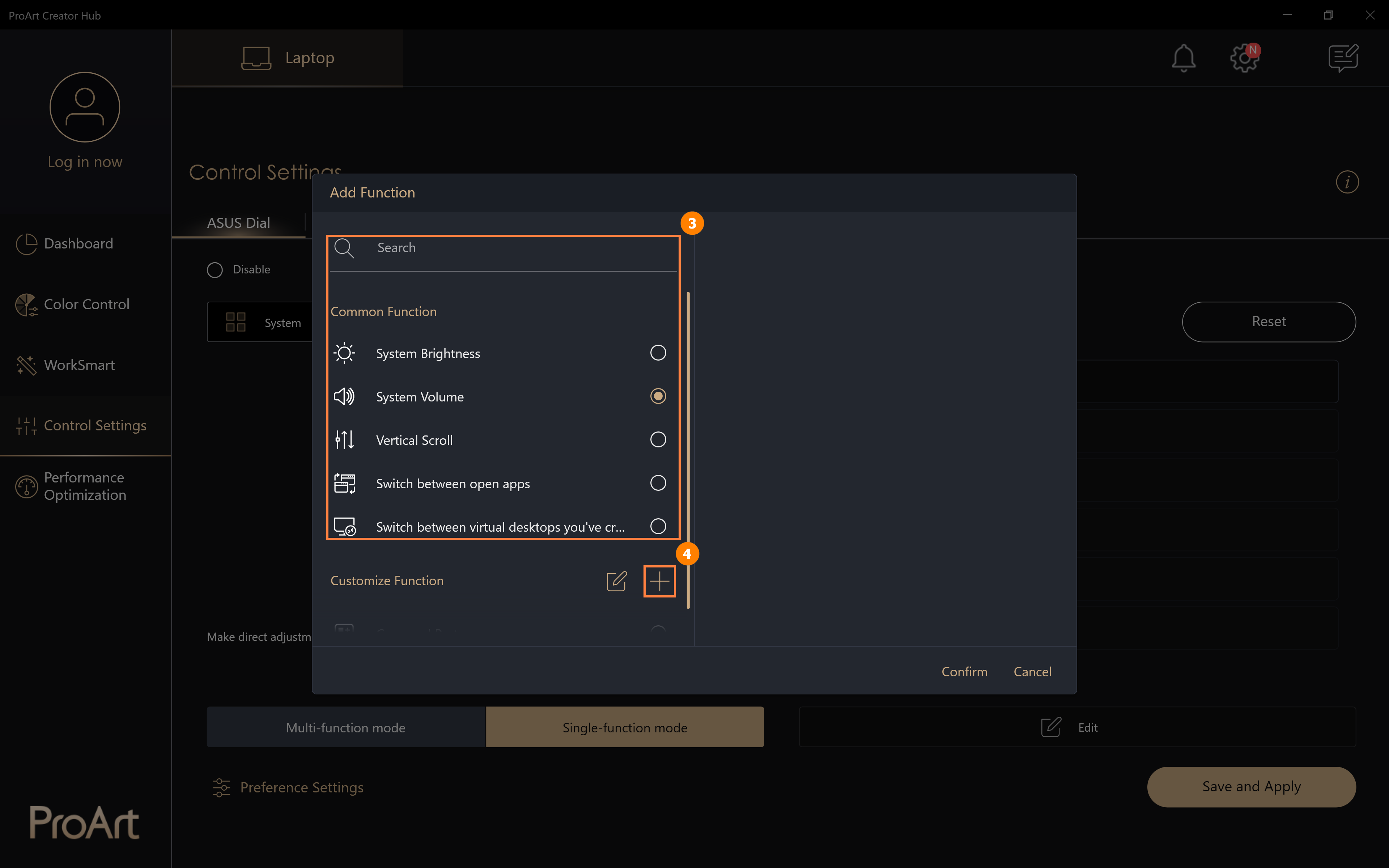
(3) Натисніть [Додати], щоб відредагувати користувацьку функцію ⑤[назва функції] та відредагувати користувацьку функцію ⑥[зміст функції]. Наприклад, на малюнку нижче ви можете повернути циферблат ASUS вліво для копіювання, клацнути мишею у полі редагування, а потім натиснути клавішу Ctrl і клавішу C на клавіатурі. Натисніть ⑦[Редагувати], щоб змінити або видалити вашу користувацьку функцію. Після завершення редагування натисніть ⑧[Підтвердити], щоб завершити редагування.
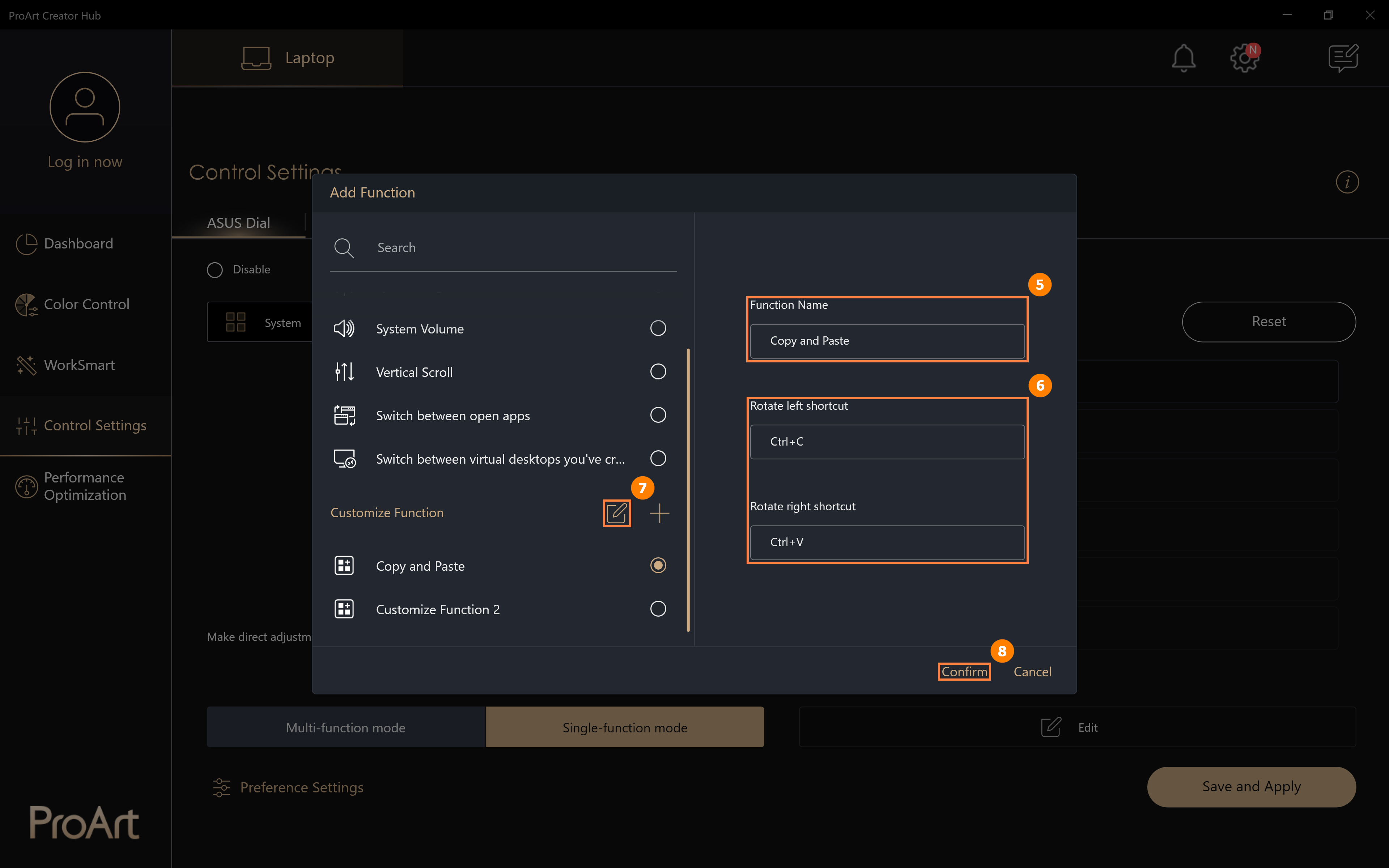
(4) Додано модифіковану функцію ⑨[Копіювати та вставити], натисніть ⑩[Зберегти та застосувати]. Коли ви обертаєте циферблат ASUS, ви безпосередньо виконуєте функції в [Копіювати та вставити].
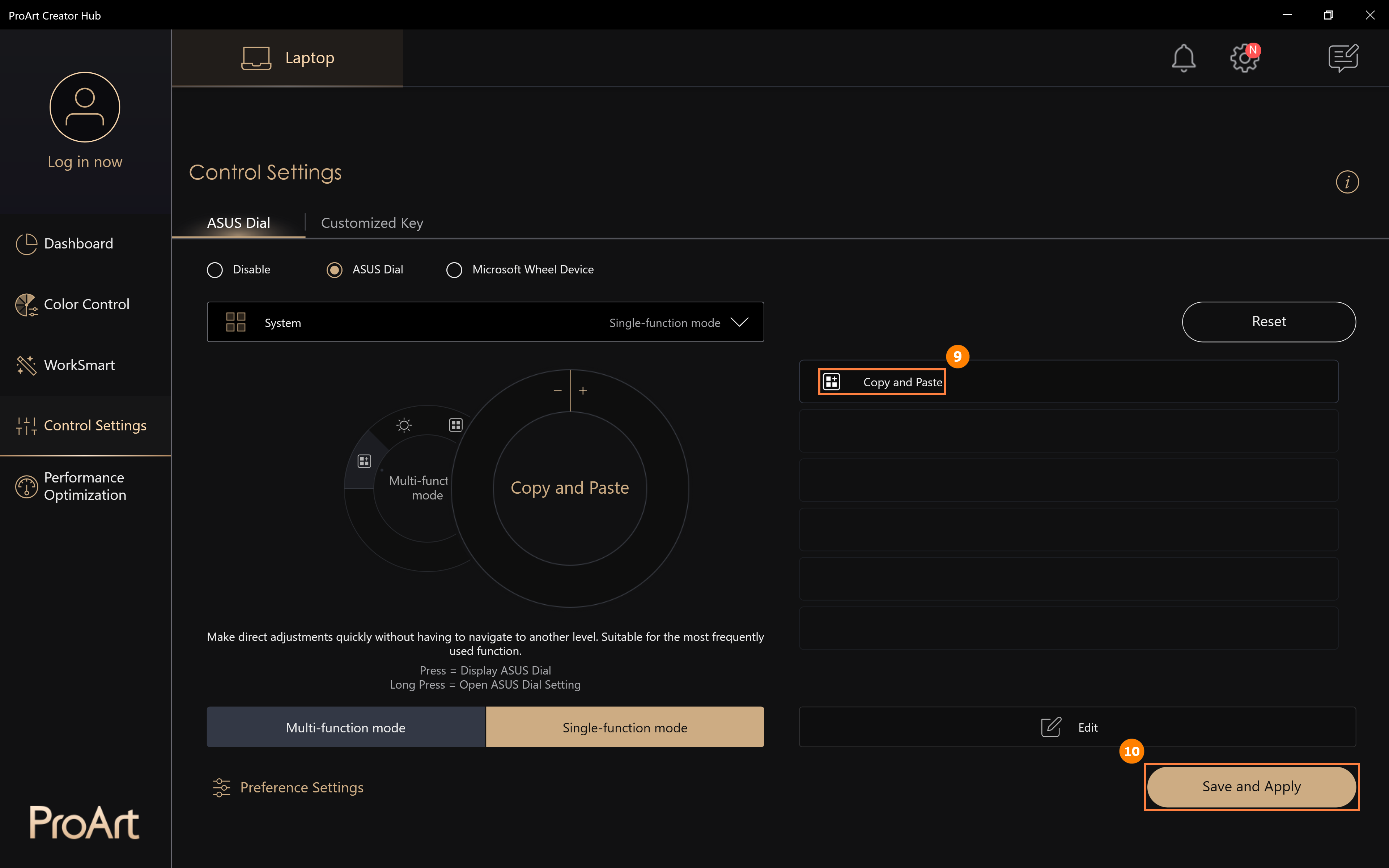
(1) Торкніться ①[Microsoft Wheel Device], торкніться ②[Зберегти та застосувати]. [Microsoft Wheel Device] - це вбудована функція для системи Windows, натисніть ③[Перейти до налаштувань коліщатка в налаштуваннях Microsoft], щоб змінити функції, які виконує ASUS Dial.
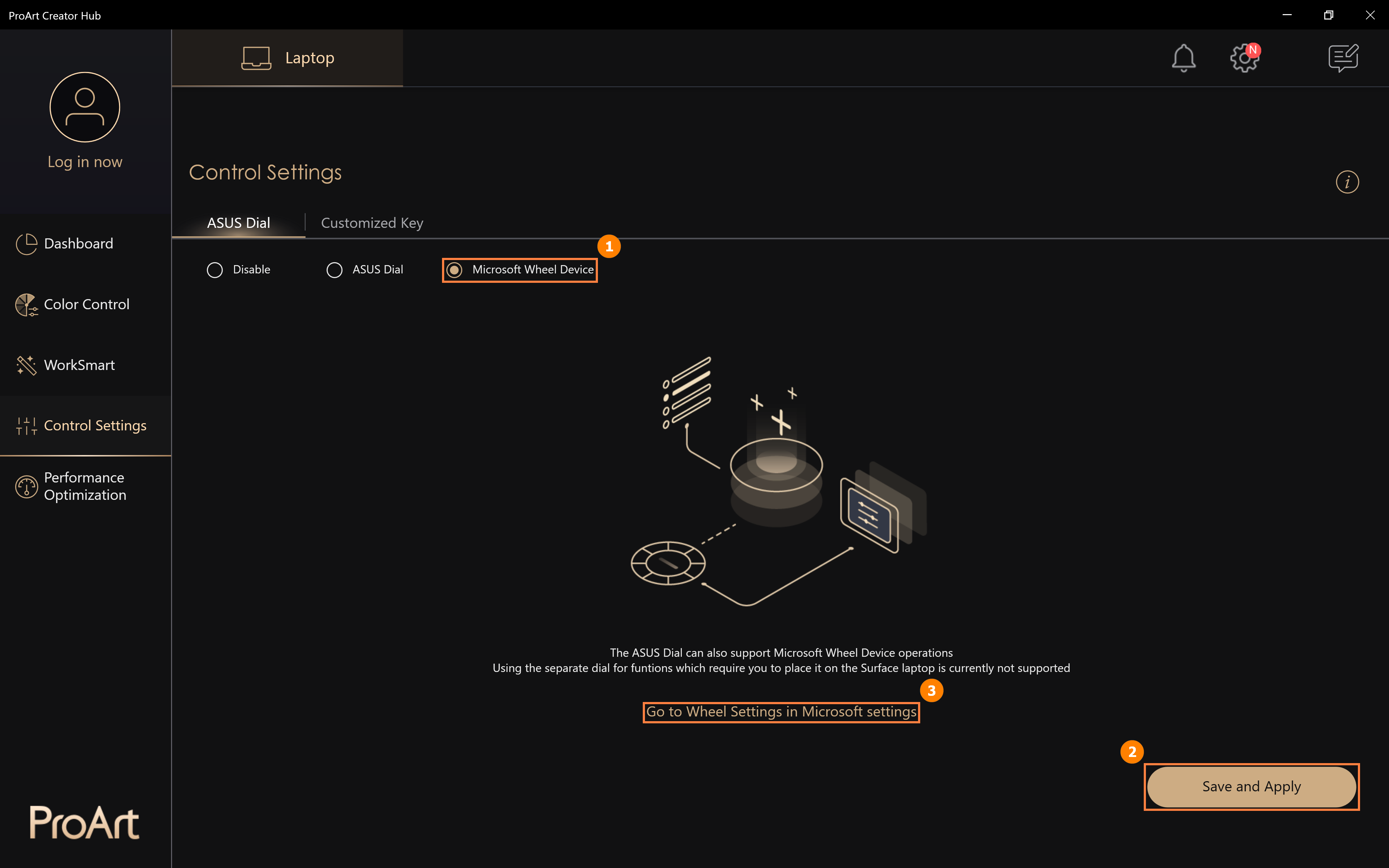
(2) Редагувати [Налаштування колеса].

(3) Після модифікації поверніть ASUS Dial, з'явиться сторінка Microsoft Wheel, поверніть ASUS Dial вліво і вправо, виберіть функцію регулювання гучності, а потім натисніть ASUS Dial.
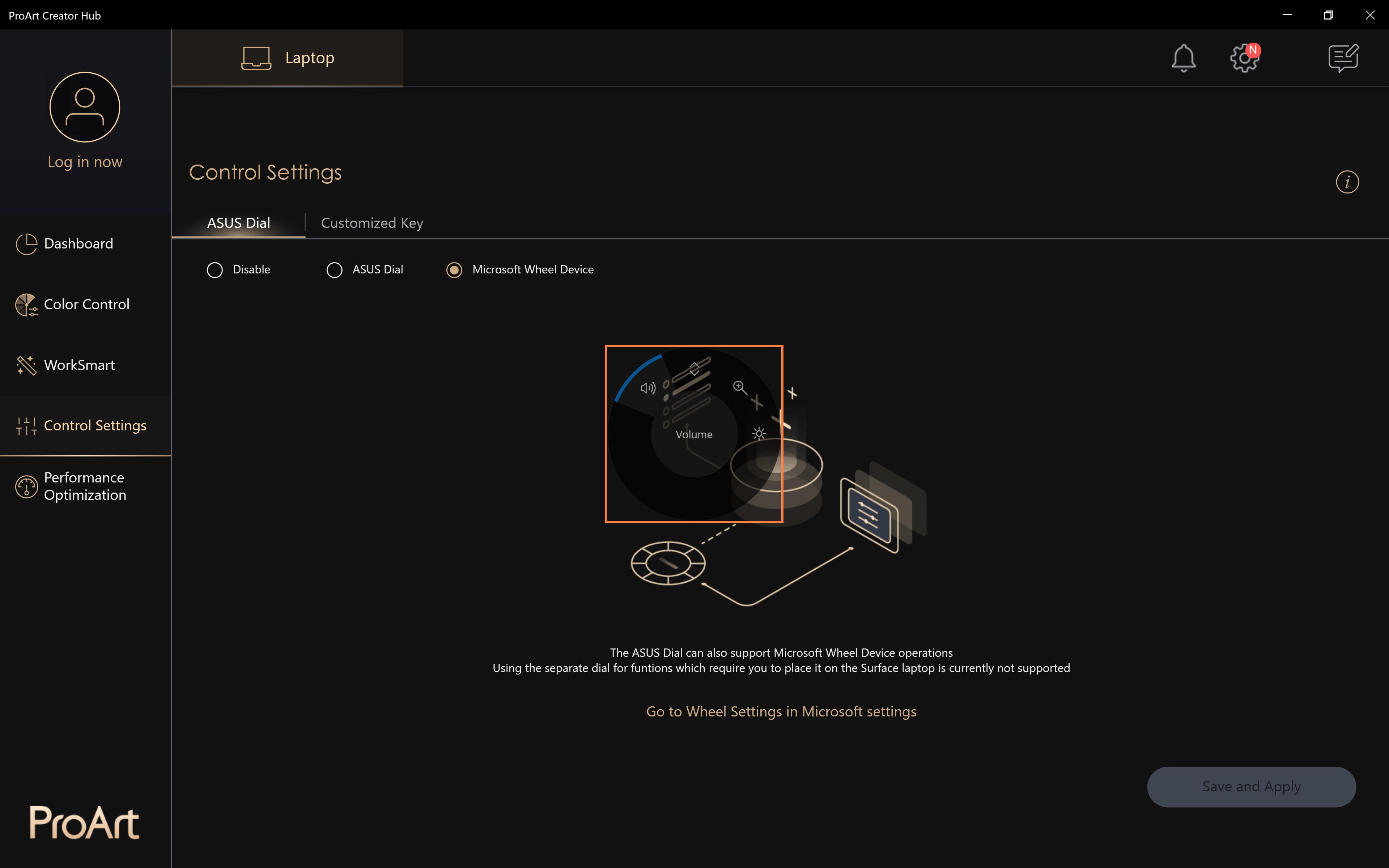
(4) Продовжуйте обертати диск ASUS вліво та вправо, щоб відрегулювати гучність системи. Наступне обертання ASUS Dial безпосередньо відрегулює гучність системи. Однак, якщо ви хочете скористатися іншими функціями, вам потрібно натиснути диск ASUS, щоб викликати сторінку вибору і повторно вибрати інші функції.
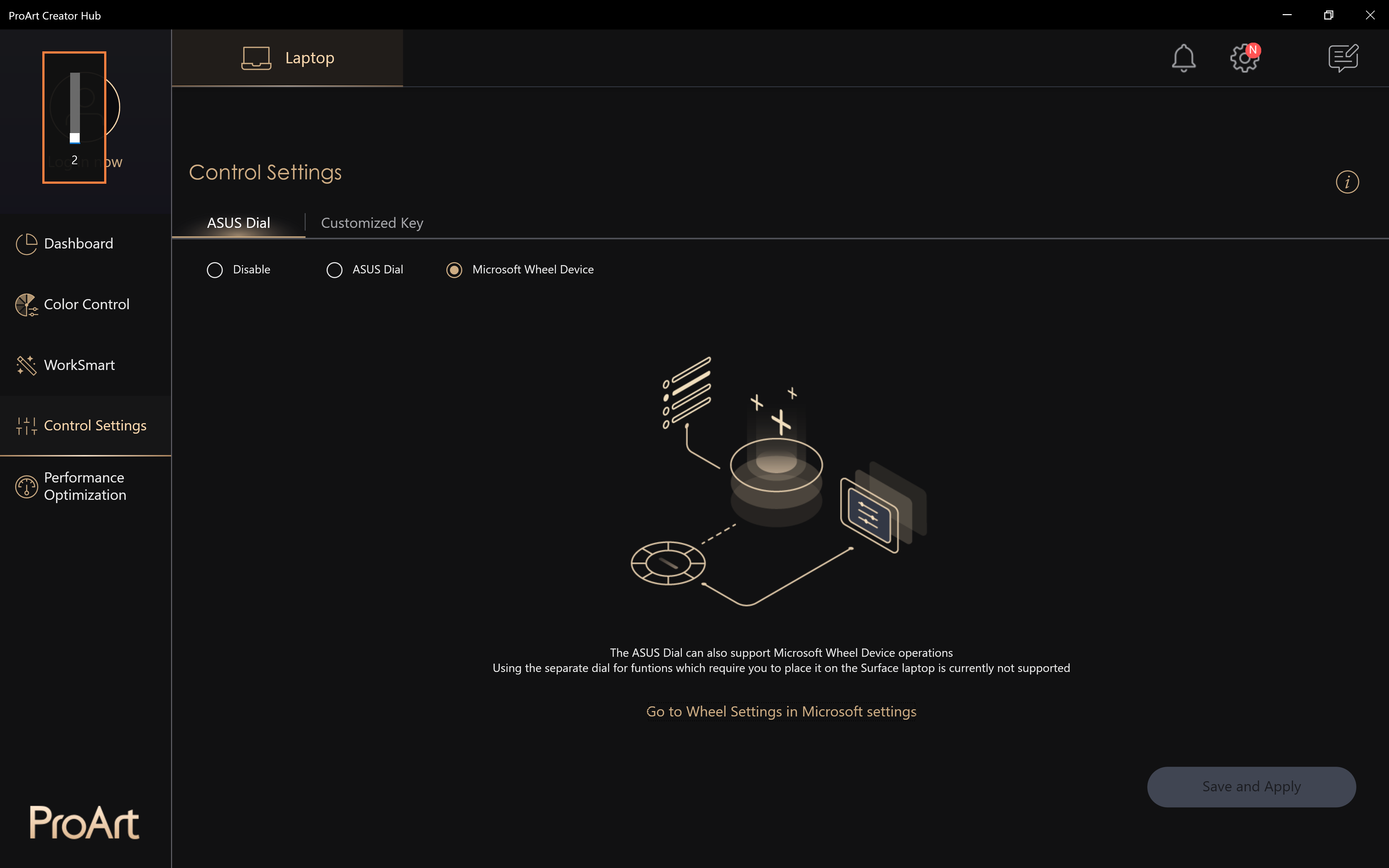
Щоб отримати докладні відомості, натисніть кнопку Відомості про пристрої Microsoft Wheel.
10. Вимкнення функції ASUS Dial
Натисніть ①[Закрити], натисніть ②[Зберегти та застосувати], щоб вимкнути функцію кнопки ASUS Dial. При натисканні кнопки ASUS Dial не буде жодної відповіді.
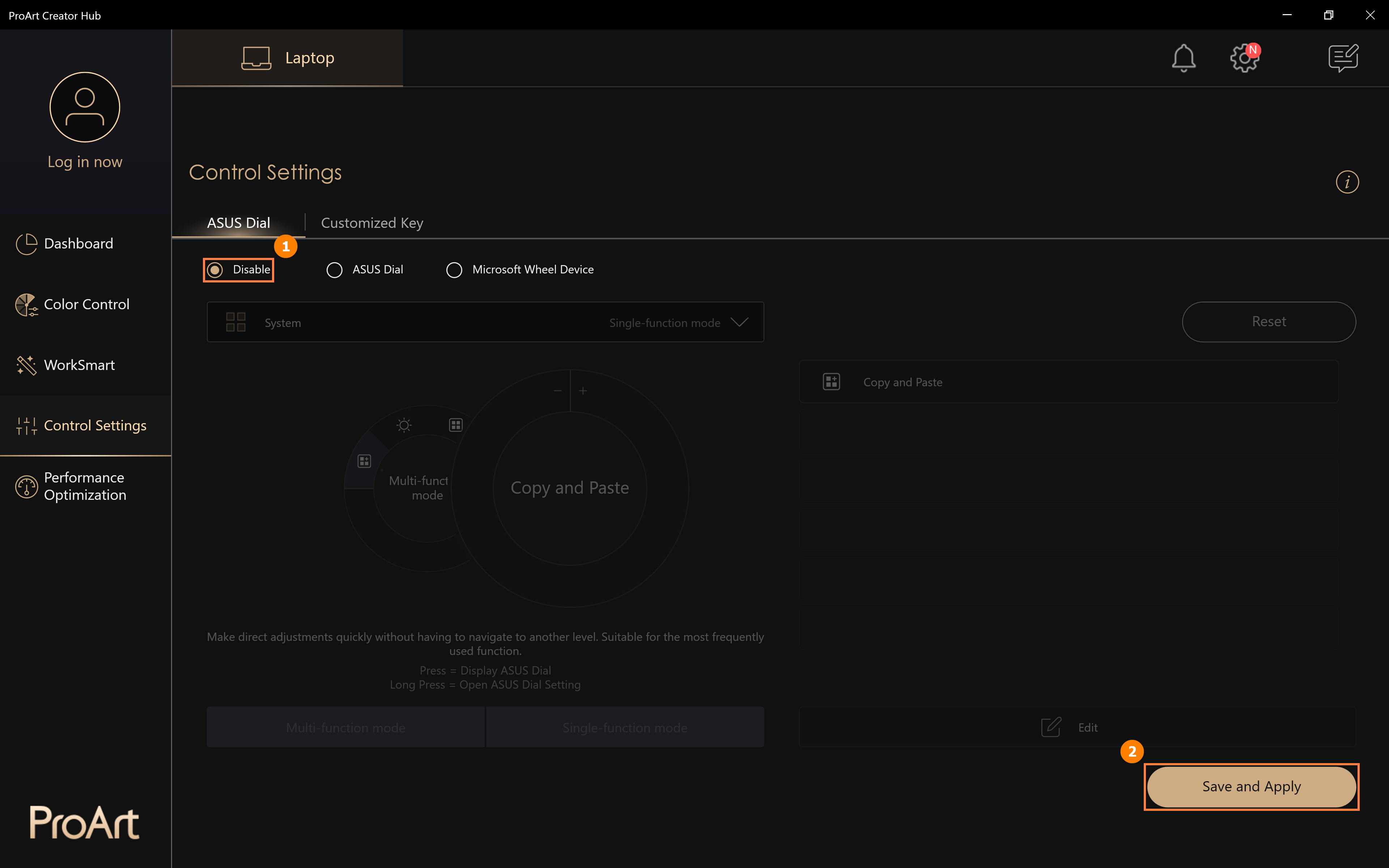
(1) Натисніть ①[Preferences Settings], ви можете налаштувати прискорення вашого ASUS Dial у ②[Parameter Adjustment Speed], і натисніть ③[Save], щоб зберегти ваші зміни. Ви також можете натиснути ④[Експорт профілю], щоб зберегти ваші зміни в ASUS Dial.
(2) Відредагуйте ⑤[Ім'я файлу], а потім натисніть ⑥[Зберегти].
(3) Після перезавантаження Windows або заміни комп'ютера на новий ви можете натиснути ⑦[Імпортувати профіль].
(4) Виберіть ⑧[Профіль], який ви зберегли раніше, а потім натисніть ⑨[Відкрити].
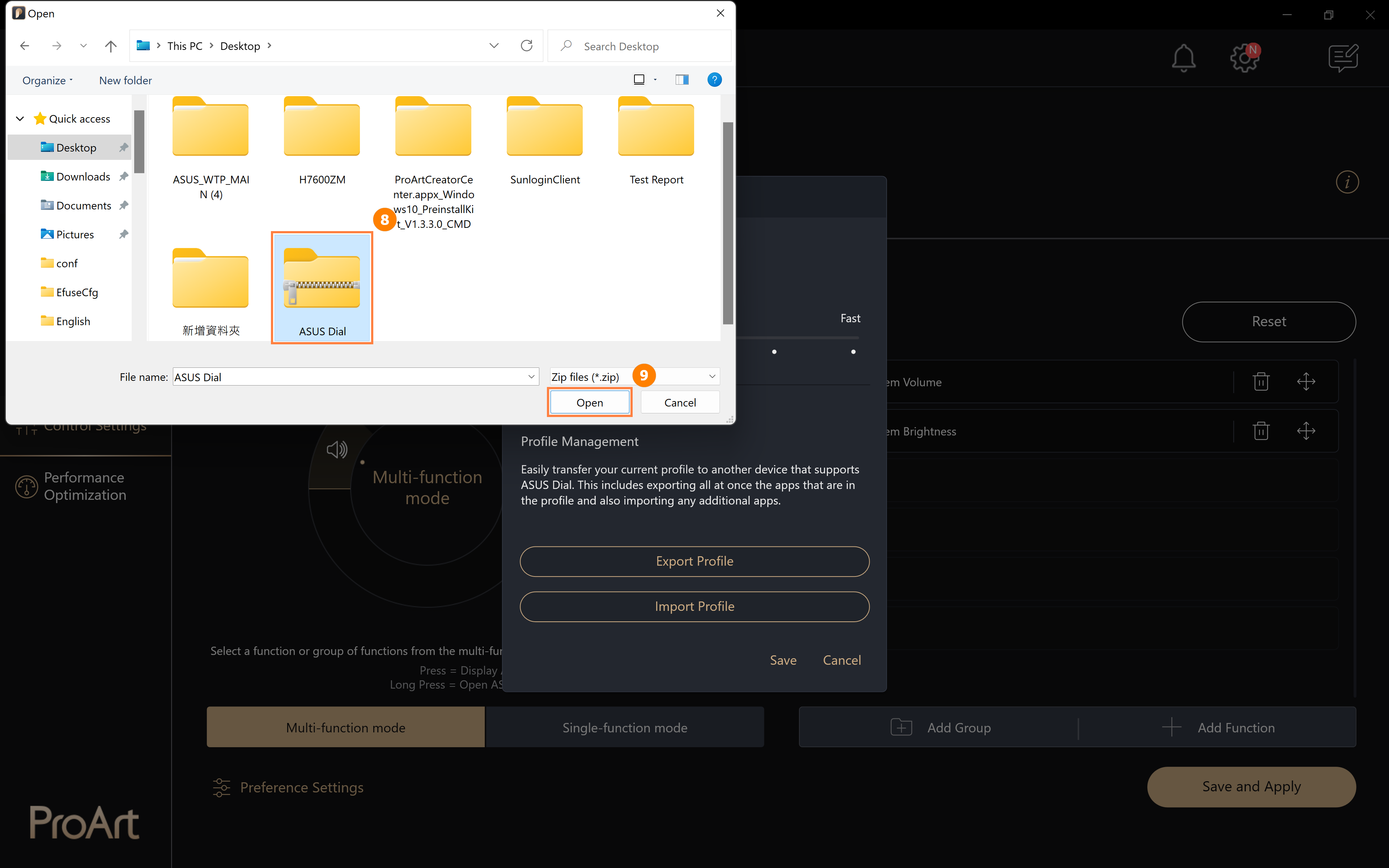
12. Як оновити або завантажити та видалити програму керування ASUS Dial
12.1 Оновлення програмного забезпечення ASUS Dial Control
Натисніть ①[Налаштування], натисніть ②[Оновити], натисніть ③[Оновити все], щоб оновити програмне забезпечення ASUS Dial Control до останньої версії.
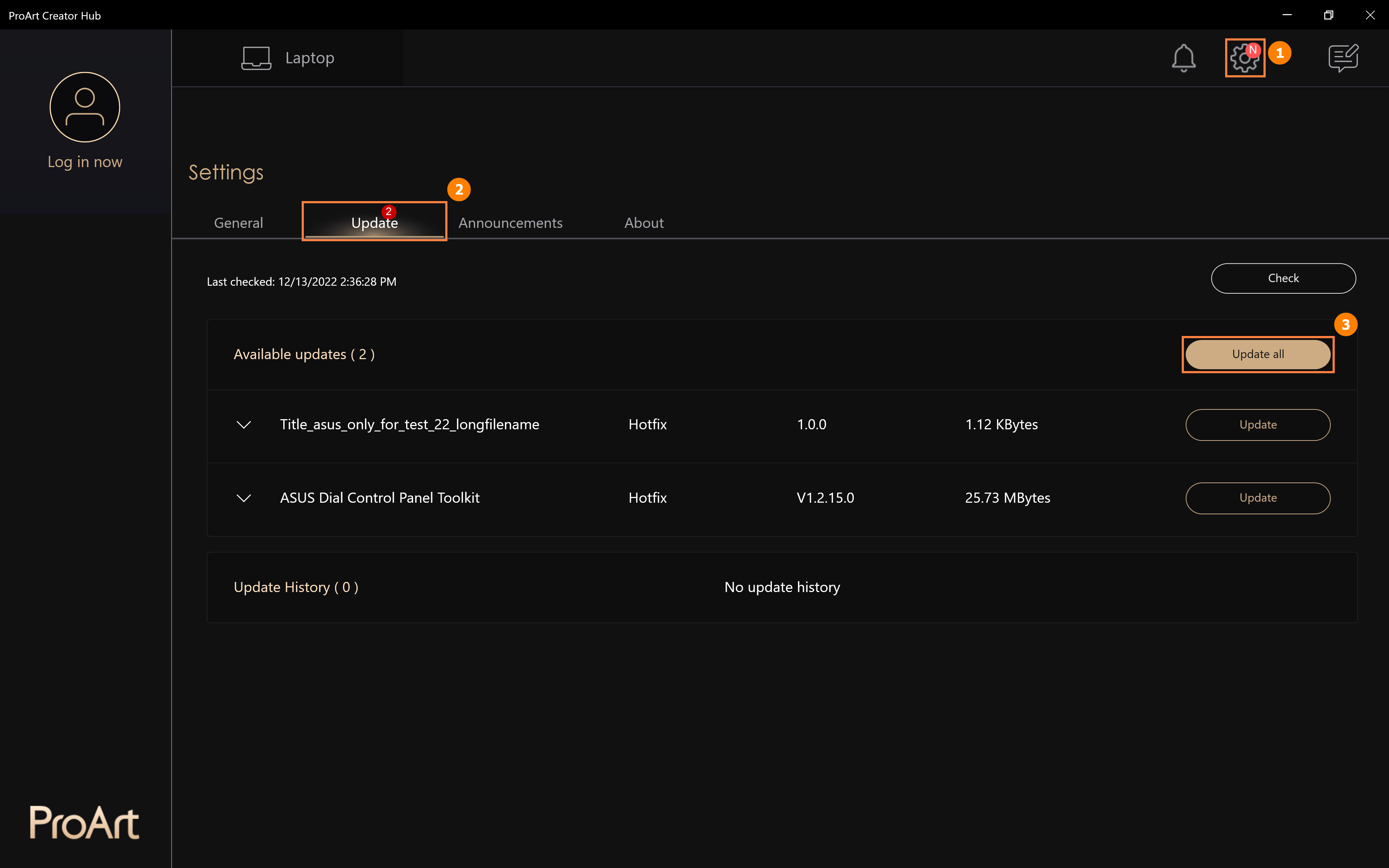
12.2 Якщо ви перезавантажили систему Windows і вам потрібно перевстановити програмне забезпечення ASUS Dial control, будь ласка, зверніться до наступних кроків.
Натисніть, щоб перейти на офіційний сайт ASUS, натисніть ①[Кнопка пошуку], введіть ②[Модель комп'ютера] в рядок пошуку, натисніть ③[Модель комп'ютера], натисніть ④[Операційна система], натисніть ⑤[Windows 11 64-bit], знайдіть ⑥[ASUS Control Panel Toolkit Toolkit], натисніть [Завантажити] та встановіть, знайдіть ⑦[ProArt Creator Hub], натисніть [Завантажити] та встановіть.
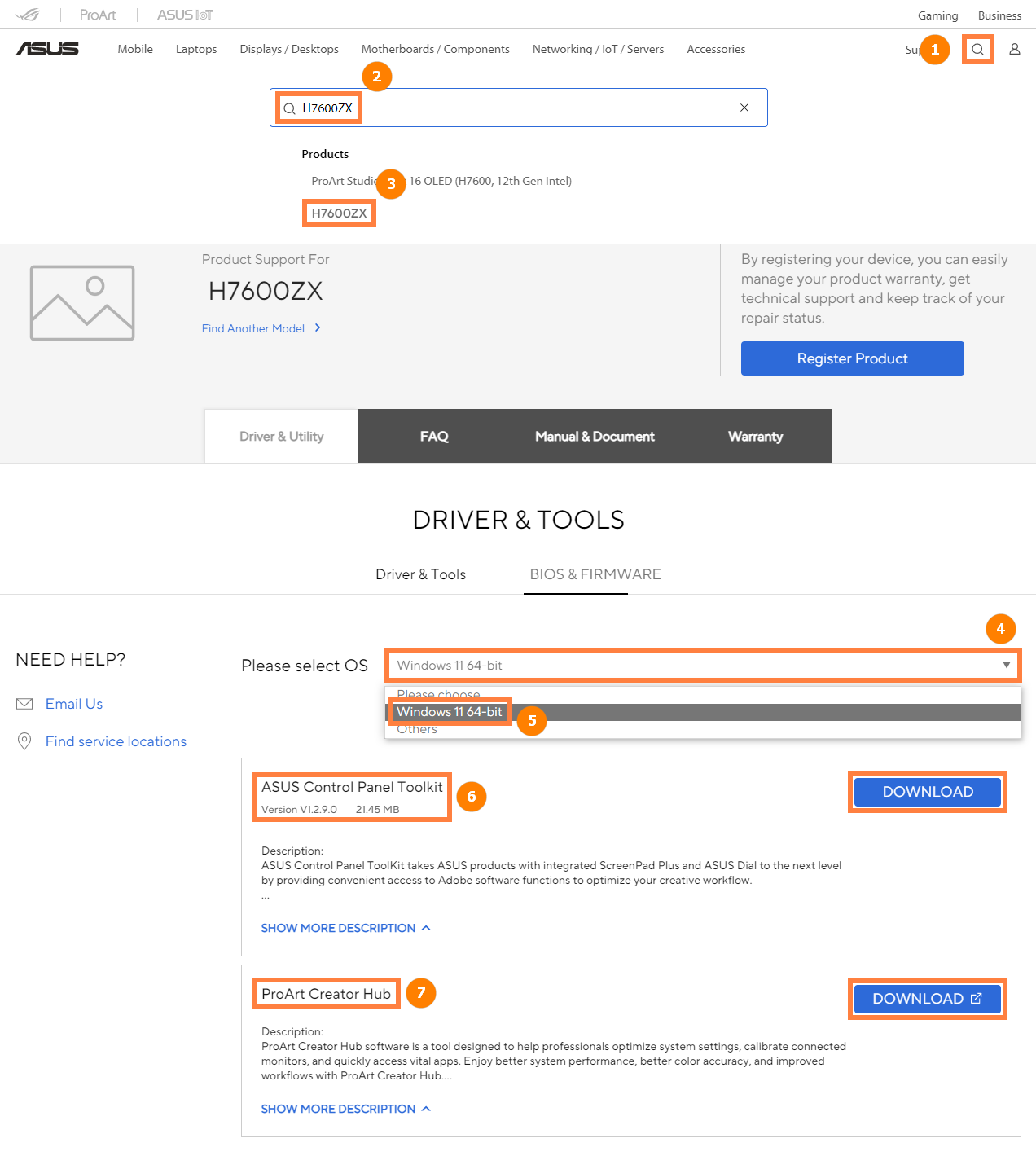
12.3 Як видалити програмне забезпечення ASUS Dial Control:
Ви можете видалити програмне забезпечення ASUS Dial Control, скориставшись інформацією, наданою за наступним посиланням: https://www.asus.com/ua-ua/support/faq/1013598
[ProArt Station]Посібник користувача ProArt Creator Hub
Зміст
ProArt Creator Hub - це ваш персональний портал для моніторингу стану вашого PD5, персоналізації налаштувань та оптимізації робочого процесу.
Він має інтуїтивно зрозумілу оглядову панель і дозволяє швидко перемикатися між різними режимами роботи або калібрувати кольори екрана.
Він також дозволяє персоналізувати світлодіодні індикатори ASUS Lumiwiz за допомогою власних світлових ефектів і кольорів.
DashBoard відстежує загальний стан системи.
Інформація про системну платформу: наприклад, навантаження на вентилятор, обсяг пам'яті, тип), навантаження на центральний процесор, навантаження на графічний процесор.
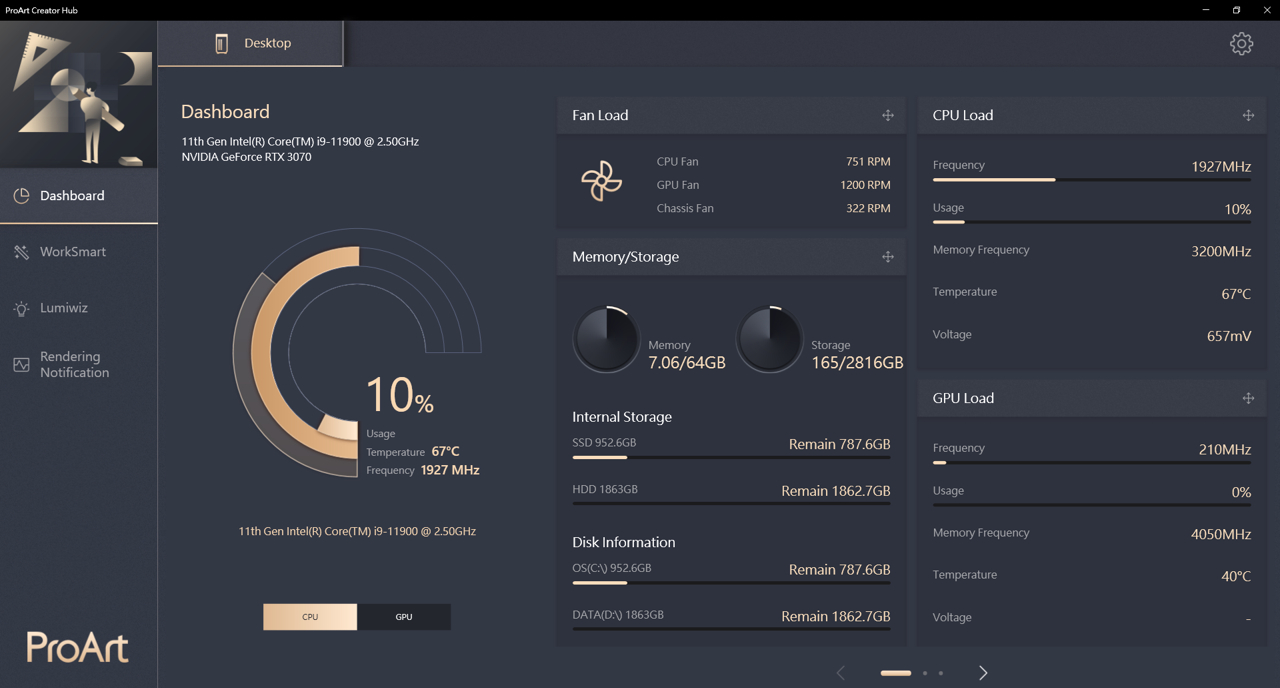
Тут ви можете перемикати режим вентилятора.
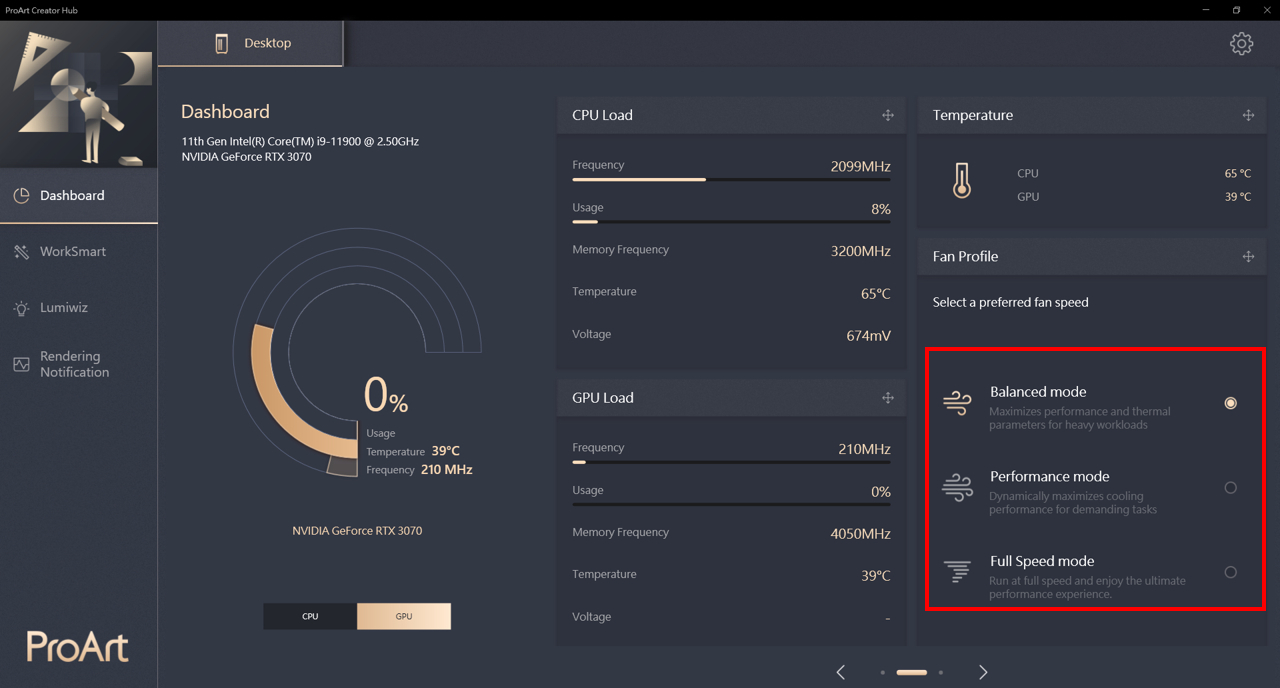
Функція WorkSmart дозволяє призначити до чотирьох програм до групи завдань і закріпити її на робочому столі; потім ви можете просто натиснути на призначену групу завдань, щоб одночасно відкрити призначені програми.
Це те саме, що й центр творців у Studiobook, докладніше про роботу з яким ви можете прочитати тут.
Світлодіодні індикатори Lumiwiz Smart LED багатофункціональні. Він може показувати стан системи, виводити сповіщення та демонструвати світлові ефекти у трьох кольорах.
Нічний режим: Встановлення нічного режиму для зменшення яскравості світлодіодів у певний час.
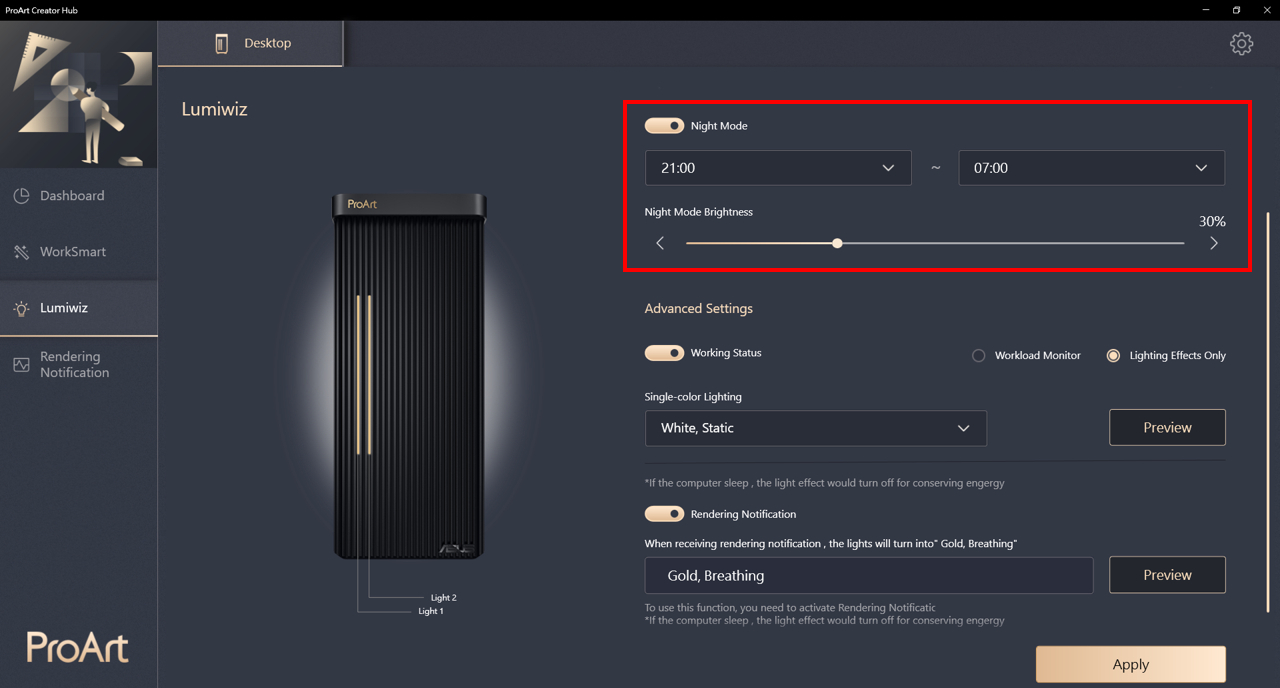
Додаткові налаштування
Робочий стан: Увімкнення/вимкнення світлодіодного модуля. Після увімкнення ви можете вибрати [Моніторинг робочого навантаження] або [Тільки світлові ефекти].
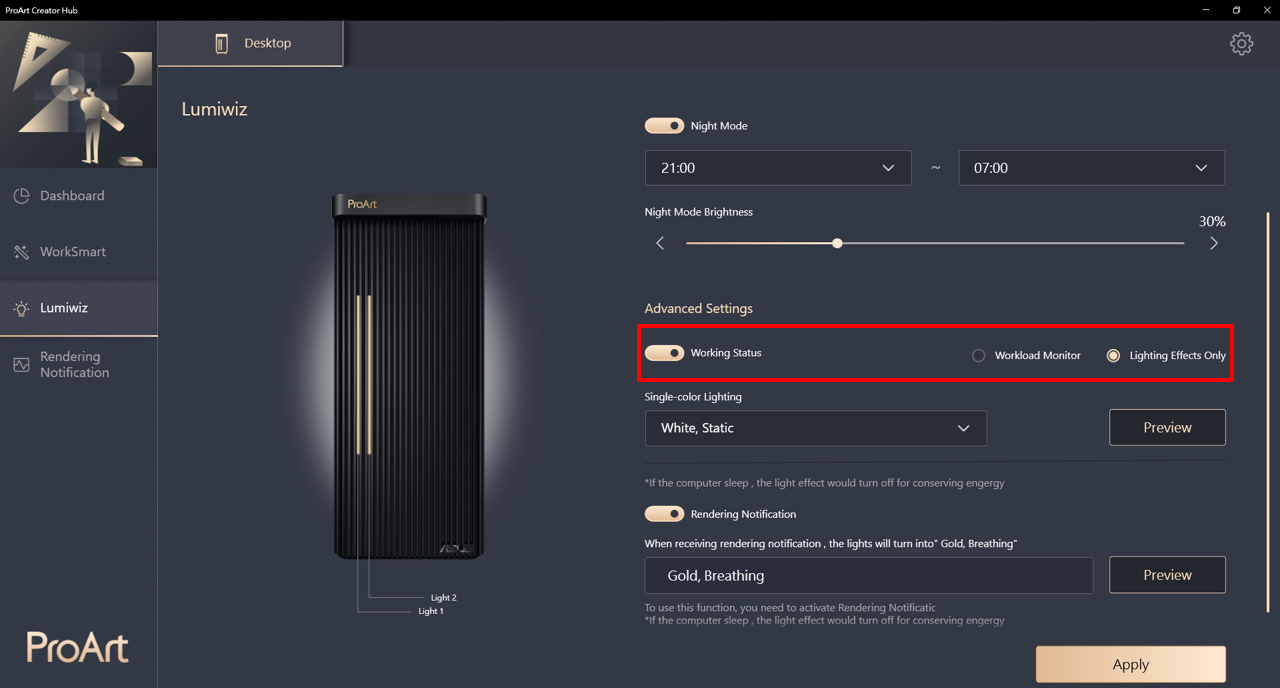
Монітор робочого навантаження: Відстежуйте продуктивність процесора, графічного процесора або пам'яті, також показує попереджувальний світловий ефект, коли продуктивність перевищує 90%.
①Light1/Light2: тут ви можете вибрати навантаження на процесор, графічний процесор або оперативну пам'ять.
②Після встановлення монітора робочого навантаження, встановіть світловий ефект для нормального та попереджувального світлового ефекту.
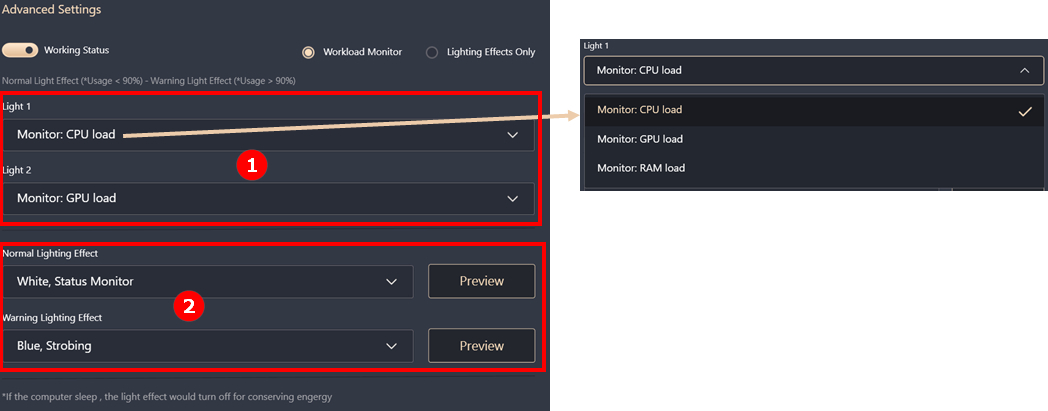
Тільки світлові ефекти: Creator Hub надає білий, синій та зелений кольори для всіх ефектів, які включають дихання, статику та стробування.
Після налаштування світлового ефекту① натисніть кнопку Попередній перегляд, щоб побачити ефект на попередньому зображенні②.
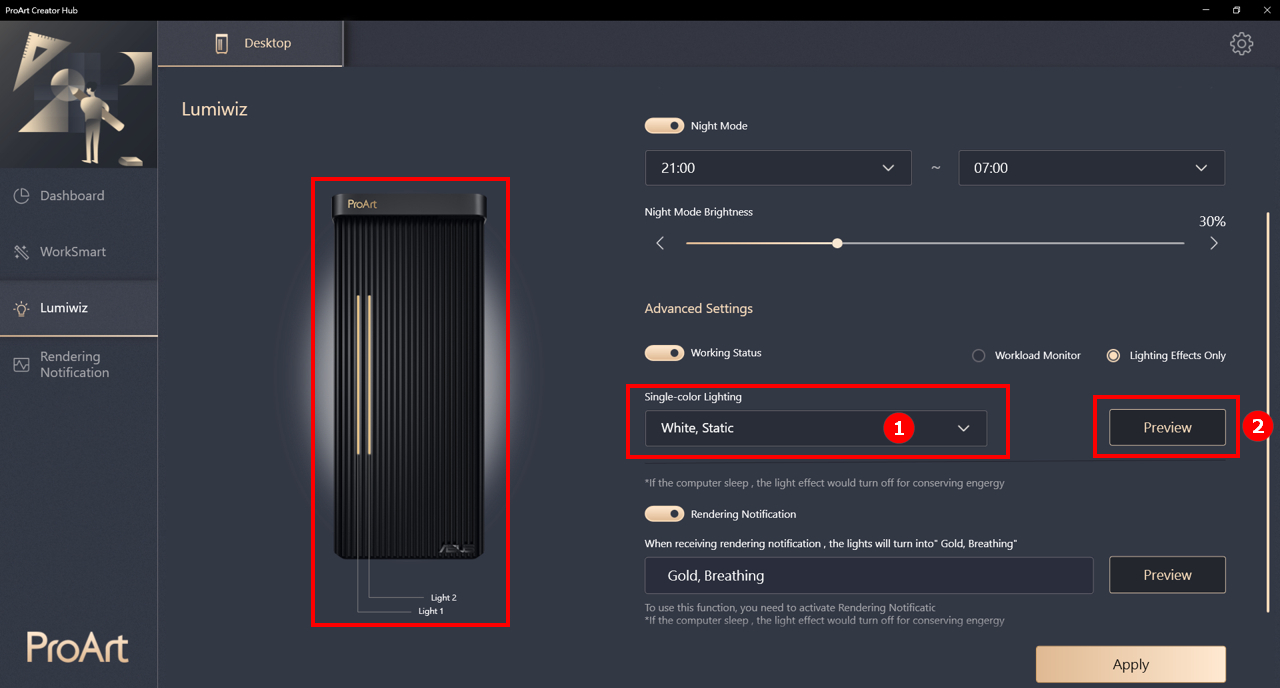
Сповіщення про рендеринг
Отримавши сповіщення про рендеринг, Lumiwiz перетвориться на Золотий, що дихає світлом.
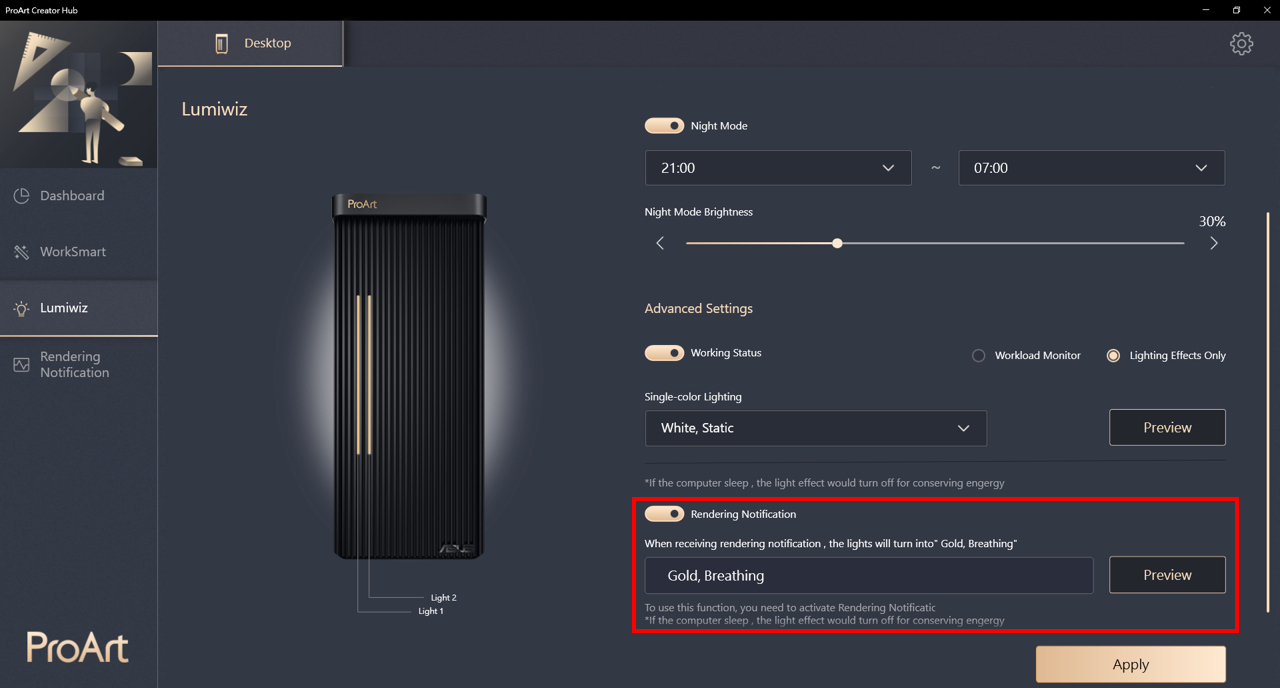
Сповіщення про рендеринг
Сповіщення про рендеринг - це унікальна функція, яка тепер доступна лише в ProArt Station PD5. Вона сповіщатиме вас, коли встановлене вами програмне забезпечення завершить процес рендерингу (завершиться або завершиться аварійно).
Сповіщення відображатиметься не лише у сповіщенні, але й у Lumiwiz, або навіть у сповіщенні Teams, яке ви налаштували заздалегідь.
Налаштування сповіщень: Формат повідомлення може бути лише текстовим або зі скріншотом. Надсилання повідомлення в Teams для сповіщення, де б ви не були.
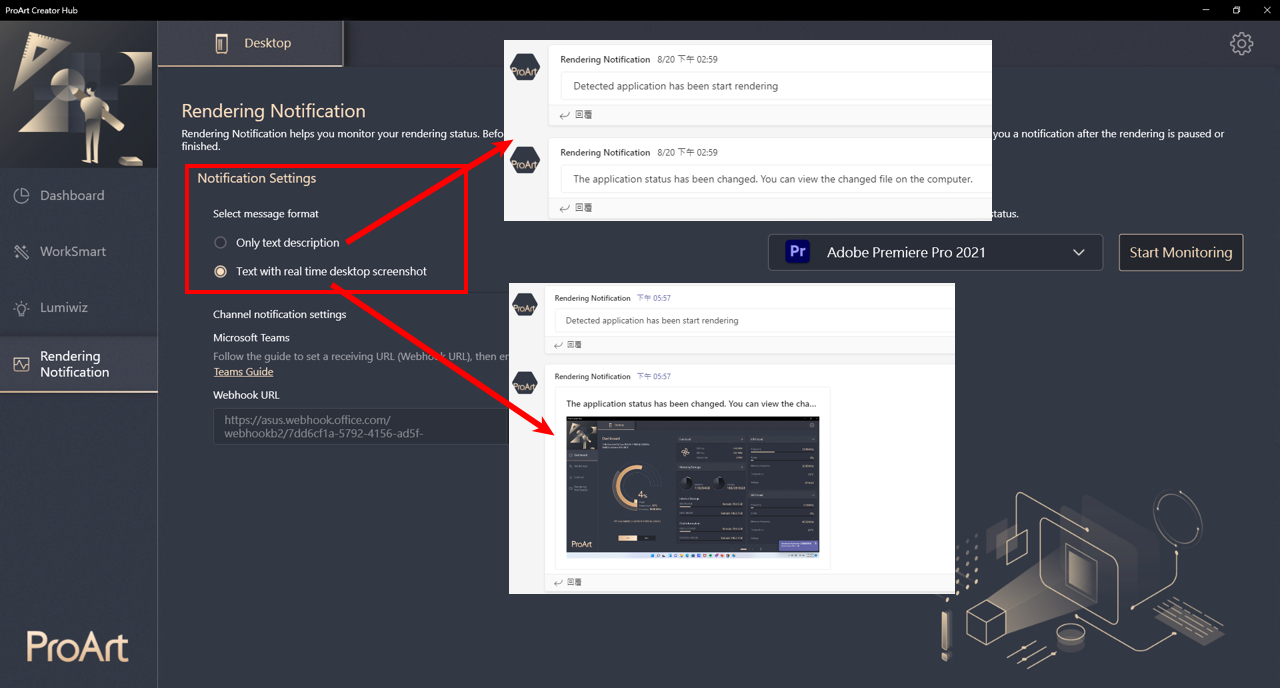
Опція програмного забезпечення для сповіщення про рендеринг
Немає жодних обмежень для програмного забезпечення для сповіщення про рендеринг, система відстежуватиме продуктивність ProArt Station PD5, коли продуктивність всієї системи знизиться протягом певного часу, надішле сповіщення про рендеринг командам та Lumiwiz.
① Виберіть програмне забезпечення у списку
② Якщо його немає у списку, виберіть [додати налаштування].
③ Відкрийте програмне забезпечення та додайте до списку
④ Ви можете редагувати список моніторів
⑤ Натисніть Почати моніторинг
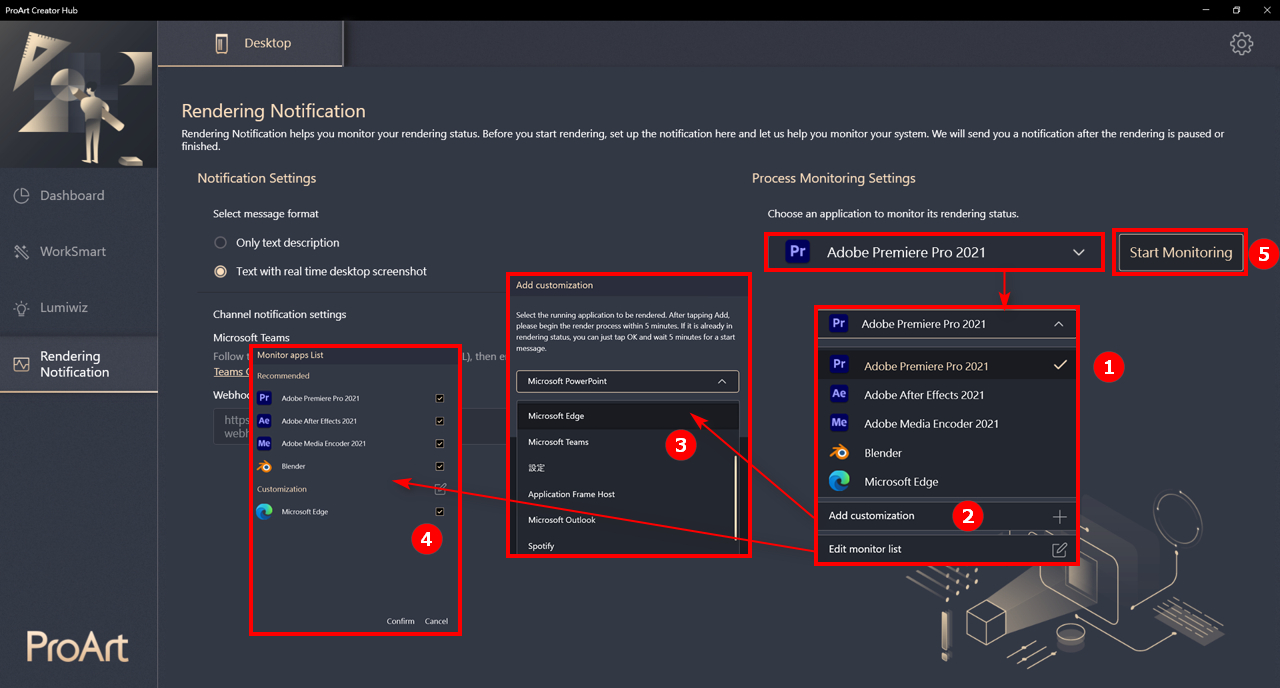
Відображення сповіщень у Microsoft Teams
Наразі підтримується лише сповіщення в Teams, система надсилатиме повідомлення на підключений канал.
Посібник з підключення також доступний у ProArt Creator Hub.
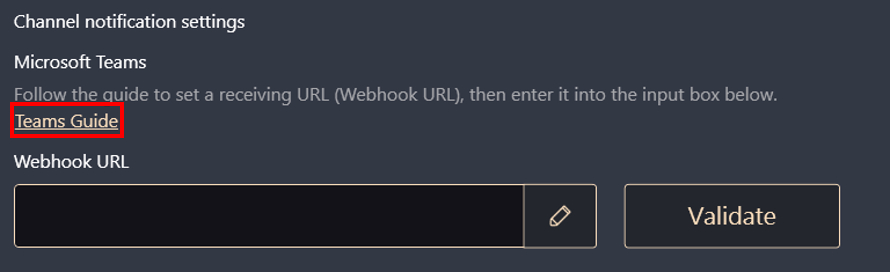
[ProArt Display] ProArt Creator Hub - Introduction of display function
ProArt Creator Hub - Дисплей
ProArt Creator Hub може допомогти вам перевірити поточний стан монітора (колірний обхват, яскравість, колірну температуру, гаму) і підтвердити технічні характеристики продукту.
Для калібрування монітора ви можете використовувати вимірювач кольору (Xrite-i1DisplayPro та i1DisplayProPlus) у функції "Калібрування кольору".
How to connect
Якщо ви хочете використовувати ProArt Creator Hub для перегляду інформації про монітор і калібрування монітора, на додаток до HDMI/дисплейного порту для передачі зображень, будь ласка, з'єднайте ПК і монітор за допомогою кабелю USB типу B або USB типу C для передачі даних.
USB-Type B:PA329Q
USB-Type C:PA24AC, PA329C
Завантаження та встановлення драйверів (тільки для PA329Q)
1. Завантажте останню версію утиліти, що відповідає вашій моделі монітора, з ASUS Download Center.
Увійдіть до ProArt PA329Q-> Натисніть Драйвер і утиліти.

2. Натисніть Драйвери та утиліти -> Виберіть ОС.

3. Знайдіть ProArt_Calibration_Device_Driver у категорії Пакет драйверів. Натисніть ЗАВАНТАЖИТИ, щоб завантажити файл.
Моделі підтримки
Дисплей ProArt: PA24AC, PA329C, PA329Q
Коліромір: i1DisplayPro, i1DisplayProPlus
Dashboard

На Dashboard ви можете перевірити наведену нижче інформацію:
- Технічні характеристики продукту: Ви можете перевірити технічні характеристики підключеного монітора.
- Калібрування кольору: Ви можете перевірити результат останнього калібрування кольору (колірний обхват, ΔE) і дату останнього калібрування.
- Екранна інформація: Перевірте поточну яскравість, колірну гаму, колірну температуру та гаму.
Калібрування кольору

Калібрування кольору може відкалібрувати монітор і продовжувати забезпечувати точні, стабільні та ефектні кольори.
Це простий спосіб відкалібрувати монітор, щоб відновити його яскравість і узгодженість кольорів.
Ціль
1. Перед початком калібрування ви можете налаштувати індивідуальні параметри як еталон калібрування кольору для виконання калібрування кольору.
Ви можете налаштувати:
a. Колірний обхват (sRGB, Rec709, Adobe RGB, DCI-P3, BT.2020/Rec.2020)
b.Яскравість
c.Гамма
d.Колірна температура
Після вибору натисніть [Почати калібрування].

2. Виберіть, чи потрібно виконувати калібрування однорідності за допомогою опцій a. і b. (ви можете вибрати c. 3X3 або d. 5X5). Якщо ви вирішите виконати калібрування однорідності, спочатку буде виконано регулювання однорідності, а потім калібрування кольору.

3. Переконайтеся, що калібратор підключено до монітора, і натисніть [Далі].

4. Переконайтеся, що комп'ютер і монітор з'єднані за допомогою кабелю USB типу B, USB типу C або Thunderbolt3, і натисніть [Далі].

5. Натисніть [Старт], щоб почати калібрування.

Калібрування кольору
1. Натисніть [Старт], щоб розпочати калібрування.
2. Після завершення калібрування кольору система створить звіт про калібрування кольору. Ви можете переглянути дані після калібрування кольору.

3. Натисніть [Показати зразок]. Ви можете перевірити різницю до і після калібрування кольору. 
4. Натисніть [Застосувати] . Ви можете зберегти та застосувати дані до Режиму користувача 1 або Режиму користувача 2, щоб завершити калібрування кольору.
Калібрування однорідності
1. Перемістіть калібратор у позначену позицію та натисніть [Старт], щоб розпочати калібрування однорідності.
2. Після завершення калібрування система збереже дані на дисплеї. Будь ласка, зачекайте 10~15 хвилин для завершення збереження.
3. Після збереження, будь ласка, знову перемістіть калібратор у відмічену позицію і натисніть [start], щоб почати калібрування однорідності (друге калібрування для підтвердження, кожна сітка займає лише кілька секунд).)
4. Після сканування система автоматично продовжить виконувати калібрування кольору.
Історія
В історії ви можете перевірити поточні збережені дані.
Натисніть a, щоб підтвердити звіт про калібрування кольору цих даних.
Натисніть b, щоб видалити ці дані.

Налаштування
Ви можете застосувати режим користувача 1 і режим користувача 2 до поточних збережених даних калібрування в налаштуваннях.
Після вибору натисніть [Застосувати].

ПИТАННЯ ТА ВІДПОВІДІ
1. Як вирішити наступне повідомлення про помилку під час запуску ProArt Creator Hub? 

A: Будь ласка, дотримуйтесь вказівок щодо завантаження та встановлення драйверів (лише для PA329Q), і ви зможете вирішити проблему з повідомленням про помилку.
2. Чи можна ознайомитися з хабом Creator на материнській платі ASUS ProArt?
A: Будь ласка, зверніться до статті: https://www.asus.com/support/FAQ/1043369/
3. Чи є вступ до Creator hub ноутбуків ASUS ProArt?
A: Будь ласка, ознайомтеся зі статтею: https://www.asus.com/support/FAQ/1042040/
[Материнська плата ProArt] ProArt Creator Hub - Вступ
1. Завантажте та встановіть програмне забезпечення ProArt Creator Hub
2. Інструкція до ProArt Creator Hub
1. Завантажте та встановіть програмне забезпечення ProArt Creator Hub
- Перейдіть до розділу "Драйвер та інструменти" сайту підтримки ProArt Model, щоб вибрати тип операційної системи (обидва варіанти - Windows 10/11).

- Перейдіть до розділу Програмне забезпечення та утиліти, щоб завантажити інсталяційні файли драйверів і служб, необхідних для ProArt Creator Hub.

- Розархівуйте файл.
- Клацніть Asussetup.exe .

- Зачекайте, поки служба та драйвер будуть встановлені.

- Перейдіть до розділу "Програмне забезпечення та утиліти" і натисніть на посилання Microsoft Store, щоб перейти на сторінку інсталяції ProArt Creator Hub

https://www.microsoft.com/p/proart-creator-hub/9nm0hh6wdn7q

- Дотримуйтесь інструкцій, щоб встановити ProArt Creator Hub

- Монтаж завершено.

Повідомлення:
Якщо програму не вдається використовувати, будь ласка, змініть налаштування в BIOS наступним чином:
- Поверніться на робочий стіл у системі та виберіть " Пуск " і " Перезавантажити
- Натисніть F2 або DEL, щоб увійти в BIOS
- Натисніть F7, щоб увійти в розширений режим
- Будь ласка, введіть наступний шлях у головному меню
Інструмент > MyASUS > Завантажити & Встановити додаток MyASUS service & app
- Будь ласка, встановіть значення Увімкнено, як показано нижче

- Натисніть F10, виберіть OK, щоб зберегти налаштування і перезавантажитися
- Після перезавантаження поверніться до операційної системи, щоб скористатися ProArt Creator Hub
2. Інструкція до ProArt Creator Hub
1. Головна :
A .Панель функцій: Показати інформаційну панель та оптимізацію продуктивності
B. Панель продуктів: Показати материнську плату ProArt, дисплей ProArt та ноутбук ProArt.
C. Налаштування: Змініть мову та версію програмного забезпечення та зв'яжіться з ASUS

1-1 Опис функцій: Материнська плата - Dashboard
Починаючи з версії 2.0.0.0, сторінка Dashboard буде безпосередньо вести до Armoury Crate для налаштування, вступ до Armoury Crate: [Материнська плата] Armoury Crate - вступ | Офіційна підтримка | ASUS Global

1-2. Опис функції: Материнська плата - Оптимізація продуктивності - Мережа
Можна відстежувати продуктивність мережі або вибирати різні режими роботи
Відповідні функції необхідно завантажити з CreationFirst, щоб користуватися ними, див. вступ до CreationFirst: [Материнська плата ProArt] CreationFirst - Вступ | Офіційна підтримка | ASUS Global
1-2-1. Запустіть CreationFirst

1-2-2. Виберіть інший режим роботи

1-2-3. 5 найкращих програм, що використовують пропускну здатність

1-2-4. Загальне використання пропускної здатності програми

2. Материнська плата - Налаштування
2-1. Генерал
Ви можете вибрати регіональну мову та зону обслуговування, зв'язатися з ASUS або автоматично оновлювати фон тощо.

2-2. Оновлення
Ви можете перевірити, чи потрібне оновлення

2-3. Анонси
Повідомляйте новини про продукти ASUS

2-4. Про
Можна переглянути поточну версію тощо.

1. Які монітори ASUS ProArt підтримує материнська плата ASUS ProArt?
A: PA24AC, PA329C, PA329Q
2. Материнська плата ASUS ProArt підключена до монітора ASUS ProArt, наприклад, з'являється повідомлення "Не вдається вивести на екран", як це вирішити?

A:1. Спочатку перевірте, чи підтримує він моделі материнських плат ProArt і дисплеїв ProArt (PA24AC, PA329C, PA329Q)
2. Підключіть монітор ProArt за допомогою кабелю USB tpye-C до USB-порту материнської плати ProArt
2.1[Приклад: ProArt PA329C]: USB-порт потрібно підключити до USB-порту материнської плати (будь-який порт USB)
https://www.asus.com/Monitors/ProArt-PA329C/HelpDesk_Manual/ 
2.2 [Приклад: ProArt PA329Q]: Порт USB tpye-B потрібно підключити до порту USB материнської плати (будь-який порт USB)
https://www.asus.com/Monitors/ProArt-PA329Q/HelpDesk_Manual/

2.3 [Приклад: ProArt PA24AC]: Порт USB tpye-C потрібно підключити до порту USB материнської плати (будь-який порт USB)
https://www.asus.com/Monitors/ProArt-PA24AC/HelpDesk_Manual/

3. Якщо у вас все ще виникають проблеми, ви можете звернутися до місцевої служби підтримки клієнтів ASUS :https://www.asus.com/tw/support/
3. Чи є вступ до Creator hub монітора ASUS ProArt?
A: Будь ласка, зверніться до статті : https://www.asus.com/tw/support/FAQ/1043368/
4. Чи є вступ до Creator hub ноутбуків ASUS ProArt?
A: Будь ласка, ознайомтеся зі статтею: https://www.asus.com/tw/support/FAQ/1042040/
[ProArt Display] Циферблат і віртуальна панель керування ASUS Вступ
Віртуальна панель керування ASUS Dial and Virtual Control Panel призначена для роботи з сумісним програмним забезпеченням Adobe.
*(наприклад, Adobe Photoshop, Photoshop Lightroom Classic, Premiere Pro та After Effects)
За допомогою програмного забезпечення ProArt Creator Hub на ASUS ви можете налаштувати комбінації клавіш, які дають змогу збільшувати/зменшувати зображення, регулювати розмір пензля та яскравість, просто повернувши циферблат ASUS або скориставшись віртуальною панеллю керування. Ви навіть можете налаштувати інтерфейс за замовчуванням відповідно до власного стилю роботи.
1. Встановлення програмного забезпечення відбувається наступним чином:
a. Завантажте ProArt Creator Hub з Microsoft Store
Отримайте ProArt Creator Hub - Microsoft Store
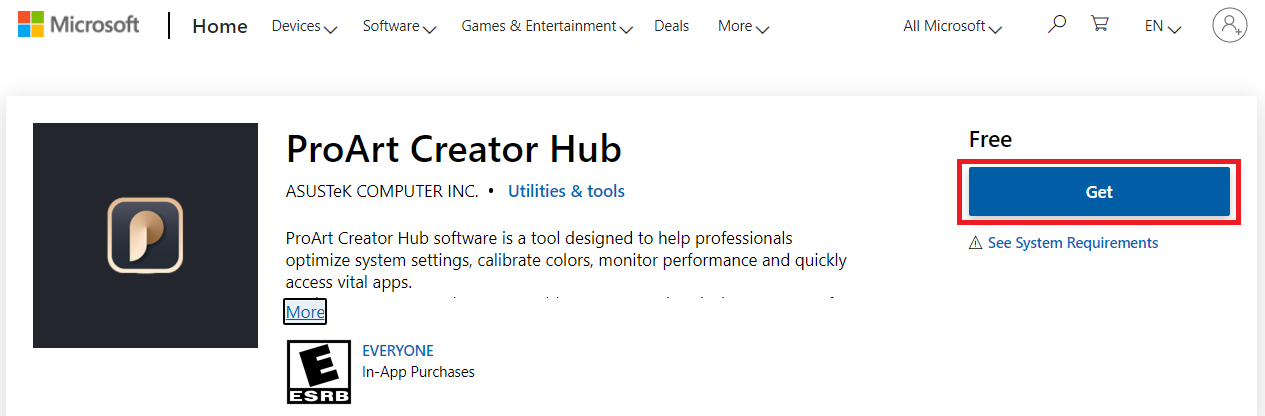
Або завантажте ProArt Creator Hub за посиланням, наданим Центром завантажень ASUS у Microsoft Store.
Введіть номер моделі -> натисніть на Драйвер та утиліти.
(Приклад: модель ProArt Display PA148CTV)

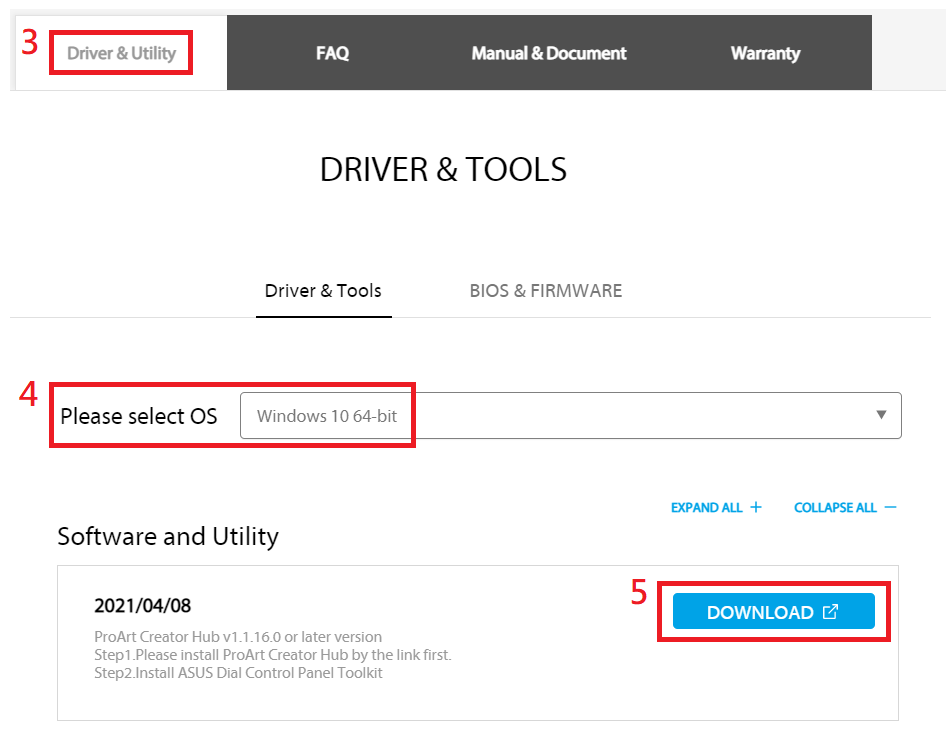
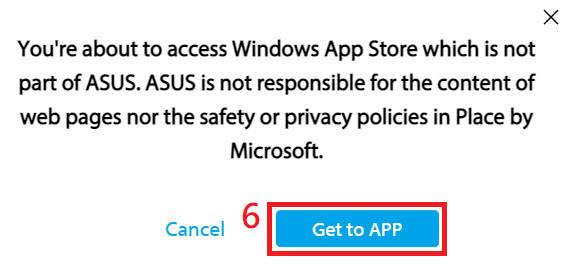
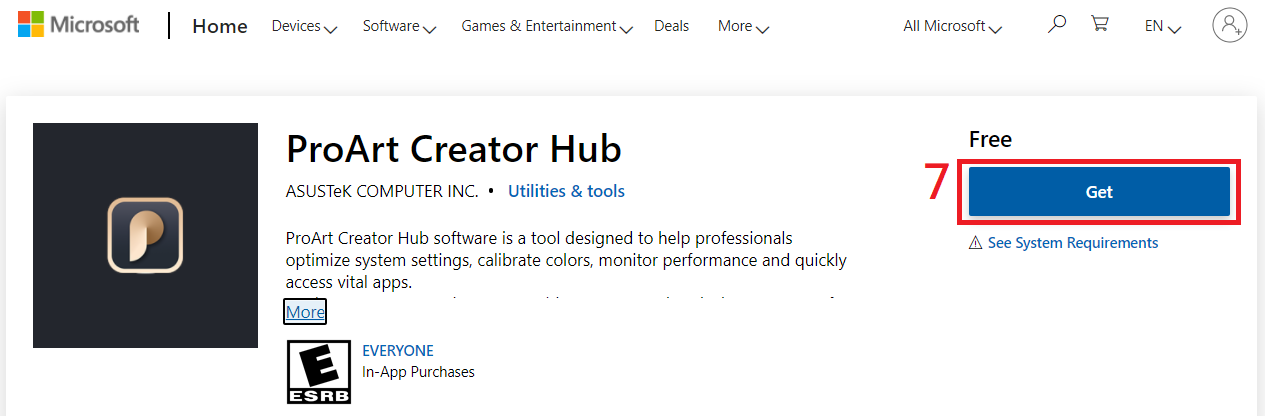
b. Інсталяція інструментарію ASUS Dial Control Panel Toolkit
Завантажте інструментарій ASUS Dial Control Panel Toolkit з розділу ASUS Download Center.
Введіть номер моделі -> натисніть на Драйвер та утиліти.
(Приклад: модель ProArt Display PA148CTV)

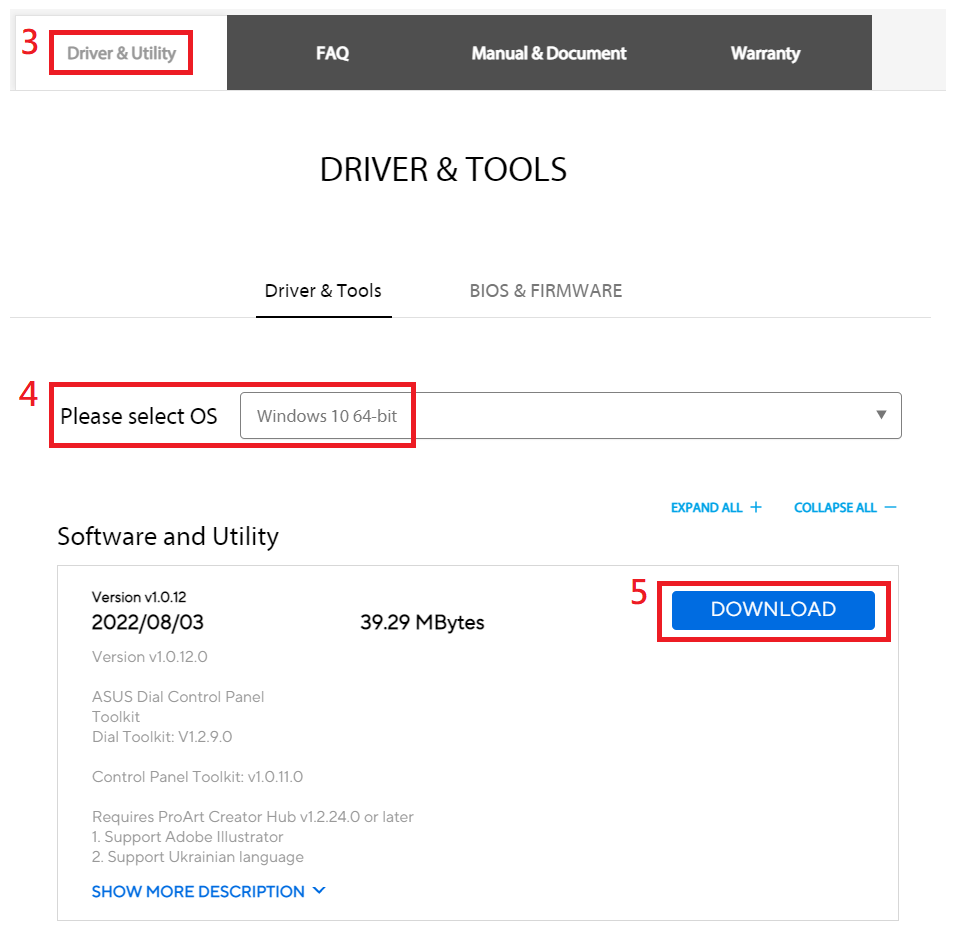
Розархівувати Asus_Dial_ControlPanel_Toolkit.zip
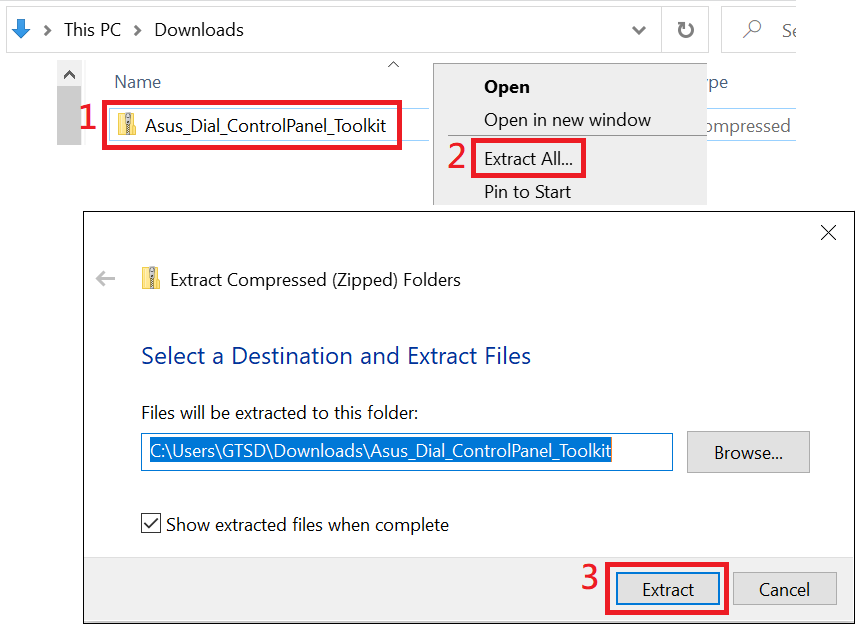
Двічі клацніть встановити, щоб інсталювати AsusControlPanelToolkit і AsusDialControlPanelToolkit.
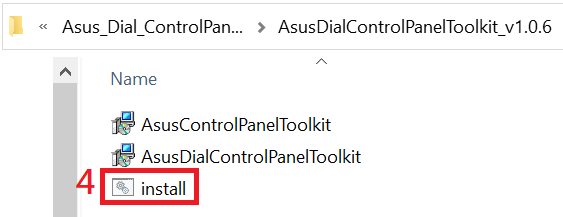
2. Інструкції з експлуатації програмного забезпечення:
(1) Натисніть на лівий нижній кут, щоб почати.
(2) Натисніть на програму ProArt Creator Hub.
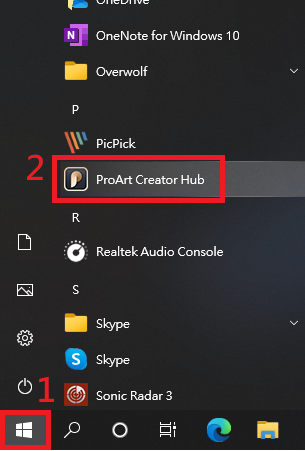
(3) На приладовій панелі відображається відповідна інформація про PA148CTV.
При відкритті ProArt Creator Hub потрібно 10-15 секунд, щоб виявити екран ProArt перед тим, як відобразиться інформаційна панель.
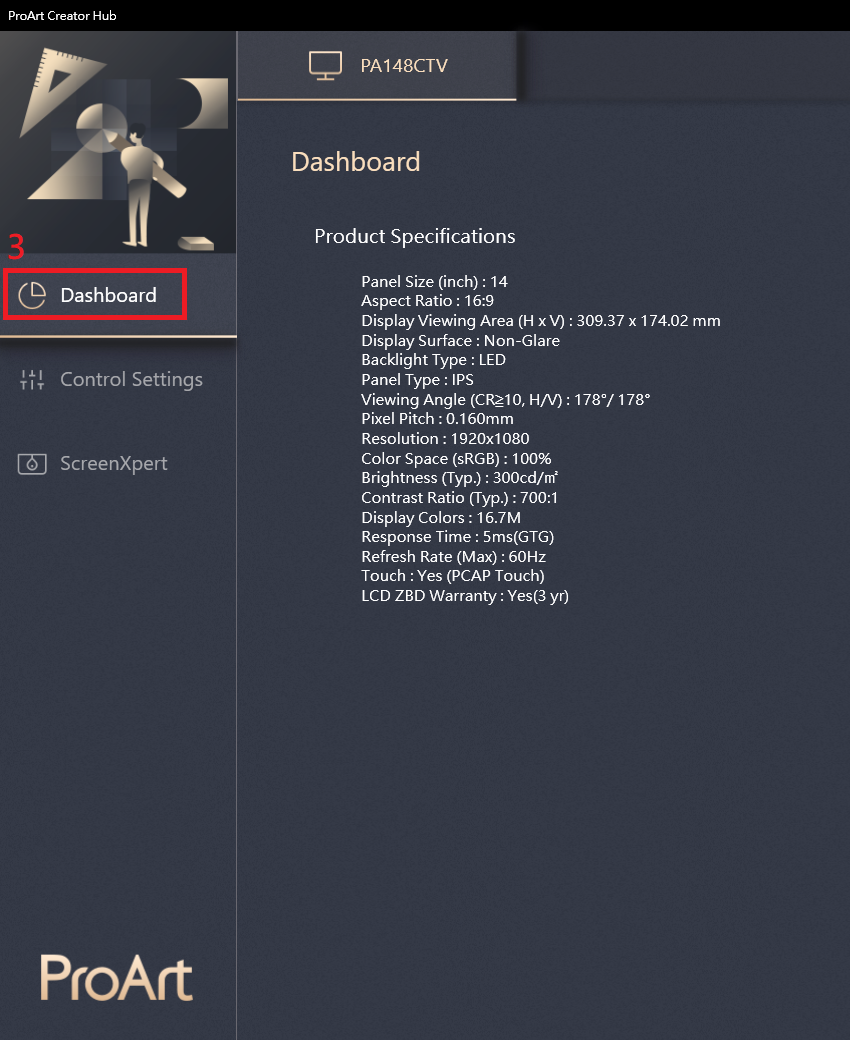
(4) Налаштування керування - Інформація про циферблат ASUS
ASUS Dial - це фізичний циферблат на задній панелі дисплея, за допомогою якого можна керувати сумісним програмним забезпеченням Adobe або простими функціями програмного забезпечення Microsoft (наприклад: гучність, яскравість, прокрутка вгору і вниз).

(a) Вимкнути: Вимкнути функцію набору номера ASUS
(b) ASUS Dial: налаштування керування фізичним циферблатом ASUS Dial на задній панелі дисплея
(c) Microsoft Wheel Device: Microsoft Surface Dial control. (Потрібно придбати Microsoft Surface Dial окремо)
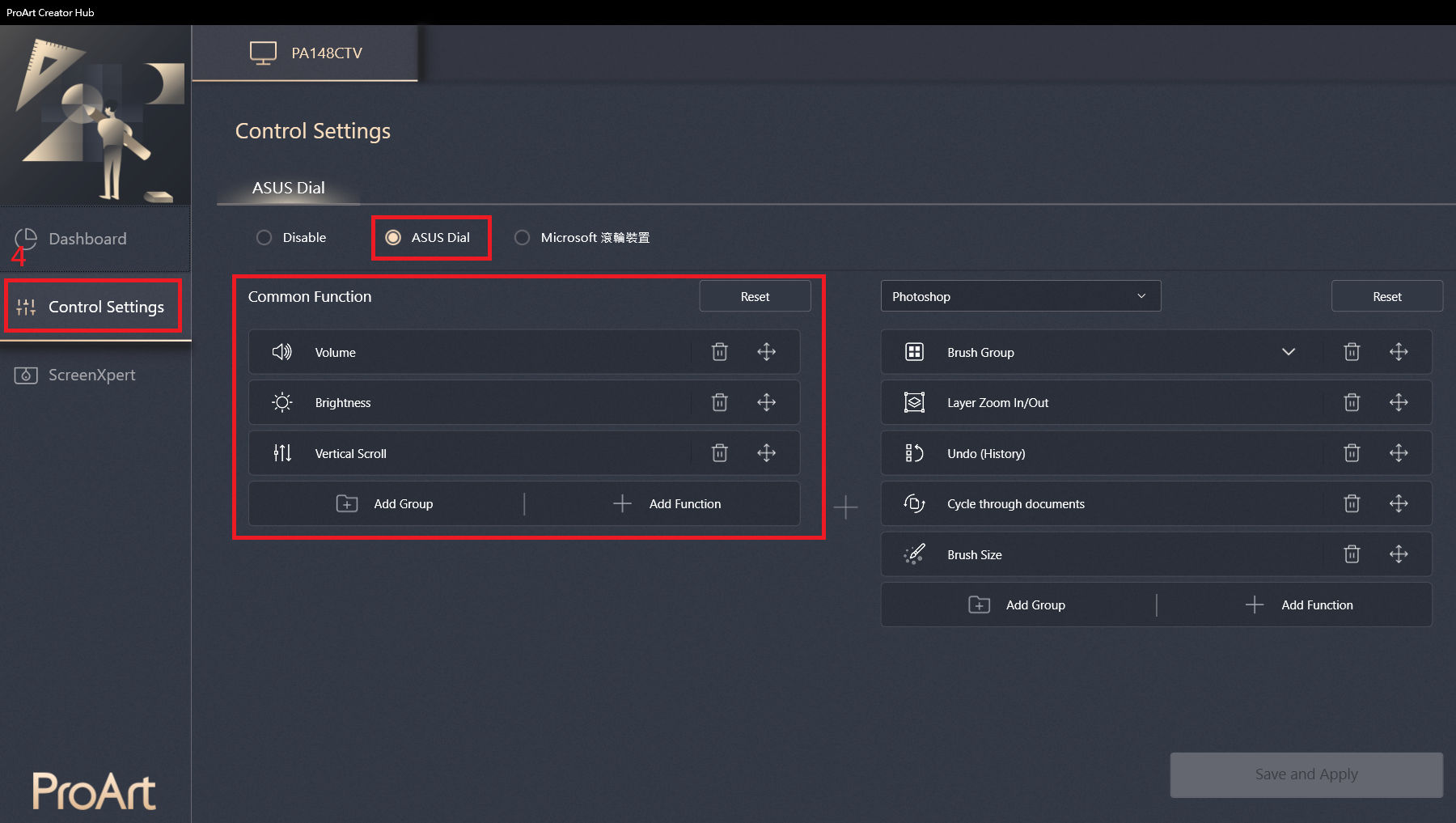
Робота ASUS Dial у Windows відображається у вигляді піктограми. Коли з'являється робочий екран, піктограму також можна переміщати, перетягуючи її за допомогою миші.
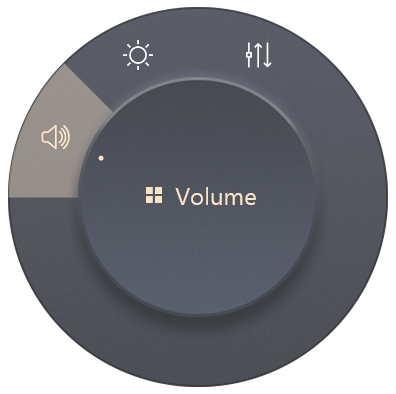
(Приклад: Відкрийте браузер Edge)
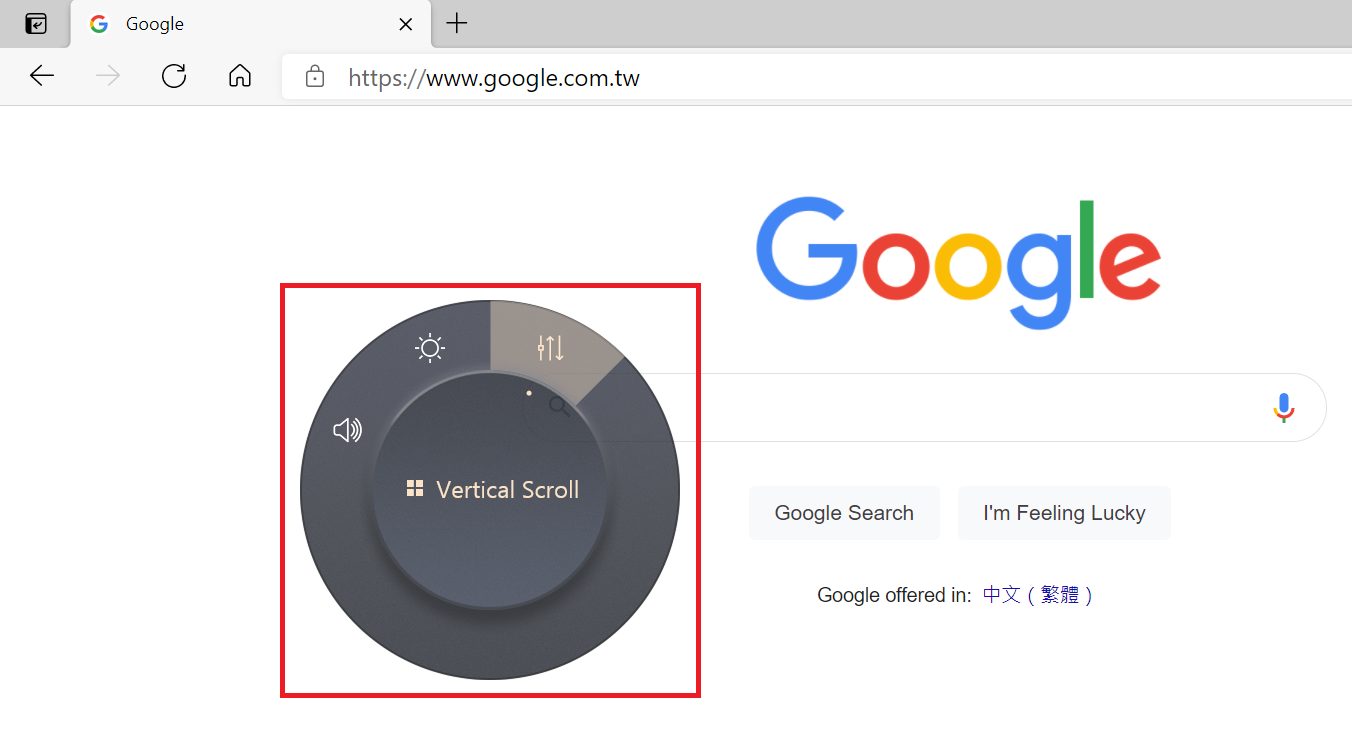
Елементи праворуч сумісні з програмним забезпеченням Adobe 2020 і новіших версій, таким як Adobe Photoshop, Photoshop Lightroom Classic, Premiere Pro та After Effects.
(Приклад: Adobe Photoshop)
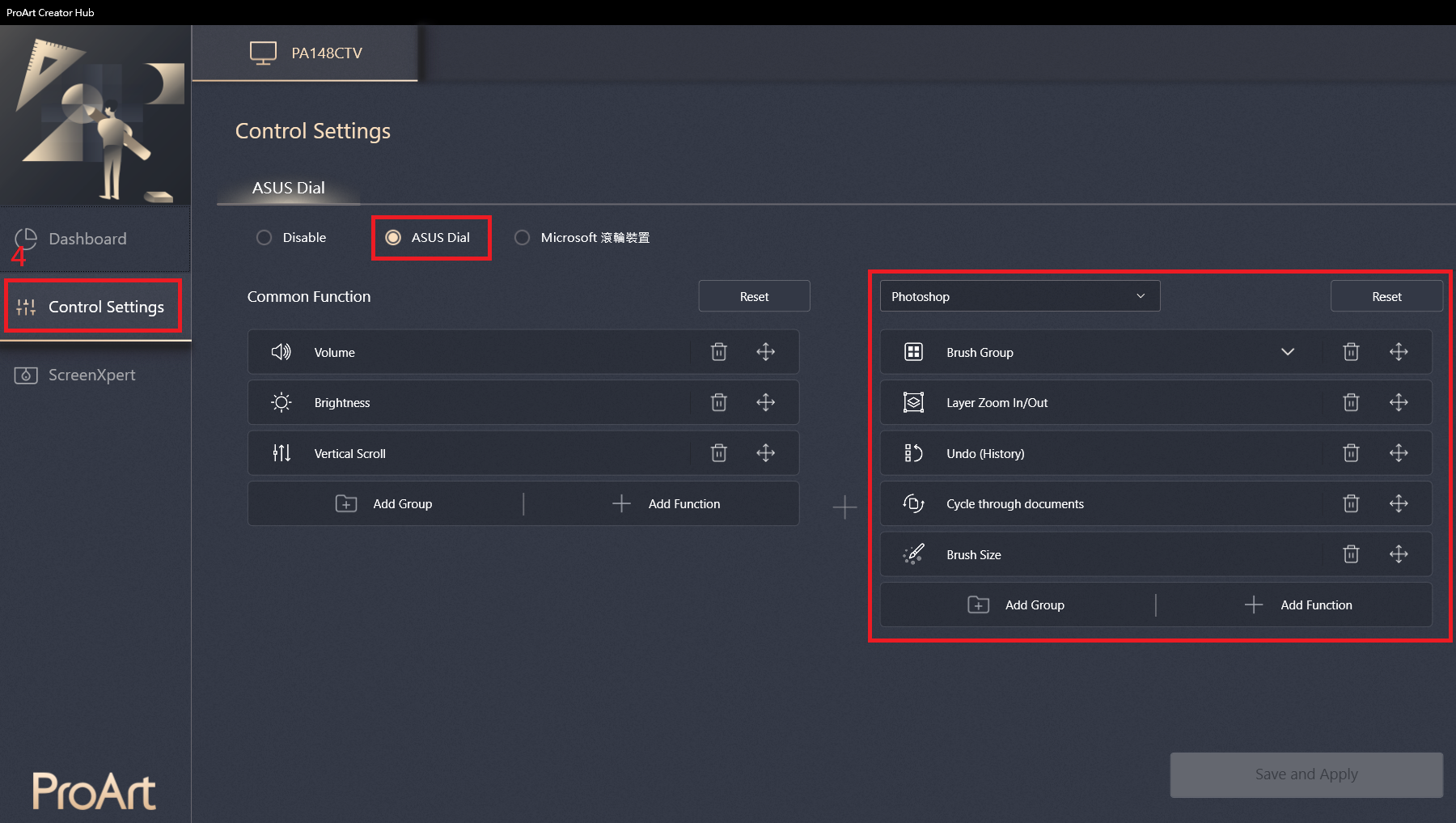
Якщо ви використовуєте Adobe 2020 або новішу версію програмного забезпечення, під час роботи ASUS Dial відображатиметься піктограма. Коли з'являється робочий екран, піктограму також можна переміщати, перетягуючи її за допомогою миші.
(Приклад: Adobe Photoshop 2021)
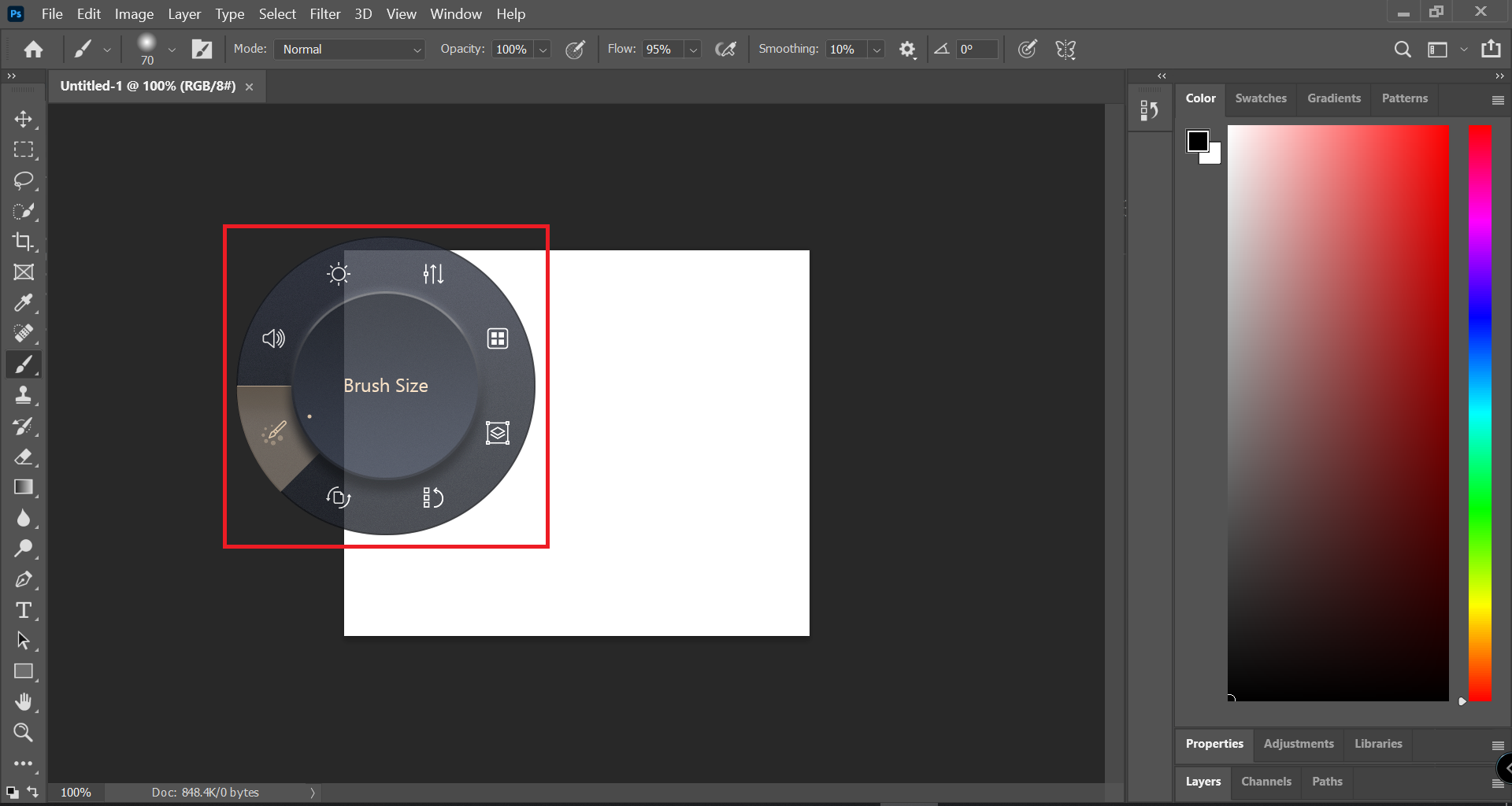
Microsoft Wheel Device - інформація про елемент керування Microsoft Surface Dial.
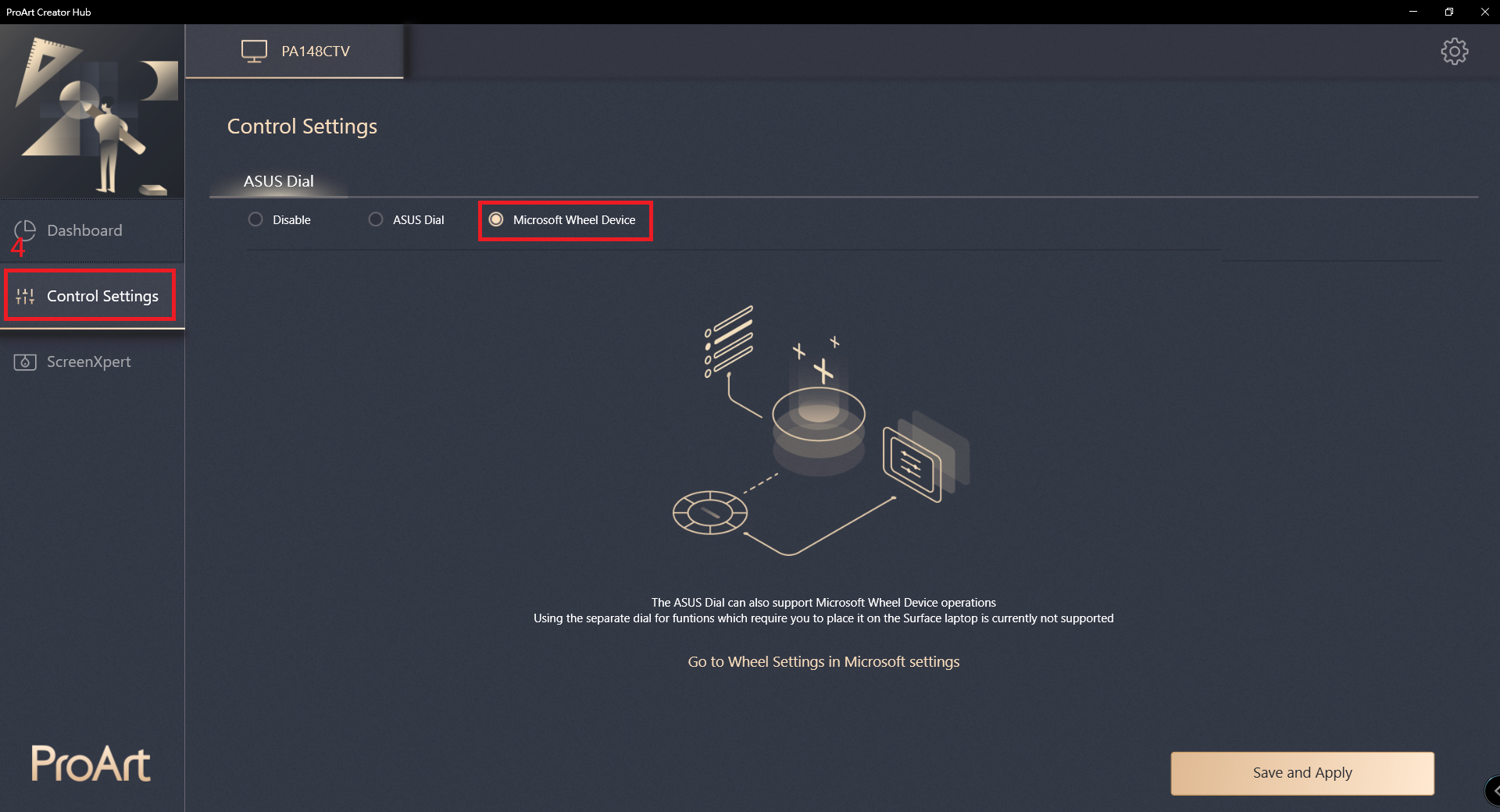
Віртуальна панель керування
(1) ScreenXpert - якщо у вас встановлене програмне забезпечення Adobe, ви можете використовувати його з Віртуальною панеллю керування. Після налаштування натисніть Застосувати.
(Приклад: Adobe Photoshop 2021)
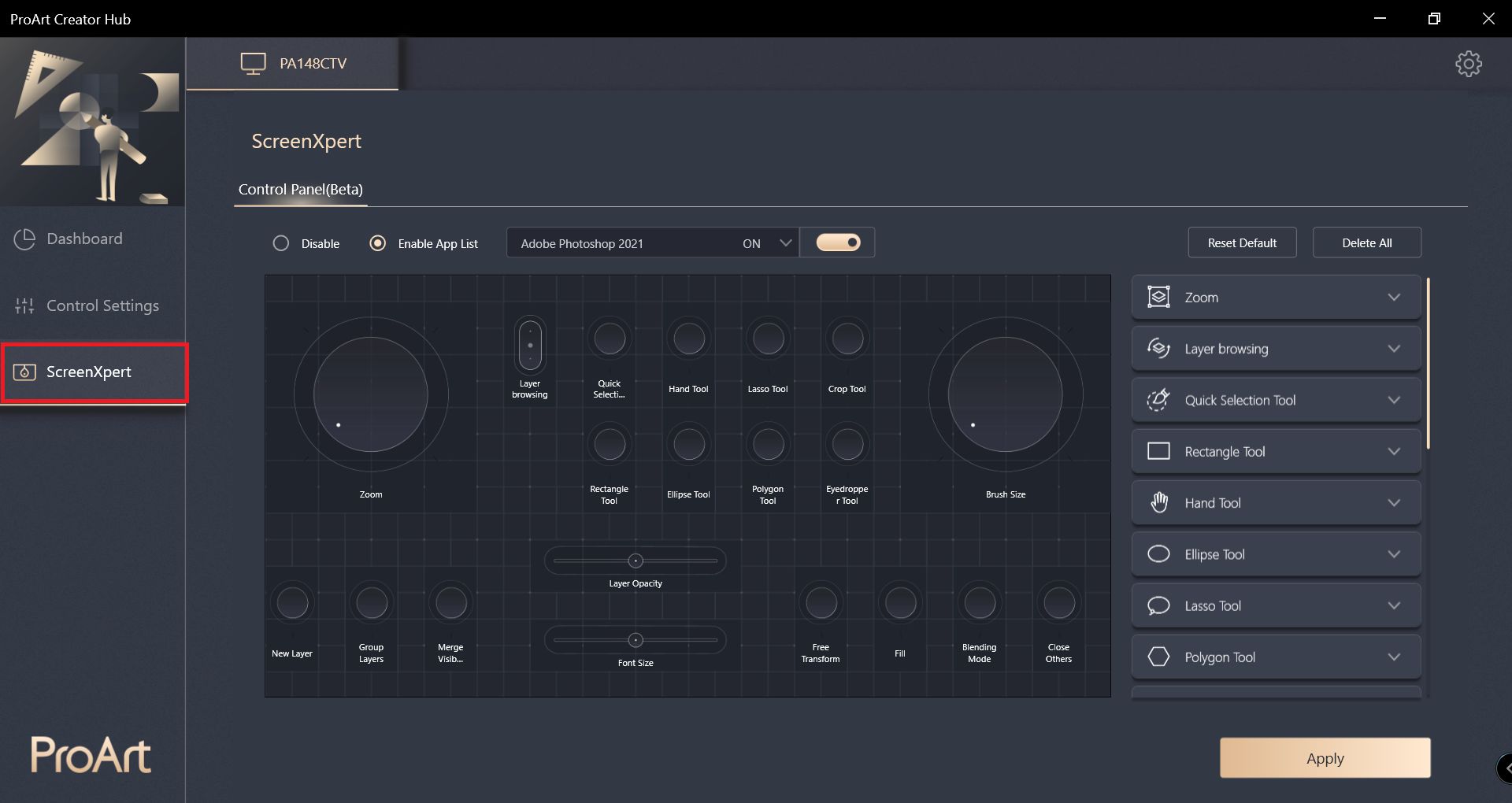
(2) Використовуючи функцію розширення екрану, ви можете керувати функцією віртуальної панелі керування дотиком до екрану ProArt Display PA148CTV.
*Вступне відео про вибір режиму роботи віртуальної панелі керування
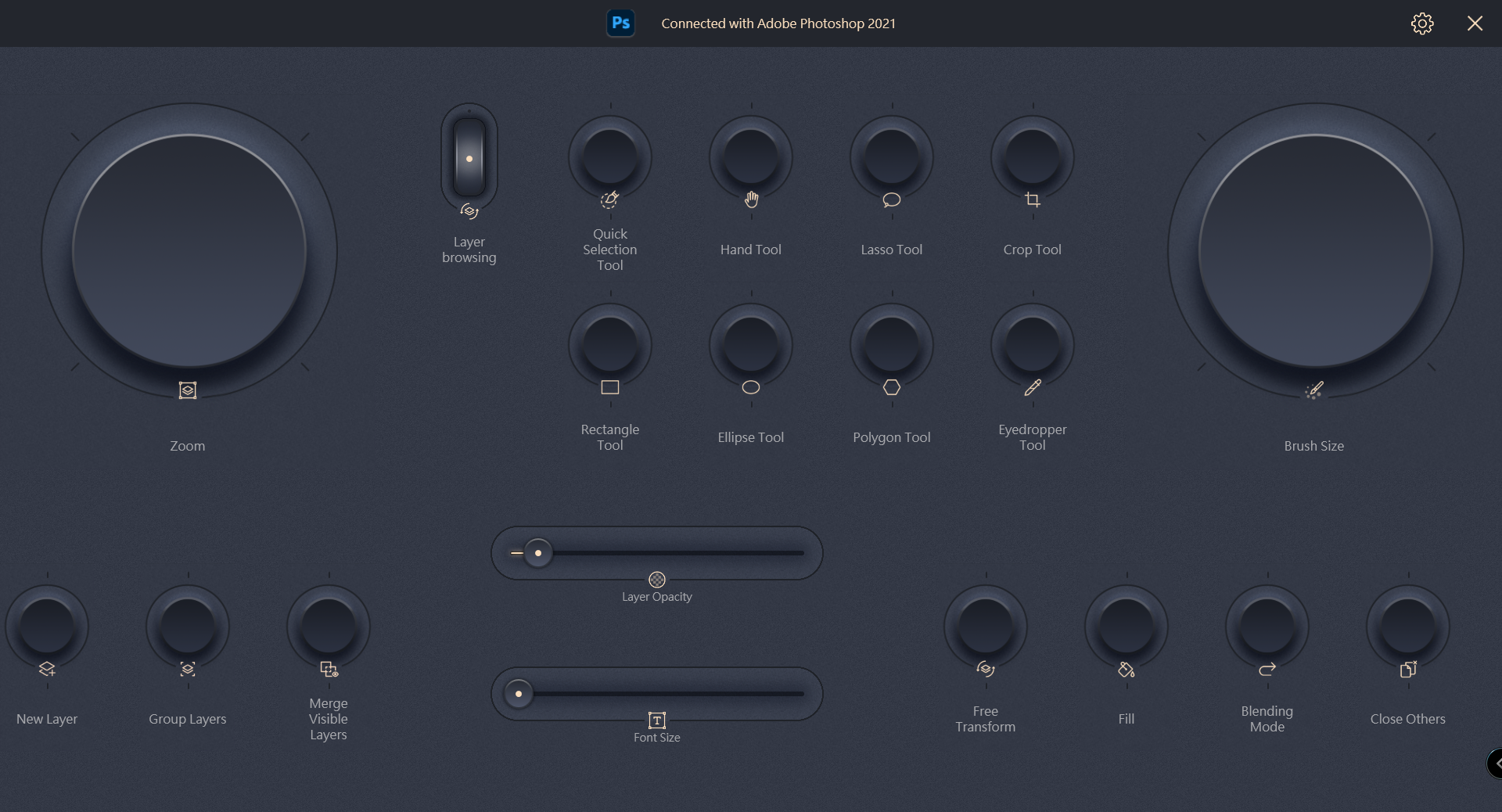
Q&A:
П1: Які версії та програмне забезпечення Adobe сумісні?
В1: Можна використовувати програмне забезпечення Adobe 2020 і вище, наприклад, Adobe Photoshop, Photoshop Lightroom Classic, Premiere Pro та After Effects.
П2: Як видалити ProArt Creator Hub?
В2:
(1) В операційній системі Windows натисніть Пуск -> Налаштування в лівому нижньому кутку.
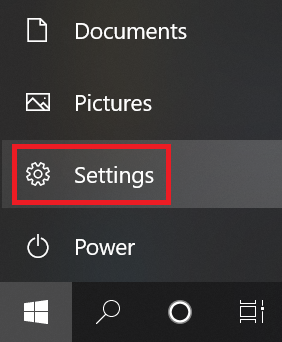
(2) Натисніть на Додатки
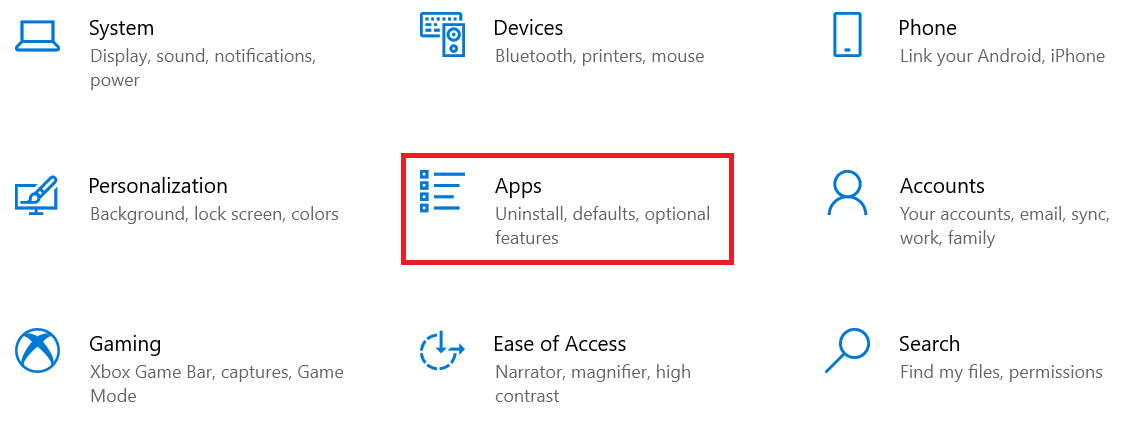
(3) Видаліть по черзі наступні програми.
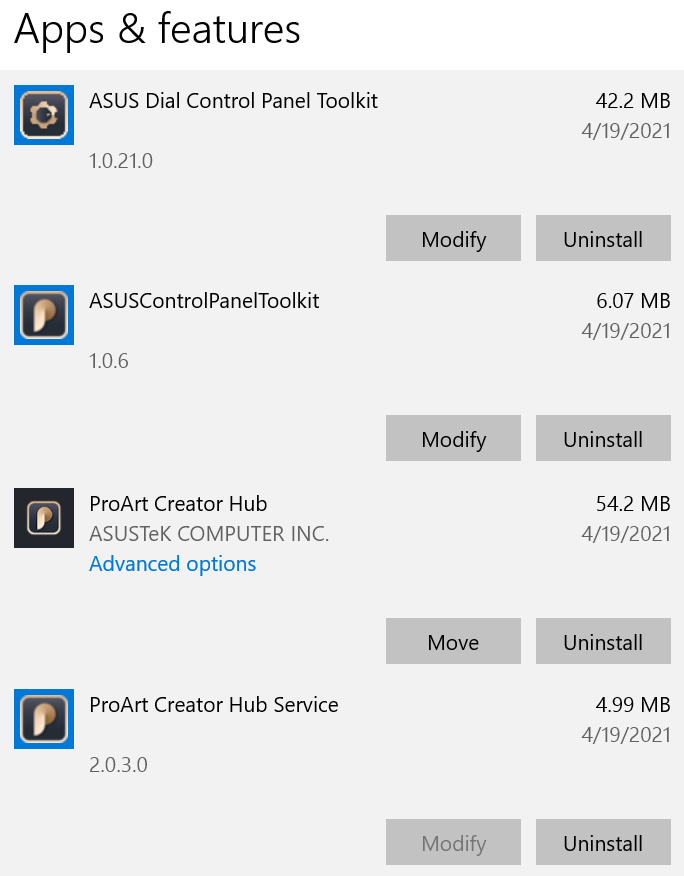
П3: Що означає впровадження хабу ProArt Creator для ноутбуків ASUS ProArt?
В3: Будь ласка, перейдіть за цим посиланням https://www.asus.com/support/FAQ/1042040/
П4: Що таке хаб ProArt Creator для материнської плати ASUS ProArt?
В4: Будь ласка, перейдіть за цим посиланням https://www.asus.com/tw/support/FAQ/1043369/
П5: Що являє собою хаб ASUS ProArt Display ProArt Creator?
A5: Будь ласка, перейдіть за посиланням : https://www.asus.com/tw/support/FAQ/1043368/
Якщо у вас залишилися питання, ви можете звернутися до місцевого сервісного центру ASUS