[Carte mère] Dépannage - Comment résoudre l'erreur BSOD sous Windows (écran bleu)
Pendant le fonctionnement de Windows, le système peut présenter des anomalies en raison d'une incompatibilité logicielle ou matérielle, puis d'une erreur d'écran bleu, communément appelée écran bleu ou caractères blancs sur fond bleu (COMME l'image d'exemple suivante).

Les erreurs BSOD peuvent avoir plusieurs raisons :
- BSOD se produit de manière irrégulière après l'installation du système d'exploitation
- Mauvaise correspondance entre le matériel étendu et la carte mère ou panne matérielle
- Le BSOD est causé par la modification des paramètres des options du BIOS sur la carte mère
- Il y a un problème avec le package de mise à jour du système, tel qu'une erreur BSOD provoquée par le package Windows Update
- Le logiciel auto-installé est incompatible avec le système lui-même
- Il peut s'agir d'un empoisonnement du système
Veuillez suivre les étapes de dépannage ci-dessous pour essayer de résoudre le problème
- Mettez à jour et confirmez que le BIOS, Windows et les pilotes de votre ordinateur sont les dernières versions
- BSOD causé par un changement de paramètre du BIOS (overclocking ou mode disque dur)
- Vérifiez l'équipement externe utilisé ou s'il existe un équipement matériel d'installation/remplacement
- Rechercher des logiciels ou des applications récemment installés ou mis à jour
- Restaurer un système via un point de restauration système
- Effectuer une restauration du système Windows
Mettez à jour et confirmez que le BIOS, Windows et les pilotes de votre ordinateur sont les dernières versions
Les mises à jour logicielles sont généralement utiles à la stabilité et à l'optimisation du système. Il est donc recommandé de confirmer souvent que votre appareil utilise la dernière version.
Pour plus d'informations sur la mise à jour du BIOS, reportez-vous à la FAQ : [Carte mère] Comment mettre à jour le BIOS de la carte mère ?
Pour plus d'informations sur la mise à jour du pilote, reportez-vous à la FAQ : [Carte mère] Comment installer les pilotes et les utilitaires de la carte mère ?
Si le BIOS, la suite Windows et le pilote ont été mis à jour vers la dernière version mais que le problème persiste, veuillez poursuivre les étapes de dépannage suivantes.
Retour à la table des matières
BSOD causé par un changement de paramètre du BIOS (overclocking ou mode disque dur)
Les 2 modifications suivantes des paramètres du BIOS peuvent provoquer un BSOD :
1. Overclocking : si vous pouvez ajuster les options du BIOS pour l'overclocking du processeur ou de la mémoire, telles que la fréquence et la tension,
Si le réglage est trop élevé ou trop bas, le système sera instable et un BSOD apparaîtra. Il est recommandé de restaurer les paramètres du BIOS par défaut, puis d'ajuster les paramètres du BIOS. Veuillez vous rendre sur la FAQ suivante : [Carte mère] Comment restaurer les paramètres du BIOS ?
2. Mode disque dur : Si le mode de disque dur sélectionné par le BIOS est AHCI ou RAID lorsque le système d'origine est installé, si le système passe à un autre mode après l'installation, cela provoquera un BSOD, il est donc recommandé de restaurer le disque dur. mode disque lorsque le système d'origine est installé
Dans BIOS\Advanced\SATA Configuration\SATA Mode, sélectionnez l'option BIOS AHCI ou RAID

Si le problème persiste après les étapes ci-dessus, veuillez passer aux étapes de dépannage du chapitre suivant.
Retour à la table des matières
Vérifiez l'équipement externe utilisé ou s'il existe un équipement matériel d'installation/remplacement
Le périphérique externe de l'ordinateur peut parfois être à l'origine de l'erreur d'écran bleu.
1. Le BSOD se produit de manière irrégulière après l'installation du système d'exploitation. Veuillez essayer de retirer les périphériques externes, tels que la carte son externe, la carte réseau, le disque dur, etc., puis redémarrez l'ordinateur.
S'il n'y a aucun problème après le redémarrage de l'ordinateur, le périphérique externe peut être à l'origine du problème. Il est recommandé de débrancher d'abord l'appareil et de contacter le fabricant de l'appareil pour obtenir de l'aide.
2. Si vous n'utilisez pas de périphérique externe ou si le problème persiste après la suppression, veuillez confirmer si vous avez récemment installé ou remplacé un nouveau périphérique matériel, tel qu'un GPU, une mémoire ou un disque dur.
Il est possible que votre nouveau matériel soit incompatible avec l'hôte ASUS ou le périphérique Windows :
S'il s'agit d'un GPU, veuillez confirmer que l'alimentation électrique est suffisante pour prendre en charge la consommation électrique de la carte vidéo et installer le pilote GPU fourni par le site officiel. Veuillez vous rendre sur la FAQ suivante : [Carte mère/Carte graphique] Comment installer la carte graphique sur la carte mère
Si vous développez d'autres périphériques matériels, essayez de supprimer les nouveaux périphériques matériels. S'il n'y a aucun problème après le retrait, il est recommandé de débrancher le matériel et de contacter le fabricant du matériel pour obtenir de l'aide.
Remarque : il est recommandé d'utiliser le modèle correspondant sur le site officiel pour répertorier les appareils QVL vérifiés par ASUS, y compris la mémoire, la carte vidéo, le disque dur, la carte audio et d'autres appareils.
Si le problème persiste après les étapes ci-dessus, veuillez passer aux étapes de dépannage du chapitre suivant.
Retour à la table des matières
Rechercher des logiciels ou des applications récemment installés ou mis à jour
Parfois, le problème peut être lié au kit de mise à jour Windows ou au logiciel d'application installé, ce qui peut inclure la compatibilité entre le logiciel d'application et le système, ou le programme principal de Windows peut être endommagé.
Vous pouvez consulter l'enregistrement de mise à jour de Windows Update pour afficher les éléments de mise à jour récemment installés.
Entrez [Paramètres Windows Update] ① dans la barre de recherche Windows, puis cliquez sur [Ouvrir] ②.
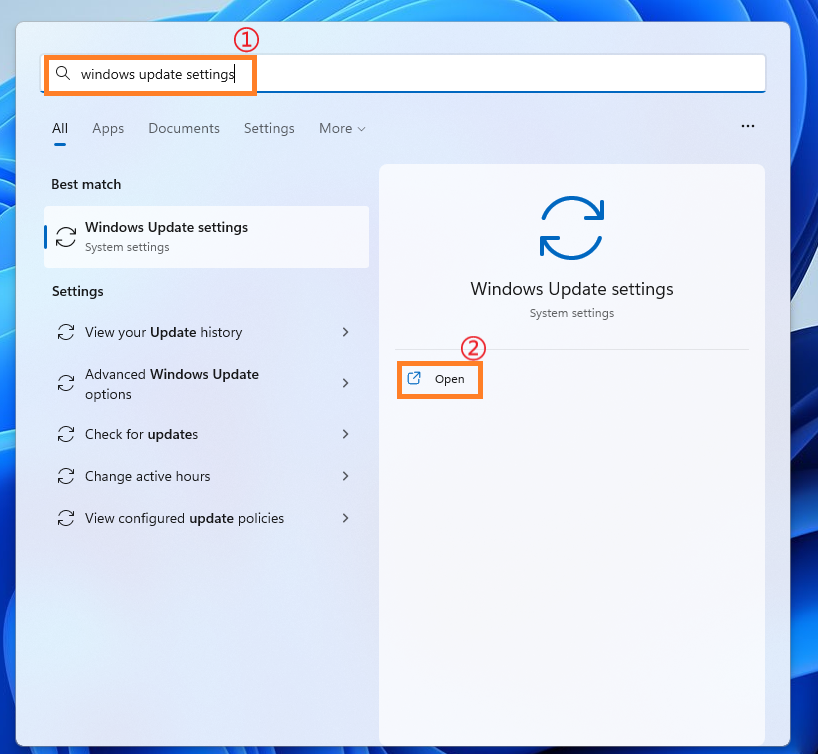
2. Cliquez sur [Historique des mises à jour] ③.

3. Dans l'historique des mises à jour, la mise à jour de qualité, la mise à jour du pilote et d'autres éléments via Windows Update seront répertoriés.

4. Vous pouvez vérifier la date de la mise à jour et confirmer si le projet mis à jour à une certaine date vous a amené à rencontrer des erreurs BSOD. Suivez les étapes ci-dessous pour savoir comment désinstaller ou revenir à la version précédente.
Restauration des mises à jour des fonctionnalités Windows
Si vous rencontrez une erreur BSOD après la mise à jour de la fonction Windows, il est recommandé de revenir d'abord à la version précédente de Windows et d'attendre les corrections ultérieures de Windows pour éviter l'instabilité initiale. En savoir plus : [Windows 11/10] Comment revenir à la version précédente de Windows.
Si vous ne pouvez pas revenir à la version précédente de Windows, il est recommandé de restaurer le système via le point de restauration Windows pour en savoir plus : [Windows 11/10] Point de restauration du système.
Solution pour la mise à jour de qualité Windows
Si vous rencontrez une erreur BSOD après la mise à jour de qualité Windows, il est recommandé de désinstaller d'abord la mise à jour de qualité Windows et d'attendre les corrections Windows ultérieures. Veuillez vous rendre sur les étapes suivantes pour savoir comment désinstaller.
1. Dans l'historique des mises à jour, cliquez sur [Désinstaller les mises à jour] ①.

2. Cliquez sur l'élément que vous souhaitez supprimer② , puis cliquez sur [Désinstaller] ③.

Restauration des mises à jour des pilotes
Si vous rencontrez une erreur BSOD après la mise à jour du pilote, il est recommandé de rétablir d'abord le pilote à la version précédente et d'attendre les corrections ultérieures. Veuillez vous rendre sur les étapes suivantes pour savoir comment restaurer le pilote à la version précédente.
1. Entrez [Gestionnaire de périphériques] ① dans la barre de recherche Windows, puis cliquez sur [Ouvrir] ②.

2. Cliquez sur la flèche à côté du type de périphérique [Adaptateurs d'affichage]③ , puis cliquez avec le bouton droit sur [Intel (R) UHD Graphics 770] ④ et cliquez sur [Propriétés] ⑤.
Cette étape prend le pilote de la carte graphique Intel comme exemple. En fait, veuillez récupérer la version en fonction des erreurs de pilote que vous rencontrez.

3. Cliquez sur [Pilote] ⑥, puis cliquez sur [Restaurer le pilote] ⑦.

4. Sélectionnez [Pourquoi revenez-vous en arrière ?] ⑧, puis cliquez sur [Oui] ⑨. Le système commencera à restaurer le pilote vers la version précédente.

Désinstallation d'applications
L'erreur BSOD peut également être causée par un problème de compatibilité entre une application récemment installée et le système Windows. Il est recommandé de désinstaller d'abord cette application pour en savoir plus : [Windows 11/10] Comment rechercher les applications récemment installées.
S'il n'y a aucun problème après la désinstallation, nous vous suggérons de confirmer le système d'exploitation pris en charge et les spécifications pertinentes sur le site officiel de l'application, ou de contacter le développeur de l'application pour obtenir de l'aide.
Retour à la table des matières
Restaurer un système via un point de restauration système
Si le problème est survenu récemment et si vous avez déjà établi un point de restauration système ou un point de restauration automatique établi par le système, vous pouvez essayer de restaurer le système à un point où il n'y a plus de problème. En savoir plus : [Windows 11/10] Point de restauration du système.
Si le problème persiste, poursuivez le dépannage dans le chapitre suivant.
Retour à la table des matières
Effectuer une restauration du système Windows
Si toutes les étapes de dépannage ont été effectuées, mais que le problème persiste, veuillez d'abord sauvegarder votre fichier personnel, puis effectuez une restauration du système pour restaurer l'ordinateur à son état d'origine. En apprendre encore plus : [Windows 11/10] Comment réinitialiser le PC
Retour à la table des matières
Si les méthodes ci-dessus ne permettent pas de résoudre le problème, veuillez contacter le service client ASUS.