[NoteBook] Splendid - Présentation des quatre modes et dépannage
Les paramètres de l'appareil dans MyASUS proposent quatre modes permettant à l'utilisateur d'ajuster Splendid.
- Introduction
- Dépannage 1 - La fonctionnalité Splendid / Tru2Life ne fonctionne pas après la récupération du système
- Dépannage 2 - Ordinateur avec processeur Intel et sous Windows 10 mode S, la fonction Splendid / Tru2Life ne fonctionne pas après la récupération du système
Splendid
Optimisez la couleur de votre écran avec Gamma et affinez la température de couleur. Par défaut, les panneaux ASUS Splendid sont configurés pour afficher les couleurs les plus précises possibles pour la meilleure expérience visuelle. Cependant, les utilisateurs peuvent parfois souhaiter apporter des modifications à la couleur. Pour cette raison, nous avons inclus trois modes supplémentaires au-delà du mode Normal : le mode Vivid, le mode Eye Care et le mode Manual.
*Si votre appareil est connecté à un écran externe et que les écrans multiples sont définis sur "Afficher le bureau uniquement sur 2" ou "Mode clone", ASUS Splendid est automatiquement désactivé pour éviter tout problème ou conflit.
Options Splendid
Normal : Grâce à la correction de la température gamma et de la couleur, l'image émise par le panneau est aussi proche que possible de ce que votre œil peut voir naturellement.
Vif : Ajuste la saturation de l'image pour la rendre plus vive et éclatante.
Manuel : Vous pouvez facilement ajuster la valeur de la température de couleur à vos besoins personnels, allant de -50 à +50.
Eye Care : Le mode Eye Care réduit l'émission de lumière bleue jusqu'à 30 % pour protéger vos yeux. (La réduction de la lumière bleue varie en fonction de votre panneau LCD)
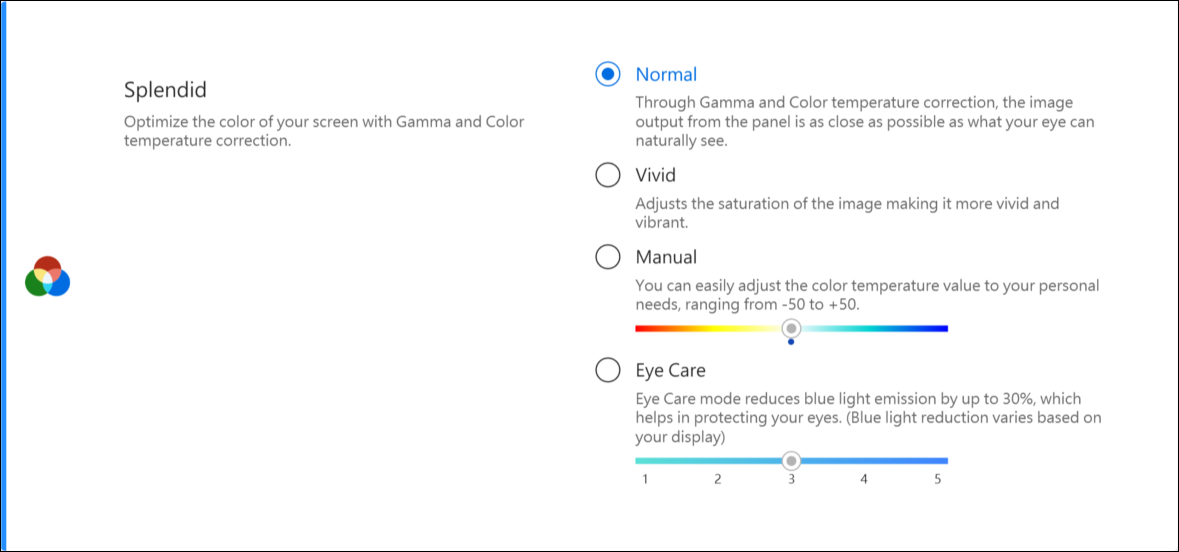
Gamme de couleurs *Les fonctionnalités prises en charge varient selon le modèle.
La gamme de couleurs de l'écran peut être changée rapidement et facilement pour différentes tâches ou préférences. En plus du paramètre de couleur native ultra-vive, choisissez sRGB pour la création de contenu Web ou la navigation, DCI-P3 pour le contenu cinéma, ou
Affichez P3 pour des couleurs de qualité cinématographique raffinées pour s'adapter au visionnage quotidien dans le monde réel.
Si votre ordinateur portable est équipé d'un ScreenPad ou d'un ScreenPad Plus, l'option pour Splendid est illustrée ci-dessous.
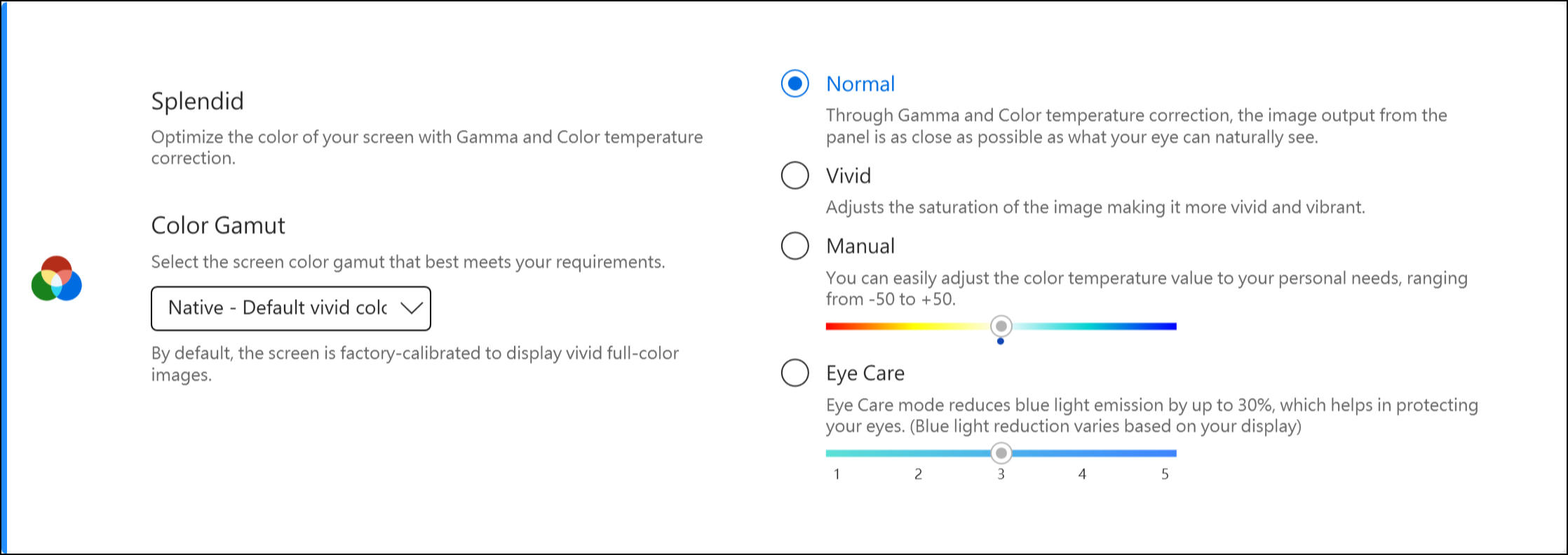
Dépannage 1 - La fonctionnalité Splendid / Tru2Life ne fonctionne pas après la récupération du système
Le processus de récupération du système peut éventuellement perdre les fichiers nécessaires (*.icm), ce qui peut empêcher le Splendid / Tru2Life de fonctionner correctement. Il est recommandé d'exécuter Windows Update après avoir réinitialisé l'ordinateur pour vous assurer que les fichiers sont installés sur la machine.
*Remarque : L'exécution de Windows Update peut déclencher la récupération de BitLocker. BitLocker est un produit de sécurité de cryptage Microsoft, Asus ne stock ni n'a la capacité de fournir une clé de récupération. Asus ne peut pas contourner le processus de clé Microsoft BitLocker Recovery. Veuillez vous rendre sur cet article pour en savoir plus Comment le réparer affiche l'écran de récupération BitLocker après la mise sous tension.
Par conséquent, certains intranet peuvent bloquer le processus de mise à jour de Windows. Vous pouvez télécharger les fichiers nécessaires (*.icm) à partir du site Web d'ASUS. Les étapes sont les suivantes :
- Trouvez votre appareil sur le centre de téléchargement ASUS.
- Cliquez sur [Pilote et outils]①.
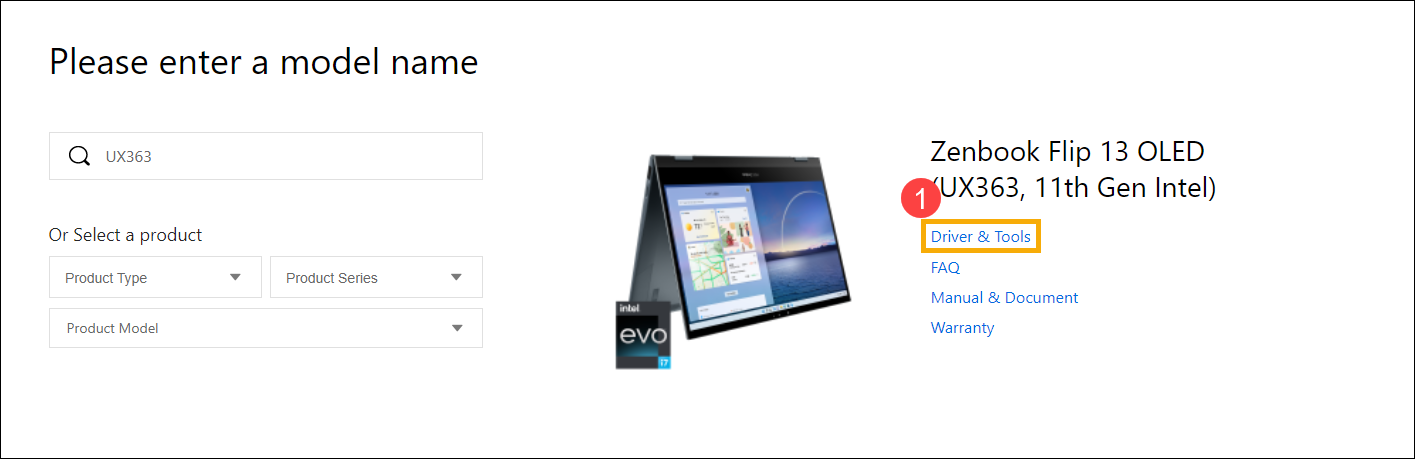
3. Choisissez la version du système d'exploitation②.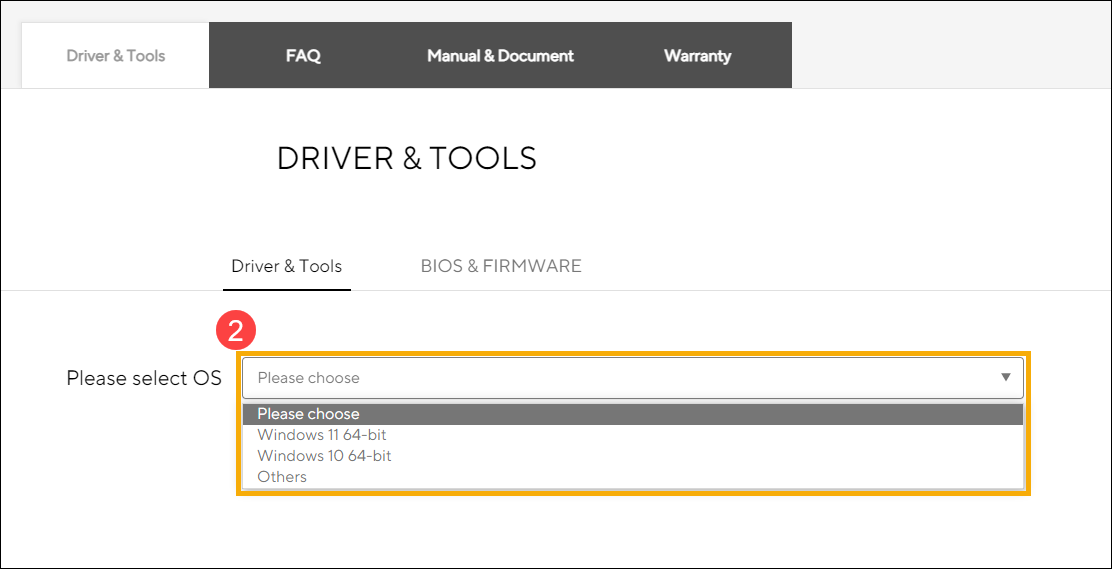
4. Trouvez « MyASUS Splendid » dans la section « Utilitaires » et téléchargez-le③.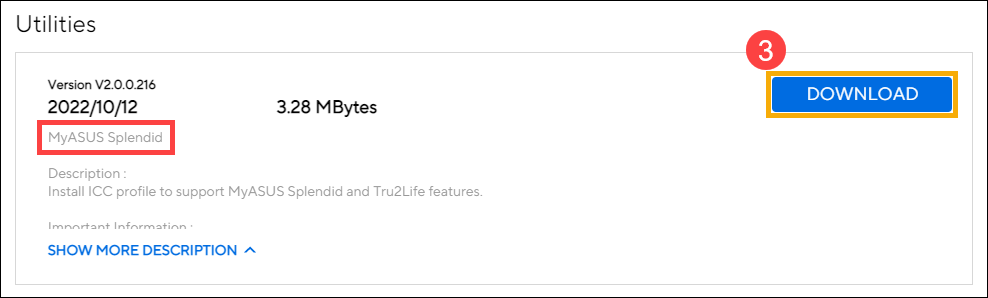
5. Suivez les instructions pour terminer le processus d'installation.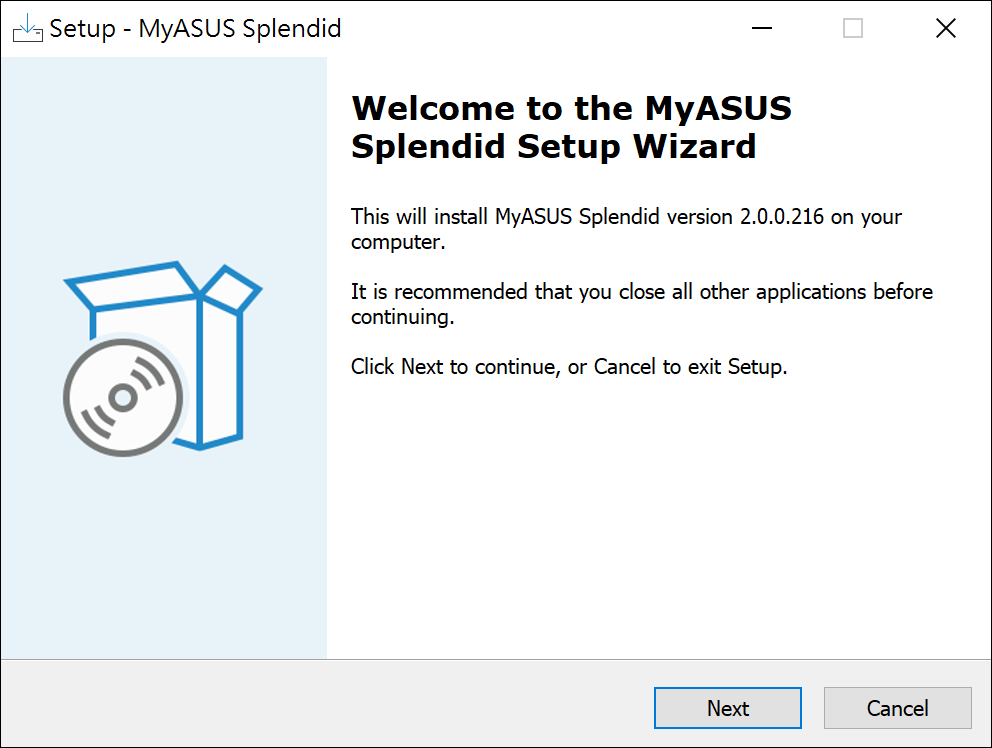
6. Redémarrez votre appareil et vérifiez si vous pouvez utiliser Splendid / True2life dans MyASUS.
7. Si la solution et les informations ci-dessus ne vous conviennent pas, veuillez contacter le centre de réparation agréé ASUS pour une analyse plus approfondie.
Dépannage 2 - Ordinateur avec processeur Intel et système d'exploitation en mode Windows 10 S, la fonction Splendid / Tru2Life ne fonctionne pas après la récupération du système
Si votre ordinateur est équipé du processeur Intel et du système d'exploitation en mode Windows 10 S, et que vous constatez que la fonction Splendid ou Tru2Life ne fonctionne pas/a disparu après l'exécution de la récupération du système, veuillez vous reporter aux étapes de dépannage suivantes.
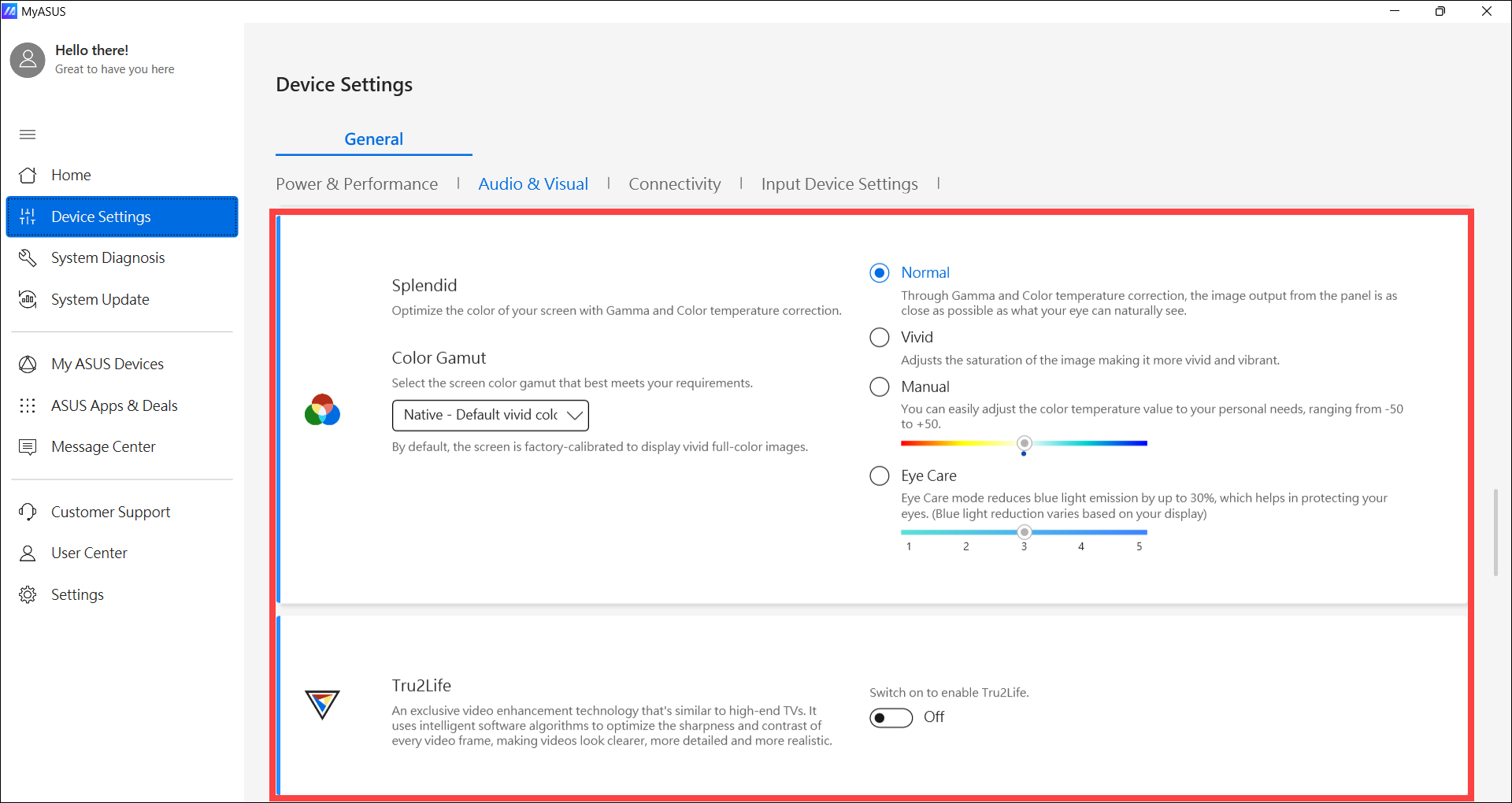
1. Saisissez et recherchez [Gestionnaire de périphériques] dans la barre de recherche Windows①, puis cliquez sur [Ouvrir]②.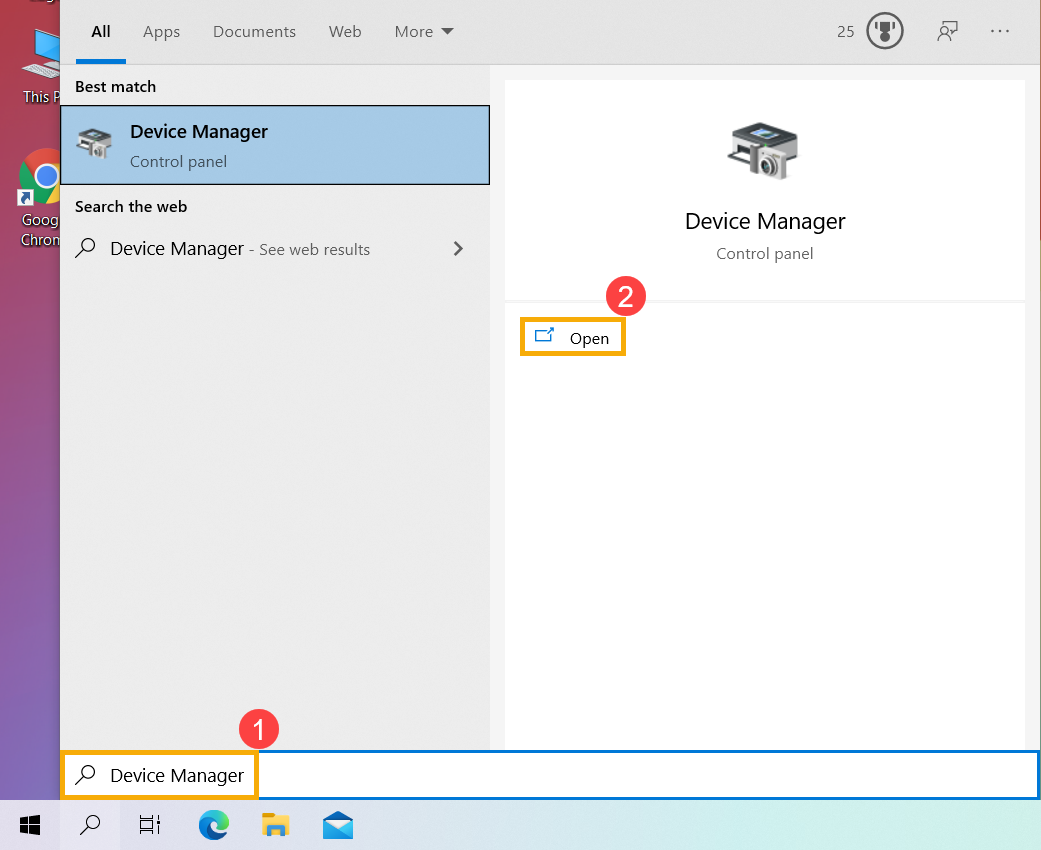
2. Désinstallez le pilote graphique Intel. Vérifiez la flèche à côté de [Cartes d'affichage]③, puis cliquez avec le bouton droit sur [Intel(R) Iris(R) Xe Graphics]④ et sélectionnez [Désinstaller l'appareil]⑤.
Remarque : Le nom de l'appareil peut être différent selon les modèles. Si votre ordinateur est équipé de deux périphériques graphiques, veuillez désinstaller uniquement le pilote graphique Intel.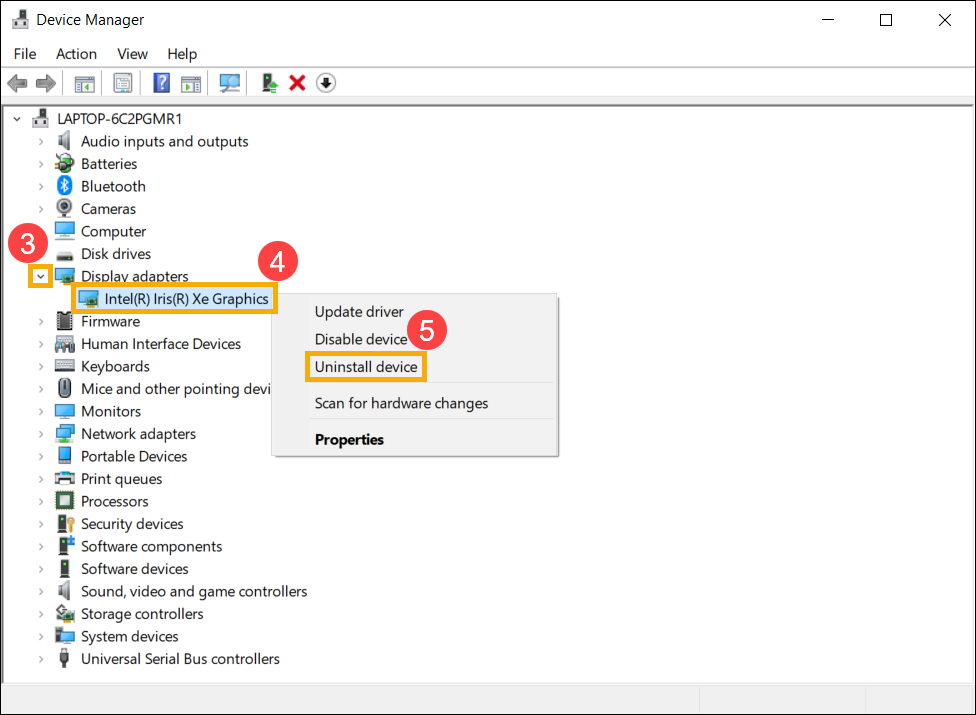
3. Cochez la case [Supprimer le logiciel du pilote pour ce périphérique]⑥, puis sélectionnez [Désinstaller]⑦, et le pilote graphique Intel sera supprimé.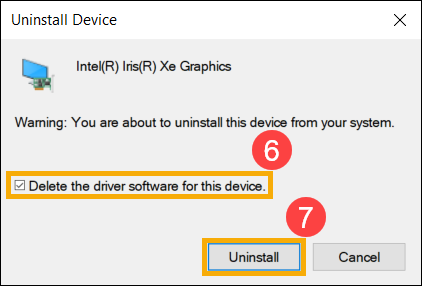
4. Une fois la désinstallation terminée, veuillez redémarrer votre ordinateur.
5. Réinstallez le pilote graphique Intel. Vous pouvez télécharger le pilote graphique Intel depuis System Update dans MyASUS ou depuis le site d'assistance ASUS. Ici, vous pouvez en savoir plus sur la façon de rechercher et de télécharger des pilotes.
Remarque : le nom du pilote graphique peut être différent selon les modèles, et veuillez télécharger la dernière version du pilote graphique Intel en fonction du modèle de votre ordinateur.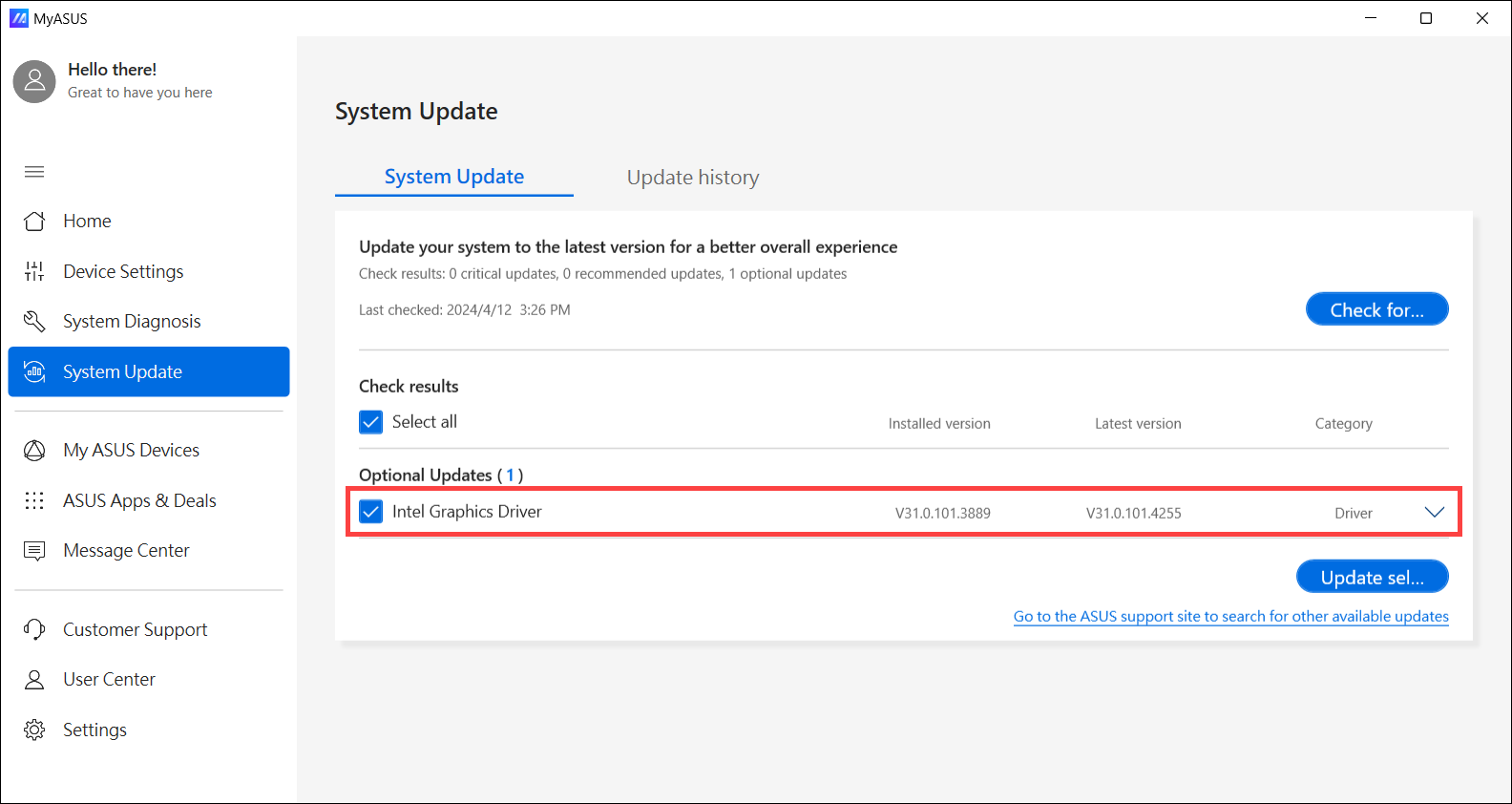
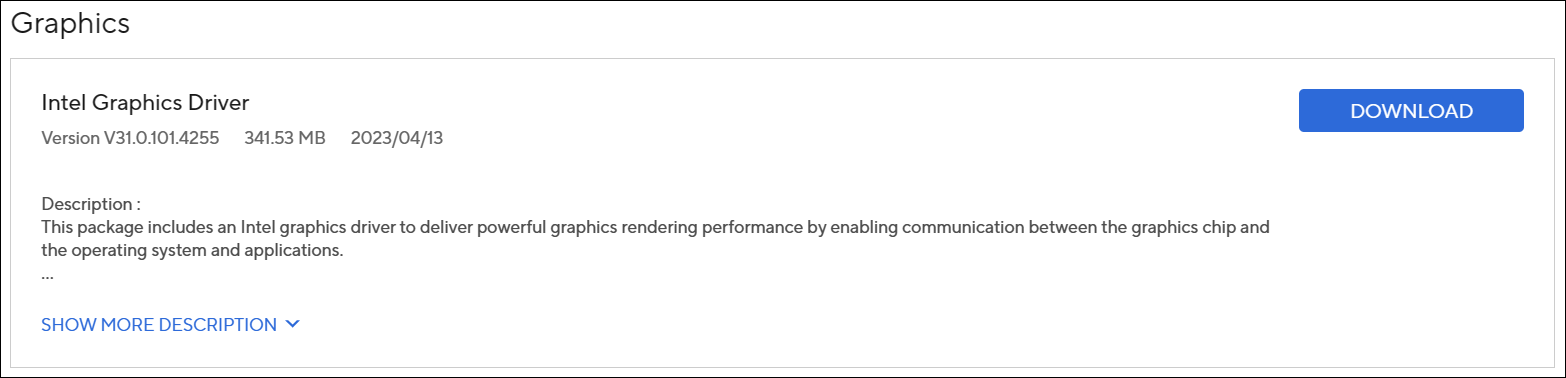
6. Après le téléchargement, veuillez réinstaller le pilote graphique Intel, puis le problème de la fonctionnalité Splendid ou Tru2Life qui ne fonctionne pas/a disparu devrait être résolu. Vous pouvez en savoir plus sur Comment installer le pilote.
7. Si votre problème n'est pas résolu avec la solution et les informations ci-dessus, veuillez contacter le service client Asus pour plus d'aide.