Verwandte Themen
- [WLAN] Fehlerbehebung - Computer (WiFi-Gerät) kann den WiFi-Namen (Signal) des ASUS-Routers nicht finden
- [Problembehandlung] Keine Internetverbindung über WLAN-Router
- [Fehlerbehebung] Die WiFi-LED meines ASUS-Routers leuchtet nicht
- Wie kann die Signalqualität zwischen AiMesh Router und AiMesh Knoten optimiert werden?
- [Wireless Router] Wie ändert man den Wireless(WiFi)-Namen und das Passwort im ASUS Router?
- [Wireless Router] How to improve Wi-Fi Connection
Häufige Abbrüche der WLAN-Verbindung
Um Ihnen eine detailliertere Anleitung zu geben, können Sie auch auf den unten stehenden ASUS Youtube-Video-Link klicken, um mehr über die Fehlerbehebung bei häufigem Abbruch des Wi-Fi-Signals zu erfahren
https://www.youtube.com/watch?v=8w0ZQWBlyh4
Situation:
1. Wenn WiFi-Geräte nicht auf das Internet zugreifen können, gehen Sie bitte zur ASUS-Router-Weboberfläche > Netzwerkkarte, um zu prüfen, ob die Netzwerkkarte anzeigt, dass die Internetverbindung unterbrochen ist.
Wenn WiFi-Geräte nicht auf das Internet zugreifen können, kann dann auch das kabelgebundene Gerät nicht auf das Internet zugreifen?
Wenn der Internet-Status "Getrennt" anzeigt oder kabelgebundene Geräte nicht auf das Internet zugreifen können, lesen Sie bitte die folgenden FAQ zur Internet-Fehlerbehebung.
[Netzwerkkarte] Beschreibung des Internet-Status in der GUI des Routers
[Fehlerbehebung] Fehlgeschlagener Internetzugang über den Router
2. Wenn das ISP-Modem über eine WiFi-Funktion verfügt, versuchen Sie, WiFi-Geräte mit dem WiFi-Modem des Internet Service Providers (ISP) zu verbinden, um zu sehen, ob das WiFi-Gerät über das WiFi-Modem auf das Internet zugreifen kann.
Wenn das WiFi-Gerät über das WiFi des Modems auf das Internet zugreifen kann, melden Sie sich bitte bei der ASUS-Router-Benutzeroberfläche an, um zu sehen, ob der Internetstatus des Routers als "getrennt" angezeigt wird. Siehe FAQ für Details.
[Netzwerkkarte] Beschreibung des Internetstatus in der Router-GUI
[Fehlerbehebung] Fehlgeschlagener Internetzugang über den Router
Wenn das WiFi-Gerät nicht über Modem' WiFi auf das Internet zugreifen kann,
(1). Wenden Sie sich bitte an Ihren ISP für das Modem-Internetproblem.
(2). Wenn kabelgebundene Geräte über das Modem auf das Internet zugreifen können, beachten Sie bitte die folgenden Schritte zur Fehlerbehebung.
3. Wenn Sie einen drahtlosen Router verwenden, um eine Verbindung zum Internet herzustellen, stellen Sie fest, dass die Verbindung zu Ihrem drahtlosen Gerät häufig unterbrochen wird.
(Wenn Sie z. B. ein Telefon, einen Computer usw. verwenden, um die Wi-Fi SSID des Routers (2,4 GHz oder 5 GHz) zu verbinden, wird die Verbindung leicht unterbrochen)
Sie können die folgenden Schritte zur einfachen Fehlerbehebung verwenden.
Inhalt
- Prüfen der Firmware-Version
- Einstellen die Kanalbandbreite auf Standard
- Umschalten auf einen Steuerkanal mit weniger Störungen
- Deaktivieren von Smart Connect
- Passen Sie die Ausrichtung der Routerantennen an
- Anpassen der Platzierung des Routers
- Umwelteinflüsse
- Aktualisieren des Treibers oder der Firmware des Drahtlosgeräts
- Wiederherstellen der Standardeinstellungen des Routers
- Video
- Wo finde ich Dienstprogramme und die Firmware?
Prüfen der Firmware-Version
Aktualisieren Sie Ihre Firmware regelmäßig, um die neuesten Updates für Ihren Router zu erhalten. Sie können entweder auf ASUSWRT aktualisieren oder manuell aktualisieren.
Stellen Sie sicher, dass die Firmware des Routers auf dem neuesten Stand ist.

Informationen zur Aktualisierung der Firmware finden Sie unter Wie aktualisiere ich die Firmware meines Routers?

Einstellen die Kanalbandbreite auf Standard
Die Kanalbandbreite beeinträchtigt die Leistung der drahtlosen Geschwindigkeit und die Signalstabilität. Standardmäßig passt der ASUS-Router die Kanalbandbreite automatisch an.

Gehen Sie auf Wireless > General > Band (Wählen Sie 2,4 GHz oder 5 GHz) > Channel Bandwidth
- Band 2,4 GHz

- Band 5 GHz oder 5 GHz-1

- Band 5 GHz-2

Umschalten auf einen Steuerkanal mit weniger Störungen
Schalten Sie auf einen Steuerkanal mit weniger Störungen um.
Gehen Sie zu > General > Band (wählen Sie 2,4 GHz oder 5 GHz) > Control Channel

Was ist ein DFS Kanal? Bitte gehen Sie für weitere Informationen zu Was ist DFS (Dynamic Frequency Selection) und wie funktioniert es bei ASUS-Routern?
- Band 2,4 GHz

Wählen Sie einen anderen Steuerkanal und klicken Sie zum Speichern auf Apply.
- Band 5 GHz

Wählen Sie einen anderen Steuerkanal und klicken Sie dann zum Speichern auf Apply.
- Band 5GHz-2

Was ist ein DFS Kanal? Bitte gehen Sie für weitere Informationen zu Was ist DFS (Dynamic Frequency Selection) und wie funktioniert es bei ASUS-Routern?

Wählen Sie einen anderen Kontrollkanal, dann klicken Sie Apply, um zu speichern.
Deaktivieren Sie Smart Connect
Informationen über die Konfiguration von Smart Connect finden Sie unter Konfiguration von Smart Connect auf ASUSWRT

Passen Sie die Ausrichtung der Routerantennen an
Sie können versuchen, den Winkel der externen Antenne (z. B. 45 Grad, 90 Grad usw.) optimal für die Signaldistanz einzustellen.
Nachfolgend nehmen wir das Beispiel des RT-AC88U, für andere Modelle sehen Sie bitte im Benutzerhandbuch nach.
Um ein optimales drahtloses Signal zu erreichen, stellen Sie die vier abnehmbaren Antennen wie in der Abbildung unten dargestellt ein. Nachfolgend nehmen wir den RT-AC88U als Beispiel. Für andere Modelle sehen Sie bitte im Benutzerhandbuch nach.

Sie finden die Benutzerhandbücher hier Download | Offizieller Support

Anpassen der Platzierung des Routers
Der Benutzer sollte den Router in der Nähe des Clients des Drahtlosgeräts stellen und die Entfernung zwischen dem Drahtlosrouter und dem Client verringern, um zu vermeiden, dass die Entfernung der Signalübertragung die Signalstärke beeinflusst.
- Wi-Fi wird in 2,4 GHz und 5 GHz unterschieden. 2,4 GHz kann das Signal weiter übertragen als 5 GHz, ist jedoch langsamer.
Wenn Ihr Drahtlosgerät häufig die Verbindung verliert, prüfen Sie zuerst, ob Ihr Drahtlosgerät über Wi-Fi (2,4 GHz oder 5 GHz) verbunden ist, und in welchem Abstand zwischen dem drahtlosen Gerät und dem Router die Wi-Fi-Verbindung abreißt.
Umwelteinflüsse
Sicherstellen, dass keine Störungen oder Blockaden das drahtlose Signal in der Umgebung des drahtlosen Routers beeinträchtigen. Beseitigen Sie Störungen und Blockaden soweit möglich, oder versuchen Sie, den Standort des drahtlosen Routers zu ändern.
Störungen: Mikrowellen, drahtlose Telefone, Stromkästen usw. Einige Haushaltsgeräte stören die Drahtloskanäle ebenfalls.
Blockaden: Eisenschränke, Eisentüren, Zementmauern, geschlossene Schränke, Aufstellort auf dem Boden hinter dem Sofa. Einige Baumaterialien mit hoher Dichte können auch Wi-Fi-Signale blockieren, wie z.B. Gips, Bretter, Stacheldraht usw.
- Stellen Sie den Router möglichst in der Mitte des abgedeckten Bereichs offen und nicht durch Möbel oder Wände verdeckt auf, platzieren Sie ihn auf einem Holzschrank oder einer Tischplatte.
8. Aktualisieren des Treibers oder der Firmware des WLAN-Geräte
Prüfen, dass der von Ihnen verwendete Treiber und die Firmware des WLAN-Gerätes auf die neueste Version aktualisiert wurden. Wenden Sie sich für Aktualisierungen bitte an Ihren Gerätehersteller.
- Drahtlosgerät: Wie z. B. Notebook, Smart Phone, USB Wi-Fi Adapter, Konsole.
Hinweis: Das WLAN-Signal bei Mac Geräten verliert oft nach dem Roaming zwischen AiMesh und Knoten die Verbindung. Bitte gehen Sie zu folgender FAQ.
9. Zurücksetzen des Routers auf die Werkseinstellungen.
Die folgenden Abbildungen zeigen den RT-AC68U als Beispiel.
(Verschiedene Modelle können kleine Unterschiede aufweisen. Prüfen Sie die entsprechenden Informationen im Benutzerhandbuch, falls Sie Bedenken haben)
- Halten Sie den RESET-Knopf 5~10 Sekunden lang gedrückt, bis die Power-LED-Anzeige des Routers zu blinken beginnt. Dann können Sie ihn loslassen.
Alle LED-Anzeigen des Routers sollten nun aus sein. Dies ist normal, da der Router neu startet.
Warten Sie, bis die Power-LED-Anzeige und die Wi-Fi-LED-Anzeigen wieder leuchten. Sie könnten nun versuchen, die GUI des Routers erneut aufzurufen.

Hinweis: Nach dem Zurücksetzen des Routers werden alle Einstellungen gelöscht und müssen neu eingerichtet werden.
(2) Verwenden Sie die Schnelleinrichtung für das Internet (QIS), um den Router erneut einzurichten.
Wie Sie die Schnelleinrichtung für das Internet (QIS) zur Einrichtung Ihres Routers verwenden, erfahren Sie unter
- [Wireless Router] Wie richte ich den ASUS Wi-Fi-Router über die ASUS Router App ein? (QIS, Quick Internet Setup)
- [Drahtloser Router] Wie wird der Router mit QIS (Quick Internet Setup) eingerichtet? (Web GUI)
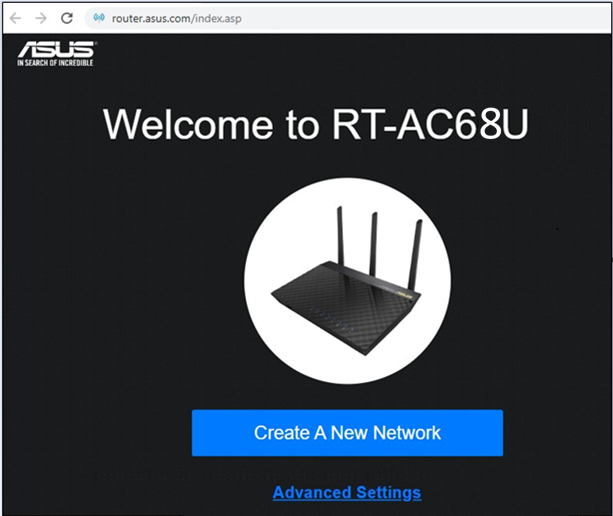
Wenn die obigen Lösungen das Problem nicht beseitigt haben, können Sie einen harten Werksreset durchführen.
Mehr dazu finden Sie unter Wie setze ich meinen Router auf Werkseinstellungen zurück (Hard Reset)?
Wo finde ich Dienstprogramme und die Firmware?
Sie können die neuesten Treiber, Software, Firmware und Benutzerhandbücher im ASUS Download Center herunterladen.
Mehr zum ASUS Download Center dazu finden Sie unter dem folgenden Link.