Verwandte Themen
[Notebook/Desktop/AIO] Fehlerbehebung - Bildschirmflackern (Artefakte) bei der Verwendung von Office-Programmen, Chrome- und Edge-Browsern oder der Wiedergabe von Videos
Wenn bei der Verwendung von Microsoft Office (Word, Excel, Outlook usw.), Google Chrome, Microsoft Edge oder beim Abspielen von Videos Bildschirmflackern oder Artefakte auftreten, können Sie mit den folgenden Schritten versuchen, die Hardware-Grafikbeschleunigung zu deaktivieren, um das Problem zu lösen.
Bitte beachten Sie die folgenden Methoden zur Fehlerbehebung, die auf den Szenarien basieren, in denen Sie Probleme mit Bildschirmflackern oder Artefakten feststellen:
- Bei der Verwendung von Microsoft Office-Programmen (Word, Excel, Outlook, usw.)
- Bei der Verwendung des Google Chrome-Browsers
- Bei der Verwendung des Microsoft Edge-Browsers
- Bei der Wiedergabe von Videos über einen Browser oder eine Anwendung
Bei der Verwendung von Microsoft Office-Programmen (Word, Excel, Outlook usw.)
Hinweis: Sie müssen die Einstellungen für jedes Office-Programm separat vornehmen (Im Folgenden wird das Excel-Programm als Referenz verwendet.)
- Führen Sie das Office-Programm aus und wählen Sie dann [Datei] in der oberen linken Ecke①.
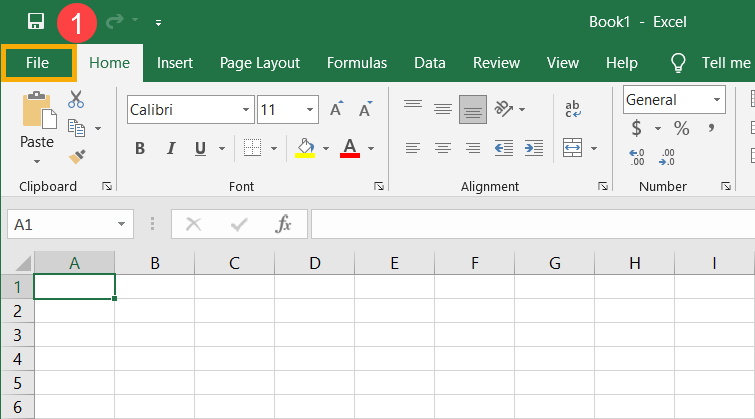
- Wählen Sie [Optionen]②.
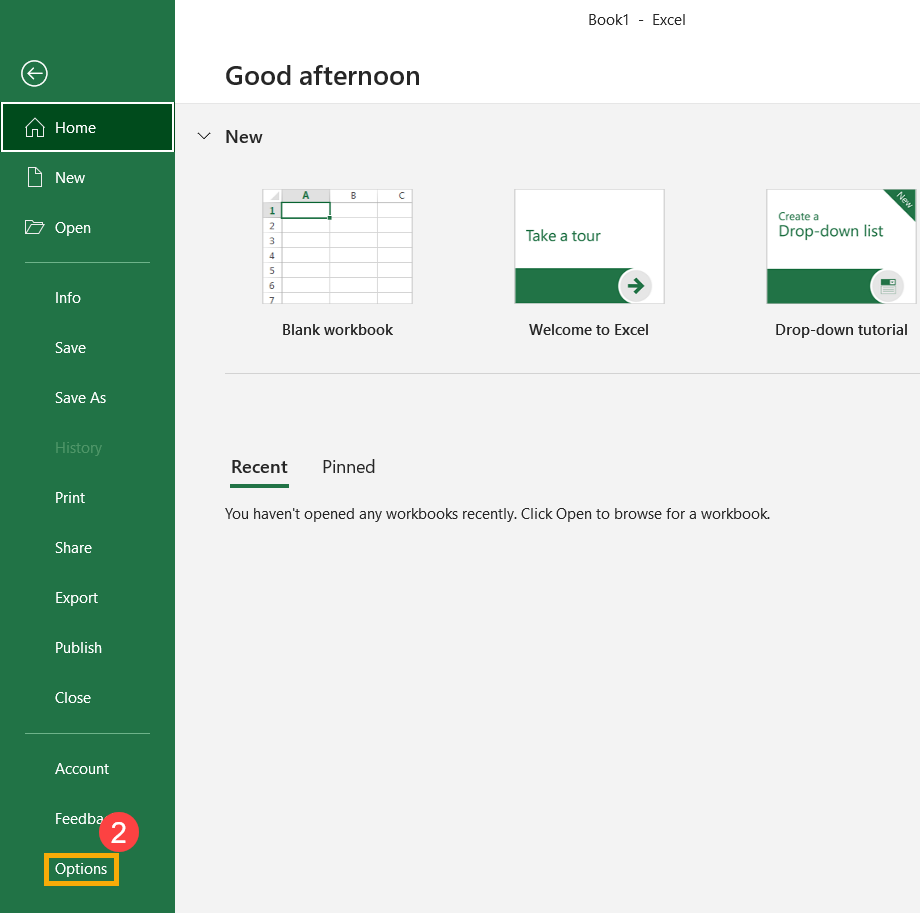
- Wählen Sie [Erweitert]③, aktivieren Sie das Kästchen [Hardware-Grafikbeschleunigung deaktivieren] im Abschnitt Anzeige④ und klicken Sie dann auf [OK]⑤. Die Hardware-Grafikbeschleunigung ist nun deaktiviert.
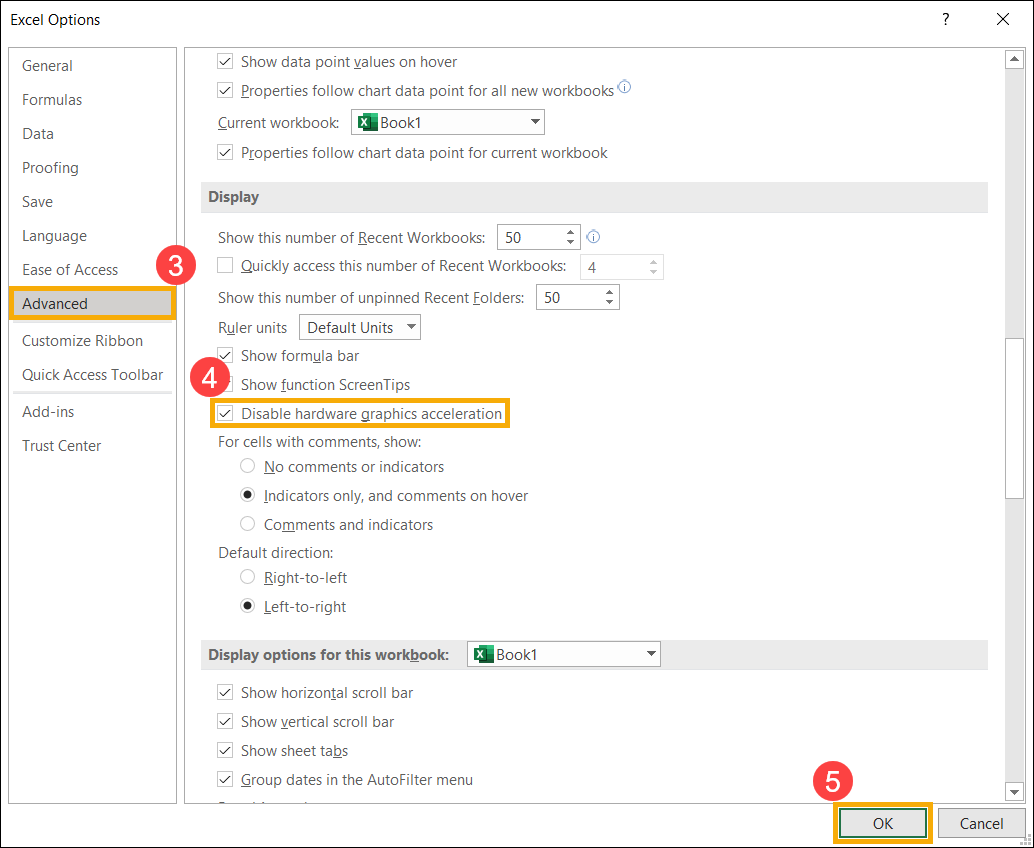
Wenn Sie die Option Hardware-Grafikbeschleunigung deaktivieren in Office-Programmen mit der oben beschriebenen Methode nicht finden können, gehen Sie wie folgt vor, um die Option zu deaktivieren:
- Press Windows logo key
 + R auf der Tastatur, um die Ausführen-App zu öffnen, geben Sie [regedit]① ein und wählen Sie dann [OK]②.
+ R auf der Tastatur, um die Ausführen-App zu öffnen, geben Sie [regedit]① ein und wählen Sie dann [OK]②. 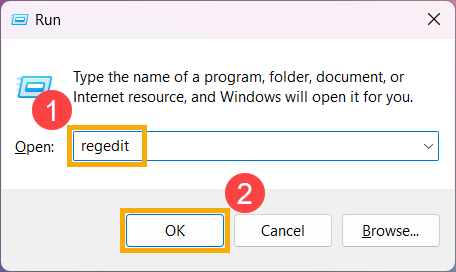
- Nachdem Sie den Registrierungseditor geöffnet haben, navigieren Sie im linken Bereich zu einem der folgenden Registrierungsschlüssel, je nach Ihrer Office-Version.
Office 2010: HKEY_CURRENT_USER\Software\Microsoft\Office\14.0\Common\Graphics
Office 2013: HKEY_CURRENT_USER\Software\Microsoft\Office\15.0\Gemeinsame\Grafik
Office 2016 / 2019: HKEY_CURRENT_USER\Software\Microsoft\Office\16.0\Gemeinsame\Grafik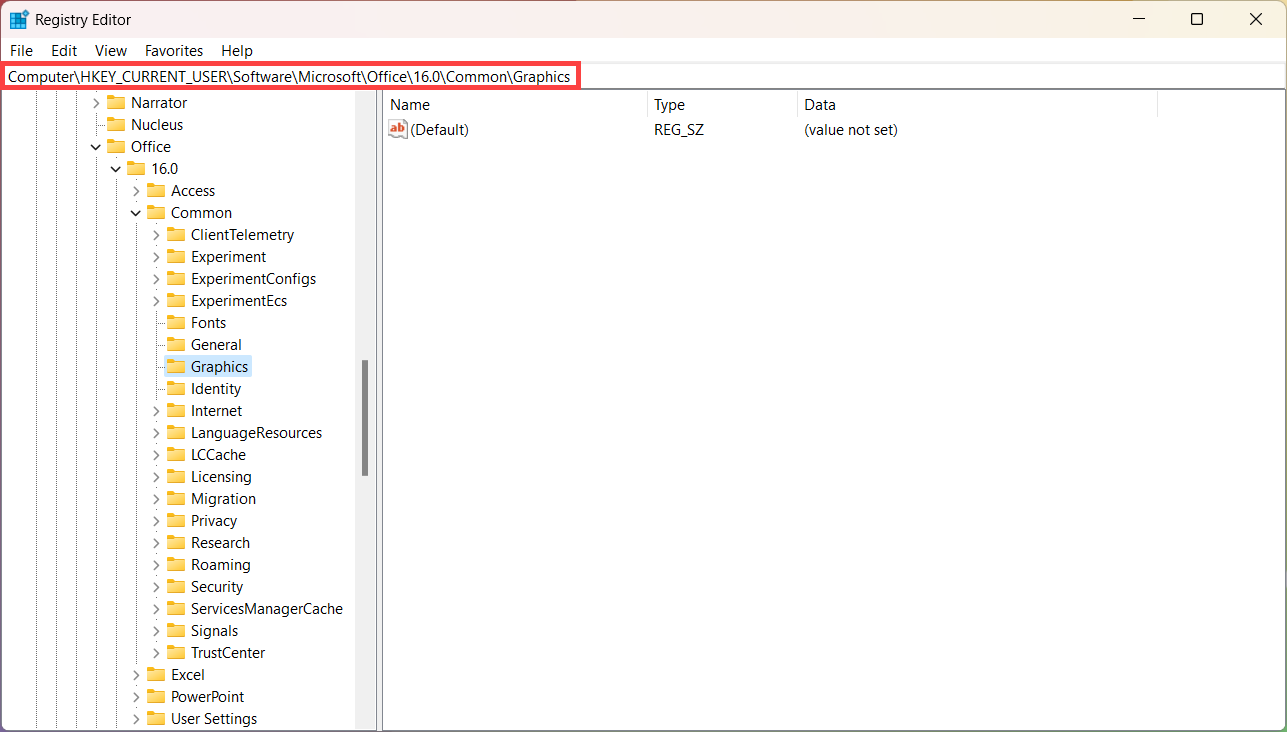
Wenn der Graphics Schlüssel nicht vorhanden ist, müssen Sie ihn manuell erstellen. Klicken Sie mit der rechten Maustaste auf die Taste [Allgemein]③, wählen Sie [Neu]④ und dann [Schlüssel]⑤.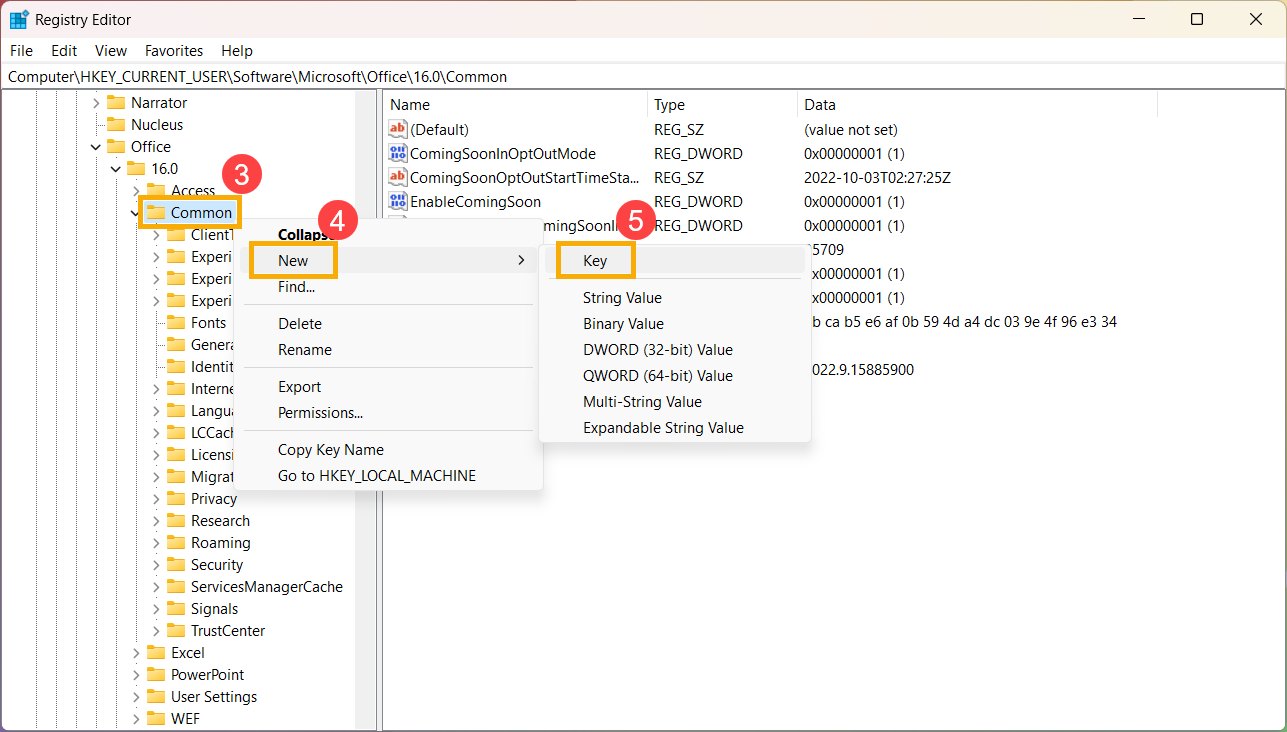
Nachdem Sie den Schlüssel hinzugefügt haben, benennen Sie ihn in [Graphics ]⑥ um.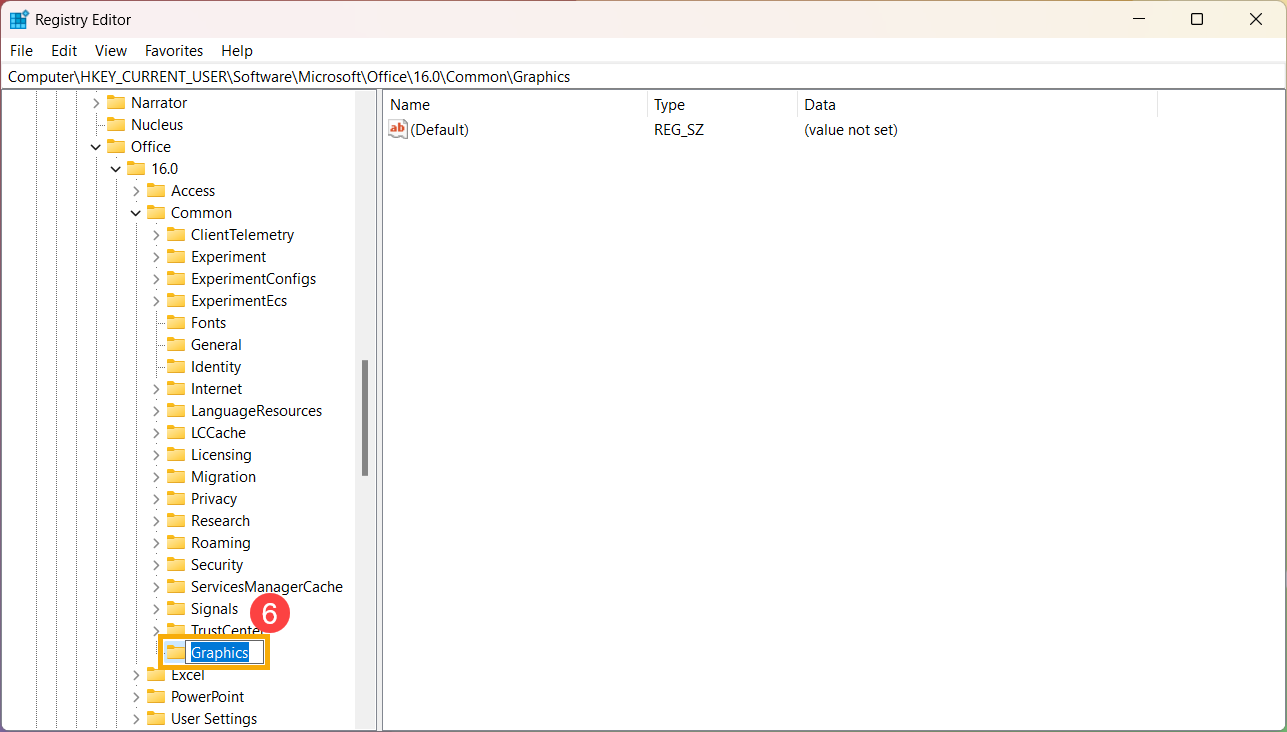
- Wählen Sie die Taste Grafik und klicken Sie mit der rechten Maustaste auf eine beliebige Stelle im rechten Fensterbereich, wählen Sie [Neu]⑦ und dann [DWORD (32-Bit) Wert]⑧.
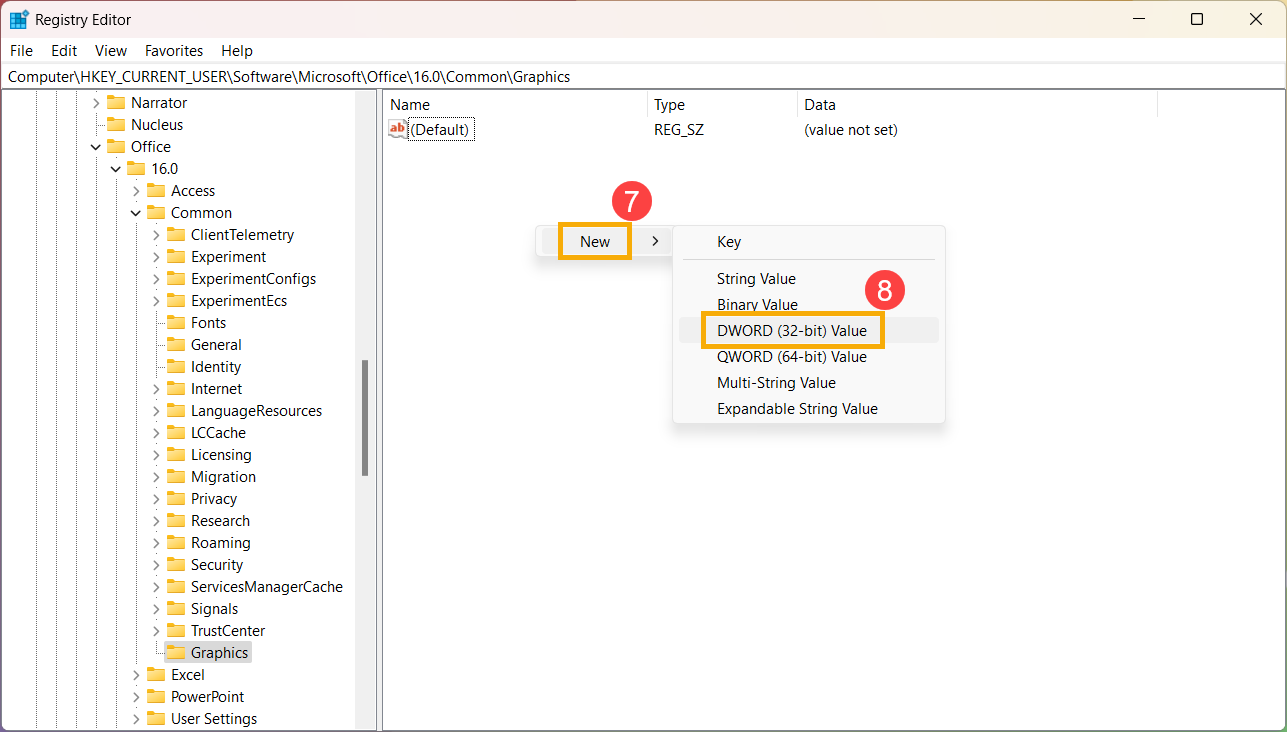
- Nachdem Sie den DWORD-Wert (32-Bit) hinzugefügt haben, benennen Sie ihn in [DisableHardwareAcceleration]⑨ um.
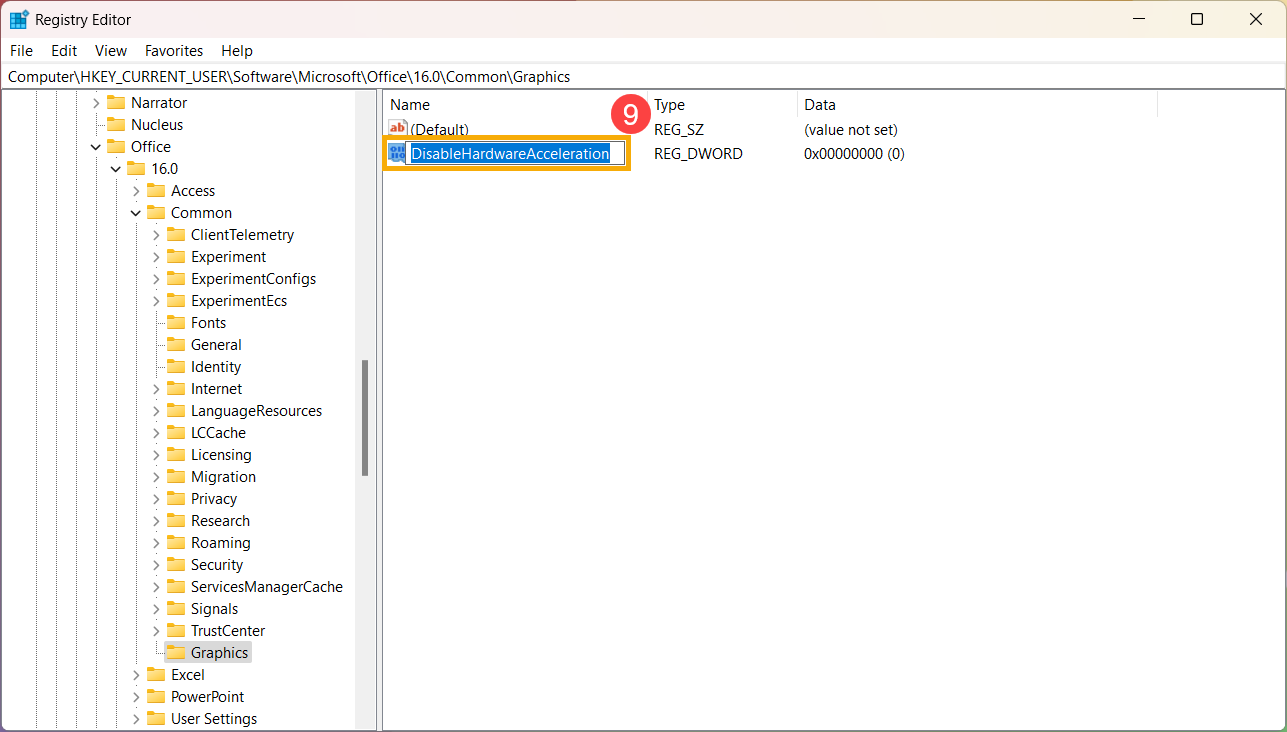
- Doppelklicken Sie auf DisableHardwareAcceleration⑩, ändern Sie den Wert von 0 auf 1⑪ und wählen Sie dann [OK]⑫.
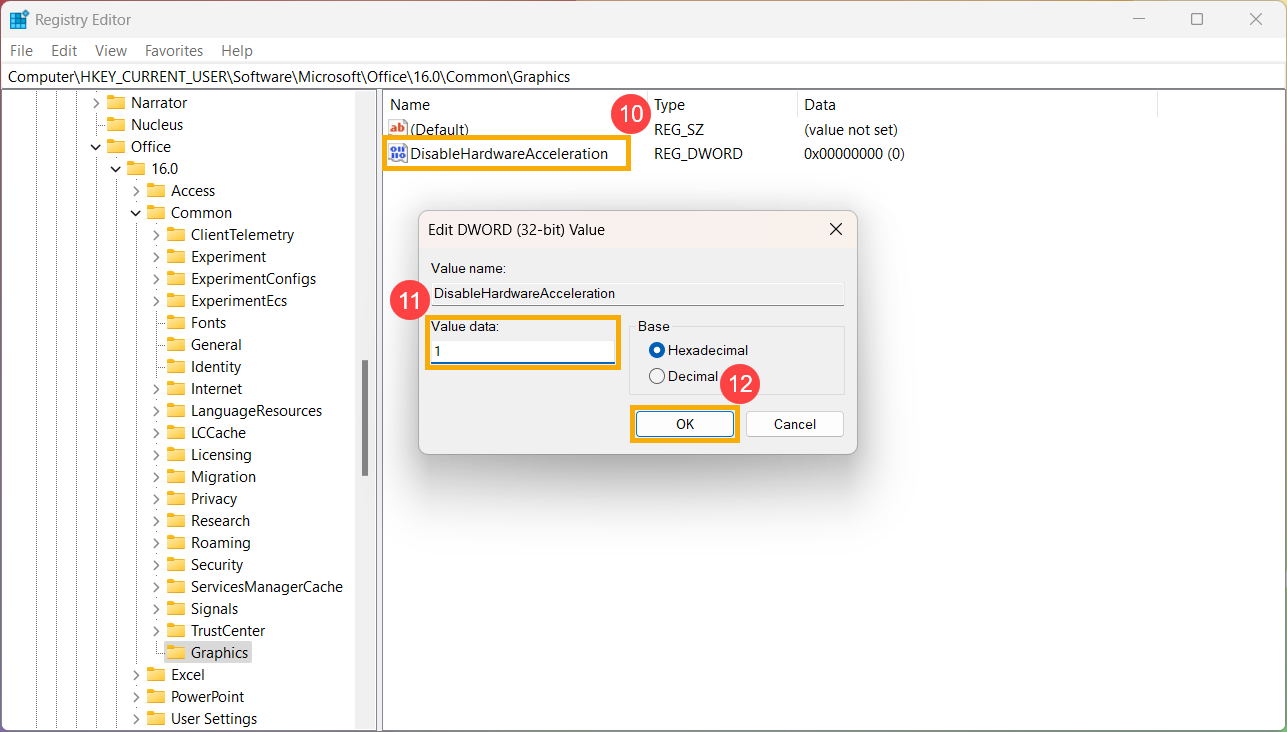
- Schließen Sie den Registrierungseditor und starten Sie Ihren PC neu, um die Änderungen zu übernehmen. Die Hardware-Grafikbeschleunigung wird nun deaktiviert.
Bei Verwendung des Google Chrome-Browsers
- Starten Sie den Google Chrome-Browser, klicken Sie auf das Symbol [Mehr] in der oberen rechten Ecke① und wählen Sie dann [Einstellungen]②.
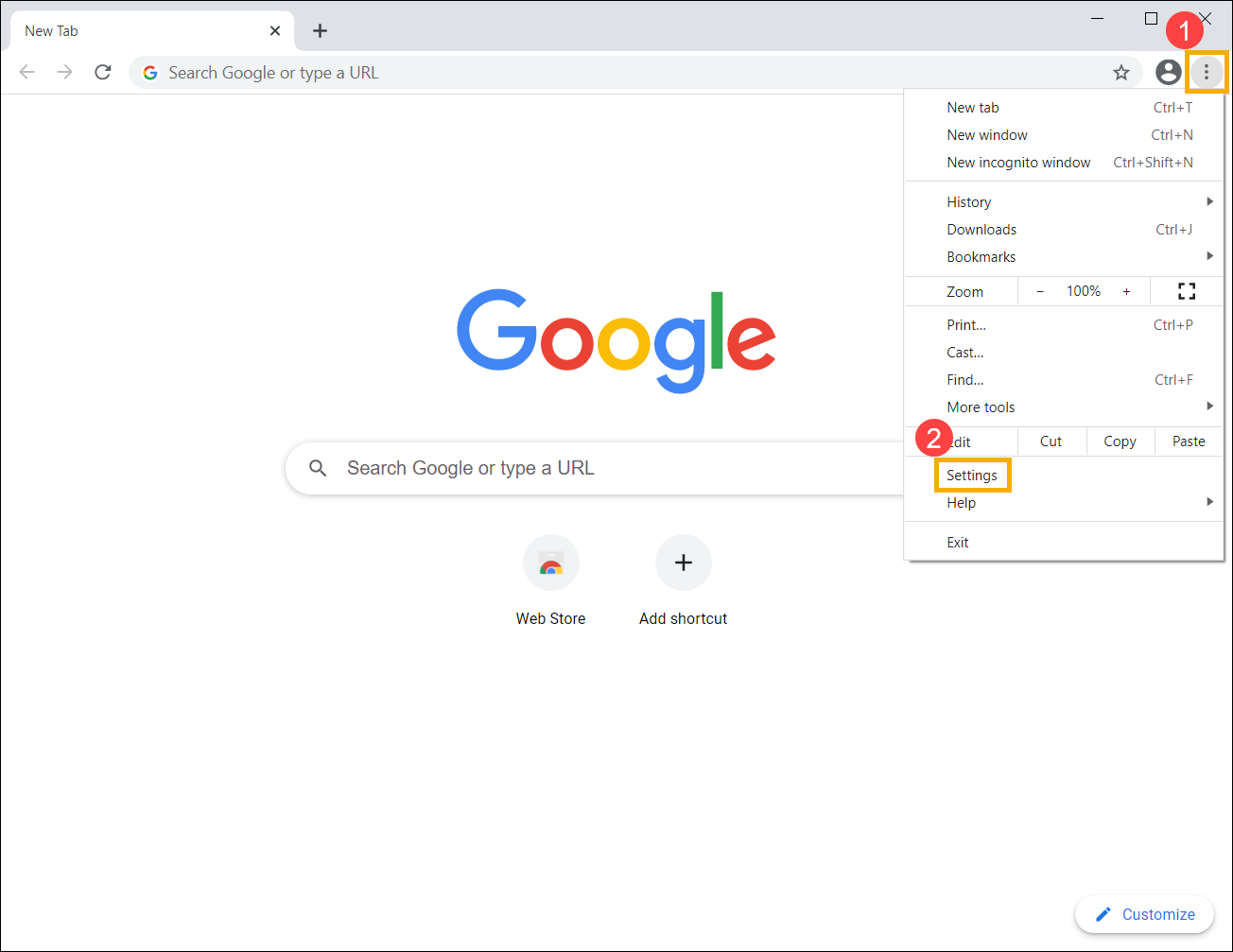
- Wählen Sie [System] im Abschnitt Erweitert③, und schalten Sie [Hardwarebeschleunigung verwenden, wenn verfügbar] auf Aus④. Die Hardware-Grafikbeschleunigung wird deaktiviert.
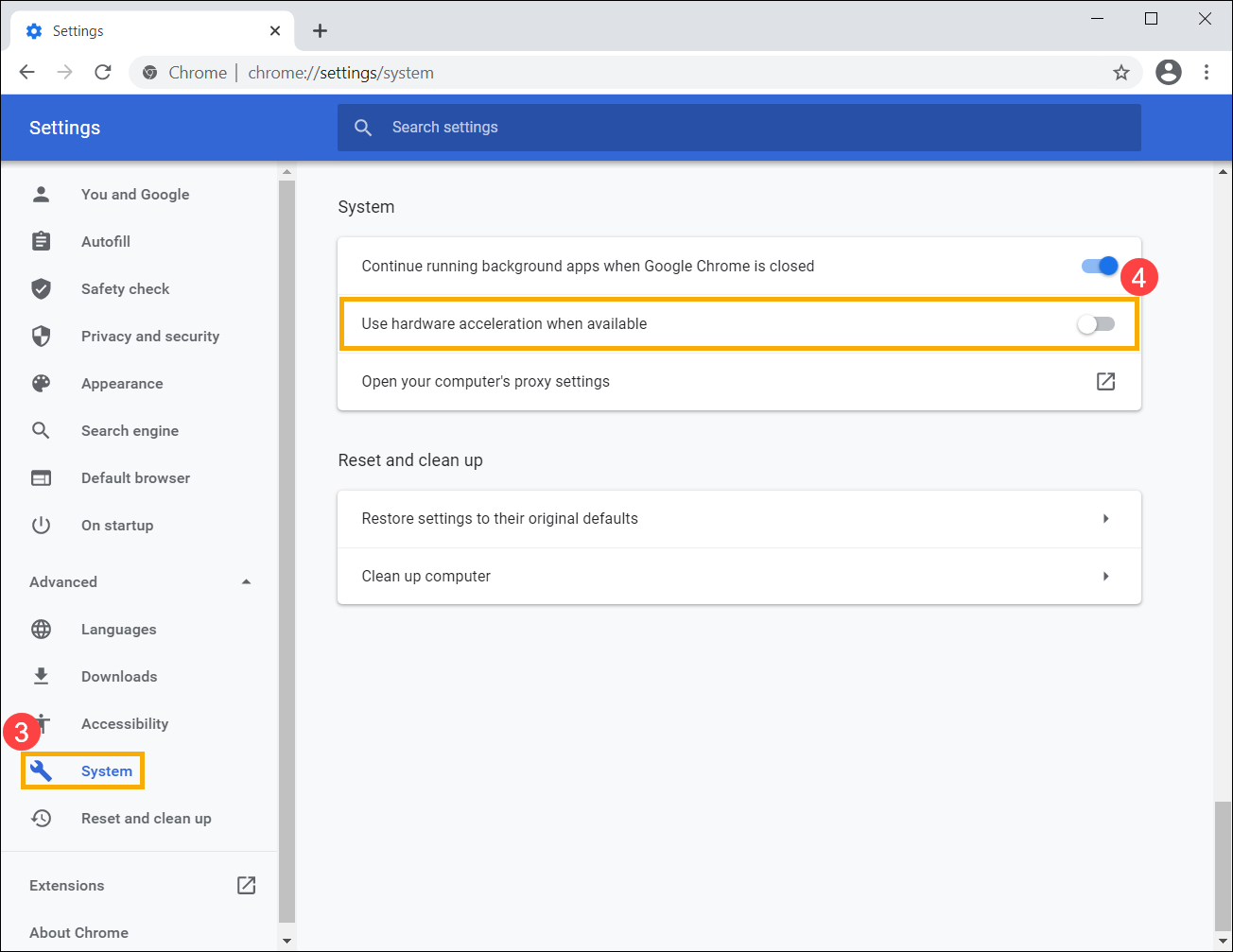
Bei Verwendung des Microsoft Edge-Browsers
- Starten Sie den Microsoft Edge-Browser, klicken Sie auf das Symbol [Mehr] in der oberen rechten Ecke① und wählen Sie dann [Einstellungen]②.
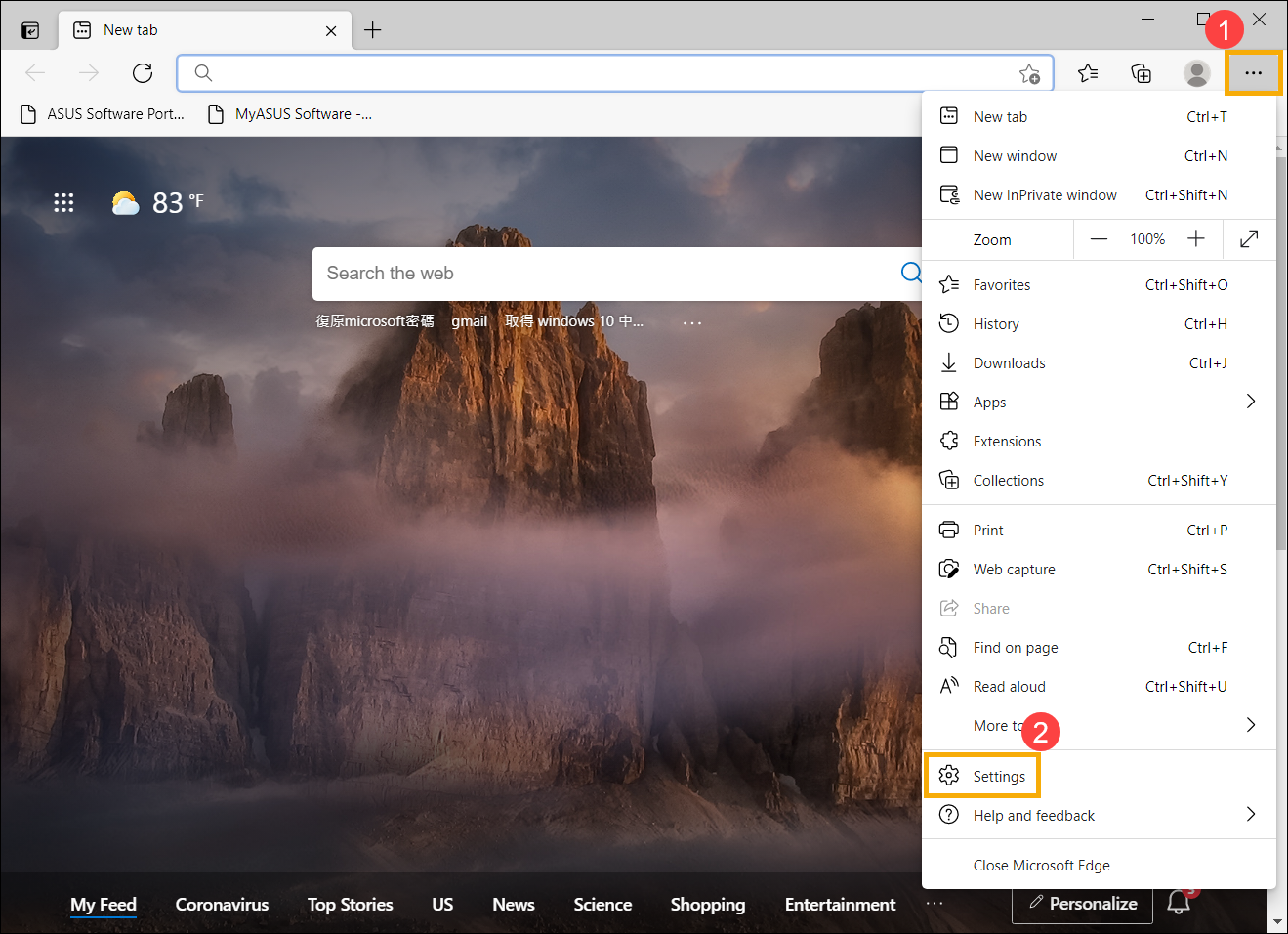
- Wählen Sie [System]③, und schalten Sie [Hardware-Beschleunigung verwenden, wenn verfügbar] auf Aus④. Die Hardware-Grafikbeschleunigung wird deaktiviert.
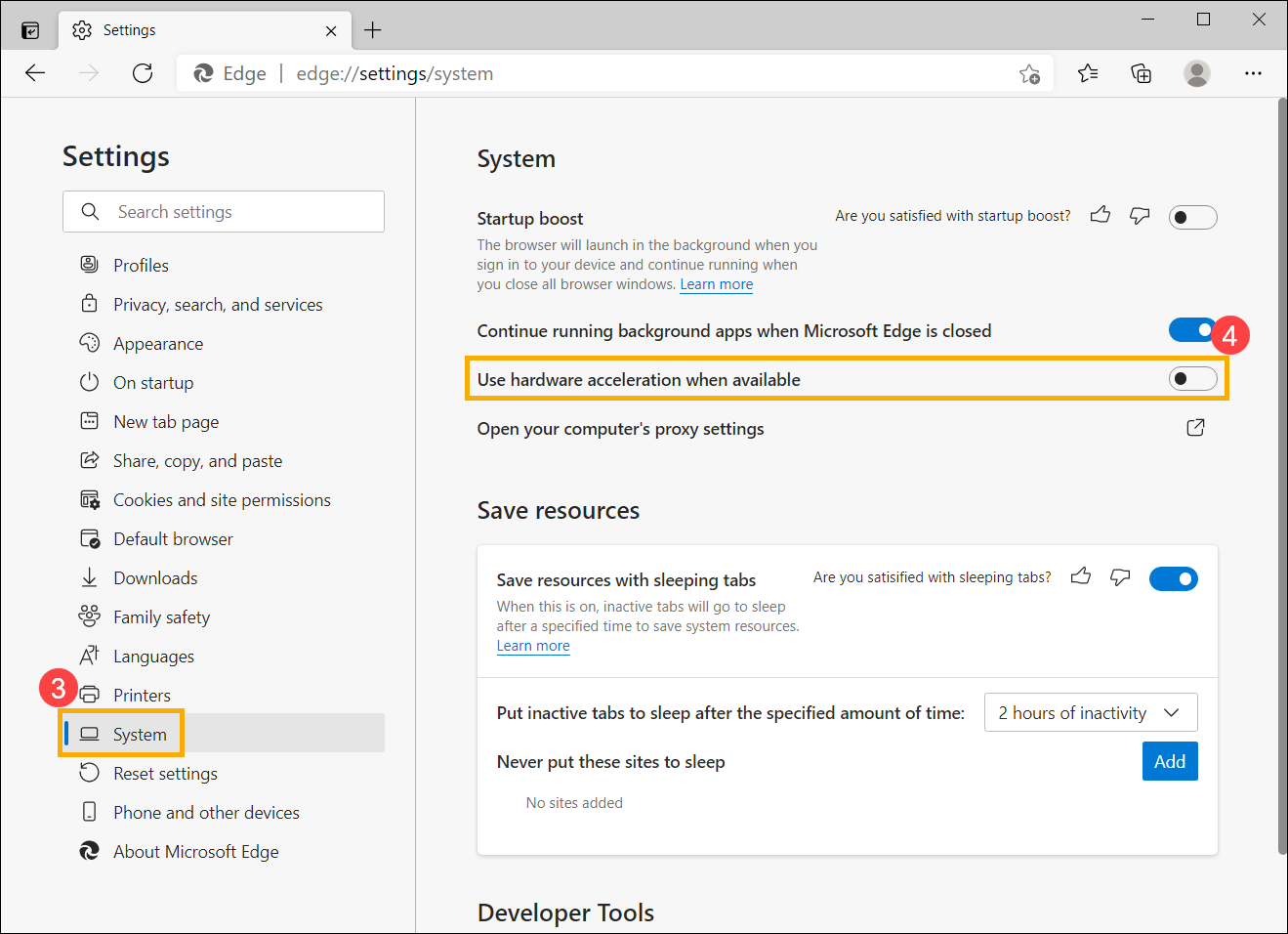
Bei der Wiedergabe von Videos über einen Browser oder eine Anwendung
Wenn Sie bei der Wiedergabe von Videos über Edge- und Chrome-Browser oder Multimedia-Anwendungen ein Bildschirmflackern oder eine unvollständige Anzeige feststellen, können Sie versuchen, die Intel® Virtualisierungstechnik für gerichtete E/A (Intel® VT-d) zu deaktivieren.
Hinweis: Diese Lösung ist nur für Computermodelle mit Intel Jasper Lake platform CPUs anwendbar..
Hinweis: Die Deaktivierung von Intel® VT-d kann dazu führen, dass Funktionen wie Passthrough-Geräte, PCIe-Gerätevirtualisierung, E/A-MMU und Ressourcenzuweisung zwischen virtuellen Maschinen nicht verwendet werden können.
- Halten Sie bei ausgeschaltetem Computer die Taste [F2]
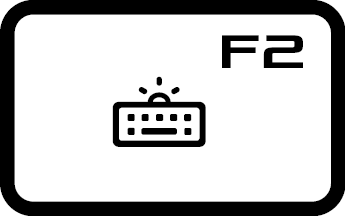 Halten Sie bei ausgeschaltetem Computer die Taste [F2]
Halten Sie bei ausgeschaltetem Computer die Taste [F2]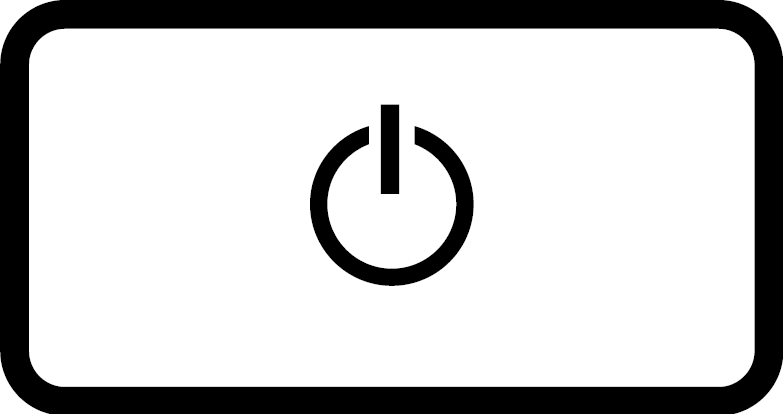 so lange gedrückt, bis der Bildschirm des BIOS-Dienstprogramms erscheint, und lassen Sie dann die Taste [F2] los. Wenn Sie weitere Hinweise zum Zugriff auf das BIOS-Setup-Dienstprogramm benötigen, lesen Sie bitte diesen Artikel: So rufen Sie das BIOS-Dienstprogramm auf.
so lange gedrückt, bis der Bildschirm des BIOS-Dienstprogramms erscheint, und lassen Sie dann die Taste [F2] los. Wenn Sie weitere Hinweise zum Zugriff auf das BIOS-Setup-Dienstprogramm benötigen, lesen Sie bitte diesen Artikel: So rufen Sie das BIOS-Dienstprogramm auf. - Drücken Sie im BIOS-Dienstprogramm die Taste [F7] auf Ihrer Tastatur oder klicken Sie auf die Option [Erweiterter Modus]① auf dem Bildschirm.
Hinweis: Die folgenden Schritte können je nach Modell leicht unterschiedlich aussehen.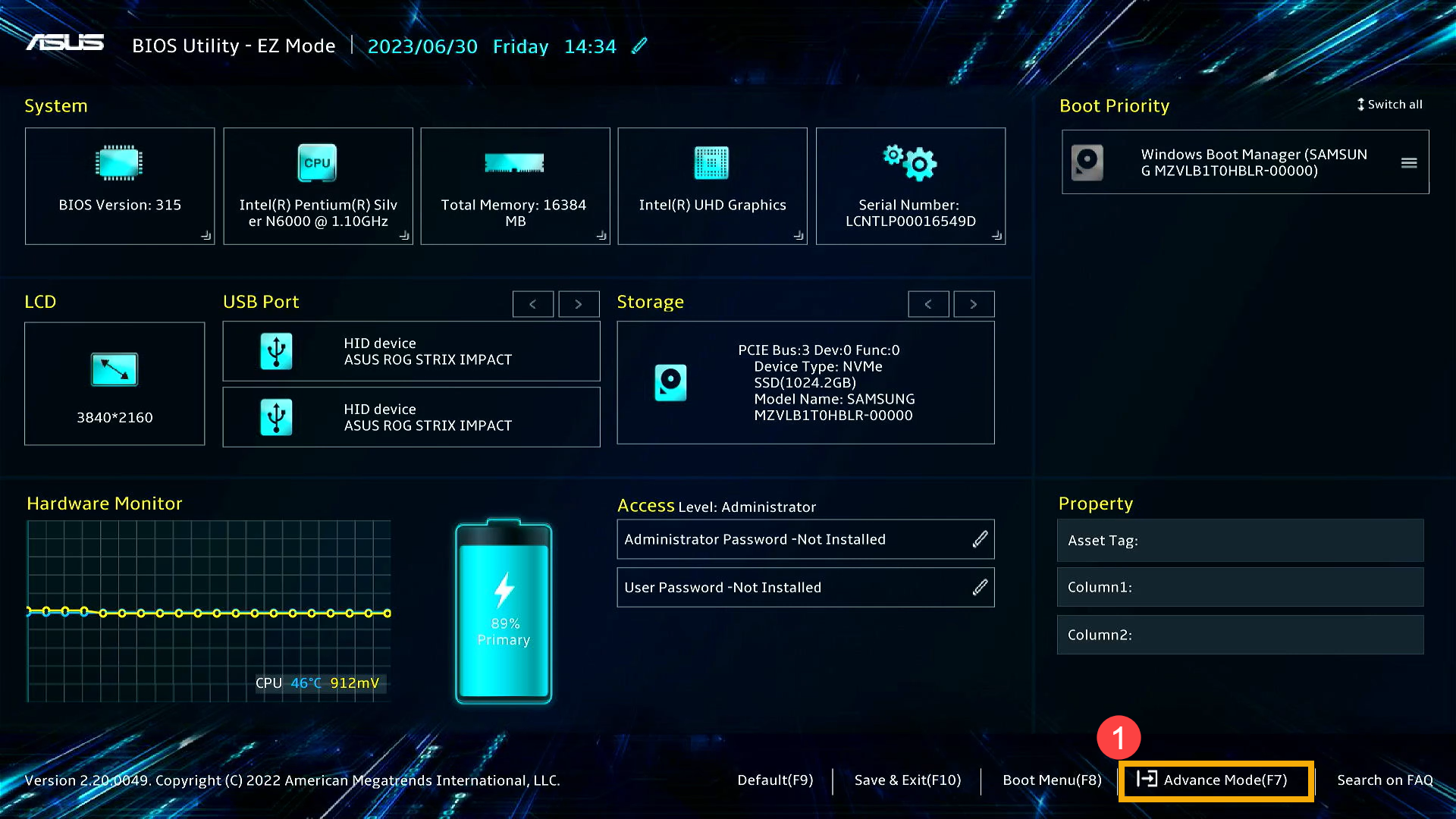
- Navigieren Sie zur Seite [Erweitert]②, wählen Sie [VT-d]③ und setzen Sie es auf [Deaktiviert]④, um Intel® VT-d zu deaktivieren.
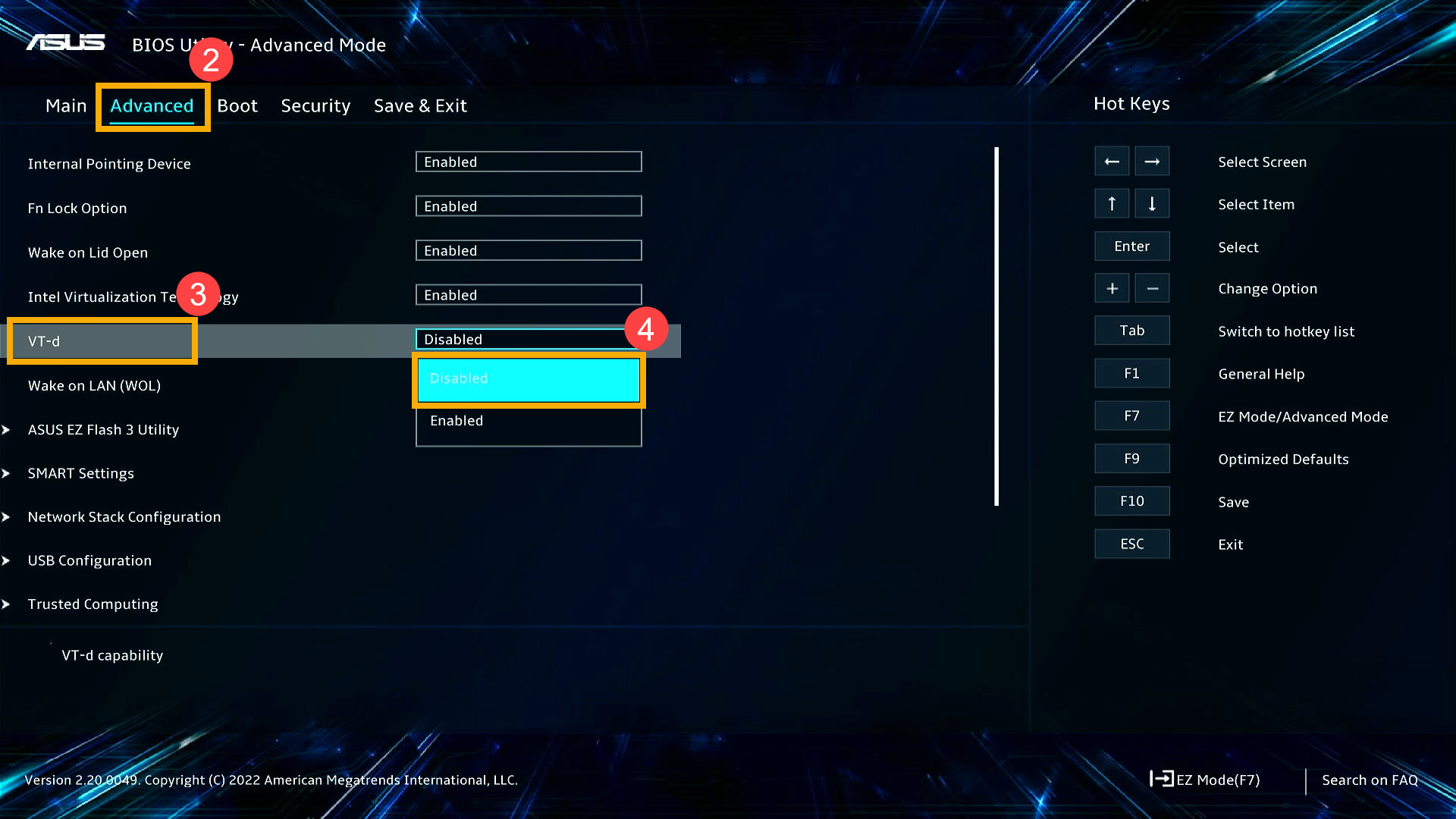
- Speichern Sie die Einstellungen und verlassen Sie das BIOS. Drücken Sie die Taste [F10] auf Ihrer Tastatur und klicken Sie dann auf [Ok]⑤. Ihr Computer wird neu gestartet, und die Einstellungen werden wirksam.
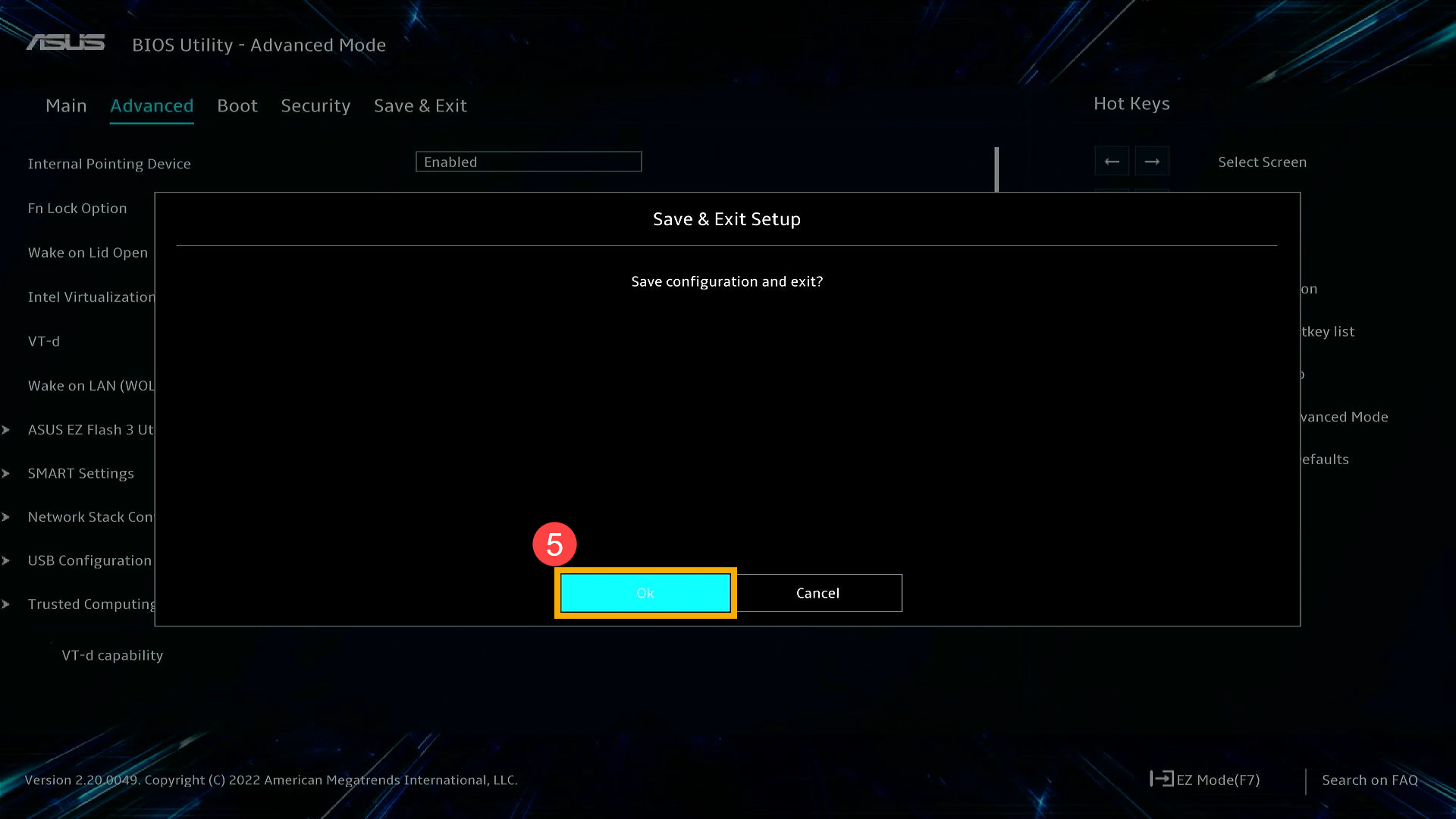
Wenn Ihr Problem mit den oben genannten Lösungen und Informationen nicht behoben werden kann, wenden Sie sich bitte an das ASUS-Kundendienstzentrum, um weitere Informationen zu erhalte