Verwandte Themen
Fehlersuche - Problem mit dem Hauptdisplay (intern)
Wenn auf Ihrem ASUS-Computer abnormale Anzeigeprobleme auftreten, wie z.B. ein unterbrochenes Bild, Unschärfe, Artefakte, Flackern, Probleme bei der Grafikerkennung oder wenn der Hauptbildschirm kein Bild anzeigt, der externe Monitor jedoch schon, dann befolgen Sie bitte die folgenden Schritte zur Fehlersuche.
Wenn Ihr PC nach dem Einschalten jedoch einen schwarzen Bildschirm anzeigt, lesen Sie bitte Wie Sie den Computer nicht einschalten können und einen schwarzen Bildschirm anzeigen.
Wenn Sie Anzeigeprobleme mit dem Hauptbildschirm haben, können Sie überprüfen, ob es sich um ein Hardware- oder Softwareproblem handelt, indem Sie die BIOS-Konfiguration aufrufen. Hier erfahren Sie mehr über Wie man die BIOS-Konfiguration eingibt.
Wenn das Display-Problem in der BIOS-Konfiguration weiterhin besteht, bedeutet dies, dass die Bildschirm-Hardware möglicherweise defekt ist. Wir empfehlen Ihnen dann, ein von ASUS autorisiertes Reparaturzentrum aufzusuchen, um Ihren Computer zu testen.
Wenn die Anzeige in der BIOS-Konfiguration normal ist, kann es sich um ein Softwareproblem auf Ihrem Bildschirm handeln. Bitte beachten Sie die folgenden Fälle und deren Lösung.
Um eine detailliertere Anleitung zu erhalten, können Sie auch auf den unten stehenden ASUS Youtube Video-Link klicken, um mehr über die Fehlerbehebung für das Main (Internal) Display zu erfahren
https://www.youtube.com/watch?v=hNsQZFwDAyk
Wenn Sie Anzeigeprobleme mit dem Hauptbildschirm haben, können Sie überprüfen, ob es sich um ein Hardware- oder Softwareproblem handelt, indem Sie die BIOS-Konfiguration aufrufen. Hier erfahren Sie mehr über Wie man die BIOS-Konfiguration eingibt.
Wenn das Display-Problem in der BIOS-Konfiguration weiterhin besteht, bedeutet dies, dass die Bildschirm-Hardware möglicherweise defekt ist. Wir empfehlen Ihnen dann, ein von ASUS autorisiertes Reparaturzentrum aufzusuchen, um Ihren Laptop zu testen.
Wenn die Anzeige in der BIOS-Konfiguration normal ist, kann es sich um ein Softwareproblem auf Ihrem Bildschirm handeln. Bitte beachten Sie die folgenden Fälle und deren Lösung.
- Grafiktreiber
- Der Speicher wurde geändert oder erweitert
- Anzeigeprobleme sind beim Ausführen bestimmter Programme/Anwendungen aufgetreten
- Andere FAQ und Lösung
- Q & A
Grafiktreiber ist nicht installiert / erkannt / Version veraltet / falsche Version
- Haben Sie den Grafiktreiber aktualisiert, bevor die Bildprobleme auftraten? Wenn JA, ist es sehr wahrscheinlich, dass der aktualisierte Treiber die Ursache ist.
Hinweis: Einige Hersteller von Grafikkarten haben zwar eine neue Version herausgegeben, aber die Kompatibilitätstests sind möglicherweise nicht bestanden. Wir empfehlen Ihnen, den gleichen Treiber wie auf der ASUS-Supportseite zu verwenden.
Bitte deinstallieren Sie zuerst den aktuellen Grafiktreiber, siehe Anhänge: So deinstallieren Sie den Treiber. Nachdem die Deinstallation abgeschlossen ist, installieren Sie bitte den neuesten Treiber, der auf der ASUS-Supportseite veröffentlicht ist. Hier erfahren Sie mehr über Wie Sie Treiber suchen und herunterladen. - Wenn Sie den Grafiktreiber nicht aktualisiert haben, bevor die Störung auftritt, empfehlen wir Ihnen, auf der ASUS-Support-Website zu überprüfen, ob es einen neuen Grafiktreiber gibt.
Hinweis: Einige Modelle verfügen über zwei Grafikkarten (integrierte & dedizierte Grafikkarten, wie z.B. Intel & NVIDIA) und können im Gerätemanager angezeigt werden. Bitte vergewissern Sie sich, dass sie auf die neueste Version aktualisiert sind, siehe Anhänge: So überprüfen Sie die aktuelle Version des Treibers.
Speicherabweichung oder Kompatibilitätsproblem
Haben Sie den Speicher vor der Störung verändert/erweitert? Wir empfehlen Ihnen, die vorherige Zuweisung wiederherzustellen.
Hinweis: Nur einige Notebook-Modelle haben die Komponentenabdeckung, so dass Sie ein RAM-Modul (Random Access Memory) in das Speichermodulfach einbauen können, die Referenz wie unten.

Haben Sie Anzeigeprobleme, wenn Sie bestimmte Programme / Anwendungen ausführen, z.B. Spiele oder Bildbearbeitungssoftware, die bei der Ausführung mehr Systemressourcen beanspruchen?
Vorgeschlagene Lösung:
- Aktualisieren Sie den Grafiktreiber. Hier erfahren Sie mehr über Wie Sie Treiber suchen und herunterladen.
- Prüfen Sie die Hardwareanforderungen, ob Ihr PC für diese Anwendung geeignet ist, um sie auszuführen. (von der offiziellen Seite der Software)
Wenn das Problem, auf das Sie gestoßen sind, nicht auf das obige Szenario zutrifft, führen Sie bitte die folgenden Schritte zur Fehlerbehebung der Reihe nach durch.
Hartes Zurücksetzen (EC-Reset)
- Bitte entfernen Sie alle externen Peripheriegeräte, wie z.B. externe Festplatten, Drucker, Speicherkarten, externe ODDs (wenn Ihr Computer mit einer internen ODD ausgestattet ist, entfernen Sie bitte CD/DVDs), Dongles, usw.
- Schalten Sie den Computer aus.
- Entfernen Sie den Netzadapter.
Hinweis: Bitte entfernen Sie das Netzteil nicht bei den ASUS Laptop-Modellen TP420IA und UX425IA. (Diese Modelle müssen das Netzteil einstecken, um den Hard-Reset-Vorgang durchzuführen). - Entfernen Sie den Akku (wenn es sich um einen herausnehmbaren Akku handelt).
- Halten Sie die Power-Taste 40 Sekunden lang gedrückt, um einen Hard Reset durchzuführen.
- Setzen Sie das Netzteil und den Akku wieder ein, schalten Sie den Computer ein und prüfen Sie, ob das Problem behoben ist oder nicht. Wenn das Problem weiterhin besteht, fahren Sie bitte mit dem nächsten Schritt zur Fehlerbehebung fort.
Zurücksetzen der Anzeigeeinstellungen
Versuchen Sie, die folgenden Microsoft-Hotkeys zu verwenden: Windows-Logo-Taste + Strg + Shift + B, um die Anzeigeeinstellungen zurückzusetzen.
+ Strg + Shift + B, um die Anzeigeeinstellungen zurückzusetzen.
Wenn das Problem weiterhin besteht, fahren Sie bitte mit dem nächsten Schritt zur Fehlerbehebung fort.
BIOS-Einstellungen wiederherstellen
Versuchen Sie, das BIOS auf die Standardeinstellungen zurückzusetzen. Hier erfahren Sie mehr über Wie man die BIOS-Einstellungen wiederherstellt.
Wenn das Problem weiterhin besteht, fahren Sie bitte mit dem nächsten Schritt zur Fehlerbehebung fort.
Aktualisieren und bestätigen Sie BIOS / Windows-Pakete / Treiber mit der neuesten Version in Ihrem PC
Die Aktualisierung von Software trägt in der Regel zur Systemstabilität und -optimierung bei. Wir empfehlen Ihnen daher, Ihren PC zu überprüfen und häufig auf die neueste Version zu aktualisieren. Hier können Sie mehr darüber erfahren:
Wie aktualisieren Sie die BIOS-Version im Windows-System
Wie Sie EZ Flash verwenden, um die BIOS-Version zu aktualisieren
Wie Sie das Windows-Update und die Treiberaktualisierung durchführen, erfahren Sie hier:
Wie man Windows Update ausführt
Wie Sie Treiber über den Kundensupport in MyASUS aktualisieren
Wenn das Problem weiterhin besteht, nachdem sowohl BIOS als auch Windows Update auf den neuesten Stand gebracht wurden, fahren Sie bitte mit dem nächsten Schritt zur Fehlerbehebung fort.
Wiederherstellen des Systems vom Wiederherstellungspunkt
Wenn das Anzeigeproblem erst kürzlich aufgetreten ist und Sie jemals einen Wiederherstellungspunkt erstellt haben oder eine automatische Systemwiederherstellung vorhanden ist, versuchen Sie, den Computer auf einen Punkt vor Beginn des Problems zurückzusetzen, um das Problem zu lösen. Hier erfahren Sie mehr über Wie man einen Wiederherstellungspunkt zur Wiederherstellung des Systems verwendet.
Wenn die Probleme weiterhin bestehen, fahren Sie bitte mit dem nächsten Schritt fort.
Rücksetzen des PCs
Wenn das Problem nach Beendigung aller Schritte zur Fehlerbehebung weiterhin besteht. Sichern Sie bitte Ihre persönlichen Dateien und setzen Sie dann den PC zurück, um seine ursprüngliche Konfiguration wiederherzustellen. Hier können Sie mehr darüber erfahren:
Wie setze ich das System zurück und lösche alle meine persönlichen Dateien
Wie kann ich das System zurücksetzen und meine persönlichen Dateien behalten
Wenn Sie einen externen Monitor verwenden und darauf kein Bild angezeigt wird
Außer den oben genannten Schritten können Sie auch versuchen, mit der Tastenkombination Windows-Logo-Taste + P den Anzeigemodus zu wechseln. (wählen Sie den Modus Duplizieren oder Erweitern)
+ P den Anzeigemodus zu wechseln. (wählen Sie den Modus Duplizieren oder Erweitern)
Oder ersetzen Sie das Kabel für den Monitor durch ein kürzeres. Bei einigen Kabeln kann es zu Problemen mit der Signalabschwächung kommen, insbesondere bei VGA-Kabeln (D-SUB) mit analogem Signal. Hier erfahren Sie mehr über Wie Sie Anzeigeprobleme bei externen Monitoren beheben.
Die Anzeigeeinstellungen von Farbe / Farbtemperatur
Die Farbtemperatur des Bildschirms kann bei jedem Panel etwas anders sein, auch wenn der Herstellungsprozess der gleiche ist, das ist normal. ASUS stellt sicher, dass die hergestellten Produkte den Spezifikationen entsprechen, also verwenden Sie sie ruhig.
Darüber hinaus können Sie Splendid verwenden, um die Farbe Ihres Bildschirms anzupassen, oder Sie können die PANTONE-validierten Produkte kaufen, um eine genauere Farbkorrektur für Ihre Erfahrung zu erhalten.
Wenn Sie feststellen, dass es Probleme mit der Farbe oder der Farbtemperatur auf Ihrem Bildschirm gibt, können Sie die entsprechenden Einstellungen über Splendid anpassen. Hier erfahren Sie mehr über die Splendid-Funktion in MyASUS Customization.
Q1: Warum blinkt die Anzeige auf meinem Bildschirm weiß/blau, wenn ich den Sperrbildschirm aufrufe oder den Ruhezustand wiederherstelle?
A1: Das ist eine normale Windows-Situation. Wenn die Farbeinstellung auf Ihrem System auf den hellen Modus eingestellt ist, blinkt die Anzeige vorübergehend weiß, wenn Sie den Sperrbildschirm aufrufen oder aus dem Ruhezustand wiederhergestellt werden. Andernfalls blinkt die Anzeige vorübergehend blau, wenn es sich um einen dunklen Farbmodus handelt.
Wenn Sie Ihr Problem immer noch nicht lösen können, laden Sie MyASUS herunter und versuchen Sie die Systemdiagnose zur Fehlerbehebung. Klicken Sie unten!
Anhänge:
Wie man den Treiber deinstalliert
Hinweis: Wenn es sich bei Ihrem PC um eine AMD-Grafikplattform handelt, lesen Sie bitte Wie man den AMD-Chipsatztreiber deinstalliert, andernfalls gehen Sie bitte wie folgt vor.
- Geben Sie in der Windows-Suchleiste ① ein und suchen Sie nach [Geräte-Manager]. Klicken Sie dann auf [Öffnen]②. (Die linke Suchabbildung unten ist für Windows 11, die rechte für Windows 10).

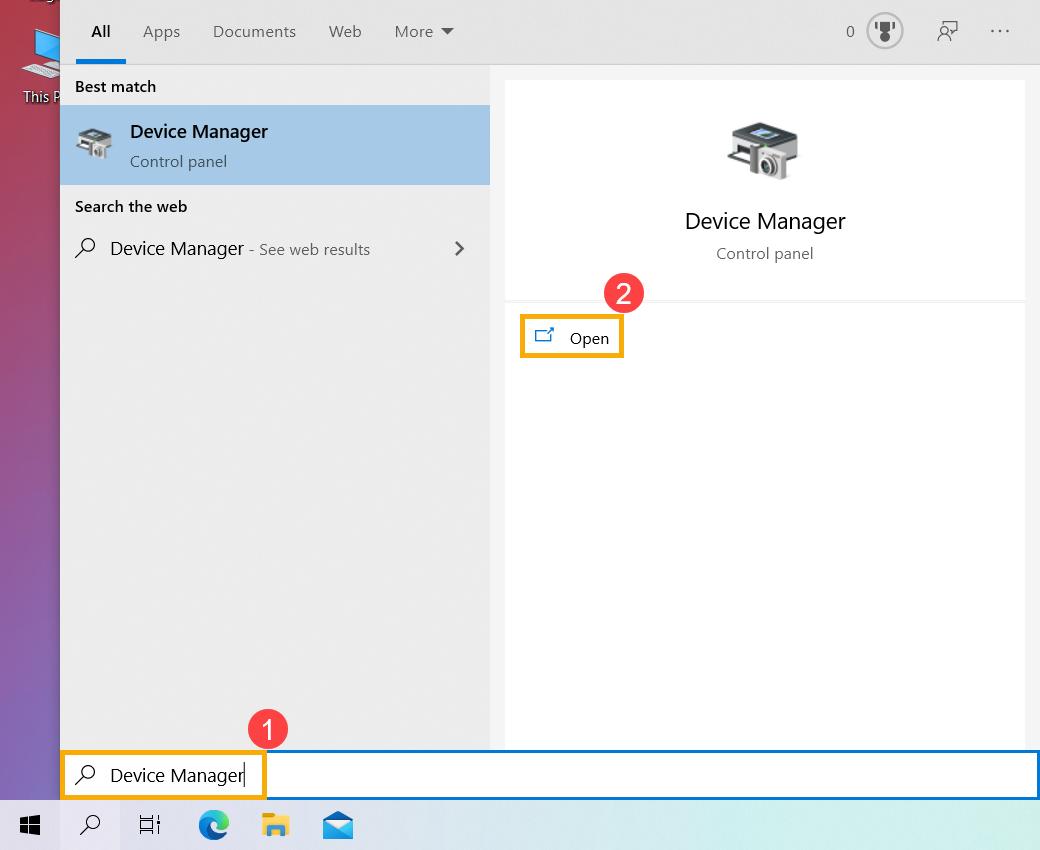
- Klicken Sie auf den Pfeil neben [Display-Adapter]③ und dann mit der rechten Maustaste auf [NVIDIA GeForce GTX 1050 Ti]④ und wählen Sie [Gerät deinstallieren]⑤.
Hinweis: Der Gerätename kann je nach Modell unterschiedlich sein;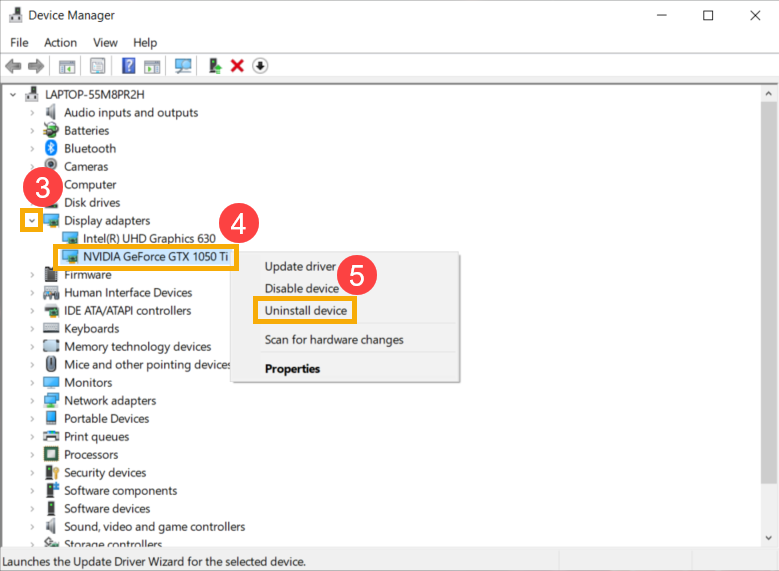
- Wählen Sie [Treibersoftware für dieses Gerät löschen]⑥ und klicken Sie dann auf [Deinstallieren]⑦.
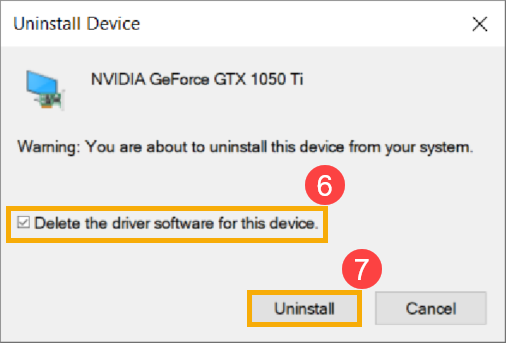
Wie Sie die aktuelle Version des Treibers überprüfen
- Geben Sie [Geräte-Manager] in die Windows-Suchleiste ein① und klicken Sie dann auf [Öffnen]②. (Die linke Suchabbildung unten ist in Windows 11 und die rechte in Windows 10.)


- Klicken Sie auf den Pfeil neben [Display-Adapter]③ und dann mit der rechten Maustaste auf [NVIDIA GeForce GTX 1050 Ti]④ und wählen Sie [Eigenschaften]⑤.
Hinweis: Der Gerätename kann je nach Modell unterschiedlich sein;
- Klicken Sie auf [Treiber]⑥, dann können Sie die [Treiberversion]⑦ sehen.

- Ob die Versionsnummer des Treibers mit derjenigen auf der ASUS-Supportseite übereinstimmt. Hier erfahren Sie mehr über Wie Sie Treiber suchen und herunterladen.
Hinweis: Die obigen Bilder dienen nur als Referenz und können je nach Version unterschiedlich ausfallen.
