[Graphic Card] Introducción a ASUS GPU Tweak II
Contenido:
Introducción a ASUS GPU Tweak II
Descargue ASUS GPU Tweak II
Empezar a usar ASUS GPU Tweak II
Modo fácil
Modo avanzado
Panel de monitor
Preguntas frecuentes (FAQ)
Introducción a ASUS GPU Tweak II
ASUS GPU Tweak II es un software de tarjeta gráfica inteligente que le permite monitorear y ajustar la configuración de la tarjeta gráfica y lograr un rendimiento óptimo.
Este programa contiene dos tipos de interfaces de usuario: "Modo fácil" y "Modo avanzado".
[Modo fácil]: Proporciona al usuario las opciones de función de optimización rápida predefinidas de ASUS.
[Modo avanzado]: Proporciona overclocking definido por el usuario y otras opciones de configuración.
¿Cómo obtener (ASUS GPU Tweak II)?
Puede obtener el software, los manuales, los controladores y el firmware más recientes en el Centro de descargas de ASUS.
Si necesita más información sobre el Centro de descargas de ASUS, consulte este enlace.
* Cómo verificar el modelo del producto: https://www.asus.com/es/support/Article/565/
Método de operación:
- Descargue el último archivo de BIOS correspondiente a su modelo de placa base desde el Centro de descargas de ASUS y guárdelo en la unidad flash USB.
Escriba el modelo del producto ⇒ Haga clic en Driver & Utility
(Ej.: TURBO-RTX2080TI-11G)
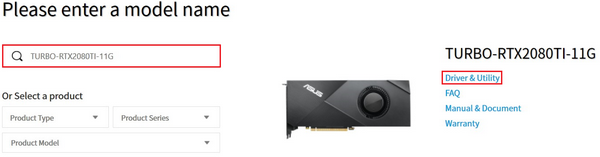
- Haga clic en Controladores y utilidad ⇒ Seleccionar sistema operativo.
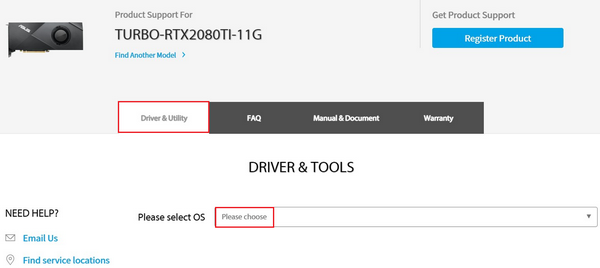
- Busque ASUS GPU Tweak II en la categoría Software y utilidades y haga clic en Descargar para descargar el archivo (se recomienda utilizar la última versión).
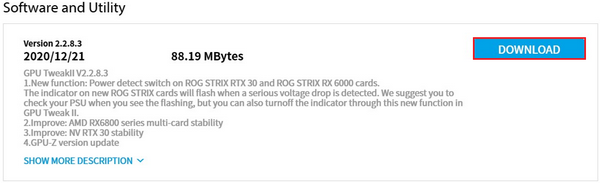
Empezar a usar ASUS GPU Tweak II
Una vez finalizada la instalación, haga doble clic en GPU Tweak II en el icono del escritorio  y podrá iniciar el programa.
y podrá iniciar el programa.
[Modo fácil] y [Modo avanzado] se pueden seleccionar al iniciar el programa por primera vez. Consulte las siguientes instrucciones:
[Modo fácil]: Proporciona al usuario las opciones de función de optimización rápida predefinidas de ASUS.
[Modo avanzado]: Proporciona un reloj de overclocking definido por el usuario y otras opciones de configuración.
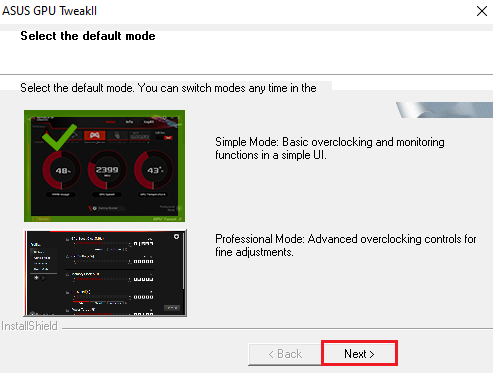
La pantalla de referencia de la página de inicio en el panel Modo fácil es la siguiente:
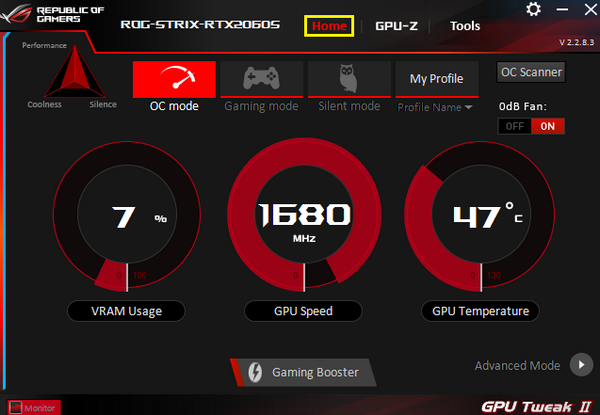
Descripción del modo predeterminado de ASUS (haga clic en el icono para habilitarlo):
Modo OC: Es el modo de rendimiento más alto y puede provocar una temperatura más alta y un sonido más fuerte del ventilador que el modo Juego.
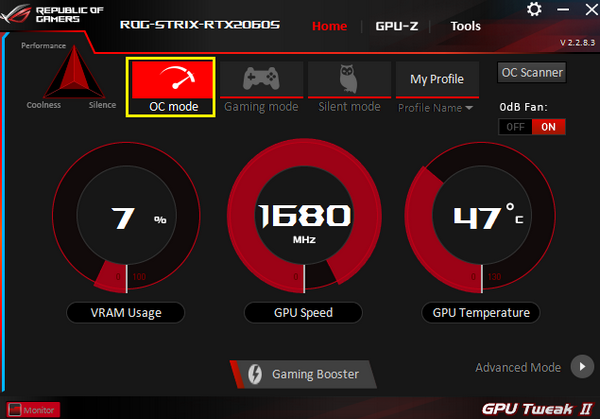
Modo de juego: Rendimiento, temperatura y modo de equilibrio del ventilador.
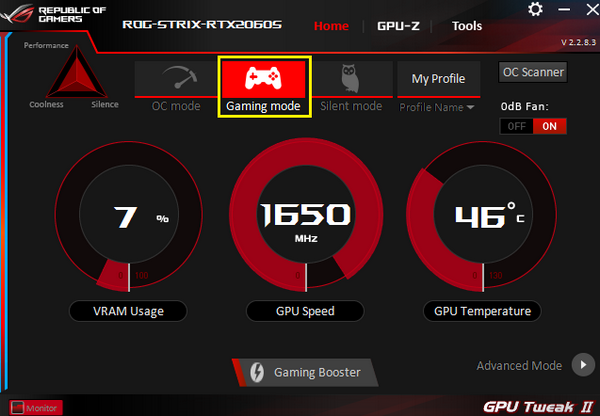
Modo silencioso: Con un sonido de ventilador más bajo pero una temperatura más alta y un rendimiento más bajo que el modo de juego.
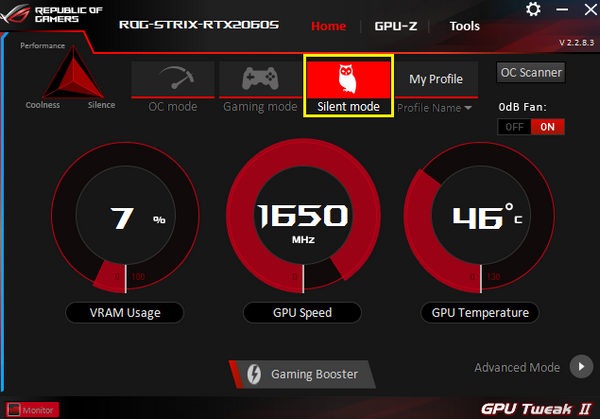
Modo personalizado: Los usuarios deben configurar los datos guardados en el modo avanzado primero. Haga clic para aplicar.
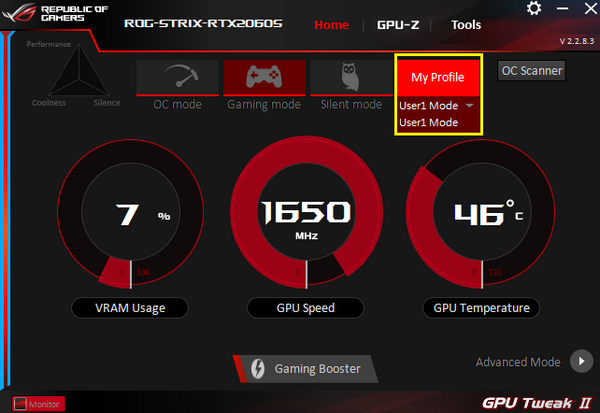
Descripción de la función de optimización de la tecla de Gaming Booster.
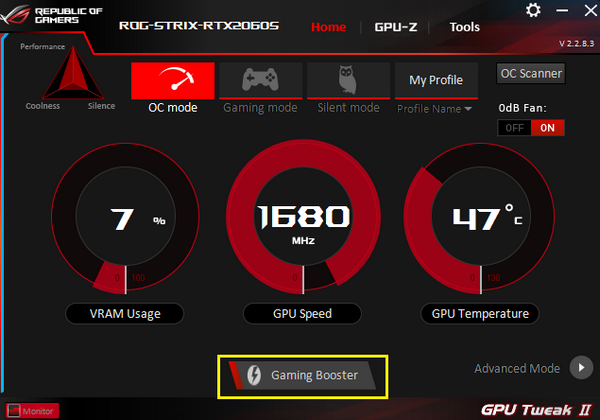
Después de hacer clic en el botón de optimización de la tecla, aparecerá la siguiente pantalla:
- Efectos visuales: Puede desactivar la función de efectos visuales de Windows para mejorar el rendimiento de juegos o aplicaciones
- Servicio del sistema: Puede optar por deshabilitar automáticamente los servicios y programas de Windows o deshabilitar las aplicaciones residentes, luego se mejora el rendimiento.
- Reorganización de la memoria del sistema: Puede liberar automáticamente los recursos de la memoria sin cerrar ningún servicio ni proceso, y luego mejorar la eficiencia operativa del sistema.
- Inicio: Haga clic en el botón [Inicio] para optimizar. Una vez completada la optimización, consulte la figura siguiente y haga clic en Aceptar para volver a la interfaz del programa.
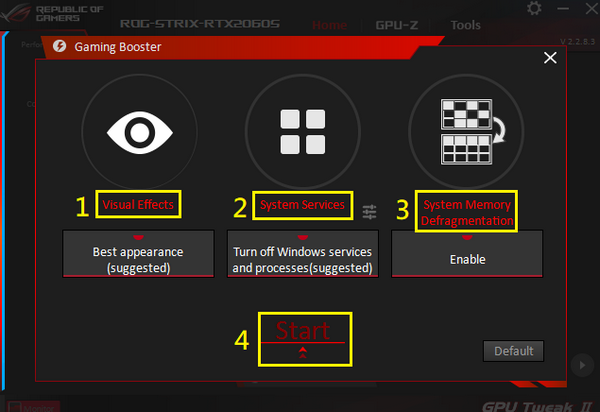
Haga clic en el botón OK.
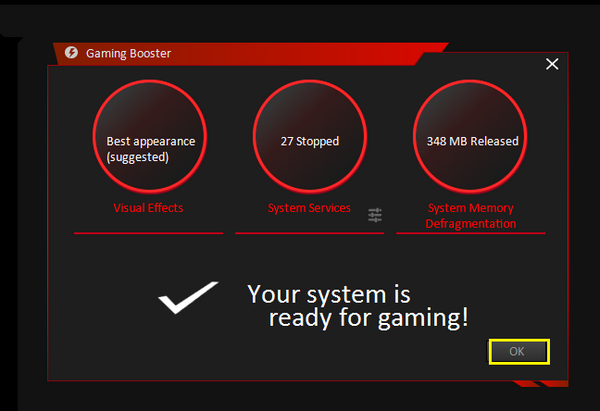
OC Scanner: Cálculo automático del reloj de overclocking optimizado.
Ventilador 0db: Puede encender o apagar la función 0db del ventilador.
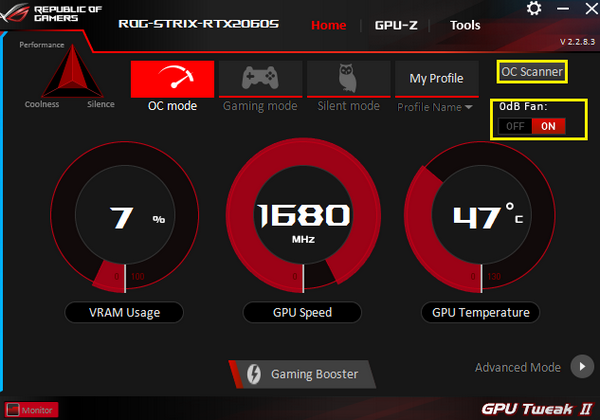
Descripción de la función GPU-Z.
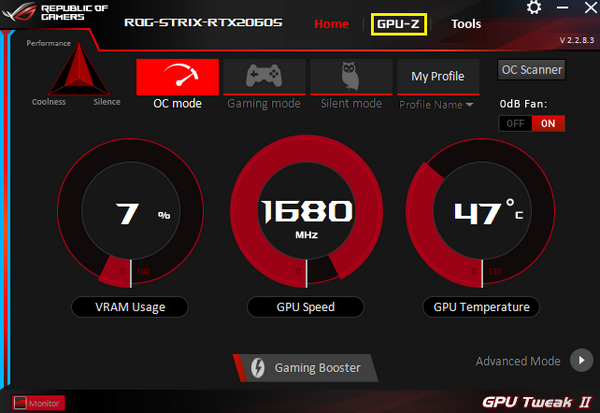
GPU-Z puede mostrar completamente la información de la tarjeta gráfica. Para obtener más información relacionada, puede consultar la siguiente imagen.
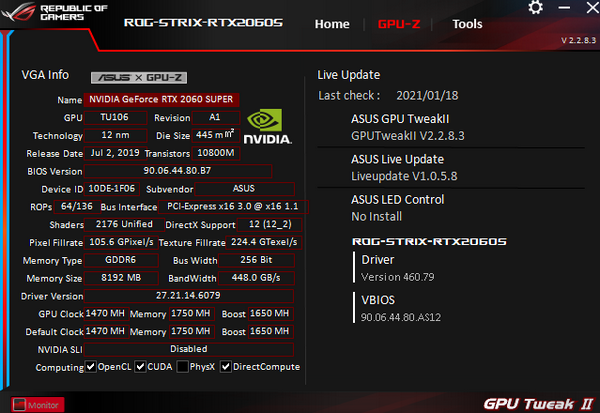
Descripción de la función de herramientas
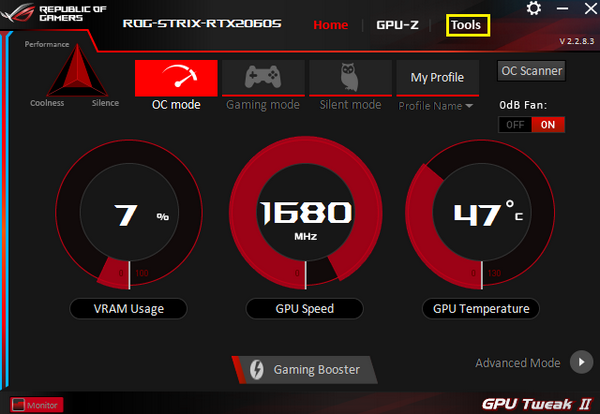
Descargue, instale y abra varias herramientas útiles de terceros aquí.
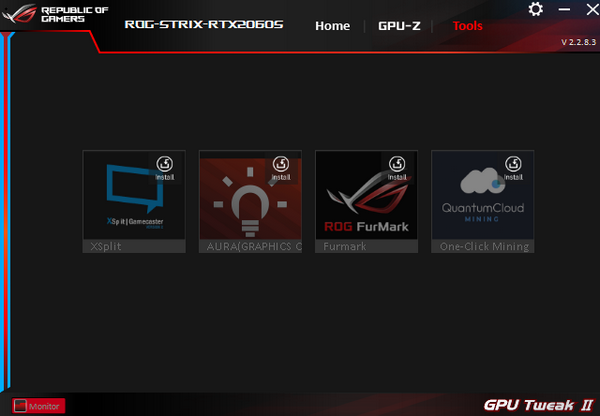
XSplit: Proporciona potentes aplicaciones de grabación y transmisión en vivo de forma gratuita (software de terceros): https://xsplit.com
AURA: ASUS admite software de efectos de iluminación (necesita una tarjeta gráfica para admitir la función AURA): https://www.asus.com/campaign/aura/es/download.php
ROG FurMark: El software para probar la estabilidad de la tarjeta gráfica: https://geeks3d.com/furmark/rog/
Quantum Cloud: Use la tarjeta gráfica inactiva para compartir la potencia informática a través del programa QuantumCloud para ganar puntos gratis.
https://www.quantumcloudai.com/
Descripción de la función de configuración:
Puede ajustar la configuración relacionada con ASUS GPU Tweak II desde la página Configuración.
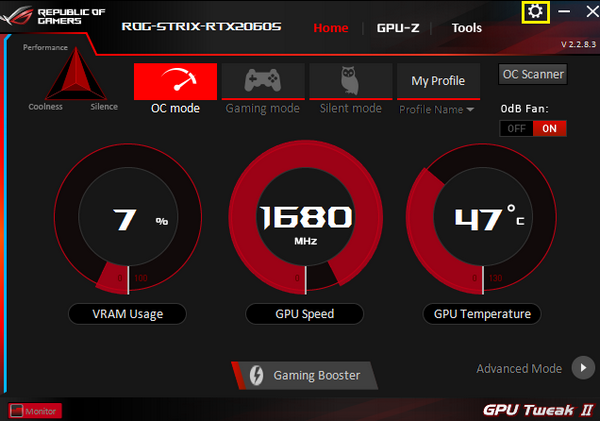
- Configuración: Puede establecer si desea permitir que el programa y el panel de monitoreo se inicien con el inicio de Windows
- Mi configuración: Puede aumentar el rango de overclocking y el rango de ajuste del reloj que se puede ajustar en el modo avanzado (consulte el modo avanzado)
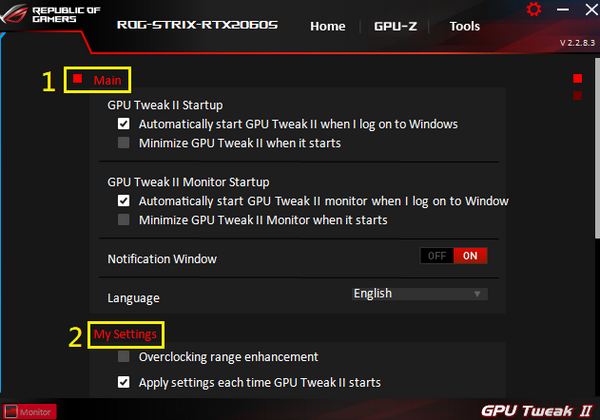
- Actualización en línea en tiempo real: puede elegir si desea actualizar automáticamente la aplicación.
- Teclado: para personalizar los atajos de teclado para las funciones relacionadas.
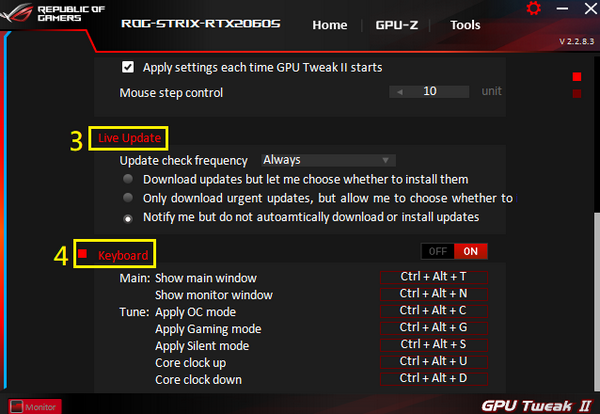
En [Modo fácil], haga clic en el icono [Modo avanzado] para entrar.
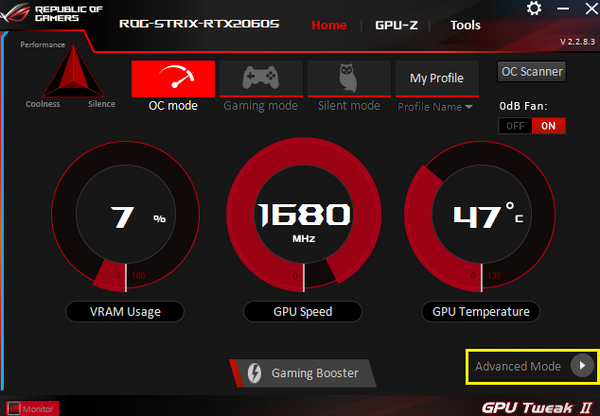
La pantalla de referencia de la página de inicio del panel de modo avanzado es la siguiente:
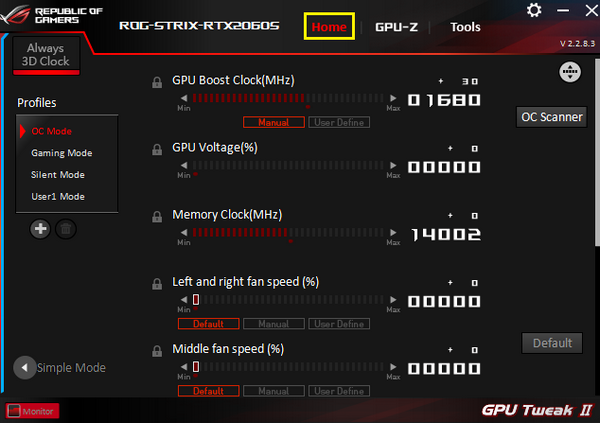
Selección de modo preestablecido:
Puede elegir el modo Overclocking, el modo de juego, el modo silencioso.
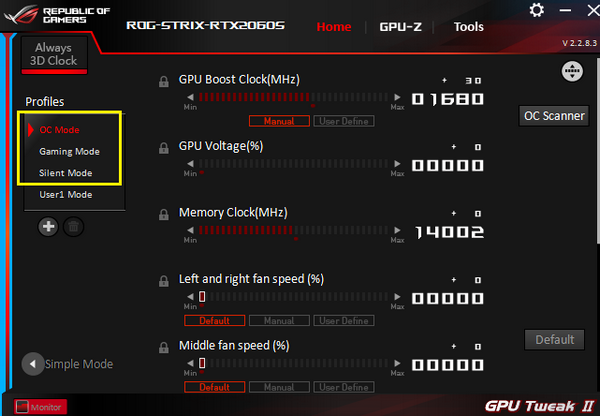
Después de elegir un modo para ajustar los parámetros y aplicarlos, puede guardar un nuevo archivo.
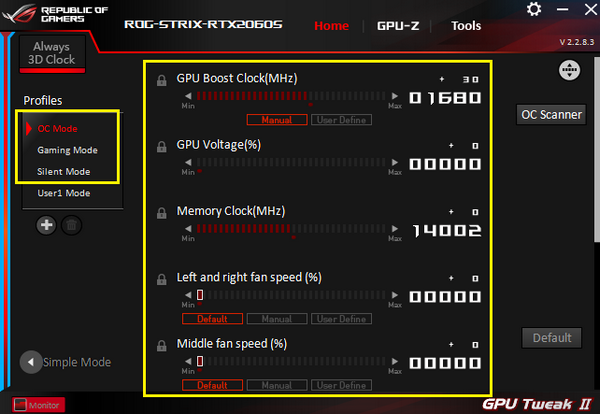
Escriba el nombre del perfil y presione "enter" en el teclado.
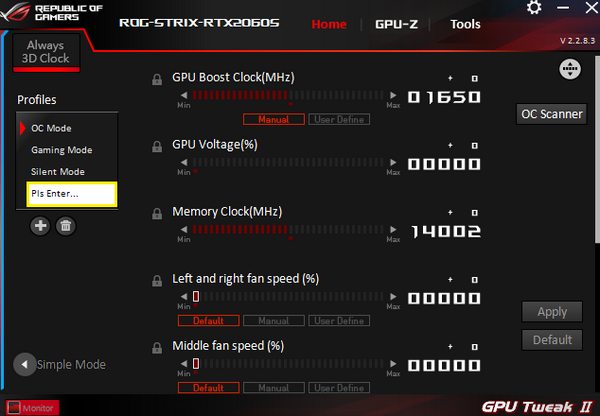
Ejemplo: Nombre autodefinido [USER001]. Luego, haga clic en  .
.
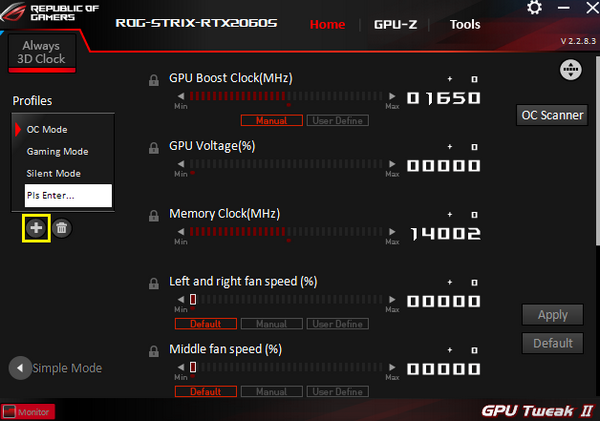
Agregar o eliminar modos personalizados:
Puede agregar o eliminar varios modos definidos por el usuario. Se pueden personalizar hasta 16 grupos (los modos predeterminados de ASUS no se pueden eliminar).
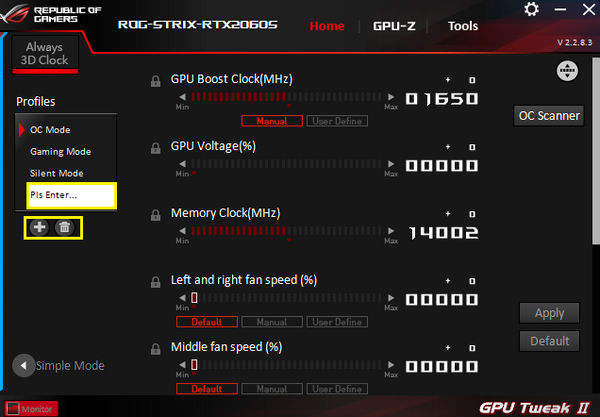
Ajuste los parámetros operativos de la tarjeta gráfica:
Aumentar o disminuir los parámetros de funcionamiento de la tarjeta gráfica se ajustará de acuerdo con los valores máximo y mínimo de cada tarjeta gráfica.
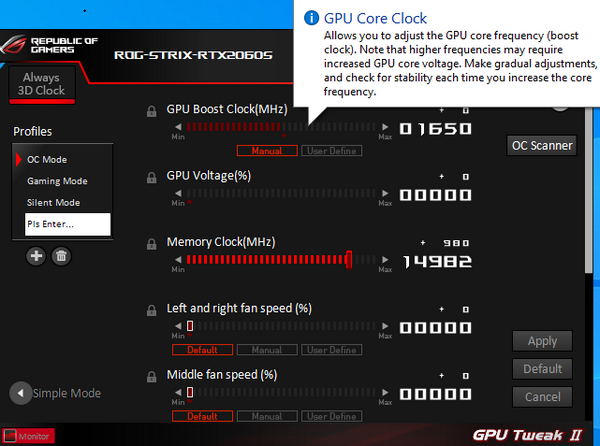
Nota: No se recomienda ajustar mucho los parámetros de la tarjeta gráfica. Se recomienda utilizar el modo predeterminado de ASUS o ajustar ligeramente la configuración aplicada para garantizar la estabilidad.
Valor bloqueado:
Haga clic en el icono de candado para bloquear el valor y puede evitar cambiar el valor por accidente.
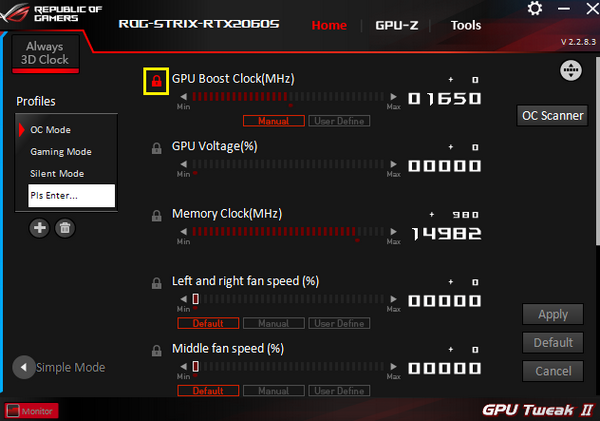
Ajuste la velocidad del ventilador:
Hay opciones predeterminadas, manuales y definidas por el usuario para elegir:
Predeterminado: Valor de configuración original de fábrica.
Manual: Ajusta manualmente la velocidad del ventilador.
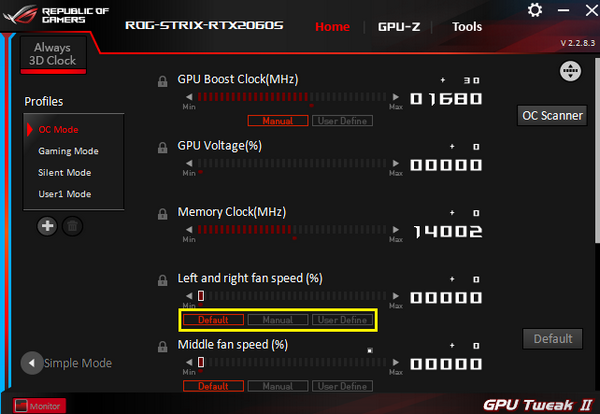
El usuario define: Puede ajustar la temperatura correspondiente para ajustar la velocidad del ventilador o curva.
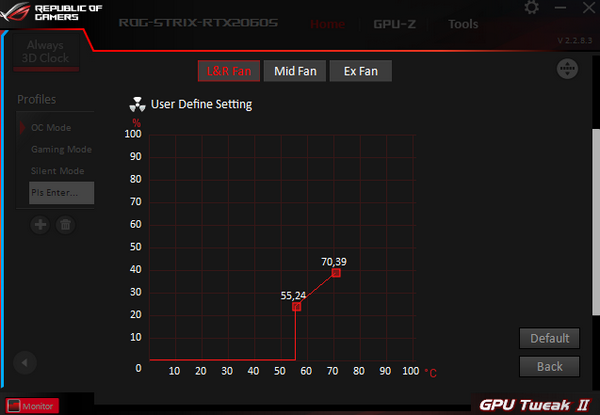
Función de clasificación personalizada:
Consulte la imagen de la siguiente manera:
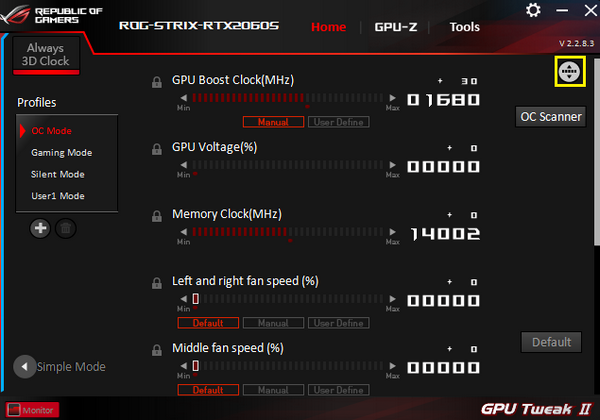
Además de ordenar, también puede seleccionar o eliminar elementos que se muestran en la interfaz.
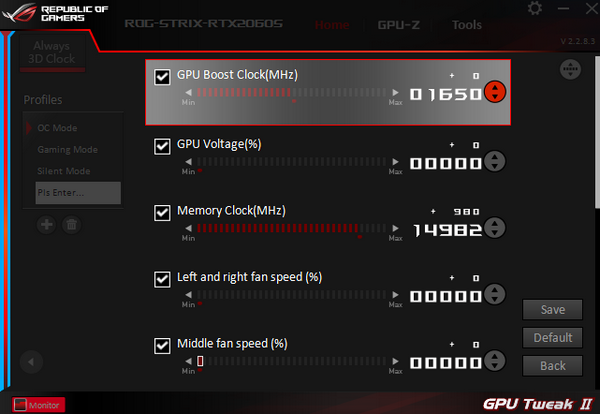
Consulte la siguiente figura para el panel del monitor.
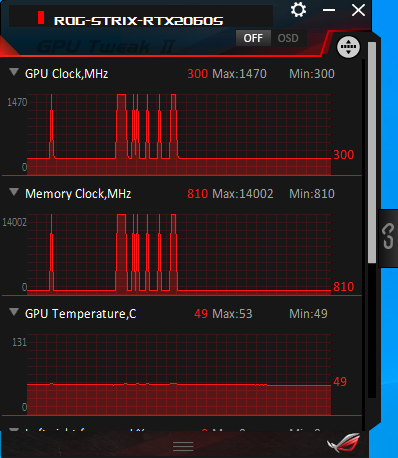
Habilite o deshabilite la función OSD:
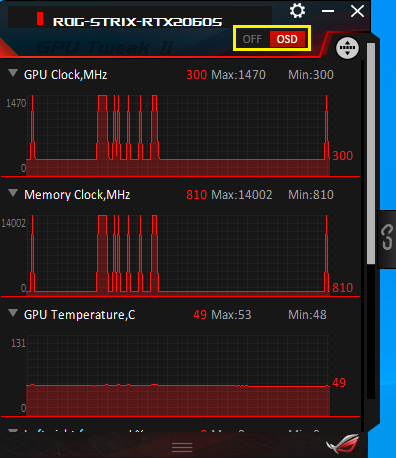
Puede activar o desactivar si desea ver la información de los parámetros de la tarjeta gráfica en el juego. Consulte la imagen siguiente, el cuadro rojo son los parámetros de la tarjeta gráfica:
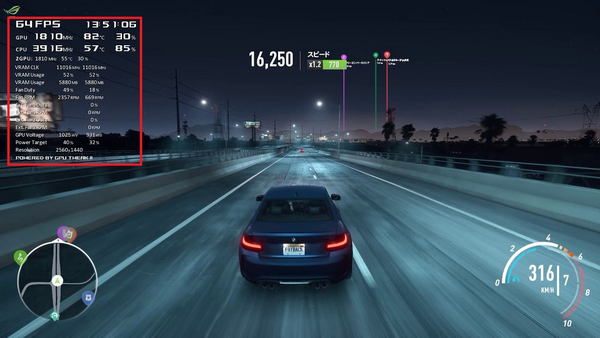
Función de clasificación personalizada:
Consulte la imagen siguiente:
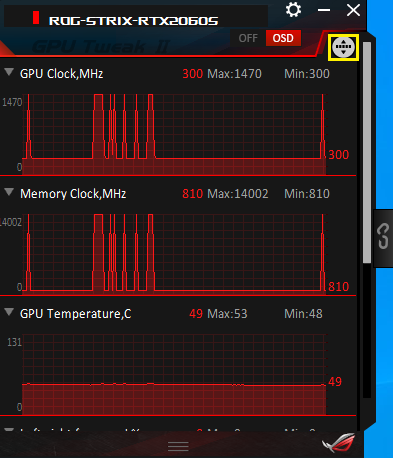
Puede usar el botón de arrastre para ajustar la posición o seleccionar los parámetros que desea ver.
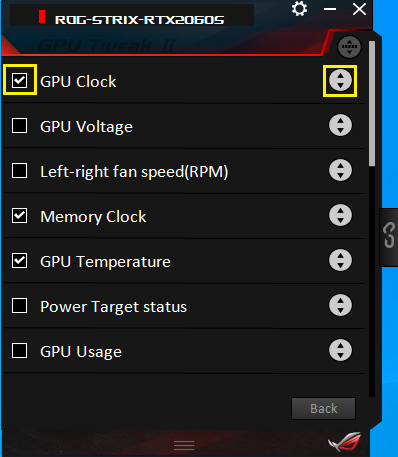
Descripción de la función de ajuste
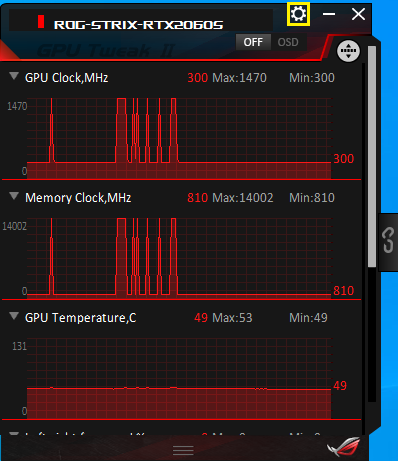
Páginas Principal y OSD
Página PRINCIPAL: puede configurar el panel de monitoreo para que actualice la información de actualización cada pocos segundos y establecer si desea guardar la información.
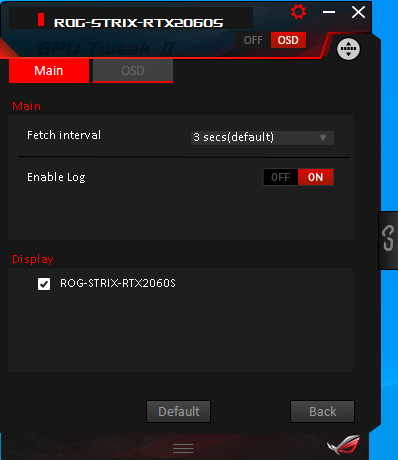
Página OSD: Puede configurar los parámetros operativos de la tarjeta gráfica que se verán en el juego.
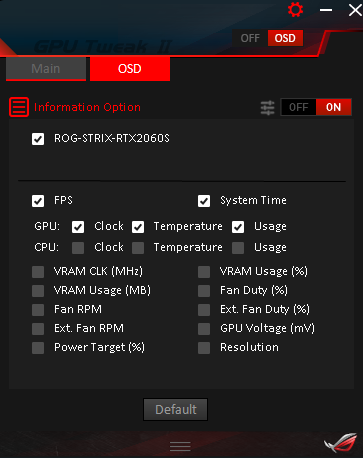
Botón de enlace del panel del monitor:
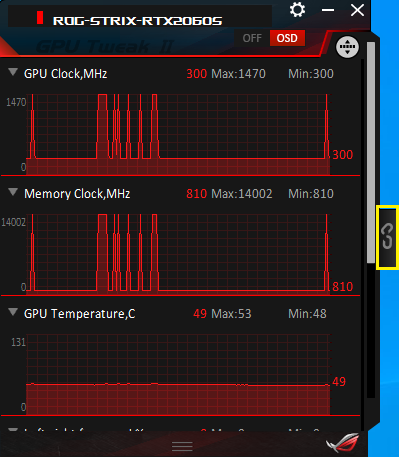
La ventana principal del programa se puede vincular a través del panel del monitor.
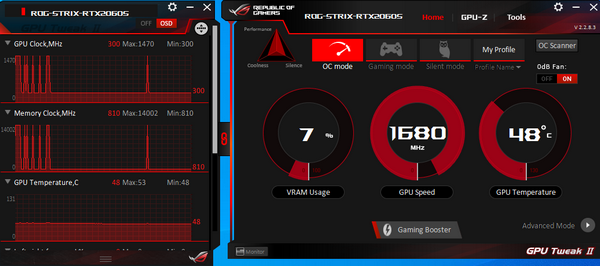
P1. ¿Cómo puedo confirmar si mi tarjeta gráfica es compatible con GPU Tweak II?
R1: Vaya al sitio web oficial de ASUS: https://www.asus.com/es
- Haga clic en el icono de la lupa.
- Ingrese el modelo de la tarjeta de visualización en la barra de búsqueda.
- Haga clic en el modelo en el resultado de la búsqueda.

- Click product Tech specifications

- Scroll down the page to the Software section to check.

P2. ¿Cómo instalar ASUS GPU Tweak II?
R2:
- Haga clic con el botón derecho en el archivo GPUTweakII-Version2171.ZIP que descargó y extraiga los archivos.
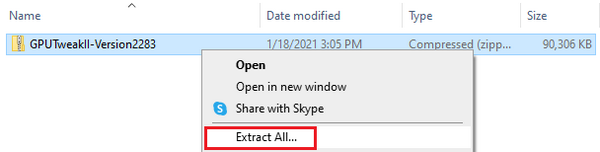
- Una vez completada la descompresión, haga doble clic en setup.exe con el botón izquierdo del ratón para iniciar la instalación.

- Haga clic en Siguiente y siga la guía del programa para completar la instalación.
- Una vez completada la instalación, el primer inicio le pedirá que elija si desea utilizar el modo fácil o el modo avanzado. Después de confirmar, haga clic en Siguiente.
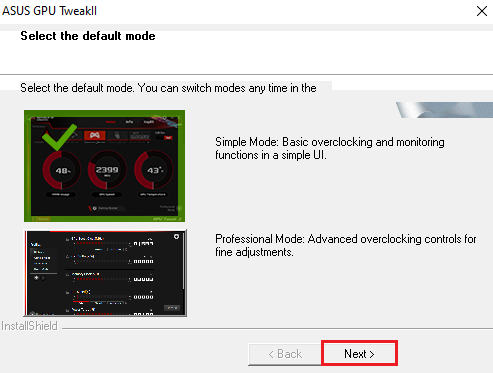
- Haga clic en Aceptar para reiniciar el ordenador y completar la instalación.
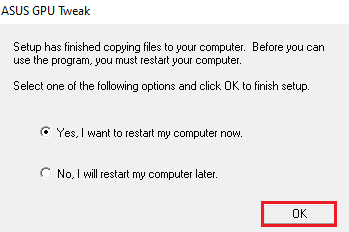
P3. ¿Cómo puedo desinstalar GPU TWEAK II?
R3: Haga clic en el icono del panel de control y haga clic en el icono de programas y características.
Busque ASUS GPU Tweak II, haga clic con el botón derecho del ratón y haga clic en Desinstalar / Cambiar (U). Siga la guía del programa y complete la desinstalación.
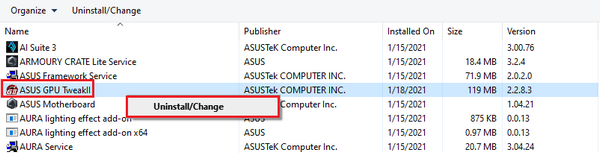
P4. ¿Cómo lidiar con la pantalla negra cuando falla mi overclocking?
R4: Cuando falla el overclocking y la pantalla se vuelve negra, apague completamente el ordenador y reinícielo para restaurar el valor de inicio normal antes de que fallara el overclocking.