Sujets connexes
[Notebook/Desktop/AIO] Dépannage - Surchauffe de l'ordinateur et problèmes de ventilateur
Le ventilateur de l'ordinateur joue un rôle essentiel dans le maintien d'une température de fonctionnement stable et sûre en facilitant la circulation de l'air. La vitesse du ventilateur s'ajuste en fonction de la température du CPU/GPU. Lors de tâches gourmandes en ressources telles que les jeux, le montage vidéo, la conversion de fichiers ou le traitement intensif de données, la température du CPU/GPU peut augmenter, entraînant une accélération du ventilateur et permettant à plus d'air frais de passer à travers le module de refroidissement pour obtenir un refroidissement efficace. Par conséquent, vous remarquerez peut-être une augmentation du bruit du ventilateur.
Si le flux d'air est obstrué par de la poussière, des cheveux ou des corps étrangers bloquant les orifices de ventilation ou le ventilateur, les performances de votre ordinateur peuvent être affectées par une surchauffe. Si vous rencontrez des problèmes tels que le ventilateur ne tourne pas, une vitesse de ventilateur constamment élevée ou un bruit perceptible, veuillez vous référer aux étapes de dépannage décrites dans cet article.
Remarque : Si la température de l'ordinateur ne dépasse pas le seuil d'activation du ventilateur, le ventilateur ne fonctionnera pas.
Les causes courantes des problèmes de refroidissement (ventilateur) entraînant une surchauffe dans un ordinateur incluent :
- Programmes anormaux consommant des ressources CPU/mémoire
- Accumulation de poussière à l'intérieur de l'ordinateur ou au niveau des bouches d'aération
- Conditions environnementales inadéquates
- Usure du ventilateur et vitesse réduite en raison d'une utilisation prolongée
Veuillez suivre les instructions correspondantes en fonction de la version actuelle de votre système d'exploitation Windows :
Mettez à jour le BIOS, les packages Windows et les pilotes vers la dernière version de votre ordinateur
Les mises à jour logicielles contribuent généralement à la stabilité et à l'optimisation du système, il est donc recommandé de s'assurer régulièrement que votre appareil utilise les dernières versions. En savoir plus sur la mise à jour du BIOS :
Comment mettre à jour la version du BIOS dans le système Windows
Comment utiliser EZ Flash pour mettre à jour la version du BIOS
(Pour les ordinateurs de bureau, reportez-vous à l'introduction de la carte mère ASUS EZ Flash 3.)
En savoir plus sur la mise à jour de Windows Update et des pilotes :
Comment exécuter Windows Update
Comment mettre à jour les pilotes via le support client dans MyASUS
Si vous avez mis à jour le BIOS, les packages Windows et les pilotes vers la dernière version, mais que le problème persiste, veuillez passer à l'étape de dépannage suivante.
Sélectionnez le mode de ventilateur approprié
La plupart des modèles permettent aux utilisateurs de régler le mode ventilateur via MyASUS pour atteindre un équilibre entre les performances et la température de la machine sous différentes charges de travail.
Remarque : Pour les ordinateurs de jeu (séries ROG/TUF), veuillez vous reporter à l'introduction de l'Armory Crate pour le réglage du ventilateur.
Remarque : Pour la série ProArt, veuillez vous référer à l'introduction ProArt Creator Hub pour le réglage du ventilateur.
1. Tapez et recherchez [MyASUS] dans la barre de recherche Windows①, puis cliquez sur [Ouvrir]②.
Si vous ne trouvez pas MyASUS, cela signifie qu'il n'est peut-être pas installé sur votre ordinateur. Veuillez vous référer à Comment installer MyASUS.
2. Dans la fenêtre MyASUS, cliquez sur [Personnalisation]③.
Remarque : Si la page « Personnalisation » ne s'affiche pas dans le logiciel MyASUS sur votre ordinateur, cela signifie que votre ordinateur ne prend pas en charge cette fonctionnalité. En savoir plus sur Pourquoi ne puis-je voir que les fonctionnalités partielles dans l'application MyASUS.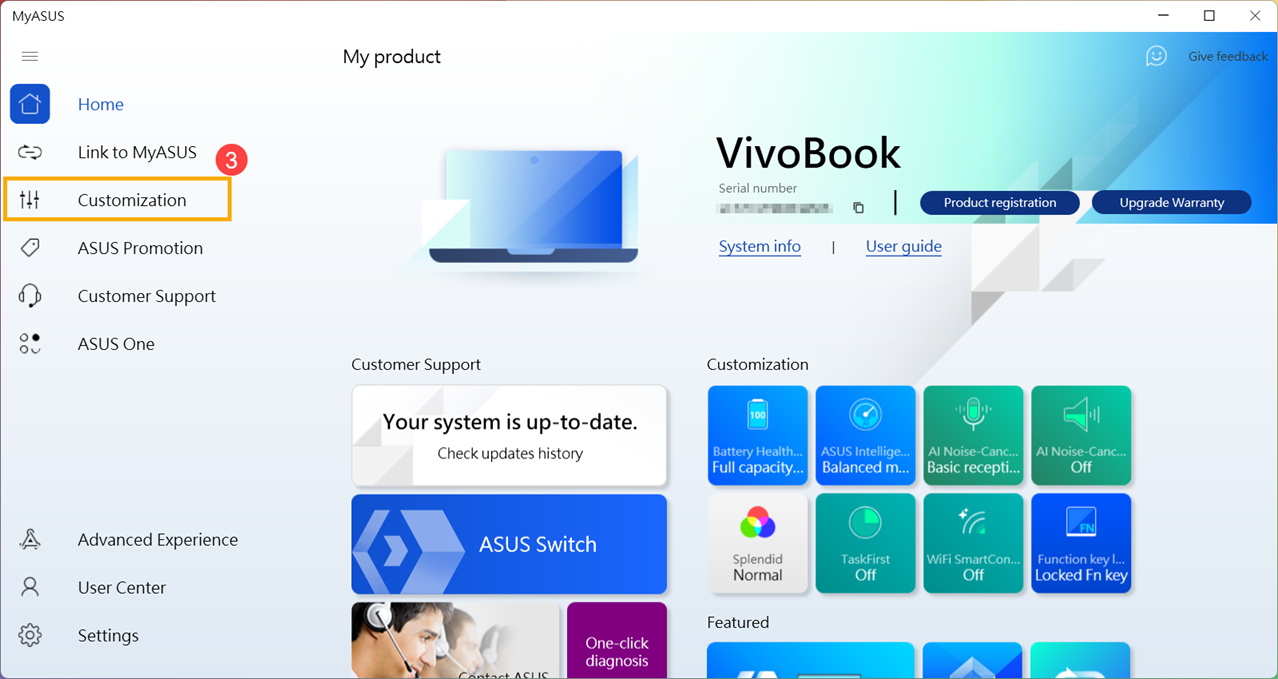
3. Localisez [ASUS Intelligent Performance Technology]④ et choisissez le mode approprié en fonction du scénario d'utilisation de votre ordinateur. En savoir plus sur l'introduction de la personnalisation MyASUS.
Remarque : Certains modèles peuvent ne pas afficher « ASUS Smart Performance Technology », mais plutôt « Mode ventilateur ».
Remarque : Les modes disponibles peuvent varier selon le modèle.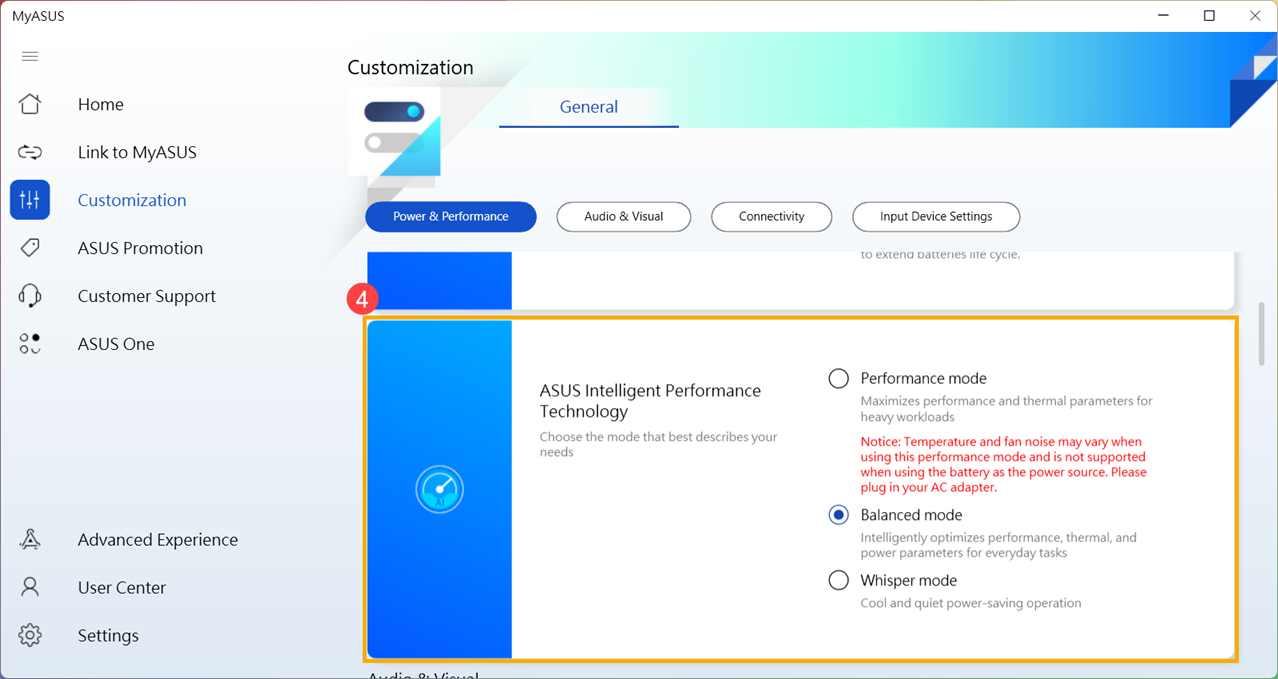
4. Si le problème persiste, veuillez passer à l'étape de dépannage suivante.
Utilisez le gestionnaire de tâches pour examiner l'utilisation des ressources CPU/mémoire pour tout processus anormal.
Lorsque votre ordinateur exécute des programmes gourmands en ressources tels que des jeux, du montage vidéo, des conversions ou des calculs de données lourds, la température du CPU/GPU augmente et le ventilateur augmente simultanément sa vitesse de rotation pour améliorer la dissipation de la chaleur. Le gestionnaire de tâches du système d'exploitation Windows est un outil de gestion des applications et des processus, vous permettant d'afficher les processus en cours et de fournir des informations sur l'utilisation des performances de l'ordinateur.
Vous pouvez inspecter l'utilisation du processeur ou de la mémoire des applications en consultant le gestionnaire de tâches pour déterminer si elles dépassent les attentes. Ici, vous pouvez en savoir plus sur l'utilisation du Gestionnaire des tâches pour accéder aux performances de l'ordinateur et mettre fin aux processus irréguliers. Si le problème persiste, passez à l'étape de dépannage suivante.
Maintenir la ventilation des bouches d'aération
Dans les environnements avec une quantité importante de poussière, de cheveux ou d'habitudes de fumer, le goudron des cigarettes peut s'accumuler sur les pales du ventilateur et les dissipateurs de chaleur. Cette substance huileuse est plus susceptible d'attirer la poussière et les cheveux.
Si les bouches d'aération se bouchent, cela affectera le fonctionnement du ventilateur, empêchant ainsi l'appareil d'atteindre des performances optimales.
Si une accumulation excessive de chaleur se produit en raison de l'accumulation de poussière, il est conseillé de contacter le centre de service client ASUS.
N'essayez pas de le nettoyer vous-même à l'aide de puissants dispositifs de circulation d'air tels qu'un compresseur d'air, car il y a eu des cas où une pression d'air excessive a endommagé les pales du ventilateur.
Si vous souhaitez effectuer vous-même le nettoyage, il est recommandé d'utiliser des bidons d'air comprimé disponibles dans le commerce, en maintenant une certaine distance par rapport à l'évent et en évitant d'inverser le bidon lors de son utilisation.
Remarque : lors du nettoyage, assurez-vous d'éteindre l'ordinateur et de débrancher le cordon d'alimentation.
Assurez la ventilation des ouvertures sur le châssis et reportez-vous au schéma ci-dessous pour la position des bouches d'évacuation.
Pour les ordinateurs portables, les bouches d'aération sont généralement situées des deux côtés :
![]()
Remarque : Quelques modèles (par exemple, la série T100) utilisent un refroidissement passif avec la chaleur dissipée à travers le châssis, sans ventilateur ni conduit d'évacuation. Par conséquent, cette méthode de nettoyage ne s'applique pas.
Pour les PC tout-en-un, les bouches d'aération sont généralement situées en haut et en bas :
![]()
Pour les ordinateurs de bureau, les bouches d'aération se trouvent généralement sur le panneau avant, le panneau arrière, le dessus et les côtés :
![]()
![]()
Le bloc d'alimentation des ordinateurs de bureau est également équipé d'un ventilateur.
![]()
Si le problème persiste, passez à l'étape de dépannage suivante.
Assurer un espace de ventilation adéquat
Assurez-vous que les ventilateurs de l'ordinateur peuvent tourner et ventiler correctement :
Utilisez l'ordinateur à une température ambiante comprise entre 5 °C et 35 °C (41 °F et 95 °F) (reportez-vous aux consignes de sécurité et aux précautions d'utilisation du manuel de l'utilisateur).
Placez l'ordinateur sur une surface ferme et plane, comme un bureau ou une table, pour éviter de l'utiliser sur des surfaces molles comme des canapés, des oreillers ou des lits.
N'obstruez pas les orifices de ventilation de l'ordinateur et maintenez une certaine distance autour de tous les orifices d'aération pour éviter une mauvaise dissipation de la chaleur et une surchauffe du système.
Si vous utilisez un ordinateur portable, vous pouvez également utiliser un coussin de refroidissement ou un support pour élever l'ordinateur portable, empêchant tout contact direct avec la surface.
Si le problème persiste, passez à l'étape de dépannage suivante.
Effectuer un diagnostic matériel du ventilateur à l'aide de MyASUS
Exécutez des diagnostics matériels via MyASUS pour vérifier toute anomalie. Si des problèmes sont détectés lors des diagnostics, il est recommandé de se rendre dans un centre de service ASUS pour le remplacement.
1. Tapez et recherchez [MyASUS] dans la barre de recherche Windows①, puis cliquez sur [Ouvrir]②.
Si vous ne trouvez pas MyASUS, il se peut qu'il ne soit pas installé sur votre ordinateur. Veuillez vous référer aux instructions sur Comment installer MyASUS.
2. Dans la fenêtre MyASUS, cliquez sur [Assistance client]③.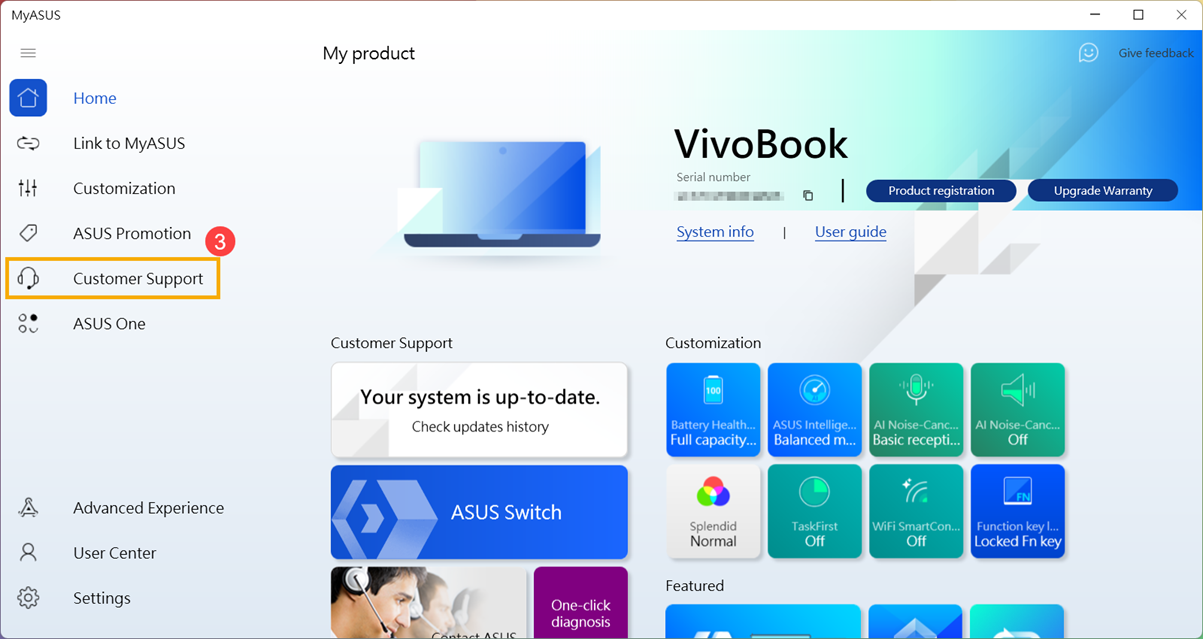
3. Dans la section [Diagnostic du système]④, vérifiez l'élément [Ventilateur]⑤ sous les diagnostics matériels et cliquez sur [Vérification]⑥. En savoir plus sur l'introduction au diagnostic du système MyASUS.
Remarque : Si la page System Diagnostics n'apparaît pas dans votre logiciel MyASUS, cela signifie que votre ordinateur ne prend pas en charge cette fonction. En savoir plus sur Pourquoi ne puis-je voir que les fonctionnalités partielles dans l'application MyASUS.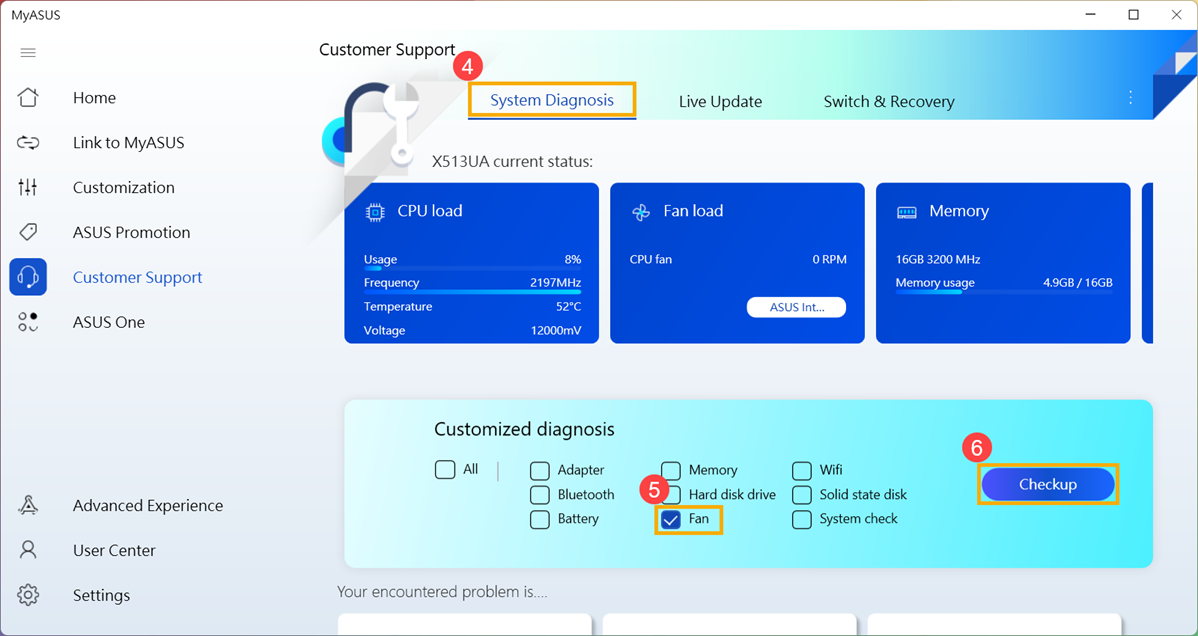
Si des problèmes sont détectés, il est recommandé de se rendre dans un centre de service ASUS pour le remplacement. Vous pouvez vous référer à cet article sur Comment utiliser le support client pour contacter ASUS pour d'autres questions liées à la réparation.
Si les résultats du "Diagnostic matériel" ne montrent aucun problème, cela indique que vos périphériques matériels fonctionnent normalement.
Q&R
Q1 : Pourquoi le ventilateur de mon ordinateur continue-t-il de fonctionner lorsqu'il passe en mode veille ?
R1 : En mode veille, le CPU et le GPU sont toujours opérationnels, donc si la température de la machine reste élevée, le ventilateur continuera à fonctionner pour dissiper la chaleur jusqu'à ce qu'il soit refroidi. Si vous souhaitez éteindre le ventilateur, il est recommandé de mettre votre ordinateur en mode hibernation, où le CPU et le GPU cessent de fonctionner. En savoir plus sur Trois façons d'éteindre l'ordinateur : Arrêter, Veille et Hibernation.
Q2 : Pourquoi le ventilateur de mon ordinateur ne tourne-t-il pas lorsqu'il est inactif ou sous faible charge ?
R2 : Selon la conception de fonctionnement du ventilateur de chaque modèle, le ventilateur ne tournera pas tant que la température du système n'aura pas atteint un certain niveau afin d'obtenir une efficacité d'économie d'énergie.
Remarque : Pour certains modèles d'ordinateurs de bureau commerciaux et d'ordinateurs de bureau de jeu, si vous souhaitez que le ventilateur continue de tourner sous une faible charge pour aider à réduire la température du système, vous pouvez choisir le mode ventilateur pour restaurer le fonctionnement continu du ventilateur.
Pour les ordinateurs de bureau commerciaux, veuillez changer le mode du ventilateur dans MyASUS en "Mode Performance".

Pour les ordinateurs de bureau Gaming , veuillez changer le mode de fonctionnement dans Armory Crate en "Turbo".

Si vous utilisez un logiciel tiers pour mesurer la température de votre ordinateur, n'oubliez pas que ces outils logiciels ne mesurent pas la température du châssis et que la température du châssis est bien inférieure à la température interne. Veuillez vous abstenir d'utiliser des logiciels tiers pour diagnostiquer les problèmes matériels potentiels.
Si votre problème n'est toujours pas résolu, veuillez contacter le centre de service client ASUS pour obtenir de l'aide.
Mettez à jour le BIOS, les packages Windows et les pilotes vers la dernière version de votre ordinateur
Les mises à jour logicielles contribuent généralement à la stabilité et à l'optimisation du système, il est donc recommandé de s'assurer régulièrement que votre appareil utilise les dernières versions. En savoir plus sur la mise à jour du BIOS :
Comment mettre à jour la version du BIOS dans le système Windows
Comment utiliser EZ Flash pour mettre à jour la version du BIOS
(Pour les ordinateurs de bureau, reportez-vous à l'introduction de la carte mère ASUS EZ Flash 3.)
En savoir plus sur la mise à jour de Windows Update et des pilotes :
Comment exécuter Windows Update
Comment mettre à jour les pilotes via le support client dans MyASUS
Si vous avez mis à jour le BIOS, les packages Windows et les pilotes vers la dernière version, mais que le problème persiste, veuillez passer à l'étape de dépannage suivante.
Sélectionnez le mode de ventilateur approprié
La plupart des modèles permettent aux utilisateurs de régler le mode ventilateur via MyASUS pour atteindre un équilibre entre les performances et la température de la machine sous différentes charges de travail.
Remarque : Pour les ordinateurs de jeu (séries ROG/TUF), veuillez vous reporter à l'introduction de l'Armory Crate pour le réglage du ventilateur.
Remarque : Pour la série ProArt, veuillez vous référer à l'introduction ProArt Creator Hub pour le réglage du ventilateur.
1. Tapez et recherchez [MyASUS] dans la barre de recherche Windows①, puis cliquez sur [Ouvrir]②.
Si vous ne trouvez pas MyASUS, cela signifie qu'il n'est peut-être pas installé sur votre ordinateur. Veuillez vous référer à Comment installer MyASUS
2. Dans la fenêtre MyASUS, cliquez sur [Personnalisation]③.
Remarque : Si la page « Personnalisation » ne s'affiche pas dans le logiciel MyASUS sur votre ordinateur, cela signifie que votre ordinateur ne prend pas en charge cette fonctionnalité. En savoir plus sur Pourquoi ne puis-je voir que les fonctionnalités partielles dans l'application MyASUS.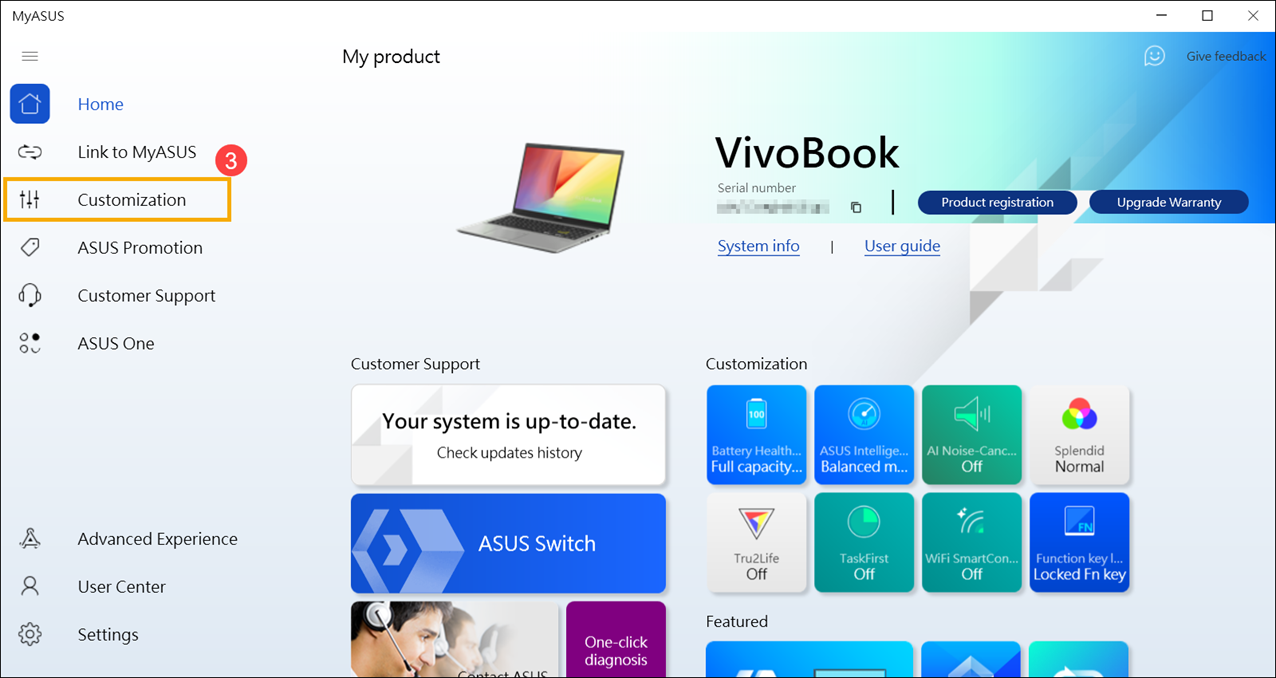
3. Localisez [ASUS Intelligent Performance Technology]④ et choisissez le mode approprié en fonction du scénario d'utilisation de votre ordinateur. En savoir plus sur l'introduction de la personnalisation MyASUS.
Remarque : Certains modèles peuvent ne pas afficher « ASUS Smart Performance Technology », mais plutôt « Mode ventilateur ».
Remarque : Les modes disponibles peuvent varier selon le modèle.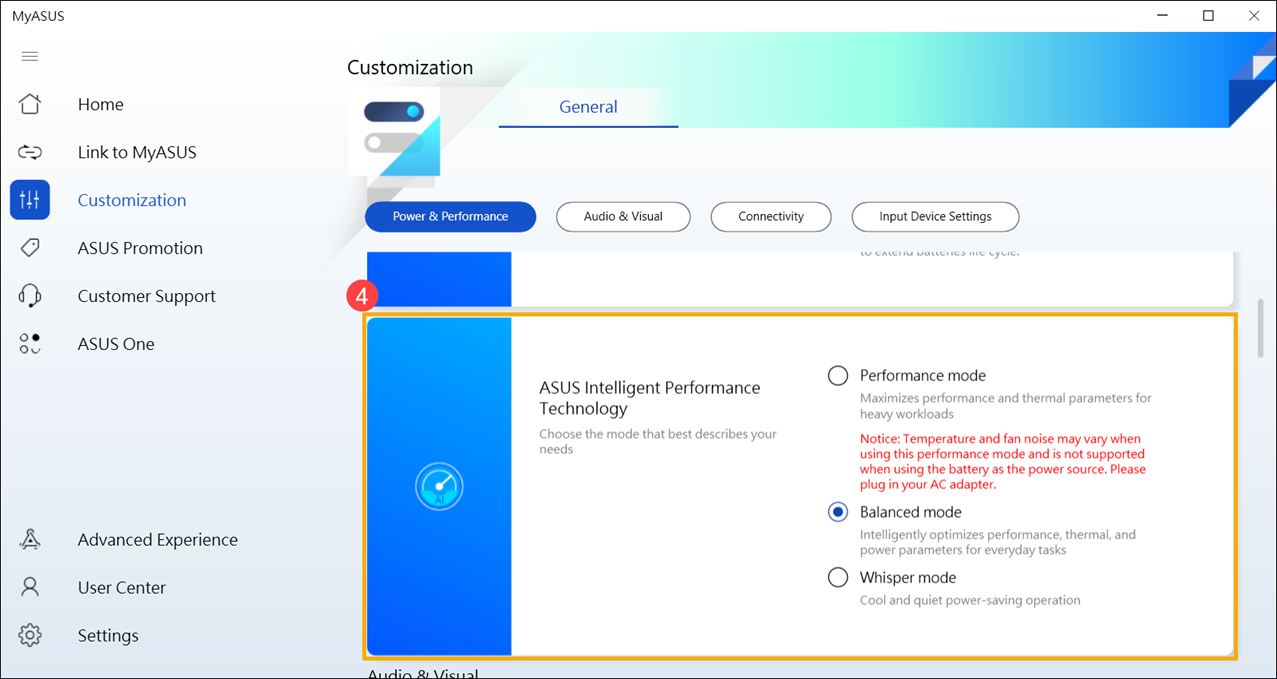
4. Si le problème persiste, veuillez passer à l'étape de dépannage suivante.
Utilisez le gestionnaire de tâches pour examiner l'utilisation des ressources CPU/mémoire pour tout processus anormal.
Lorsque votre ordinateur exécute des programmes gourmands en ressources tels que des jeux, du montage vidéo, des conversions ou des calculs de données lourds, la température du CPU/GPU augmente et le ventilateur augmente simultanément sa vitesse de rotation pour améliorer la dissipation de la chaleur. Le gestionnaire de tâches du système d'exploitation Windows est un outil de gestion des applications et des processus, vous permettant d'afficher les processus en cours et de fournir des informations sur l'utilisation des performances de l'ordinateur.
Vous pouvez inspecter l'utilisation du processeur ou de la mémoire des applications en consultant le gestionnaire de tâches pour déterminer si elles dépassent les attentes. Ici, vous pouvez en savoir plus sur l'utilisation du Gestionnaire des tâches pour accéder aux performances de l'ordinateur et mettre fin aux processus irréguliers. Si le problème persiste, passez à l'étape de dépannage suivante.
Maintenir la ventilation des bouches d'aération
Dans les environnements avec une quantité importante de poussière, de cheveux ou d'habitudes de fumer, le goudron des cigarettes peut s'accumuler sur les pales du ventilateur et les dissipateurs de chaleur. Cette substance huileuse est plus susceptible d'attirer la poussière et les cheveux.
Si les bouches d'aération se bouchent, cela affectera le fonctionnement du ventilateur, empêchant ainsi l'appareil d'atteindre des performances optimales.
Si une accumulation excessive de chaleur se produit en raison de l'accumulation de poussière, il est conseillé de contacter le centre de service client ASUS.
N'essayez pas de le nettoyer vous-même à l'aide de puissants dispositifs de circulation d'air tels qu'un compresseur d'air, car il y a eu des cas où une pression d'air excessive a endommagé les pales du ventilateur.
Si vous souhaitez effectuer vous-même le nettoyage, il est recommandé d'utiliser des bidons d'air comprimé disponibles dans le commerce, en maintenant une certaine distance par rapport à l'évent et en évitant d'inverser le bidon lors de son utilisation.
Remarque : lors du nettoyage, assurez-vous d'éteindre l'ordinateur et de débrancher le cordon d'alimentation.
Assurez la ventilation des ouvertures sur le châssis et reportez-vous au schéma ci-dessous pour la position des bouches d'évacuation.
Pour les ordinateurs portables, les bouches d'aération sont généralement situées des deux côtés :
![]()
Certains modèles adoptent une conception d'évent d'échappement dissimulé (par exemple, la série UX) où l'évent d'échappement ne se trouve pas sur les côtés de l'ordinateur portable mais plutôt à la charnière de l'écran de l'ordinateur portable, comme indiqué par la case rouge dans le schéma ci-dessous.
![]()
Remarque : Quelques modèles (par exemple, la série T100) utilisent un refroidissement passif avec la chaleur dissipée à travers le châssis, sans ventilateur ni conduit d'évacuation. Par conséquent, cette méthode de nettoyage ne s'applique pas.
Pour les PC tout-en-un, les bouches d'aération sont généralement situées en haut et en bas :
![]()
Pour les ordinateurs de bureau, les bouches d'aération se trouvent généralement sur le panneau avant, le panneau arrière, le dessus et les côtés :
![]()
![]()
Le bloc d'alimentation des ordinateurs de bureau est également équipé d'un ventilateur.
![]()
Si le problème persiste, passez à l'étape de dépannage suivante.
Assurer un espace de ventilation adéquat
Assurez-vous que les ventilateurs de l'ordinateur peuvent tourner et ventiler correctement :
Utilisez l'ordinateur à une température ambiante comprise entre 5 °C et 35 °C (41 °F et 95 °F) (reportez-vous aux consignes de sécurité et aux précautions d'utilisation du manuel de l'utilisateur).
Placez l'ordinateur sur une surface ferme et plane, comme un bureau ou une table, pour éviter de l'utiliser sur des surfaces molles comme des canapés, des oreillers ou des lits.
N'obstruez pas les orifices de ventilation de l'ordinateur et maintenez une certaine distance autour de tous les orifices d'aération pour éviter une mauvaise dissipation de la chaleur et une surchauffe du système.
Si vous utilisez un ordinateur portable, vous pouvez également utiliser un coussin de refroidissement ou un support pour élever l'ordinateur portable, empêchant tout contact direct avec la surface.
Si le problème persiste, passez à l'étape de dépannage suivante.
Effectuer un diagnostic matériel du ventilateur à l'aide de MyASUS
Exécutez des diagnostics matériels via MyASUS pour vérifier toute anomalie. Si des problèmes sont détectés lors des diagnostics, il est recommandé de se rendre dans un centre de service ASUS pour le remplacement.
1. Tapez et recherchez [MyASUS] dans la barre de recherche Windows①, puis cliquez sur [Ouvrir]②.
Si vous ne trouvez pas MyASUS, il se peut qu'il ne soit pas installé sur votre ordinateur. Veuillez vous référer aux instructions sur Comment installer MyASUS.
2. Dans la fenêtre MyASUS, cliquez sur [Assistance client]③.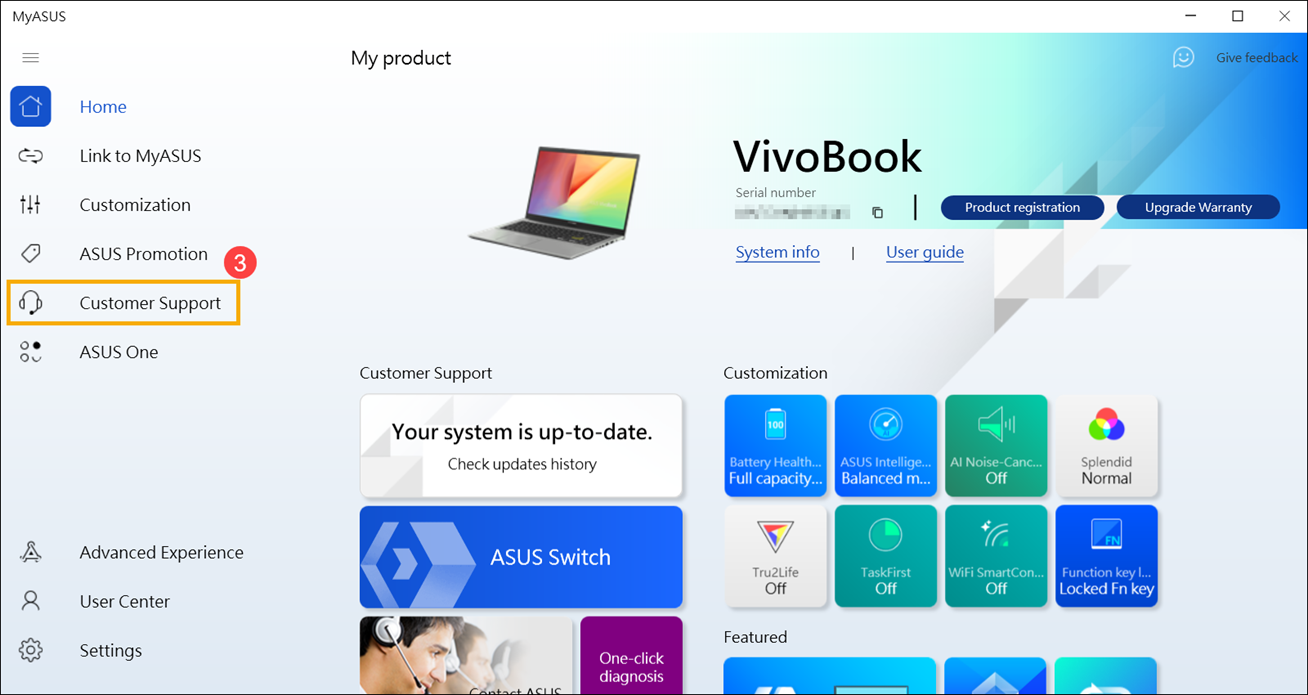
3. Dans la section [Diagnostic du système]④, vérifiez l'élément [Ventilateur]⑤ sous les diagnostics matériels et cliquez sur [Vérification]⑥. En savoir plus sur l'introduction au diagnostic du système MyASUS.
Remarque : Si la page System Diagnostics n'apparaît pas dans votre logiciel MyASUS, cela signifie que votre ordinateur ne prend pas en charge cette fonction. En savoir plus sur Pourquoi ne puis-je voir que les fonctionnalités partielles dans l'application MyASUS. 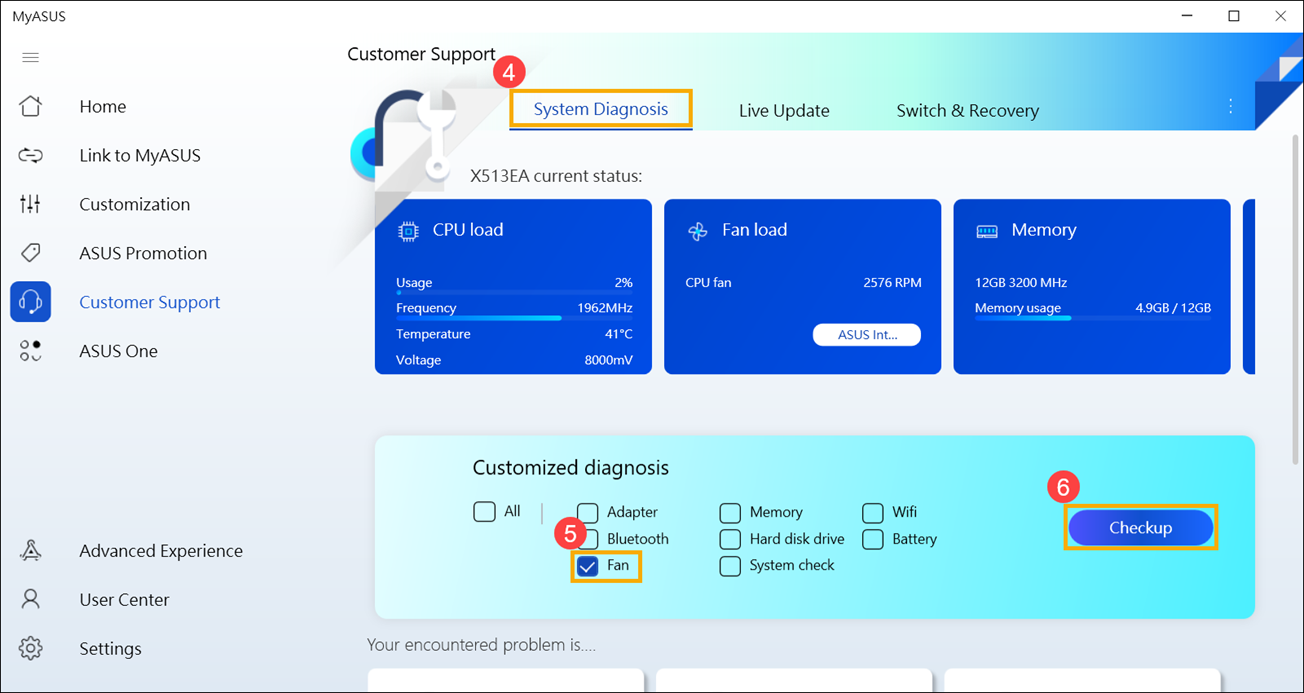
Q&A
Q1 : Pourquoi le ventilateur de mon ordinateur continue-t-il de fonctionner lorsqu'il passe en mode veille ?
R1 : En mode veille, le CPU et le GPU sont toujours opérationnels, donc si la température de la machine reste élevée, le ventilateur continuera à fonctionner pour dissiper la chaleur jusqu'à ce qu'il soit refroidi. Si vous souhaitez éteindre le ventilateur, il est recommandé de mettre votre ordinateur en mode hibernation, où le CPU et le GPU cessent de fonctionner. En savoir plus sur Trois façons d'éteindre l'ordinateur : Arrêter, Veille et Hibernation.
Q2 : Pourquoi le ventilateur de mon ordinateur ne tourne-t-il pas lorsqu'il est inactif ou sous faible charge ?
R2 : Selon la conception de fonctionnement du ventilateur de chaque modèle, le ventilateur ne tournera pas tant que la température du système n'aura pas atteint un certain niveau afin d'obtenir une efficacité d'économie d'énergie.
Remarque : Pour certains modèles d'ordinateurs de bureau commerciaux et d'ordinateurs de bureau de jeu, si vous souhaitez que le ventilateur continue de tourner sous une faible charge pour aider à réduire la température du système, vous pouvez choisir le mode ventilateur pour restaurer le fonctionnement continu du ventilateur.
Pour les ordinateurs de bureau commerciaux, veuillez changer le mode du ventilateur dans MyASUS en "Mode Performance".

Pour les ordinateurs de bureau Gaming , veuillez changer le mode de fonctionnement dans Armory Crate en "Turbo".

Si vous utilisez un logiciel tiers pour mesurer la température de votre ordinateur, n'oubliez pas que ces outils logiciels ne mesurent pas la température du châssis et que la température du châssis est bien inférieure à la température interne. Veuillez vous abstenir d'utiliser des logiciels tiers pour diagnostiquer les problèmes matériels potentiels.
Si votre problème n'est toujours pas résolu, veuillez contacter le centre de service client ASUS pour obtenir de l'aide.