[Dépannage] Échec de l'accès Internet via le routeur
Organigramme
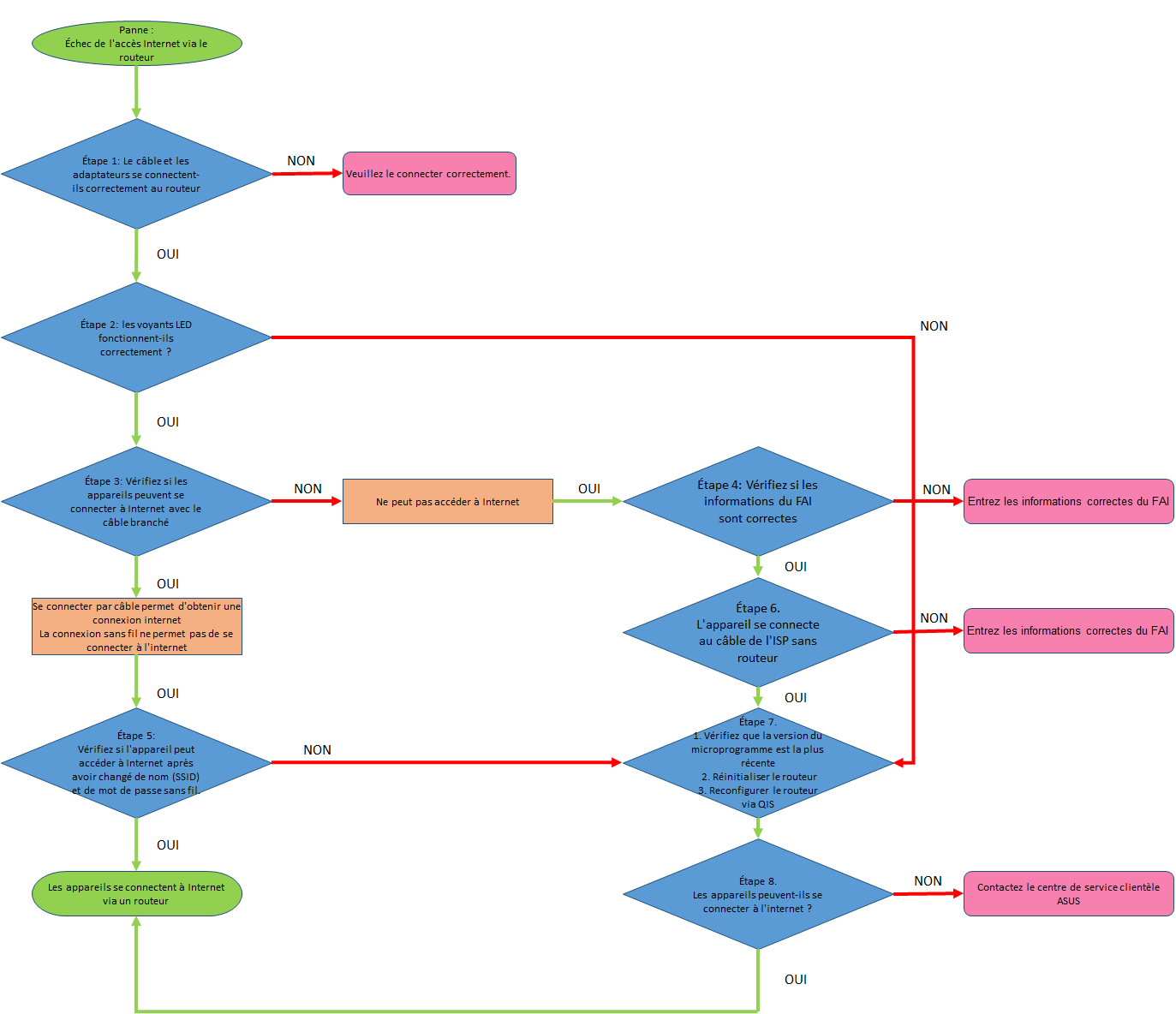
Veuillez vous référer à l'image suivante pour vérifier si tous les périphériques (modem, routeur et ordinateur) sont tous connectés via un câble RJ-45.

 Branchez l'adaptateur secteur de votre routeur sur le port DC-IN et connectez-le à l'alimentation.
Branchez l'adaptateur secteur de votre routeur sur le port DC-IN et connectez-le à l'alimentation.
 Utilisez un câble RJ-45 pour vous connecter au port LAN du routeur et à votre ordinateur.
Utilisez un câble RJ-45 pour vous connecter au port LAN du routeur et à votre ordinateur.
 Utilisez un autre câble RJ-45 pour vous connecter au port WAN du routeur et au port WAN de votre modem.
Utilisez un autre câble RJ-45 pour vous connecter au port WAN du routeur et au port WAN de votre modem.
 Branchez l'adaptateur secteur de votre modem sur le port DC-IN et connectez-le à l'alimentation électrique.
Branchez l'adaptateur secteur de votre modem sur le port DC-IN et connectez-le à l'alimentation électrique.
Remarque: veuillez confirmer que votre câble RJ-45 fonctionne correctement. Ex: les broches sont toutes travaillées et il n'y a aucune pièce endommagée.

* Les images suivantes prennent le RT-AC68U comme exemple.

Remarque: après la connexion à l'alimentation électrique, n'oubliez pas d'appuyer sur le bouton d'alimentation pour allumer le routeur.

Assurez-vous que le voyant d'alimentation à l'avant du routeur est allumé et que les voyants WiFi 2.4G / 5G clignotent, indiquant que le routeur est allumé.
De plus, les deux câbles réseau que vous venez de connecter au port WAN et au port LAN auront des voyants LED correspondants allumés.

Pour savoir comment réinitialiser votre routeur aux paramètres par défaut, veuillez consulter Step 7.
Étape 3. Vérifiez que vos appareils se connectent au routeur via un câble RJ45 pour accéder à Internet avec succès ou non.
A. Si ce n’est pas le cas, veuillez consulter Step 4 faire le dépannage
B. Si la connexion au routeur via un câble peut accéder à Internet, mais lorsque les appareils se connectent au routeur sans fil ne peuvent pas accéder à Internet, veuillez consulter Step 5
1. IP automatique
L'une des causes possibles pour lesquelles le modem ignore la demande DHCP (IP WAN) est que trop d'entre elles ont été envoyées dans un court laps de temps. Peut changer la valeur de fréquence de requête DHCP du mode agressif au mode normal, redémarrer le routeur (et le modem) pour réessayer.
GUI> WAN> Connexion Internet> Exigence spéciale du FAI


2. PPPoE

Pays: Taiwan
Type de connexion WAN: PPPoE
Nom d'utilisateur: 87875692@hinet.net
Mot de passe: xxxxxxx
Si une déconnexion se produit après une période d'utilisation d'Inetnet, il est recommandé d'essayer de PPPoe> Désactiver la détection Internet (la valeur par défaut est PPP Echo).
Et puis cliquez sur Appliquer pour enregistrer.

3. IP statique


Comment configurer une connexion Internet, veuillez vous référer à [WAN] How to set up an Internet Connection?
Si vous ne parvenez pas à accéder à la page des paramètres, veuillez consulter [Troubleshooting] Why can't I enter the Settings page?
Si vous avez déjà vérifié que les informations relatives à votre fournisseur d'accès Internet (FAI) sont correctes mais que vous ne parvenez pas à obtenir la connexion Internet, veuillez consulter Step 6.
Pour savoir comment changer votre mot de passe sans fil, veuillez consulter [Wireless] How to change my wireless password?
(1) Si les appareils n'ont pas pu rechercher le SSID de votre routeur, veuillez vérifier si d'autres appareils le peuvent.
Si seul un appareil spécifique n'a pas pu rechercher le SSID, nous vous suggérons de vérifier si la fonction Internet de l'appareil fonctionne dans un autre environnement Internet. Ou vous pouvez demander au fabricant de l'appareil les étapes de dépannage pertinentes.
Nous vous suggérons d'utiliser le téléphone pour vous connecter sans fil à un autre routeur ou pour vous connecter à un autre environnement Internet WiFi. Et puis vérifiez si le téléphone peut obtenir une connexion Internet correctement.
Nous vous suggérons également de boucler les paramètres de connexion WiFi et les étapes de dépannage fournies par le fabricant de l'appareil.
Si vos appareils sont des produits ASUS, veuillez vous référer à la FAQ suivante:
[Phone/Pad] What to do if my phone won't connect to a Wi-Fi network?
[Notebook] Troubleshooting - Wireless Network Problems
(2) Si tous les appareils ne parviennent pas à trouver le SSID de votre routeur, veuillez consulter Step 7 pour les étapes de dépannage
C. Si vos appareils peuvent trouver le SSID de votre routeur, saisissez le mot de passe que vous avez modifié et vérifiez si l'appareil peut obtenir une connexion Internet avec succès. Si ce n'est toujours pas le cas, veuillez consulter Step 7 pour les étapes de dépannage
Pour savoir comment accéder à la page de configuration (GUI WEB) de votre routeur, veuillez consulter [Wireless Router] How to enter the router's GUI (ASUSWRT)?
Si vous vous connectez directement au câble fourni par votre FAI, mais que l'ordinateur ne parvient toujours pas à se connecter à Internet. Je vous suggère de confirmer avec votre FAI à ce sujet.
Si l'ordinateur parvient à se connecter à Internet, veuillez consulter Step 7.
Vous pouvez vérifier la version actuelle à partir de la page de configuration (GUI WEB) de votre routeur.

Pour savoir comment mettre à jour la version du micrologiciel et vérifier la version, veuillez vous reporter à Comment mettre à jour le firmware de votre routeur avec la dernière version? (ASUSWRT)
(1) Réinitialisez le routeur
Les images suivantes prennent le RT-AC68U comme exemple.
(Différents modèles peuvent présenter de légères différences, veuillez confirmer les informations associées dans le manuel de l'utilisateur si vous avez des préoccupations.)
Appuyez sur le bouton RESET pendant environ 5 à 10 secondes jusqu'à ce que le voyant d'alimentation du routeur commence à clignoter, vous pouvez alors arrêter d'appuyer sur.
En attendant, tous les voyants LED du routeur doivent être éteints et c'est un phénomène normal car le routeur se réinitialise.
Et attendez que le voyant d'alimentation et les voyants WiFi soient à nouveau allumés, vous pouvez essayer d'entrer à nouveau dans l'interface graphique du routeur.


(2) Utilisez la configuration Internet rapide (QIS) pour configurer à nouveau votre routeur.

Pour savoir comment utiliser Quick Internet Setup (QIS) pour configurer votre routeur, veuillez consulter [Routeur sans fil] Comment utiliser QIS (Quick Internet Setup / configuration Internet rapide) pour configurer le routeur? (GUI / Interface graphique Web)
Autres méthodes de réinitialisation, veuillez vous référer à ASUS router Hard Factory Reset
Comment obtenir le (Utilitaire / Firmware)?
Vous pouvez télécharger les derniers pilotes, logiciels, micrologiciels et manuels d'utilisation dans le ASUS Download Center.(LINK)
Si vous avez besoin de plus d'informations sur le centre de téléchargement ASUS, veuillez consulter ce link.