Sujets connexes
[Notebook] Introduction à Keyboard hotkeys
Indice
- Introduction à la fonction ASUS Keyboard hotkeys
- Introduction à ASUS Keyboard Hotkeys AP
- Comment obtenir Asus Keyboard Hotkeys
- Comment désinstaller ASUS Keyboard Hotkeys
Introduction à la fonction ASUS Keyboard hotkeys
ASUS Keyboard Hotkeys peut être utilisé avec la touche Fn pour fournir un accès rapide à certaines fonctionnalités et basculer entre certaines fonctionnalités. Vous pouvez activer la fonction Raccourcis clavier en appuyant de manière prolongée sur  en combinaison avec les touches raccourcis clavier (F1 ~ F12).
en combinaison avec les touches raccourcis clavier (F1 ~ F12).
Pour la nouvelle version des touches de fonction, veuillez vous référer à ci-dessous. (Prenez UX325JA comme exemple)
 +
+ : Mettre l'ordinateur portable en mode veille.
: Mettre l'ordinateur portable en mode veille.
 +
+  : Activer ou désactiver le mode avion
: Activer ou désactiver le mode avion
Remarque: lorsqu'il est activé, le mode Avion désactive toute la connectivité sans fil.
 +
+ : Diminuer la luminosité du clavier rétro-éclairé (sur certains modèles)
: Diminuer la luminosité du clavier rétro-éclairé (sur certains modèles)
 +
+  : Augmenter la luminosité du clavier rétro-éclairé (sur certains modèles)
: Augmenter la luminosité du clavier rétro-éclairé (sur certains modèles)
 +
+  : Diminuer la luminosité de l'écran
: Diminuer la luminosité de l'écran
 +
+  : Augmenter la luminosité de l'écran
: Augmenter la luminosité de l'écran
 +
+ : Allumer ou éteint le panneau d'affichage
: Allumer ou éteint le panneau d'affichage
 +
+  : Basculer le mode d'affichage (Assurez-vous que le deuxième écran est connecté à votre ordinateur portable.)
: Basculer le mode d'affichage (Assurez-vous que le deuxième écran est connecté à votre ordinateur portable.)
 +
+  : Activer ou désactiver le pavé tactile
: Activer ou désactiver le pavé tactile
 +
+  : Allumer ou éteint le haut-parleur
: Allumer ou éteint le haut-parleur
 +
+  : Réduire le volume du haut-parleur
: Réduire le volume du haut-parleur
 +
+ : Augmenter le volume du haut-parleur
: Augmenter le volume du haut-parleur
Remarque : la fonction de raccourci peut être différente selon les modèles, veuillez vous reporter au manuel de l'utilisateur.
●Fn + ESC La commutation des touches de fonction/raccourcis n'est pas prise en charge sur tous les modèles. Nous pouvons rapidement juger s'il y a une LED en haut à droite de la touche [Fn].

Prenez X570UD comme exemple pour l'ancienne version, les raccourcis clavier peuvent déclencher les commandes suivantes :
 +
+ :Mettre l'ordinateur portable en mode veille.
:Mettre l'ordinateur portable en mode veille.
 +
+  : Activer ou désactiver le mode Avion
: Activer ou désactiver le mode Avion
Remarque : lorsque le mode Avion est activé, il désactive toute la connectivité sans fil.
 +
+ :Diminuer la luminosité du clavier rétroéclairé (sur certains modèles)
:Diminuer la luminosité du clavier rétroéclairé (sur certains modèles)
 +
+  : Augmenter la luminosité du clavier rétroéclairé (sur certains modèles)
: Augmenter la luminosité du clavier rétroéclairé (sur certains modèles)
 +
+  : Diminuer la luminosité de l'écran
: Diminuer la luminosité de l'écran
 +
+  : Augmenter la luminosité de l'écran
: Augmenter la luminosité de l'écran
 +
+ : Allumer ou éteindre le panneau d'affichage
: Allumer ou éteindre le panneau d'affichage
 +
+  : Basculer le mode d'affichage (assurez-vous que le deuxième écran est connecté à votre ordinateur portable)
: Basculer le mode d'affichage (assurez-vous que le deuxième écran est connecté à votre ordinateur portable)
 +
+  : Activer ou désactiver le pavé tactile
: Activer ou désactiver le pavé tactile
 +
+  : Allumer ou éteindre le haut-parleur
: Allumer ou éteindre le haut-parleur
 +
+  : Baisser le volume du haut-parleur
: Baisser le volume du haut-parleur
 +
+ : Augmenter le volume du haut-parleur
: Augmenter le volume du haut-parleur
Remarque : la fonction de raccourci peut être différente selon les modèles, veuillez vous reporter au manuel de l'utilisateur.
Il existe également deux touches Windows spéciales sur le clavier de votre ordinateur portable :
 : Lancer le menu Démarrer
: Lancer le menu Démarrer
 : Afficher le menu déroulant
: Afficher le menu déroulant
Veuillez noter qu'il n'y a pas de touche pause/pause  ni de touche de verrouillage de défilement
ni de touche de verrouillage de défilement  sur le clavier pour les nouveaux ordinateurs portables.
sur le clavier pour les nouveaux ordinateurs portables.
Si vous souhaitez utiliser ces fonctions, vous pouvez opérer comme l'instruction suivante :
 +
+  : Pause
: Pause
 +
+  : Break
: Break
 +
+  : Verrouillage du défilement
: Verrouillage du défilement
Introduction à ASUS Keyboard Hotkeys AP
Ces touches peuvent être commutées entre les Raccourcis clavier et "F1 - F12" comme indiqué ci-dessous. Le paramètre par défaut est Hotkeys.
Entrez “Asus Keyboard Hotkeys” dans la barre de recherche. Puis cliquez dessus.

En sélectionnant l'option Raccourcis clavier, vous pouvez accéder aux fonctions des raccourcis en appuyant sur F1-F12. Vous pouvez toujours accéder aux fonctions F1-F12 en appuyant sur Fn et F1 - F12.

En sélectionnant l'option F1-F12, vous pouvez obtenir les fonctions F1-F12 en appuyant sur F1-F12. Vous pouvez toujours accéder aux fonctions de raccourci clavier en appuyant sur Fn et F1-F12.

Comment obtenir ASUS Keyboard Hotkeys
ASUS Keyboard Hotkeys est préinstallé dans les ordinateurs portables ASUS. Vous pouvez également le télécharger à partir du site Web Asus en suivant les étapes décrites ci-dessous:
https://www.asus.com/fr/support/FAQ/1035376/
Trouvez «Touches clavier Asus» dans "Utilitaires". Cliquez sur "TELECHARGER".

Il vous mènera à la page Microsoft Store en cliquant sur “Get to APP”.

Cliquez sur “Get”, connectez-vous à votre compte Microsoft pour obtenir l'application. Suivez les instructions pour installer.

Comment désinstaller ASUS Keyboard Hotkeys
Si vous souhaitez désinstaller l'application, veuillez vous référer au lien ci-dessous:
https://www.asus.com/fr/support/faq/1013598
Si vous ne trouvez pas l'application ASUS Keyboard Hotkeys sur votre ordinateur portable, vous pouvez la configurer dans l'application MyASUS. Pour un fonctionnement plus détaillé, vous pouvez vous référer au lien ci-dessous.
https://www.asus.com/fr/support/FAQ/1045651
Veuillez saisir "MyASUS" dans la barre de recherche du menu Démarrer pour trouver l'application MyASUS Windows.
Système d'exploitation Windows 11
Cliquez sur l'icône [Rechercher  ] dans la barre des tâches①, puis saisissez le nom (ou un mot-clé) dans le champ de recherche②, vous verrez les résultats sous [Meilleure correspondance]③. Par conséquent, vous pouvez trouver les applications, les fichiers ou les paramètres pour un accès rapide.
] dans la barre des tâches①, puis saisissez le nom (ou un mot-clé) dans le champ de recherche②, vous verrez les résultats sous [Meilleure correspondance]③. Par conséquent, vous pouvez trouver les applications, les fichiers ou les paramètres pour un accès rapide.
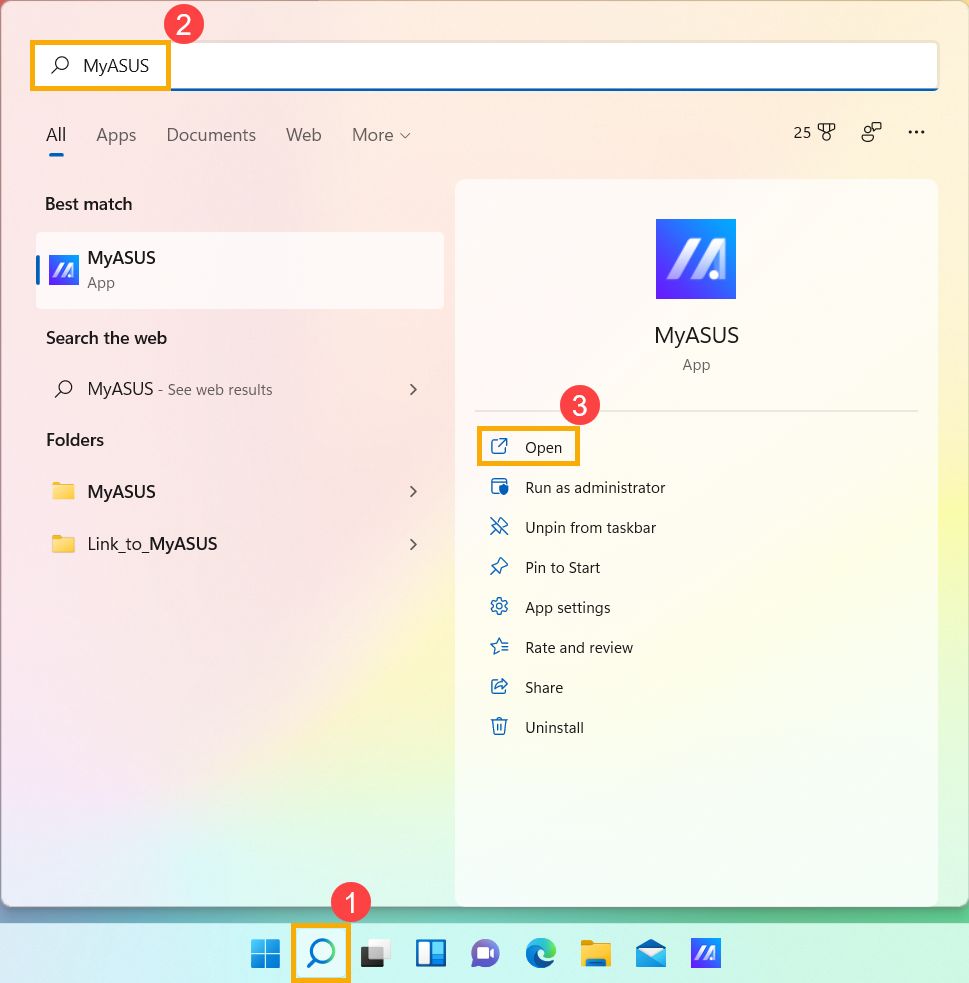
Système d'exploitation Windows 10
Cliquez sur l'icône [Rechercher ] dans la barre des tâches①, puis saisissez le nom (ou un mot-clé) dans le champ de recherche②, vous verrez les résultats sous [Meilleure correspondance]③. Par conséquent, vous pouvez trouver les applications, les fichiers ou les paramètres pour un accès rapide.
] dans la barre des tâches①, puis saisissez le nom (ou un mot-clé) dans le champ de recherche②, vous verrez les résultats sous [Meilleure correspondance]③. Par conséquent, vous pouvez trouver les applications, les fichiers ou les paramètres pour un accès rapide.

Vous pouvez le configurer comme indiqué ci-dessous (ne prend en charge que l'ordinateur portable avec ASUS System Control Interface V2 et versions ultérieures à V2).
Raccourcis clavier :
【raccourcis】--Appuyez sur F1-F12 pour lancer la fonction de raccourci spécifiée
【F1-F12】--Appuyez sur F1-F12 pour lancer la fonction F1-F12 définie par votre système ou une application spécifique.
* Si nous utilisons le raccourci clavier Fn + ESC pour changer les paramètres, les paramètres du raccourci clavier MyASUS seront modifiés de manière synchrone.
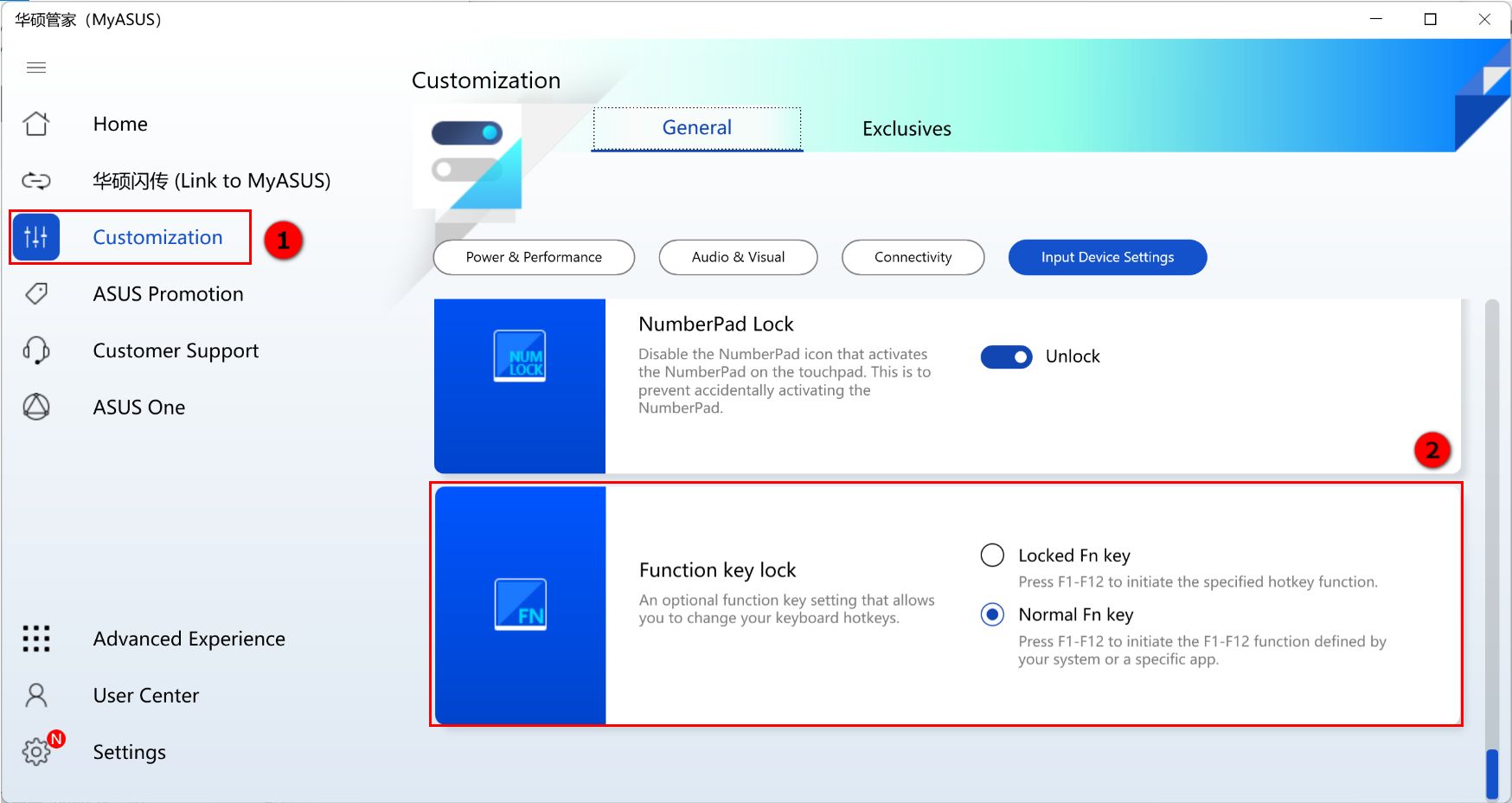
Téléchargez MyASUS maintenant pour profiter d'un service parfait. CLIQUEZ ICI!
