ScreenXpert - Foire Aux Questions (FAQ)
[NoteBook] ScreenXpert 3 - Présentation
[NoteBook] ScreenPad Plus avec ScreenXpert 3 - Présentation
[NoteBook] ASUS ScreenXpert (Screenpad 2.0) - Présentation
[NoteBook] Dépannage - Comment résoudre les problèmes du ScreenPad Plus lorsqu'il ne fonctionne pas correctement sur mon NoteBook ASUS
[NoteBook] Dépannage - Comment résoudre les problèmes du ScreenPad 2.0 lorsqu'il ne fonctionne pas correctement sur mon NoteBook ASUS
[NoteBook] ScreenXpert 3 - Présentation
Dans le passé, ScreenXpert 2 était utilisé comme application pour prendre en charge et assister les modèles ASUS à double écran, mais maintenant ScreenXpert 3 a étendu sa prise en charge afin que les utilisateurs généraux puissent également l'utiliser sur les modèles généraux à écran unique. Nous espérons offrir aux utilisateurs de modèles ASUS une expérience plus efficace lors des opérations liées à plusieurs fenêtres. Dans la version à écran unique de ScreenXpert 3, nous combinons le langage de conception le plus populaire avec des éléments fonctionnels du ScreenXpert du passé, fournissons une entrée rapide sur l'écran d'accueil du modèle de l'utilisateur et affichons toutes les fonctions ScreenXpert que nous avons préparées pour un modèle avec un seul écran. Les utilisateurs peuvent également ajuster et sélectionner la liste des fonctions présentées à partir des paramètres, ce qui, nous pensons, peut offrir aux utilisateurs une plus grande flexibilité et une plus grande expérience de fonctionnement.
- Ouvrir ScreenXpert
- App Switcher
- App Navigator
- Caméra
- Microphone
- Paramètres
- Téléchargement et désinstallation de ScreenXpert
(1) Entrez ①[ScreenXpert] dans la barre de recherche dans le coin inférieur gauche du bureau. Cliquez sur ②[ScreenXpert] et ScreenXpert s'ouvrira.
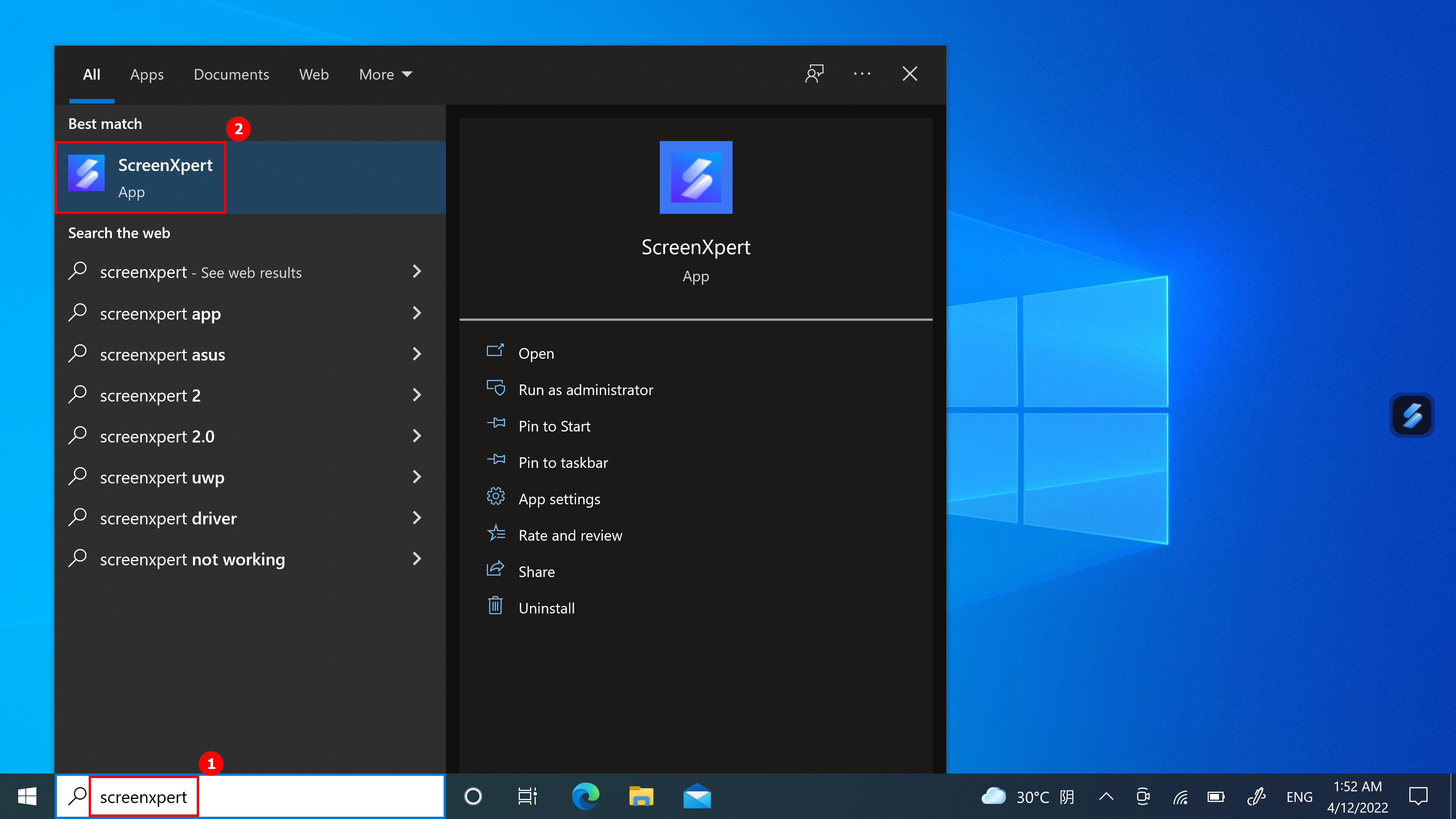
(2) Cliquez sur l'icône et vous pouvez voir quatre icônes étendues. De gauche à droite : App Navigator, Caméra, Microphone, Paramètres.
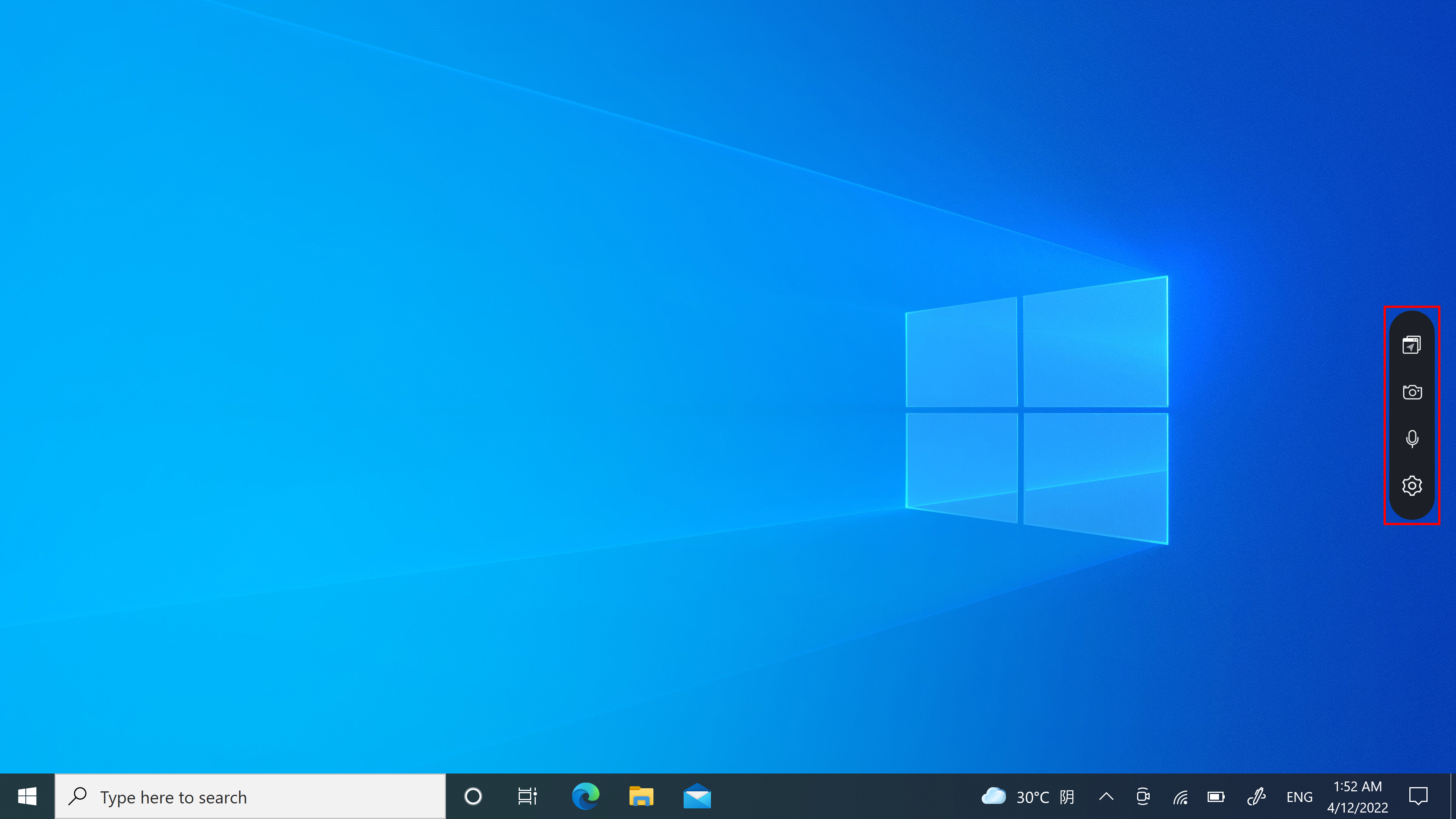
(1) Si votre ordinateur peut contrôler plusieurs écrans, lorsque vous faites glisser la fenêtre de l'application sur l'écran d'accueil, ①[Marquages d'écran] s'affichera et vous permettra de confirmer l'emplacement de l'écran. La fonction de menu ②[App Switcher] est également affichée, qui contient les icônes de l'écran 1 et de l'écran 2 (dans l'exemple, l'ordinateur possède deux écrans)
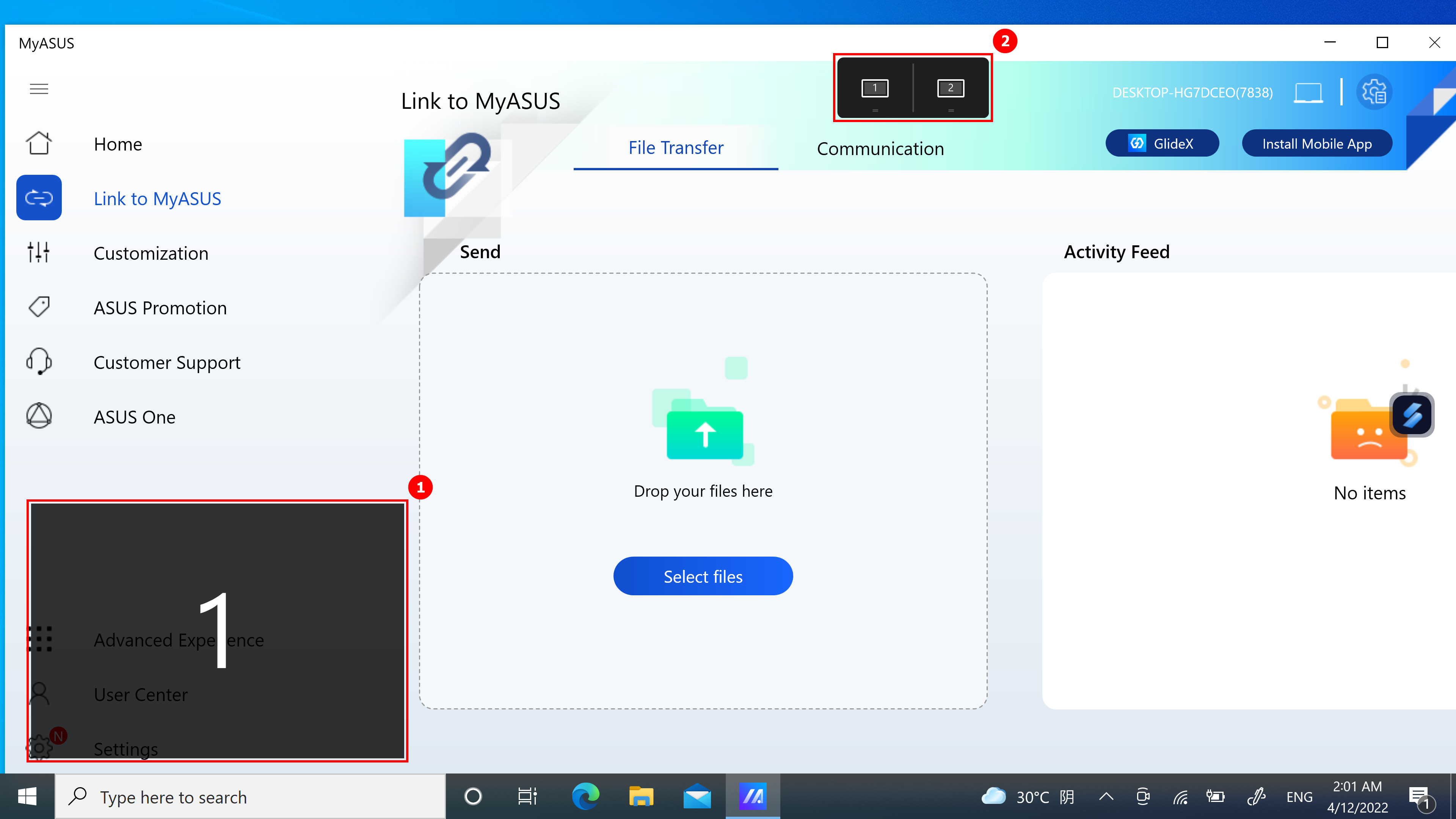
(2) ScreenXpert prend en charge l'interaction entre un ou plusieurs écrans. Lorsque vous faites glisser une fenêtre sur le bureau, l'icône [App Switcher] apparaît. Si vous faites glisser la souris dans la plage ③ [Écran 1], 3 icônes utilisables s'afficheront. Vous pouvez également faire glisser la souris dans [Écran 2] et la fenêtre sera transférée vers [Écran 2] pour être affichée.
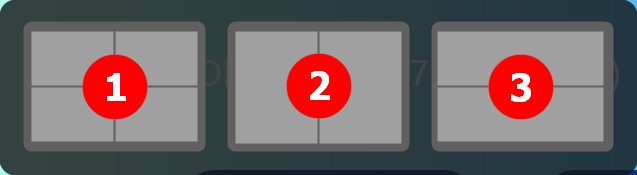
Faites glisser la souris à l'intérieur ① et la fenêtre de l'application s'affichera dans l'écran 1 pour occuper un quart de l'écran.
Faites glisser la souris vers le ② et la fenêtre de l'application s'affichera dans l'écran 1 pour occuper la moitié de la gauche et de la droite de l'écran.
Faites glisser la souris à l'intérieur de ③ et la fenêtre de l'application s'affichera dans l'écran 1 pour occuper la moitié du haut et du bas de l'écran.
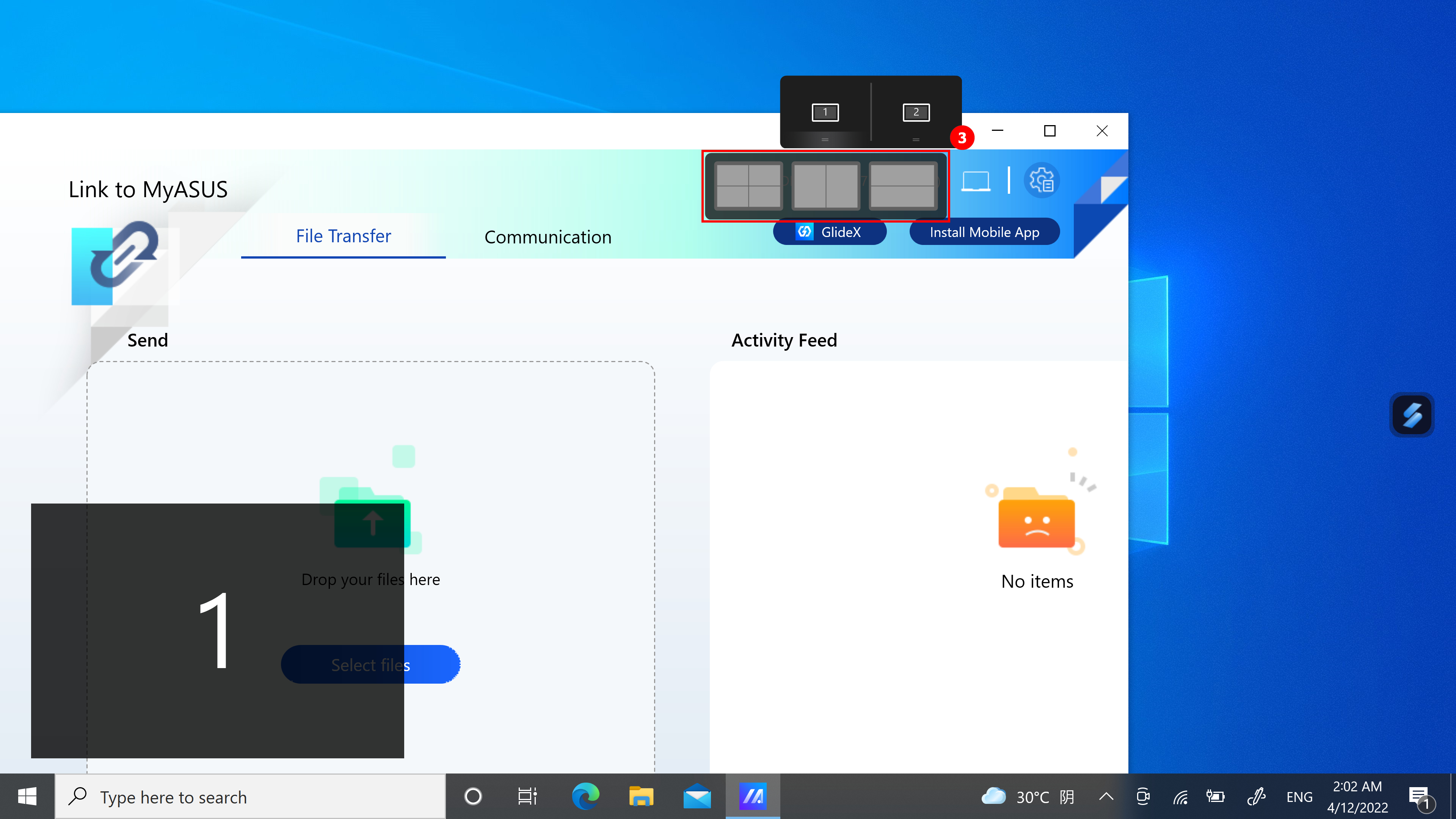
(3) La fenêtre est déjà dans [Écran 1] et occupe la moitié gauche de l'écran.
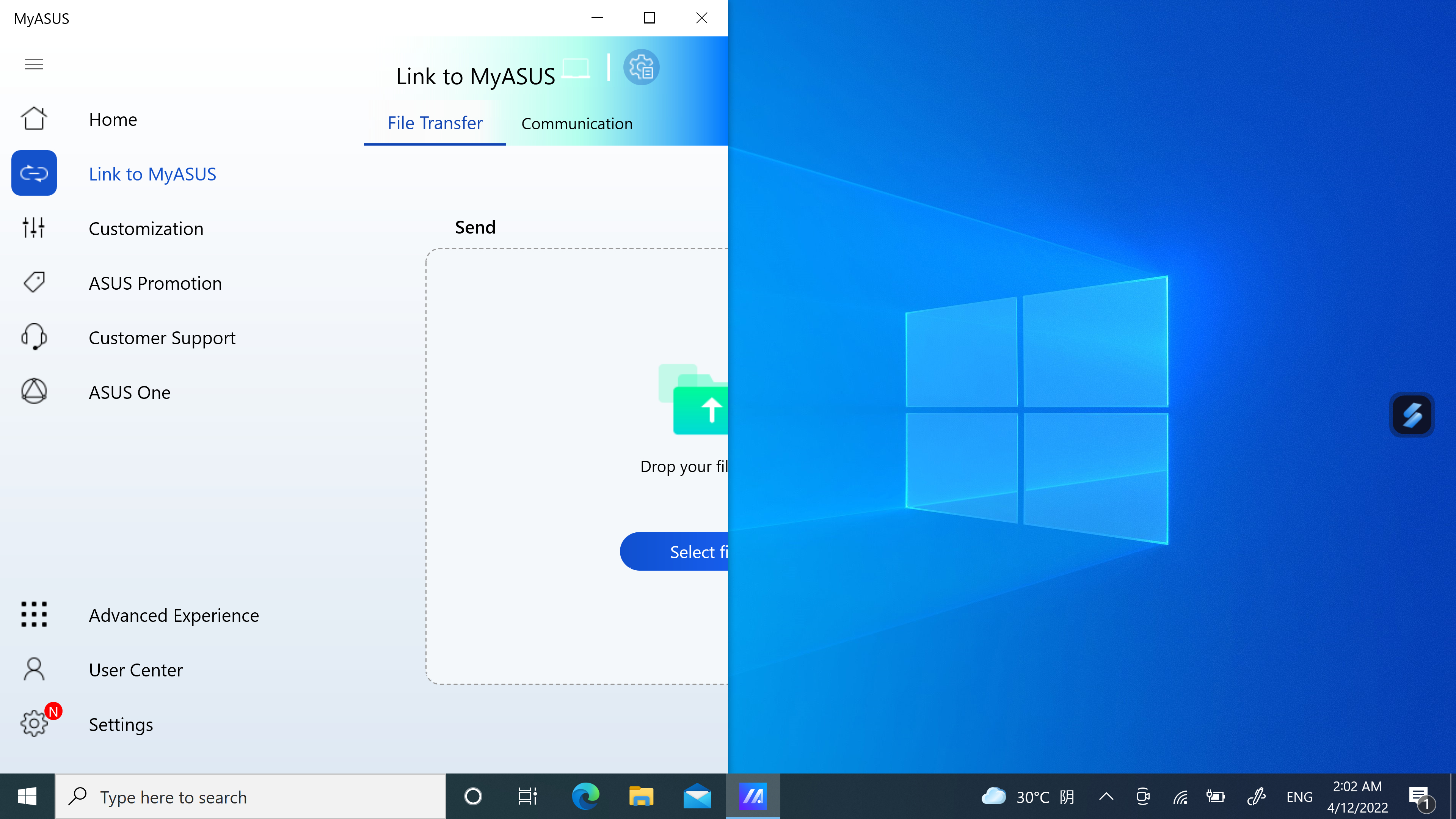
(4) Si vous utilisez actuellement deux écrans mais que l'étiquette affichée sur les deux écrans est 1. Vous devez cliquer avec le bouton droit sur le bureau, puis cliquer sur Paramètres d'affichage. Sur la page Paramètres d'affichage, vous pouvez voir que vos deux écrans fonctionnent comme des écrans en double.
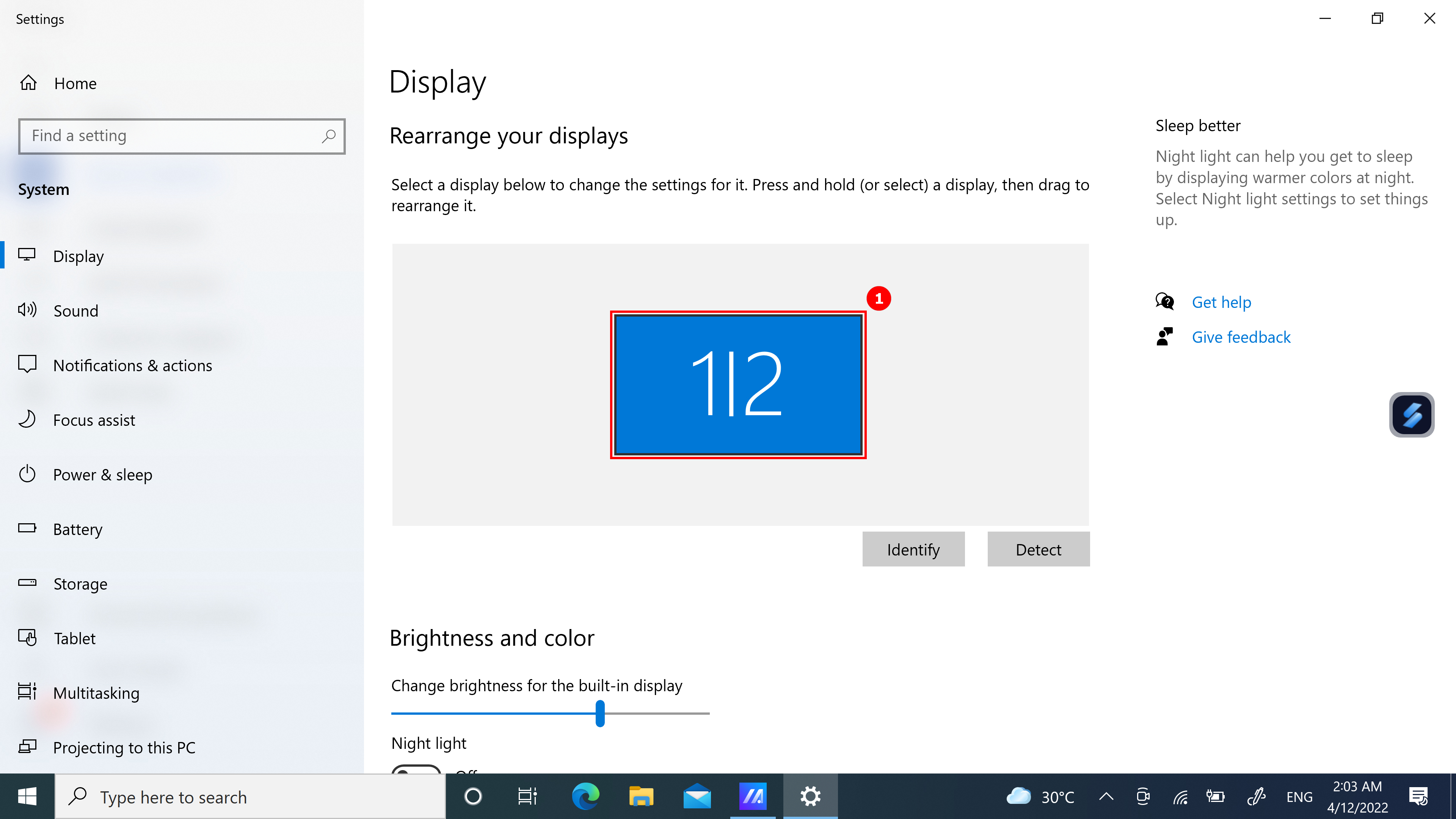
(5) Veuillez faire défiler la page vers le bas pour voir la fonction ②[Affichages multiples], sélectionnez ③[Étendre ces affichages], faites glisser la fenêtre sur le bureau et l'icône de l'écran s'affichera normalement.

(1) Lorsque plusieurs fenêtres sont ouvertes sur votre ordinateur et que vous souhaitez basculer rapidement entre différents écrans, utilisez la fonction App Navigator et cliquez sur ①[App Navigator].
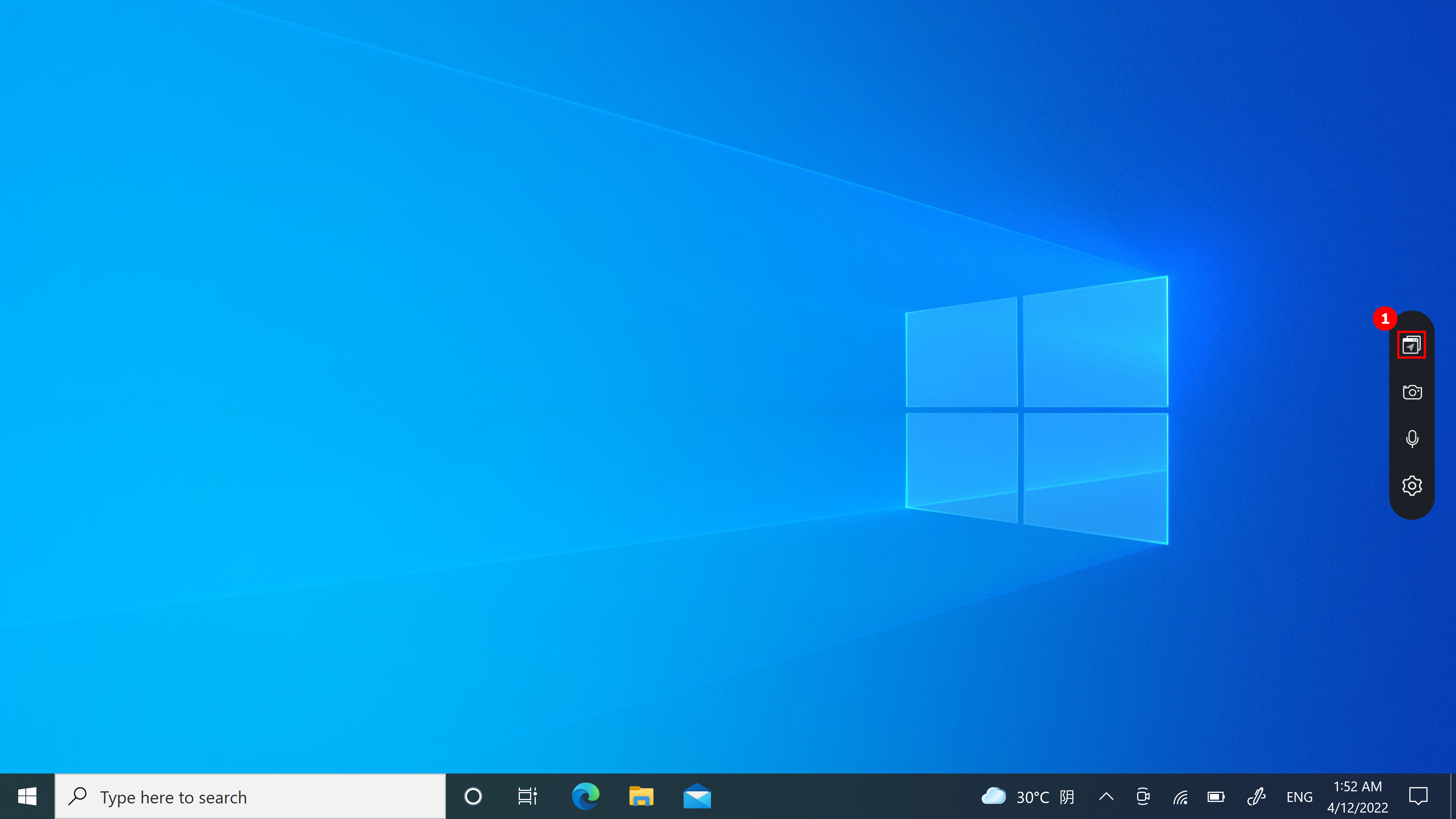
(2) Lorsque App Navigator est ouvert, ②[Zone] est la zone marquée par l'écran de l'ordinateur et ③[Zone] est la fenêtre affichée à l'écran.
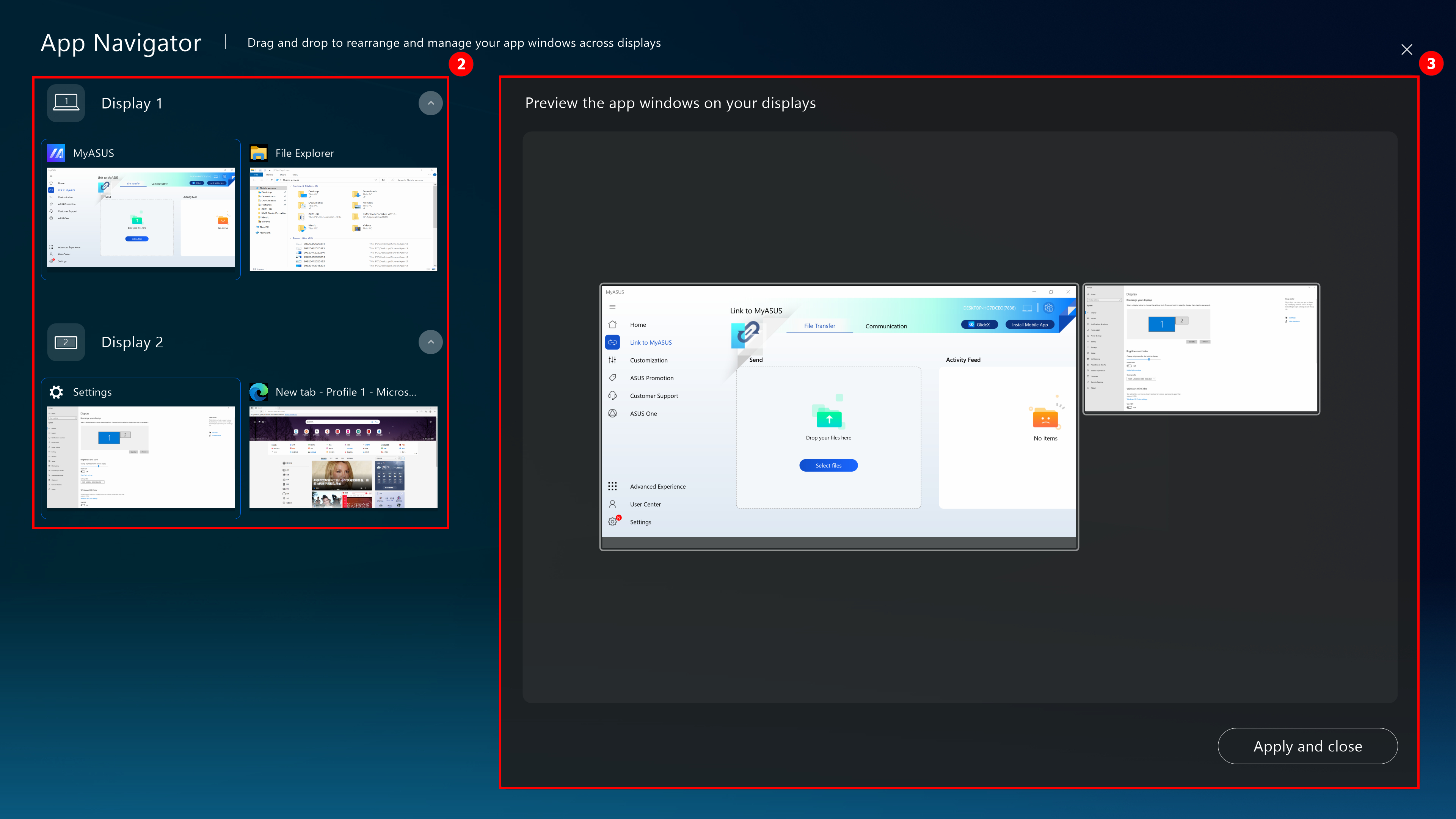
(3) Faites glisser ④[Fenêtre] affichée dans [Écran 2] vers [Écran 1].
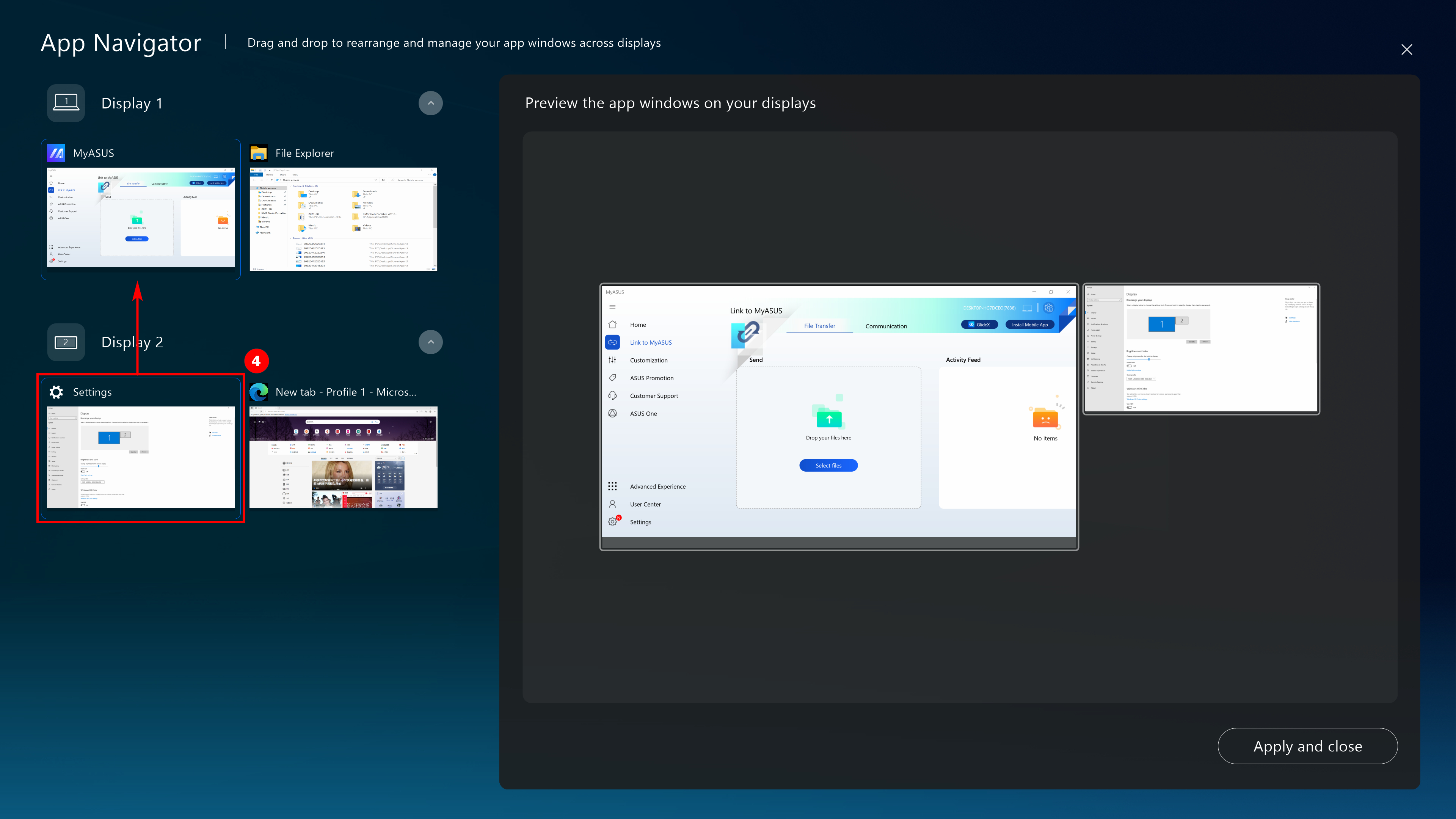
(4) La ⑤[fenêtre] est déjà affichée sur le devant de [Écran 1]. Cliquez sur ⑥[Appliquer une fermeture] pour fermer App Navigator.
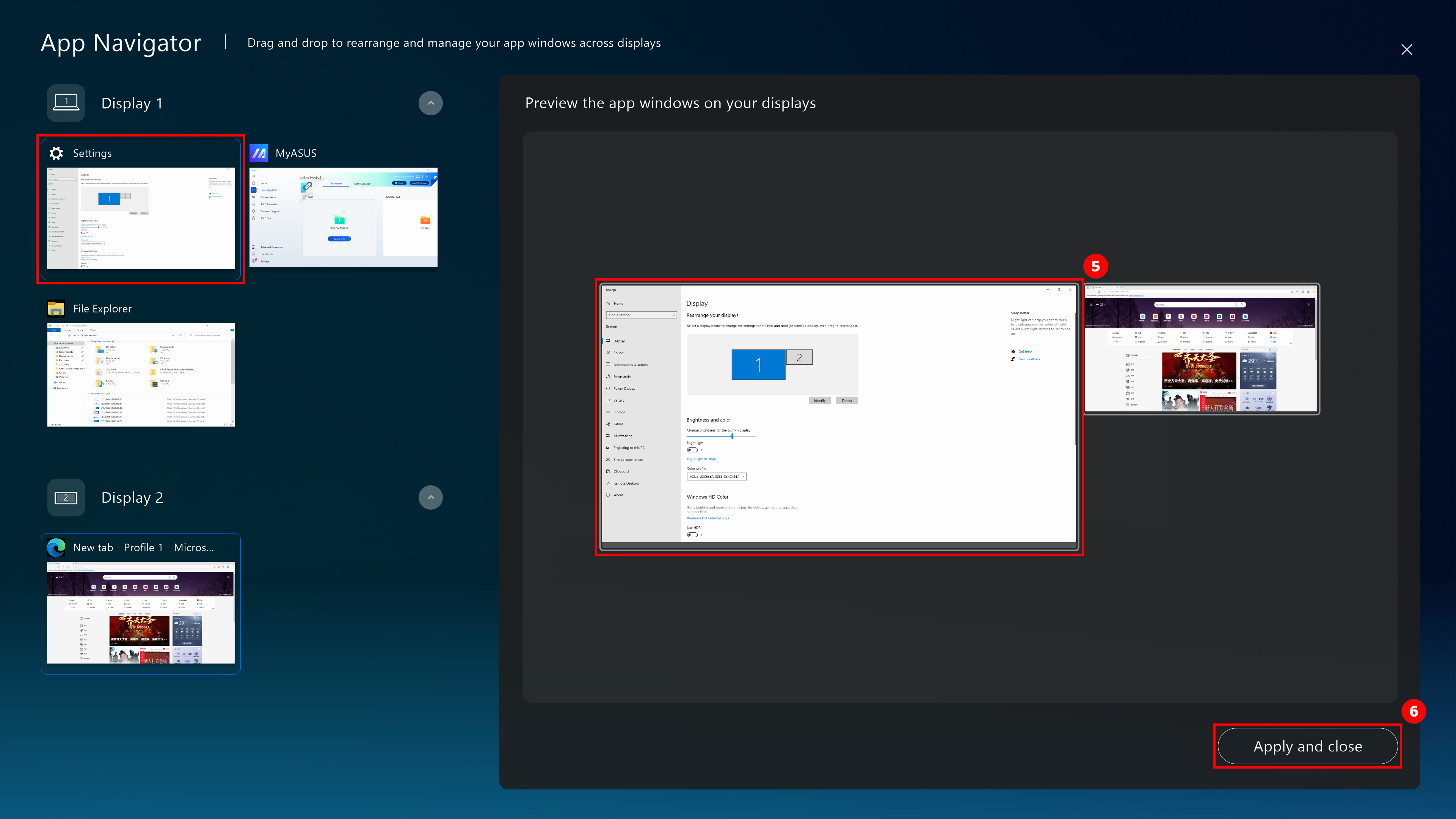
(5) Cette fenêtre est déjà centrée devant [Écran 1].
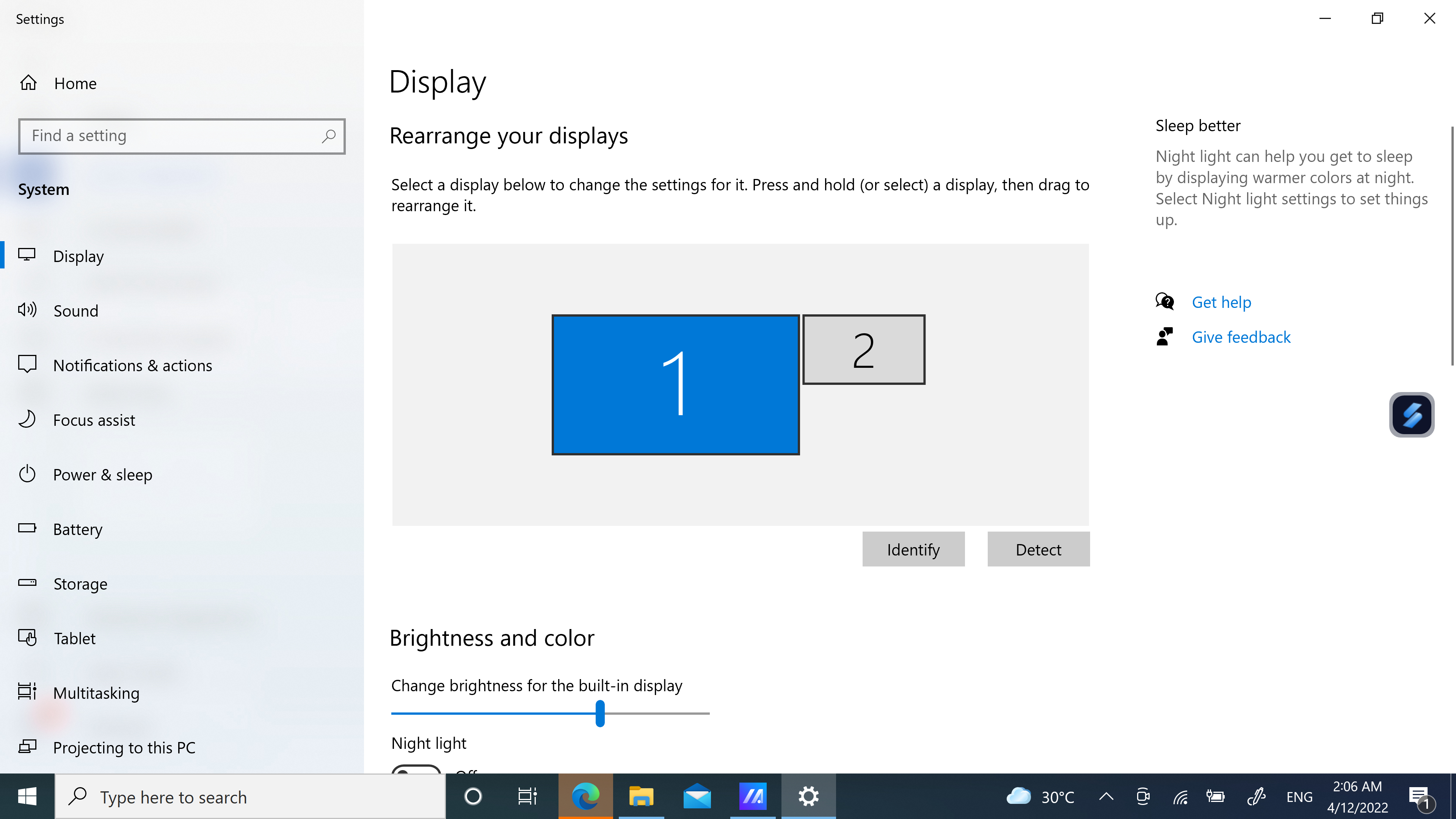
(1) Cliquez sur ① [Caméra] pour changer rapidement la fonction Caméra, et ② [Caméra On/Off] s'affichera sur le bureau.
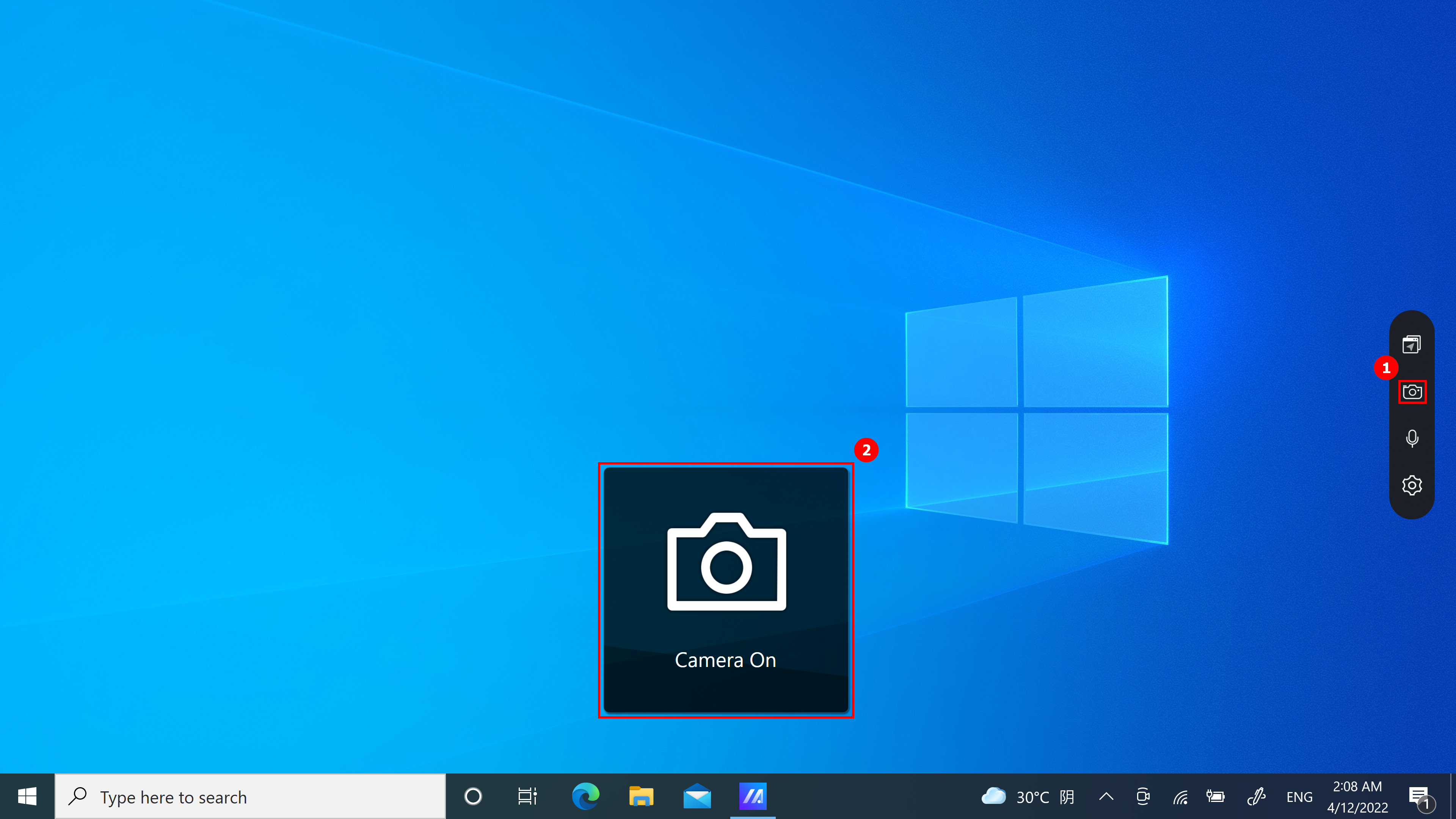
(1) Cliquez sur ①[Microphone] pour activer et désactiver rapidement la fonction Microphone, et ②[Microphone On/Off] s'affichera sur le bureau.
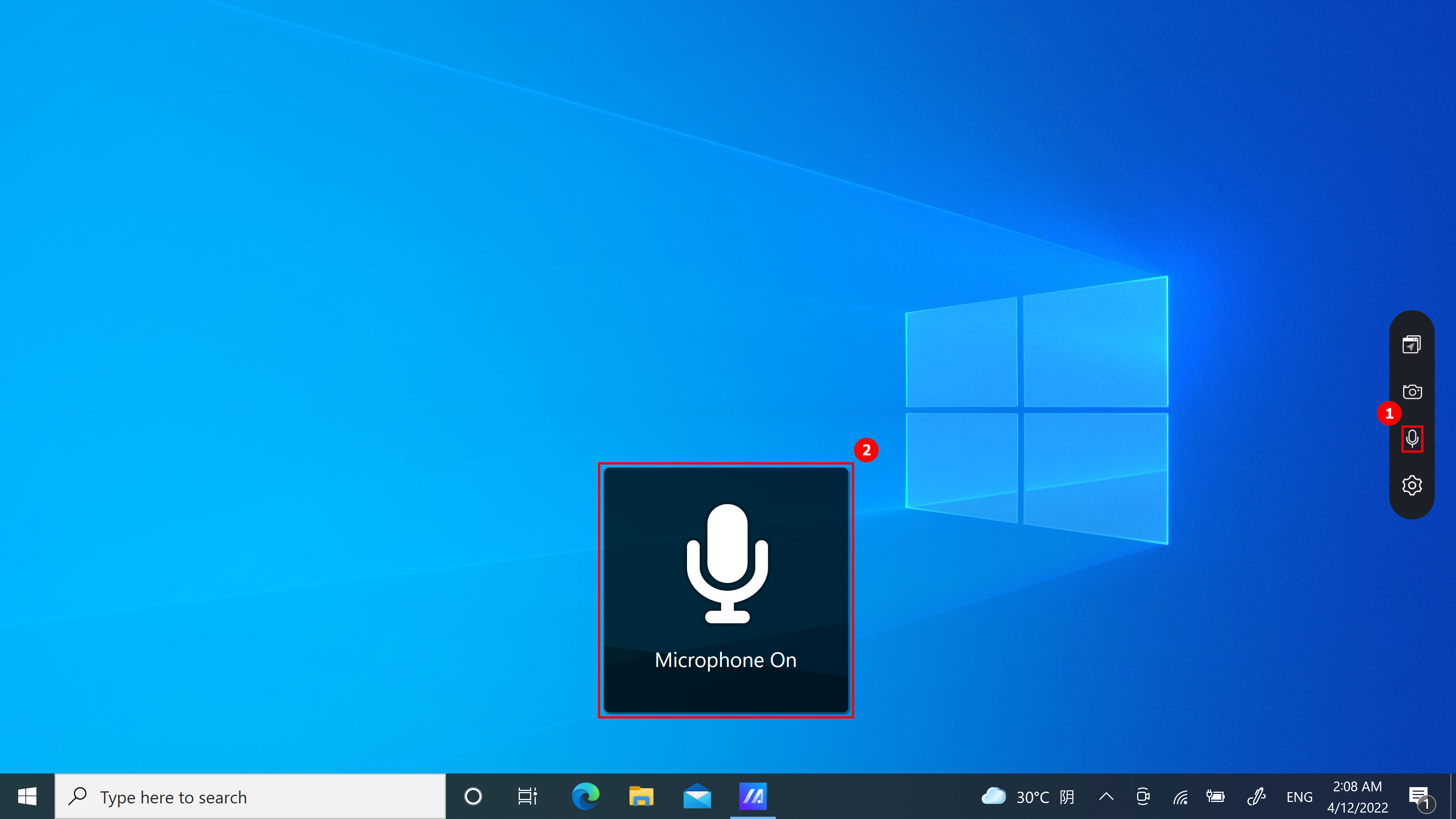
Les fonctionnalités suivantes sont disponibles sur la page des paramètres :
Cliquez sur ①[Centre de contrôle] la petite icône sur le bureau disparaîtra. Si vous souhaitez activer l'icône du bureau, suivez les instructions de la première section de cet article pour activer manuellement ScreenXpert, puis activez Control Center.
Dans ②[Fonctionnalités sélectionnées], vous pouvez activer ou désactiver le microphone et la caméra, ou modifier leur position.
Activez ou désactivez ③[App Switcher].
La version du logiciel peut être consultée dans ④[À propos].
En cliquant sur ⑤[FAQ], vous ouvrirez rapidement cet article à l'aide d'un navigateur.
Cliquez sur ⑥[Guide rapide] pour ouvrir le guide ScreenXpert.
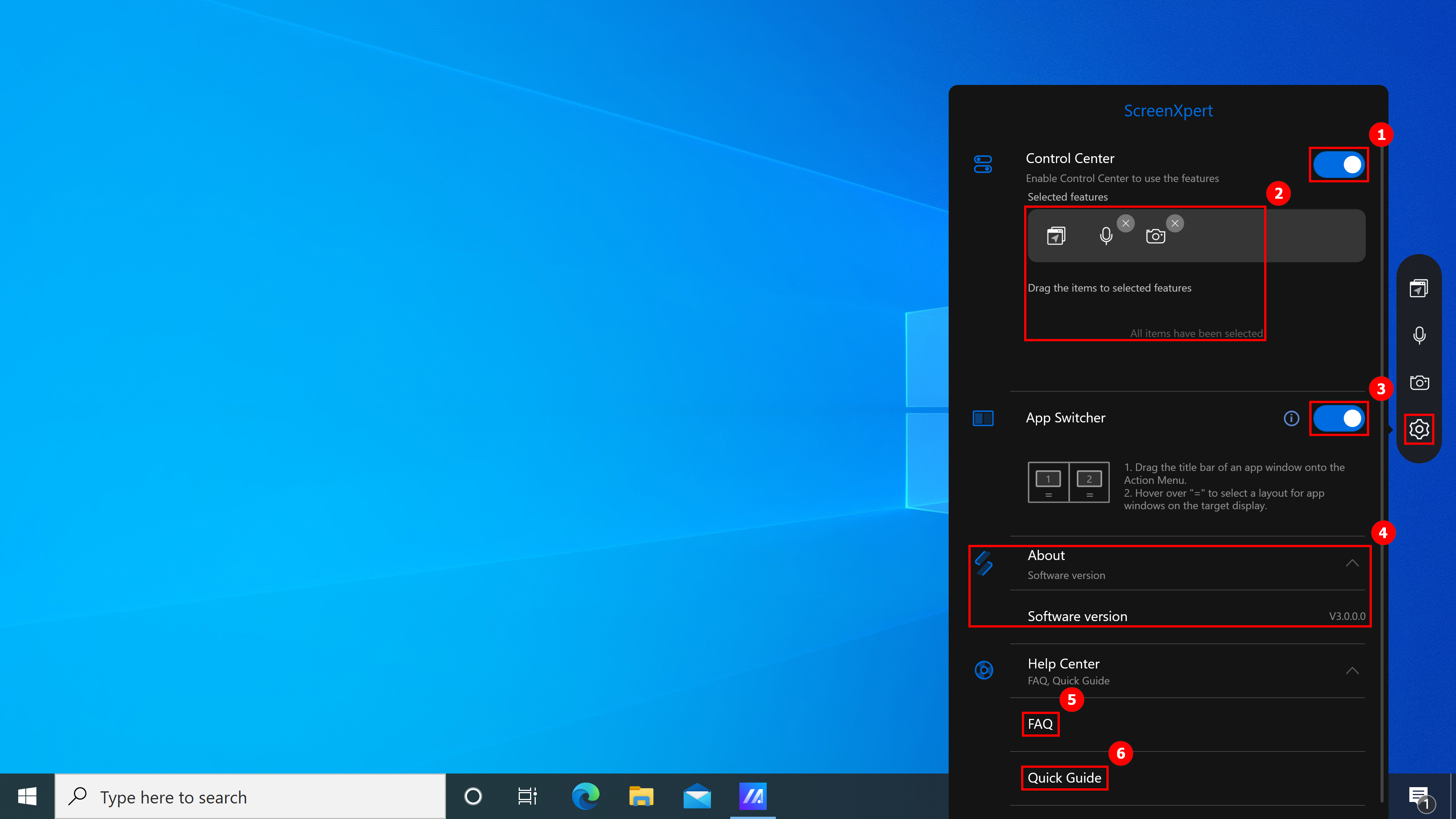
7. Téléchargement et désinstallation de ScreenXpert
(1) Veuillez accéder à la page d'accueil de MyASUS, recherchez et cliquez sur ScreenXpert dans la colonne des fonctionnalités, et vous serez redirigé vers le Microsoft App Store pour télécharger ScreenXpert.
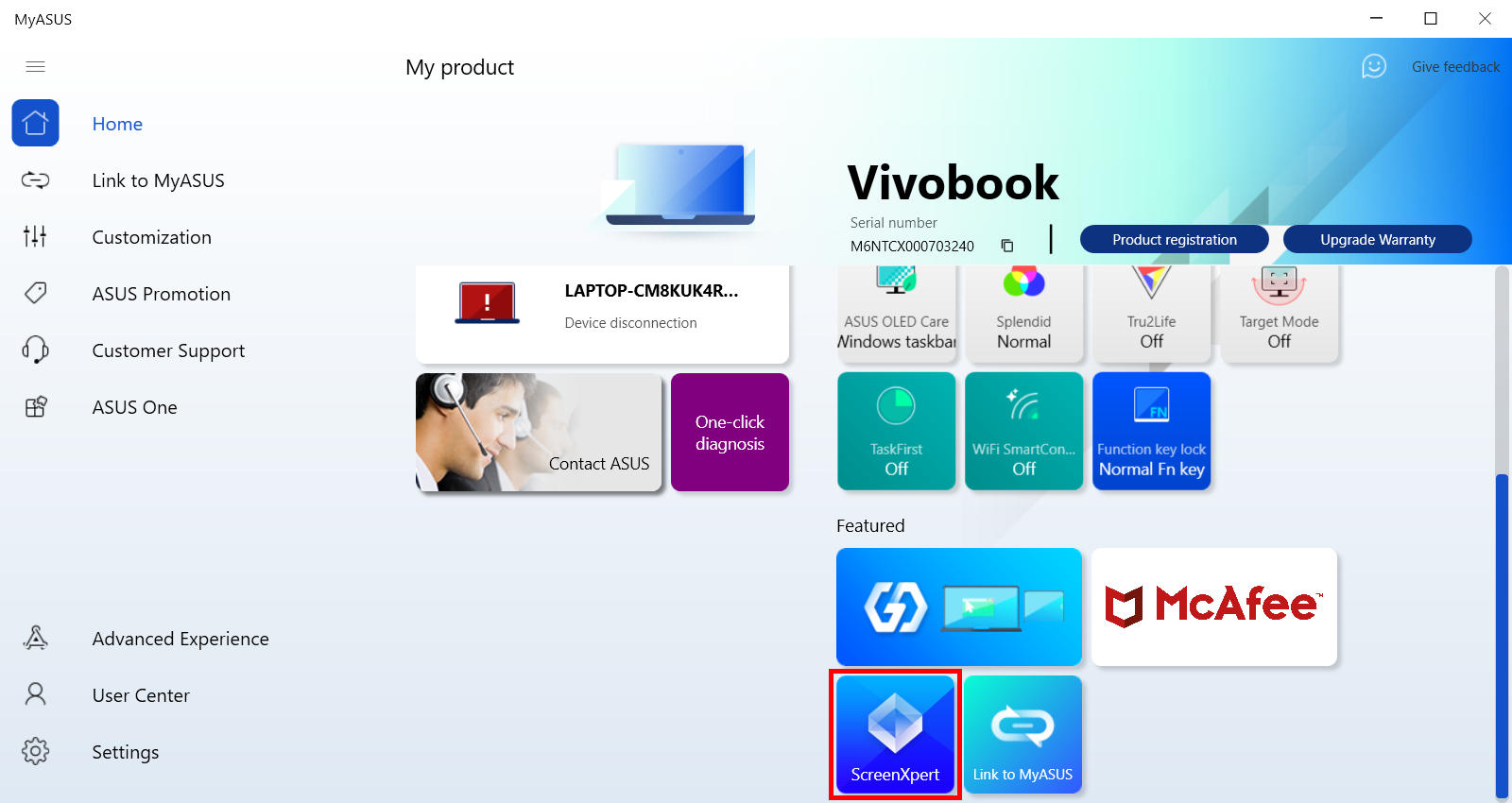
(2) Pour désinstaller ScreenXpert, veuillez cliquer sur le lien pour plus d'informations.
[NoteBook] ScreenPad Plus avec ScreenXpert 3 - Présentation
Conçu pour vous offrir l'avantage ultime en matière d'efficacité du flux de travail, l'écran tactile secondaire pleine largeur unique ASUS ScreenPad™ Plus fonctionne de manière transparente avec l'écran principal. Le ScreenPad Plus interactif améliore votre productivité et permet des possibilités infinies grâce à une collection améliorée de commandes rapides pratiques pour des interactions intuitives entre l'écran principal et le ScreenPad Plus. Vous pouvez désormais faire glisser n'importe quelle application discrète ou barre d'outils intégrée à l'application sur votre ScreenPad Plus pour vous donner plus d'espace pour travailler sur l'écran principal.
- Configuration système requise
- Écran principal et ScreenPad Plus
- Ouvrez ScreenPad Plus
- App Switcher
- Luminosité
- App Navigator
- Échange de tâches
- Caméra
- Microphone
- Verrouillage du clavier
- Montrer bureau
- Appel téléphonique
- Pavé tactile
- Lanceur
- Paramètres
- Installer et désinstaller ScreenXpert
ScreenXpert UWP : v3.0.1.0 (Téléchargement ou mise à niveau dans la boutique Microsoft)
Pilote ScreenXpert : v2.0.30.0 (téléchargement ou mise à niveau dans MyASUS)
ASUS Control Panel Toolkit : v1.0.14.0 (téléchargement ou mise à niveau dans MyASUS) (pour les paramètres du panneau de configuration)
Interface ASUS System Control V3 : v3.0.24.0 (téléchargement ou mise à niveau dans MyASUS)
Retour à la table des matières
2. Écran principal et ScreenPad Plus

De gauche à droite : luminosité, navigateur d'applications, échange de tâches, appareil photo, microphone, verrouillage du clavier, afficher le bureau, lien vers MyASUS, pavé tactile, utilitaires, paramètres.

Retour à la table des matières
(1) Entrez ①[ScreenXpert] dans la barre de recherche dans le coin inférieur gauche du bureau. Cliquez sur ②[ScreenXpert] et ScreenPad Plus s'activera.

Retour à la table des matières
(1) Lorsque vous faites glisser la fenêtre de l'application sur l'écran principal, ①[Marquages d'écran] s'affichera et vous permettra de confirmer l'emplacement de l'écran. La fonction de menu ②[App Switcher] est également affichée, qui contient les icônes Screen 1, Screen 2, Screen3 et ViewMax. (Dans l'exemple, l'ordinateur dispose d'un écran étendu)

(2) ScreenXpert prend en charge l'interaction entre les écrans. Lorsque vous faites glisser une fenêtre sur le bureau, l'icône [App Switcher] apparaît. Si vous faites glisser la fenêtre vers ①[Écran], la fenêtre s'affichera en plein écran dans Écran. Si vous faites glisser la fenêtre vers ②[ViewMax], la fenêtre s'affichera en plein écran sur l'écran principal et le Screen Pad Plus.

Faites glisser la souris vers le ③ et la fenêtre de l'application s'affichera dans l'écran 1 pour occuper un quart de l'écran.
Faites glisser la souris vers le ④ et la fenêtre de l'application s'affichera dans l'écran 1 pour occuper la moitié de la gauche et de la droite de l'écran.
Faites glisser la souris vers le ⑤ et la fenêtre de l'application s'affichera dans l'écran 1 pour occuper la moitié du haut et du bas de l'écran.
Faites glisser la souris vers le ④ et la fenêtre de l'application s'affichera dans l'écran 1 pour occuper la moitié de la gauche de l'écran.

(3) Faites glisser la fenêtre vers [ViewMax], la fenêtre s'affichera en plein écran sur l'écran principal et le Screen Pad Plus. La fenêtre contextuelle Emplacement de la barre des tâches apparaîtra, cliquez sur [Paramètres Windows] pour modifier rapidement la barre des tâches.

(4) Vous pouvez modifier l'emplacement de la barre des tâches dans ①[Masquer automatiquement la barre des tâches en mode bureau] ou ②[Emplacement de la barre des tâches à l'écran] pour améliorer votre expérience lors de l'utilisation de la fonctionnalité ViewMax.

Retour à la table des matières
Cliquez sur Luminosité pour régler rapidement la luminosité du Screenpad Plus.

Retour à la table des matières
(1) Lorsque plusieurs fenêtres sont ouvertes sur votre ordinateur et que vous souhaitez basculer rapidement entre différents écrans, utilisez la fonction App Navigator et cliquez sur  [App Navigator]. Lorsque App Navigator est ouvert, ①[Zone] est la zone marquée par l'écran de l'ordinateur et ②[Zone] est la fenêtre affichée à l'écran.
[App Navigator]. Lorsque App Navigator est ouvert, ①[Zone] est la zone marquée par l'écran de l'ordinateur et ②[Zone] est la fenêtre affichée à l'écran.

(2) Faites glisser ③[Fenêtre] affichée dans [Écran 2] vers [Écran 1].

(3) La ⑤[fenêtre] est déjà affichée sur le devant du ④[Écran 1]. Cliquez sur ⑤[Appliquer et fermer] pour fermer App Navigator.

(4) Cette fenêtre est déjà centrée devant [Écran 1].

Retour à la table des matières
(1) Cliquez sur  ①[Task Swap] pour déplacer la fenêtre affichée sur le ScreenPad Plus afin qu'elle s'affiche en plein écran sur l'écran principal.
①[Task Swap] pour déplacer la fenêtre affichée sur le ScreenPad Plus afin qu'elle s'affiche en plein écran sur l'écran principal.

(2) La fenêtre est déjà affichée en plein écran sur l'écran principal.

Retour à la table des matières
Cliquez sur [Caméra] pour changer rapidement la fonction Caméra, et [Camera On/Off] s'affichera sur le bureau.
[Caméra] pour changer rapidement la fonction Caméra, et [Camera On/Off] s'affichera sur le bureau.

Retour à la table des matières
Cliquez sur [Microphone] pour activer et désactiver rapidement la fonction Microphone, et [Microphone On/Off] s'affichera sur le bureau.
[Microphone] pour activer et désactiver rapidement la fonction Microphone, et [Microphone On/Off] s'affichera sur le bureau.

Retour à la table des matières
Cliquez sur [Clavier] pour activer et désactiver rapidement la fonction de verrouillage et de déverrouillage du clavier, et [Verrouillage/Déverrouillage du clavier] s'affichera sur le bureau.
[Clavier] pour activer et désactiver rapidement la fonction de verrouillage et de déverrouillage du clavier, et [Verrouillage/Déverrouillage du clavier] s'affichera sur le bureau.

Retour à la table des matières
Si une fenêtre s'affiche sur le ScreenPad Plus, vous pouvez rapidement la réduire en cliquant sur  [Afficher le bureau].
[Afficher le bureau].

ScreenPad Plus affiche déjà le bureau.

Retour à la table des matières
En cliquant sur  [Lien vers MyASUS], vous pouvez ouvrir rapidement la fenêtre pour passer un appel téléphonique. Si vous souhaitez en savoir plus sur le lien vers MyASUS, veuillez cliquer ici.
[Lien vers MyASUS], vous pouvez ouvrir rapidement la fenêtre pour passer un appel téléphonique. Si vous souhaitez en savoir plus sur le lien vers MyASUS, veuillez cliquer ici.

Retour à la table des matières
Cliquez sur  [TouchPad] pour activer le mode TouchPad du ScreenPad Plus, que vous pouvez désactiver en appuyant sur le X dans le coin supérieur droit.
[TouchPad] pour activer le mode TouchPad du ScreenPad Plus, que vous pouvez désactiver en appuyant sur le X dans le coin supérieur droit.

Retour à la table des matières
(1) Cliquez sur  [Utilitaires]. Vous pouvez voir ①[Asus Built-in Apps], où vous pouvez ajouter des icônes d'application supplémentaires, ou vous pouvez supprimer ou modifier l'emplacement de l'application. Cliquez sur ②[+] pour ajouter un nouveau groupe de tâches.
[Utilitaires]. Vous pouvez voir ①[Asus Built-in Apps], où vous pouvez ajouter des icônes d'application supplémentaires, ou vous pouvez supprimer ou modifier l'emplacement de l'application. Cliquez sur ②[+] pour ajouter un nouveau groupe de tâches.

(2) Dans la ③[zone], sélectionnez votre disposition Task Gourp préférée et cliquez sur ④[Suivant].

(3) Cliquez sur ⑤[Capturer].

(4) La fenêtre qui apparaît sur votre ordinateur sera capturée, par exemple ⑥[Zone], où vous pourrez supprimer ou repositionner l'application, ou modifier le nom du groupe de tâches. Lorsque vous avez terminé l'édition, cliquez sur ⑦[Terminé].

(5) Le groupe de tâches est déjà créé, cliquez sur ⑧[Groupe de tâches].

(6) Les ②[Écran principal] et ①[ScreenPad Plus] de l'ordinateur appuieront sur vos paramètres précédents pour afficher l'application.

(7) Cliquez avec le bouton droit sur [Groupe de tâches], cliquez sur [Ajouter comme favori au centre de contrôle].

(8) Vous pouvez voir l'icône du [Groupe de tâches], qui s'affiche dans la barre d'outils. Vous pouvez utiliser la fonctionnalité rapidement et facilement en cliquant sur l'icône [Groupe de tâches] dans la barre d'outils.

(9) Cliquez avec le bouton droit sur l'icône [Groupe de tâches], cliquez sur [Supprimer le favori du centre de contrôle] pour supprimer l'icône [Groupe de tâches] de la barre d'outils.

Retour à la table des matières
(1) Cliquez sur  [Paramètres].
[Paramètres].

(2) Dans [ScreenPad Plus Display], vous pouvez régler la luminosité, changer l'arrière-plan, modifier le thème.

(3) Dans [Centre de contrôle]. Vous pouvez ajuster les fonctionnalités du ScreenPad Plus dans le ①[Personnaliser le centre de contrôle]. Basculez ②[Centre de contrôle sur l'écran principal]. Les modifications apportées à l'icône du Control Center se trouvent dans ③[Control Center sur ScreenPad Plus].

(5) L'icône du Control Center est déjà affichée sur l'écran principal, cliquez sur [Control Center].

(6) Vous pouvez voir que les fonctionnalités de configuration sont déjà affichées sur l'écran principal.

(7) Dans [Contrôle de la fenêtre], activez l'interrupteur ①[App Switcher], l'interrupteur ②[ScreenPad Origanizer], l'interrupteur ③[Taille de la fenêtre par défaut], l'interrupteur ④[Flicking de la fenêtre entre les écrans], l'interrupteur ⑤[Activez l'appui à trois doigts pour le pavé tactile mode].

(8) Dans [À propos], vous pouvez afficher la version de l'UWP et du pilote.

(9) Dans [Aide], vous pouvez cliquer sur la FAQ pour accéder rapidement à cet article, ou cliquer sur le guide rapide.

Retour à la table des matières
16. Installer et désinstaller ScreenXpert
Pour installer le pilote et l'application ScreenXpert :
1. Accédez au site Web officiel d'ASUS et recherchez le modèle de votre ordinateur portable.
2.Cliquez sur [support] puis cliquez sur [Pilote et outils].
3. Choisissez le système d'exploitation de votre ordinateur portable.
4.Téléchargez le pilote et l'application, puis installez les deux.

Vous pouvez désinstaller ScreenXpert du contenu fourni sur le lien suivant :https://www.asus.com/fr/support/faq/1013598
Retour à la table des matières
[NoteBook] ASUS ScreenXpert (Screenpad 2.0) - Présentation
Propulsé par le nouveau logiciel ScreenXpert, ScreenPad 2.0 dispose désormais d'un écran tactile plus grand qui offre de nombreuses nouvelles fonctionnalités et avantages. Cet écran tactile secondaire interactif améliore la productivité, permettant un flux de travail plus efficace. Il comprend une collection d'utilitaires ASUS pratiques pour augmenter la productivité : Quick Key permet d'automatiser en un seul clic des séquences de clavier complexes, Handwriting pour une saisie de texte naturelle et Number Key pour une saisie rapide des données. L'interface révisée de type smartphone est plus intuitive pour une meilleure facilité d'utilisation. Les développeurs tiers peuvent également utiliser l'API ASUS pour optimiser leurs logiciels et leurs expériences utilisateur pour ScreenPad. Le matériel est désormais également plus économe en énergie que son prédécesseur, permettant une durée de vie plus longue de la batterie lorsque le ScreenPad est utilisé.
Veuillez noter : Office Xpert (Doc Xpert, Sheet Xpert, Slide Xpert) a été supprimé du service après la version 2.2.6.0 et ultérieure.
Si vous souhaitez continuer à utiliser Office Xpert, vous pouvez cliquer sur le lien pour le télécharger, le décompresser et l'installer. Une fois l'installation terminée, veuillez redémarrer votre ordinateur.
Si la fonction Office Xpert est anormale une fois l'installation terminée, veuillez confirmer si l'application ScreenXpert est 2.2.10.0 ou supérieure et si le pilote d'interface ASUS ScreenXpert est 2.0.22.0 ou supérieur. Si l'une des versions du pilote ne répond pas aux exigences, veuillez consulter la deuxième section de cet article « Exigences relatives à la version de l'application et du pilote » pour télécharger la dernière version du pilote.
Table des matières
Contenu de l'interface principale du ScreenPad
Exigences relatives à la version de l'application et du pilote
Lien vers MonASUS
Pavé tactile
Sélecteur d'application
Maison
Vue des tâches
Centre de contrôle
Verrouillage de la barre de navigation
Ajout de l'icône de l'application et de la modification de la page d'accueil dans ScreenPad
Fonction tactile et écran externe
Fonction d'application intégrée ScreenPad
Installer et désinstaller ScreenXpert
Comparaison entre ScreenPad 1.0 et ScreenPad 2.0
FAQ
Contenu de l'interface principale du ScreenPad

La version minimale du pilote pour la dernière application ScrfeenPad comme ci-dessous :
Application ScreenXpert V2.0.9.0 et supérieure (mise à jour dans la boutique Microsoft)
MyASUS App V2.2.35.0 et supérieur (mis à jour dans la boutique Microsoft)
ScreenXpert Driver V2.0.9.0 et supérieur (La méthode de mise à jour se trouve à la fin de cet article, vous pouvez cliquer ici pour y accéder rapidement)
Pilote ASUS System Control Interface V2 v2.2.27.0 et supérieur (la méthode de mise à jour se trouve à la fin de cet article, vous pouvez cliquer ici pour y accéder rapidement)
Retour à la table des matières
1.  [Lien vers MyASUS] fournit des fonctions telles que le carnet d'adresses, le journal des appels et la numérotation. (L'appareil mobile doit pouvoir passer des appels et être connecté au la[top via Link to MyASUS)
[Lien vers MyASUS] fournit des fonctions telles que le carnet d'adresses, le journal des appels et la numérotation. (L'appareil mobile doit pouvoir passer des appels et être connecté au la[top via Link to MyASUS)
(Comment connecter le lien vers l'ordinateur portable MyASUS à l'appareil mobile et comment utiliser cette fonction, veuillez vous référer au contenu du lien : https://www.asus.com/support/FAQ/1041686/)


1.1 Cliquez sur l'icône [Historique des appels] pour parcourir l'historique des appels de l'appareil mobile. Cliquez sur les petites flèches en haut et en bas pour parcourir l'historique des appels de haut en bas, puis cliquez sur n'importe quel historique d'appels pour passer un appel. (Cette fonction nécessite que votre appareil mobile active les autorisations associées. Pour des opérations spécifiques, vous pouvez cliquer ici pour parcourir les questions connexes sur les autorisations Lien vers MyASUS et le tutoriel complet)

1.2 Cliquez sur l'icône [Carnet d'adresses] pour parcourir la liste des contacts sur l'appareil mobile. Cliquez sur les petites flèches en haut et en bas pour parcourir les contacts de l'appareil mobile de haut en bas. Cliquez sur n’importe quel contact pour passer un appel (cette fonction nécessite que votre appareil mobile active les autorisations associées. Pour des opérations spécifiques, vous pouvez cliquer ici pour parcourir les questions connexes sur les autorisations Lien vers MyASUS et le tutoriel complet)

1.3 Cliquez sur [Composer] pour passer un appel via l'ordinateur portable. Il convient de noter que la communication entre l'appareil mobile et l'ordinateur portable est connectée par Bluetooth et que la qualité de l'appel sera affectée par la qualité de la connexion.



Retour à la table des matières
2.  [Pavé tactile]
[Pavé tactile]
2.1 Après avoir cliqué sur l'icône, l'écran activera la fonction du pavé tactile.

Vous pouvez désactiver la fonction du pavé tactile en cliquant sur [x] dans le coin supérieur droit.

2.2 Vous pouvez également cliquer sur la touche F6 du clavier pour sélectionner le mode ScreenPad, le mode pavé tactile traditionnel et les trois modes ScreenPad désactivés par le pavé tactile.

3.  [App Switcher]
[App Switcher]
3.1 Cliquez sur [App Switcher], le programme exécuté sur ScreenPad sera transféré vers l'écran principal pour être affiché.


3.2 Faire glisser la fenêtre de l'application sur l'écran d'accueil affiche ①[Indicateur d'écran] pour confirmer l'emplacement de l'écran. Il affichera également la fonctionnalité de menu ②[App Switcher], qui contient les icônes de l'écran 1 et de l'écran 2.

3.3 Si vous faites glisser la souris dans la plage de ③[Écran 1], quatre icônes utilisables s'afficheront.

Faites glisser la souris sur la [Flèche gauche] et la fenêtre de l'application apparaîtra sur l'écran 1 pour occuper la moitié du côté gauche de l'écran.
Faites glisser la souris sur la [Flèche vers le haut] et la fenêtre de l'application s'affichera en plein écran sur l'écran 1.
Faites glisser la souris sur la [Flèche droite] et la fenêtre de l'application apparaîtra sur l'écran 1 pour occuper la moitié du côté droit de l'écran.
Faites glisser la souris dans la [Zone du milieu] et la fenêtre de l'application sera centrée sur l'écran 1. L'image suivante sera illustrée à titre d'exemple de la [Zone du milieu].

3.4 La fenêtre de l'application est déjà centrée sur l'écran 1.

4.  Icône [Page d'accueil], lorsqu'une fenêtre est affichée sur le ScreenPad, cliquez sur l'icône, le ScreenPad reviendra à l'interface principale.
Icône [Page d'accueil], lorsqu'une fenêtre est affichée sur le ScreenPad, cliquez sur l'icône, le ScreenPad reviendra à l'interface principale.


5.  Icône [App Navigator], vous pouvez parcourir les applications exécutées sur ScreenPad à ce moment-là. Vous pouvez cliquer sur les applications pour les afficher sur le ScreenPad, ou cliquer sur [X] ou [Effacer tout] dans le coin supérieur droit pour fermer l'application exécutée sur le ScreenPad.
Icône [App Navigator], vous pouvez parcourir les applications exécutées sur ScreenPad à ce moment-là. Vous pouvez cliquer sur les applications pour les afficher sur le ScreenPad, ou cliquer sur [X] ou [Effacer tout] dans le coin supérieur droit pour fermer l'application exécutée sur le ScreenPad.


6.  Icône [Control Center], pour configurer et personnaliser votre ScreenPad.
Icône [Control Center], pour configurer et personnaliser votre ScreenPad.

6.1 Faites glisser vers la gauche et la droite avec votre doigt pour régler la luminosité du ScreenPad.

6.2.1 Cliquez sur [App Navigator] pour ouvrir l'App Navigator sur l'écran principal de l'ordinateur portable.

6.2.2 L'App Navigator a été ouvert sur l'écran principal de l'ordinateur portable. La partie supérieure est la zone d'affichage de l'écran principal de l'ordinateur portable et la partie inférieure est la zone d'affichage du ScreenPad. Vous pouvez faire glisser l'application avec la souris pour décider si elle doit s'afficher sur l'écran principal ou sur le ScreenPad.

6.3.1 Cliquez sur [Task Group Capture] pour regrouper toutes les applications actuellement exécutées sur l'ordinateur portable dans un groupe afin que vous puissiez ouvrir ces applications rapidement.


6.3.2 Faites glisser votre doigt vers la droite sur le ScreenPad principal pour ouvrir l'interface d'édition de groupe. Cliquez sur n'importe quel groupe pour ouvrir tous les programmes du groupe sur l'ordinateur portable. Cliquez sur l'icône [+] pour ajouter toutes les applications actuellement en cours d'exécution sur votre ordinateur portable en tant que groupe, afin de pouvoir lancer rapidement ces applications la prochaine fois.

6.4 Cliquez sur [ScreenPad Lock] pour verrouiller ou déverrouiller la fonction tactile du ScreenPad. Cliquez sur l'icône [TouchPad] dans le coin inférieur gauche pour activer le TouchPad, puis cliquez sur l'icône [Lock] dans le coin inférieur droit pour déverrouiller le ScreenPad.


6.5.1 Cliquez sur  pour transférer l'affichage du [Control Center] vers l'écran principal de l'ordinateur portable.
pour transférer l'affichage du [Control Center] vers l'écran principal de l'ordinateur portable.

6.5.2 Cliquez  pour transférer l'affichage [Control Center] vers ScreenPad. Cliquez
pour transférer l'affichage [Control Center] vers ScreenPad. Cliquez  pour masquer le [Centre de contrôle] sur l'écran principal de l'ordinateur portable dans le coin inférieur droit.
pour masquer le [Centre de contrôle] sur l'écran principal de l'ordinateur portable dans le coin inférieur droit.

6.6.1 Cliquez sur [Paramètres] pour configurer ScreenPad et personnaliser la luminosité, l'arrière-plan et autres.


6.6.2 Après avoir cliqué sur l'écran ScreenPad, les options de configuration suivantes apparaîtront.

7.  Cliquez sur l'icône [Verrouillage de la barre de navigation], lorsque des applications sont affichées sur le ScreenPad, la barre de navigation en bas sera toujours affichée. Si vous n'activez pas le verrouillage, vous devez faire glisser votre doigt depuis le bas du ScreenPad pour réactiver la barre de navigation.
Cliquez sur l'icône [Verrouillage de la barre de navigation], lorsque des applications sont affichées sur le ScreenPad, la barre de navigation en bas sera toujours affichée. Si vous n'activez pas le verrouillage, vous devez faire glisser votre doigt depuis le bas du ScreenPad pour réactiver la barre de navigation.

8. Ajout de l'icône de l'application et de la modification de la page d'accueil dans ScreenPad
8.1 Si vous souhaitez corriger une icône d'application sur l'interface principale du ScreenPad, vous devez ①ouvrir l'application sur l'écran principal, puis ②faire glisser votre doigt vers la gauche sur l'interface principale du ScreenPad pour ouvrir [Ajouter l'application sélectionnée au ScreenPad]. Dans l'interface, cliquez sur l'icône ③ de l'application et ④ faites glisser votre doigt vers la droite sur l'espace vide pour fixer l'icône de l'application sur l'écran principal du ScreenPad, afin que vous puissiez ouvrir rapidement l'application sur le ScreenPad la prochaine fois.



8.2 Appuyez et maintenez n'importe quelle icône sur l'interface principale du ScreenPad pour entrer dans l'état d'édition des icônes. Vous pouvez cliquer sur [X] pour supprimer l'icône de l'interface principale ou faire glisser l'icône avec votre doigt pour la trier.

Fonction tactile et écran externe
1. Cet écran prend en charge jusqu'à 5 points tactiles.

2. Windows définit cet écran comme étant l'écran étendu de l'écran principal. C'est aussi le deuxième écran du système. Lorsque vous vous connectez à l'écran externe, celui-ci devient le troisième écran du système. Vous pouvez accéder au système dans [Paramètres d'affichage].


Fonction d'application intégrée ScreenPad
1.  Clé numérique
Clé numérique
Cliquez sur l'icône de touche numérique sur l'interface principale du ScreenPad pour utiliser la fonction de touche numérique sur le ScreenPad.

Après avoir cliqué sur cette icône, la fonction Touche numérique sera désactivée pour limiter tout contact accidentel

2.  Écriture manuscrite Cliquez sur l'icône Écriture manuscrite sur l'interface principale pour exécuter la fonction d'écriture manuscrite sur le ScreenPad.
Écriture manuscrite Cliquez sur l'icône Écriture manuscrite sur l'interface principale pour exécuter la fonction d'écriture manuscrite sur le ScreenPad.

Vous pouvez cliquer sur l'icône Global pour sélectionner une langue préférée.



3.  Touche rapide Cliquez sur l'icône [Quick Key] dans le ScreenPad pour activer la fonction [Quick Key]
Touche rapide Cliquez sur l'icône [Quick Key] dans le ScreenPad pour activer la fonction [Quick Key]

Modifiez les touches de raccourci pour ce groupe.






4.  Slide Xpert, une application auxiliaire Power Point efficace.
Slide Xpert, une application auxiliaire Power Point efficace.



Icône Enregistrer.

Réduisez la commande du ruban.


Icône Insérer , vous pouvez rapidement ajouter une nouvelle diapositive dans le PPT.


L'icône Diaporama, vous pouvez ouvrir rapidement la fonction diaporama.


Barre d'outils, vous pouvez modifier rapidement les options de police.

Icône de clé numérique, clavier numérique.


Icône de lien, lors du passage à PowerPoint sur l'écran principal, ScreenPad ouvrira automatiquement Slide Xpert.



5.  Doc Xpert est une application auxiliaire Word efficace. (Les fonctions intégrées de l'application sont très similaires à celles de Slide Xpert, veuillez vous référer à l'introduction de Slide Xpert)
Doc Xpert est une application auxiliaire Word efficace. (Les fonctions intégrées de l'application sont très similaires à celles de Slide Xpert, veuillez vous référer à l'introduction de Slide Xpert)

6.  Sheet Xpert est une application auxiliaire Excel efficace. (Les fonctions intégrées de l'application sont très similaires à celles de Slide Xpert, veuillez vous référer à l'introduction de Slide Xpert)
Sheet Xpert est une application auxiliaire Excel efficace. (Les fonctions intégrées de l'application sont très similaires à celles de Slide Xpert, veuillez vous référer à l'introduction de Slide Xpert)

7.  Offres d'applications. Dans AppDeals, vous pouvez télécharger manuellement l'application de votre choix, puis l'épingler sur l'écran principal du ScreenPad pour un démarrage rapide et améliorer votre efficacité.
Offres d'applications. Dans AppDeals, vous pouvez télécharger manuellement l'application de votre choix, puis l'épingler sur l'écran principal du ScreenPad pour un démarrage rapide et améliorer votre efficacité.
Vous pouvez vous référer à cette FAQ pour l'introduction détaillée d'AppDeals : https://www.asus.com/support/FAQ/1031975

Installer et désinstaller ScreenXpert
Pour installer le pilote et l'application ScreenXpert :
1. Accédez au site Web officiel d'ASUS et recherchez le modèle de votre ordinateur portable.
2.Cliquez sur [support] puis cliquez sur [Pilote et outils]
3. Choisissez le système d'exploitation de votre ordinateur portable
4.Téléchargez le pilote et l'application, puis installez les deux.

Comparaison entre ScreenPad 1.0 et ScreenPad 2.0
| No. | Nom de l'application (fonctionnalité) | ScreenPad 1.0 | ScreenPad 2.0 |
| 1 | Music player (offline) | V | X |
| 2 | Calendar | V | X |
| 3 | Number Key | V | V |
| 4 | Calculator | X | V |
| 5 | Word | V | V |
| Excel | V | V | |
| PowerPoint | V | V | |
| 6 | ASUS sync | V | X |
| 7 | Spotify | X | V |
| 8 | Adobe sign | V | X |
| 9 | Youtube | X | V |
| 10 | Launcher | V | X |
| 11 | Handwriting | X | V |
| 12 | Quick Key | V | V |
| 13 | KKBox | X | V |
| 14 | AppDeals | X | V |
| 15 | MyASUS | X | V |
| 16 | Alarms & Clocks | X | V |
| 17 | Weather | X | V |
| 18 | Movies & TV | X | V |
| 19 | Voice Recorder | X | V |
| 20 | Solitaire | X | V |
1. Q : Le ScreenPad clignote lorsque 1) je branche/retire la source d'alimentation, 2) je branche l'écran externe sur mon ordinateur portable et le retire, ou 3) lorsque l'ordinateur portable se réveille ou redémarre. Est-ce la situation normale ?
R : Il est normal que ScreenPad soit défini comme l'écran externe du système, et lorsque vous effectuez les actions ci-dessus, vous laisserez le système d'exploitation détecter le matériel de l'écran, ce qui fera que l'écran deviendra noir ou clignotera. Des scintillements similaires se produisent lorsque votre ordinateur portable utilise un écran externe HDMI.
2. Q : Est-il normal que votre ordinateur portable émette des sons lorsqu'il est éteint et allumé, ou lorsque le ScreenPad passe en mode écran uniquement ?
R : C'est un phénomène normal. Pour rendre le ScreenPad plus économe en énergie, le ScreenPad est éteint lorsqu'il n'est pas utilisé, allumez-le. Cette tonalité est une tonalité de mise sous tension. Lorsque l'ordinateur portable utilise un périphérique externe USB, une tonalité similaire sera émise.
3. Q : Que dois-je faire lorsque la résolution du ScreenPad (2 160 x 1 080) est supérieure à la résolution d'une application ?
R : Il est recommandé d'utiliser une résolution de 1 000 x 500 et une résolution de 2 160 x 1 080 dans des situations particulières telles que regarder des films.
4. Q : Lorsque vous utilisez le ScreenPad, le texte apparaît flou.
R : La résolution du ScreenPad peut être ajustée à 2 160 x 1 080, ce qui correspond à une résolution 2K. Vous pouvez également régler manuellement la résolution dans les paramètres d'affichage de votre ordinateur portable.
5. Q : Lorsque je regarde un film, je ressens parfois un léger décalage, que dois-je faire ?
R : Dans les paramètres du ScreenPad, vous pouvez régler le taux de rafraîchissement de l'écran, la valeur par défaut de 50 Fps, basée sur des considérations d'économie d'énergie. Vous pouvez passer manuellement à 60 Fps afin qu’il n’y ait aucun décalage.
6. Q : Lorsqu'une application est affichée en plein écran sur ScreenPad, les notifications système (telles que le plug-in du casque, etc.) sont masquées, que dois-je faire ?
R : Pour localiser la fonctionnalité de notification cachée (version Windows 1903), cliquez avec le bouton droit sur le menu Démarrer, sélectionnez Système et accédez à Focus Assistant pour définir le mode plein écran afin de continuer à recevoir des notifications.
7. Q : La souris enfoncée sur ScreenPad n'est pas facile à trouver, que dois-je faire ?
R : Lorsque vous utilisez l'écran d'accueil au lieu d'utiliser ScreenPad, vous pouvez temporairement passer en mode TouchPad via l'icône TouchPad ou le raccourci F6.
8. Q : Lors du réglage de « deuxième écran uniquement » en définissant les raccourcis « Fn » et « F8 » lorsque la touche de fonction est verrouillée, l'écran principal s'affiche sur le ScreenPad lorsque le moniteur externe est connecté et « seulement le deuxième écran » est commuté. Est-il acceptable que l'image soit toujours affichée sur le ScreenPad au lieu du moniteur externe ?
R : Étant donné que le système définit ScreenPad comme deuxième écran et l'affichage externe comme troisième écran, l'affichage de l'écran principal est normal sur le screenpad lors du passage du mode « deuxième écran uniquement ». Vous pouvez accéder à Afficher les paramètres pour ajuster les paramètres d’ordre de l’écran.
9. Q : Que puis-je faire pour changer de mode en définissant « Écran d'ordinateur uniquement » en définissant les raccourcis « Fn » et « F8 » lorsque la touche de fonction est verrouillée, puis en utilisant « Win + P » peut ne pas être efficace ?
R : En raison de la perte de puissance du ScreenPad en mode « Écran d'ordinateur uniquement », veuillez accéder aux paramètres d'affichage pour ajuster les paramètres d'ordre de l'écran et utiliser le raccourci F6 (ou le verrouillage des touches de fonction avec le raccourci « Fn » et « F6 ») pour basculer. mode. Pour éviter cela, vous pouvez mettre à jour le pilote ScreenXpert vers la version 1.0.26.0 et l'application ScreenXpert vers la version 1.0.20.0 ou supérieure.
10. Q : Que se passe-t-il si je change d'écran d'affichage avec le raccourci F8 (ou le verrouillage des touches de fonction lorsque vous le verrouillez) et que je reste bloqué dans « Deuxième écran uniquement » ou « Écran de l'ordinateur uniquement » ?
R : Parce que le mode « Écran de l'ordinateur uniquement » éteindra le ScreenPad, le revenant à l'état d'avant la mise hors tension, et que le raccourci F8 ne peut être commuté que de manière séquentielle, il est donc bloqué entre « deuxième écran uniquement » ou « » mode "écran d'ordinateur uniquement". À ce stade, veuillez passer à un autre mode par « Win + P », ou utiliser le raccourci F6 (ou le raccourci « Fn » et « F6 » lorsque la touche de fonction est verrouillée). Pour éviter cela, vous pouvez mettre à jour le pilote ScreenXpert vers la version 1.0.26.0 et l'application ScreenXpert vers la version 1.0.20.0 ou supérieure.
11. Q : Lorsque je joue au jeu en plein écran, si je touche le deuxième écran, le jeu reviendra automatiquement sur le bureau ?
R : Si vous souhaitez utiliser le deuxième écran de manière synchrone lorsque vous jouez au jeu sur l'écran principal, il est recommandé que l'écran principal passe en mode fenêtre (y compris le mode infini) ; si vous n'avez pas besoin d'utiliser le deuxième écran, en mode plein écran, afin d'éviter tout contact accidentel, il est recommandé de fermer le deuxième écran.
12. Q : Pourquoi est-ce que j'ouvre mon ordinateur portable une fois qu'il s'est mis en veille et que la fenêtre initialement affichée sur le deuxième écran s'affichera sur l'écran principal ?
R : Afin de rendre le modèle avec le ScreenPad plus économe en énergie, le système est conçu pour être éteint lorsque le ScreenPad n'est pas utilisé et est allumé lorsqu'il est allumé. Par conséquent, lorsque l'ordinateur portable est en veille, la fenêtre affichée sur le deuxième écran sera transférée vers l'affichage de l'écran principal en raison d'une panne de courant du deuxième écran.
13. Q : Le ScreenPad clignote plusieurs fois lorsque l'ordinateur portable est allumé. Est-ce normal?
R : C'est normal, si votre ordinateur portable utilise un écran externe HDMI, l'écran externe clignotera également, pour la même raison.
14. Q : Lorsque vous faites glisser certaines applications Microsoft sur l'écran principal, vous ne pourrez peut-être pas ouvrir les deux fonctions « Windows Switcher » et « Ajouter au lanceur ». Pourquoi?
R : C'est la raison pour laquelle certaines applications Microsoft ne disposent pas d'autorisations d'ouverture. cependant, ASUS propose d'autres alternatives. Pour plus de détails, reportez-vous à cet article « Faites glisser la fenêtre sur l'écran principal ».
15. Q : Pourquoi, après la mise à jour du système Windows de mon ordinateur portable, je constate que ScreenXpert ne peut pas démarrer automatiquement après le démarrage ? Pourquoi?
R : Le démarrage de ScreenXpert nécessite le support du service Windows. la vitesse de démarrage du service du système Windows mis à niveau est plus lente que celle de ScreenXpert, ce qui empêchera ScreenXpert de démarrer automatiquement. solution comme ci-dessous :
1. Ouvrez manuellement ScreenXpert après la mise sous tension de l'ordinateur portable.
2. Restaurez le système. Accédez à Paramètres > Mise à jour et sécurité > Windows Update, cliquez sur « Récupération » dans la colonne de gauche, cliquez sur « Commencer » sous Revenir à la version précédente de Windows 10.
Si vous avez réinstallé le système d'exploitation, installé avec un système d'exploitation autre que la version préinstallée, mis à jour Windows ou, pour quelque raison que ce soit, le ScreenPad Plus ne fonctionne pas correctement (par exemple, le ScreenPad Plus ne répond pas, une erreur sur l'écran, une fonction à l'intérieur du ScreenPad Plus ne fonctionne pas, le toucher ne fonctionne pas), veuillez suivre les étapes ci-dessous pour réinstaller le ScreenPad Plus. Si vous rencontrez des problèmes d'affichage ou d'interface utilisateur du ScreenPad après la mise à niveau de l'ordinateur vers Windows 11, version 22H2.
Remarque : Veuillez télécharger et installer les pilotes et programmes utilitaires nécessaires dans l'ordre indiqué ci-dessous :
Modèle pris en charge : l'article s'applique uniquement aux ordinateurs portables ASUS équipés de ScreenPad Plus. Veuillez visiter le site Web ASUS et rechercher le modèle de votre produit. Cliquez sur [Tech Specs] pour vérifier si votre modèle prend en charge ScreenPad Plus.
Tout d'abord, installez le pilote [Intel Graphic] avec la version 26.20.100.6952 ou supérieure. Veuillez accéder au Gestionnaire de périphériques et vérifier d'abord la version du pilote.
1. Saisissez et recherchez [Gestionnaire de périphériques] dans la barre de recherche Windows①, puis cliquez sur [Ouvrir]②. (L'illustration de recherche de gauche ci-dessous concerne Windows 11 et celle de droite, Windows 10.)

2. Dans le Gestionnaire de périphériques, recherchez les [Adaptateurs d'affichage] et faites un clic droit sur [Intel UHD Graphics]③. Dans le menu déroulant, sélectionnez [Propriétés]④.
Remarque : Le nom de l'appareil peut être différent selon les modèles.
3. Sélectionnez l'onglet [Pilote]⑤, puis vérifiez la [Version du pilote]⑥.
4. Si la version du pilote est supérieure à la version 26.20.100.6952, veuillez passer au chapitre suivant pour télécharger et installer les pilotes et programmes utilitaires nécessaires.
Si la version du pilote est inférieure à la version 26.20.100.6952, veuillez revenir au Gestionnaire de périphériques et cliquez avec le bouton droit sur [Intel UHD Graphics]⑦, puis sélectionnez [Mettre à jour le pilote]⑧.
5. Cliquez sur [Rechercher automatiquement le logiciel pilote mis à jour]⑨ pour mettre à jour les pilotes en ligne.
Veuillez vous rendre sur le site d'assistance ASUS pour télécharger et installer les pilotes et programmes utilitaires nécessaires. Ici, vous pouvez en savoir plus sur Comment rechercher et télécharger des pilotes et des utilitaires. (Les images suivantes sont la version actuelle à titre de référence, veuillez télécharger la dernière version depuis le site d'assistance ASUS.)
Remarque : Veuillez suivre l'ordre ci-dessous pour télécharger et installer le programme de pilotes et d'utilitaires.
- Veuillez télécharger et installer le pilote [Pilote Intel(R) Serial IO I2C].

2. Veuillez télécharger et installer le programme utilitaire [ScreenXpert (application Windows Store)].
Remarque : vous accéderez au Microsoft Store pour télécharger et installer ce programme utilitaire après avoir cliqué sur le bouton TÉLÉCHARGER.
3. Veuillez télécharger et installer le pilote [ASUS ScreenXpert Interface (Driver)].
4. Veuillez télécharger et installer le programme utilitaire [MyASUS (Windows Store App)].
Remarque : Vous accéderez au Microsoft Store pour télécharger et installer ce programme utilitaire après avoir cliqué sur le bouton TÉLÉCHARGER.**
5. Veuillez télécharger et installer le pilote [ASUS System Control Interface V3 (Driver)].
6. Veuillez télécharger et installer le programme de correction [ScreenPad2 Optimizer]. Cliquez ici pour télécharger ScreenPad Optimizer.
Remarque : cet outil sera capable de corriger la résolution, la rotation, l'affichage anormal du ScreenPad Plus et le ScreenPad Plus ne peut pas fonctionner, afin de garantir le fonctionnement du ScreenPad Plus.
Q1 : Pourquoi l'interface utilisateur du 2ème panneau est anormale ?
R1 : En raison du comportement de Windows 11, la version 22H2 a changé, cela a entraîné la modification du « Mode de signal actif ». Si un utilisateur modifie la résolution ou le FPS du ScreenPad Plus, l'interface utilisateur du ScreenPad Plus devient anormale. Vous pouvez choisir l’une des options suivantes pour résoudre ce problème.
Mettez à jour le pilote de l'interface ASUS ScreenXpert vers la version V.3.0.2.0 ou la dernière version, puis redémarrez votre ordinateur.
- Click here to download and excute ScreenPad Optimizer à V1.2.3.0 ou à la dernière version.
Q2 : Pourquoi l'interface utilisateur des mises en page ScreenXpert App Switcher et Microsoft Snap se chevauchent ?
A2 : Lorsqu'un utilisateur fait glisser la fenêtre de l'application, les dispositions Snap s'affichent en haut de l'écran. Il s’agit de la nouvelle fonctionnalité de Microsoft Windows 11, version 22H2. L'interface utilisateur contextuelle chevauchera celle de ScreenXpert App Switcher.
Vous pouvez désactiver la fonction de mise en page instantanée depuis Paramètres Windows > Système > Multitâche > Fenêtre Snap et décocher « Afficher les mises en page instantanées lorsque je fais glisser une fenêtre vers le haut de mon écran ».
[Notebook] Comment installer l'animation de démarrage de ScreenXpert
1. Veuillez vous rendre sur le site Web d'assistance ASUS, puis recherchez le modèle de votre produit. Ici, vous pouvez en savoir plus sur Comment vérifier le nom du modèle.
2. Accédez à la page de téléchargement des pilotes et utilitaires et recherchez l'animation de démarrage de ScreenXpert dans la catégorie Logiciels et utilitaires, puis cliquez sur Télécharger. Ici, vous pouvez en savoir plus sur la façon de rechercher et de télécharger des utilitaires.
(Ce qui suit prend le Zenbook Pro Duo 15 OLED UX582 comme référence, veuillez télécharger le fichier disponible depuis votre page produit.)

3. Après le téléchargement, double-cliquez sur le fichier, puis suivez les instructions à l'écran de l'assistant d'installation pour installer l'animation de démarrage ScreenXpert.
Si vous avez réinstallé le système d'exploitation, installé avec un système d'exploitation autre que la version préinstallée, mis à jour Windows ou, pour quelque raison que ce soit, le ScreenPad 2.0 ne fonctionne pas correctement (par exemple, le ScreenPad ne répond pas, une erreur sur l'écran, une fonction à l'intérieur du ScreenPad). ne fonctionne pas, le toucher ne fonctionne pas), veuillez suivre les étapes ci-dessous pour réinstaller le ScreenPad 2.0. Si vous rencontrez des problèmes d'affichage ou d'interface utilisateur du ScreenPad après la mise à niveau de l'ordinateur vers Windows 11, version 22H2.
Remarque : Veuillez télécharger et installer les pilotes et programmes utilitaires nécessaires dans l'ordre indiqué ci-dessous :
Modèle pris en charge : l'article s'applique uniquement aux ordinateurs portables ASUS équipés de ScreenPad 2.0. Veuillez visiter le site Web ASUS et rechercher votre modèle de produit. Cliquez sur [Tech Specs] pour vérifier si votre modèle prend en charge ScreenPad 2.0.
Tout d'abord, installez le pilote [Intel Graphic] avec la version 25.20.100.6619 ou supérieure. Veuillez accéder au Gestionnaire de périphériques et vérifier d'abord la version du pilote.
1. Saisissez et recherchez [Gestionnaire de périphériques] dans la barre de recherche Windows①, puis cliquez sur [Ouvrir]②. (L'illustration de recherche de gauche ci-dessous concerne Windows 11 et celle de droite, Windows 10.)

3. Dans le Gestionnaire de périphériques, recherchez [Adaptateurs d'affichage] et faites un clic droit sur [Intel UHD Graphics]③. Dans le menu déroulant, sélectionnez [Propriétés]④.
Remarque : Le nom de l'appareil peut être différent selon les modèles.
4. Sélectionnez l'onglet [Pilote] ⑤, puis vérifiez la [Version du pilote]⑥.
5. Si la version du pilote est supérieure à la version 25.20.100.6619, veuillez passer au chapitre suivant pour télécharger et installer les pilotes et programmes utilitaires nécessaires.
Si la version du pilote est inférieure à la version 25.20.100.6619, veuillez revenir au Gestionnaire de périphériques et cliquez avec le bouton droit sur [Intel UHD Graphics]⑦, puis sélectionnez [Mettre à jour le pilote]⑧.
6. Cliquez sur [Rechercher automatiquement le logiciel pilote mis à jour]⑨ pour mettre à jour les pilotes en ligne.
Veuillez vous rendre sur le site d'assistance ASUS pour télécharger et installer les pilotes et programmes utilitaires nécessaires. Ici, vous pouvez en savoir plus sur Comment rechercher et télécharger des pilotes et des utilitaires. (Les images suivantes sont la version actuelle à titre de référence, veuillez télécharger la dernière version depuis le site d'assistance ASUS.)
Remarque : Veuillez suivre l'ordre ci-dessous pour télécharger et installer le programme de pilotes et d'utilitaires.
1. Veuillez télécharger et installer le pilote [Pilote Intel(R) Serial IO I2C].
Remarque : Si vous ne parvenez pas à rechercher le pilote Intel(R) Serial IO I2C sur le site d'assistance ASUS, cela signifie que certains modèles disposent d'un pilote I2C intégré dans Windows. Vous n'avez donc pas besoin de l'installer manuellement.
2. Veuillez télécharger et installer le programme utilitaire [ScreenXpert (application Windows Store)].
Remarque : vous accéderez au Microsoft Store pour télécharger et installer ce programme utilitaire après avoir cliqué sur le bouton TÉLÉCHARGER.
3. Veuillez télécharger et installer le pilote [ASUS ScreenXpert Interface (Driver)].
4. Veuillez télécharger et installer le programme utilitaire [MyASUS (Windows Store App)].
Remarque : vous accéderez au Microsoft Store pour télécharger et installer ce programme utilitaire après avoir cliqué sur le bouton TÉLÉCHARGER.
5. Veuillez télécharger et installer le pilote [ASUS System Control Interface V3 (Pilote)].
6. Veuillez télécharger et installer le programme de correction [ScreenPad2 Optimizer]. Click here to download ScreenPad Optimizer.
Remarque : Cet outil sera capable de corriger la résolution, la rotation, l'affichage anormal du ScreenPad 2.0 et le ScreenPad 2.0 ne peut pas fonctionner, afin de garantir le fonctionnement du ScreenPad 2.0.
Q1 : Pourquoi l'interface utilisateur du 2ème panneau est anormale ?
R1 : En raison du comportement de Windows 11, la version 22H2 a changé, cela a entraîné la modification du « Mode de signal actif ». Si un utilisateur modifie la résolution du ScreenPad, un écran noir s'affichera sur le ScreenPad. Vous pouvez choisir l’une des options suivantes pour résoudre ce problème.
Mettez à jour le pilote de l'interface ASUS ScreenXpert vers la version V.3.0.2.0 ou la dernière version, puis redémarrez votre ordinateur.
- Click here to download and excute ScreenPad Optimizer vers V1.2.3.0 ou la dernière version.
Q2 : Pourquoi l'interface utilisateur des mises en page ScreenXpert App Switcher et Microsoft Snap se chevauchent ?
R2 : Lorsqu'un utilisateur fait glisser la fenêtre de l'application, les dispositions Snap s'affichent en haut de l'écran. Il s’agit de la nouvelle fonctionnalité de Microsoft Windows 11, version 22H2. L'interface utilisateur contextuelle chevauchera celle de ScreenXpert App Switcher.
Vous pouvez désactiver la fonction de mise en page instantanée depuis Paramètres Windows > Système > Multitâche > Fenêtre Snap et décocher « Afficher les mises en page instantanées lorsque je fais glisser une fenêtre vers le haut de mon écran ».
Q3 : Pourquoi le menu Démarrer apparaîtra-t-il ensemble lorsque je fais glisser mon doigt depuis le bas du ScreenPad pour appeler la barre de navigation ?
R3 : ASUS modifie le geste de balayage vers le haut de ScreenXpert en cliquant sur une icône en forme de flèche pour afficher la barre de navigation. Veuillez mettre à jour l'application ScreenXpert vers la version V3.0.7.0 ou la dernière version, puis bénéficiez d'une meilleure expérience.