Relative Topices
[Windows 11/10] 疑難排解 - 關不了機/無法關機
適用產品:筆記型電腦、桌上型電腦、All-in-One PC、電競掌機、主機板、顯示卡、MiniPC
如果您遇到的問題是,點擊[電源]![]() 圖示並選取[關機]後,裝置沒有關機或停駐在「正在關機」的畫面,以下是一些常見的疑難排解方法,可協助您解決此問題。
圖示並選取[關機]後,裝置沒有關機或停駐在「正在關機」的畫面,以下是一些常見的疑難排解方法,可協助您解決此問題。
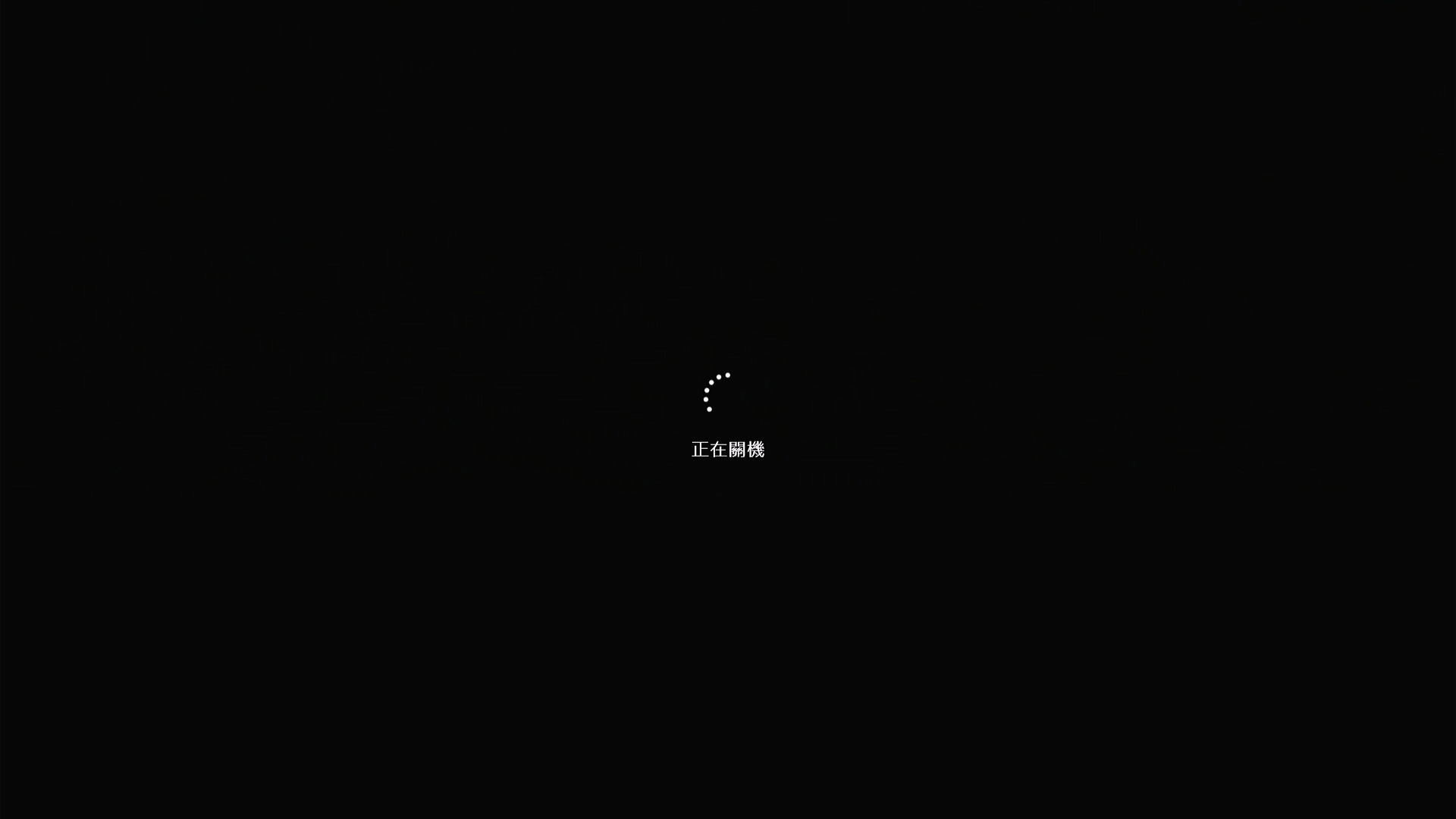
解決方法1:等待一段時間
有時候,可能只是系統處理某些任務所需的時間比較長。所以,系統可能會因為正在進行的操作而需要更多時間來關閉。建議您先等待一段時間,看看系統是否會自行恢復正常。
解決方法2:移除外接設備
請移除所有外接設備,包含鍵盤、滑鼠、外接硬碟、印表機、記憶卡、光碟機內的光碟片、也包含讀卡機內的轉接卡等等。有時候可能是因為外接設備導致您的裝置無法正常關機。
註:同時移除所有外接顯示器。若是桌上型電腦,則連接一部外接顯示器以確認電腦能顯示畫面。
解決方法3:執行完整關機/關閉Windows快速啟動
如果您的裝置仍在Windows桌面且是可以操作的情況下,您可以嘗試執行完整關機。
點擊工作列的[開始]圖示①,然後點擊[電源]圖示②,按住鍵盤上的[Shift]鍵③並同時點擊[關機]④即可執行完整關機。(下圖左為Windows 11操作畫面;右為Windows 10操作畫面)
註:您也可以參考這篇文章來關閉Windows中的快速啟動。關閉快速啟動後,再次點擊[電源]![]() 圖示並選取[關機]。
圖示並選取[關機]。
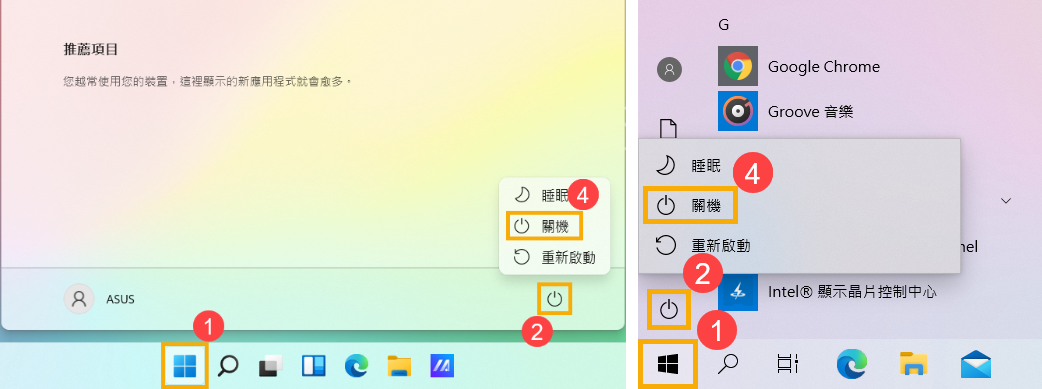
![]()
解決方法4:使用系統檔案檢查工具來還原並修復毀損的系統檔案
Windows系統檔案損毀也有可能導致關不了機的狀況。如果您的裝置仍在Windows桌面且是可以操作的情況下,您可以嘗試使用內建的Windows系統檔案檢查工具,來檢查修復丟失或損毀的系統檔案。
- 在Windows搜尋欄輸入[命令提示字元]①,然後點選[以系統管理員身分執行]②。(下圖左為Windows 11搜尋畫面;右為Windows 10搜尋畫面)
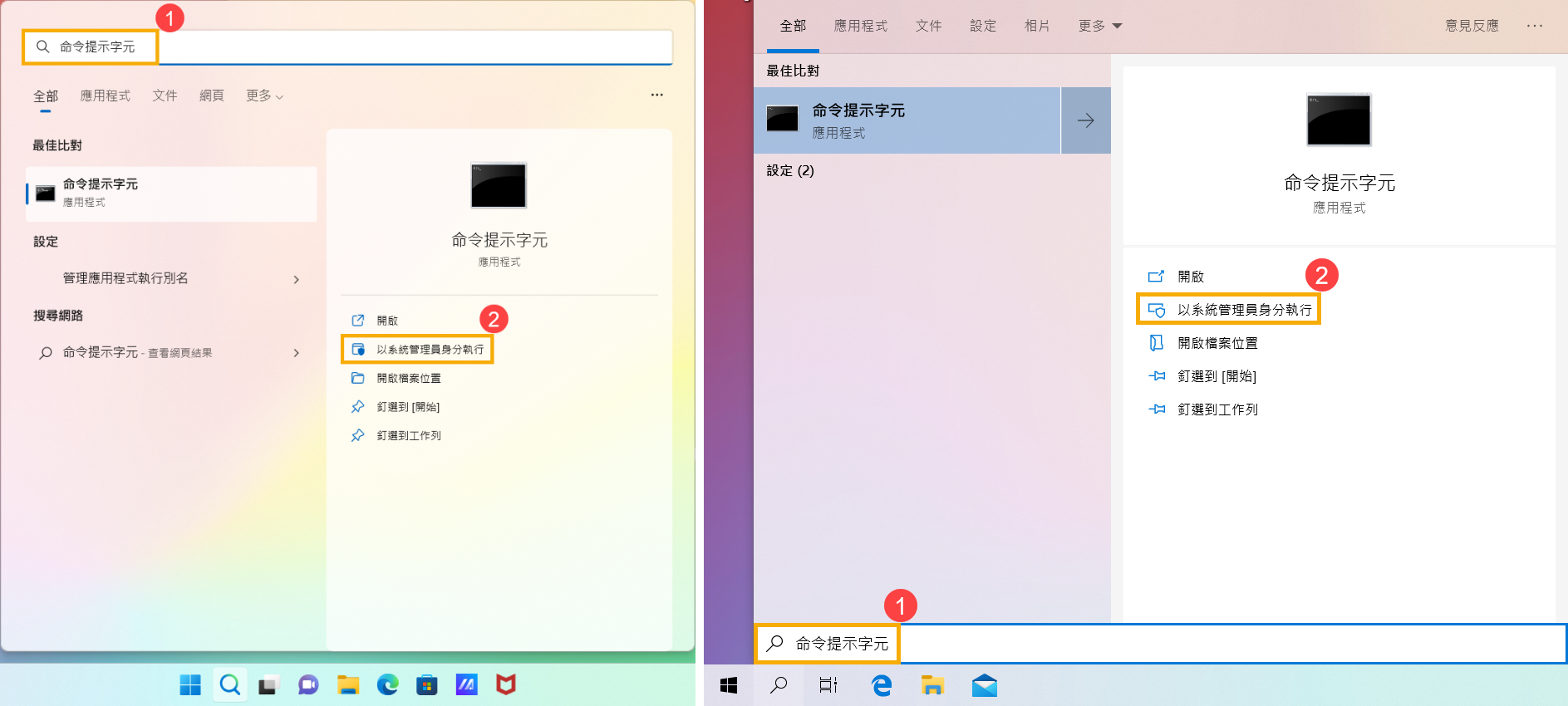
- 在命令提示字元視窗輸入[DISM.exe /Online /Cleanup-image /Restorehealth]並按下鍵盤上的Enter鍵③。
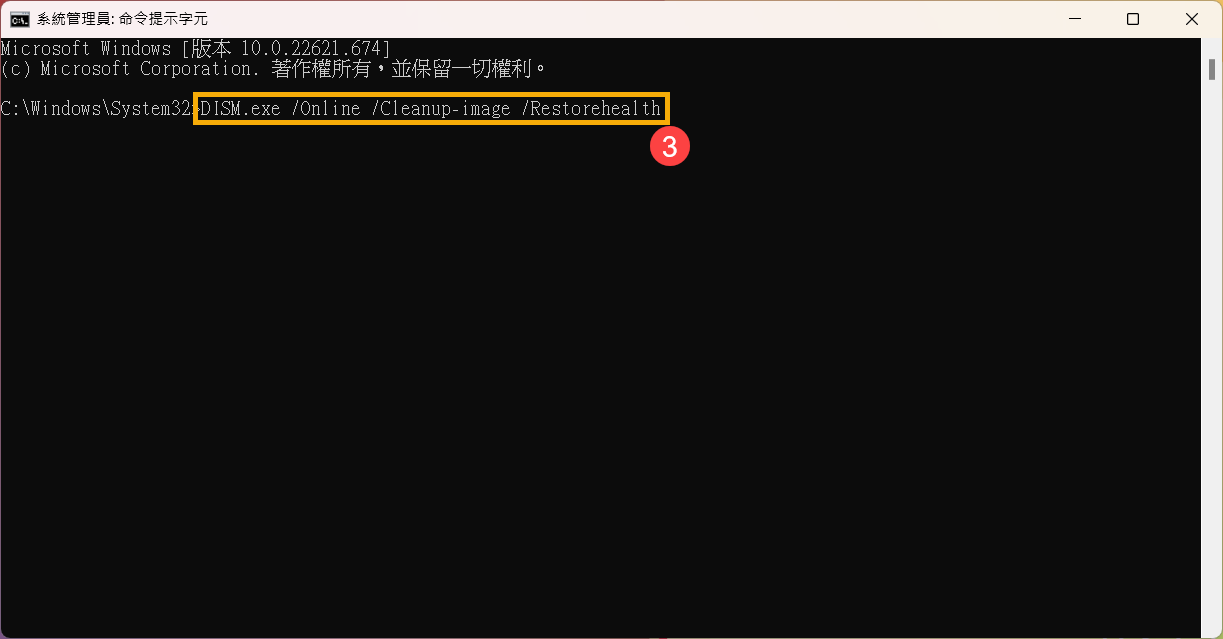
- 當命令作業成功執行並出現還原操作已順利完成後,請再輸入[sfc /scannow]並按下鍵盤上的Enter鍵④。
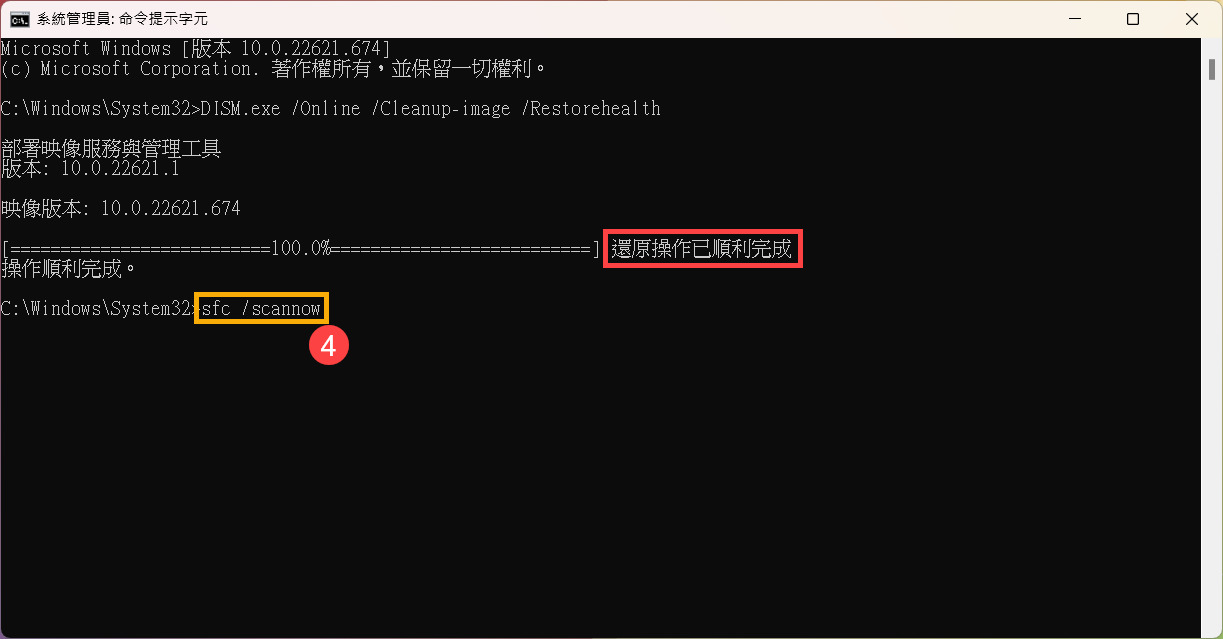
- 請等到sfc掃描驗證達到100%完成,然後關閉命令提示字元並再次嘗試執行關機。
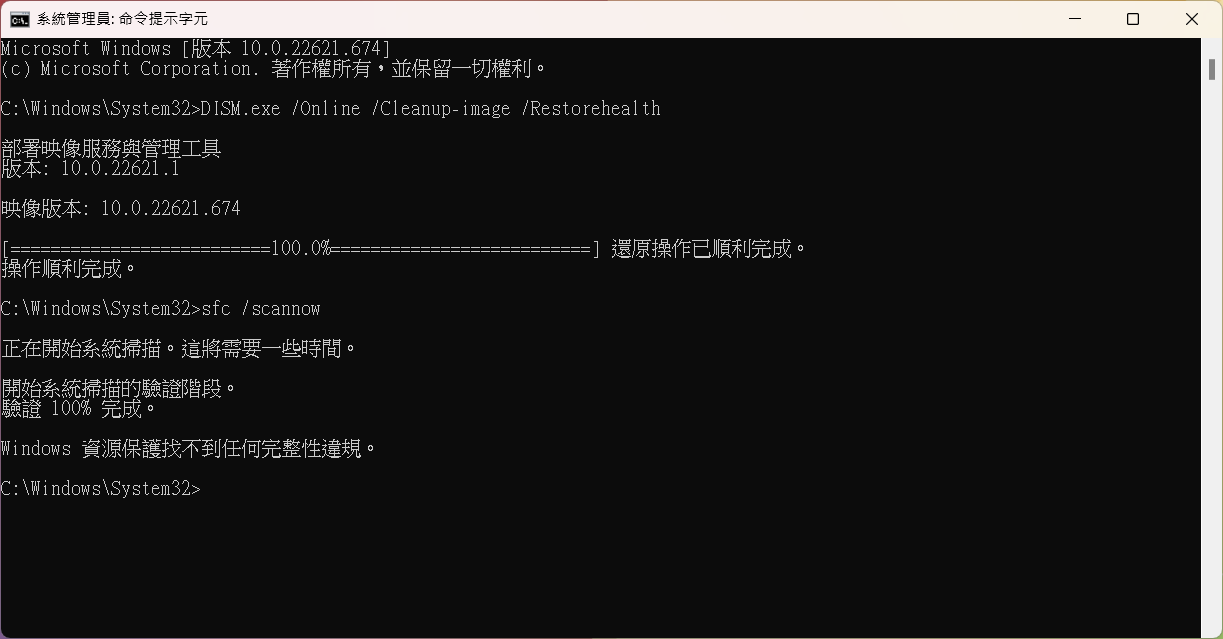
解決方法5:強制關機並執行CMOS清除(EC重設)
如果您的裝置已停駐在「正在關機」的畫面很長一段時間,您可以嘗試以下解決方法:
- 請嘗試強制關機。長按電源鍵直到電源燈熄滅,即可關閉裝置。
- 執行EC重設(硬重設)、RTC重設可以將您裝置中的硬體恢復到預設狀態。詳細步驟請參考下列文章:
筆記型電腦/All-in-One PC/電競掌機:如何重設嵌入式控制器(EC reset)、即時時鐘(RTC)、硬重設(Hard reset)
桌上型電腦:請問Clear CMOS步驟為何
如果裝置重新啟動後可以進入Windows,請先將BIOS、Windows套件和驅動程式更新至最新版本,以免日後再次發生問題。 - 更新BIOS、Windows套件和驅動程式:
軟體更新通常有助於系統的穩定度及優化,所以建議您經常確認您的裝置使用的是最新版本。瞭解更多如何更新BIOS:
如何在Windows作業系統環境中更新BIOS
如何使用EZ Flash更新BIOS
(桌上型電腦請參考ASUS Motherboard EZ Flash 3 介紹)
瞭解更多如何更新Windows Update與驅動程式:
如何執行Windows Update
如何透過MyASUS系統更新獲取軟體更新
若您的問題並未解決,請聯繫ASUS客服中心,取得進一步的資訊。