Topik Relatif
[Notebook/Desktop/AIO] Troubleshooting - Cara memperbaiki masalah update Windows
Jika Anda mengalami masalah saat menginstal pembaruan Windows, lihat langkah pemecahan masalah di bawah.
Silakan buka instruksi yang sesuai berdasarkan sistem operasi Windows saat ini di komputer Anda:
Daftar isi:
- Update dan konfirmasi BIOS / drivers dengan versi terbaru di PC Anda
- Menggunakan Troubleshooting tool di Windows
- Instal paket update Windoes mandiri secara manual
- Menggunakan System File Checker tool untuk memperbaiki file sistem yang hilang atau rusak
- Restore system dari restore point
- Reset system
Update dan konfirmasi BIOS / drivers dengan versi terbaru di PC Anda
Update software biasanya membantu stabilitas dan pengoptimalan sistem, jadi kami menyarankan Anda memeriksa dan sering update ke versi terbaru di PC Anda. Di sini Anda dapat mempelajari lebih lanjut tentang:
Bagaimana cara update versi BIOS di Windows system
Bagaimana cara menggunakan EZ Flash untuk update versi BIOS
(Untuk produk desktop, silakan lihat ASUS Motherboard EZ Flash 3 - Pengenalan.)
Untuk menjalankan update driver, di sini Anda dapat mempelajari lebih lanjut tentang:
Bagaimana cara update drivers melalui customer support di MyASUS
Jika masalah berlanjut setelah Anda update BIOS dan driver hingga saat ini, lanjutkan ke bab berikutnya untuk pemecahan masalah.
Menggunakan Troubleshooting tool di Windows
- Ketik dan cari [Troubleshoot settings] di bilah pencarian Windows①,lalu klik [Open]②.

- Pilih [Other troubleshooters]③.

- Klik [Run] pada opsi Windows Update ④, kemudian ikuti petunjuk di layar untuk menyelesaikan proses pemecahan masalah. Jika masalah berlanjut, silakan lanjutkan pemecahan masalah berikutnya.

Instal paket update Windoes mandiri secara manual
- Harap catat nama versi update. Secara umum, versi update menggunakan “KB” sebagai nama, seperti KB5017271. (Berikut ini menggunakan KB5017271 sebagai contoh.)
- Buka Microsoft Update Catalog website. Ketik nomor KB di bilah pencarian lalu klik Search①.

- Di bawah hasil pencarian, klik Download sesuai dengan versi dan arsitektur sistem Anda②.

- Klik link untuk download paket mandiri③.

- Setelah download selesai, klik dua kali paket mandiri untuk memulai proses penginstalan④. Jika penginstalan gagal, silakan lanjutkan ke pemecahan masalah berikutnya.

Menggunakan System File Checker tool untuk memperbaiki file sistem yang hilang atau rusak
- Ketik dan cari [Command Prompt] di bilah pencarian Windows①, lalu klik [Run as administrator]②.

- Di Command Prompt, ketik [DISM.exe /Online /Cleanup-image /Restorehealth] dan tekan Enter pada keyboard③.

- Ketika operasi perintah telah berjalan dengan sukses dan pesan konfirmasi “The restore operation completed successfully” ada, silakan ketik [sfc /scannow] dan tekan Enter pada keyboard④.

- Tunggu sampai sfc scan verification reaches 100% completion, kemudian tutup Command Prompt dan coba jalankan Update Windows lagi. Jika masalah berlanjut, lanjutkan ke pemecahan masalah berikutnya.

Restore system dari restore point
Jika masalah Update Windows terjadi baru-baru ini, dan jika Anda pernah membuat restore point atau terdapat restore sistem otomatis, coba kembalikan komputer ke titik sebelum masalah mulai teratasi. Di sini Anda dapat mempelajari lebih lanjut tentang Cara menggunakan restore point untuk restore system.
Jika masalah berlanjut, lanjutkan ke pemecahan masalah berikutnya.
Jika masalah berlanjut setelah semua langkah pemecahan masalah diselesaikan. Silahkan backup file pribadi Anda, kemudian reset PC kembali ke konfigurasi semula. Di sini Anda dapat mempelajari lebih lanjut tentang: Cara reset system.
Jika masalah Anda tidak teratasi dengan solusi dan informasi di atas, silakan hubungi pusat layanan pelanggan ASUS untuk informasi lebih lanjut.
- Update dan konfirmasi BIOS / drivers dengan versi terbaru di PC Anda
- Menggunakan Troubleshooting tool di Windows
- Dapatkan versi terbaru Windows 10 melalui Windows 10 Update Assistant
- Instal paket update Windows mandiri secara manual
- Menggunakan System File Checker tool untuk memperbaiki file sistem yang hilang atau rusak
- Restore system dari restore point
- Reset system
Update dan konfirmasi BIOS / drivers dengan versi terbaru di PC Anda
Update software biasanya membantu stabilitas dan pengoptimalan sistem, jadi kami menyarankan Anda untuk memeriksa dan sering mengupdate ke versi terbaru di PC Anda. Di sini Anda dapat mempelajari lebih lanjut tentang:
Bagaimana cara update versi BIOS di Windows system
Bagaimana cara menggunakan EZ Flash untuk update versi BIOS
(Untuk produk desktop, silakan lihat ASUS Motherboard EZ Flash 3 - Pengenalan.)
Untuk menjalankan update driver, di sini Anda dapat mempelajari lebih lanjut tentang:
Bagaimana cara update drivers melalui customer support di MyASUS
Jika masalah berlanjut setelah Anda update BIOS dan driver hingga saat ini, lanjutkan ke bab berikutnya untuk pemecahan masalah.
1. Klik [menu Start ]①,lalu klik [Settings]②.
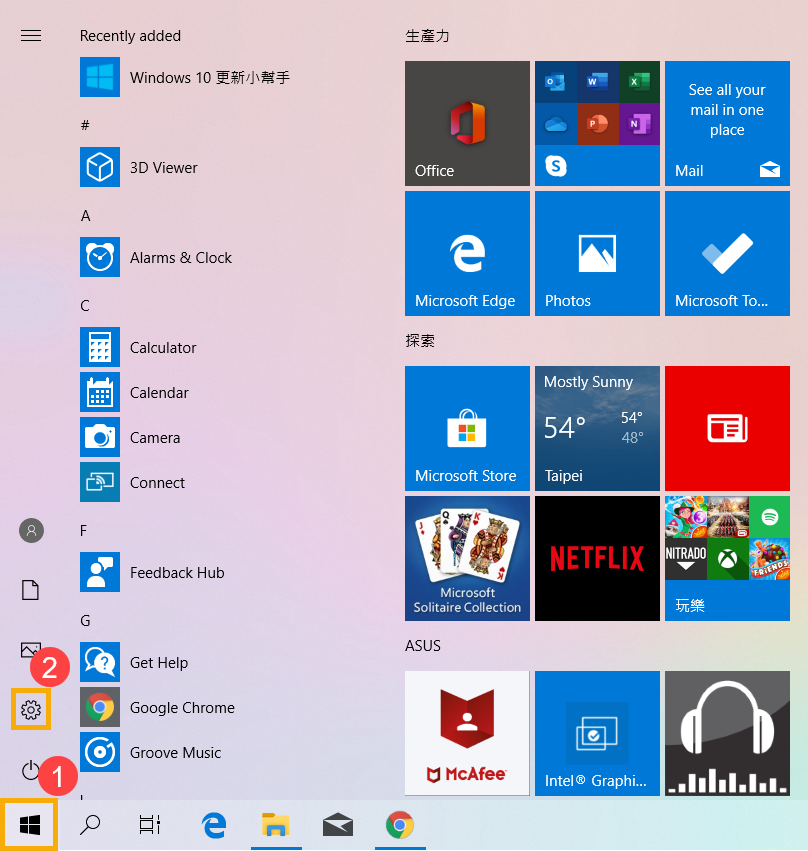
2. Pilih [Update & Security]③.

3. Pilih [Troubleshoot]④,,lalu klik [Windows Update]⑤ dan [Run the troubleshooter]⑥, kemudian ikuti petunjuk di layar untuk menyelesaikan proses pemecahan masalah. Jika masalah berlanjut, silakan lanjutkan pemecahan masalah berikutnya.
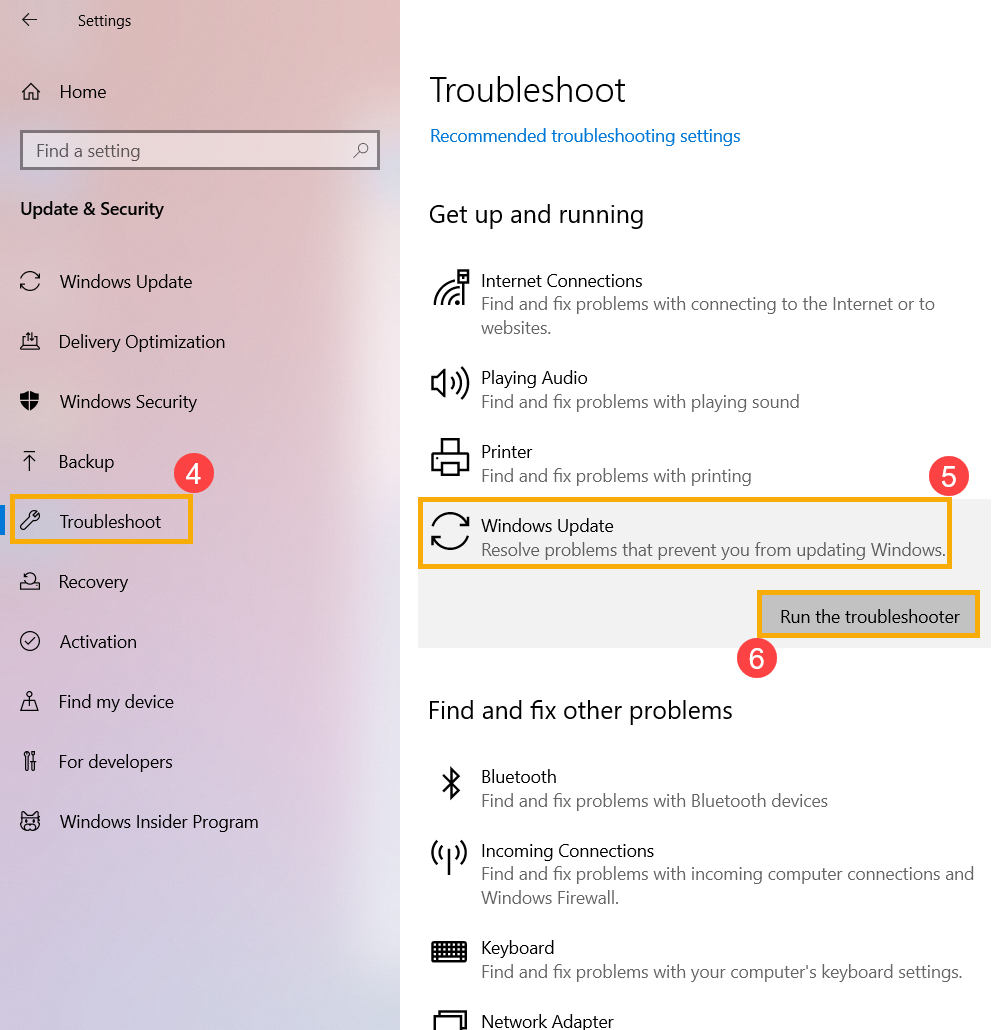
1. Buka Microsoft official website untuk download Update Assistant tool. Klik [Update now]① untuk memulai download Windows 10 Update Assistant tool.
Catatan: Gambar berikut adalah versi saat ini dan hanya untuk referensi, silakan download versi terbaru yang disediakan Microsoft.
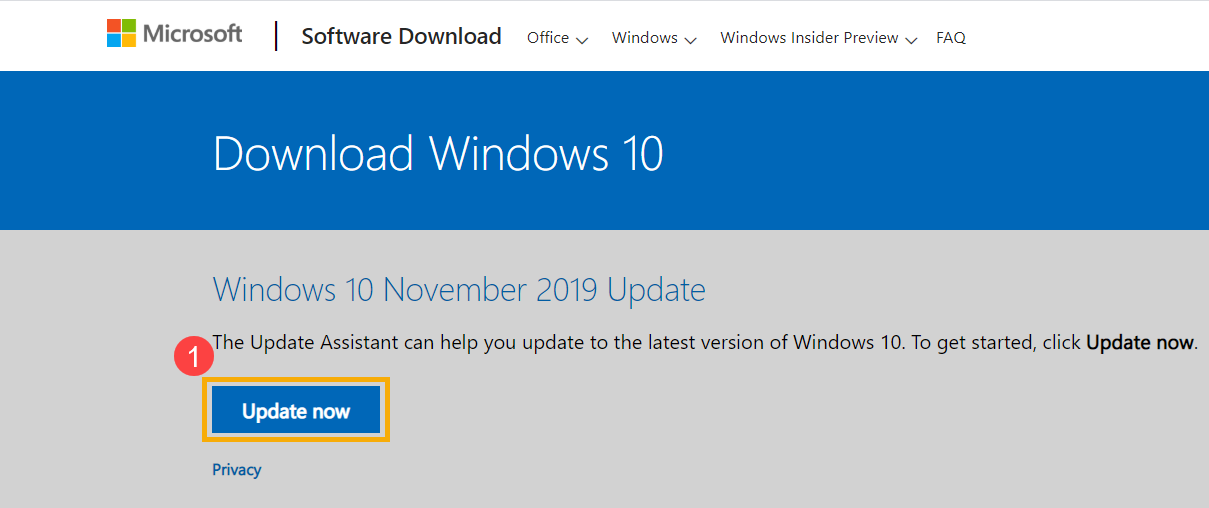
2. Setelah proses download selesai, klik dua kali download tool②.

3. Jika User Account Control muncul notifikasi, silahkan pilih [Yes]③. 
4. Windows 10 Update Assistant akan menampilkan versi saat ini di komputer Anda, dan apa versi terbarunya. Pilih [Update Now]④ untuk memulai proses update.

5. Update Assistant akan memeriksa apakah hardware komputer Anda kompatibel dengan Windows 10 versi terbaru. Setelah memastikan komputer Anda kompatibel, silakan pilih [Next]⑤ untuk memulai download the latest version of Windows 10.

6. Update Assistant sedang download versi terbaru Windows 10. 
7. Setelah proses download selesai, silahkan klik [Restart now]⑥ untuk mulai menginstal Windows 10 versi terbaru. Jika instalasi gagal, silakan lanjutkan ke pemecahan masalah berikutnya.
Catatan: Perlu beberapa waktu untuk update Windows, jadi pastikan adaptor AC tersambung selama proses update. Juga, tolong jangan paksa untuk mematikan untuk mencegah masalah apa pun 
Instal paket update Windows mandiri secara manual
- Harap catat nama versi update. Secara umum, versi update menggunakan “KB” sebagai nama, seperti KB5016688. (Berikut ini menggunakan KB5016688 sebagai contoh.)
- Buka Microsoft Update Catalog website. Ketik nomor KB di bilah pencarian lalu klik Search①.

- Di bawah hasil pencarian, klik Download yang sesuai dengan versi dan arsitektur sistem Anda②.

- Klik link untuk download paket mandiri③.

- Setelah download selesai, klik dua kali paket mandiri untuk memulai proses penginstalan④. Jika penginstalan gagal, silakan lanjutkan ke pemecahan masalah berikutnya.

Menggunakan System File Checker tool untuk memperbaiki file sistem yang hilang atau rusak
- Ketik dan cari [Command Prompt] di bilah pencarian Windows①, lalu klik [Run as administrator]②.

- Di Command Prompt, ketik [DISM.exe /Online /Cleanup-image /Restorehealth] dan tekan Enter pada keyboard③.

- Ketika operasi perintah telah berjalan dengan sukses dan pesan konfirmasi “The restore operation completed successfully” ada, silakan ketik[sfc /scannow] dan tekan Enter pada keyboard④.

- Tunggu sampai sfc scan verification reaches 100% completion, kemudian tutup Command Prompt dan coba jalankan Update Windows lagi. Jika masalah berlanjut, lanjutkan ke pemecahan masalah berikutnya.

Restore system dari restore point
Jika masalah Update Windows terjadi baru-baru ini, dan jika Anda pernah membuat restore point atau terdapat restore sistem otomatis, coba kembalikan komputer ke titik sebelum masalah mulai teratasi. Di sini Anda dapat mempelajari lebih lanjut tentang Bagaimana cara menggunakan restore point untuk restore system.
Jika masalah berlanjut, lanjutkan ke pemecahan masalah berikutnya.