[Gaming NB] Armoury Crate - Pengenalan GameVisual
GameVisual adalah alat manajemen warna layar yang menyediakan berbagai skenario warna layar untuk menghadirkan pengalaman visual pribadi terbaik kepada pemain.
Mendukung laptop Gaming seri ROG dan TUF, dan dilengkapi dengan ASUS System Control Interface V2 atau versi di atas.
*Fitur ini hanya dapat mendukung tampilan bawaan Laptop.
Utilitas GameVisual telah diintegrasikan ke dalam Armoury Crate application. Pengguna perlu mengkonfigurasi pengaturan GameVisual melalui aplikasi Armory Crate.
Versi yang Didukung: Versi aplikasi Armory Crate harus lebih tinggi dari V2.7.13 di atas, dan dilengkapi dengan ASUS System Control Interface V2 atau versi di atas.
*Silakan merujuk ke Link untuk lebih jelasnya tentang Pengenalan Armory Crate.
Cara mendapatkan dan menginstal Armory Crate , silakan merujuk ke ASUS official website
Bagaimana cara uninstal Armoury Crate,silakan lihat ASUS official website
5-1 Bagaimana memulai GameVisual
Silakan ketik dan cari [ARMOURY CRATE]① di Kotak Pencarian Windows, lalu klik [Open]②

Di Armoury Crate beranda, memilih [GameVisual]③ dan kamu akan masuk ke halaman pengaturan GameVisual

5-2 Halaman pengaturan GameVisual
GameVisual menyediakan 8 pilihan mode warna layar [Default 、 Racing 、 Scenery 、 RTS / RPG 、 FPS 、 Cinema 、 Eyecare dan Vivid] untuk diterapkan oleh gamer; pemain dapat mengikuti preferensi mereka sendiri untuk memilih.
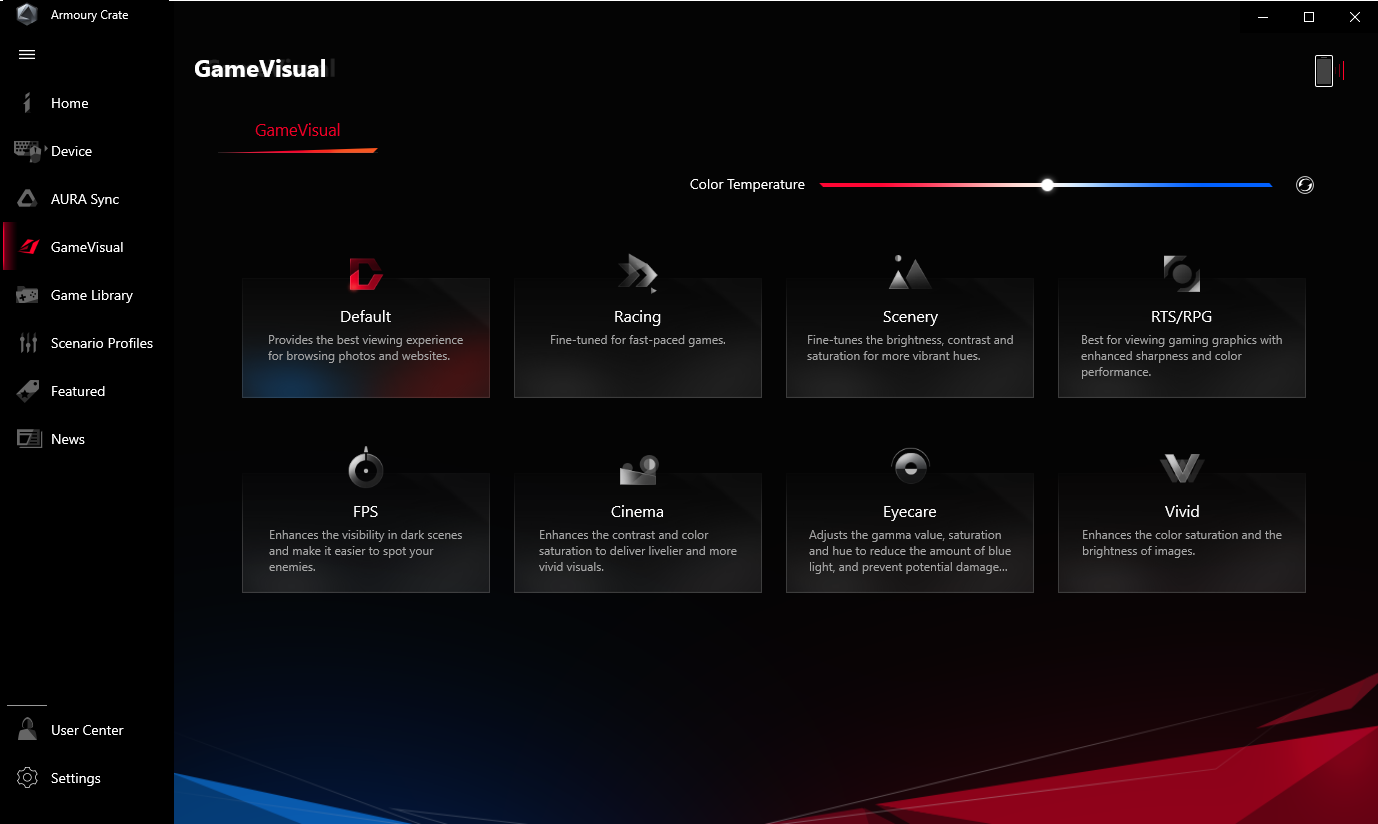
*Racing: Disempurnakan untuk aplikasi game yang bergerak cepat.
*Scenery: Dengan mengutak-atik rentang kecerahan, gradasi kontras, dan menyesuaikan saturasi warna untuk daratan yang lebih hijau dan laut yang lebih biru. Mode Scenery adalah pilihan terbaik untuk melihat melalui foto pemandangan.
*RTS/RPG: Ini meningkatkan ketajaman dan performa warna untuk suasana gaming terbaik. Ini adalah pilihan terbaik untuk Strategi Real-Time dan Game Role-Playing.
*FPS (First Person Shooter): Tingkatkan visibilitas Anda bahkan dalam adegan gelap sehingga Anda bisa mendapatkan keuntungan atas musuh Anda. Ini adalah pilihan terbaik untuk bermain game First Person Shooter.
*Cinema: Tingkatkan kontras dan saturasi warna gambar. Ini juga memberikan visual yang lebih jelas.Ini adalah pilihan terbaik untuk menonton video.
*Eyecare: Ubah Gamma 、 Saturation dan Hue untuk mengurangi jumlah cahaya Biru untuk menghindari potensi cedera retinal.
*Vivid: Dapatkan saturasi warna dan kecerahan saat mode Vivid diaktifkan.
Melalui Kalibrasi Warna GameVisual dan kalibrator warna (X-Rite i1Display Pro), dapat memberikan gamer untuk kalibrasi dasar dengan tingkat akurasi warna yang tinggi pada layar laptop gaming ROG.
Fungsi Kalibrasi Warna hanya dapat mendukung X-Rite i1Display Pro. Silakan merujuk ke situs web X-Rite untuk informasi lebih lanjut tentang i1Display Pro Overview& Video、Support dan User Guides.
6-1 Jalankan Kalibrasi Warna
Di halaman utama Armoury Crate , pilih [GameVisual]① lalu [Color Calibration]② masuk ke halaman operasi.

6-2 Advance Preparation
Di halaman utama Color Calibration, sistem akan secara otomatis memeriksa semua Advance Preparation item sebelum memulai kalibrasi. Ketika kondisi terpenuhi, tanda centang putih  ditampilkan, dan tanda seru merah
ditampilkan, dan tanda seru merah  akan muncul item yang tidak memenuhi persyaratan. Jika ada tanda seru berwarna merah di Advance Preparation, silakan merujuk ke Q&A 4.
akan muncul item yang tidak memenuhi persyaratan. Jika ada tanda seru berwarna merah di Advance Preparation, silakan merujuk ke Q&A 4.

6-3 Start Kalibrasi Warna
Mohon konfirmasi semua Advance Preparation① dengan tanda centang putih  , dan kemudian Anda diizinkan untuk mengklik [Start Calibration]②.
, dan kemudian Anda diizinkan untuk mengklik [Start Calibration]②.

Hubungkan kalibrator (X-Rite i1Display Pro)③ ke port USB laptop Anda, lalu klik [Next]④.

Silakan ikuti instruksi untuk menyalakan lensa pengukur kalibrator warna (X-Rite i1Display Pro) dan letakkan erat-erat di lingkaran merah⑤ di layar, dan klik [Next]⑥ untuk memulai kalibrasi warna.

Selama kalibrasi warna, layar akan terus berubah warna dan berkedip. Setelah selesai, hasil kalibrasi warna akan ditampilkan diColor Calibration Report.

6-4 Color Calibration Report

①Color Calibration Report: Melalui laporan kalibrasi warna, gamer dapat meninjau hasil kalibrasi.
②Show Pattern: Mengklik [Show Pattern], gamer dapat melihat melalui gambar untuk melihat perbedaan antara koreksi Before dan After di layar.

③Export Report: Mengklik [Export Report] untuk mengekspor dan menyimpan file hasil kalibrasi.
④Apply: Mengklik [Apply] untuk menerapkan hasil kalibrasi saat ini.
⑤Close: Kembali ke halaman utama Color Calibration .
Q1: Apa itu Color Temperature?
A1: Color temperature adalah fenomena yang menjelaskan perubahan suhu cahaya, dan warna cahaya juga akan berubah. Ini juga dapat secara sederhana dipahami sebagai "the change in color temperature of light". Pengguna dapat mengubah suhu warna melalui bilah pengaturan di halaman di bawah ini..
* KEcuali mode Eyecare , Anda dapat menyempurnakan layar Color Temperature untuk setiap mode warna layar.

Q2: Dapatkah saya menginstal GameVisual satu per satu?
A2: Setelah perangkat Anda bersama ASUS system control interface V2 diinstal, utilitas GameVisual akan diintegrasikan ke dalam aplikasi Armory Crate, dan Anda hanya dapat menginstal dan mengatur GameVisual melalui aplikasi Armory Crate.
Q3: Bagaimana cara menggunakan shortcuts Keyboard untuk beralih mode GameVisual?
A3: Gamer dapat menggunakan  untuk beralih mode GameVisual.
untuk beralih mode GameVisual.
Q4: Bagaimana yang harus saya lakukan ketika Advance Preparation muncul tanda seru berwarna merah  ?
?
A4:
*Versi terbaru (tepat) dari ASUS System Control Interface V2: Harap update versi terbaru ASUS System Control Interface V2, dan lihat [Bagaimana cara memeriksa dan update version dari MyASUS dan ASUS System Control Interface].
*File kalibrasi default pabrik yang ada: Ini adalah default pabrik. Jika ada tanda seru berwarna merah, silahkan contact ASUS service center untuk support.
*File ICM default pabrik yang ada: Ini adalah default pabrik. Jika ada tanda seru berwarna merah, silahkan contact ASUS service center untuk support.
*Hubungkan perangkat Anda ke DC power supply: Silakan periksa apakah perangkat Anda menghubungkan DC power supply, atau merujuk ke [Laptop Frequently Asked Question].
*Putuskan sambungan layar eksternal apa pun dari laptop Anda: Silakan periksa apakah lepaskan semua tampilan eksternal dari laptop Anda.